12.12.2019, 12:13. Показов 3528. Ответов 6
Через установку в устройствах и принтерах при выборе общего принтера по имени после ввода ip со слешем не выдает доступные принтеры.
При выборе имени принтера через обзор пытается найти драйвер, потом пишет: «Не удалось найти драйвер. ОС Windows не удается найти драйвер для hp color Laserjet 2550 PS в сети. Чтобы найти драйвер вручную, нажмите кнопку ОК…». Если нажать ОК и выбрать папку с драйвером ps-x64-6.8.0.24296, пишет: windows не удается найти подходящий драйвер принтера.
Принтер в xp расшарен. Если зайти по сети в расшаренный принтер, то пишет то же самое.
Если установить универсальный драйвер ps-x64-6.8.0.24296 во втором режиме, то при печати, если выбрать принтер в обзоре принтеров, выдает следующую ошибку: Печать этого документа устройством ‘\\10.0.3.49\hpcolorL-ps’ может оказаться невозможной. Установка связи с устройством для проверки того, является ли оно поддерживаемым устройством HP, невозможна. Укажите другое устройство или загрузите драйвер, специально предназначенный …».
На XP стоит MS net framework 2.0. Может ли это влиять?
Какие есть пути решения данной проблемы?
Добавлено через 48 минут
При установке через usb кабель после установки драйверов в windows 7, автоматический установщик находит USB порты. Но на драйвере принтера начинает долго искать в windows update. Потом в других устройствах он стоит под знаком вопроса. Но пишет что устройство работает нормально. Попытка переустановки драйверов из папок в диспетчере устройств не помогает.
На другой win 7 он устанавливался локально, но по сети не печатал.
It is a daily procedure to print out documents in the office for different tasks. To connect a computer to a printer, the need for a driver is essential. There are instances where you fail to put in a command to print the document. In most cases, the issue comes under «printer driver is unavailable.» To counter this, this article presents some explicit methods that explain how to fix this printing issue across your Windows 10/11 device.

Why Does Printer Driver Error Happen?
Problems with printers can go a long way, and they can become too hard to manage if not looked into on time. Although this article puts its focuses on discussing the reasons why printer driver is unavailable, you must know why it occurs on your computer. Thus, in this part, we will be discussing some reasons why the issue occurs with the printer:
Drivers Missing or Not Installed: For this first reason, there is a fair chance that you might have never installed the drivers of the printer on your Windows computer. The drivers are either missing from the computer for some reason, causing issues with connectivity with the printer.
Drivers are not Compatible: Another prominent reason for printer driver error is related to compatibility. If the printer does not support the computer device, there is no chance that you can use it to send printing commands, as no drivers will install across the device that is operable.
Underlying Windows Update: There is a chance that a scheduled Windows update prevents you from operating properly. With such incomplete updates, the chances of system malfunction are prominent.
Drivers are not Up to Date: In another scenario, you might have to update your printer drivers on Windows 10/11. With prevailing updates, there is a chance that the device won’t work properly.
How to Fix Printer Driver is Unavailable Error?
With an understanding of why the printer driver is unavailable in the Windows computer, we will now direct our discussion to how one can fix this issue within their device. The following solutions provide you with a guideline on how you can resolve this problem on your computer.
- Uninstall and Reinstall the Printer Driver
- Update Driver
- Update Operating System
- Reconnect the Printer
1. Uninstall and Reinstall the Printer Driver
You can first seek to uninstall and reinstall the printer driver on your computer. There might be no reason why the printer drivers are not working. To uninstall and reinstall the drivers, you can look into the steps described next:
Step 1. You must access the Windows search icon with the «Windows + S» shortcut key. Type Device Manager to open the respective window on your computer.
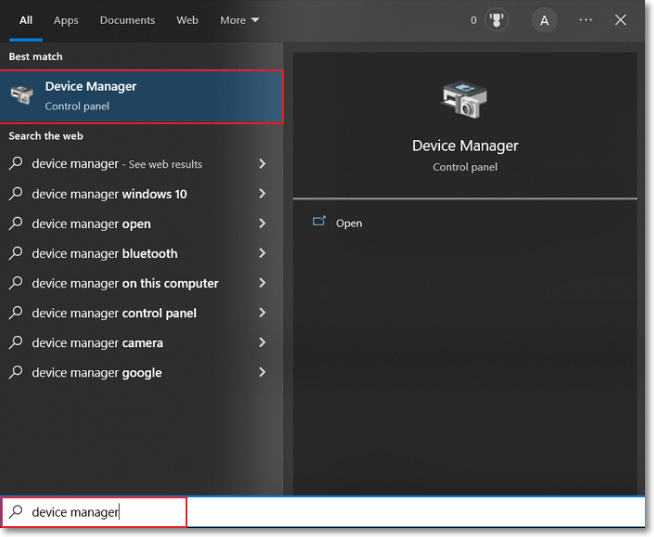
Step 2. In the list of drivers, go across the «Print queues» section to find your respective printer drivers. Right-click on them and select the «Uninstall device» option to uninstall the drivers. Follow the on-screen instructions to execute this task successfully.
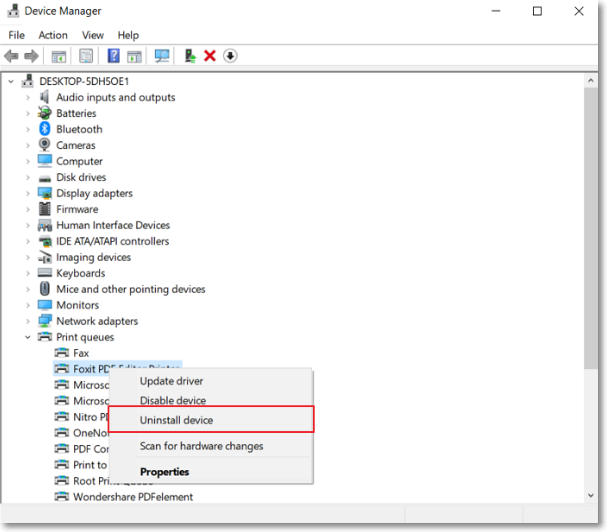
Step 3. Next, you will have to look for the drivers online or connect the printer and follow the prescribed procedure to install the printer drivers again.
2. Update Driver
In some cases, you may have to update your driver to resolve any present glitches. For this, the procedure is quite simple and basic:
Step 1. You will have to access the «Search» icon and search for «Device Manager» to open it on a new window.

Step 2. As it opens, lead into the «Print queues» section to find your printer driver that is malfunctioning. Right-click on the particular printer driver to select the option of «Update driver.»
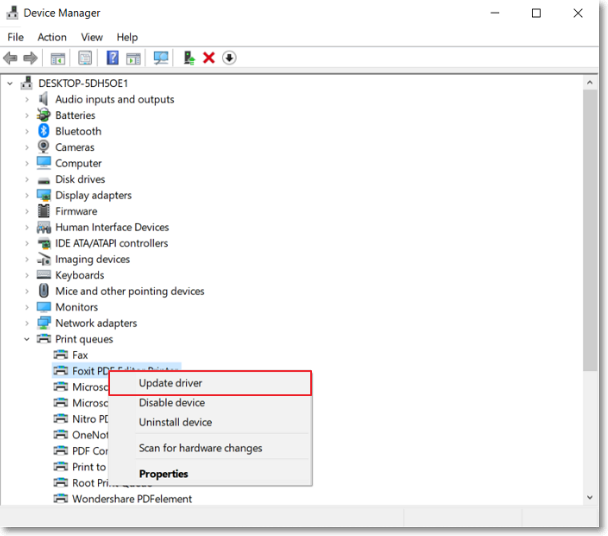
Step 3. For the next window, you can select any options and proceed with the on-screen instructions to update the drivers successfully.

3. Update Operating System
Problems in OS might lead to issues with the printer driver. If you are facing the problem of «printer driver is unavailable» due to your Windows OS, you should have it updated by following the steps below:
Step 1. Look for the «Search» icon on the taskbar and type in Check for updates on the available space.

Step 2. On the new screen, click the «Check for updates» button to search for OS updates. If there are any, you can download and install them across your device to resolve the issue.

4. Reconnect the Printer
The last haven you can try to resolve the issue of the «printer driver is unavailable» is by reconnecting the printer. If you own a Bluetooth printer, you can disable and enable the settings across both ends to cast out any glitches present. Following this, if you have a wired connection, you can disconnect and reconnect the wires to resolve any prevailing problems.
Bottom Line
We hope you have figured out the perfect technique for resolving the issues with your printer. If you are facing the problem of the «printer driver is unavailable,» this article is the ideal guide for you to follow.
Как установить драйвера на сетевой принтер в Windows 11 и избавиться от ошибки «Windows 11 не удаётся подключиться к принтеру. В ходе операции произошла ошибка 0x0000011b»
Привет друзья! Если вы работаете сисадмином в организации, то наверняка вам приходилось устанавливать драйвера на принтер или МФУ, подключенные к вашему компьютеру обычным кабелем USB и здесь все просто, но рассмотрим более сложную задачу. Ваша организация имеет 10 компьютеров, но МФУ или принтер всего один, а печатать и сканировать на нём хотят все! Что делать тогда? Вы можете ответить, что надо создать в организации локальную сеть, затем открыть доступ к принтеру по сети. Соглашусь, но замечу, что если в вашем учреждении компьютеры под управлением Windows 10, 11, то при установке сетевого принтера вы можете получить ошибку «Windows 11 не удаётся подключиться к принтеру. В ходе операции произошла ошибка 0x0000011b». Происходит она из-за некорректно установленных обновлений, ошибок в реестре и нестабильно работающего сканирующего сервера печати.
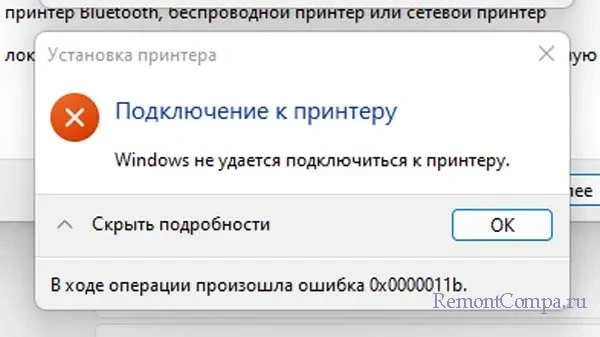
Итак, возьзёмём обычную небольшую организацию, в которой имеются десяток компьютеров и один принтер/сканер/МФУ DCP-L5500DN. Данный принтер в прошлой статье (ссылка в начале) мы уже подсоединили по кабелю USB к первому ПК (Имя в сети DESKTOP-V7RPC3A) и установили в операционную систему драйвера. Устройство прекрасно сканирует, копирует и печатает, но на одном компьютере. Возникает вопрос, как подсоединить другие ПК к данному принтеру по сети. Так как все компьютеры организации подсоединены к одной локальной сети и входят в одну рабочую группу, соответственно подключены к одному роутеру, то сделать это очень просто.


Если принтер имеет дополнительный Ethernet разъём, необходимый для того, чтобы его использовали как сетевое устройство, то в этом случае расшаривание МФУ по сети произойдёт очень быстро. Приведённый мной для примера DCP-L5500DN имеет такой разъём, но даже если у вас нет на принтере разъёма Ethernet, а есть только обычный разъём для подключения USB-кабеля, то вы всё равно сможете расшарить его по сети этим же способом.

Первым делом настроим Дополнительные параметры общего доступа компьютера, к которому подключен сетевой принтер.
Открываем «Панель управления».
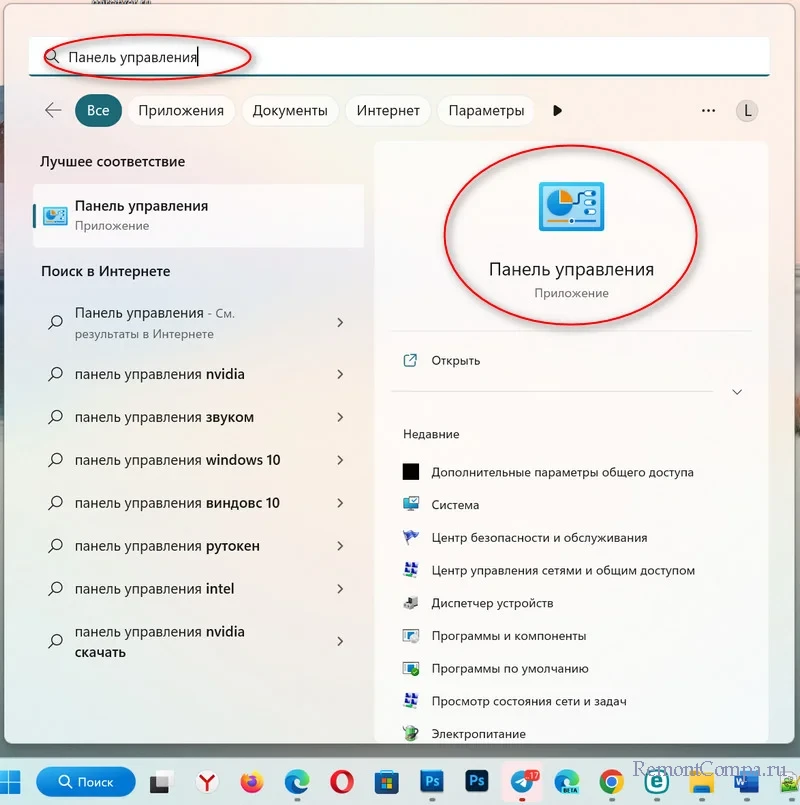
Центр управления сетями и общим доступом.
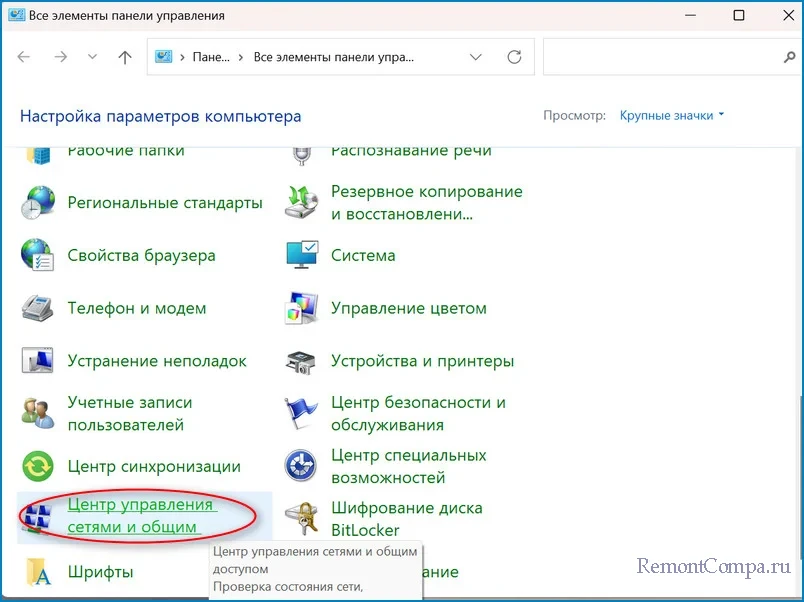
Изменить дополнительные параметры общего доступа.
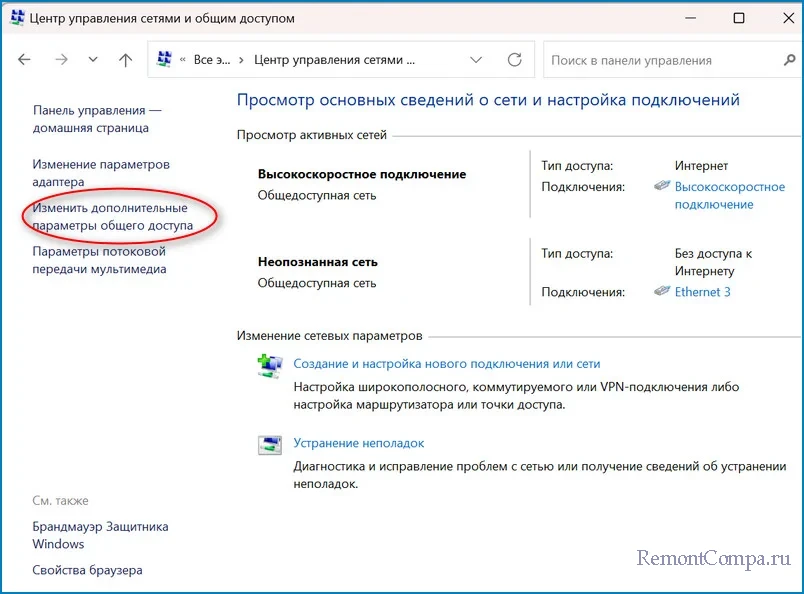
Производим такие же настройки как на скриншоте.
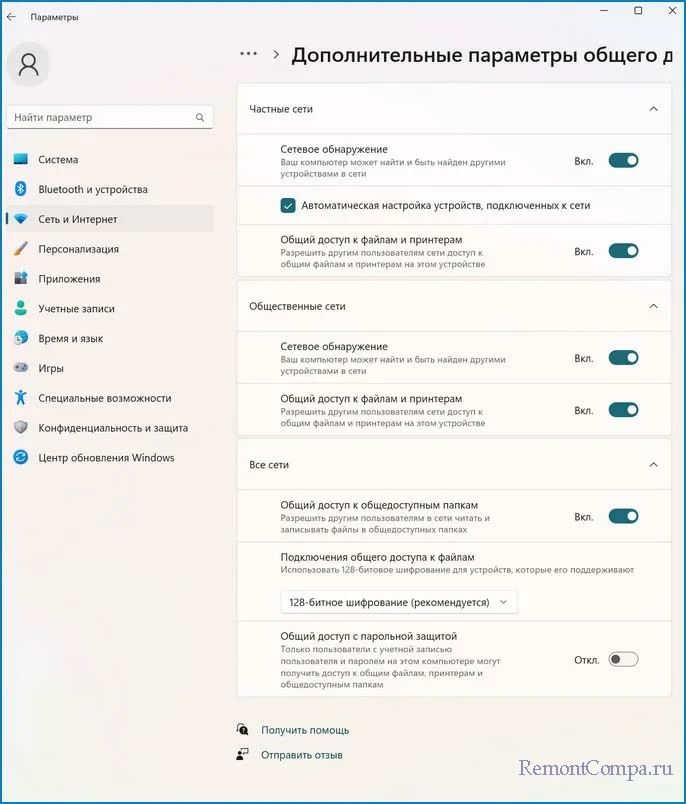
Заходим в «Принтеры и сканеры» и выбираем устройство, которое хотим сделать сетевым.
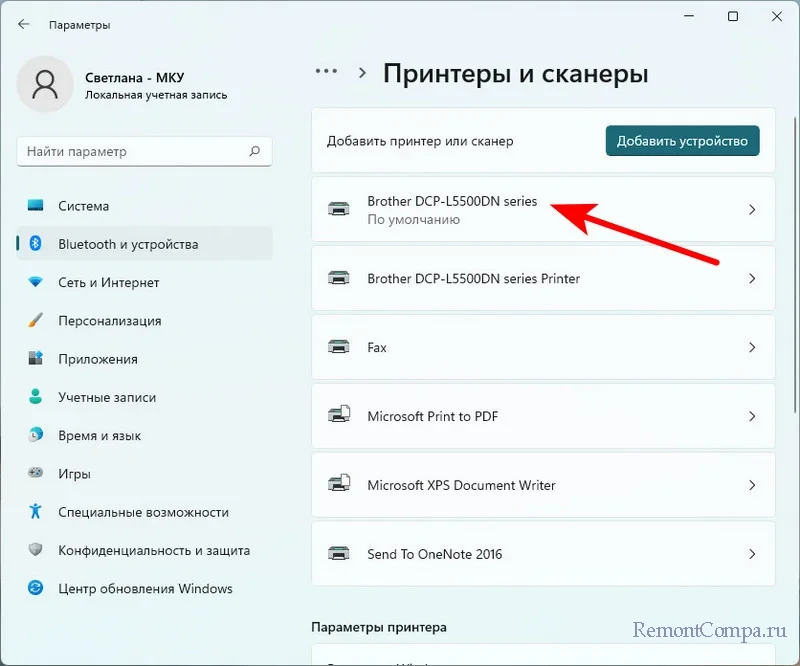
Открываем свойства принтера.
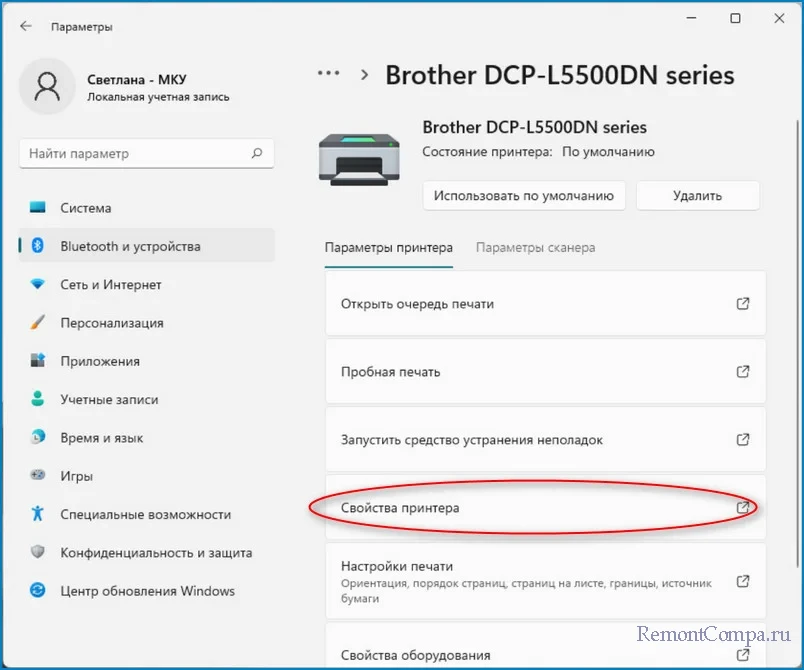
На вкладке «Доступ» отмечаем галочками пункты «Общий доступ к данному принтеру» и «Прорисовка заданий печати на клиентских компьютерах», жмём «Применить».
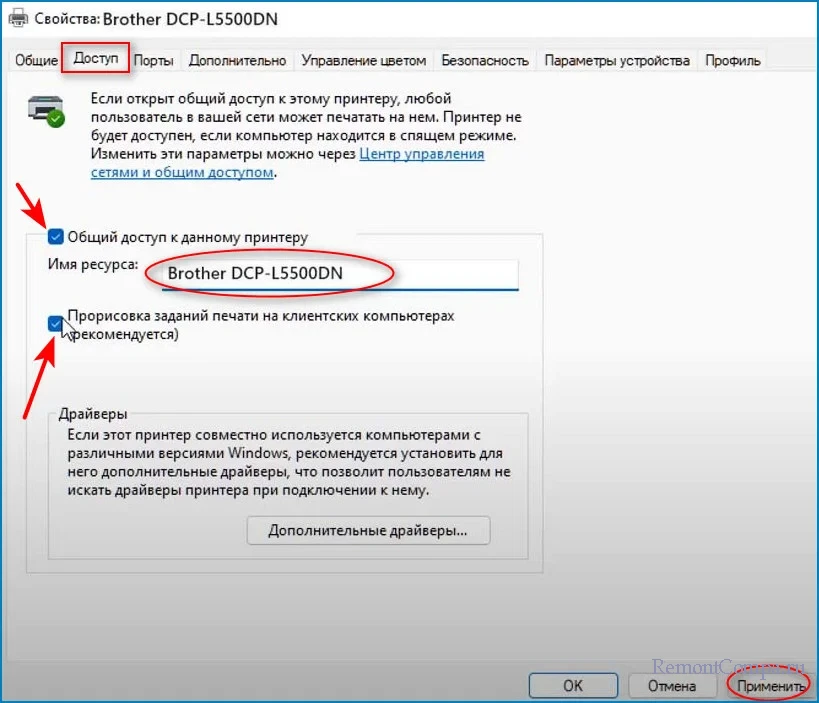
Всё. С компьютером, к которому подключен по USB-кабелю наш сетевой принтер больше ничего не делаем.
Открываем настройку «Принтеры и сканеры» операционной системы и жмём «Добавить устройство».
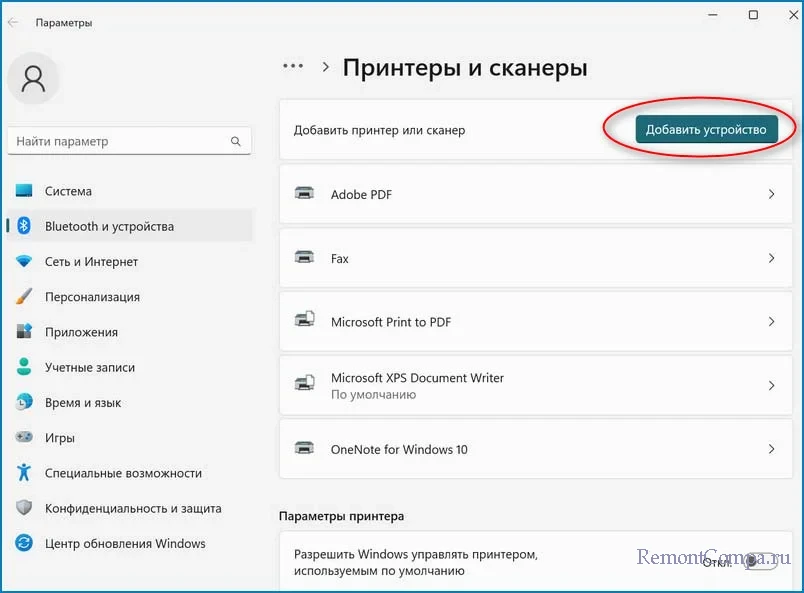
Если сетевой принтер не будет найден, то жмите «Добавить вручную».
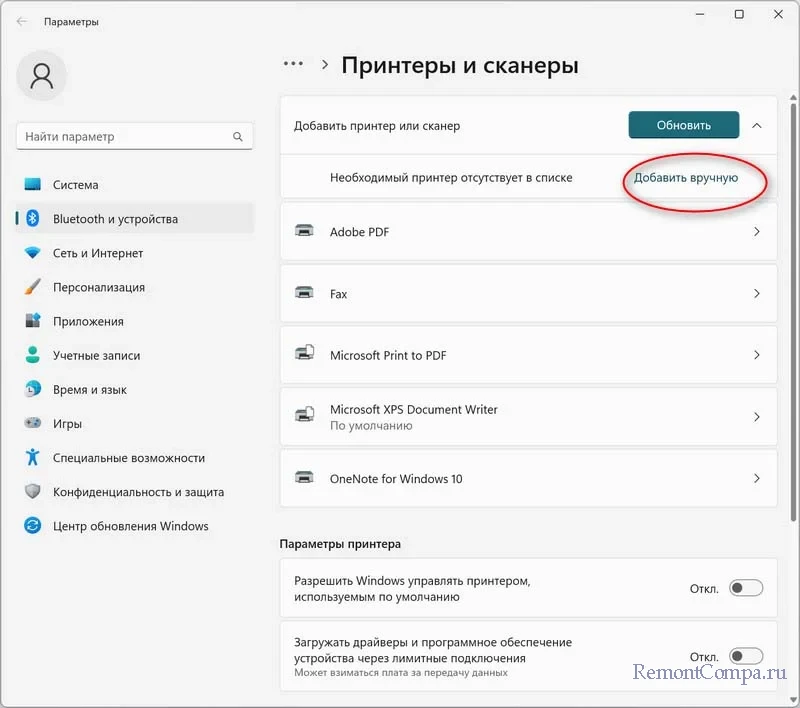
«Выбрать общий принтер по имени». Далее.
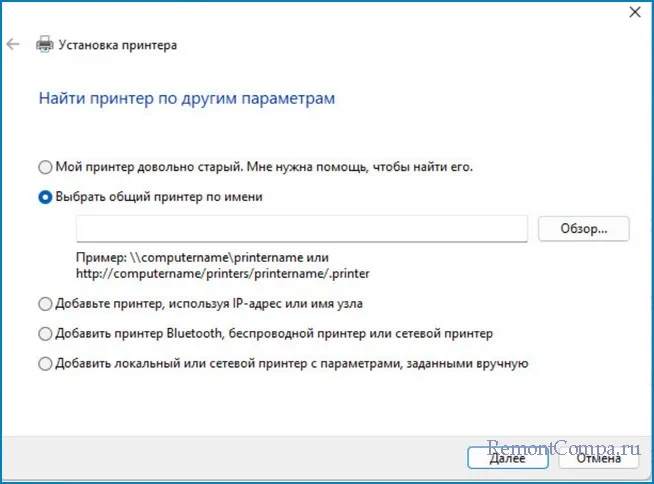
Откроется окно, в котором будут отображены все сетевые компьютеры организации, в нём нужно будет выбрать ПК, к которому подключен сетевой принтер.
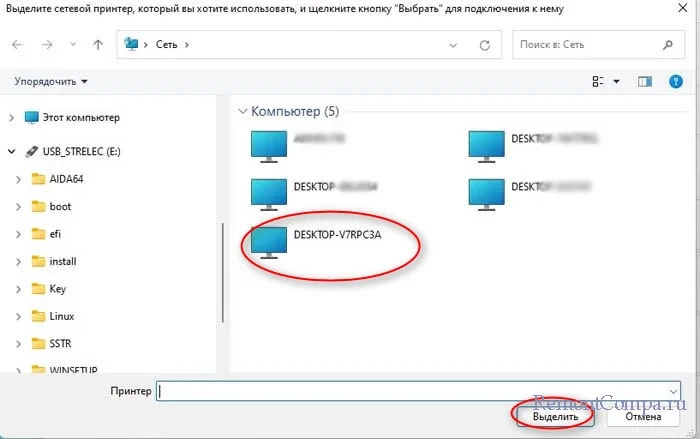
Выбираем наш сетевой принтер.
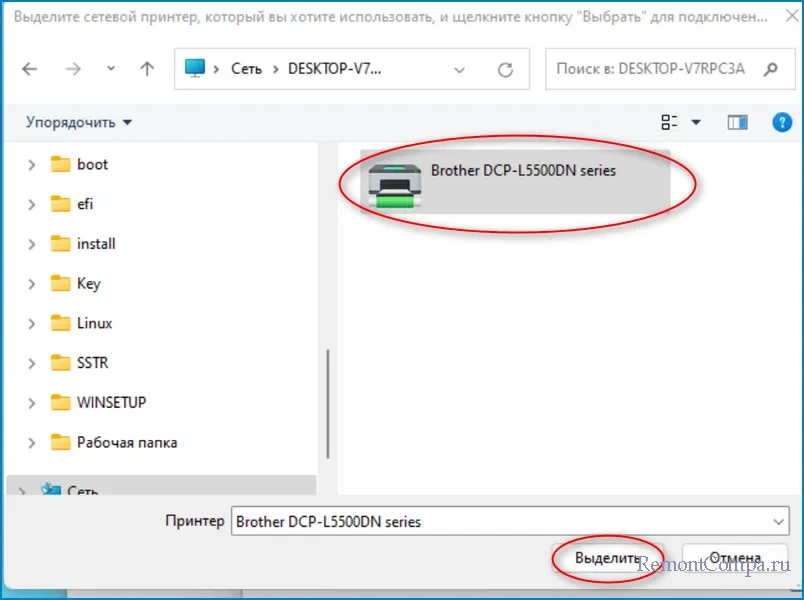
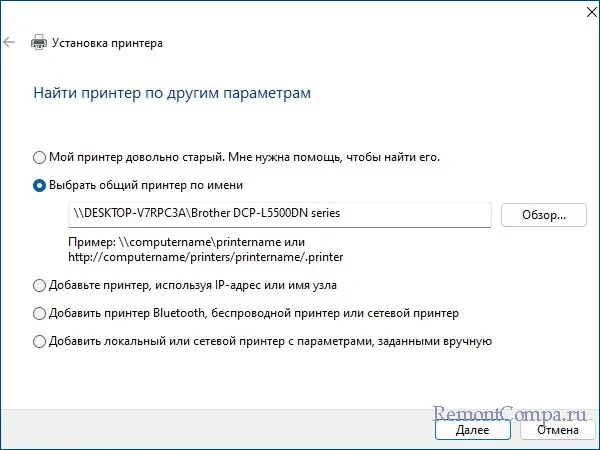
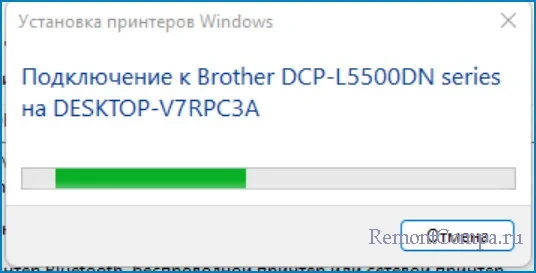
Установка драйверов удалённого сетевого принтера на наш компьютер произведена!
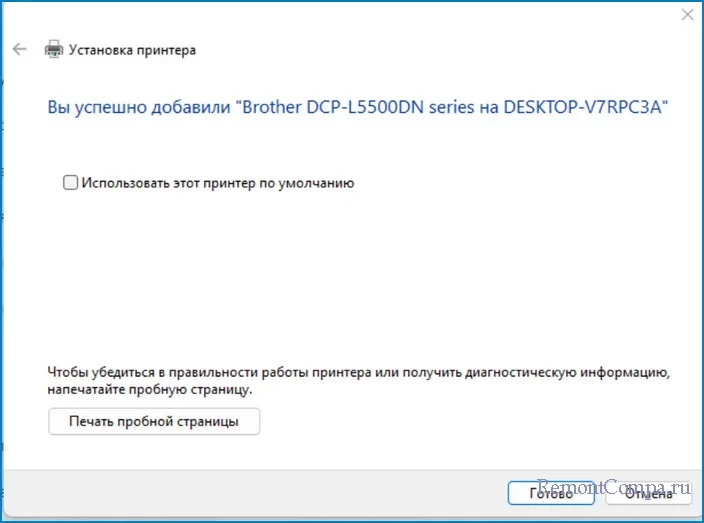
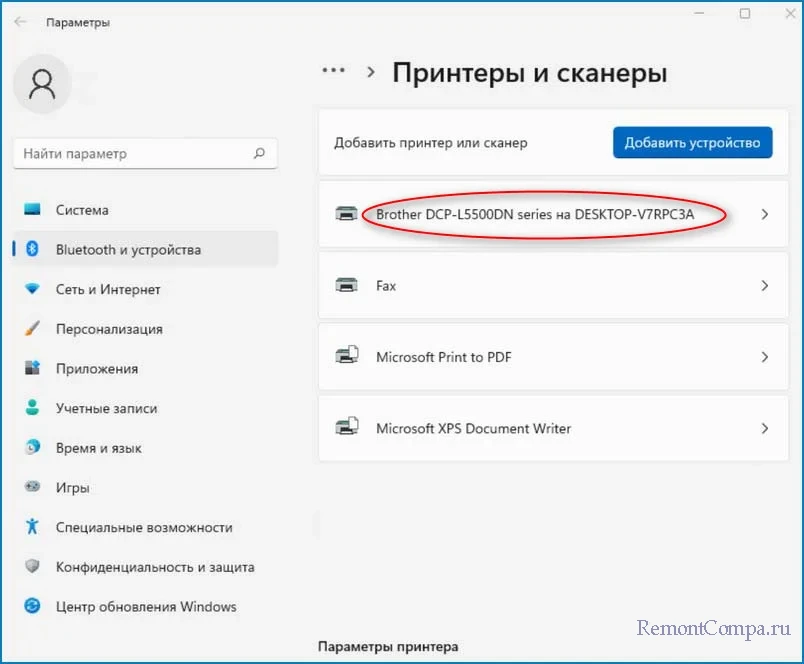
Кстати, именно на этом этапе установки драйвера на сетевой принтер у вас может возникнуть ошибка «Windows 11 не удаётся подключиться к принтеру. В ходе операции произошла ошибка 0x0000011b».
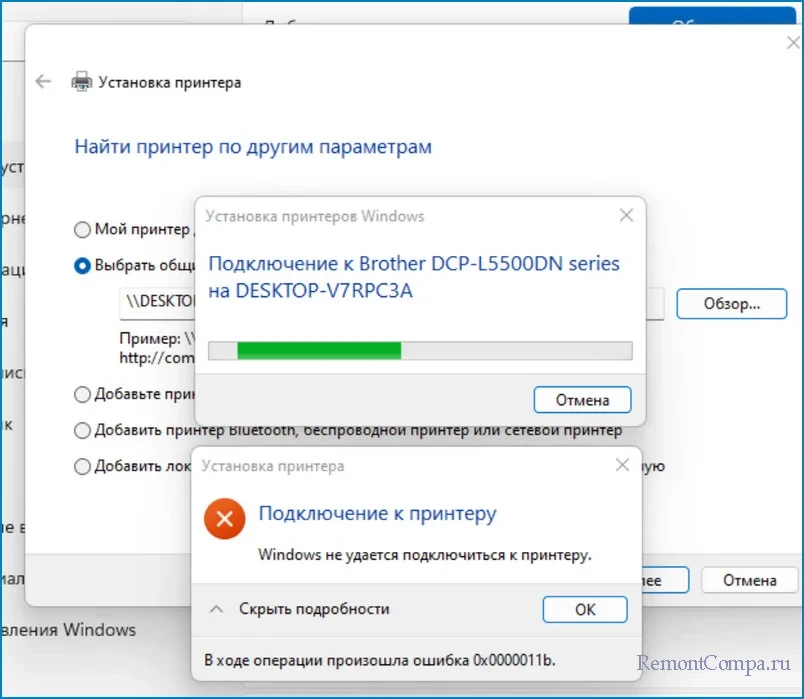
Друзья! Если на этапе установки драйвера на сетевой принтер у вас возникнет вышеозвученная ошибка, то нужно предпринять такие шаги.
Важно! На компьютере, к которому подключен сетевой принтер кабелем USB и кабелем Ethernet (если такой разъём есть), в настройках Windows 11 открываем реестр и находим ключ.
Компьютер\HKEY_LOCAL_MACHINE\SYSTEM\CurrentControlSet\Control\Print
Добавляем в него параметр DWORD 32-bit — RpcAuthnLevelPrivacyEnabled.
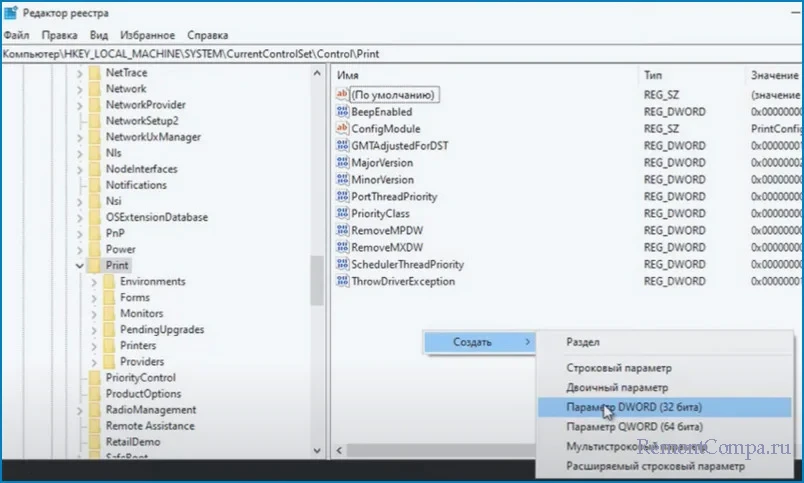
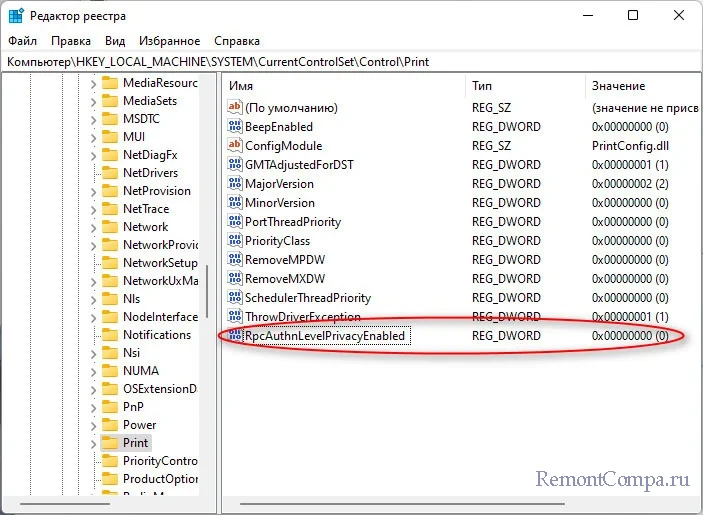
Затем заходим в Службы и перезапускаем Диспетчер печати.
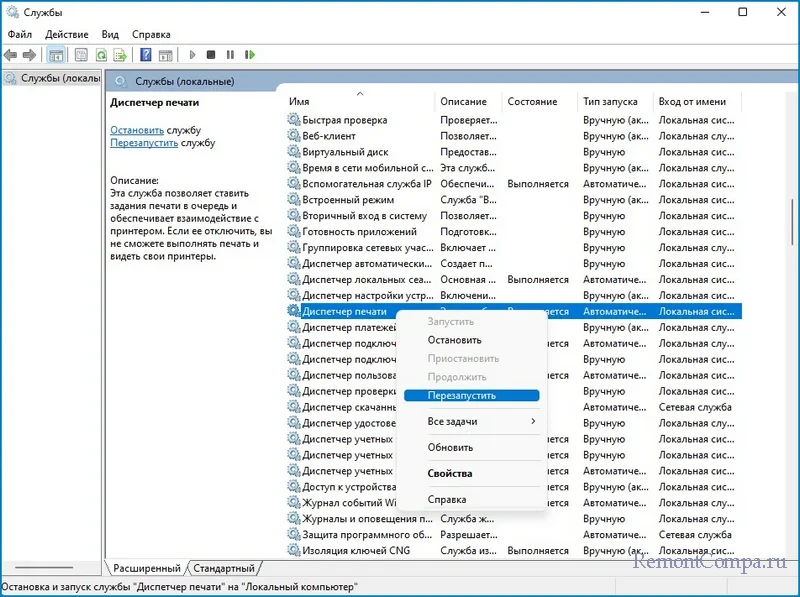
После таких наших действий ошибка более не появится и драйвер на сетевой принтер в Windows 11 обязательно установится.
How to Fix Printer «Driver is unavailable» Error on Windows 11
The “Driver is unavailable” status message indicates that the driver installed for your printer is not compatible, outdated, or corrupted. It can also mean that there’s no driver installed. However, if you have a printer driver installed but still get this error, follow the troubleshooting steps below.

Why Is My Printer Driver Unavailable?
The “Driver is unavailable” status means that the printer driver is missing or the driver is incompatible, corrupted, or outdated. In addition, it may occur due to a bug in Windows. Consequently, your PC doesn’t recognize the driver, and you cannot use the printer.
This error often plagues HP printer users but can occur with other brands, such as Epson and Brother, and so on.
Before trying any of our fixes, if you have a printer such as HP, Epson, Brother, Canon, Samsung, or Sharp, visit the manufacturer’s website and download the latest available drivers.
Video on How to Fix Printer Driver Is Unavailable
Table of Contents:
- Introduction
- Method 1. Run the Printer Troubleshooter
- Method 2. Reinstall the Printer Driver
- Method 3. Update the Windows Operating System
- Method 4. Install the Generic Printer Driver
- Video on How to Fix Printer Driver Is Unavailable
Download Computer Malware Repair Tool
It is recommended to run a free scan with Combo Cleaner — a tool to detect viruses and malware on your device. You will need to purchase the full version to remove infections. Free trial available. Combo Cleaner is owned and operated by Rcs Lt, the parent company of PCRisk.com read more.
Method 1. Run the Printer Troubleshooter
1. Hold down Windows+R keys to open Run.
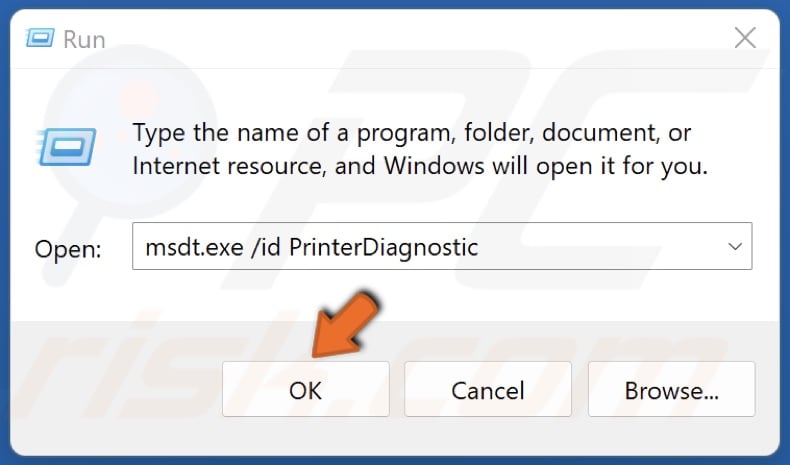
2. In the Run dialog box, type in msdt.exe /id PrinterDiagnostic and click OK.
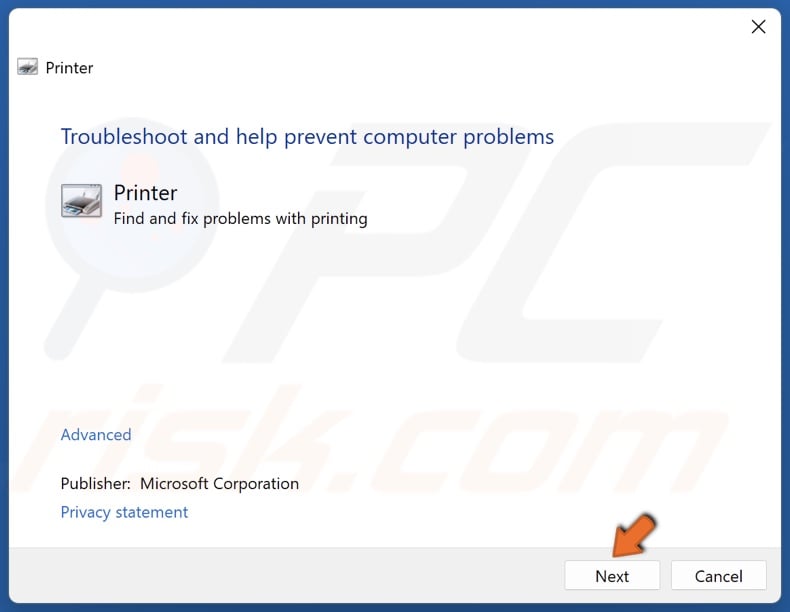
3. In the Printer Troubleshooter window, click Next.
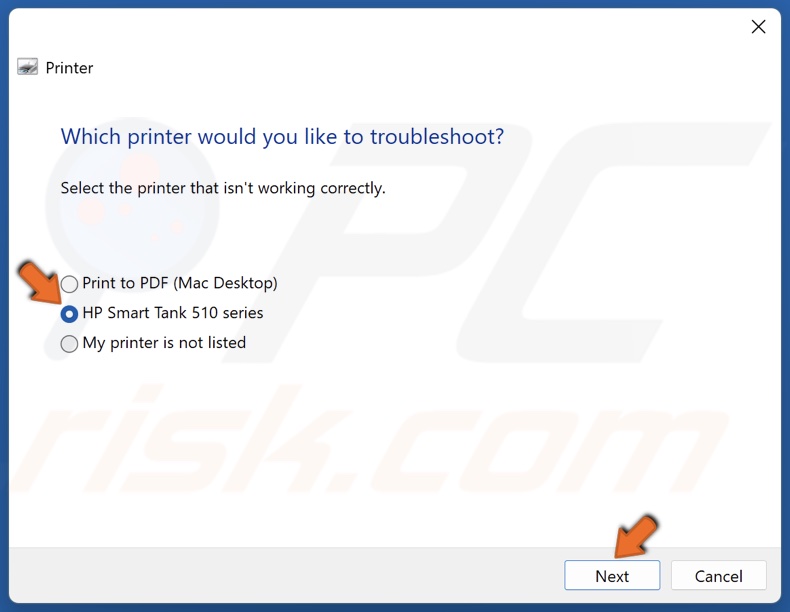
4. Select the printer and click Next.
5. The troubleshooter will identify the problem and provide a fix.
[Back to Table of Contents]
Method 2. Reinstall the Printer Driver

1. Right-click Start and click Device Manager.
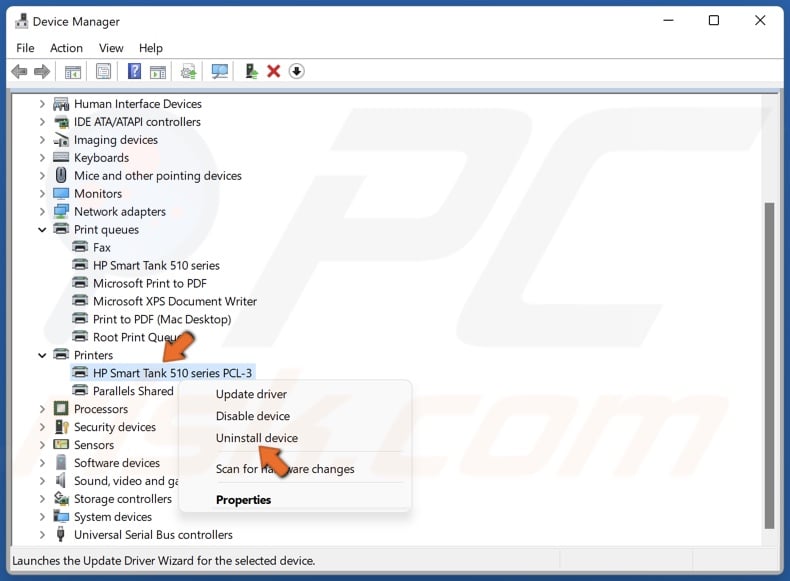
2. Once in the Device Manager, expand the Printers list, right-click your printer, and click Uninstall device.
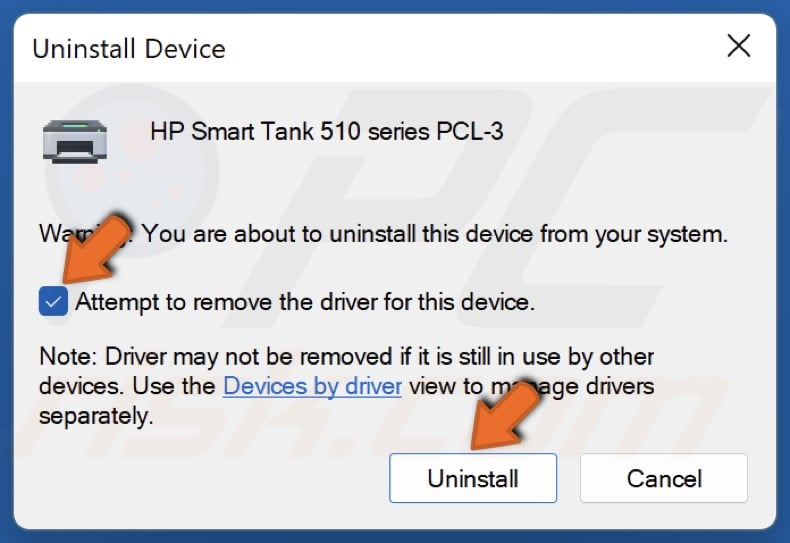
3. Mark the Attempt to remove the driver from this device checkbox and click Uninstall.
4. Expand Print queues, right-click your printer if it’s present, and click Uninstall. Close the Device Manager window.
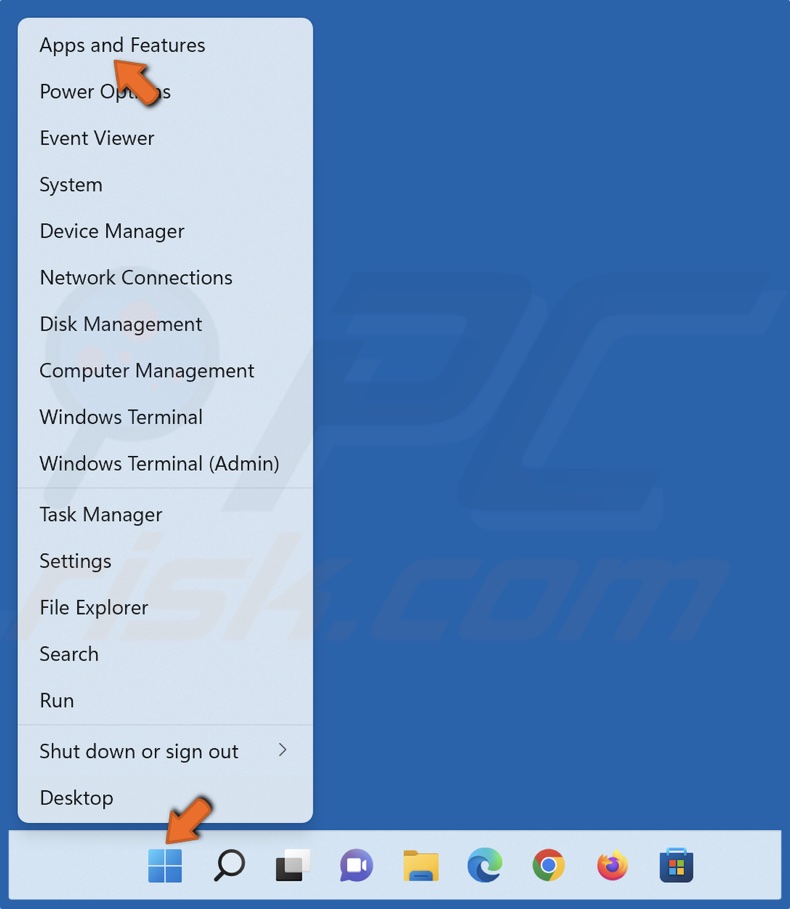
5. Right-click Start and click Apps and Features.
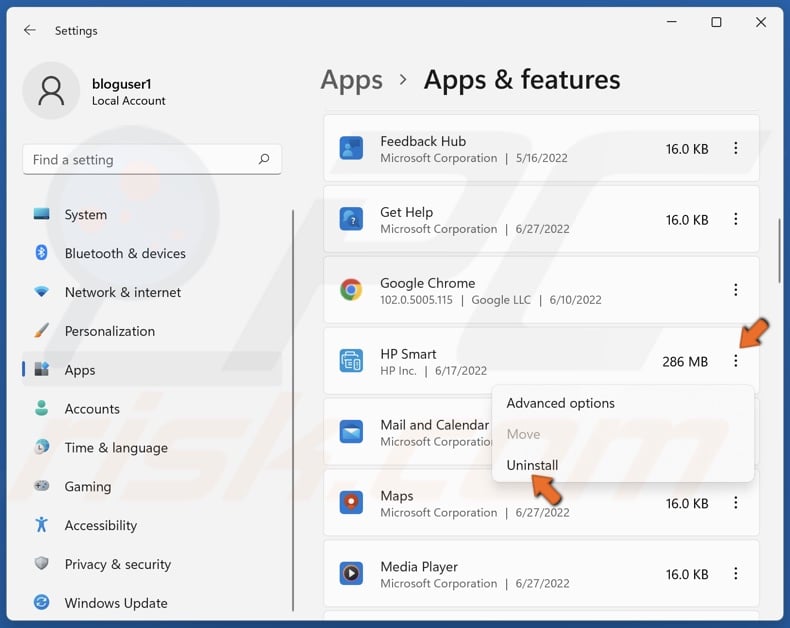
6. Scroll through the list and find your printer’s driver software.
7. Click the ellipsis next to your printer’s driver software and click Uninstall.

8. Click Uninstall again.
9. Disconnect your printer if it’s connected via a USB cable. If your printer is connected via a wireless network, disconnect from your router. Restart your PC (and router, if applicable).
10. After the restart, reconnect your printer and allow Windows to download and install the necessary drivers automatically.

11. If Windows doesn’t connect to your printer automatically, right-click Start and click Settings.
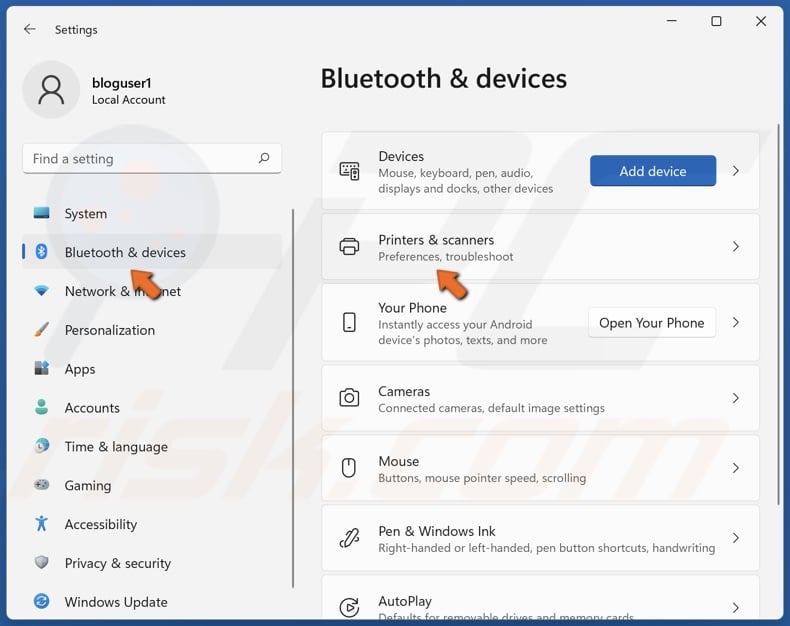
12. Select Bluetooth & devices and click Printers & scanners.
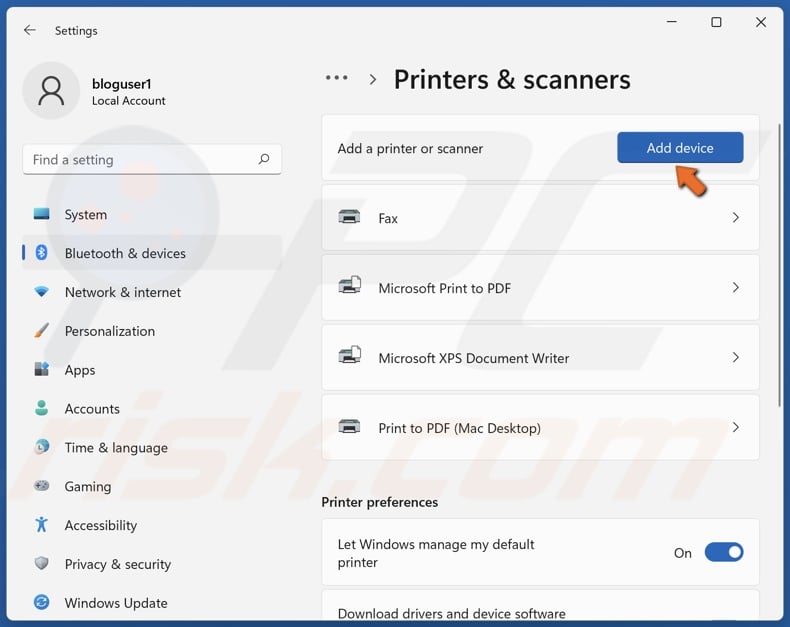
13. Click Add device. When your printer name shows up, click Add device. Windows will download and install the printer driver in the background.
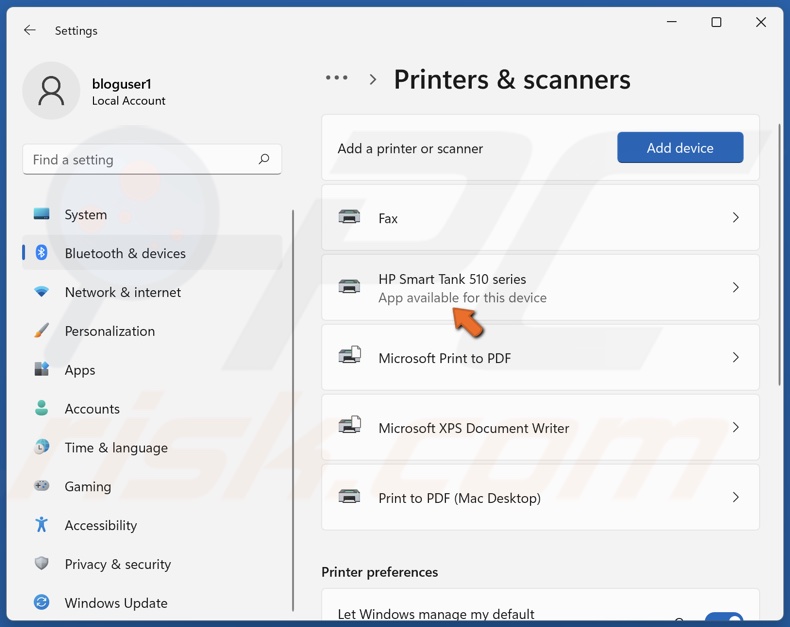
14. Click on your printer.
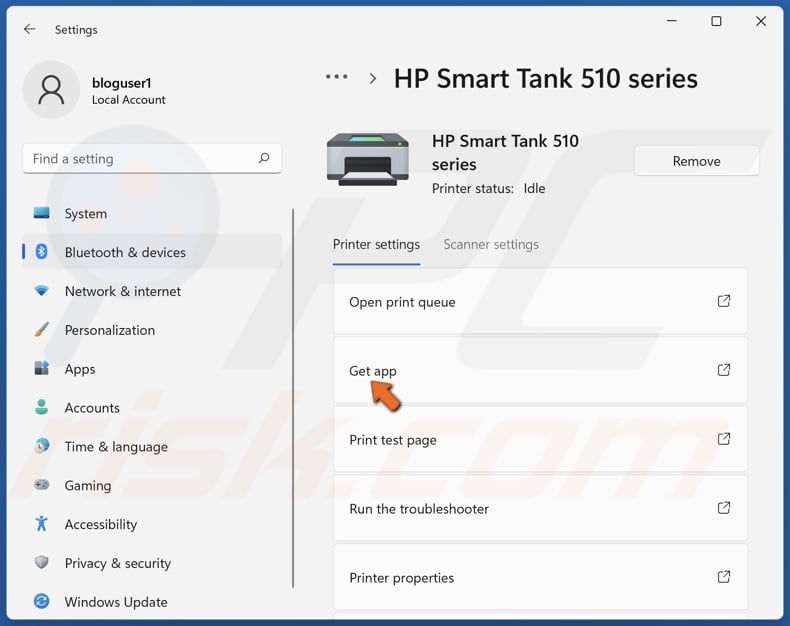
15. Click Get app in the Printer settings section.
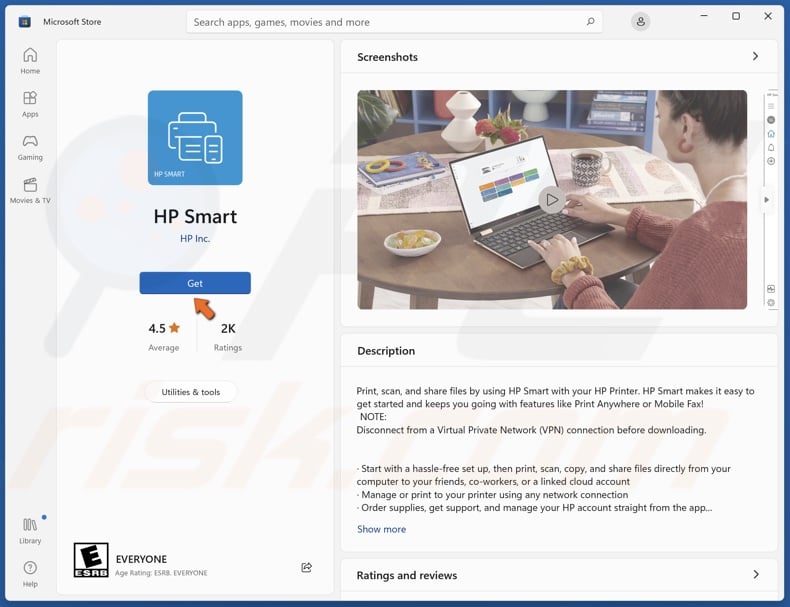
16. Click the Get button and wait for the software to download.
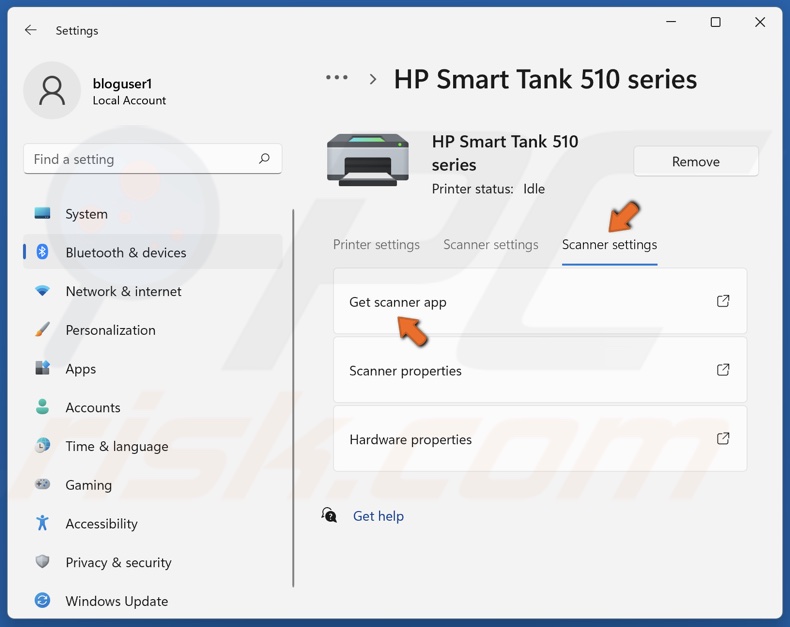
17. Then, select the Scanner settings and click Get scanner app.
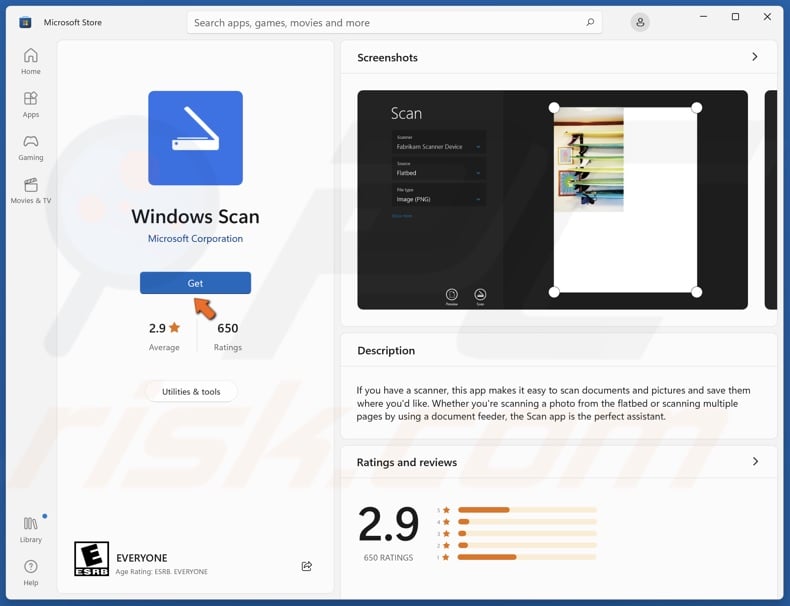
19. Click the Get button and wait for the software to download.
[Back to Table of Contents]
Method 3. Update the Windows Operating System
By updating Windows, the Windows update service will also look for and install the latest available drivers for connected external devices, including your printer.

1. Right-click Start and click Settings.
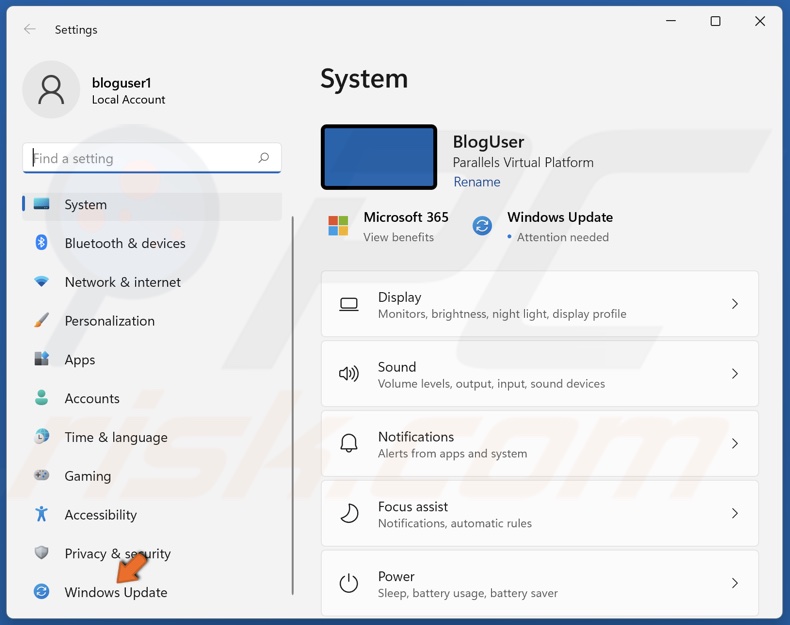
2. In the left pane, select Windows Update.
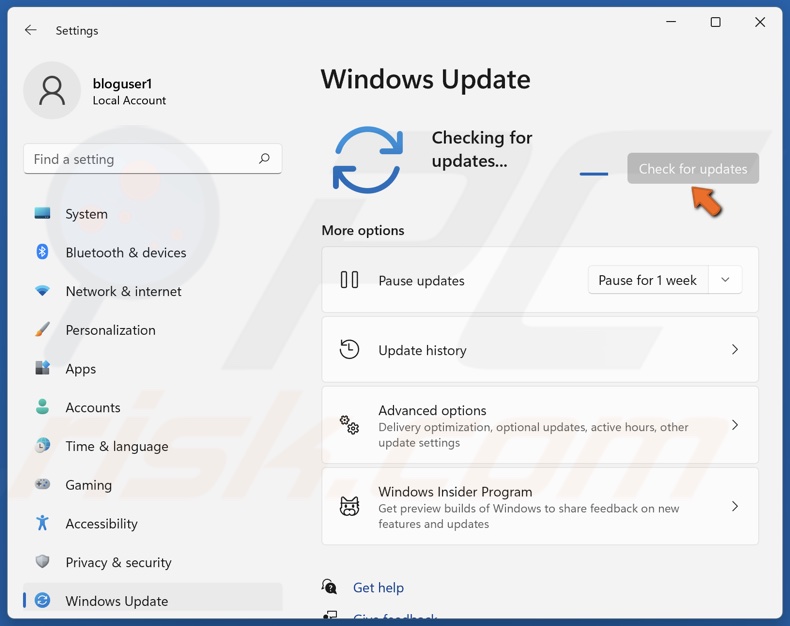
3. Click Check for updates or Install now if Windows has already checked for updates.
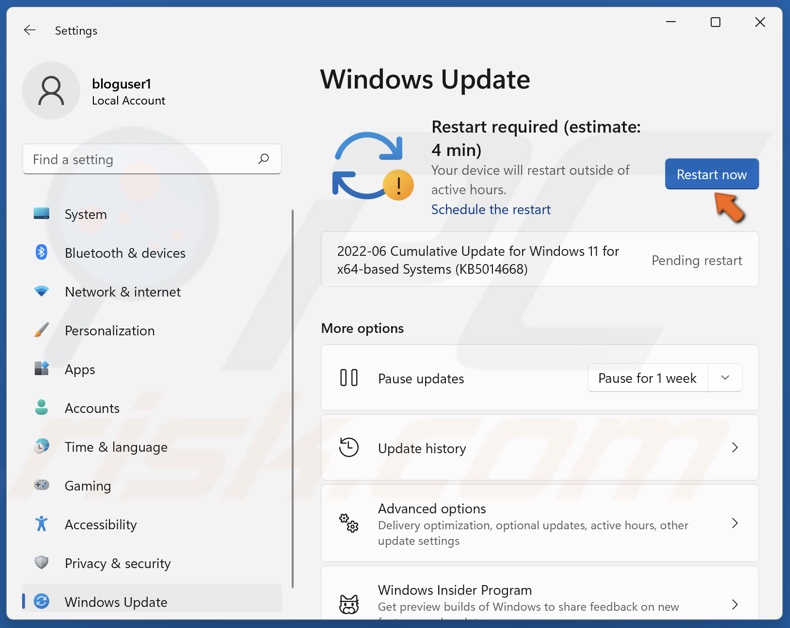
4. Click Restart now when prompted.
[Back to Table of Contents]
Method 4. Install the Generic Printer Driver
If none of the previous methods worked for you, it could be that your PC cannot identify your printer, and it’s stuck as an “Unknown device.” You may fix the “Driver is unavailable” issue by installing a generic printer driver. Installing this driver should allow you to use your printer’s core functions. However, some advanced features will remain unavailable.

1. Right-click Start and click Device Manager.
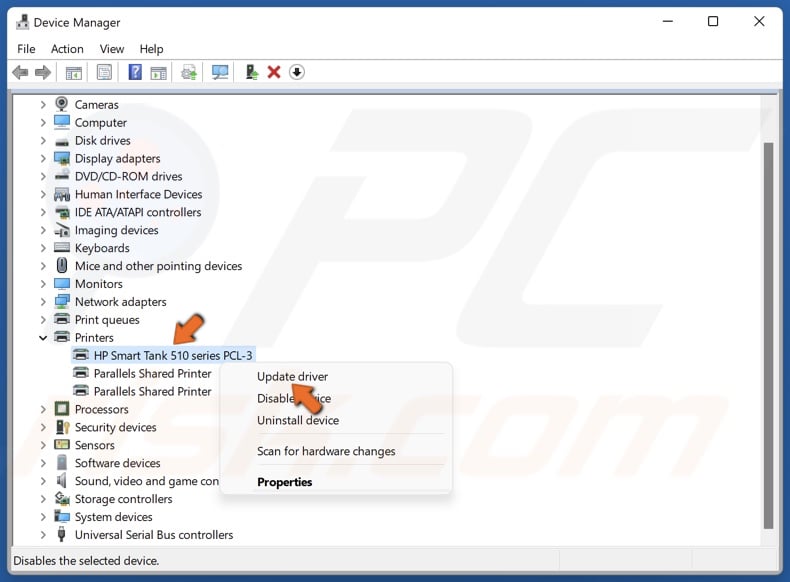
2. Expand the Printers list, right-click your printer, and click Update driver. If you can’t locate your printer in the Printers section, expand the Other devices list. Your printer might be labeled as “Unknown device.” You will have to guess which unknown device is your printer. Try unplugging your printer and observing which device disappears from the list.
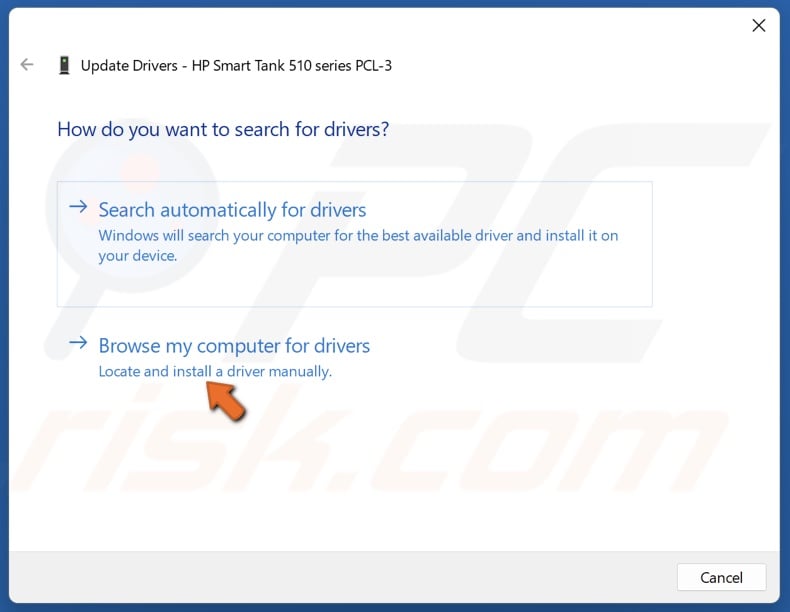
3. Select Browse my computer for drivers.
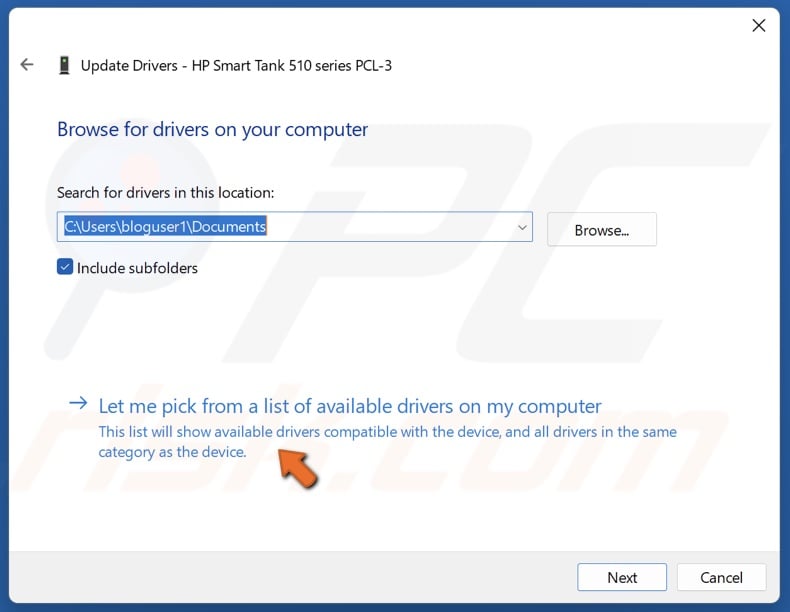
4. Select Let me pick from a list of available drivers on my computer.
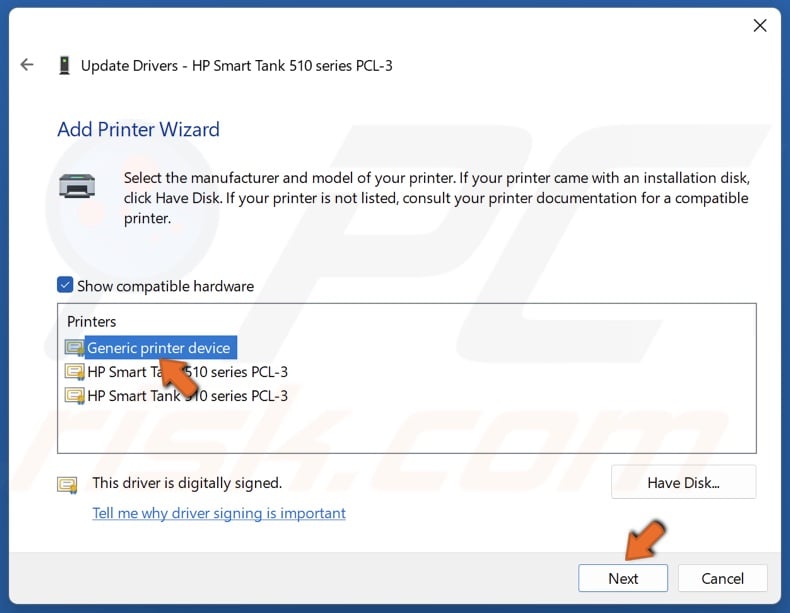
5. Select Generic printer device and click Next.

6. Click Close once the driver is installed.
Did this article help? Let us know by commenting below.
[Back to Top]
