Проблема
Печать через сеть после обновлений Windows 10 и Windows 11 стала нередкой головной болью для многих пользователей. Обновления, задуманные для улучшения производительности и безопасности операционной системы, часто приносят с собой неожиданные проблемы, особенно когда речь идет о подключении принтеров через локальную сеть. Пользователи обнаруживают, что после обновлений принтеры перестают печатать или вообще пропадают из списка доступных устройств. Некоторые из первых проявлений этой проблемы были зафиксированы после крупного обновления в сентябре 2021 года, когда многие пользователи столкнулись с трудностями в печати через сеть.
Проблема проявляется, в случае если подключение происходит не к сетевому принтеру, а к принтеру, подключенному к компьютеру в локальной сети.
Подключение к принтеру
Обычно, при попытке подключить принтер через локальную сеть мы сталкиваемся с ошибкой.
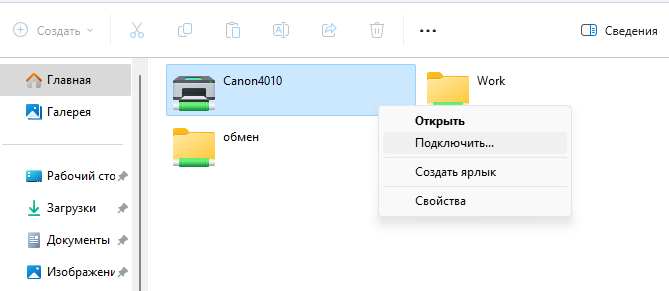
ОС Windows не удается подключиться к принтеру. Проверьте, правильно ли указано имя принтера, и повторите попытку. В случае сетевого принтера проверьте, что принтер включен и его адрес задан правильно.
Если же пытаемся добавить принтер через оснастку «Устройства и принтеры» -> Установка принтера -> Добавление принтера -> Добавление локального или сетевого принтера с параметрами заданными вручную
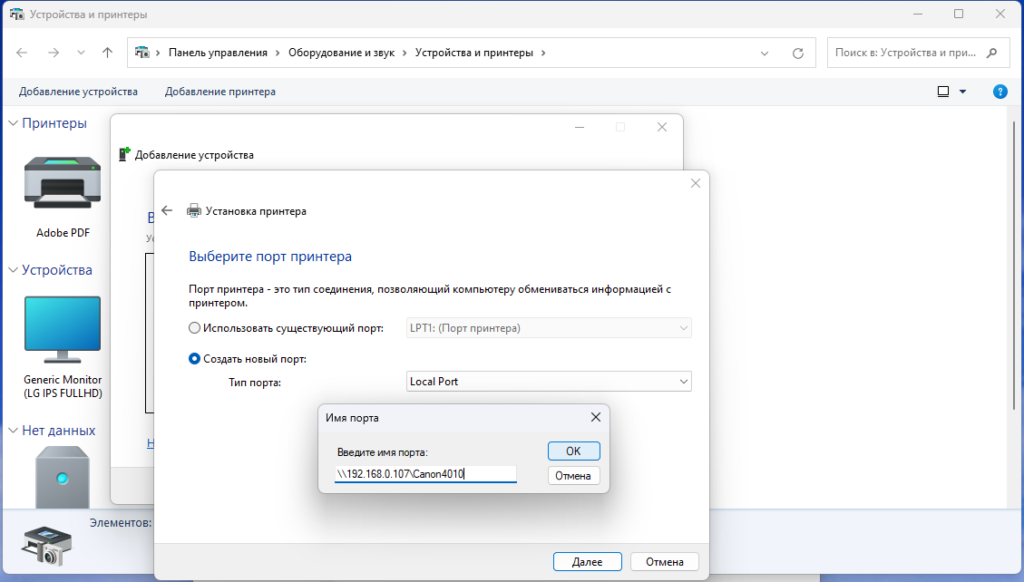
мы получаем отказ в доступе:
Решение
Есть несколько вариантов решения данной проблемы. И многие из них я перепробовал.
- Запускаем командную строку от имени администратора
- Последовательно выполняем команды:
reg add "HKEY_LOCAL_MACHINE\Software\Policies\Microsoft\Windows NT\Printers\PointAndPrint" /v RestrictDriverInstallationToAdministrators /t REG_DWORD /d 0 /f
reg add "HKEY_LOCAL_MACHINE\System\CurrentControlSet\Control\Print" /v RpcAuthnLevelPrivacyEnabled /t REG_DWORD /d 0 /f
net stop spooler && net start spoolerЭти команды добавляют/изменяют 2 записи в реестре.
Первая — RestrictDriverInstallationToAdministrators — отменяет запрет на установку драйверов для администраторов.
Вторая — RpcAuthnLevelPrivacyEnabled — определяет уровень аутентификации и защиты для RPC (понижает безопасность, разрешая доступ к принтеру).
Возможно уже на этом этапе вам повезет, и уже после этих действий вы сможете подключиться к принтеру. Вышеописанных действий хватает для связок операционных систем Windows 7/8/10, Windows Server 2008/2012/2016. Если в вашем случае есть Windows 11 и вышеописанного оказалось недостаточно – движемся дальше.
На компьютере, к которому подключен принтер
На компьютере, к которому подключен принтер создаем «печатного» пользователя. Это можно сделать разными способами. Например, через консоль control userpasswords2.
Упрощая задачу, даю сразу команду для командной строки от имени администратора:
net user новыйпользователь парольновогопользователя /addИмя пользователя и пароль — на ваше усмотрение. Но не стоит их брать непосредственно из этой статьи, либо делать простые пароли. И так уже уровень безопасности понижен. Далее, можно добавить этого пользователя в список SpecialAccounts (скрытые пользователи в Windows).
reg add "HKEY_LOCAL_MACHINE\SOFTWARE\Microsoft\Windows NT\CurrentVersion\Winlogon\SpecialAccounts\UserList" /v новыйпользователь /t REG_DWORD /d 0 /fНа компьютере, с которого подключаемся к удаленному принтеру по сети
Добавляем реквизиты (логин\пароль) для доступа по сети к компу с принтером:
cmdkey /add:имя_компьютера_с_принтером /user:новыйпользователь /pass:парольновогопользователяРезультат добавления пользователя можно проверить / изменить / удалить воспользовавшись утилитой «сохранение имен пользователей и паролей», о которой я писал ранее. Открыть утилиту можно так:
rundll32.exe keymgr.dll,KRShowKeyMgrВсё. После этих манипуляций принтер без проблем подключается через локальную сеть.
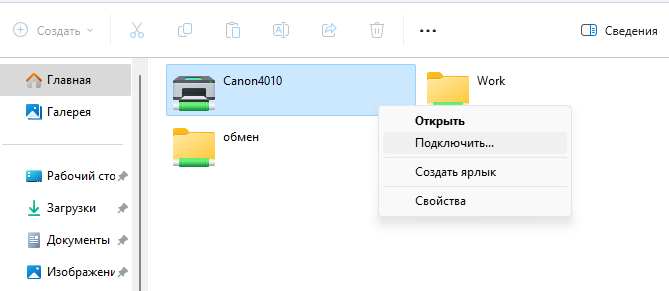
Надеюсь, кому-то эта статья окажется полезной.
П.С. Действия, описанные выше понижают безопасность компьютера. Но, принтеры начинают, наконец, печатать.
Актуально на 20.02.2024
|
|
|
5 / 5 / 2 Регистрация: 06.04.2021 Сообщений: 197 |
|
|
15.02.2022, 13:27. Показов 64945. Ответов 13 Здравствуйте, друзья. На Windows 7 расшарен принтер. Хочу добавить принтер на комп с Windows 10 — получаю такой ответ: ОС Windows не удается подключится к принтеру. Проверьте, правильно ли указано имя принтера, и повторите попытку. Никаких кодов ошибок. Где их посмотреть? Я даже не знаю, где искать проблему, но она точно в компе с Windows 10, потому, что другие компьютеры прекрасно добавляют принтер. Что делать?
0 |
|
6512 / 3569 / 466 Регистрация: 28.06.2013 Сообщений: 11,094 |
|
|
15.02.2022, 13:59 |
|
|
Сообщение от Truebin Что делать? Так пробовали?
0 |
|
5 / 5 / 2 Регистрация: 06.04.2021 Сообщений: 197 |
|
|
15.02.2022, 14:12 [ТС] |
|
|
Конечно, пробовал.
0 |
|
457 / 210 / 46 Регистрация: 15.02.2019 Сообщений: 678 Записей в блоге: 2 |
|
|
15.02.2022, 14:17 |
|
|
Сделайте на проблемном компьютере так. Перезагрузите, попробуйте. P.S.: Сообщение от Truebin На Windows 7 расшарен принтер. И просто, не в рамках данной проблемы — делайте по возможности наоборот.
0 |
|
5 / 5 / 2 Регистрация: 06.04.2021 Сообщений: 197 |
|
|
15.02.2022, 14:29 [ТС] |
|
|
Сообщение от AL_O И просто, не в рамках данной проблемы — делайте по возможности наоборот. Друг, я понял. Попробую. Спасибо.
0 |
|
6512 / 3569 / 466 Регистрация: 28.06.2013 Сообщений: 11,094 |
|
|
15.02.2022, 14:34 |
|
|
Сообщение от Truebin Конечно, пробовал. Мало-ли.В Правилах форума не зря написали:пункт 4\7 «Как можно более полно описывайте суть проблемы или вопроса, что было сделано для ее решения и какие результаты получены.» Сообщение от Truebin На проблемном компьютере тоже принтер отображается, но при попытке его добавить — выскакивает Error Даже боюсь спрашивать — а винда не кастрат,службы не «оптимизированы»?
0 |
|
5 / 5 / 2 Регистрация: 06.04.2021 Сообщений: 197 |
|
|
15.02.2022, 14:45 [ТС] |
|
|
Спасибо. Теперь выскакивает ошибка 0х0000003а Погуглю. Добавлено через 2 минуты Сообщение от persen27 службы не «оптимизированы»? Все возможно.
0 |
|
457 / 210 / 46 Регистрация: 15.02.2019 Сообщений: 678 Записей в блоге: 2 |
|
|
15.02.2022, 15:35 |
|
|
Сообщение от Truebin Теперь выскакивает ошибка 0х0000003а Погуглили до статьи на ремонтке? Помогло? Если нет то надо смотреть на разрядности систем и добавить на более высокой драйвер для более низкой. Я очень сомневаюсь что семёрка у вас х64, а именно эта десятка х32, но всё таки проверьте.
0 |
|
6512 / 3569 / 466 Регистрация: 28.06.2013 Сообщений: 11,094 |
|
|
15.02.2022, 16:13 |
|
|
Сообщение от Truebin выскакивает ошибка 0х0000003а Гугла советует. Сообщение от Truebin Все возможно.Какие службы должны быть? Ну как минимум Диспетчер печати должна запускаться автоматически.А там х\з что ещё на оптимизировано.
0 |
|
5 / 5 / 2 Регистрация: 06.04.2021 Сообщений: 197 |
|
|
16.02.2022, 14:06 [ТС] |
|
|
Сообщение от AL_O Погуглили до статьи на ремонтке? Помогло? Пока не помогло. Гугл сказал, что это драйвер обновить надо. Сообщение от AL_O Если нет то надо смотреть на разрядности систем и добавить на более высокой драйвер для более низкой. Я очень сомневаюсь что семёрка у вас х64, а именно эта десятка х32, но всё таки проверьте. Интересно то, что человек, который устанавливал Win10, сообщил, что носитель с виндой был один. И он установил винду на несколько компов. На всех всё работает — принтер подключается по сети. И вот один комп такой. Добавлено через 3 минуты
0 |
|
85 / 67 / 25 Регистрация: 09.10.2017 Сообщений: 208 |
|
|
20.02.2022, 15:30 |
|
|
С принтерами сейчас тяжело задачи решаются. Мне помимо всех прочих танцев с бубнами стало помогать следующее. Скачиваю драйвер принтера на том компьютере, где надо его видеть по сети и устанавливаю из exe. Дальше получалось подключиться к принтеру. ps там какие-то обновления безопасности регулярно выходят по win 10, поэтому и принтеры сетевые не видит и vpn не работает и тд и тп((
0 |
|
5 / 5 / 2 Регистрация: 06.04.2021 Сообщений: 197 |
|
|
03.03.2022, 16:33 [ТС] |
|
|
Проблема решена.
0 |
|
0 / 0 / 0 Регистрация: 11.12.2024 Сообщений: 5 |
|
|
11.12.2024, 08:23 |
|
|
салют, братцы. у меня такая же канитель. поставил новый комп, накатил 11 корпоратку (ну железо позволяет), и усё, пошла возня. расшариваю принтер с нового компа, а соседний (семёрка х32) ни в какую не подключается, выдаёт «неверное имя (если не ошибаюсь, ошибка 0х00000709). выходит, проблема в новом компе, в его обновлении? как теперь его откатить?(
0 |
|
Модератор 5829 / 2718 / 193 Регистрация: 27.06.2011 Сообщений: 11,029 |
|
|
11.12.2024, 09:51 |
|
|
SuperCapybara, а теперь создайте отдельную тему с Вашей проблемой с описанием подробно моделей и какие именно драйвера использовали и как именно пытались «расшарить»
0 |
|
Новые блоги и статьи
Все статьи Все блоги / |
||||
|
Трансферное обучение с предобученными моделями в Keras с Python
AI_Generated 06.05.2025 Суть трансферного обучения проста: взять модель, которая уже научилась решать одну задачу, и адаптировать её для решения другой, похожей задачи. Мозг человека работает по схожему принципу. Изучив. . . |
Циклические зависимости в C#: методы управления и устранения
stackOverflow 06.05.2025 Если вы хоть раз работали над не самым тривиальным проектом на C#, то наверняка сталкивались с той ситуацией, когда компилятор вдруг начинает сыпать странными ошибками о невозможности разрешить. . . |
Как перейти от Waterfall к Agile
EggHead 06.05.2025 Каскадная модель разработки Waterfall — классический пример того, как благие намерения превращаются в организационный кошмар. Изначально созданная для упорядочивания хаоса и внесения предсказуемости. . . |
Оптимизация SQL запросов — Продвинутые техники
Codd 06.05.2025 Интересно наблюдать эволюцию подходов к оптимизации. Двадцать лет назад всё сводилось к нескольким простым правилам: «Избегайте SELECT *», «Используйте индексы», «Не джойните слишком много таблиц». . . . |
Создание микросервисов с gRPC и Protobuf в C++
bytestream 06.05.2025 Монолитные приложения, которые ещё недавно считались стандартом индустрии, уступают место микросервисной архитектуре — подходу, при котором система разбивается на небольшие автономные сервисы, каждый. . . |
|
Многопоточность и параллелизм в Python: потоки, процессы и гринлеты
py-thonny 06.05.2025 Параллелизм и конкурентность — две стороны многопоточной медали, которые постоянно путают даже бывалые разработчики. Конкурентность (concurrency) — это когда ваша программа умеет жонглировать. . . |
Распределенное обучение с TensorFlow и Python
AI_Generated 05.05.2025 В машинном обучении размер имеет значение. С ростом сложности моделей и объема данных одиночный процессор или даже мощная видеокарта уже не справляются с задачей обучения за разумное время. Когда. . . |
CRUD API на C# и GraphQL
stackOverflow 05.05.2025 В бэкенд-разработке постоянно возникают новые технологии, призванные решить актуальные проблемы и упростить жизнь программистам. Одной из таких технологий стал GraphQL — язык запросов для API,. . . |
Распознавание голоса и речи на C#
UnmanagedCoder 05.05.2025 Интеграция голосового управления в приложения на C# стала намного доступнее благодаря развитию специализированных библиотек и API. При этом многие разработчики до сих пор считают голосовое управление. . . |
Реализация своих итераторов в C++
NullReferenced 05.05.2025 Итераторы в C++ — это абстракция, которая связывает весь экосистему Стандартной Библиотеки Шаблонов (STL) в единое целое, позволяя алгоритмам работать с разнородными структурами данных без знания их. . . |
Наверх
Обозначенная в заголовке проблема встречается не очень часто (обычно только в локальных сетях), но ее появление блокирует саму возможность печати с конкретного ПК, что вызывает у пользователей очевидные неудобства. А поскольку актуальной информации по теме в интернете очень мало, сегодня мы рассмотрим вопрос максимально подробно. Расскажем об основных причинах появления ошибки подключения принтера в Windows, после чего детально распишем относительно простые и сложные варианты решения проблемы программными методами.

Причины возникновения ошибки Windows при подключении принтера
Обстоятельства возникновения упомянутой проблемы могут значительно различаться, но в подавляющем большинстве ситуаций ошибка появляется по таким причинам:
- отсутствие доступа (характерно преимущественно для пользователей офисных ПК, объединенных в единую сеть);
- некорректная работа драйверов или неисправность принтера;
- воздействие вирусов (повреждение важных файлов или запрет их использования);
- некорректное функционирование службы Диспетчер печати;
- изменение содержимого директории Spool (в том числе отсутствие или некорректное размещение файлов).
Поэтому, если на ПК появилось сообщение об отказе в доступе или невозможности подключения принтера из-за какой-либо ошибки, то понадобится проверить множество вероятных причин, а уже затем предпринять действия по ликвидации проблемы.
В следующих разделах статьи мы приведем эффективные методы устранения ошибки. Каждый из них имеет определенные особенности и требует выполнения конкретного алгоритма действий. При этом нет гарантии, что поможет конкретный способ. В ряде случаев, чтобы добиться результата, приходится пробовать все варианты, а иногда даже дополнительно прибегать к помощи производителя подключаемого устройства.

Простые способы устранения системной ошибки «Windows 10 не удается подключиться к принтеру»
Прежде чем приступить к сложным методам решения вопроса, целесообразно проверить самые простые и очевидные моменты, приводящие к проблемам подключения и невозможности последующей эксплуатации принтеров:
- Отсутствие доступа. Если при попытках взаимодействия с принтером появляется окошко «Отказано в доступе», в первую очередь следует удостовериться в наличии у пользователя соответствующих прав. В большинстве компаний системные администраторы делят пользователей на несколько групп и дают им разные права. Поэтому сначала следует обратиться с вопросом к администратору и выяснить, не изменял ли он права. Это решение подходит для ситуаций, в которых раньше принтер работал нормально, а затем внезапно перестал реагировать на команды или стал выдавать ошибки.
- Сбои в работе драйверов. Установите свежие версии драйверов с сайта производителя принтера, перезагрузите ПК и попробуйте выполнить подключение заново.
- Неисправность принтера. Чтобы убедиться в работоспособности принтера, подключитесь к нему с другого устройства. Если подключение пройдет успешно, вы будете наверняка знать, что ошибка возникает только на конкретном компьютере. В ином случае придется искать решение проблемы в другом направлении.
- Проверка на наличие вирусов. Нужно установить хороший антивирус и просканировать систему на предмет присутствия вирусов и иного вредоносного программного обеспечения. При обнаружении зараженных файлов их надо вылечить или поместить в карантин.
- Диагностика системы. Запустите Командную строку, введите sfc /scannow и нажмите Enter. Затем понадобится подождать, пока система проанализирует целостность файлов и при необходимости восстановит отсутствующие/поврежденные файлы.
Приведенные причины являются универсальными для всех ситуаций, сопровождающихся возникновением ошибки при подключении принтера или невозможности формирования задания печати. Поэтому мы и рекомендуем обратить внимание на перечисленные нюансы в первую очередь, а только затем приступать к специализированным вариантам решения задачи.

Устранение ошибки «Windows 7 не удается подключиться к принтеру» с помощью активации службы Диспетчер печати
Приведенная инструкция актуальна при возникновении ошибок с припиской «Локальная подсистема печати не выполняется». Наличие такого уточнения обычно означает, что служба Диспетчер печати отключена. Для исправления ситуации необходимо включить службу, используя нижеприведенные методы (зависимо от используемой системы).
Для Windows 7:
- Нажмите кнопку Пуск, наведите на Компьютер и вызовите контекстное меню (ПКМ), выберите Управление.
- Последовательно перейдите в Службы и приложения -> Службы -> Диспетчер печати.
- Зайдите в свойства Диспетчера печати. Проверьте состояние. Активна должна быть только кнопка Остановить. В ином случае – нажмите кнопку Запустить. При этом в поле Тип запуска должно быть установлено значение Автоматически.
- Подтвердите изменения нажатием соответствующих кнопок.
Для Windows 10:
- Нажмите ПКМ на Пуск и выберите Управление компьютером.
- Выполните действия из предыдущей инструкции – от нажатия Службы и приложения до самого конца.
- Подтвердите внесенные изменения и проверьте возможность печати.
Если проблема была только в невнимательности пользователя (случайное отключение службы печати), то ошибка уйдет. Если она останется, то придется искать решение среди других способов.

Устранение проблемы «Windows не удается подключиться к принтеру» путем подключения принтера через локальный порт
Исправить упомянутую ошибку зачастую удается путем добавления принтера через инструменты Панели управления. Эта процедура предполагает указание необходимых параметров вручную. Порядок действий таков:
- Перейдите в раздел Устройства и принтеры.
- Нажмите Установка принтера -> Добавить локальный принтер -> Создать новый порт. Выберите Local Port.
- В появившемся окне укажите путь к принтеру (пример: \\name\printername, где name – имя ПК (к которому подключен принтер), а printername – модель печатающего устройства).
- В следующем окне укажите производителя и модель оргтехники. Если нужного варианта в списке не найдется, обновите драйверы с официального сайта (либо с комплектного CD, но лучше с сайта – там они новее) и повторите процедуру подключения (предварительно стоит попробовать задать печать, на случай, если установки новых драйверов оказалось достаточно для решения проблемы).
Видео с наглядной демонстрацией процесса представлено в конце статьи.
Выполнение перечисленных действий часто помогает в ситуациях, когда Windows не удается подключиться к принтеру. Если же способ не сработал, придется пробовать третий вариант.

Исправление ошибки «Windows 10 не удается подключиться к принтеру» посредством манипуляций с папкой Spool
Еще одним методом достижения поставленной цели является удаление или перезапись файлов в директории Spool. Сразу скажем, что применение далее приведенного способа подразумевает удаление важных файлов, а также последующую необходимость установки драйверов и подключения принтеров с нуля. Если желания этим заниматься нет, то лучше пропустить способ и обратиться за помощью в сервисный центр. Это самый простой и безопасный вариант решения вопроса.
Важно: Перед выполнением указанных далее действий обязательно сохраните копии удаляемых файлов, чтобы иметь возможность сделать откат при отсутствии результата.
Очистка директории Spool от старых файлов осуществляется таким способом:
- Запустите ПК в безопасном режиме. В обычном режиме система попросту не дает очистить папку, поэтому приходится действовать обходными путями.
- Перейдите по адресу
С:\Windows\System32\Spool, а затем удалите содержимое трех находящихся внутри папок – prtprocs\W32X86(или x64),PRINTERSиDrivers\W32X86(или x64). - Перезагрузите компьютер, запустив систему в стандартном режиме, после чего заново установите весь необходимый софт и подключите оргтехнику.
В качестве альтернативного решения можно скопировать папку Spool с другого компьютера из локальной сети. Такой шаг может стать временным/постоянным решением проблемы. Но только при условии, что на обоих ПК установлены одинаковые версии ОС и прописаны одинаковые настройки подключений.

Что делать, если ошибка подключения принтера в Windows 10 продолжает появляться?
Рассмотрению типовых ошибок подключения мы посвятим отдельную статью. В ней детально рассмотрим действия при появлении конкретных кодов ошибок (0х00004005, 0x00000002 и т.д.). Поэтому, если опубликованные сегодня советы не помогли, то изучите дополнительный материал. Либо обратитесь за помощью в специализированный сервисный центр, расположенный в вашем городе.
Ваше Имя:
Ваш вопрос:
Внимание: HTML не поддерживается! Используйте обычный текст.
Оценка:
Плохо
Хорошо
Введите код, указанный на картинке:
Ошибка 0x0000011b «Windows не удается подключиться к принтеру» — одна из самых распространённых проблем при установке или подключении к уже установленному сетевому принтеру в актуальных версиях Windows. Однако, в большинстве случаев она сравнительно легко решаема.
В этой инструкции подробно о способах исправить ошибку 0x0000011b при подключении к принтеру в Windows 11 и Windows 10, один из которых, с большой вероятностью, сработает в вашей ситуации.
Отключение CVE-2021-1678 Mitigation (защита от CVE-2021-1678)
Основная причина появления и широкого распространения ситуации «В ходе операции произошла ошибка 0x0000011b» — выпущенные Майкрософт обновления для защиты от уязвимости в удаленном вызове процедур при подключении принтера (Windows Print Spooler Spoofing Vulnerability), сама уязвимость получила код CVE-2021-1678.
Обновления выходили под номерами KB5005565, KB5005652 и KB5006670, но в текущих версиях Windows 11 и Windows 10 вы не найдёте их в списке доступных к удалению. Тем не менее, отключить защиту от CVE-2021-1678 и, с большой вероятность, исправить ошибку 0x0000011b можно:
- Действия следует выполнять на «раздающем» доступ к принтеру компьютере. Нажмите правой кнопкой мыши по кнопке «Пуск», выберите пункт «Выполнить», введите regedit в открывшееся окно и нажмите Enter.
- В открывшемся редакторе реестра перейдите к разделу
HKEY_LOCAL_MACHINE\SYSTEM\CurrentControlSet\Control\Print
- Нажмите правой кнопкой мыши в пустом месте правой панели редактора реестра и выберите пункт «Создать» — «Параметр DWORD (32 бита)».
- Задайте имя
RpcAuthnLevelPrivacyEnabled
для вновь созданного параметра.
- Установите значение 0 для него.
- Закройте редактор реестра и перезагрузите компьютер.
После перезагрузки попробуйте вновь подключиться к принтеру, с большой вероятностью, ошибка 0x0000011b больше не появится.
Если предыдущий метод не помог, можно попробовать другие способы исправить проблему:
- Проверьте, есть ли в реестре Windows раздел
HKEY_LOCAL_MACHINE\SOFTWARE\Policies\Microsoft\Windows NT\Printers
и содержит ли он какие-либо значения или подразделы (по умолчанию содержать не должен, при наличии — можно попробовать удалить, но имеет смысл создать точку восстановления системы перед этим). Также попробуйте создать в этом разделе подраздел с именем PointAndPrint, а в нём — параметр RestrictDriverInstallationToAdministrators со значением 0 или использовать команду
reg add "HKEY_LOCAL_MACHINE\Software\Policies\Microsoft\Windows NT\Printers\PointAndPrint" /v RestrictDriverInstallationToAdministrators /t REG_DWORD /d 0 /f
в командной строке, запущенной от имени администратора.
- Маловероятно, что сработает, но: попробуйте использовать встроенное средство устранения неполадок принтера, подробнее: Устранение неполадок в Windows 11, Устранение неполадок Windows 10.
- Этот способ не очень желателен, поскольку открывает уязвимости, закрытые соответствующими обновлениями. Проверьте, возможно ли удаление обновлений KB5005565, KB5005652 и KB5006670 на вашем компьютере. Проще всего сделать это, запустив командную строку от имени администратора и введя команду (пример для первого из обновлений в списке):
wusa /uninstall /kb:5005565
Возможны и другие варианты: Как удалить обновления Windows 10, Как удалить обновления Windows 11. Если вы не нашли этого обновления, а при удалении в командной строке появляется сообщение «Обновление не установлено на этом компьютере», значит этот метод в вашем случае не подходит.
- Если принтер уже установлен, но не удаётся подключиться к нему, попробуйте удалить его в Панель управления — Устройства и принтеры, а затем выполнить повторную установку.
Надеюсь, один из способов помог в решении, ошибка 0x0000011b исправлена, а принтер успешно подключён.
Did you get the Printer Error 0x00000709 while attempting to set your default device accompanied by a message “Operation could not be completed”?
Several reasons may cause this error to pop up in the first place like outdated device drivers, corrupted registry entries, etc. Sometimes, letting Windows 11/10 auto-manage the default printer can also trigger similar issues.
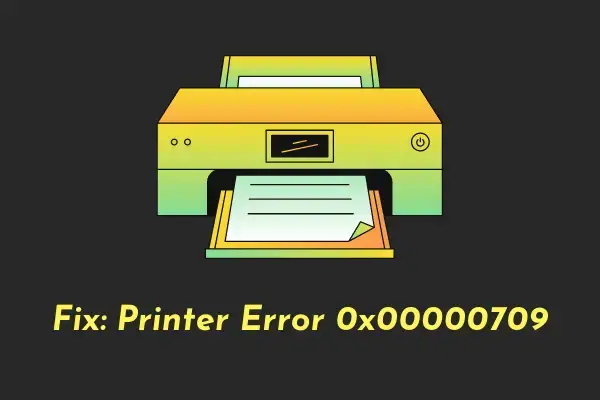
Recent – How to fix printer error code 6a80 in Windows 10
What does Printer Error 0x00000709 mean?
Error 0x00000709 means that there is already a printer set and configured to use on your Windows PC. If you try to add a second printer, you will encounter an error message that states the following –
Operation could not be completed (error 0x00000709)
You should check if the printer name has been added correctly and if so, whether it is connected to the network or not. In addition to this, this error could also occur when Windows does not let you configure the new printer.
Fix Can’t connect to a network printer, Error 0x00000709
Start with hard resetting your Printer, and modifying the RPC connection settings policy. If the error persists even after this, you may try troubleshooting the Printer, Restarting the Print Spooler service, and a few other fixes.
In case the error still persists, try changing its default settings and updating printer drivers. Consider renaming your Printer name using the Registry if none of the above solutions work to address this error code on your computer.
Note: If you are getting this error code after installing a recent cumulative update, make sure to downgrade to the previous version. For all other reasons, you may follow the below workarounds –
1. Perform a hard reset to solve this 0x00000709 Error
Before you go with any solution, check if you can resolve this issue by hard resetting the Printer. To do so, follow these easy steps –
- Shut down your PC and this will result in your Printer stopping as well.
- Unplug the power cord from your printer and wait for at least 2 minutes.
- Remove any wired connection between your PC and printer as well.
- After the wait time of 2 minutes is over, re-plug the power cord and the connecting wires between your PC and printer.
- If you are on a wireless network, check if your printer is now connected to the same network.
- Launch Command Prompt as administrator next, and run these codes –
net stop spooler
del %systemroot%\System32\spool\printers* /Q
net start spooler
- The first and the last command is there to stop and then restart the Print Spooler service. Whereas, the second command runs to delete any cache files or clear any queued files on your computer.
Now that you have cleared Printer Spooler, restart your PC again. From the next login, check if you can print documents or connect to a network printer without getting into some error code.
2. Configure the RPC Connection Settings
The next possible to this problem is by modifying a group policy inside your computer titled “RPC Connection Settings”. You may attempt this solution only if you are on Windows Editions Pro, Enterprise, or other premium editions.
Note: Windows 11/10 Home users can’t use this solution. If you are on such an edition, skip this solution, and proceed to the next one.
Follow the below steps on how to configure this policy in Windows –
- Launch the Run dialog by pressing Win + R.
- Type “
gpedit.msc” without quotes on it, and hit OK. - When the group policy window opens up, navigate to the below path inside it –
Computer Configuration > Administrative Templates > Printers
- Head over to the right pane, and double-click on “Configure RPC connection settings“.
- Tick the Enabled radio button, and select the following using their respective drop-down menus –
- Protocol to use for outgoing RPC connections: RPC over named pipes
- Use Authentication for Outgoing RPC Connections: Authentication Enabled
- Click Apply and then OK to confirm the recent changes and restart your computer.
Sign back into your device again and check if this resolves the error code 0x00000709 on your PC. If you encounter this error code again, re-open Group Policy and this time select “RPC over TCP” using the drop-down menu next to Protocol to use for outgoing RPC connections.
If this doesn’t work as well, try once again with “Authentication Disabled” under the Use Authentication for Outgoing RPC Connections. Play with settings carefully, as one of these configurations should resolve this issue for your printer.
3. Rename the Printer in the Registry Editor
An error 0x00000709 mostly occurs because of the presence of old files from previous printer installation(s). So, when you change the Printer name inside the registry, this might resolve this error code on your Windows PC. Here’s how to perform this task –
- Press Windows + R to launch the Run dialog.
- Type Regedit on it, and hit OK.
- When the registry editor opens up, navigate to the below path –
Computer\HKEY_CURRENT_USER\Software\Microsoft\Windows NT\CurrentVersion\Windows
- Head over to the right pane and locate the Device entry. Right-click on this entry, and select Modify.
- A pop-up window will appear next. Add your printer name first inside the Value data field. Make sure to leave other detail as it is.

Click OK and close the registry. This might result in an error stating – “Cannot edit Device: Error writing the value’s new contents”. If that’s the case, you must set the permissions for this key. Here’s how to do that –
- Go to the left pane, right-click on the Windows folder, and select Permissions from the context menu.

- Go to the Group or user names section, and select Restricted.
- Again, go to the Permissions for Restricted section and mark the checkbox next to the Full Control and Read option.
- Finally, click on Apply and then OK.
Now that you received permissions for the restricted users, re-follow the above steps to add your Printer name inside the Value data field of the “Device” entry.
Reboot your computer and check if this resolves the current printer issue on your Windows PC.
4. Uninstall Recent Cumulative update
This error once appeared after users installed the latest cumulative update, Oct 2021 Security patch i.e. KB5006670 on their PCs. Microsoft has acknowledged this issue and resolved it by providing a non-security update KB5007262 on Windows 11 and KB5007253 on Windows 10.
If you received a fresh error 0x00000709, installing the above patches won’t do any good. Instead, what you can do is roll back to the previous Windows 11/10 Build version. Here’s how to remove recent cumulative updates from your computer.
Note: If you had installed some other cumulative update and started getting this error code, uninstall that update.
- Press Win + I to launch the Settings window.
- Go to Update & Security > Windows Update next.
- Click the “View update history” option on the right pane.

- Here, you will find an option – “Uninstall updates”, click on it.
- You will be redirected to the Installed updates on the Control Panel.
- Click “Uninstall a program” on the left pane. A list of all recent patch updates will appear on the right side.
- Scroll and locate “KB5006670”, right-click on it, and hit the option – Uninstall.
- When the warning message comes into the display, hit Yes.
- Your device will restart immediately afterward, and start removing the chosen update.
- Wait for this cumulative update to be removed successfully.
After this cumulative update uninstalls, restart your PC again, and see if you can now connect to a network printer.
How can I remove an update using CMD?
Uninstalling a cumulative update is quite easy using the Command Prompt. However, you need to launch this tool as an administrator to make any system-level changes.
- Use Win + X and choose Windows Terminal (Admin).
- Press Ctrl + Shift + 2 to enter the CMD screen on Windows 11.
- Copy/paste the below command and press Enter –
wusa /uninstall /kb:5006670
Note: Do change “5006670” with the actual number of Cumulative Update after which you started getting into an error code 0x00000709.
Command Prompt will immediately start downgrading your device to a previous Build version. Wait for this downgrade and once it is over, check if the problem resolves.
5. Run Printer Troubleshooter
Troubleshooting is another effective solution to fix error 0x00000709 when other fixes don’t work. Here’s how to initiate this tool on a Windows PC –
- Press Win + R to launch the Run dialog box.
- In the search box, type the following code and press the Enter key –
msdt.exe /id PrinterDiagnostic
- On the following page, click on the Next button as shown in the below snapshot.

- Do as this troubleshooter says, and you will overcome the Printer error in no time.
6. Disable the Windows 10 managing Printers automatically
Windows 10 works on users’ behalf and auto-manages the available printers. If you are facing the 0x00000709 error, you should disable this optional feature by opening the local settings on your PC. Here’s how to perform this task –
- Launch Settings using the Win + I key combinations.
- Select Devices thereafter Printers & Scanners.
- Switch to the right pane and unmark the checkbox against “Let Windows manage my default printer“.

- Close all running windows and Restart your PC to save the changes made so far.
7. Configure PointAndPrint registry
If the problem persists even after applying the above fixes, check if this is occurring because of the registry entry – PointAndPrint. You may configure this DWORD entry by opening the Command Prompt as admin. here’s how you may modify this key on the registry –
- Open CMD as an administrator.
- When the Windows console opens up, copy/paste the following –
reg add "HKEY_LOCAL_MACHINE\Software\Policies\Microsoft\Windows NT\Printers\PointAndPrint" /v RestrictDriverInstallationToAdministrators /t REG_DWORD /d 1 /f
- Press Enter and see if this command runs successfully.
- If it does, restart your PC.
The error 0x00000709 should disappear from the next login.
8. Update the Printer Drivers
The presence of obsolete printer drivers may also result in Error 0x00000709 on Windows 10 PC. To rule out this section, you must update all the Print drivers using the below steps –
- Right-click on the Win Icon and select Device Manager.
- On the following screen, expand the arrow next to the “Universal Serial Bus Controllers”.
- When this section opens up, right-click again on the “USB composite device” and tap Update driver. See the Snapshot below –

- Next, choose “Search automatically for updated driver software”.
- The System will take care of the remaining things. Wait for a while and let the Device Manager do its task.
Conclusion
I hope the above solutions indeed help you to overcome the printer 0x00000709 on your Windows 11/10 PC. Let us know in the comment section which solution exactly works in your case.


