Ребята, в общем, путём проб и ошибок на РАЗНЫХ машинах я, кажется, пришёл к решению проблемы. Во всяком случае, моей.
Даже на чистой винде origin упорно не хотел корректно устанавливаться. В конце установки он тупо перезагружал винду и всё. Даже в случае успешной установки он ни в какую не хотел запускаться с ярлыка — ни от админа, ни в режимах совместимости и тд. Запускался только с файла установщика.
НО. Мне помогло вот что:
1. Отключил брандмауэр.
2. В настройках сетевого адаптера я снял галку с пункта ipv6.
Именно пункт 2 стал решающим, потому что отключение брандмауэра проблемы до конца не решало. А вот с отключенным ipv6 он запускается как по маслу. Вот такая вот дичь с этим глючным клиентом.
И никакие вирусы или какой-то мистически конфликтующий софт в системе здесь ни при чем. Это просто кривой клиент origin, который вынуждает пользователей тратить время на решение совершенно идиотских проблем!
Можно этот ответ считать решением проблемы, указанной в топике.
Origin is a well-known online gaming platform. Some users find that Origin won’t open on their PCs. Why won’t Origin open? How to fix “my Origin won’t open” issue? You can find answers and solutions in this post from MiniTool.
Recently, many users report that when they run the Origin client to play their favorite game, the client doesn’t respond. The issue that Origin won’t open causes great inconvenience to many PC gamers. How to fix Origin won’t open Windows 10/8/7 error?
After analyzing several posts, here I have summarized some top solutions. If you find your Origin won’t open, try the following solutions one by one.
Solution 1. Check If the Origin Client Is Updating
If the origin updater is updating the origin client, it may stop responding. In this case, you need to wait for the updating finished and then re-launch the program. Well, some users ask: how do you know whether the Origin client is updating in the background?
To check if the Origin is updating, you can open Task Manager, locate to the Origin and check if it uses your Internet bandwidth in the network column. If YES, it may be updating right now. And you should will wait for some time and let it finish the update. After it is finished, check if the Origin can be opened.
Solution 2. Run the Program Compatibility Troubleshooter
If Origin is not compatible for your current Windows version, you could also encounter the Origin won’t open issue on your PC. If this is the case, you can fix the issue by running the Program Compatibility Troubleshooter.
If you don’t know how to check compatibility issues with Program Compatibility Troubleshooter, you can follow the steps below.
Step 1. Right-click on the Origin client on your desktop and select Properties from the context menu.
Step 2. Switch to the Compatibility tab and then click Run compatibility troubleshooter.
Step 3. Click Try recommended settings to test run program using recommended compatibility settings. Follow the prompts to check if the recommended compatibility settings can fix Origin won’t open issue on Windows 10.
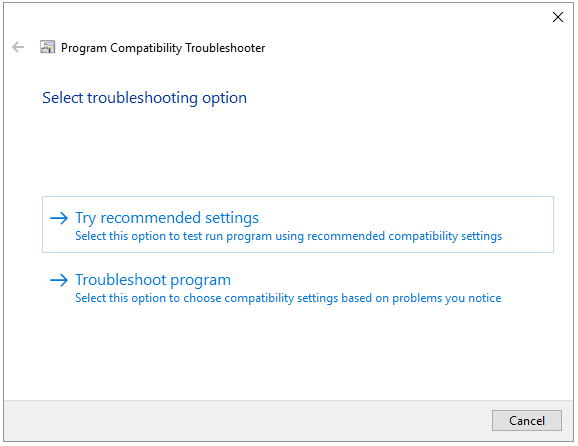
Step 4. If the recommended compatibility settings don’t work, run the Program Compatibility Troubleshooter again. And select Troubleshoot program to choose compatibility settings yourself and troubleshoot the issue.
If running the Program Compatibility Troubleshooter cannot fix the Origin won’t open Windows 10 issue, try the next workaround.
Solution 3. Delete Origin Cache Files
If the Origin cache files get corrupted, it may give rise to the Origin won’t open issue. In this case, deleting the Origin cache files might help you fix the Origin won’t open error. If you don’t know how to delete Origin cache files, you can follow the steps below:
Step 1. Close the Origin client.
Step 2. Press the Windows + R keys on the keyboard to bring up the Run dialog box, and then type %ProgramData% into the dialog box and hit Enter.
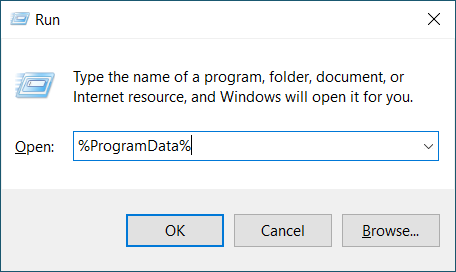
Step 3. In the ProgramData folder, locate to the Origin folder and double-click on it.
Step 4. After opening the Origin folder, delete all the files and sub-folders except the LocalContent folder.
Step 5. Then run the Origin client again to check if the Origin client can be launched as normal.
After deleting the Origin cache files, the Origin won’t open Windows 10 issue should be fixed. However, if you are still facing this problem on your PC, try the next method.
Solution 4. Reinstall Origin
If all above methods cannot help you get rid of Origin won’t open issue, you have no choice but to try reinstalling the Origin client. Reinstalling Origin should help you fix a lot of Origin application issues such as Origin won’t open. So you can have a try.
If you don’t know how to reinstall Origin, you can follow the steps in this part to uninstall Origin. Then download Origin from their official and install it on your computer.
Here are detailed steps:
Step 1. On your keyboard, press Windows key + R together to bring up the Run dialog box.
Step 2. Then, type appwiz.cpl in the Run dialog box and hit Enter to open up Programs and Features.
Step 3. Locate to the Origin application, then right-click on it to select Uninstall.
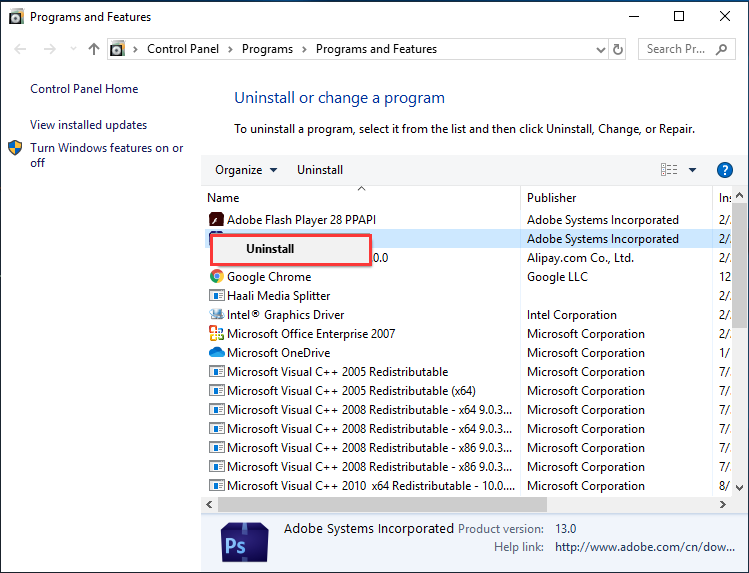
Step 4. Then download the latest version of Origin. After finished, run the installer and then click Install Origin to complete the installing process.
After trying above solutions, you should know how to fix “my Origin won’t open” issue easily. Which method works for you? We are glad to have you share with us.
Origin, developed by Electronic Arts, is a great platform where you can find, buy and play various popular PC games on Windows and Mac. Yet, like other applications, Origin also has its pros and cons. However, while opening the Origin app you may face the problem of Origin not responding in Windows 10. If this is the case, read below to fix Origin won’t open issue. Some remarkable features of Origin include:
- Many popular online games like FIFA 19, Battlefield V, etc. are available in the Origin Store.
- It allows provides profile management, in-game overlays, and cloud storage.
- You can also enjoy social networking features like chatting, game invites, and live streaming features.

Table of Contents
The scope of the reasons that cause Origin won’t open problem starts from a buggy update to a server-side issue.
- When your Origin Client is updated from the server-side, you will face an unresponsive page since the Origin Updater is busy updating it. If you encounter the same, you have no other options than to wait.
- Sometimes, corrupt cache and game files in Origin will stop Origin from responding. Clear all corrupt files to fix the problem.
- Temp files may get corrupt over time and stop Origin from responding. Deleting these may help.
- Origin core files may get corrupt, and the only way to resolve the problem is to reinstall Origin.
- A third-Party antivirus program might block the Origin application, and you may face such issues.
- Likewise, firewall program in your PC may consider Origin a threat and prevent you from launching Origin.
In this section, we have compiled a list of methods to tackle the issues faced with the start-up of the Origin launcher. The methods are arranged according to the severity and impact level. Follow them in the same order as illustrated in this article.
Method 1: Run Origin as Administrator
You need administrative privileges to access a few files and services in Origin. If you haven’t granted administrative rights to the Origin launcher, it might misbehave by becoming irresponsive. However, few users have suggested that the problem can be resolved when running the program as an administrator as follows:
1. Press the Windows key and type Origin, click on the Run as administrator.
Note: If you cannot view the Run as administrator option, click on the down arrow icon to expand all the options in the right pane.

2. Click Yes in the User Account Control prompt. Relaunch the program to see if the issue is fixed.
Also Read: How to Fix Xbox One Keeps Signing Me Out
Method 2: Restart Origin Process
Often, you may face the problem of Origin not responding. So, you should restart the Origin process in Task Manager, as explained below:
1. Launch Task Manager by pressing Ctrl + Shift + Esc keys at the same time.
2. Under Processes tab, locate and select the Origin process group.
3. Then, click End task button shown highlighted.

4. Now, launch Origin as administrator as instructed in Method 1.
Note: Moreover, plenty of applications running in the background increase CPU and memory space, thereby affecting the performance of the system & the game. Repeat the same to close such unwanted background processes.
Method 3: Delete Origin Cache Files
If your system has any corrupt temporary cache files, you might encounter Origin not responding issue. However, you can delete the cache files by deleting data from the AppData folder as follows:
1. Click on Start, type %appdata%, and hit the Enter key to open AppData Roaming folder.

2. Right-click on Origin folder and select Delete option, as depicted below.

3. Hit the Windows key, type %programdata%, and click on Open to go to ProgramData folder.

4. Now, locate the Origin folder and delete all the files except the LocalContent folder since it contains all the game data.
5. Lastly, restart your PC.
Now, you have successfully deleted temporary cache files of Origin from your system. Now check if the issue Origin won’t open is fixed.
Also Read: How to use MAME to Play Arcade Games on Windows PC
Method 4: Run Program in Compatibility Mode & Run Compatibilty Troubleshooter
If your PC has any compatibility-related issues with Origin PC client, running a compatibility troubleshooter should help fix Origin won’t open issue on Windows 10.
Step 1: Choose Run this program in compatibility mode
1. Go to the file location of Origin in File Explorer.
2. Then, right-click on the Origin app and choose Properties, as depicted below.

3. Switch to the Compatibility tab.

4. Check the Run this program in compatibility mode for option.
5. Then, choose the previous Windows version which is compatible with Origin.

6. Click Apply and then OK to save these changes.
Note: You can try various Windows versions and check if Origin not responding issue persists or not.
Step 2: Run Compatibility Troubleshooter
1. Follow Steps 1-3 explained above to go to Origin Properties Compatibility tab.
2. Click the Run compatibility troubleshooter button shown highlighted.

3. Click Try recommended settings or Troubleshoot program to run the troubleshooter.

4. Click Test the program… button and check if Origin not responding issue is resolved or not.

5. Then click Next to continue

6A. If this setting fixes your issue, choose Yes, save these settings for this program

6B. Alternatively if the issue persists then, report this problem to Microsoft.
Also Read: Fix Steam Error Code e502 l3 in Windows 10
Method 5: Clear DNS Cache
Few users have reported that they could fix Origin won’t open issue or non-responsive Origin by resetting the DNS cache.
1. Press the Windows key, type Command Prompt, and click on Run as an administrator.

2. Type ipconfig /flushDNS command and hit the Enter key.

Method 6: Enable Application Management Service
When Application Management Service is disabled, updates cannot be installed for any application. This may cause Origin not responding issue. Therefore, ensure that the service is enabled on your PC by following the below-mentioned steps:
1. Launch the Run dialog box by pressing Windows + R keys.
2. Type services.msc, and hit the Enter key to launch Services window.

3. Here, double-click on the Application Management service.

4. Then, in the General tab, set the Startup type to Automatic as shown.
5. If the service is stopped, click on the Start button.
6. Finally, click on Apply > OK to save the changes.
Also Read: 5 Ways to Fix GTA 5 Game Memory Error
Method 7: Add Exclusion in Firewall
If Windows Firewall is not causing conflict with Origin, the antivirus software on your system is likely blocking the Origin or vice-versa. You can add an exclusion for Origin to fix Origin won’t open issue.
Option 1: Through Windows Security
1. Hit the Windows key, type virus and threat protection, and press the Enter key.
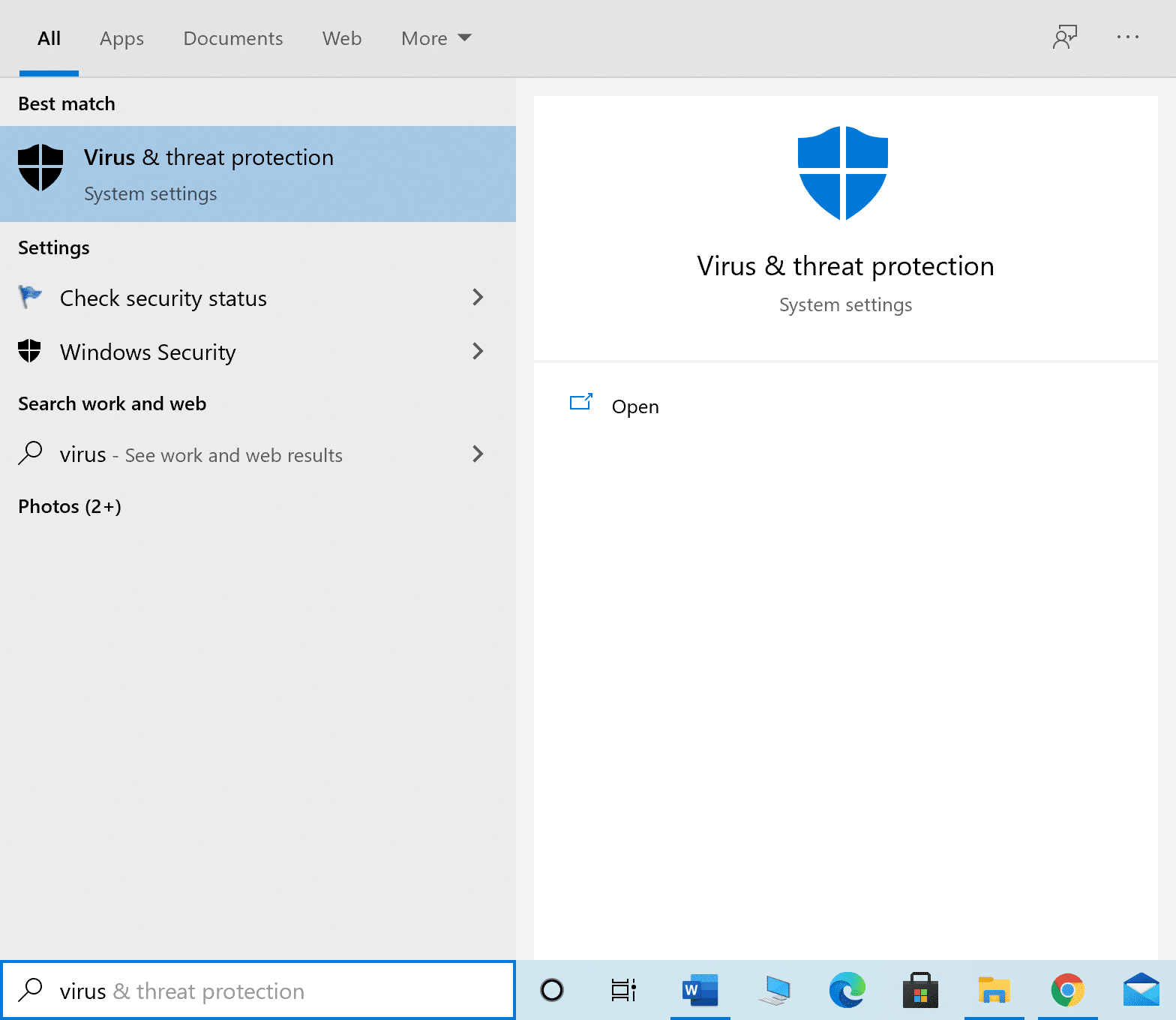
2. Now, click on Manage settings.

3. Scroll down and click Add or remove exclusions as depicted below.

4. In the Exclusions tab, select the Add an exclusion option and click on File as shown.

5. Now, navigate to the file directory where you have installed the program and select Origin file.
6. Wait for the tool to be added to the security suite, and you are ready to play!
Also Read: How to Set TF2 Launch Options Resolution
Option 2: Through Third-party Antivirus
Note: We have shown the steps for Avast Free Antivirus as an example.
1. Launch Avast Antivirus and click on the Menu option from the top right corner, as highlighted.

2. Here, click on Settings from the drop-down list.
3. In the General menu, go to Blocked & Allowed apps.
4. Then, click on ALLOW APP under the List of allowed apps section. Refer to the pic below

5A. Now, click on ADD, corresponding to the Origin app path to add it to the whitelist.
Note: We have shown App Installer being added as an exclusion below.

5B. Alternately, you may also browse for the Origin app by selecting the SELECT APP PATH option then, click on the ADD button.
Method 8: Update Windows
Microsoft releases updates periodically to fix the bugs in your system. Hence, always ensure that you use your system in its updated version. Otherwise, the system files will not be compatible with the Origin files leading to Origin won’t open issue.
1. Press Windows + I keys simultaneously to launch Settings.
2. Click on the Update & Security tile, as shown.

3. In the Windows Update tab, click on Check for updates button.

4A. If a new update is available, then click Install now and follow the instructions to update. Restart your PC to implement the same.

4B. Otherwise, if the Windows is up-to-date, then it will show You’re up to date message.

Method 9: Uninstall Conflicted Apps in Safe Mode
There may be apps that are creating the issue of Origin not responding. To fix this issue, you need to remove those conflicting apps. Firstly, you need to Boot to Safe Mode in Windows 10. After booting into Safe Mode follow the given steps to uninstall conflicting apps and fix Origin won’t open issue.
1. Hit the Windows key, type apps and features, and click on Open.

2. Click on the conflicting app (e.g. Roblox Player) and select Uninstall option, as depicted below.

3. Click on Uninstall again to confirm the same as shown above.
4. Follow the on-screen instructions to finish the uninstallation process.
5. Finally, restart your PC and check if the error code persists or not. If it does, try the next solution.
Also Read: How to Play 3DS Games on PC
Method 10: Reinstall Origin
If none of the methods have helped you, then try uninstalling the software and reinstalling it again. Any common glitches associated with a software program can be resolved when you uninstall the application entirely from your system and reinstall it. Here are a few steps to reinstall Origin to fix Origin won’t open issue.
1. Launch Apps & features from the Windows search bar as shown in Method 9.
2. Search for Origin in Search this list field.
3. Then, select Origin and click on the Uninstall button shown highlighted.

4. Again, click on Uninstall to confirm.
5. Now, click on Uninstall button in the Origin Uninstall wizard.

6. Wait for the Origin Uninstallation process to be completed.

7. Finally, click on Finish to complete the uninstallation process and then restart your system.

8. Download Origin from its official website by clicking on Download for Windows button, as shown.

9. Wait for the download to be completed and run the downloaded file by double-clicking on it.
10. Here, click on Install Origin as depicted.

11. Select the Install location… and modify other options as per your requirement.
12. Next, check the End User Licence Agreement to accept it and click on Continue as illustrated below.

13. The latest version of Origin will be installed as shown.

14. Sign in to your EA account and enjoy gaming!
Recommended:
- 18 Best Tools for Hacking
- How to Fix Origin Error 9:0 in Windows 10
- How to Fix Steam Not Opening on Windows 10
- How to Stream Origin Games over Steam
We hope that this guide was helpful and you could fix Origin won’t open issue in your system. Let us know which method worked for you the best. Also, if you have any queries/suggestions regarding this article, then feel free to drop them in the comments section.
Some Windows users are facing issues while opening the Origin app on their computers. Their experience varies as in some computers it crashes, whereas, some users are seeing Origin icon in the taskbar but without any interface. So, let us fix Origin not loading issue on Windows 11/10 with the help of some simple solutions.

Why isn’t Origin loading on Windows 10?
The reason behind this issue is still uncanny but for the most part, we can blame corrupted files, caches, and Origin Client for this precarious behavior. So, if you are facing this error, you should resolve these corrupted files to fix the error (will be discussed hereinafter).
However, we will be giving solutions for every possible reason. So, let us resolve the error.
These are the things you need to do to fix Origin not loading issue on Windows 10.
- Clear Origin Cache
- Recreate Windows 10 Host file
- Run Origin in Compatibility mode and as an administrator
- Reinstall Origin
Let us talk about them in detail.
1] Clear Origin Cache
Start your troubleshooting journey by clearing the Origin cache from the location of the Origin stored on your computer. It is pretty easy, you just need to follow the given steps and you will be good to go.
- Open File Explorer by Win + E.
- Go to the location where you have installed Origin, in most cases, it is “C:\Users\User\AppData\Roaming”.
- Look for the Origin folder, right-click on it and select Delete.
Now, reboot your system, restart the Origin Client application on it and check if the issue persists.
2] Recreate Windows 10 Host file

The Host file in your computer is responsible to redirect websites to their corresponding IP address. If it gets corrupted, Origin won’t work. So, if you are facing issues while opening Origin, try resetting the Host file.
But first, we have to rename the existing Host file. For that, launch File Explorer and navigate to the following location.
C:\Windows\System32\drivers\etc
Now, right-click on Host, select Rename and name it “Host.bak”.
To create a new Host file, launch Notepad and paste the following code.
# Copyright (c) 1993-2009 Microsoft Corp. # # This is a sample HOSTS file used by Microsoft TCP/IP for Windows. # # This file contains the mappings of IP addresses to host names. Each # entry should be kept on an individual line. The IP address should # be placed in the first column followed by the corresponding host name. # The IP address and the host name should be separated by at least one # space. # # Additionally, comments (such as these) may be inserted on individual # lines or following the machine name denoted by a ‘#’ symbol. # # For example: # # 102.54.94.97 rhino.acme.com # source server # 38.25.63.10 x.acme.com # x client host # localhost name resolution is handle within DNS itself. # 127.0.0.1 localhost # ::1 localhost
Name the file “host” and save it to the following location.
C:\Windows\System32\drivers\etc
Finally, restart your computer and check if the issue persists.
3] Run Origin in compatibility mode and as an administrator

Maybe the problem is because of the fact that you are not running Origin in compatibility mode and as an administrator. So, with the help of the following steps, run Origin in compatibility mode and as an administrator.
- Right-click on the shortcut of Origin from the Desktop
- Click Properties.
- Go to the Compatibility tab and tick “Run this program in compatibility mode”
- Also select “Run this program as an administrator”.
- Finally, click Apply > Ok.
Now, retry launching Origin on your computer, hopefully, you will succeed.
4] Reinstall Origin
If nothing works, you can uninstall Origin and reinstall its latest version as the error can be because of a corrupted installation package.
To uninstall the app, go to Settings > Apps > Origin > Uninstall.
After uninstalling, reinstall the application from origin.com and it will work perfectly.
Hopefully, with these solutions, you can enjoy gaming on Origin.
Read next: DirectX Setup Error: An internal error has occurred in Origin.
Origin won’t load? Don’t worry… Although it’s incredibly frustrating, you’re definitely not the only person to experience this problem. Thousands of players have recently reported the very same issue. More importantly, you should be able to fix it pretty easily…
Try these fixes
Here’s a list of fixes that have resolved this problem for other Origin players. You don’t have to try them all. Just work your way through the list until you find the one that does the trick for you.
- Clear the Origin Cache
- Troubleshoot compatibility
- Update your drivers
- Try another network / reboot your network
- Add Origin as an exception to your third party antivirus application
- Check if this is a server issue
Fix 1: Clear the Origin Cache
If the cache files of Origin are corrupted, you may encounter the Origin won’t load issue. To fix it, you need try clear those cache files. Here is how to do it:
- Close Origin if it is running. To do so, you just need to Click Origin in the menu bar and then select Exit.
- On your keyboard, press the Windows logo key and R at the same time to open the Run dialog. Then type %ProgramData% and press Enter.
- In the pop-up window, double-click the Origin folder to open it.
- Delete all the files and folders in this folder except for the LocalContent folder.
- On your keyboard, press the Windows logo key and R at the same time to open the Run dialog. Then type %AppData% and press Enter.
- In the pop-up window, delete the Origin folder.
- Click AppData in the address bar.
- Double-click the Local folder to open it.
- Delete the Origin folder in the Local folder.
- Restart Windows.
- Double-click the shortcut of Origin on your desktop.
See if Origin will load or not. If not, try the next fix, below.
Fix 2: Troubleshoot compatibility
You may run into this issue if Origin is not compatible for your current Windows operating system. If you’re net sure, run Program Compatibility Troubleshooter.
Program Compatibility Troubleshooter can check whether that program is compatible for your current Windows operating system or not. Just follow the steps below to run it:
- In your Origin install folder, right-click the file Origin and select Properties.
- In the Origin Properties window, navigate to the Compatibility tab and click Run compatibility troubleshooter.
- Select Try recommended settings.
- Click Test the program… to see if the new settings fix the problem.
- If Origin can load normally, then click Next and Select Yes, save these settings for this program.
- If not, select No, try again using different settings. Then follow the on-screen instructions to run Program Compatibility Troubleshooter.
- If it still doesn’t work, then run Program Compatibility Troubleshooter again and select the second option to choose compatibility settings based on problems you notice.
Adjust the following settings manually and select OK when you’re done.
- Compatibility mode: If Origin won’t open on your current Windows system, click the drop-down list to select a previous version of Windows system to test-run it.
- Disable fullscreen optimizations: Some games on Origin are particularly affected by the low FPS issue, and some of them even crash when the player enable fullscreen optimizations. Just disable it to see whether Origin will open or not.
- Run this program as an administrator: If Origin is not given administrator privileges, it may not run properly. Try this setting to give the program the administrator privileges.
If you’re using 4K monitor, you can try the Change high DPI settings option:
- Click Change high DPI settings.
- Check the box next to Override high DPI scaling behavior, and set Scaling performed by: System. Click OK to close the Origin Properties window and save the changes.
If Origin still crashes after you tried this fix, try the next one, below.
Fix 3: Update your drivers
This issue is probably caused by your outdated drivers. Updating your driver to the latest version can make your game run smoother and prevents many issues or errors. If you don’t have the time, patience or skills to update your driver manually, you can do it automatically with Driver Easy.
You don’t need to know exactly what system your computer is running, you don’t need to risk downloading and installing the wrong driver, and you don’t need to worry about making a mistake when installing. Driver Easy handles it all.
- Download and install Driver Easy.
- Run Driver Easy and click Scan Now. Driver Easy will then scan your computer and detect any problem drivers.
- Click Update All to automatically download and install the correct version of all the drivers that are missing or out of date on your system. You need the Pro version of Driver Easy to do this, so you’ll be prompted to upgrade.
Don’t worry; it comes with a 30-day money-back guarantee, so if you don’t like it you can get a full refund, no questions asked.
Alternatively if you’re comfortable manually installing drivers, you can click ‘Update’ next to each flagged device in the free version to automatically download the correct driver. Once it’s downloaded, you can manually install it.)
If you need assistance, please contact Driver Easy’s support team at support@drivereasy.com.
Fix 4: Try another network / reboot your network
The Origin won’t load issue can also be a network issue. Try another network or reboot your network to see if Origin will load. By rebooting your network, your Internet connection may be back to normal.
To reboot your network:
- Unplug your modem (and your wireless router, if it’s a separate device) from power for 60 seconds.
- Plug in your network devices again and wait until the indicator lights are back to its normal state.
- Try launching Origin again.
See if Origin will load. If not, try the next fix to add Origin as an exception to your third party antivirus application.
Fix 5: Add Origin as an exception to your third party antivirus application
This issue may also be caused by your third-party antivirus application. Since the third-party antivirus application hooks very deep into your system, it may interfere with Origin.
Since Origin consumes a lot of memory and CPU usage when you’re playing a game, many third-party antivirus application may regard it as a potential threat and Origin may not run as expected. You can try adding Origin as an exception to your third-party antivirus application.
Please consult your antivirus documentation for instructions if you don’t know how to do it.
If this fix still doesn’t work for you, try the next fix below to check if this is a server issue.
Fix 6: Check if this is a server issue
If this is a server issue, there is little we can do to fix this issue. You can go to its official forum or Reddit, or Twitter to check if the Origin server is down.
Hopefully, the fixes in this post helped you fix this issue. If you have any questions or suggestions on how to fix this issue, you’re more than welcome to leave a comment below.
4
4 people found this helpful















