Applies ToWindows 11 Windows 10
Storage Spaces helps protect your data from drive failures and extend storage over time as you add drives to your PC. You can use Storage Spaces to group two or more drives together in a storage pool and then use capacity from that pool to create virtual drives called storage spaces. These storage spaces typically store two copies of your data so if one of your drives fails, you still have an intact copy of your data. If you run low on capacity, just add more drives to the storage pool.
You need at least two extra drives (in addition to the drive where Windows is installed). These drives can be internal or external hard drives, or solid state drives. You can use a variety of types of drives with Storage Spaces, including USB, SATA, and SAS drives.
-
Add or connect the drives that you want to group together with Storage Spaces.
-
Go to the taskbar, type Storage Spaces in the search box, and select Storage Spaces from the list of search results.
-
Select Create a new pool and storage space.
-
Select the drives you want to add to the new storage space, and then select Create pool.
-
Give the drive a name and letter, and then choose a layout. Two-way mirror, Three-way mirror, and Parity can help protect the files in the storage space from drive failure.
-
Enter the maximum size the storage space can reach, and then select Create storage space.
-
Simple spaces are designed for increased performance, but don’t protect your files from drive failure. They’re best for temporary data (such as video rendering files), image editor scratch files, and intermediary compiler object files. Simple spaces require at least two drives to be useful.
-
Mirror spaces are designed for increased performance and protect your files from drive failure by keeping multiple copies. Two-way mirror spaces make two copies of your files and can tolerate one drive failure, while three-way mirror spaces can tolerate two drive failures. Mirror spaces are good for storing a broad range of data, from a general-purpose file share to a VHD library. When a mirror space is formatted with the Resilient File System (ReFS), Windows will automatically maintain your data integrity, which makes your files even more resilient to drive failure. Two-way mirror spaces require at least two drives, and three-way mirror spaces require at least five.
-
Parity spaces are designed for storage efficiency and protect your files from drive failure by keeping multiple copies. Parity spaces are best for archival data and streaming media, like music and videos. This storage layout requires at least three drives to protect you from a single drive failure and at least seven drives to protect you from two drive failures.
After you upgrade to Windows, we recommend that you upgrade your existing pools. With an upgraded pool, you can optimize drive usage and remove drives from pools without affecting the pool’s protection from drive failure.
Note: Upgraded pools aren’t compatible with previous versions of Windows.
When you add new drives to an existing pool, it’s a good idea to optimize drive usage. This will move some of your data to the newly added drive to make the best use of the pool’s capacity. It’ll happen by default when you add a new drive to an upgraded pool in Windows you’ll see a check box for Optimize to spread existing data across all drives selected when you add the drive. However, if you cleared that check box or added drives before upgrading a pool, you’ll need to manually optimize drive usage. To do so, type Storage Spaces in the search box on the taskbar, select Storage Spaces from the list of search results, and then select Optimize drive usage.
If you created a pool in Windows or upgraded an existing pool, you’ll be able to remove a drive from it. The data stored on that drive will be moved to other drives in the pool, and you’ll be free to use the drive for something else.
-
Go to the taskbar, type Storage Spaces in the search box, and select Storage Spaces from the list of search results.
-
Select Change settings > Physical drives to see all the drives in your pool.
-
Find the drive you want to remove and select Prepare for removal > Prepare for removal. Leave your PC plugged in until the drive is ready to be removed. This could take several hours, depending on how much data you have stored there.
-
(Optional) To speed up drive preparation, prevent your PC from going to sleep. Select Start > Settings > System > Power & battery > Screen and sleep. Next to When plugged in, put my device to sleep after select Never.
-
When the drive is listed as Ready to remove, select Remove > Remove drive. Now, you can disconnect the drive from your PC.
Note: If you run into problems when you try to prepare the drive for removal, it might be because you don’t have enough free space in the pool to store all the data from the drive you want to remove. Try adding a new drive to the pool that’s as large as the drive you plan to remove and then try again.
Need more help?
Want more options?
Explore subscription benefits, browse training courses, learn how to secure your device, and more.
Дисковые пространства — технология в Windows, позволяющая настроить использование нескольких жестких дисков или SSD в качестве одного накопителя, схожего с RAID-массивом, но программными средствами. Это может позволить обеспечить защиту от отказа одного из дисков и/или более высокую скорость записи/чтения с диска.
В этой пошаговой инструкции подробно о том, как настроить дисковые пространства в Windows 11 с помощью нового интерфейса в приложении «Параметры» или в Панели управления. Функция доступна и в предыдущей версии системы, о чём подробнее в инструкции Дисковые пространства в Windows 10.
Что необходимо для создания дисковых пространств и их типы
Для создания дисковых пространств в Windows 11 потребуется два и более дисков, помимо системного, при этом речь идёт об отдельных физических жестких дисках, SSD, съемных внешних накопителях и без важных данных. Дополнительные физические диски можно будет добавлять по мере необходимости.
Эти диски будут объединены в пул носителей, в рамках которого можно будет создать одно или более дисковых пространств следующих типов устойчивости:
- Простой — пространство на нескольких дисках объединяется в единое дисковое хранилище большего объема и, потенциально, позволяет обеспечивать большую скорость обмена данными, особенно в случае с HDD. Какая-либо дополнительная защита данных от повреждения не предусмотрена.
- Двухстороннее зеркало — при записи в дисковое пространство данные дублируются (создаются две копии), при этом выход из строя одного из дисков не ведёт к их потере.
- Трехстороннее зеркало — для работы потребуется не менее пяти физических дисков, при этом данные будут сохранены при отказе двух дисков.
- Пространство с контролем четности — сочетают в себе преимущества зеркального хранилища и простых дисковых пространств: обеспечивают как эффективность доступа, так и дополнительную защиту от сбоев диска. Для защиты от сбоя одного из дисков должны быть использованы не менее 3-х дисков, для защиты от сбоя двух дисков — не менее семи.
- Двойная четность — требует не менее 5-ти дисков для работы, обеспечивает защиту от сбоев двух дисков, данные контроля четности записываются на два диска.
Создание дискового пространства в Windows 11
В Windows 11 доступно два интерфейса создания и настройки пула носителей и дисковых пространств — новый интерфейс в приложении «Параметры» и стандартный вариант — с использованием панели управления. Рассмотрим их по порядку.
Настройка в приложении «Параметры»
Для создания дисковых пространств в параметрах Windows 11 достаточно будет выполнить следующие шаги:
- Зайдите в Параметры — Система — Память, раскройте пункт «Дополнительные параметры хранилища» и нажмите «Дисковые пространства».
- В пункте «Добавить новый пул носителей» нажмите «Добавить», укажите желаемое имя пула носителей, отметьте, какие диски требуется в него добавить и нажмите «Создать».
- В следующем окне вам будет предложено настроить новое дисковое пространство: указать его имя, размер и тип устойчивости, как мы рассматривали ранее. Учитывайте, что автоматически задаваемый размер не учитывает вашего выбора типа устойчивости хранилища, а лишь складывает общий объем добавленных дисков. Если для типа устойчивости «Простой» вполне можно будет так и оставить, то, например, для варианта «Двухстороннее зеркало» при использовании двух дисков оптимальным будет указать размер меньшего из дисков. Интересно, что второй способ создания дисковых пространств лишен этого недостатка. В рамках одного пула вы можете создать более одного дискового пространства, если планируете так сделать — соответствующим образом скорректируйте задаваемый размер в меньшую сторону. Задайте необходимые параметры и нажмите «Создать».
- Будет предложено отформатировать созданное дисковое пространство, задать его метку (то, как оно будет отображаться в Проводнике), букву диска и файловую систему. Задайте необходимые параметры и нажмите «Форматировать».
- В результате новое дисковое пространство будет доступно в системе как обычный диск, но, в зависимости от выбранного типа — либо более быстрое чем отдельный диск, либо более защищенное от отказа накопителя, либо и то и другое.
Создание дискового пространства в Панели управления
Процесс создания дискового пространства в старом интерфейсе Панели управления почти идентичен таковому в «Параметрах»:
- Откройте Панель управления Windows 11, для чего можно использовать поиск в панели задач, а затем — пункт «Дисковые пространства» (чтобы он отображался, выберите «Значки» в поле «Просмотр»).
- Нажмите «Создать новый пул и дисковое пространство».
- Выберите диски, которые планируется добавить в пул носителей и нажмите «Создать пул».
- В следующем окне задайте имя дискового пространства, букву диска для него, файловую систему и тип устойчивости. Размер можно задать вручную, но, если вы не планируете создавать несколько дисковых пространств в рамках одного пула или добавлять новые физические диски в пул, рекомендую оставить значения по умолчанию: они вычисляются автоматически в зависимости от доступного места на дисках и выбранного типа устойчивости. Нажмите кнопку «Создать дисковое пространство».
- Готово, дисковое пространство создано и его можно использовать как обычный диск на вашем компьютере или ноутбуке.
Как удалить пул носителей и дисковое пространство
Если вы решили прекратить использовать дисковые пространство, удалить их и пул носителей можно следующими двумя способами. Учитывайте, что данные с них также будут удалены.
В «Параметрах»:
- Перейдите в «Параметры» — «Система» — «Память» — «Дополнительные параметры хранилища» — «Дисковые пространства» и выберите пул носителей.
- Раскройте пункт «Дисковые пространства» и нажмите кнопку «Свойства» у дискового пространства к удалению.
- Нажмите кнопку «Удалить».
- Откройте свойства у физических дисков в пуле носителей, нажмите «Подготовить к удалению», а затем — «Удалить», повторите для всех дисков в пуле носителей.
В Панели управления:
- Перейдите в «Панель управления» — «Дисковые пространства».
- Нажмите «Изменить параметры», а затем — «Удалить» в меню действий дискового пространства.
- Нажмите «Удалить пул» в меню действий пула носителей.
Что происходит при сбое одного из дисков в зеркальном дисковом пространстве
В случае, если один (или более — зависит от настроек и числа дисков в пуле) из накопителей в дисковом пространстве с типом устойчивости «Двухстороннее зеркало» или «Трехстороннее зеркало» будет повреждён или отключен от компьютера, данные останутся доступны: как и прежде можно будет работать с диском, представляющим дисковое пространство в проводнике и иными способами.
Сведения о том, что что-то не так вы сможете получить в окнах настройки дисковых пространств в Параметрах:

Или панели управления:

В зависимости от ситуации вы можете вновь подключить диск, добавить новый накопитель в пул накопителей, для восстановления работоспособности зеркала, позаботиться о сохранении своих данных на других носителях.
Несколько дополнительных нюансов, которые могут быть полезны при использовании дисковых пространств:
- При добавлении новых дисков в пул рекомендуется выполнить оптимизацию использования дисков. Пункт для этого присутствует как в Панели управления, так и в Параметрах дисковых пространств.
- При задании размеров дисковых пространств вручную, учитывайте, что он может быть задан произвольно, в том числе значительно больше реального доступного объема. Также, к примеру, при создании дискового пространства типа «Двухстороннее зеркало» и указании в качестве размера объема меньшего из дисков, по факту объем доступного места на диске будет меньше этого числа из-за хранения служебных данных необходимых для работы. Возможный результат: в свойствах диска вы будете наблюдать что на диске свободного места достаточно, а по факту новые данные записать не получится. Вариант создания дисковых пространств в Панели управления позволяет избежать этого, поскольку этот интерфейс автоматически подсчитывает максимальный объем дискового пространства, который можно установить при текущих параметрах.
Время на прочтение6 мин
Количество просмотров35K
Пока некоторые читатели (да что уж там, и писатели — например, я) наслаждались в отпуске теплыми летними денечками, известный автор нашего англоязычного блога Адам Бертрам подготовил краткий обзор Windows Storage Spaces. В него он включил, в частности, сведения о настройке Windows Storage Spaces на популярных конфигурациях. Перевод его статьи я и предлагаю вашему вниманию.
Во многих дата-центрах и серверных фермах для хранения данных используются HDD и SSD. Статистика, однако, сообщает о том, что после трёх лет работы 10% дисков становятся негодными.
Конечно, те организации, которые заботятся о целостности и сохранности своих данных, держат руку на пульсе, а также отслеживают и другие факторы риска — будь то человеческий фактор, железо или софт. И тут тем, кто работает с Windows-инфраструктурой, могут помочь Windows Storage Spaces. Ведь их RAID-подобная функциональность (то, что мы видим в File Explorer как виртуальные диски) весьма полезна в деле обеспечения резерва мощностей хранения.

Гибкие возможности масштабирования тоже привлекательны: можно объединить 3 и более драйвов в единый сторадж-пул и затем формировать на его основе “стораджики” нужного размера. А поскольку при работе с пулом формируются и сохраняются дополнительные копии для ваших данных, то проблемы с одним из дисков не приведут к потере всего и вся. А если понадобилось больше места? Просто добавь воды еще дисков в пул.
Storage Spaces для Windows 10
— Он забирается на самую высокую сосну и оттуда планирует.
— Ага, простите, что планирует?
— Он прыгает и планирует.
(“День радио”)
Даже если сценарий развертывания, который вы хотите воплотить, входит в число самых популярных, и инструкция к нему коротка и вроде даже сходу понятна, этап подготовки и планирования все равно никто не отменял. Итак:
Если вы используете дисковые пространства Storage Spaces на машине с Windows 10, то рекомендуется обеспечить наличие минимум 2 дисков помимо системного. Эти диски могут быть как встроенными, так и внешними. Поддерживаются SSD; можно комбинировать SATA, USB и SAS.
Количество дисков рассчитывается исходя из того, какой метод обеспечения отказоустойчивости вы хотите применить. Есть вот такие варианты:
-
Simple (простой) — требует наличия минимум двух дисков. Хоть этот метод и дает хорошую производительность, но ничем вам не поможет в случае отказа. Его можно использовать, например, если вы настраиваете storage space для хранения временных данных (например, файлов видео-рендеринга, файлов-черновиков в графических редакторах, и так далее).
-
Mirror (зеркальный) — позволяет сохранять несколько копий данных на случай отказа. Так, Two-way mirror spaces хранят две копии данных, и с ними вы переживете отказ одного из дисков. Для их организации потребуется минимум два диска. Three-way mirror spaces позволят пережить отказ двух дисков, а для их организации потребуется минимум пять. Зато хранить в таких storage spaces можно самые разнообразные данные.
-
Parity (с контролем четности) — рекомендуется для хранения архивных и стриминговых данных. Хранят несколько копий на случай отказа. Если вы хотите обеспечить отказоустойчивость в случае проблемы с одним диском, то в сценарии с Parity spaces вам понадобится минимум три диска, а на случай проблемы с двумя — минимум семь дисков.
После того, как вы все рассчитали и подготовили, можно организовать собственно Storage Spaces. Для этого в Windows 10 нужно выполнить вот такие шаги:
-
Проверить, что диски, которые вы планируете задействовать, у вас подключены.
Важно! Если вы укажете, что в сторадж-пул хотите включить размеченный диск, имейте в виду, что Windows безвозвратно удалит все разделы и файлы на нём. До начала работы сделайте резервную копию всего, что вам дорого на этом диске!
-
Для простоты в поле поиска в панели задач вводим Storage Spaces и из полученного списка выбираем Storage Spaces.
-
Кликаем Create a new pool and storage space.
-
Выберем нужные нам диски и затем кликнем Сreate new storage pool.
-
Указываем имя, буквенное обозначение и файловую систему для нового сторадж пула.
-
На случай сбоя рекомендуется выбрать метод обеспечения отказоустойчивости (Resiliency) как одну из следующих опций: Two-way mirror, Three-way mirror или Parity.
Важно! Помните про количество дисков, которые потребуются в каждом из указанных вариантов, о чем мы говорили выше. Если, допустим, вы предпочтете Two-way mirror, то для нового storage space будет создаваться две копии данных. Так что для такого сценария понадобится минимум два диска (помимо системного).
-
Затем задайте максимальный размер стораджа для Storage Spaces.
Примечание: Можно указать значение, превышающее размер сторадж-пула — когда место будет заканчиваться, вы просто добавите еще один диск.
-
Когда с настройками покончено, нажимаем Create storage space.
Оптимизация работы
Рекомендуется своевременно оптимизировать работу с дисками. Вот что советует делать Microsoft:
При добавлении новых дисков в существующий пул рекомендуется оптимизировать использование диска. При этом некоторые данные будут перемещены на новый диск, чтобы оптимизировать использование емкости пула. Это стандартное действие при добавлении нового диска в обновленный пул в Windows 10: флажок Optimize to spread existing data across all drives будет установлен по умолчанию.
Однако если вы сняли этот флажок или добавили диски до обновления пула, вам нужно вручную оптимизировать использование диска. Для этого в поле поиска на панели задач введите Storage Spaces, выберите Storage Spaces из списка результатов поиска, а затем щелкните Optimize drive usage.
Автономный сервер
Если у вас один отдельно взятый сервер, то для настройки на нем дисковых пространств Storage Spaces есть подробная инструкция от Microsoft, на русском языке и даже с картинкой. Storage Spaces поддерживаются для Windows Server 2019, Windows Server 2016, Windows Server 2012 R2 и Windows Server 2012.
Обратите внимание: до начала настройки нужно обеспечить наличие одного или нескольких пулов, а также проверить конфигурацию на соответствие ряду требований (они перечислены в разделе «Предварительные условия»).
На базе сторадж-пула можно создать несколько виртуальных дисков. (Windows идентифицирует их как обычные диски, которые могут быть отформатированы.)
Для их создания можно использовать File and Storage Services; в настройках можно указать thin provisioning либо fixed provisioning, а также размер. Дополнительные настройки можно задать с помощью команд PowerShell.
Кластеры и Storage Spaces Direct
Если вы работаете с кластером и используете для каждой его ноды СХД с прямым подключением (DAS), то Storage Spaces Direct могут оказаться вполне разумным и эффективным вариантом по сравнению с NAS и SAN. Storage Spaces Direct отличаются хорошей масштабируемостью и возможностями управления. Технология Storage Spaces работает наряду с кэшированием, RDMA и поддержкой СХД для разных уровней (tiers). Помимо этого, поддерживаются диски NVMe.
Storage Spaces Direct поддерживаются для Windows Server 2019 Datacenter, 2016 Datacenter и Insider Preview Builds. Можно создать конвергентное или гипер-конвергентное пространство.
Вкратце, основные этапы развертывания Storage Spaces Direct — это:
-
Развертывание Windows Server — установка и настройка ОС, добавление доменных учеток, настройка ролей и необходимых фич.
-
Настройка сети (этот этап не относится к сценарию развертывания Storage Spaces Direct на виртуальных машинах).
-
Конфигурация собственно Storage Spaces Direct — очистка дисков и разделов, настройка кластеров, настройка Storage Spaces Direct, создание томов, развертывание необходимых виртуальных машин.
-
Для конвергентной инфраструктуры — развертывание масштабируемых файловых серверов, настройка ролей, создание шар, настройка ограниченного делегирования Kerberos.
Все эти этапы очень подробно описаны здесь (на русском языке).
Возможен сценарий, при котором все физические диски содержатся в enclosures с общим доступом — это т.н. JBOD enclosure. Такая инфраструктура должна соответствовать требованиям Windows Certification, а также включать в себя идентичные SAS HBA (имеющие сертификацию Storage Spaces). Такие диски в кластере не должны иметь встроенную функциональность RAID.
Storage Spaces vs. RAID
Как водится, у Windows Storage Spaces и RAID есть свои преимущества и свои недостатки. Об этом уже написана не одна сотня строк (например, здесь). Вкратце:
-
У RAID есть два аспекта: аппаратный и программный — а Windows Storage Spaces, так сказать, является software-driven, настраивается целиком через графический интерфейс или командную строку.
-
Для программных RAID, как и для Storage Spaces отсутствуют ограничения по числу сокетов (у традиционных RAID они есть).
-
ОС по-разному “видит” диски в RAID и в Storage Spaces — диски RAID предстают как цельный юнит (даже если у физических дисков разная емкость), что может приводить к неоптимальному использованию свободного пространства. Для Storage Spaces такой проблемы нет, так как есть доступ к отдельным дискам.
-
Если говорить о производительности, то RAID 0 превосходит Storage Spaces с режимом simple mode примерно вдвое. Однако на скоростях 4K они уже сравнимы. RAID 1 быстрее выполняет последовательные операции чтения, зато Storage Spaces в режиме two-way mirror mode вдвое быстрее выполняет операции записи, нежели RAID 1. Что касается hardware RAID, то операции чтения и записи для них гораздо быстрее, чем Storage Spaces в режиме parity mode.
Ссылки
Общие сведения о дисковых пространствах Storage Spaces
Развертывание Storage Space Direct
Дисковые пространства в Windows 10
Кейс о развертывании Storage Space Direct компанией-провайдером Veeam
Управление дисковыми пространствами в Windows
Функция Storage Spaces, или «Дисковое пространство» запускает программный алгоритм, объединяющий несколько физических жестких дисков в программный RAID-массив. Если сейчас один HDD условно разбит на несколько логических разделов, то после вы по тому же принципу сможете работать с несколькими накопителями (в том числе SDD, флеш-памятью и другими). Другими словами, система распознает физические диски так, словно они являются логическими разделами.
Для чего нужен Storage Spaces? Во-первых, чтобы ускорить работу с некритичными данными или файлами большого размера. Во-вторых, чтобы повысить отказоустойчивости системы – в случае сбоя ценные данные не исчезнут благодаря копированию на два, а то и на три диска параллельно.
Возможны четыре варианта организации «Дискового пространства»:
- простое пространство. Физические диски объединяются в один логический без дублирования данных;
- двухстороннее зеркало. Физические диски объединяются так, что при копировании данные дублируются на каждом из них. В случае выхода из строя одного диска важные файлы останутся на втором;
- трехстороннее зеркало. Работает по принципу двухстороннего зеркала, но вместо двух дисков задействовано пять. Соответственно, при выходе из строя двух физических дисков важные файлы останутся на остальных носителях;
- четность. Физические диски объединяются в количестве трех штук и более, используется проверка контрольных данных. В случае сбоя одного диска информация сохраняется, но при этом суммарный объем дискового массива больше, чем в двух- и трехстороннем зеркале.
Для создания Storage Spaces перейдите в «Панель управления», выберите пункт «Дисковое пространство», а затем «Создать новый пул или дисковое пространство». Укажите два или более носителей, которые войдут в пул. Обязательное условие – подключение только через перечисленные интерфейсы: SATA, USB или SAS. Затем укажите тип дискового пространства и объем. После этого они будут определяться как один физический носитель. Но будьте внимательны: после объединения дисков все данные с них будут удалены системой! Поэтому используйте чистые диски или предварительно сделайте резервное копирование.
Если перед вами стоит задача объединить или разделить диски, требуется виртуализация систем хранения на предприятии или инструменты резервного копирования, обращайтесь к специалистам IT-Relax. Мы предложим приемлемое по стоимости и эффективности решение, которое позволит оптимизировать хранение и обработку данных.
В этой публикации, друзья, рассмотрим функционал дисковых пространств в Windows 11. Это есть не что иное как программный RAID, обеспечиваемый штатными средствами операционной системы. И это возможность создания отказоустойчивого RAID-массива или RAID-массива с увеличенной производительностью для компьютеров, которые не располагают аппаратным механизмом RAID – возможностью чипсета материнской платы или обеспечиваемым дискретным устройством. Также программный RAID являет собой альтернативу аппаратному RAID, ибо оба механизма имеют свои плюсы и минусы. Как создаётся аппаратный RAID средствами материнской платы, можете посмотреть на нашем сайте, у нас есть статьи по созданию массива из современных SSD NVMe в двух популярных конфигурациях — RAID 0 и RAID 1. Больше информации вообще о RAID-массивах юзайте в подборке статей по этой теме. Ну а в этой статье давайте разбираться, как работать с программным RAID, предлагаемым средствами Windows 11 – функцией «Дисковые пространства».
{banner_google1}
Итак, друзья, RAID – это избыточный массив из нескольких жёстких дисков, обеспечивающий увеличенную производительность или повышенную отказоустойчивость. Ранее аппаратный RAID считался безоговорочно лучшим, ибо в случае с программным RAID его обеспечение возлагалось на системные ресурсы компьютера. Но с увеличением производительности современных процессоров этот аспект утратил актуальность, для современных процессоров (и даже относительно современных) такие нагрузки незначительны. Качественные аппаратные RAID-контроллеры, по максимуму обеспечиваемые сохранность данных, стоят дорого, и они не нужны обычным пользователям. Предлагаемые материнскими платами функции RAID-контроллера уязвимы в том плане, что если выйдет из строя материнская плата, массив, возможно, будет проблематично восстановить. В этом плане программный RAID выигрывает тем, что он вместе с жёсткими дисками может быть перенесён на другое железо. Так что, друзья, даже если у вас материнская плата предусматривает аппаратный RAID, списывать со счетов предлагаемый Windows программный RAID не стоит, нужно детально изучить вопрос, понять, что лучше конкретно для вашей ситуации, и сделать выбор.
Предлагаемый Windows программный RAID представлен двумя функциями. Первая – это старая функция создания динамических дисков. Вторая – появившаяся начиная с Windows 8 функция дисковых пространств. Основное отличие дисковых пространств от динамических дисков – это возможность создания программного RAID только для хранилища пользовательских данных. Дисковые пространства не могут быть созданы для жёсткого диска, на котором размещается Windows, что предусматривается динамическими дисками, но в чём совершенно нет никакой необходимости. Для Windows нет смысла создавать RAID с удвоенной скоростью работы HDD, ибо скорость одного SSD будет в разы быстрее, а массив из двух SSD в большинстве случаев даст избыточную производительность, которая попросту не будет заметна в деле. И для Windows нет смысла создавать зеркало для обеспечения работоспособности, достаточно просто делать регулярные системные бэкапы и обеспечить возможность восстановления операционной системы с внешнего носителя. Для использования функции «Дисковые пространства» необходимо отдельные выделенные два или более жёстких диска – HDD или SSD. Будучи более современной, более актуальной, функция дисковых пространств Windows ещё и боле доступная. Тогда как динамические диски доступны в редакциях Windows начиная с Pro, дисковые пространства можно использовать во всех редакциях, включая Home.
{banner_google1}
Какое-то время функция «Дисковые пространства» в Windows 10 позволяла создавать хранилища с файловой системой ReFS. Позднее эта возможность была убрана, и Microsoft оставила нам только файловую систему NTFS. И так функция дисковых пространств и перекочевала в Windows 11, но только как классический функционал. Как работают дисковые пространства с использованием классического функционала, у нас описано в статье про эту функцию в составе Windows 8.1 и 10. В классической реализации ничего не поменялось. Но в Windows 11, друзья, у дисковых пространств появилась современная реализация, реализация в системном приложении «Параметры». Она дублирует возможности классической реализации и предусматривает новый вид конфигурации RAID. В целом же современная функция «Дисковые пространства» Windows 11 позволяет нам создавать пять конфигураций RAID:
- Простой (без устойчивости) – это RAID 0, массив из двух или более жёстких дисков, работающих с удвоенной, утроенной и т.д. скоростью чтения и записи данных. Без отказоустойчивости.
- Двухстороннее зеркало – это RAID 1, отказоустойчивый массив из двух дисков, при котором запись данных проводится на два диска. При выходе из строя какого-то из дисков наши данные будут надёжно сохранены на другом диске. При этом ещё и будет удвоенная скорость чтения данных.
- Трехстороннее зеркало – это RAID 1E, отказоустойчивый массив из пяти дисков, при котором запись проводится на три диска, а два другие диска обеспечивают удвоенную производительность записи. Такая конфигурация – это гарантия сохранности данных на случай выхода из строя сразу двух дисков, в таком случае данные сохранятся на третьем диске. Ну и, соответственно, здесь имеем хорошую прибавку в скорости чтения.
- Чётность – это RAID 5, отказоустойчивый массив из трёх дисков, при котором данные записываются частями на все диски. Это компромисс отказоустойчивости и производительности при чтении и записи данных.
- Двойная четность – это та самая новая конфигурация RAID, появившаяся в Windows 11. И это RAID 6 — отказоустойчивый массив из пяти дисков, при котором данные записываются на три диска и ещё на два диска частями. Здесь имеем повышенную отказоустойчивость и улучшенную производительность при чтении данных.
Созданные дисковые пространства работают в среде WinPE, после переустановки Windows и при переносе дисков на новый компьютер, но лишь при условии использования совместимых WinPE и Windows, т.е. не ниже Windows 8 и Server 2012 – систем, где эта функция появилась.
Ну и давайте, друзья, посмотрим, как всё это работает в Windows 11.
Главное правило для создания дисковых пространств – они создаются из дополнительных жёстких дисков, из тех, где не установлена используемая операционная система. И это должны быть либо чистые диски, либо с ненужными данными. В процессе создания дискового пространства диски избавляются от разметки, форматируются и ставятся в пул – точку сборки дисков. На базе пула мы и создаём дисковые пространства – одно или несколько. Диски могут быть разного типа, с разным объёмом. После добавления в пул диски более не будут доступны для использования в отдельности, они будут работать только в рамках дисковых пространств.
{banner_google1}
У нас имеется два лишних жёстких диска. Вот они в управлении дисками Windows 11.
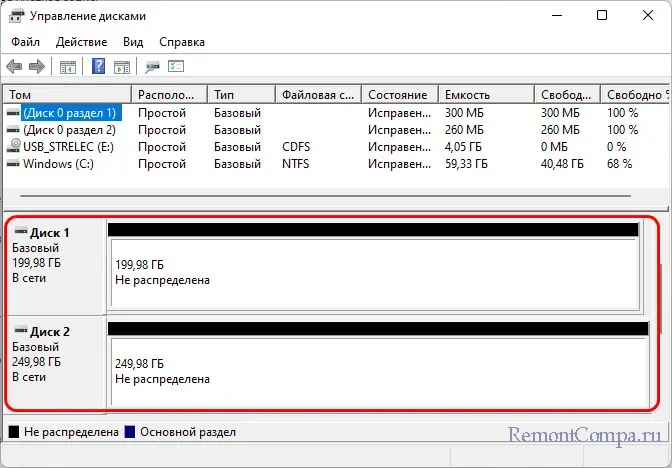
И из этих дисков мы создадим дисковое пространство «Двухстороннее зеркало», т.е. отказоустойчивый массив из двух жёстких дисков. Запускаем системное приложение «Параметры», идём по пути «Система → Память». Раскрываем блок «Дополнительные параметры хранилища», кликаем «Дисковые пространства».
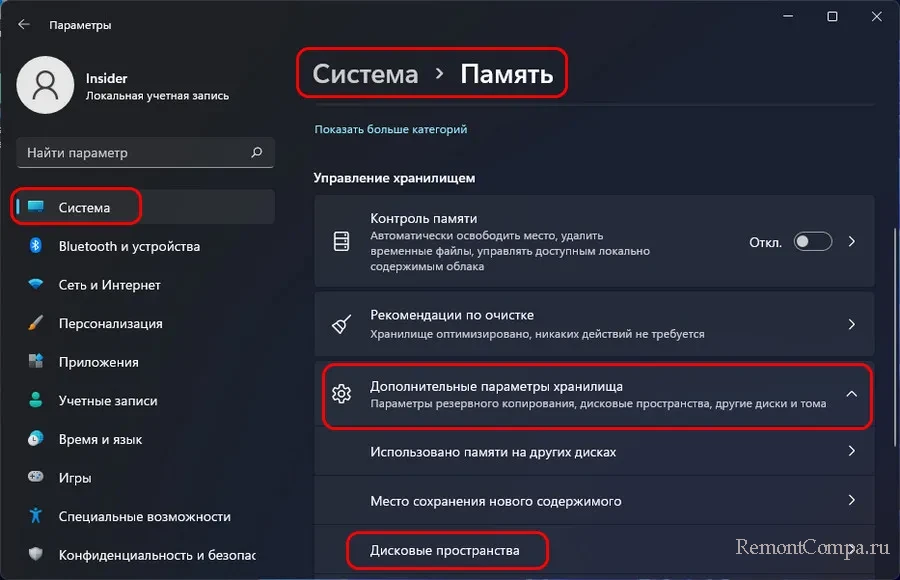
Жмём «Создать пул хранения и место для хранения».
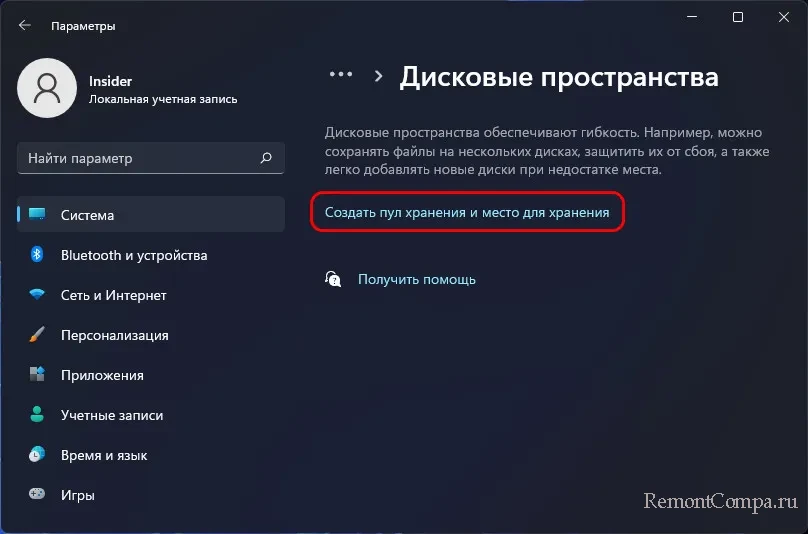
Увидим диски, доступные для вхождения в пул. Отмечаем их галочками, жмём «Создать».
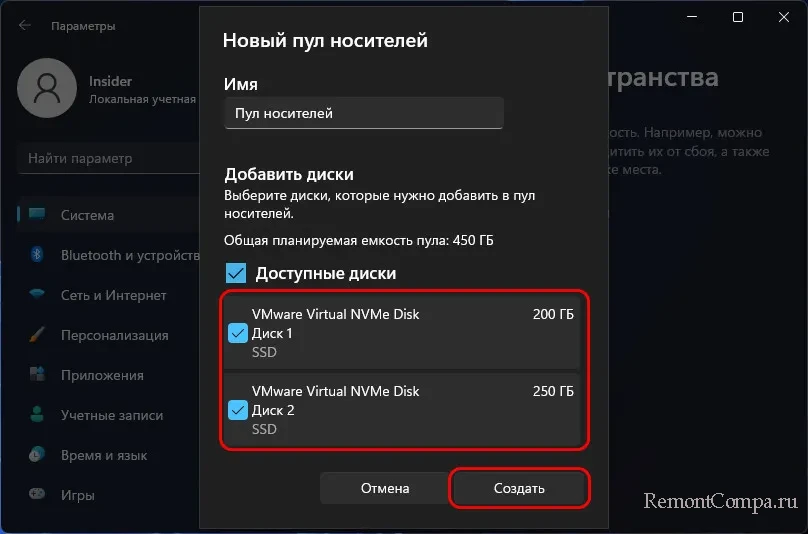
Теперь создаём на базе пула первое дисковое пространство. Выбираем конфигурацию RAID, в нашем случае это двухстороннее зеркало.

И давайте обратим внимание на объём пула. По умолчанию он составляет сумму доступного объёма на всех дисках. Можем указать размер меньшего по объёму диска, а можем оставить как есть или даже указать больший объём пула. Дело в том, что объём пула не базируется на имеющемся по факту объёме жёстких дисков, этот объём виртуальный. А реальным объёмом дисков может быть обеспечен впоследствии. И если вы не собираетесь ставить в пул ещё диски, то, конечно, укажите для объёма пула размер меньшего по объёму диска. В итоге жмём «Создать».
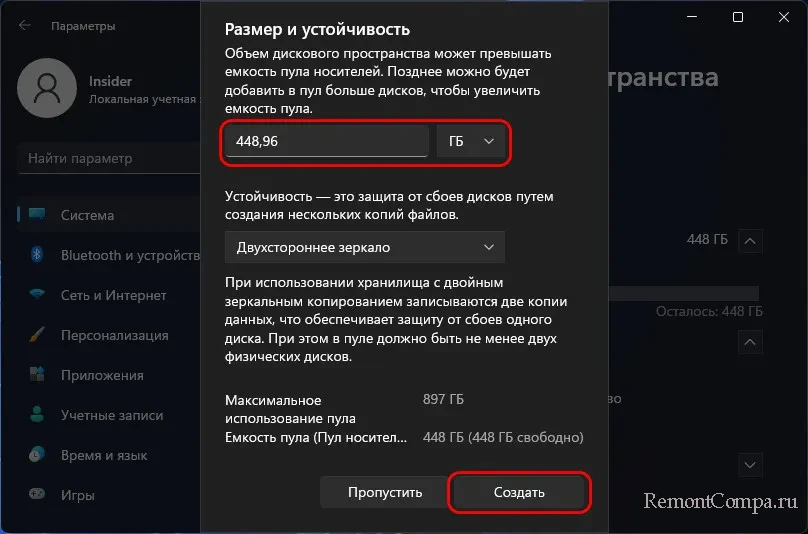
Можем указать букву и метку диска дискового пространства. Жмём «Форматировать».
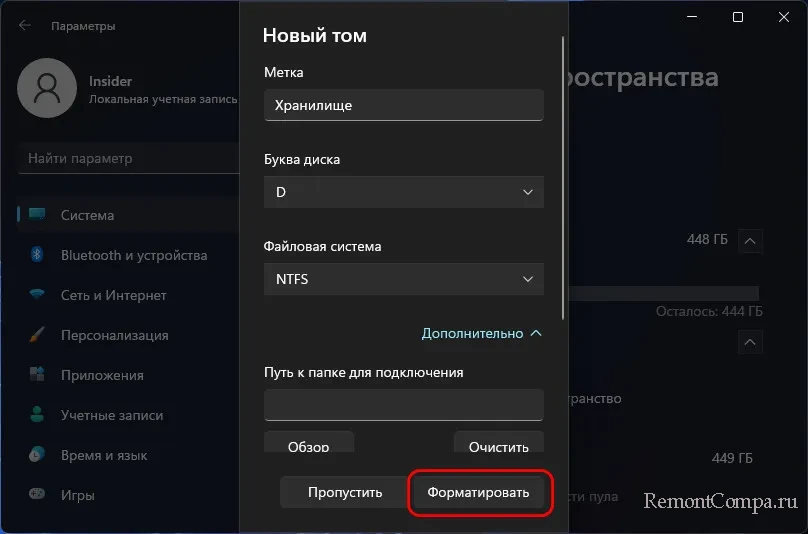
Всё – дисковое пространство готово, теперь и оно, и пул будут отображаться в приложении «Параметры» по пути «Система → Память → Дисковые пространства». Здесь же и можно оперировать ими обоими. В частности, создавать новые пулы, новые дисковые пространства, добавлять новые жёсткие диски в пулы.
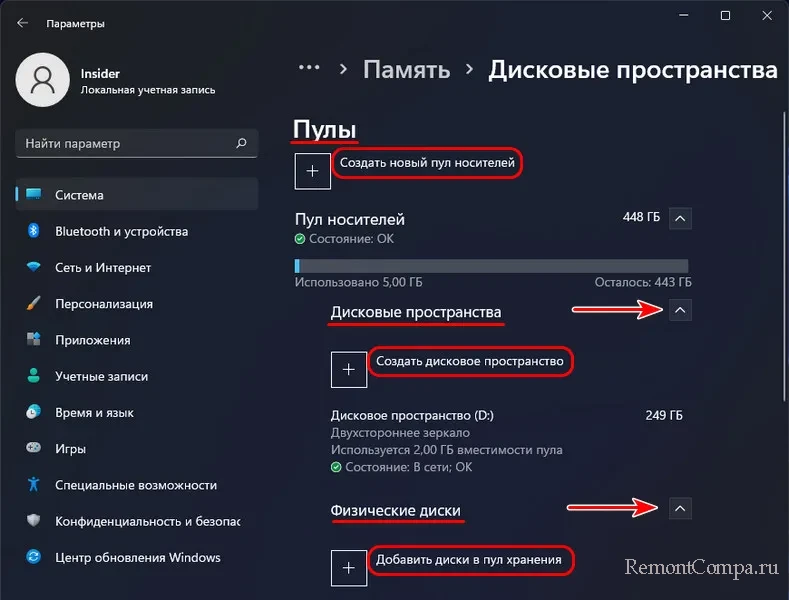
В системном управлении дисками дисковое пространство будет значится как единый диск с указанным виртуальным объёмом.
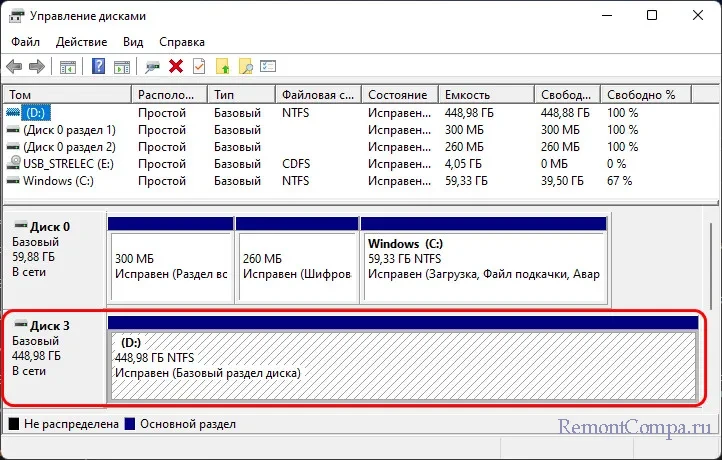
В системном проводнике пространство будем видеть как обычный диск.

{banner_google1}
Ненужное более дисковое пространство можно удалить. Если на нём есть какие-то ценные данные, их нужно переместить куда-то. Далее в приложении «Параметры» по пути «Система → Память → Дисковые пространства» раскрываем блок «Дисковые пространства». Кликаем удаляемое пространство. Жмём его свойства.
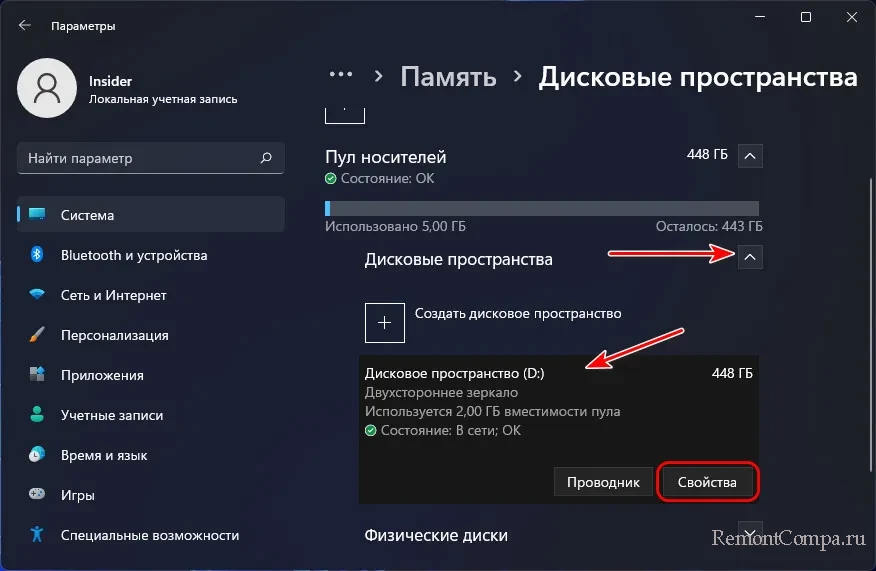
В свойствах жмём «Удалить».
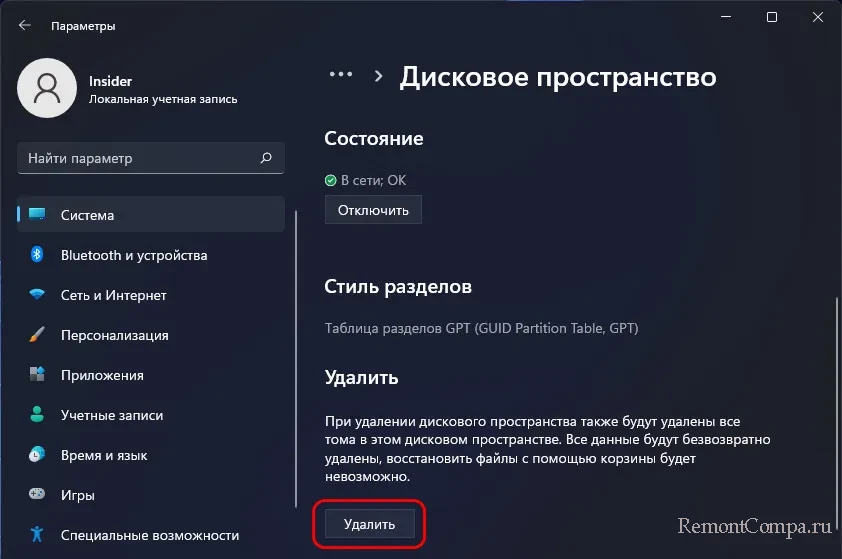
И подтверждаем решение нажатием «Удалить пространство».
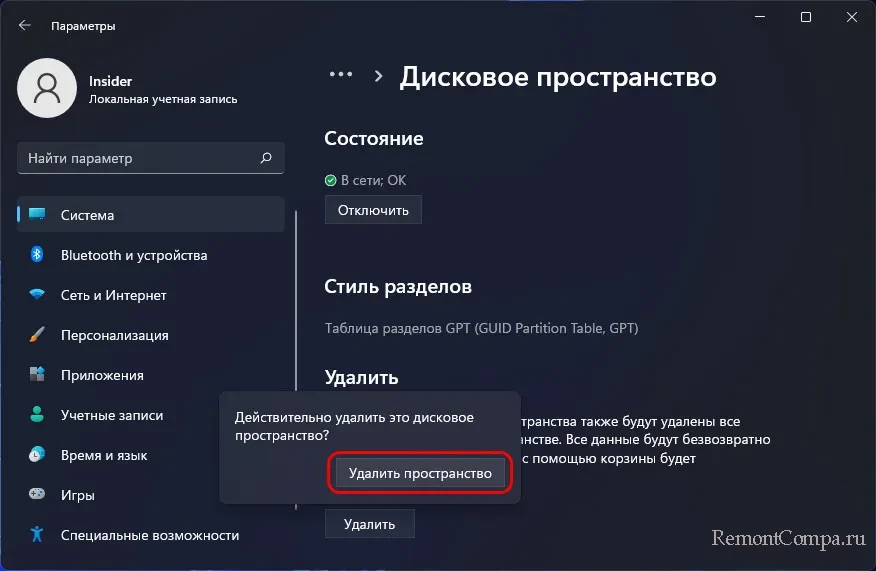
А затем и можем удалить диски из пула, чтобы использовать их каждый в отдельности. Раскрываем блок «Физические диски». Кликаем каждый из дисков, жмём их свойства.
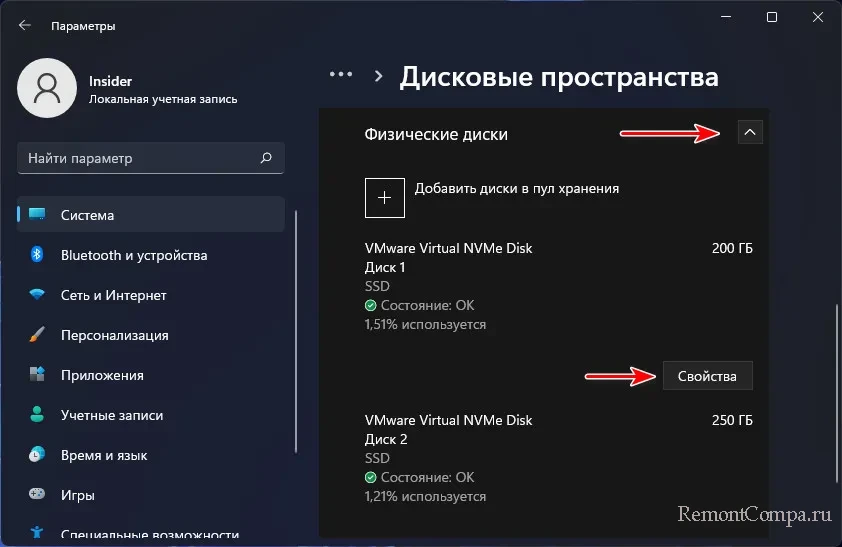
Жмём «Подготовить к удалению».
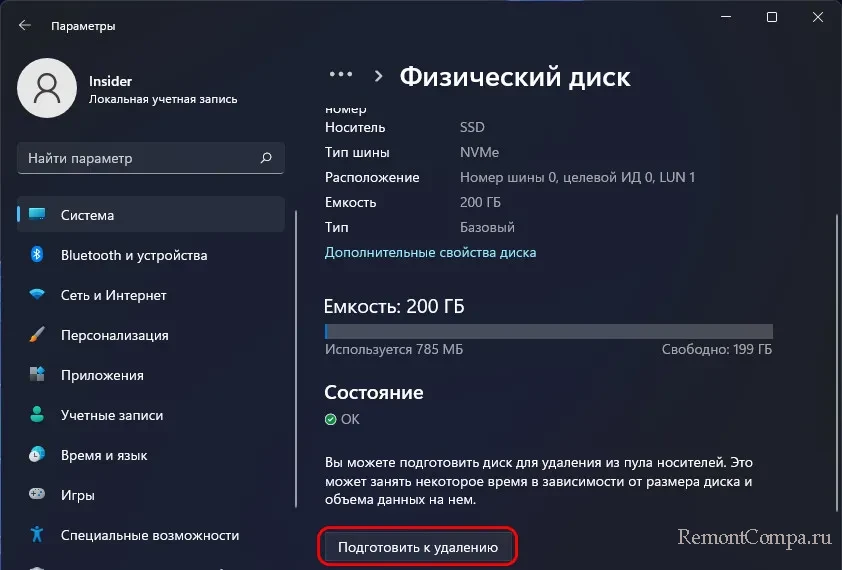
И жмём «Удалить».
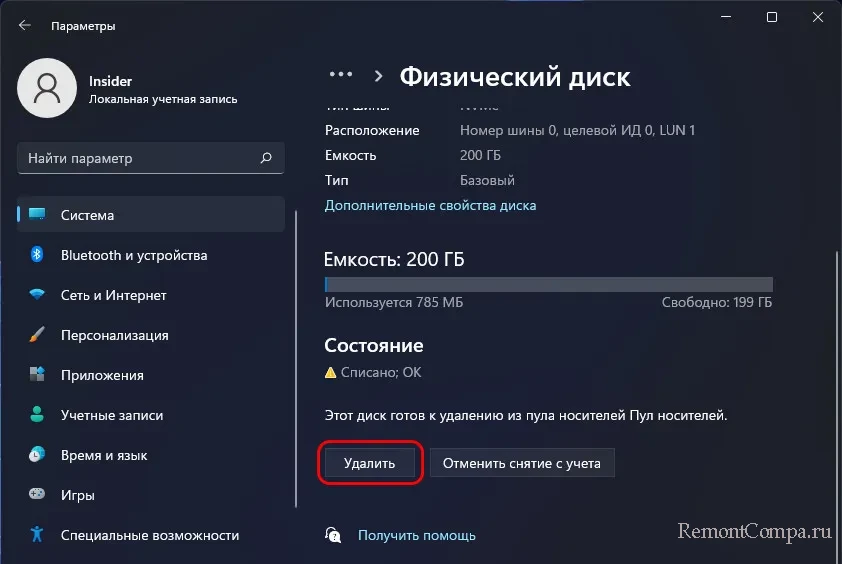
Друзья, что делать при выходе из строя жёсткого диска, обеспечивающего дисковое пространство. В таком случае в приложении «Параметры» по пути «Система → Память → Дисковые пространства» получим уведомление с предупреждением о снижении производительности. Это уведомление будет отображаться и для пула, и для дискового пространства.
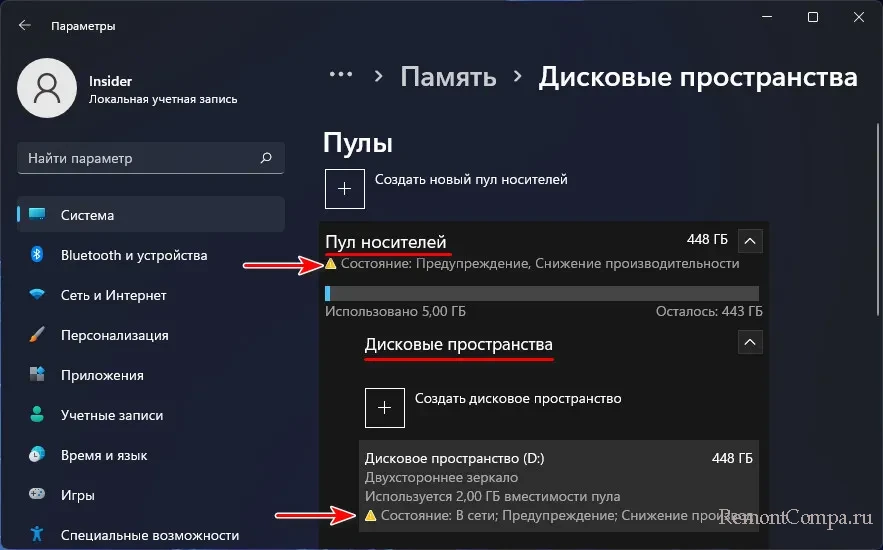
В блоке «Физические диски» мы будем видеть, какой конкретно жёсткий диск вышел из строя. Вышедший из строя диск будет отображаться с указанием на его состояние. Он может быть неисправен.
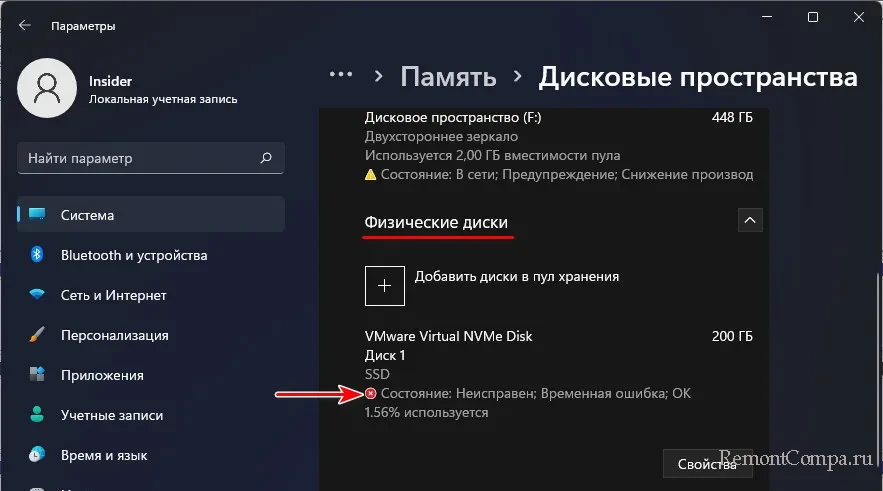
Может отсутствовать и т.п. Если это не какие-то проблемы с подключением, если жёсткий диск реально вышел из строя, тогда нам необходимо диск заменить новым. Сначала необходимо добавить новый диск в пул, для этого в блоке «Физические диски» жмём «Добавить диски в пул».
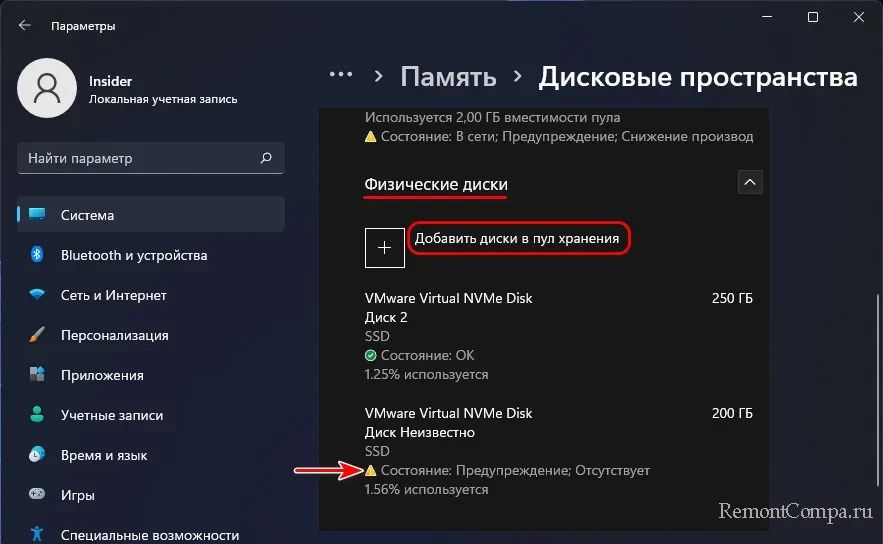
Ставим галочку на новом диске, доступном для добавления в пул. Жмём «Добавить».
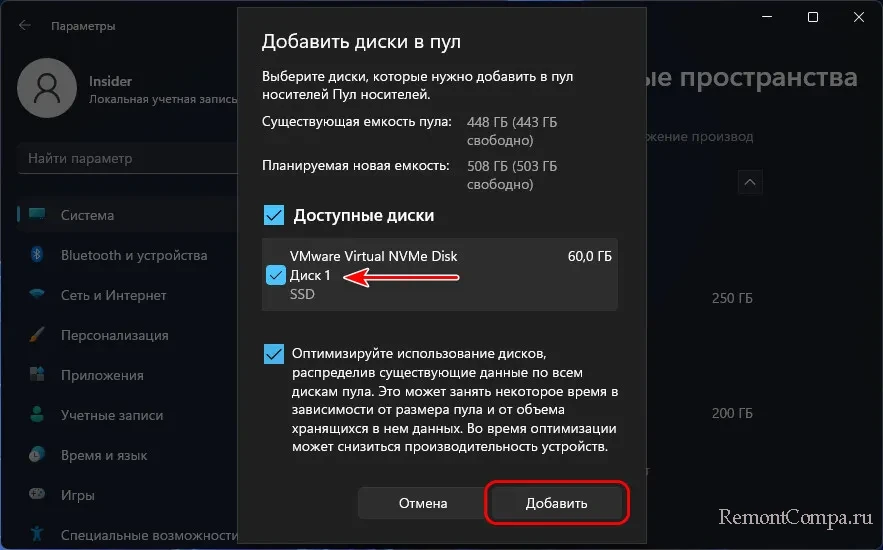
Новый диск добавлен, теперь давайте удалим вышедший из строя. В блоке «Физические диски» кликаем кнопку свойств такого диска.
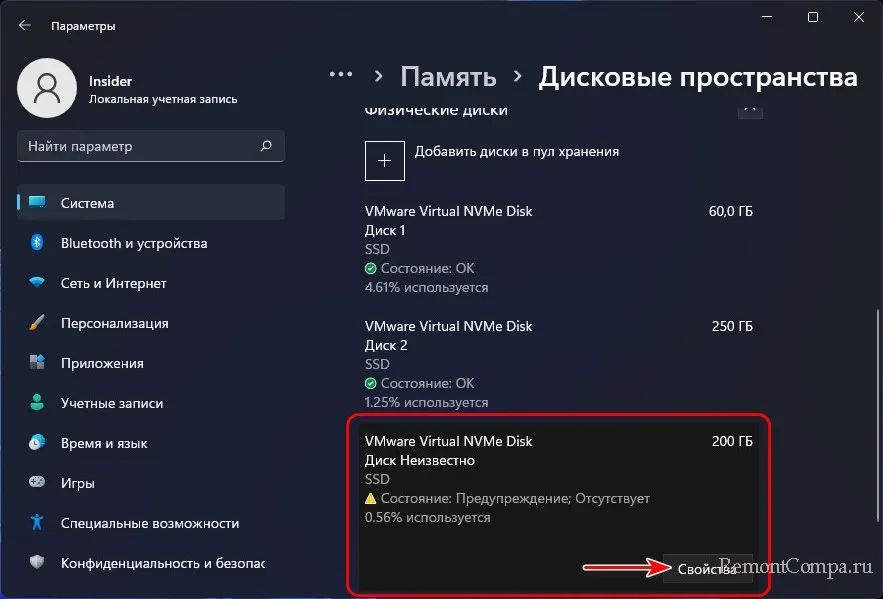
Жмём «Подготовить к удалению».
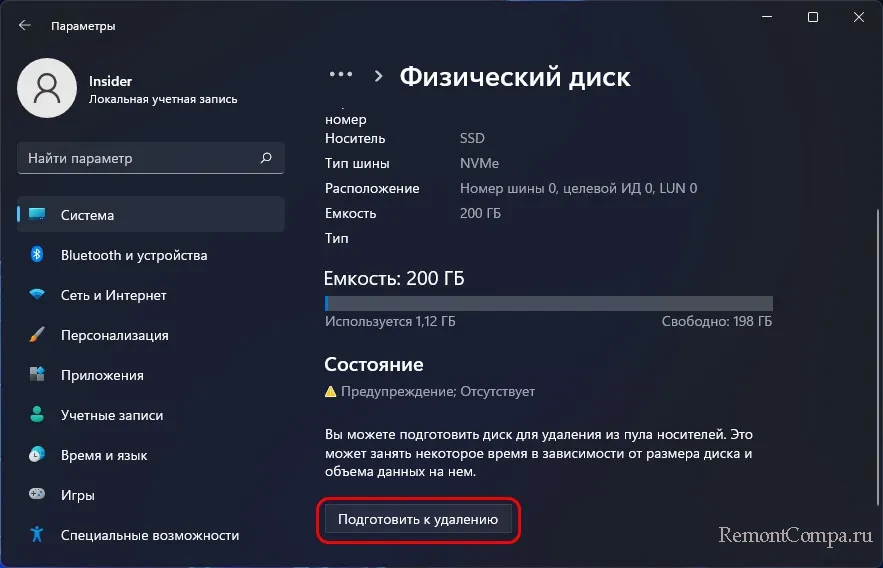
И потом непосредственно удаляем, как мы рассматривали выше.
Вот такой, друзья, в Windows 11 есть программный RAID – функция «Дисковые пространства». Ну и под конец несколько слов об альтернативах этой функции. Она предлагается только для хранилища пользовательских данных, и, соответственно, альтернативой обеспечить сохранность наших данных на случай выхода из строя жёсткого диска является обычное периодическое создание копий этих данных на другом диске. Чтобы не делать это вручную, можно запустить плановое резервное копирование или синхронизацию данных с помощью программ типа AOMEI Backupper. Можно настроить синхронизацию данных с облаком типа Google Диск. А можно даже обеспечить резервные копии данных на другом компьютере и синхронизировать их посредством торрент-технологии с использованием программы Resilio Sync. Вариантов множество, выбирайте, что вам более подходит. И не теряйте ценные файлы.













