- Skip to content
- Accessibility Policy
Looking for other Java downloads?
Java 24, Java 21, and earlier versions available now
JDK 24 is the latest release of the Java SE Platform.
JDK 21 is the latest Long-Term Support (LTS) release of the Java SE Platform.
Earlier JDK versions are available below.
- JDK 24
- JDK 21
- GraalVM for JDK 24
- GraalVM for JDK 21
Java SE Development Kit 24.0.1 downloads
JDK 24 binaries are free to use in production and free to redistribute, at no cost, under the Oracle No-Fee Terms and Conditions (NFTC).
JDK 24 will receive updates under these terms, until September 2025, when it will be superseded by JDK 25.
- Linux
- macOS
- Windows
Release information
- Online Documentation
-
Installation
Instructions - Release Notes
- Documentation License
-
JDK 24 Licensing Information User Manual (includes
third-party licenses) - Certified System Configurations
- Readme
- Java Value Engineering
Java SE Development Kit 21.0.7 downloads
JDK 21 binaries are free to use in production and free to redistribute, at no cost, under the Oracle No-Fee Terms and Conditions (NFTC).
JDK 21 will receive updates under the NFTC, until September 2026, a year after the release of the next LTS. Subsequent JDK 21 updates will be licensed under the Java SE OTN License (OTN) and production use beyond the limited free grants of the OTN license will require a fee.
- Linux
- macOS
- Windows
Release information
- Online Documentation
-
Installation
Instructions - Release Notes
- Documentation License
-
JDK 21 Licensing Information User Manual (includes
third-party licenses) - Certified System Configurations
- Readme
- Java Value Engineering
GraalVM for JDK 24.0.1 downloads
GraalVM for JDK 24 binaries are free to use in production and free to redistribute, at no cost, under the
GraalVM Free Terms and
Conditions (GFTC).
GraalVM for JDK 24 will receive updates under these terms, until September 2025, when it will be superseded by GraalVM for JDK 25.
Oracle GraalVM uses the Graal just-in-time compiler and includes the Native Image feature as optional early adopter technology.
Native Image is extensively tested and supported for use in production, but is not a conformant implementation of the Java Platform. GraalVM for JDK 24 without the Native Image feature included is available for customers at My Oracle Support.
- Linux
- macOS
- Windows
Release information
- Online Documentation
- Installation Instructions
- Release Notes
- Licensing Information User Manual (includes third-party licenses)
- Certified System Configurations
- Java Value Engineering
GraalVM for JDK 21.0.7 downloads
GraalVM for JDK 21 binaries are free to use in production and free to redistribute, at no cost, under the
GraalVM Free Terms and
Conditions (GFTC).
GraalVM for JDK 21 will receive updates under the GFTC, until September 2026, a year after the release of the next LTS. Subsequent updates of GraalVM for JDK 21 will be licensed under the GraalVM OTN License Including License for Early Adopter Versions (GOTN) and production use beyond the limited free grants of the GraalVM OTN license will require a fee.
Oracle GraalVM uses the Graal just-in-time compiler and includes the Native Image feature as optional early adopter technology.
Native Image is extensively tested and supported for use in production, but is not a conformant implementation of the Java Platform. GraalVM for JDK 21 without the Native Image feature included is available for customers at My Oracle Support.
- Linux
- macOS
- Windows
Release information
- Online Documentation
- Installation Instructions
- Release Notes
-
Licensing Information User Manual (includes
third-party licenses) - Certified System Configurations
- Java Value Engineering

Protect your investment—and more
Java SE subscribers get support for JDK 17, receive updates until at least October 2029, are entitled to GraalVM, Java Management Service, and bundled patch releases (BPRs) with fixes not yet available to
nonsubscribers, and more.
Java SE subscribers have more choices
Also available for development, personal use, and to run other licensed Oracle products.
- Java 17
- GraalVM for JDK 17
- Java 11
- Java 8
- Java 8 Enterprise Performance Pack
Java SE Development Kit 17.0.15 downloads
The Oracle JDK 17 license changed in October 2024
The Oracle Technology Network License Agreement for Oracle Java SE used for JDK 17 updates 17.0.13 and greater is substantially different from prior Oracle JDK 17 licenses. This license permits certain uses, such as personal use and development use, at no cost — but other uses authorized under prior Oracle JDK licenses may no longer be available. Please review the terms carefully before downloading and using this product. FAQs are available here.
Commercial license and support are available for a low cost with Java SE Universal Subscription.
JDK 17.0.15 checksums and OL 8 GPG Keys for RPMs
- Linux
- macOS
- Windows
Release information
- Online Documentation
-
Installation
Instructions - Release Notes
- Documentation License
-
JDK 17 Licensing Information User Manual (includes
third-party licenses) - Certified System Configurations
- Readme
- Java Value Engineering
GraalVM for JDK 17.0.15 downloads
The Oracle GraaalVM for JDK 17 license changed in October 2024
GraalVM OTN License Including License for Early Adopter Versions (GOTN) used for JDK 17 updates 17.0.13 and greater is substantially different from prior Oracle GraaalVM for JDK 17 licenses. This license permits certain uses, such as personal use and development use, at no cost — but other uses authorized under prior Oracle GraaalVM for JDK licenses may no longer be available. Please review the terms carefully before downloading and using this product. FAQs are available here.
Commercial license and support are available for a low cost with Java SE Universal Subscription.
Oracle GraalVM uses the Graal just-in-time compiler and includes the Native Image feature as optional early adopter technology.
Native Image is extensively tested and supported for use in production, but is not a conformant implementation of the Java Platform. GraalVM for JDK 17 without the Native Image feature included is available for customers at My Oracle Support.
GraaalVM for JDK 17.0.15 checksums and OL 8 GPG Keys for RPMs
- Linux
- macOS
- Windows
Release information
- Online Documentation
-
Installation
Instructions - Release Notes
-
Licensing Information User Manual (includes
third-party licenses) - Certified System Configurations
- Java Value Engineering
Java SE Development Kit 11.0.27
Java SE subscribers will receive JDK 11 updates until at least
January 2032.
These downloads can be used for development, personal use, or to run Oracle licensed products. Use for other
purposes, including production or commercial use, requires a Java SE Universal Subscription or another Oracle license.
Commercial license and support are available for a low cost with
Java SE Universal Subscription.
JDK 11 software is licensed under the
Oracle Technology Network
License Agreement for Oracle Java SE.
JDK 11.0.27 checksums and OL 8 GPG Keys for RPMs
- Linux
- macOS
- Solaris
- Windows
Release information
- Online Documentation
- Installation instructions
- Release Notes
- Documentation license
-
Java SE 11 Licensing Information User Manual
(includes 3rd party licenses) -
Certified System
Configurations - Readme
- Java Value Engineering
- Linux
- macOS
- Solaris
- Windows
-
JRE 8
- Linux
- macOS
- Solaris
- Windows
-
Server JRE 8
- Linux
- Solaris
- Windows
Which Java 8 package do I need?
-
Software developers: Java SE Development Kit (JDK)
For Java developers. Includes a complete JRE plus tools for developing, debugging, and monitoring Java applications.
-
Running headless Linux workloads at or near your systems’ CPU or memory limits
Enterprise Performance Pack brings significant memory and performance improvements including modern garbage collection algorithms, reduced memory usage and many other optimizations.
Learn more
-
Administrators running applications on a server
Server Java Runtime Environment (Server JRE). For deploying Java applications on servers. Includes tools for JVM monitoring and tools commonly required for server applications, but does not include browser integration (Java plug-in), auto-update, or an installer.
Learn more
-
End user running Java on a desktop: Java Runtime Environment (JRE)
Covers most end-users needs. Contains everything required to run Java applications on your system.
Release information
- Online Documentation
- Installation Instructions
- Release Notes
-
Java SE Licensing Information User Manual (includes
third-party licenses) -
Certified System
Configurations - JDK ReadMe
- JRE ReadMe
- Demos and Samples Archive
- Java Value Engineering
- Linux
- Details
- Written by
- Last Updated on 21 October 2024 | Print Email
JDK 23 is a regular update of the Java SE platform, released on September 17th 2024. Follow the steps below to set up the Java Development Kit (JDK) on your Windows operating system with Oracle JDK 23, a commercial distribution provided by Oracle corporation.
After completing this guide, you will have the Java runtime environment, as well as core Java development tools, installed — essentials to start your Java programming journey.
1. Download Oracle JDK 23 Installer for Windows
It’s strongly recommended to use an official installer or JDK 23. Visit the official Java downloads page, where you’ll find Oracle JDK 23 available as Zip file (x64 Compressed Archive), x64 Installer (EXE) and x64 MSI Installer:
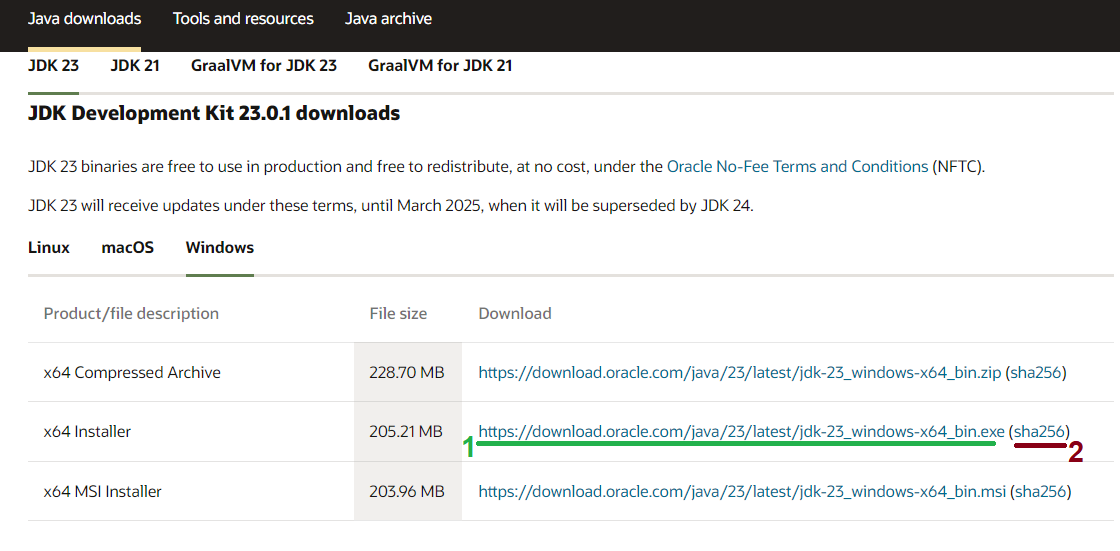
For convenience (ease of setup), you can choose to download either the EXE or MSI installer. In this guide, I will choose the EXE installer, so click on the download link (1) next to x64 Installer. Save the file (jdk-23_windows-x64_bin.exe) to the Downloads folder in your user home directory.
2. Verify the Installer File
This step is option but recommended to ensure that the downloaded file is original and has not been tampered with. Open a new Command Prompt window and change the current directory to the Downloads folder using the following command:
cd Downloads
Then type the following command:
certutil -hashfile jdk-23_windows-x64_bin.exe sha256
This prints the SHA256 checksum value of the file. Go back to the Java downloads page and click on the sha256 link (2) next to the download link to view the SHA256 checksum of the original file. If both values match, it means the downloaded file is intact, and you can safely run it.
Double-click the .exe file to run the Windows installer for Oracle JDK 23. If you see the warning “the app you’re trying to install isn’t a Microsoft-verified app”, click Install anyway. This will launch the Setup program for Java(TM) SE Development Kit 23.0.1 (64-bit) as shown below:
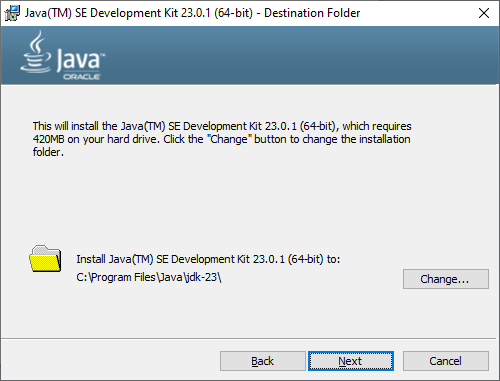
If you want proceed the installation with default settings, click the Next button twice. The installation will be completed in just a few seconds, and JDK 23 will be installed in the C:\Program Files\Java\jdk-23 directory by default. There is no need to configure system environment variables.
4. Verify the Oracle JDK 23 Installation on Windows
Exit the Setup program. Then, open a new Command Prompt window, type in java -version to check version of the Java Virtual Machine (JVM). If you see a result similar to the following screenshot, it means JDK 23 has been installed successfully on your Windows computer:
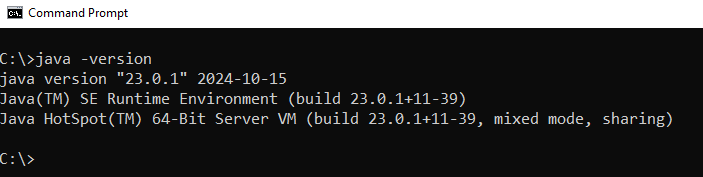
You can also type javac -version to check version of the Java compiler, and it will display “javac 23.0.1”.
Congratulations! You’ve done the first and foremost step to begin creating, developing, building and running Java applications on the Windows operating system using the Oracle JDK distribution for Java 23.
To see the setup of Oracle JDK 23 in action, watch the following video:
Related Articles:
- How to set JAVA_HOME in macOS and Linux permanently
- How to set JAVA_HOME environment variable on Windows 10
- What are JVM, JRE and JDK
- How to write, compile and run a hello world Java program for beginners
- Java Core Language Tutorials
About the Author:
Nam Ha Minh is certified Java programmer (SCJP and SCWCD). He began programming with Java back in the days of Java 1.4 and has been passionate about it ever since. You can connect with him on Facebook and watch his Java videos on YouTube.
Add comment
Последнее обновление: 23.03.2024
Для разработки программ на Java нам потребуется специальный комплект для разработки JDK
(Java Development Kit). JDK включает ряд программ и утилит, которые позволяют компилировать, запускать программы на Java,
а также выполнять ряд других функций.
JDK от Oracle для Windows (x64), Linux (x64, ARM64) и MacOS (x64, ARM64) доступны по адресу https://www.oracle.com/java/technologies/downloads/
OpenJDK для Windows (x64), Linux (x64, ARM64) и MacOS (x64, ARM64) доступны по адресу https://jdk.java.net/21/
OpenJDK предоставляет только архивы, Oracle также предоставляет установочные пакеты. Рассмотрим установку JDK для различных систем.
Установка на Windows
Установка с помощью установщика
Наиболее распространенный вариант установки JDK на Windows — это применение установщика с официального сайта Oracle. В частности, перейдем на страницу:
https://www.oracle.com/java/technologies/downloads/#jdk22-windows


Нажмем на кнопку Next. На следующем экране необходимо указать, в какую папку будет производиться установка:

Оставим выбор папки по умолчанию и нажмем на Next для выполнения установки.
После завершения установки JDK мы увидим вот такое окно:

При установке JDK все файлы по умолчанию помещаются в каталог C:\Program Files\Java\jdk-[номер_версии] (если при установке не было изменено расположение).
Так, если мы откроем в нем подкаталог bin, то мы сможем увидеть в нем ряд утилит.
Нас прежде всего интересует утилита компилятора javac и утилита java.exe. javac компилирует код на языке Java в бинарный файл, а
java.exe позволяет запускать скомпилированный файл:

Установка через пакетный менеджер
Через пакетный менеджер winget также можно установить OpenJDK от Microsoft. Для этого в командной строке/PowerShell надо выполнить команду:
winget install Microsoft.OpenJDK.21
В данном случае устанавливается 21-версия JDK.
Установка на Linux
Если мы используем JDK от Oracle, то в данном случае нам доступен ряд вариантов установки. В частности, перейдем на страницу:
https://www.oracle.com/java/technologies/downloads/#jdk22-linux

-
ARM64 Compressed Archive: архив для систем на архитектуре ARM64
-
ARM64 RPM Package: RPM-пакет для систем на архитектуре ARM64, которые для управления пакетами применяют RPM (например, Fedora, Suse и т.д.)
-
x64 Compressed Archive: архив для систем на архитектуре Intel x86-64
-
x64 Debian Package: Debian-пакет для систем на архитектуре Intel x86-64 (например, Ubuntu, Debian и т.д.)
-
x64 RPM Package: RPM-пакет для систем на архитектуре Intel x86-64, которые для управления пакетами применяют RPM (например, Fedora, Suse и т.д.)
Если наша операционная система Ubuntu (на платформе Intel x86-64), то выберем пункт x64 Debian Package, и нам загрузится debian-пакет (в моем случае файл «jdk-22_linux-x64_bin.deb»).
Для его установки выполним команду
sudo dpkg -i jdk-22_linux-x64_bin.deb
Если у нас операционная система, которая для управления пакетами применяет RPM, например, Fedora, Suse и др, на платформе Intel x86-64,
то необходимо выбрать пункт x64 RPM Package. И затем установить загруженный пакет командой
sudo rpm -ivh jdk-22_linux-x64_bin.rpm
Если у нас ОС Fedora, Suse и др, на платформе ARM64, то необходимо выбрать пункт ARM64 RPM Package. И затем установить загруженный пакет командой
sudo rpm -ivh jdk-22_linux-aarch64_bin.rpm
Также для различных операционных систем в репозиториях могут быть доступны пакеты JDK для установки. Например, установка с помощью пакетного менеджера snap:
sudo snap install openjdk
Установка с помощью пакетного менеджера apt:
sudo apt install default-jdk
Установка определенной версии JDK с помощью пакетного менеджера apt:
sudo apt install openjdk-22-jdk-headless
В случае с установкой архивов все идентично для всех основных систем на базе Linux — загружается архив, распаковывается в определенное место. Затем в переменные среды добавляется путь к папке bin распакованного архива.
Установка Java на MacOS
Для установки Java на MacOS перейдем на страницу загрузок на сайте Oracle по адресу https://www.oracle.com/java/technologies/downloads/#jdk21-mac:

Здесь нам доступно 4 варианта пакетов:
-
ARM64 Compressed Archive: архивный пакет для MacOS на ARM
-
ARM64 DMG Installer: установщик для MacOS на архитектуре ARM
-
x64 Compressed Archive: архивный пакет для MacOS на архитектуре Intel x86-64
-
x64 DMG Installer: установщик для MacOS на архитектуре Intel x86-64
Загрузим и после загрузки запустим пакет установщика. Вначале нам отобразится приветственное окно.

Далее на всех последующих шагах оставим все опции по умолчанию. И после установки нам отобразится окно об ее успешном окончании:

Проверка установки
После установки Java перейдем к командной строке/терминалу и для проверки версии введем команду
java -version
Консоль нам должна в ответ ввести номер только что установленной версии JDK (в моем случае 22-й версии):
java 22 2024-03-19 Java(TM) SE Runtime Environment (build 22+36-2370) Java HotSpot(TM) 64-Bit Server VM (build 22+36-2370, mixed mode, sharing)
Итак, после установки JDK создадим первую программу на Java.
In this article, you will learn how to download JDK 20 for Windows and install JDK 20 on Windows 10. To start developing Java applications, your system should have JDK (Java Development Kit) installed. This is the first step to begin the development of the Java application.
NOTE:
JDK is a java development kit whereas JRE is a java runtime environment that allows the java program to run. If you want to develop Java applications, install the Java Development Kit. The JDK includes the JRE, so you do not have to download both separately.
Other Java Downloads for Windows 10
Java 8, Java 11, Java 17, Java 19, Java 20, Java 21
Other Java Downloads for Windows 11
Java 8, Java 11, Java 17, Java 19, Java 20, Java 21
Table of Contents
Software Dependency to Install JDK 20
- JDK 20
- Windows 10
In this JDK installation guide, we will download JDK 20 for Windows and install it on the Windows 10 64-bit Operating System.
To install JDK 20 on Windows 10, follow the below steps:
- Java JDK 20 download for Windows 10 64-bit
- Install JDK on Windows
- Set Java path in system environment variables
- Verify the Installed Java version
Step-1. Download Java JDK 20 for Windows 10 64-bit
To download Java for Windows, visit the official website of Oracle Download JDK 20 for Windows 64-bit, go to ‘Java SE Development Kit 20.0.1‘, and click on the link https://download.oracle.com/java/20/archive/jdk-20.0.1_windows-x64_bin.exe as shown in the below image.
Note: JDK 20 binaries are free to use in production and free to redistribute, at no cost, under the Oracle No-Fee Terms and Conditions. The JDK 20 will receive updates under these terms, until September 2023 when it will be superseded by JDK 21.
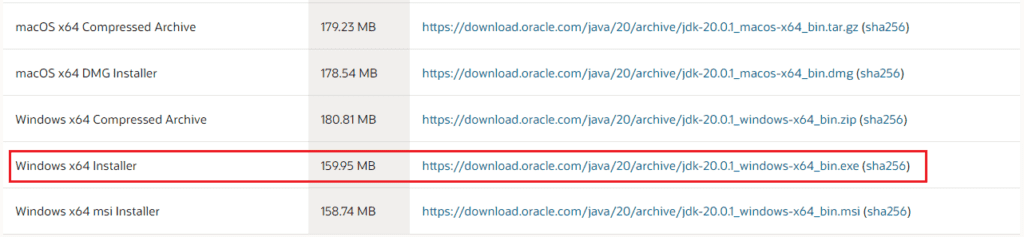
NOTE: Oracle requires an account (sign-in) to download older versions of Java that are no longer available to the public. You can download publicly available versions of Java without signing in which is the latest version only.
Step-2. Install Java JDK 20 on Windows 10
Once you have downloaded the JDK Software (jdk-20.0.1_windows-x64_bin.exe), double-click on it to see the start of installation. It will ask you permission to start, if you click the Yes button. Now you will see the below dialog, in that just click on the Next button to proceed.
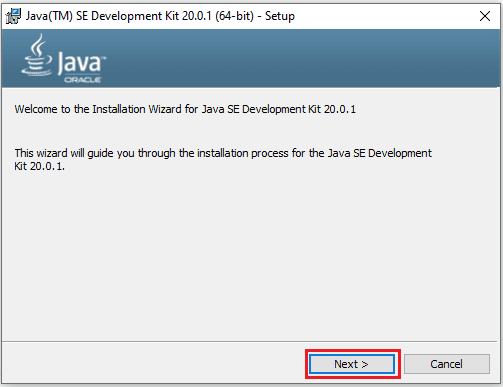
Once you click on the Next button you will see the below image, Here you have a choice to change the Java installation directory by clicking on the change… button otherwise go with the default path (C:\Program Files\Java\jdk-20) by clicking the Next > button. I am going here with the default path only.
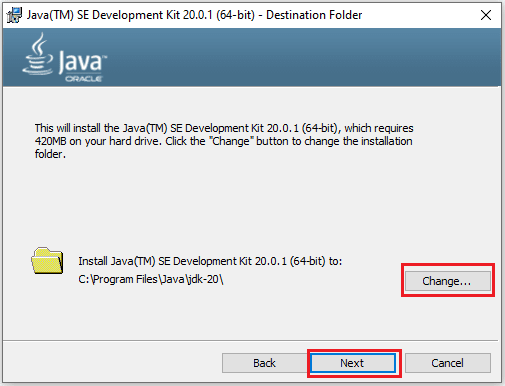
Now you can see the installation of JDK 20.0.1 (64-bit) is in progress.
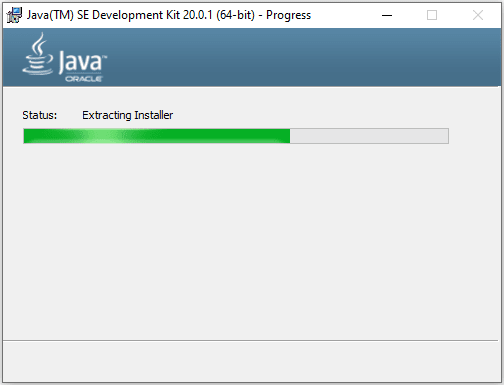
Once the installation process has been completed, click on the Close button to finish the installation.
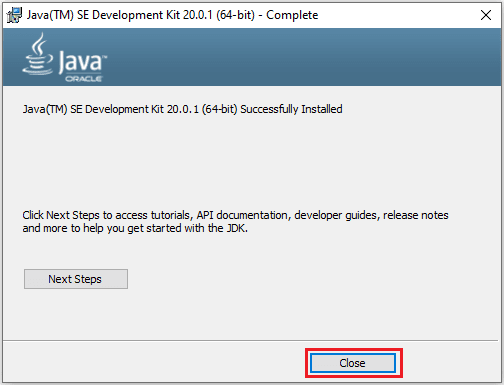
Step-3. Set Java Path in System Environment Variables
In this step, you have to set JAVA_HOME and Path in the System environment variables. To open the system environment variables dialog, you can type the ‘environment variable‘ in the Window search box and click on Edit the system environment variables as shown in the below image,
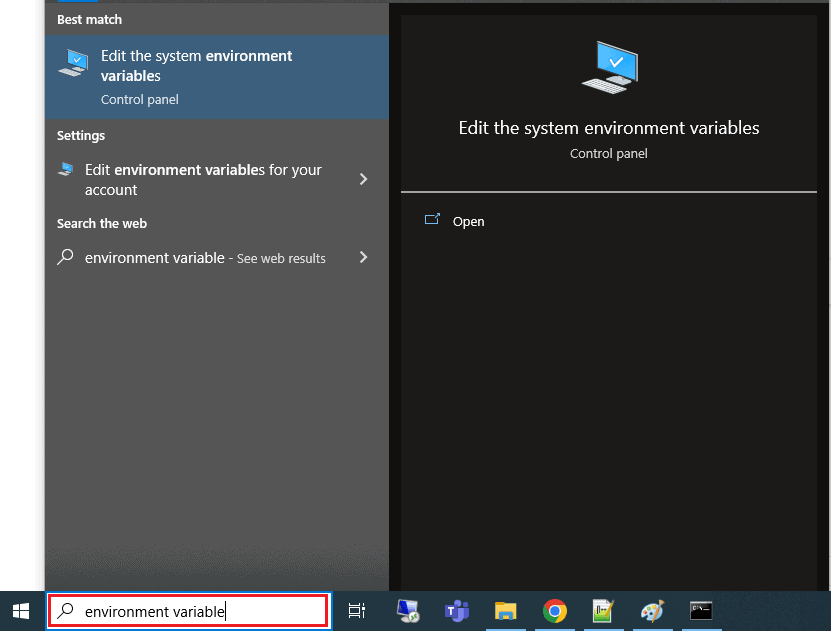
Now click on the Environment Variables button as follow, to open the Environment variable dialog.
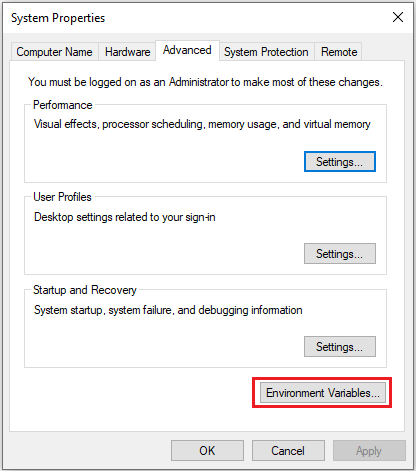
In the Environment Variables dialog, click the New button to add the JAVA_HOME variable. You can set the value: C:\Program Files\Java\jdk-20 as you can take it from the installed directory as shown in the image.
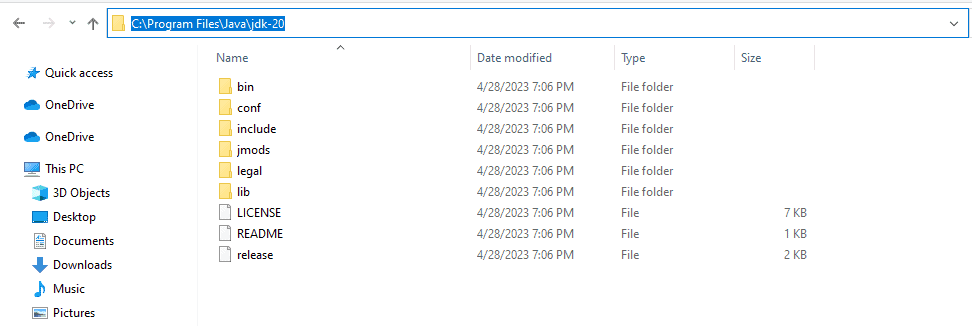
In the below dialog follow the sequence number to fill details,
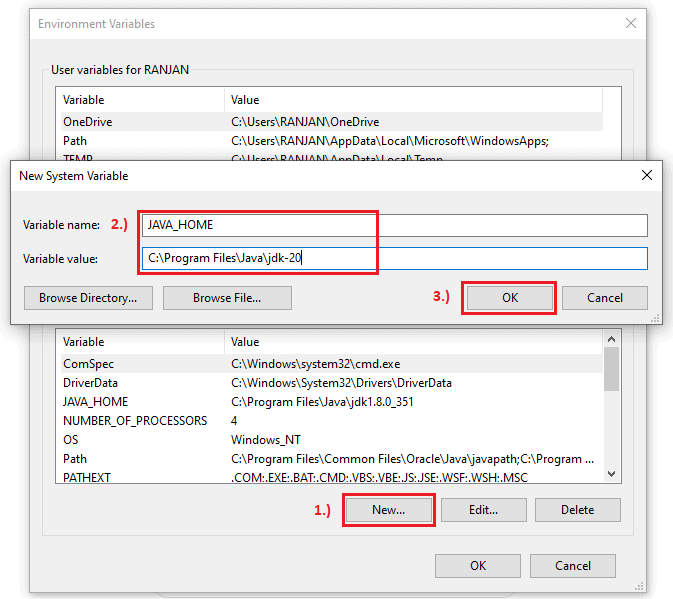
After that, you should update the Path variable as shown in the sequence number in the below image,
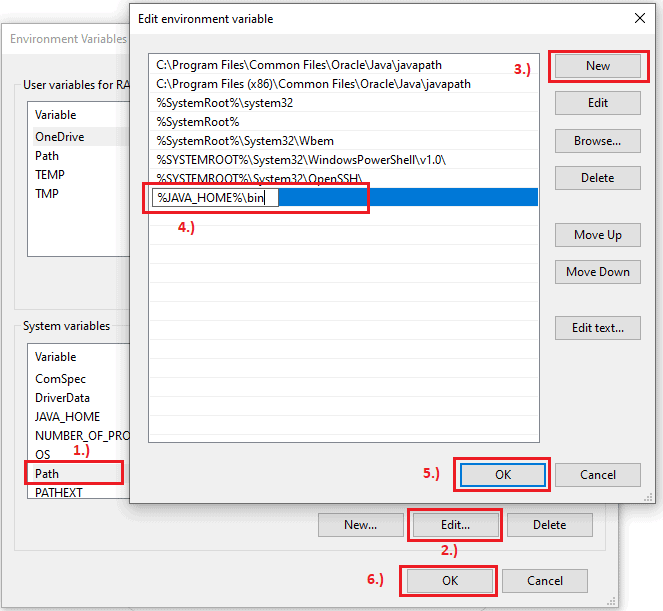
Step-4. Verify the installed Java Version
In this step, we will verify the installed Java JDK version. To confirm the installation, first of all, you can open a Command Prompt. To open it, type ‘cmd‘ in the Window’s search box and click on Command Prompt as shown in the below image.
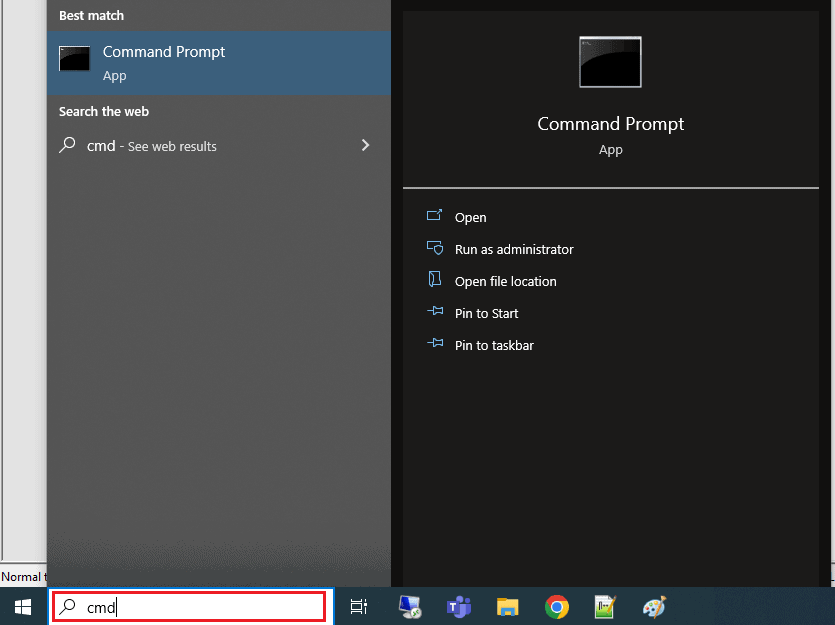
Once the Command Prompt is opened, type java -version and press Enter key. Now you will see the Java JDK installed version as below image.
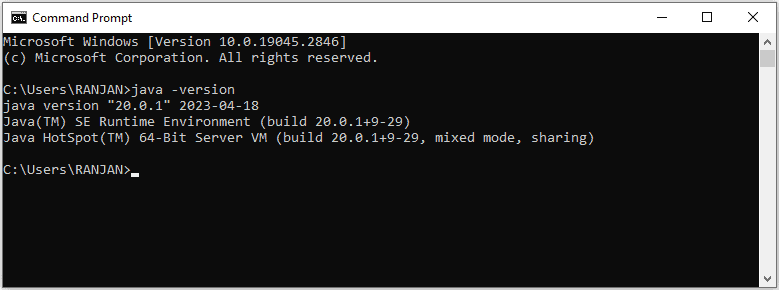
Congratulations! Now in your Windows System, JDK 20 has been installed successfully. Now create the first Java Program Hello World!
Conclusion
In this article, you have seen how Java JDK 20 downloads for Windows and installed it. Now you can be able to do the installation of other versions of JDK also with a similar set of steps that you have seen.
Start learning Top Java Logical Programs now.
Related articles:
- History of Java
- How to Download JDK 17 and Install on Windows 11 [64-bit]
- How to Download and Install JDK 11 on Windows 10?
- How to install Maven on Windows System
- How to install and configure Tomcat Server in Eclipse?
- Install MySQL Server 8.0.27 [zip Archive] on Windows 10
You may also like:
- Spring Boot Hello World Example using Spring Initializr
- Spring Boot File Upload with Advance Progress bar in Ajax
- How to write Excel files in Java using Apache POI?
- Convert Excel file to CSV with Apache POI
- Drag and drop file upload using Javascript
Oracle.JDK.17, Release version: 17.0.7
Command Line
Download Links For Version 17.0.7
Download Links For Version 17.0.6
Download Links For Version 17.0.5
Info
last updated 5/20/2023 7:16:30 AM
Publisher:
License:
Dependencies
No dependency information
