In this article, I will tell you how to install Windows 2000 with Oracle VM VirtualBox 7.0 on Windows 11 & 10 operating systems. I will examine the configuration process, especially by considering the Professional version.
Microsoft released Windows 2000, which we initially knew as Windows NT 5.0, on February 17, 2000. This old system brought significant improvements in file encryption, NTFS file system, and file compression features. Therefore, it was mainly successful in corporate environments. However, they eventually ended its direct support.
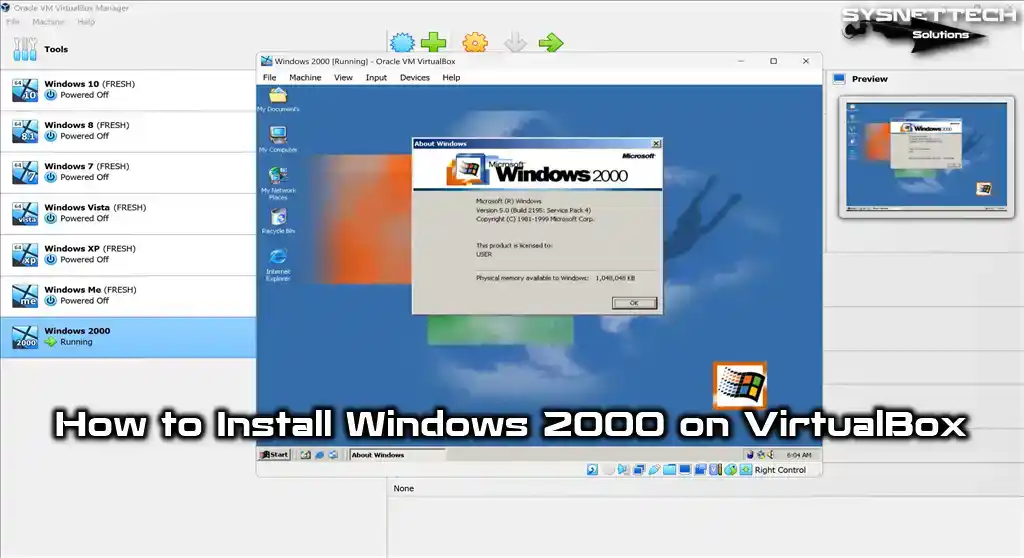
How to Set Up Windows 2000 on Windows 11 / 10 using Oracle VM VirtualBox 7.0
Windows 2000 was unveiled by Microsoft on February 17, 2000, initially named Windows NT 5.0, but it is now more commonly recognized as Win2K.
The Windows 200 system, where file encryption, NTFS file system, and file compression features were improved, was primarily successful in corporate companies. Although it provides many new improvements compared to previous Windows versions regarding system security, it could have been a better system for home users due to system crashes.
The direct support of the Windows 2000 operating system, which works very well on the server computers of the companies, was terminated on June 30, 2005, and its extended support was closed on July 13, 2010.
Windows 2000 is a version that was not released as an update to Windows 98 or Windows 98 SE and included four different versions.
- Windows 2000 Professional
- Windows 2000 Server
- Windows 2000 Advanced Server
- Windows 2000 Datacenter
Windows 2000 Professional Edition was developed for personal use on desktop and laptop computers. However, nowadays, there is no point in installing this operating system on your physical computer because a platform without support can always get you in trouble.
If you desire to utilize Windows 2000, you can install a virtual device using virtualization programs like VirtualBox or VMware.
How to Create a New Virtual Machine for Windows 2000 OS
After successfully installing VirtualBox on your host computer, launch the virtual machine wizard to prepare the Windows 2000 operating system on your new VM.
Step 1
After running Oracle VM VirtualBox, open the virtual machine creation wizard by clicking the Machine / New option from the tool menu or the blue New icon.
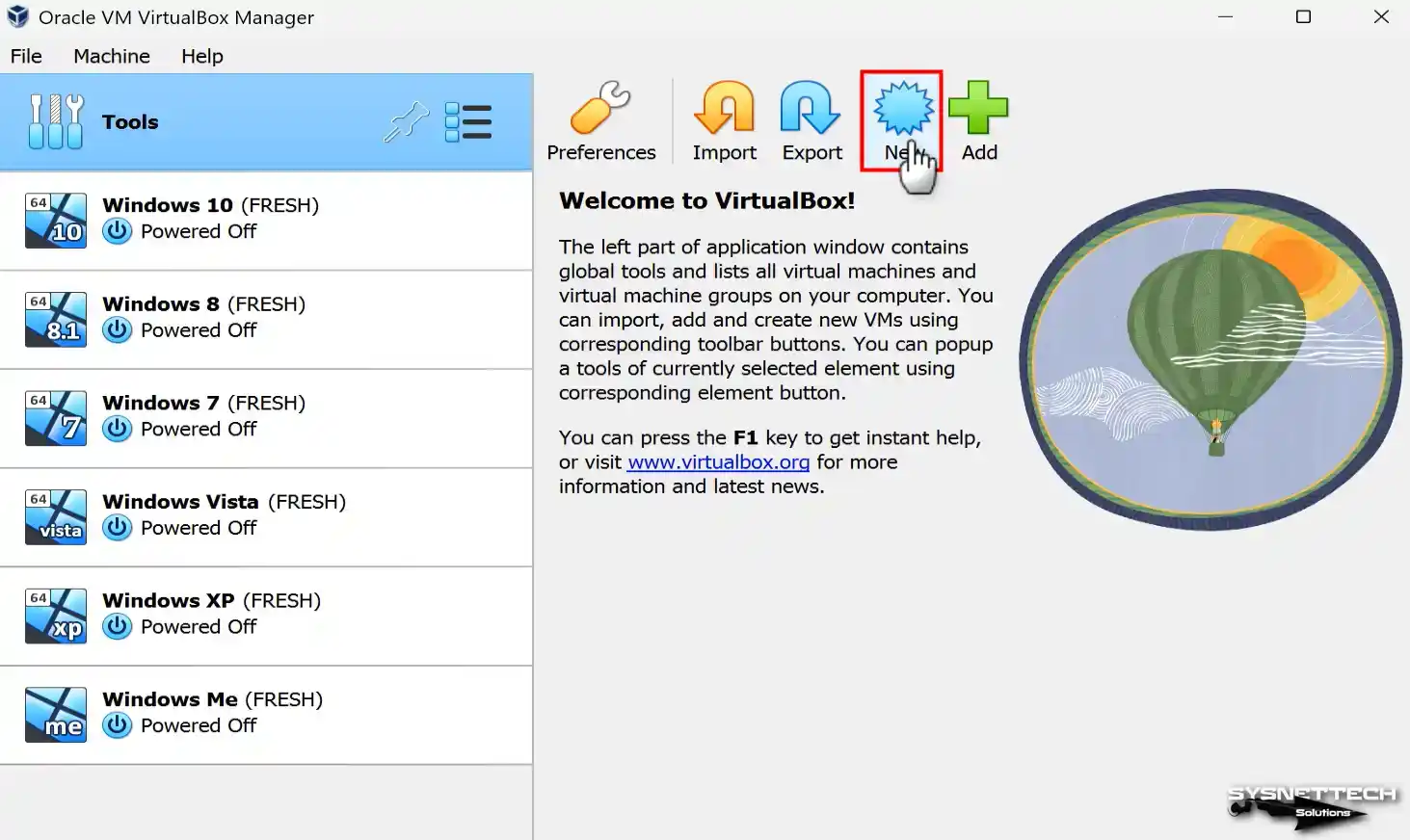
Step 2
Kindly provide a title for the operating system you intend to install. After that, select the required edition from the “Version” area and proceed by clicking the “Next” button. Also, configure the location of the virtual system you will install from the Folder section to the host disk or an external HDD or SSD.
Select Other from the ISO Image section to add the Windows 2000 ISO file to the guest operating system you have prepared.
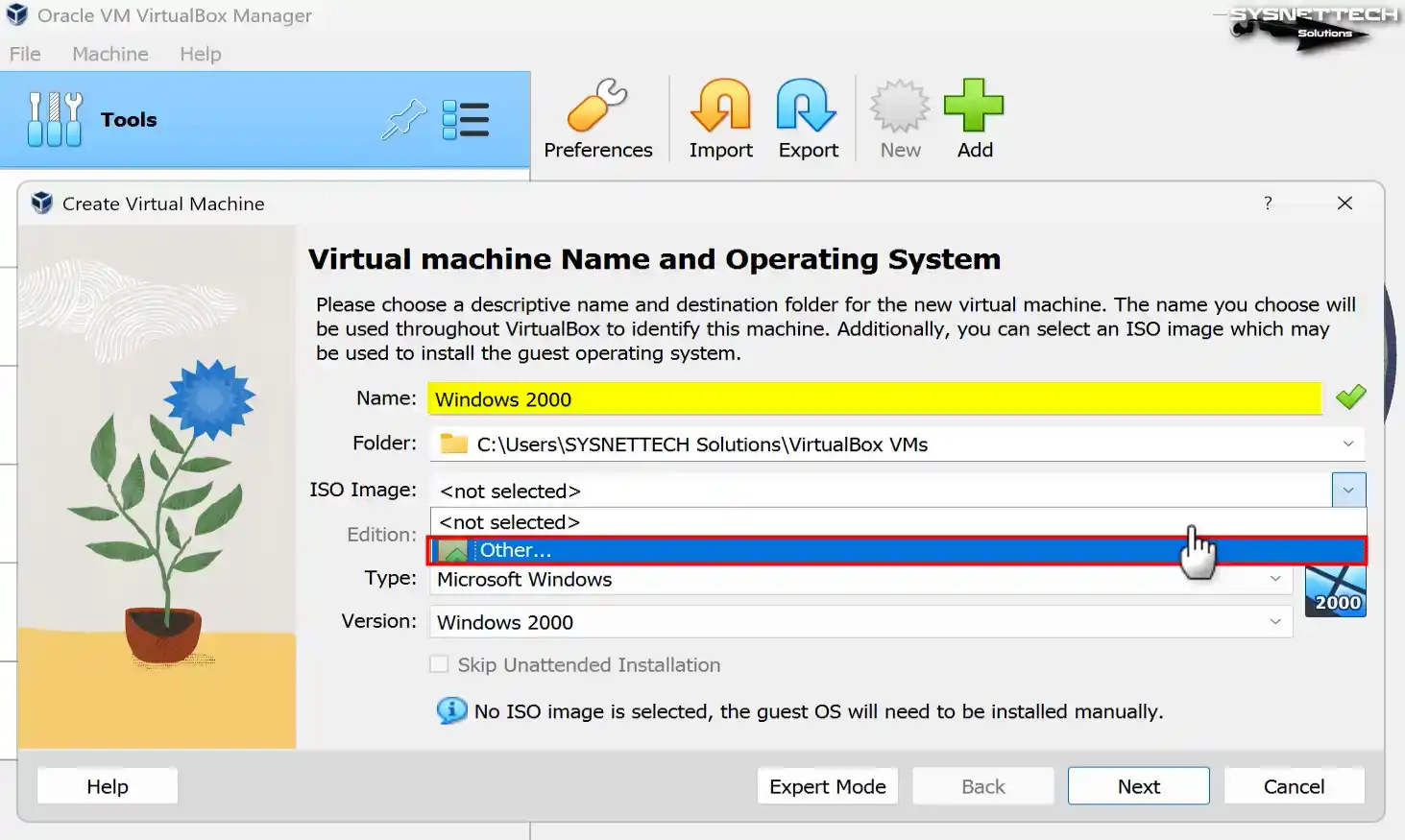
Step 3
From the table below the article, select the Windows 2000 image file you downloaded to your computer and open it.
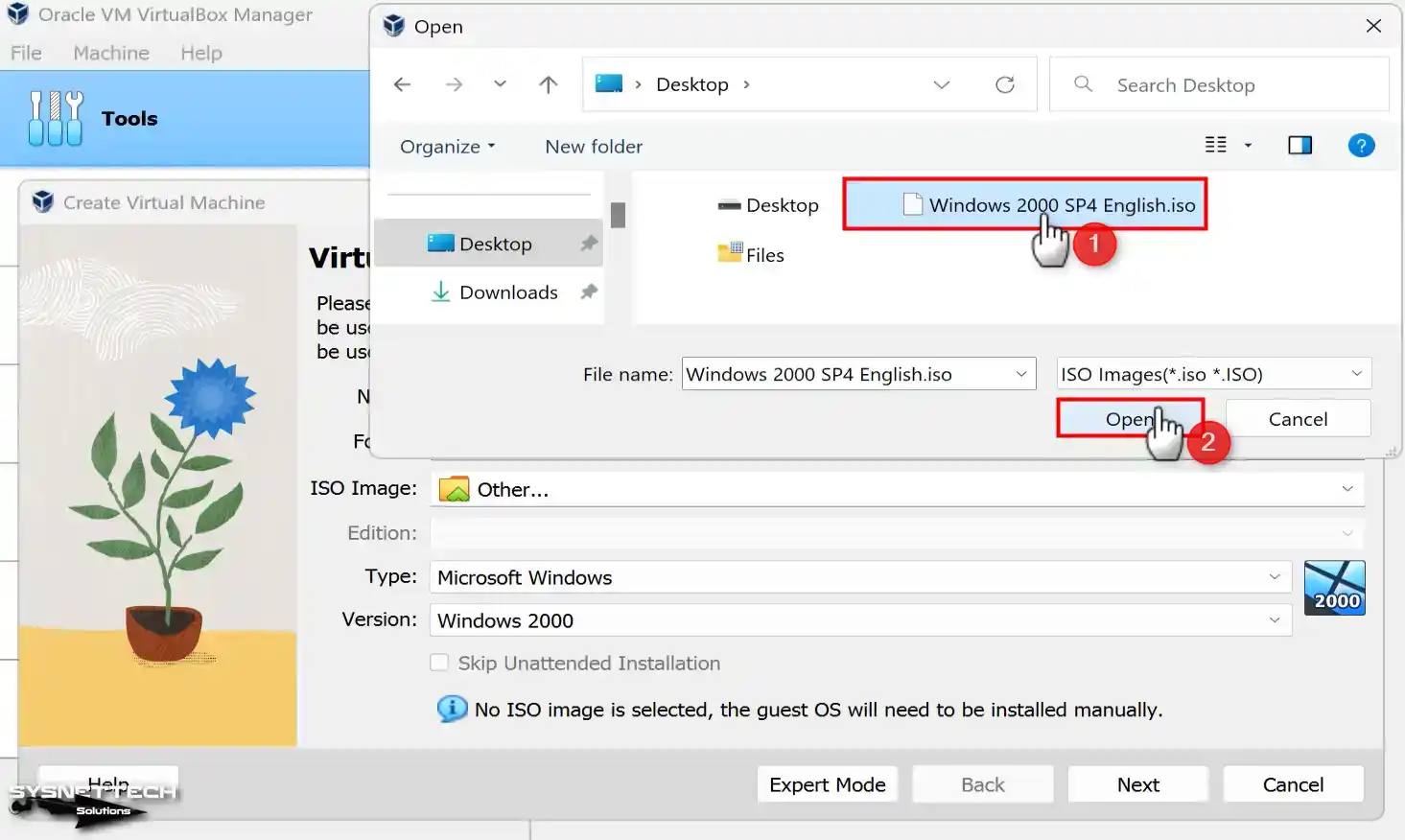
Step 4
The Windows 2000 system will be determined when you add the image file. However, check Skip Unattended Installation to continue with manual system installation and click Next.
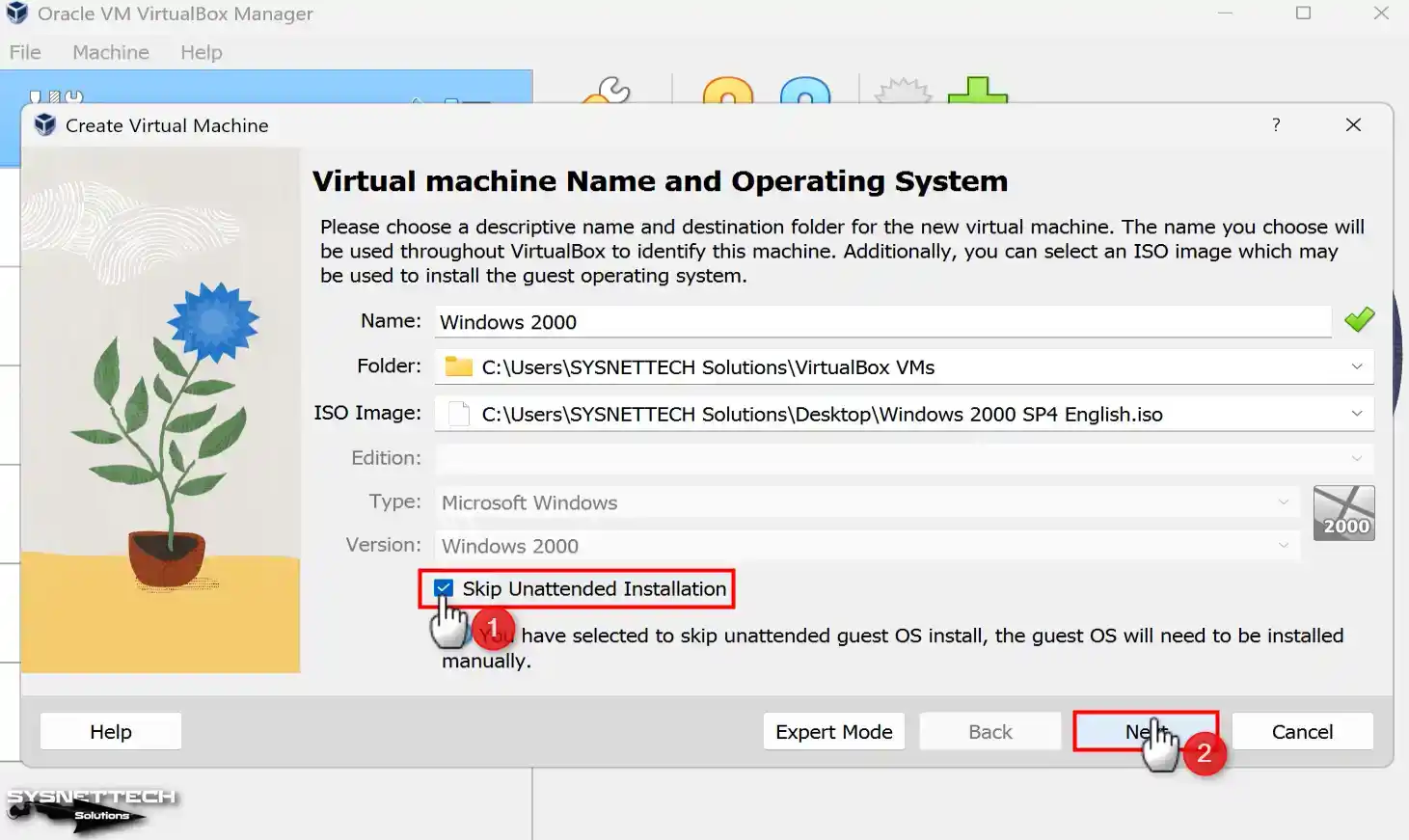
Step 5
In the Memory Size window, configure the RAM size of 1 GB (1024 MB) for the Windows 2000 VM and click Next. You can enhance the performance of your guest system by increasing the number of virtual processors in this window.
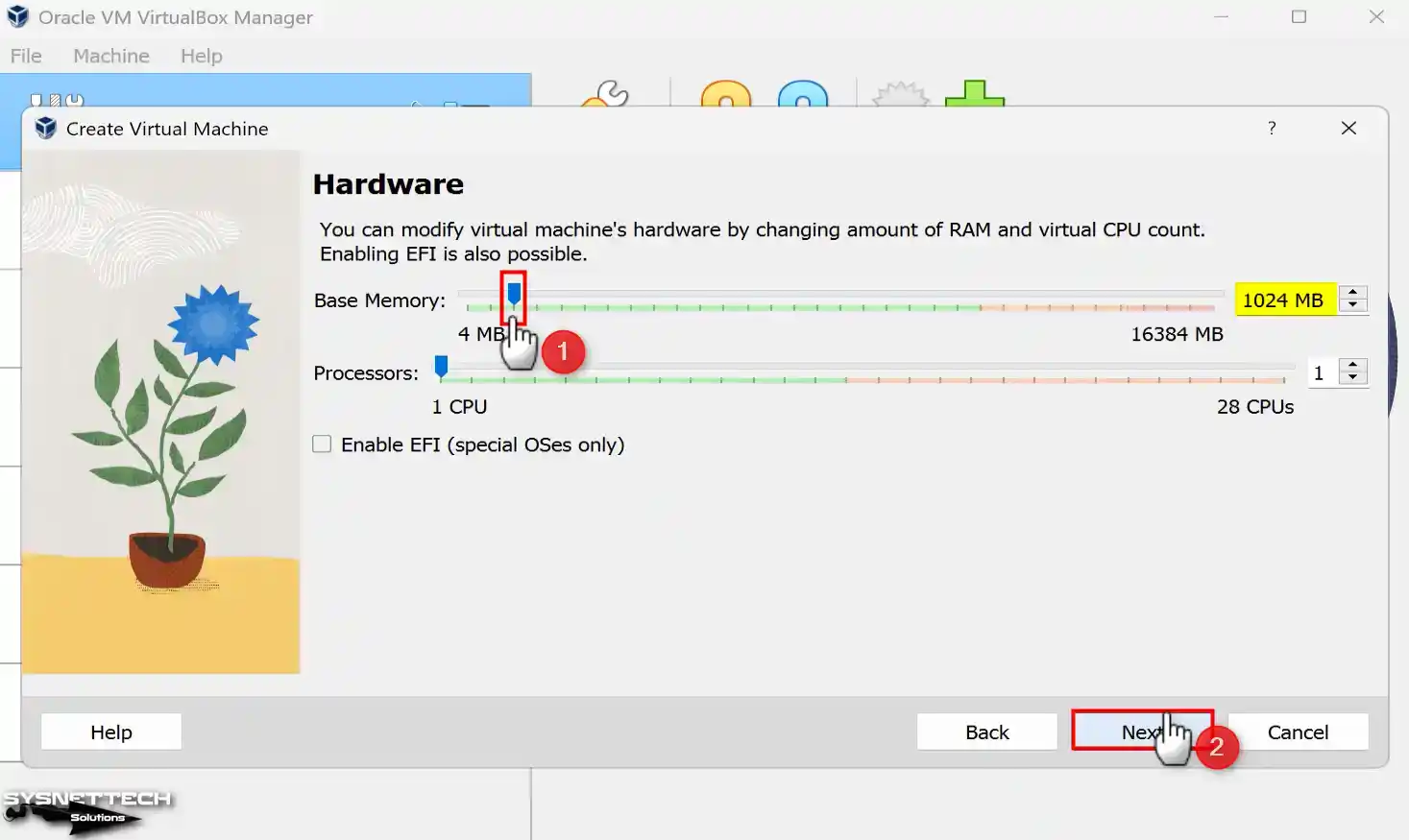
Step 6
To create a new virtual disk for a clean Win2K installation, select Create a virtual hard disk now and click the Create button after configuring the disk size. If you have previously installed a Win2000 VM, you can add the virtual disk from this window.
In the 6.x versions of VirtualBox, select VDI (VirtualBox Disk Image) as the virtual hard disk file type during disk configuration. Configuring the virtual disk to Fixed Size improves virtual machine performance on computers with old hardware. However, since Fixed Size will reduce the capacity of the host disk, you can select the Dynamically Allocated option to allocate disk space from your host’s disk only as much as necessary.
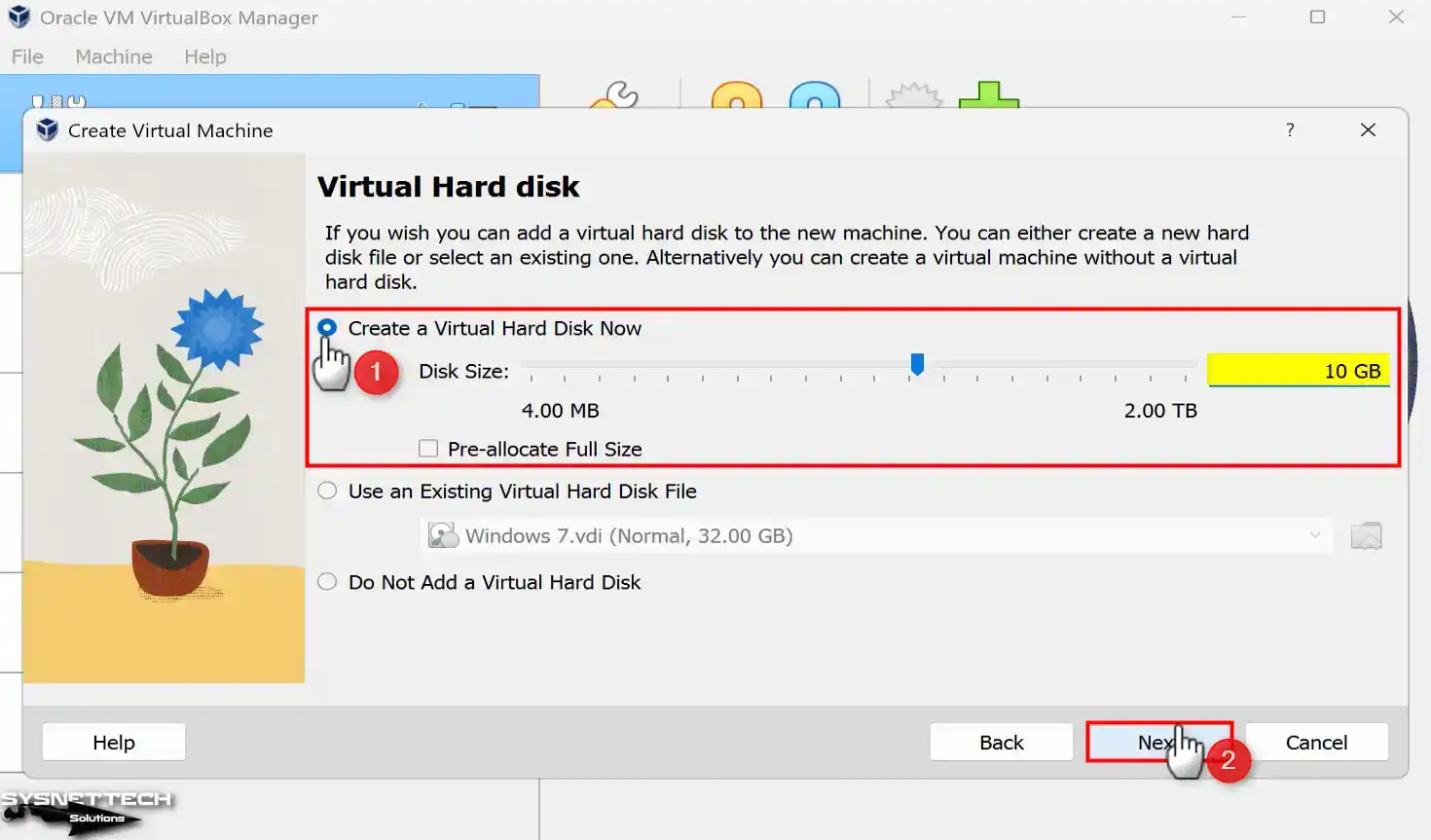
Step 7
After checking the hardware summary of the Windows 2000 virtual system, click Finish to close the window.
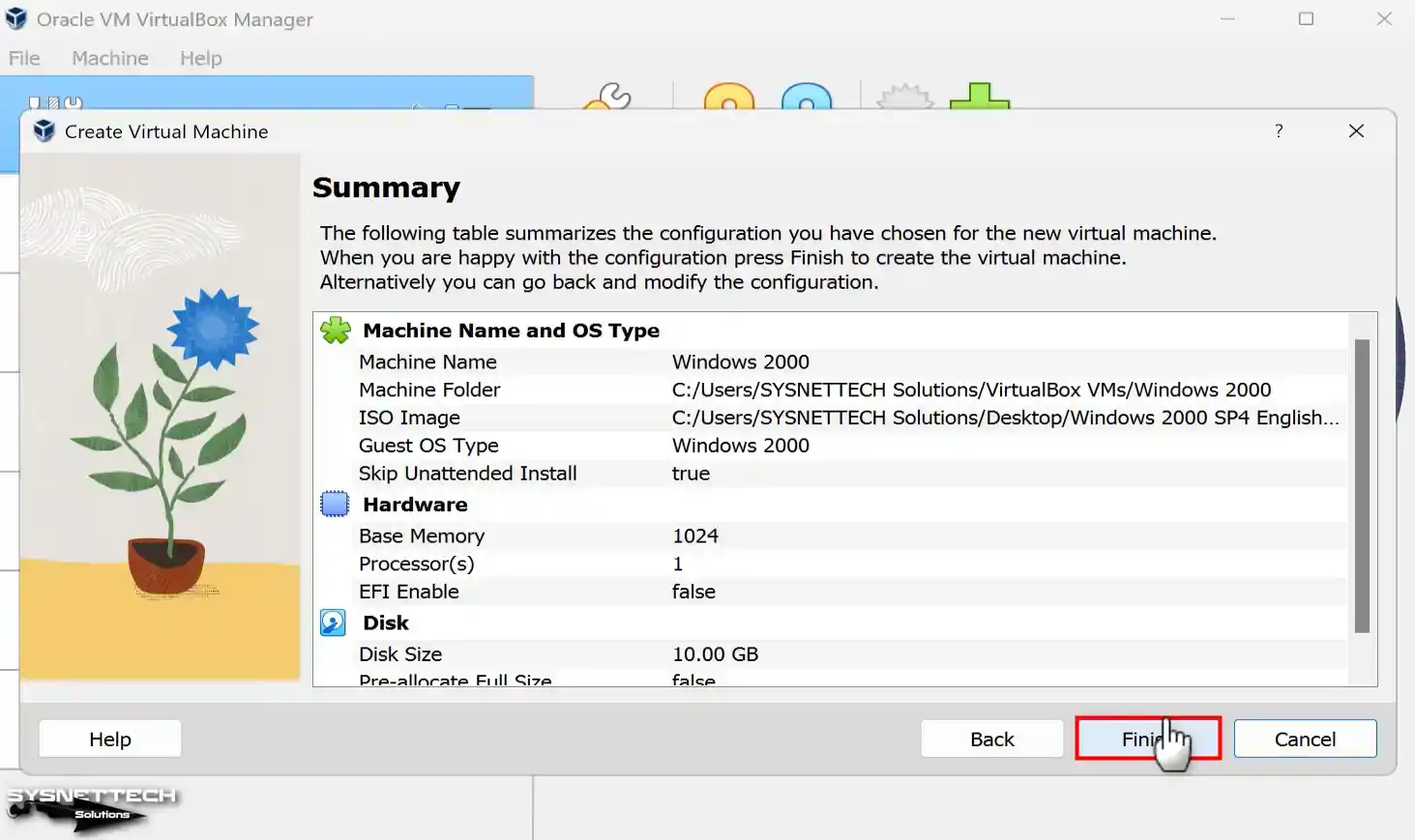
Step 8
Click Settings to adjust the virtual machine settings better.
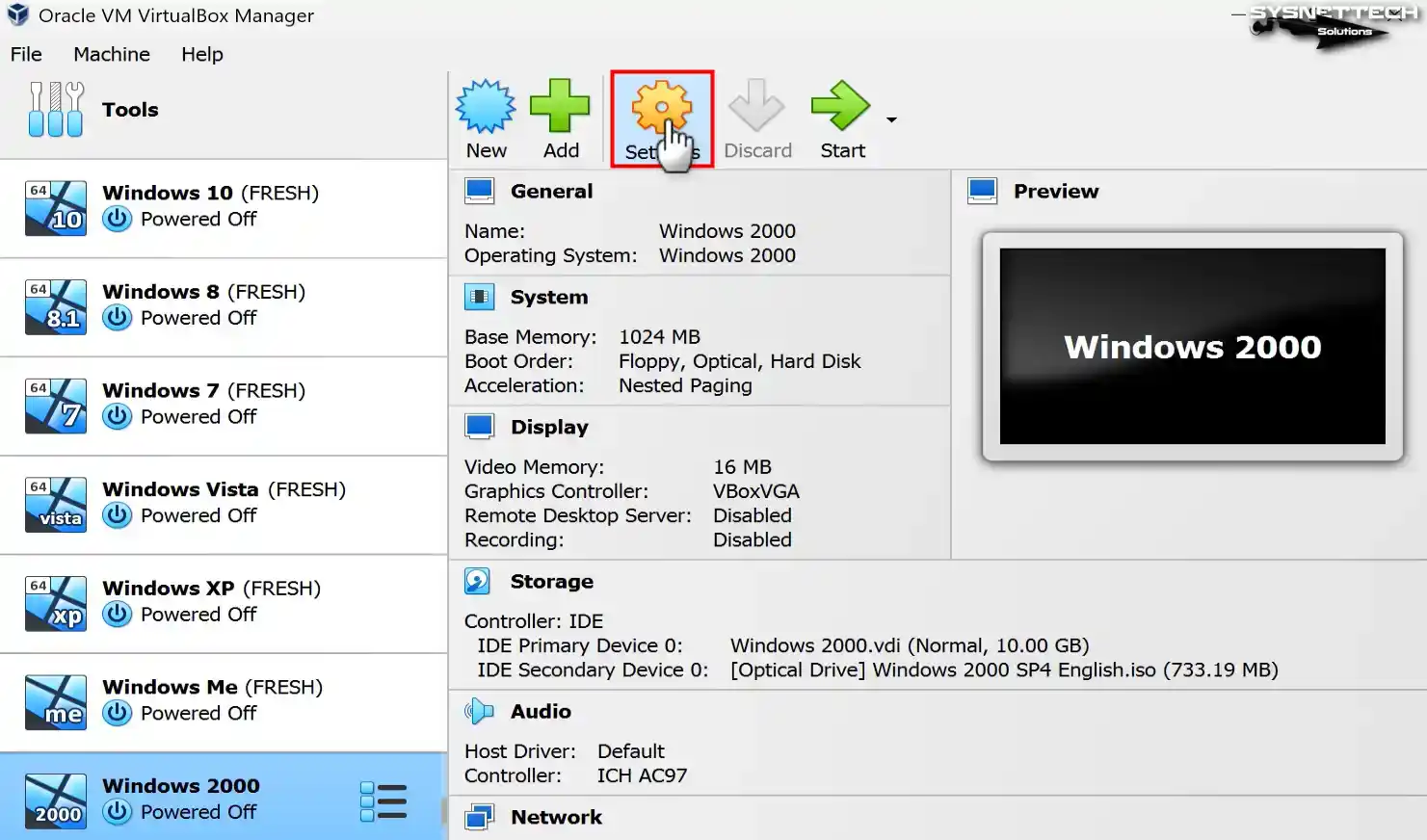
Step 9
In the General / Advanced tab, configure the file transfer and text copying features as Bidirectional between the virtual machine and the host PC by drag-drop or copy-paste method.
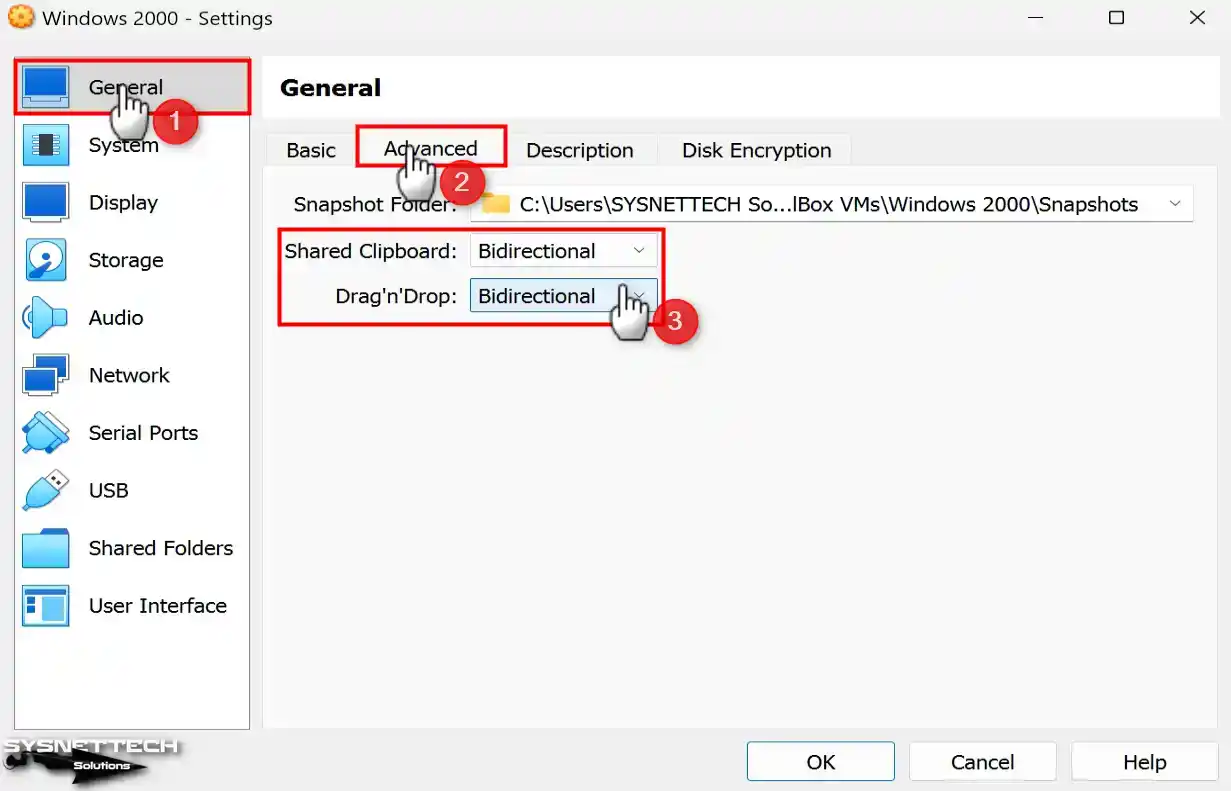
Step 10
On the System / Motherboard tab, configure the Optical device as the first row in the Boot Order section and disable Floppy.
Also, if you will use more than one virtual processor on a Windows 2000 VM, check the Enable I/O APIC option in the Extended Features section.
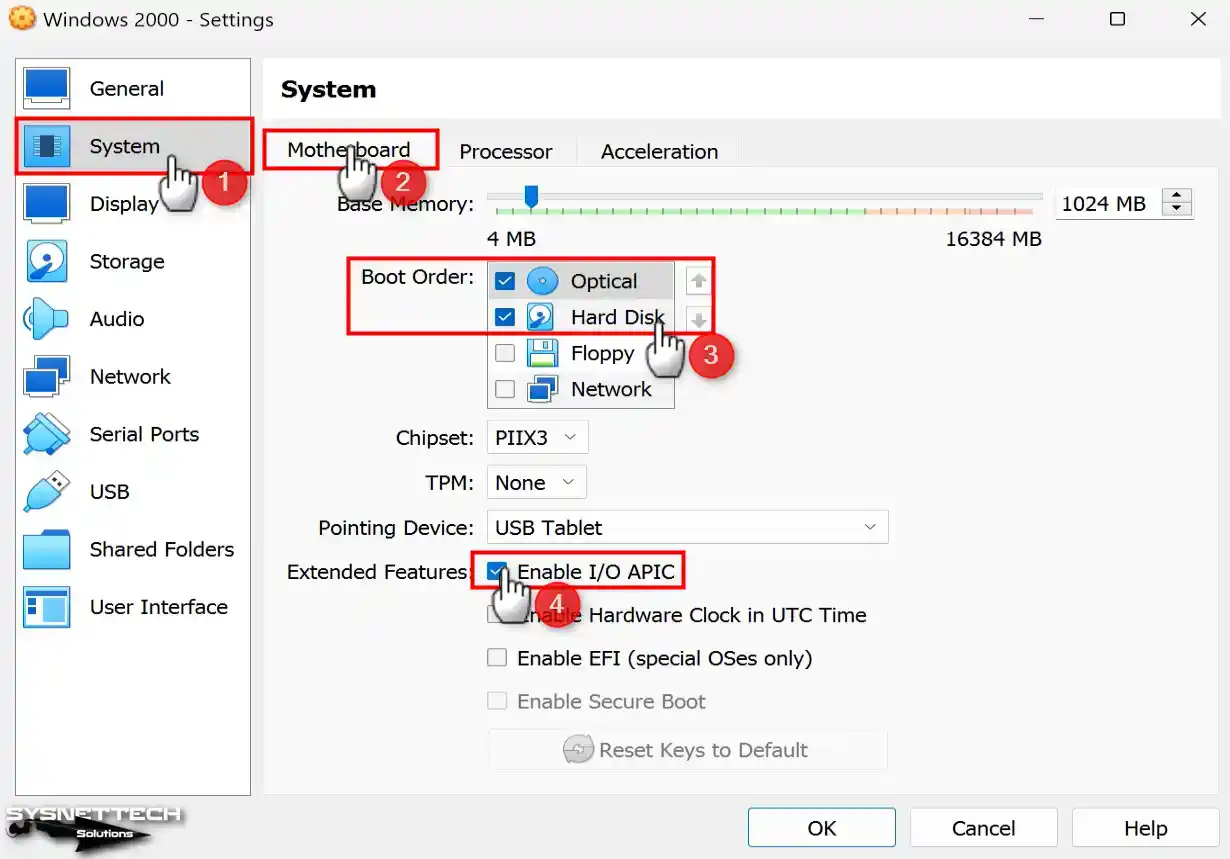
Step 11
Enable Nested Paging in the Acceleration tab for better memory management between the host and VM.
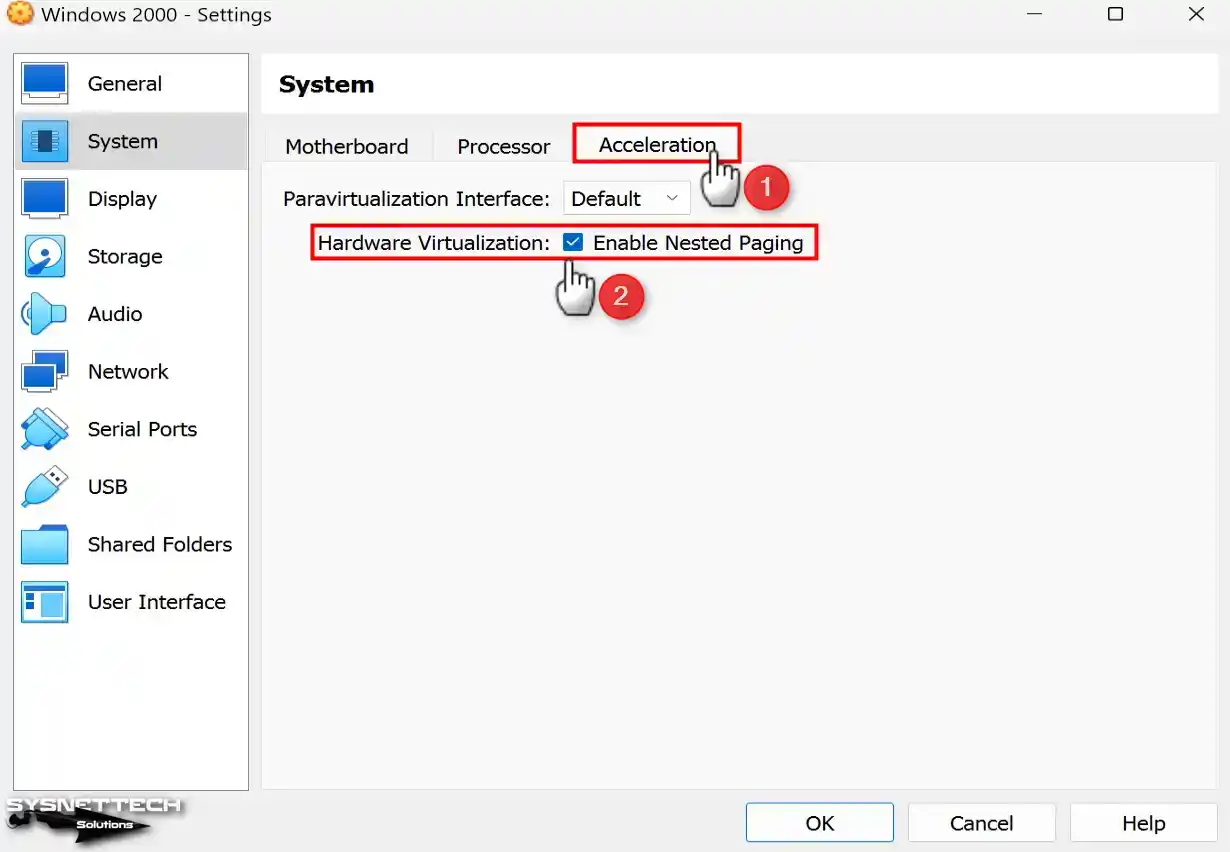
Step 12
For better graphics rendering in the virtual machine, enable the 3D Acceleration option and configure the Video Memory value to 128 MB.
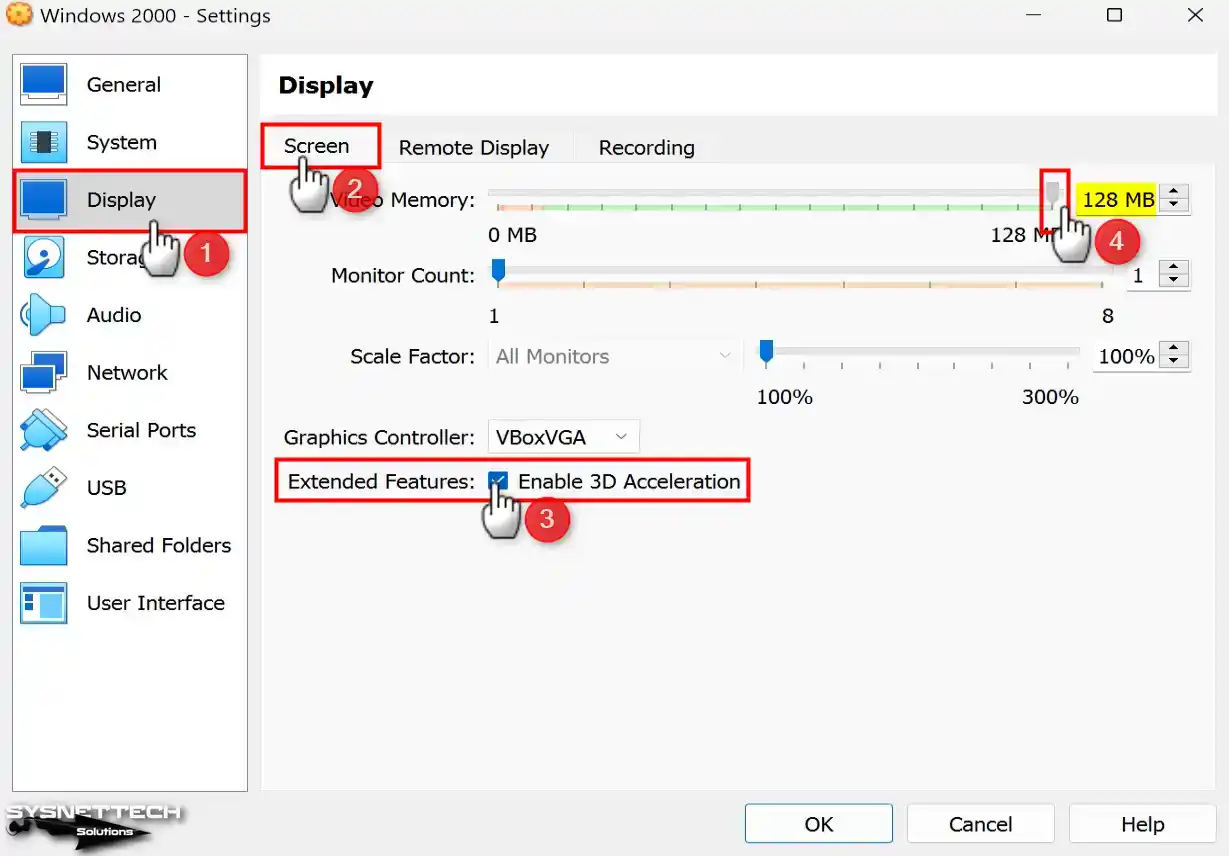
Step 13
Check that the Host I/O Cache feature is enabled for the IDE controller in the Storage settings.
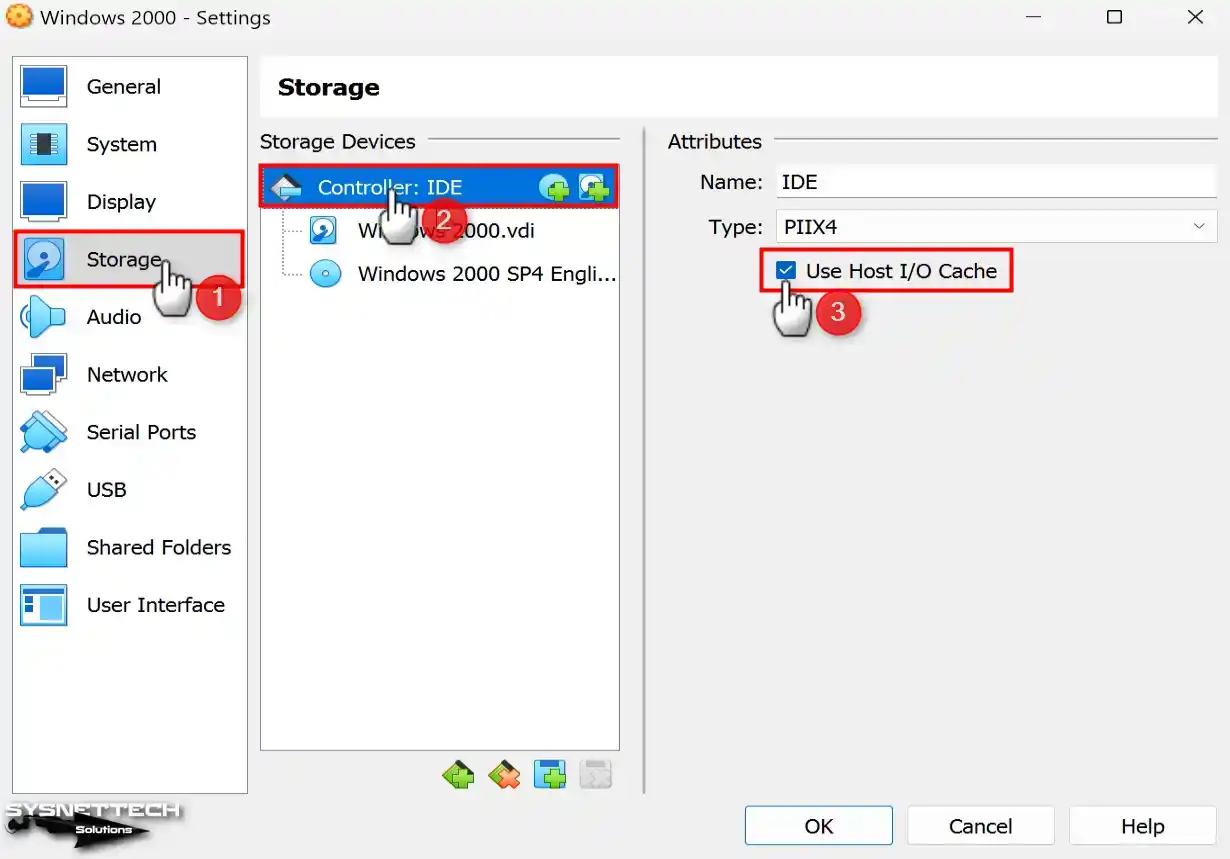
Step 14
Configure the Windows2000.vdi virtual disk file type as SSD (Solid-State Drive).

Step 15
Select the USB 2.0 (OHCI + EHCI) Controller to connect your USB devices to your virtual system.
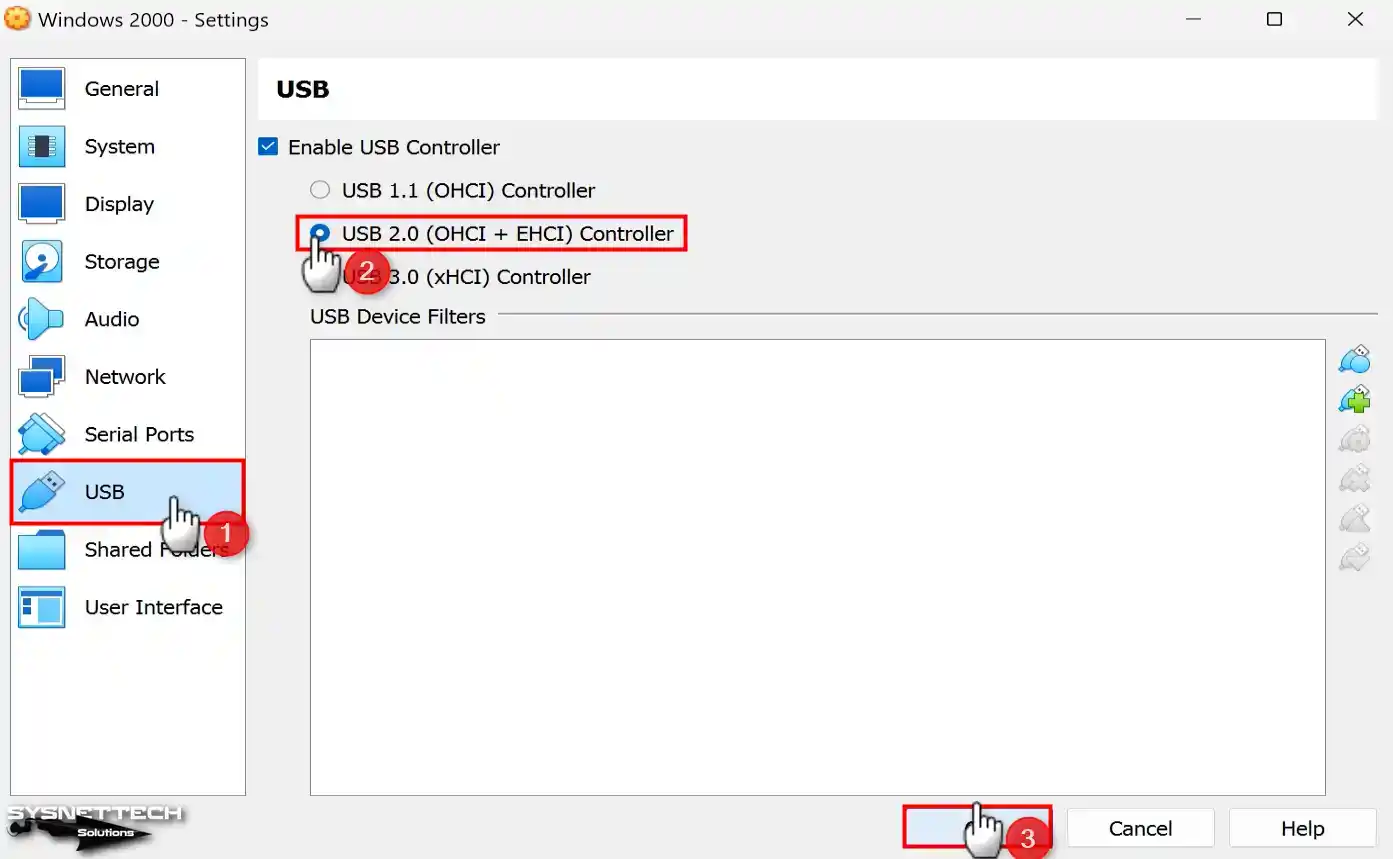
Step 16
To install Windows 2000 with VirtualBox, run the virtual machine you created by clicking the Start button.
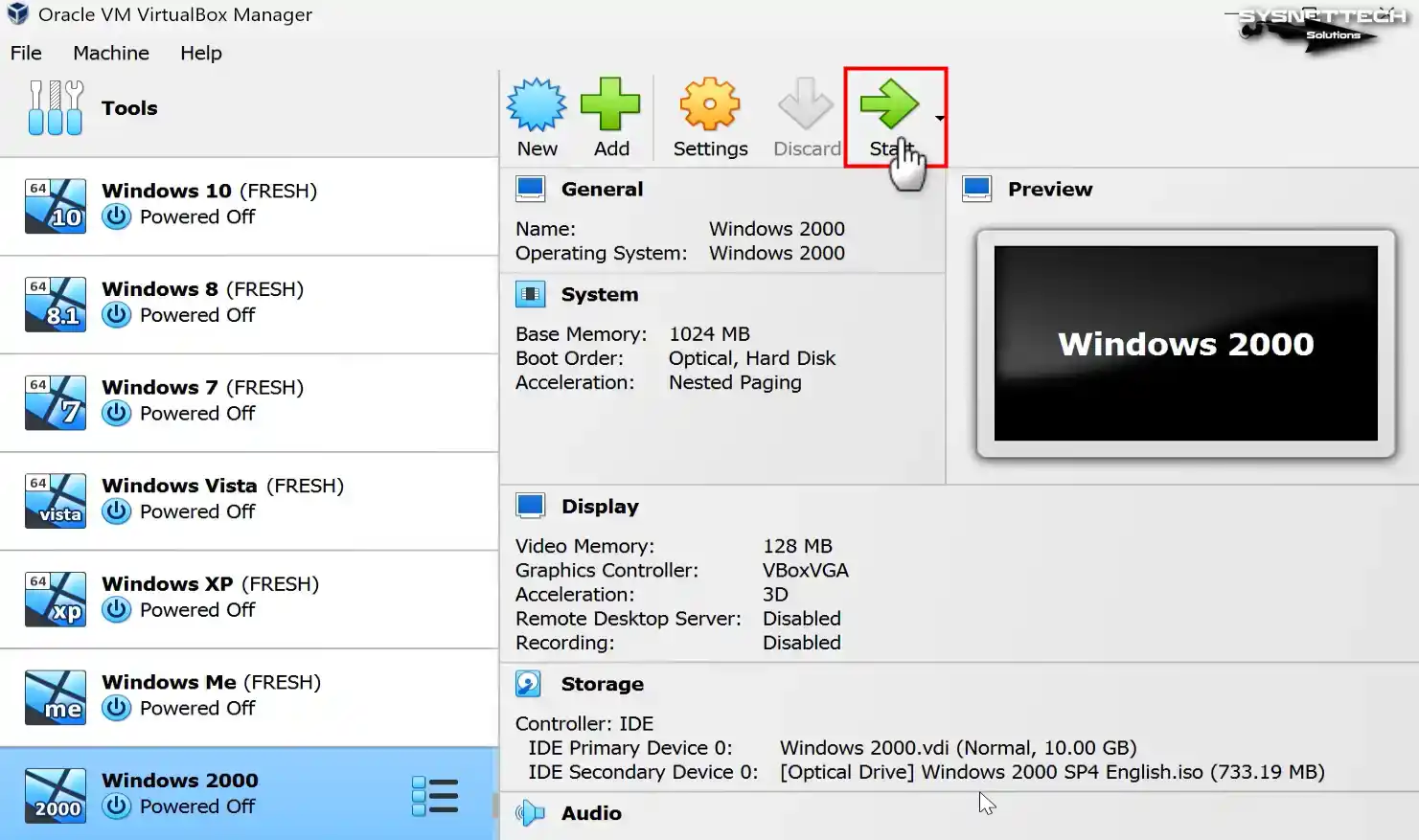
How to Install Windows 2000 using VirtualBox
After configuring the virtual machine correctly, you can install the Win2000 system as if you were installing Windows on a physical computer.
Step 1
In the Windows 2000 Professional Setup screen, press Enter to start the installation or press R to repair your system. You can press F3 to close the wizard screen and exit it.
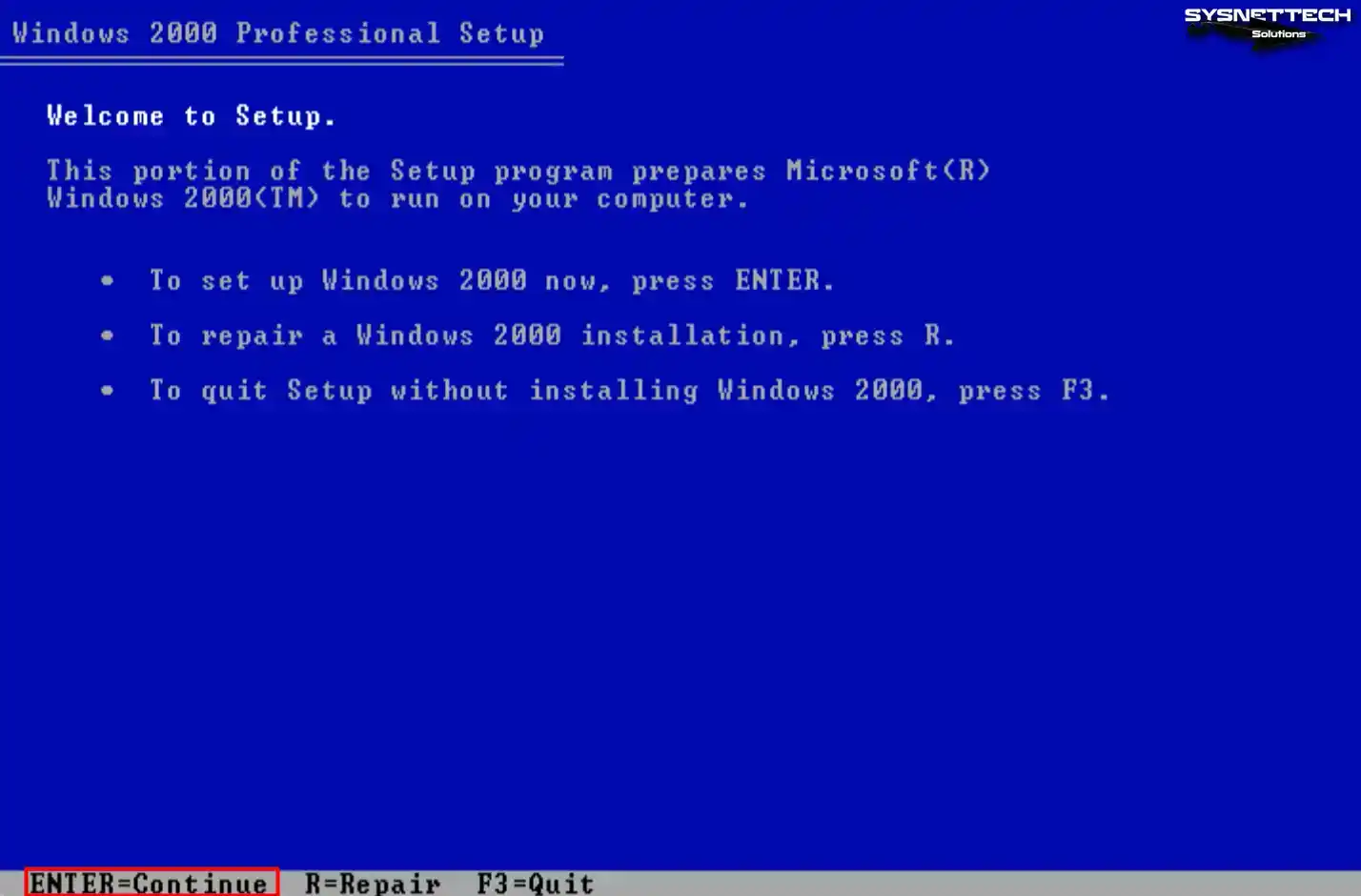
Step 2
Press the Page Down key to explore the full text of the Windows 2000 operating system license agreement. If you want to approve the license agreement directly, press F8 and continue.
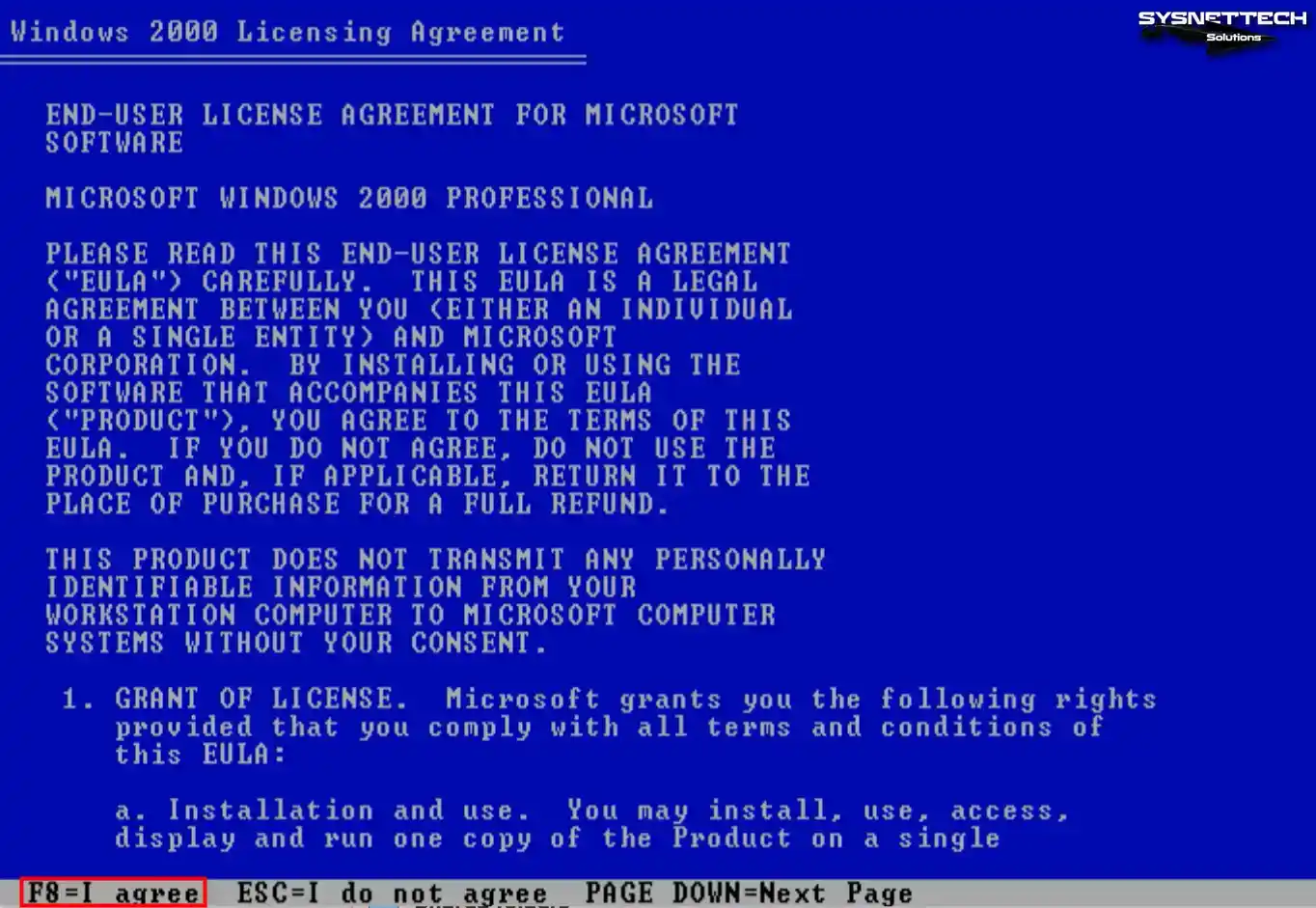
Step 3
Press the C key to edit the unallocated disk space in the disk configuration window.
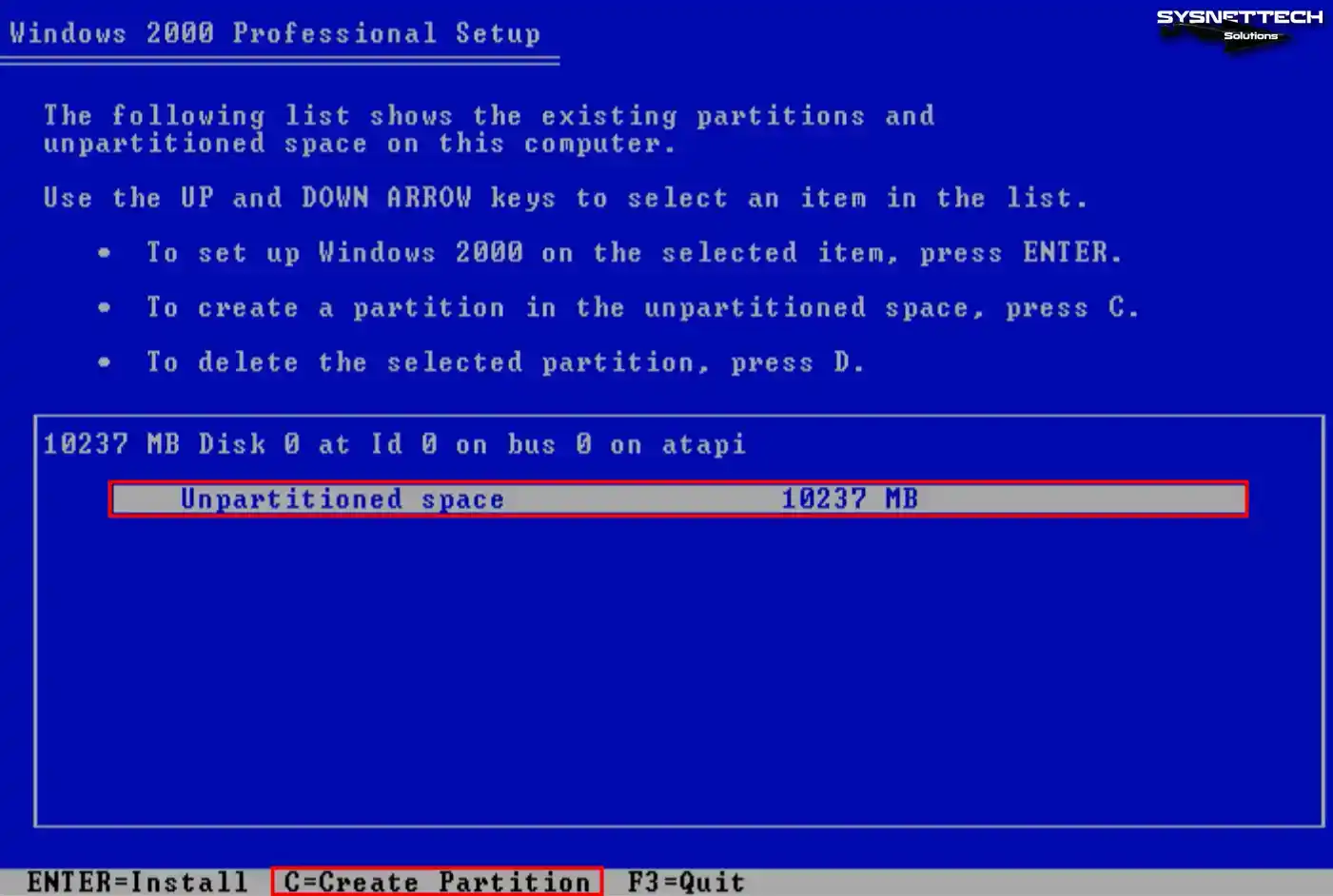
Step 4
Press Enter to confirm the disk space usage, which is determined automatically by the installation wizard.
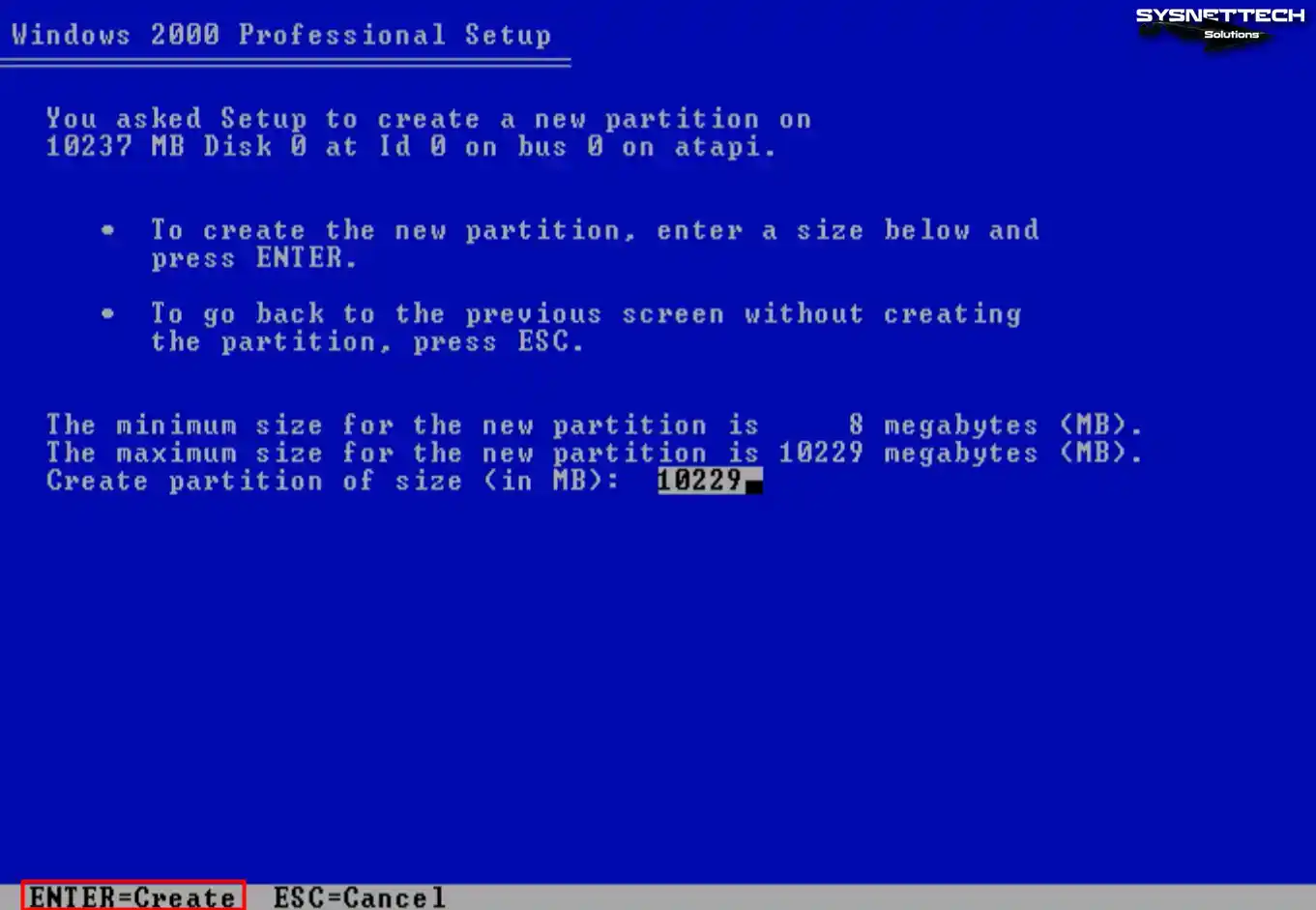
Step 5
After creating a new Partition on your virtual disk, press Enter to start the installation.
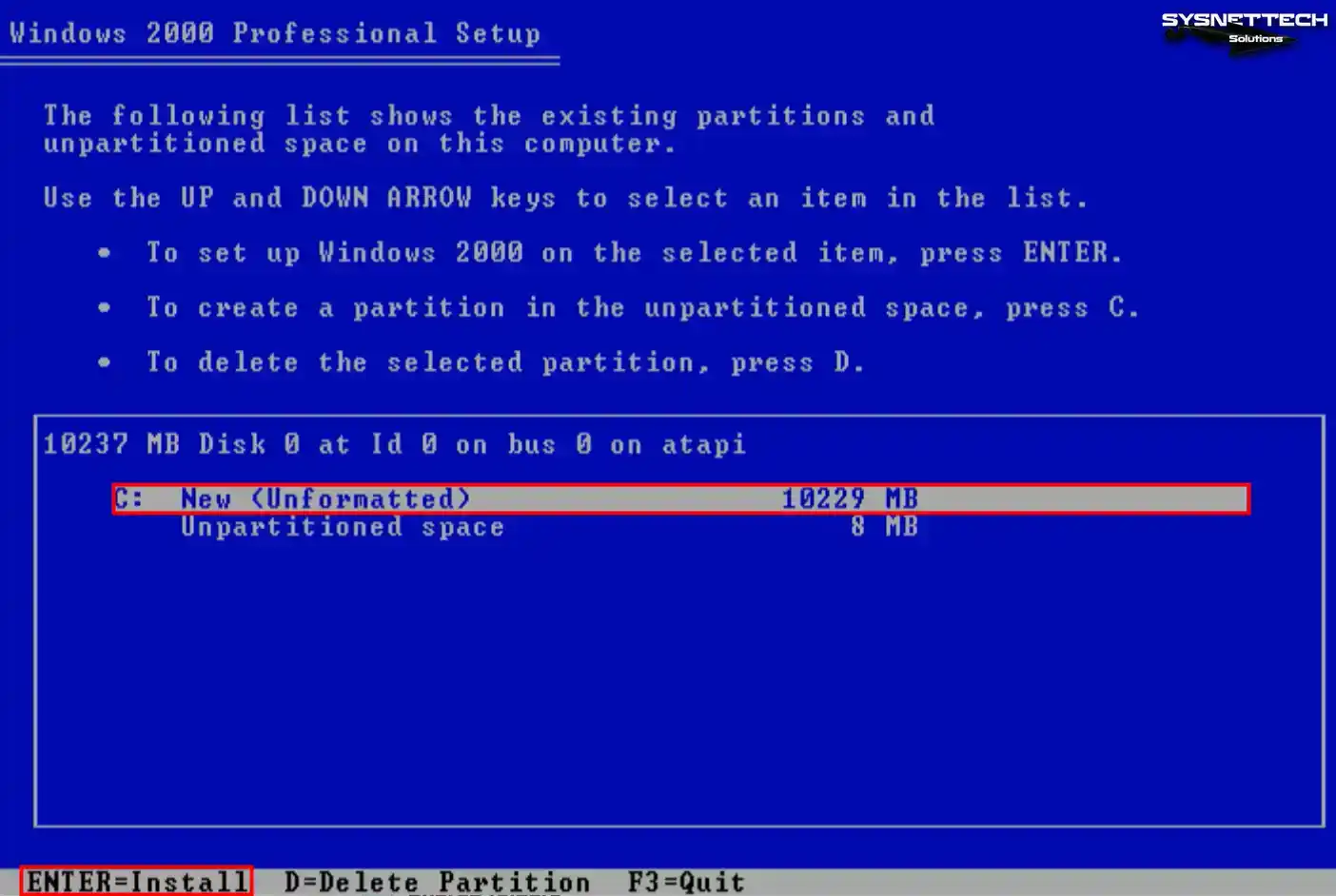
Step 6
Press Enter again using the appropriate option to format the disk of the virtual system using the NTFS file format.
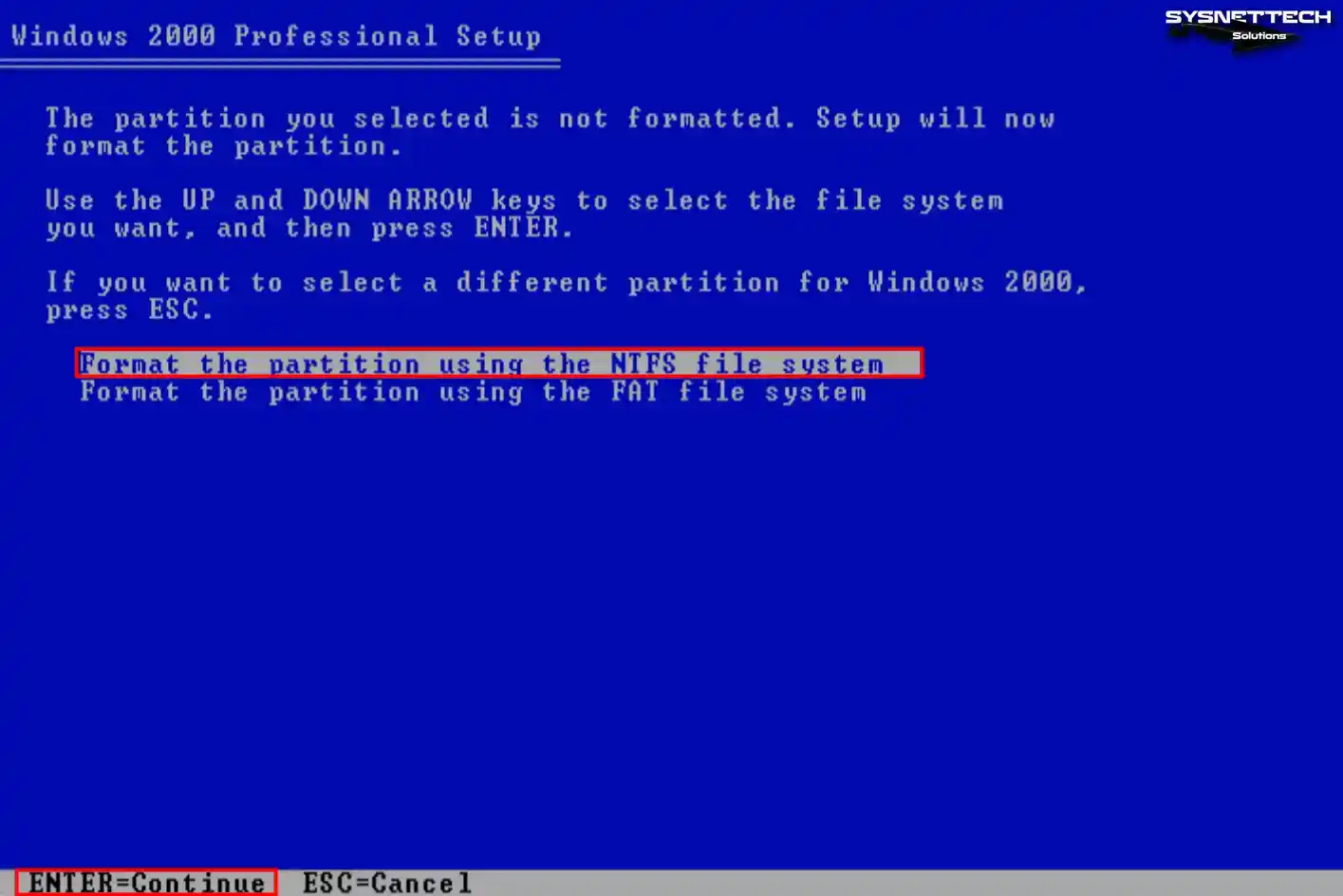
Step 7
Wait while the setup wizard formats the virtual disk.
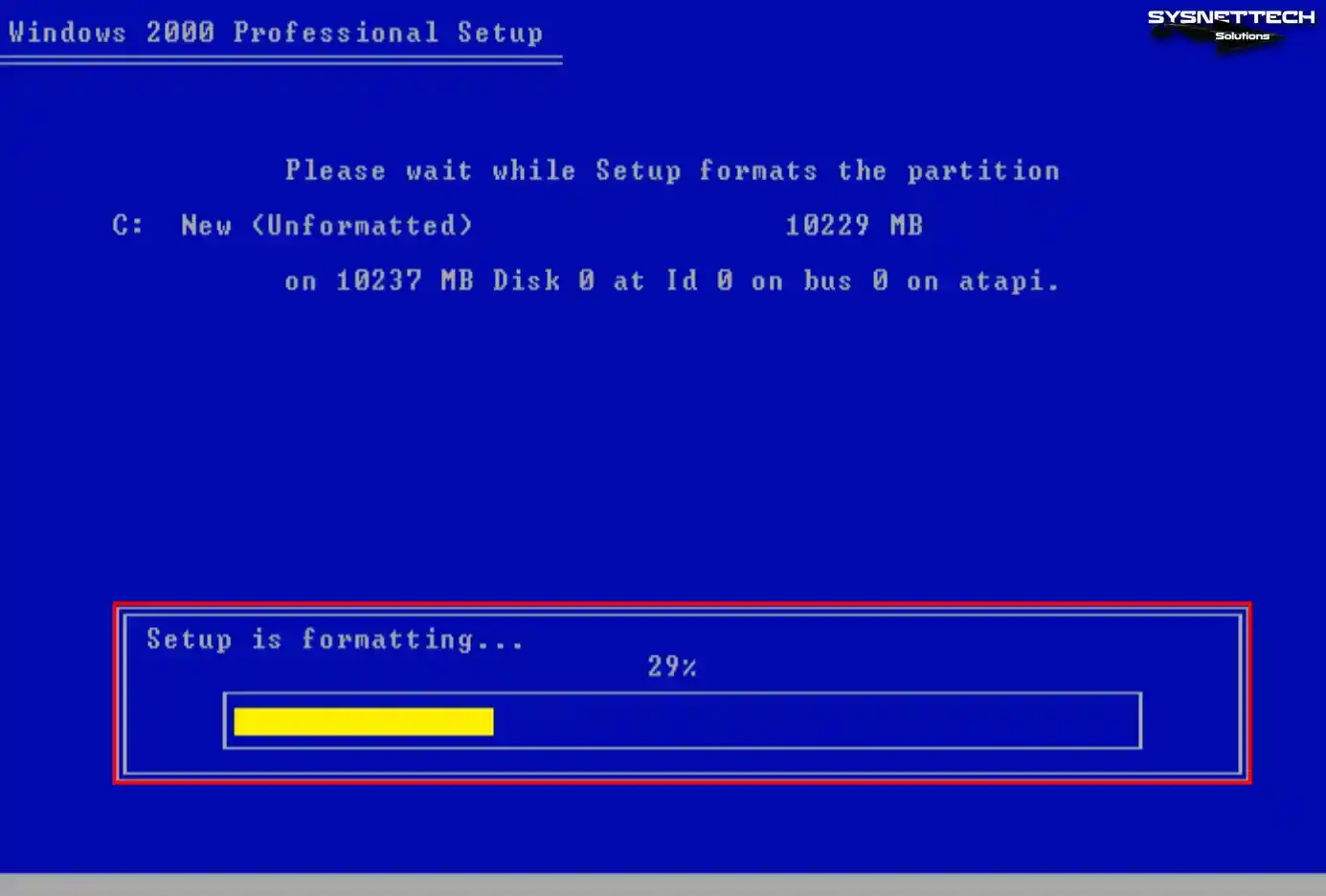
Step 8
Copying Windows 2000 system files may take time, depending on the performance of your host computer. Do not turn off your virtual computer while the system files are copied.
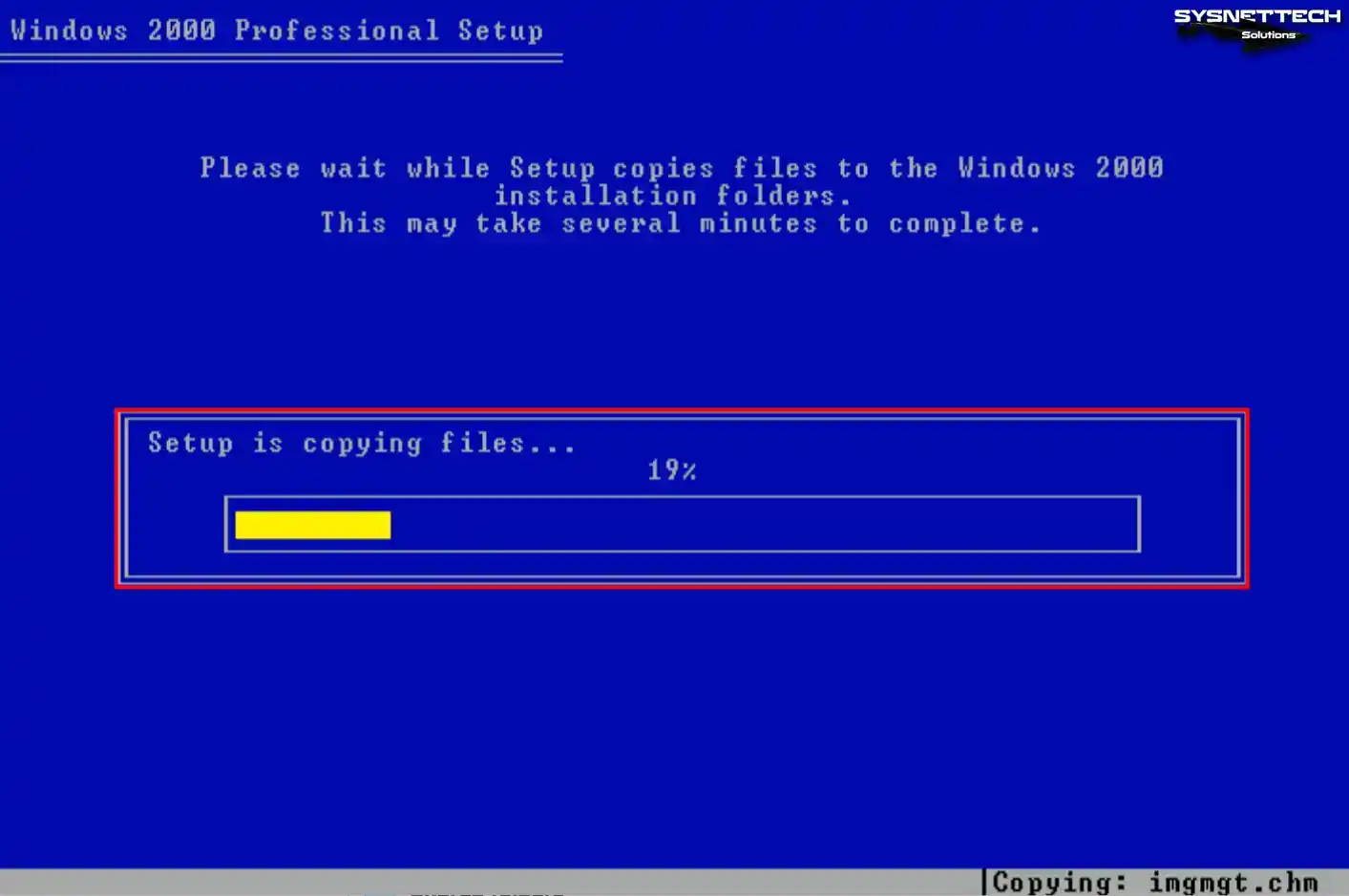
Step 9
After copying the system files, your virtual system will automatically reboot in 15 seconds.
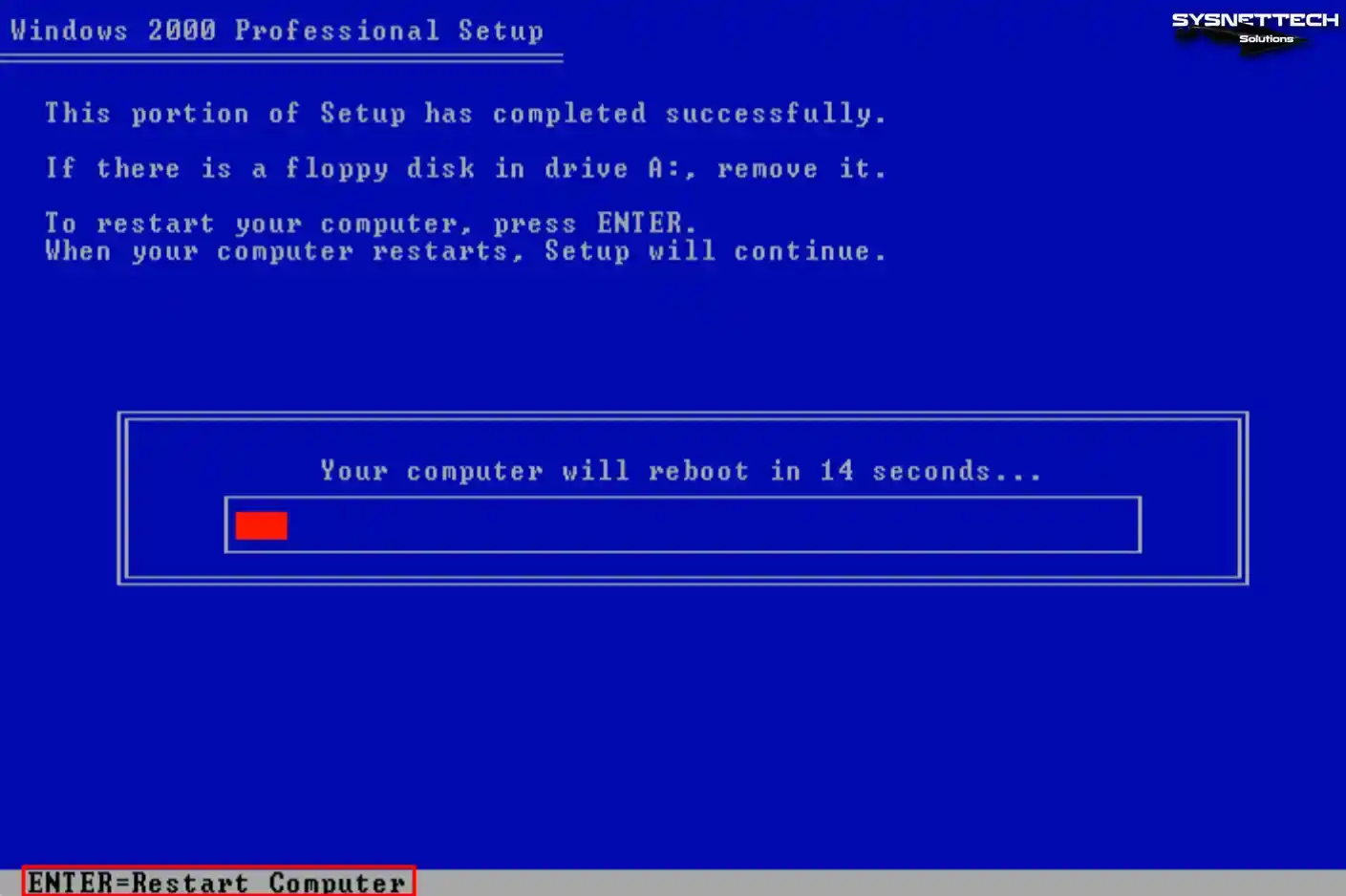
Step 10
After your virtual PC restarts, wait while Microsoft Windows 2000 Professional opens.
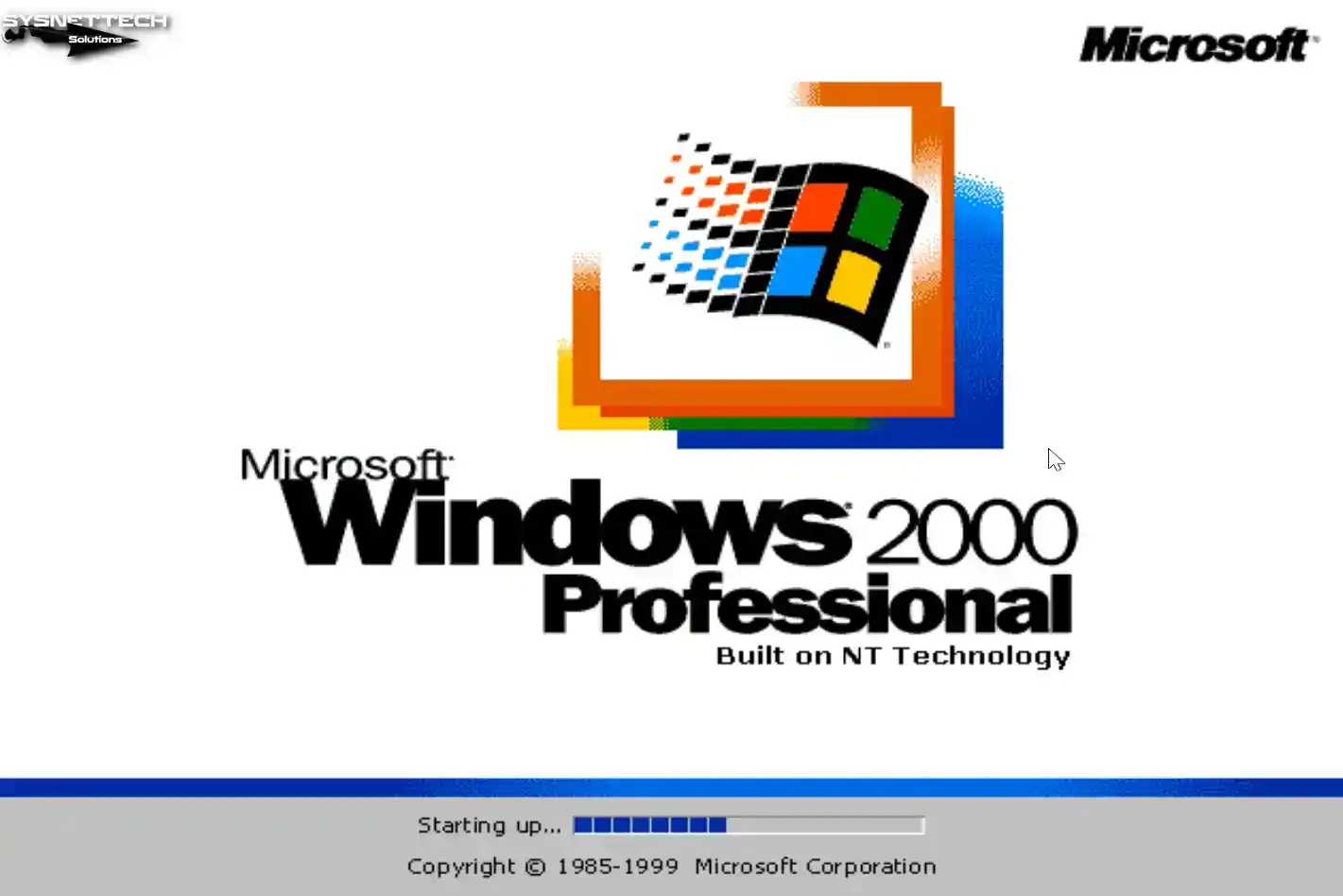
Step 11
Click Next in the window stating that some information will be collected so the Windows 2000 system can function correctly.

Step 12
At this stage, the installation wizard will scan your system’s hardware and install the drivers.
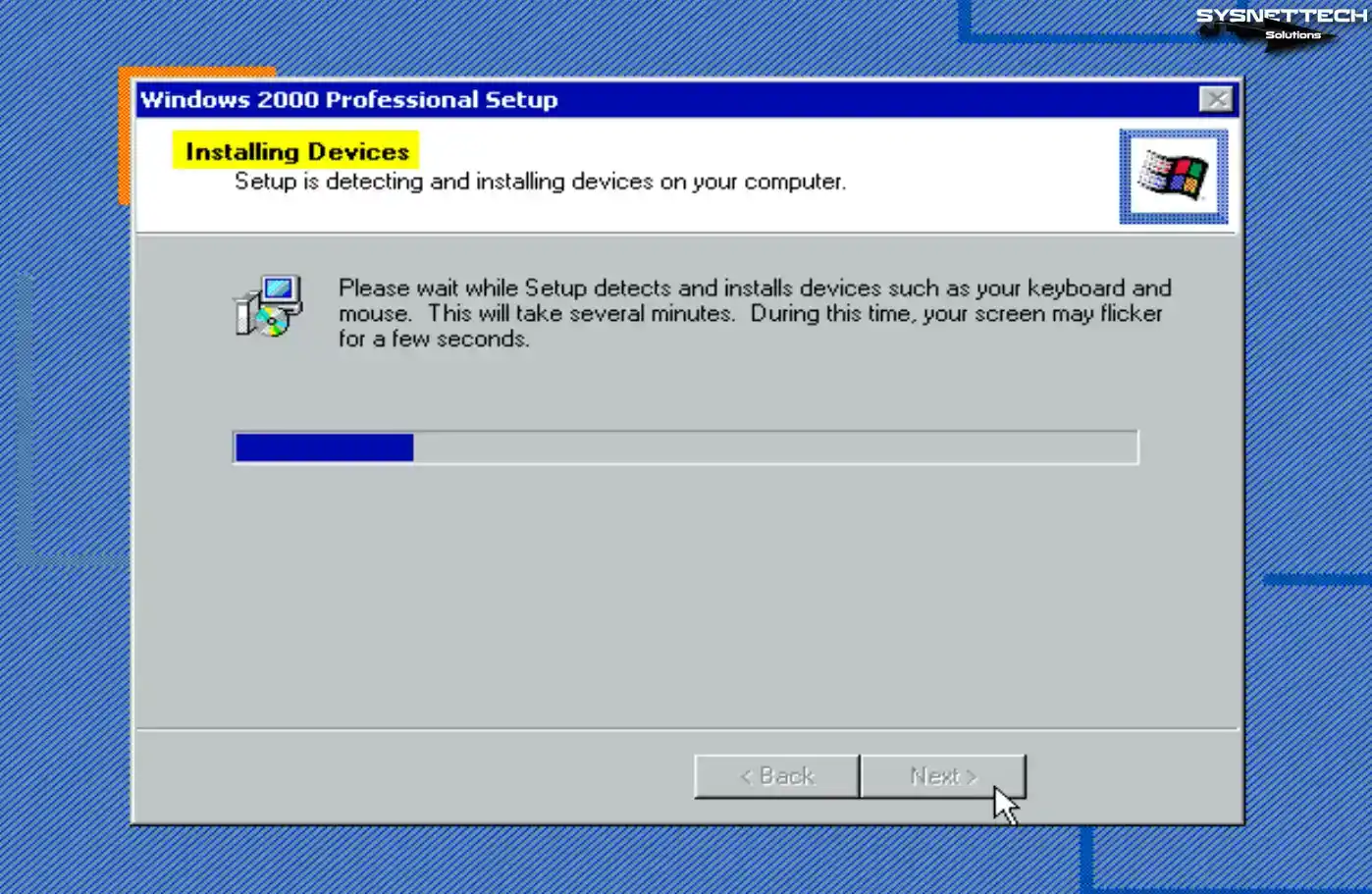
Step 13
Configure your country in the region settings window via the Customize button. Also, change the keyboard layout of your host computer and click Next.
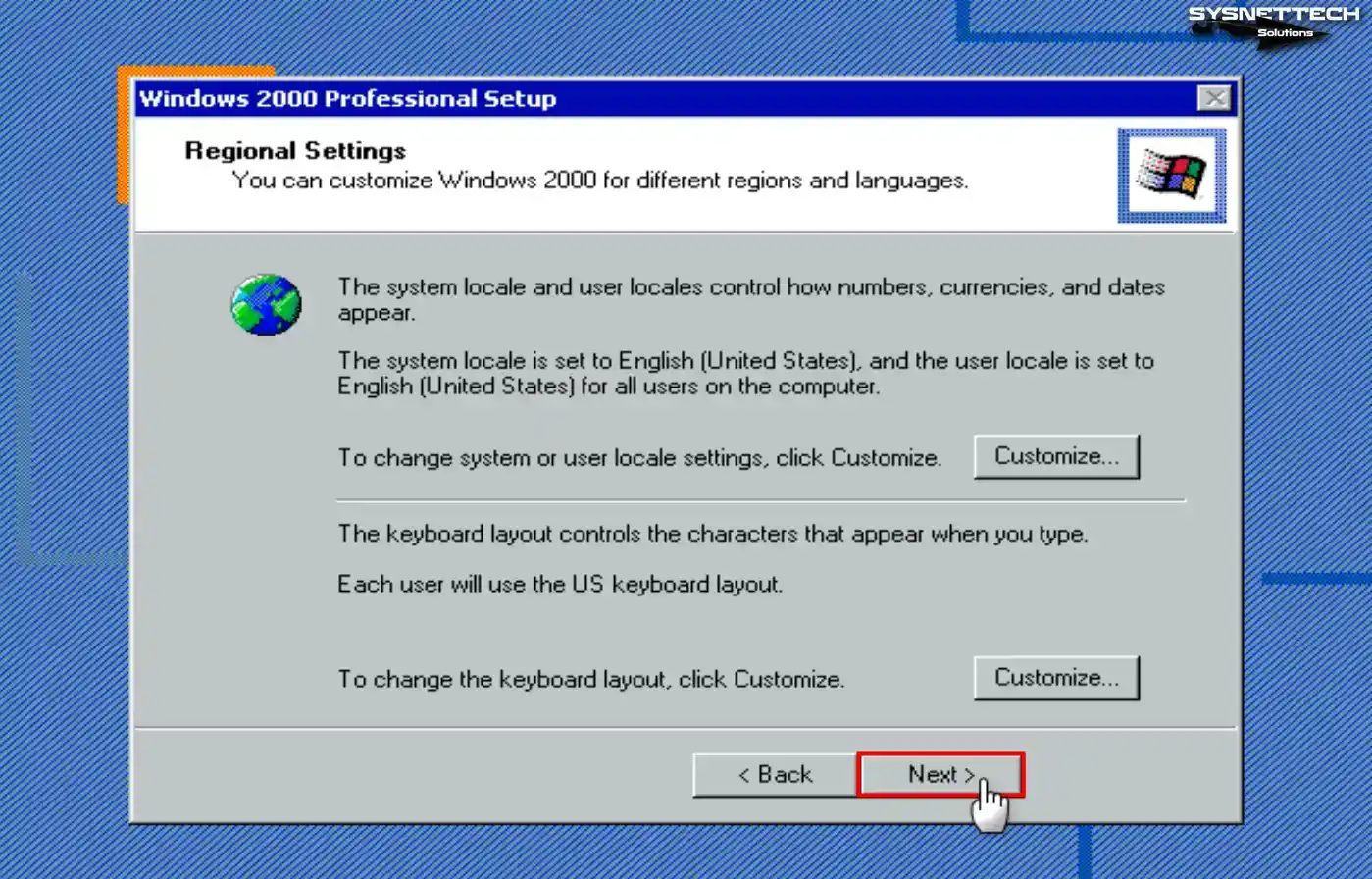
Step 14
If you will only use the virtual PC, type your username in this step and continue.
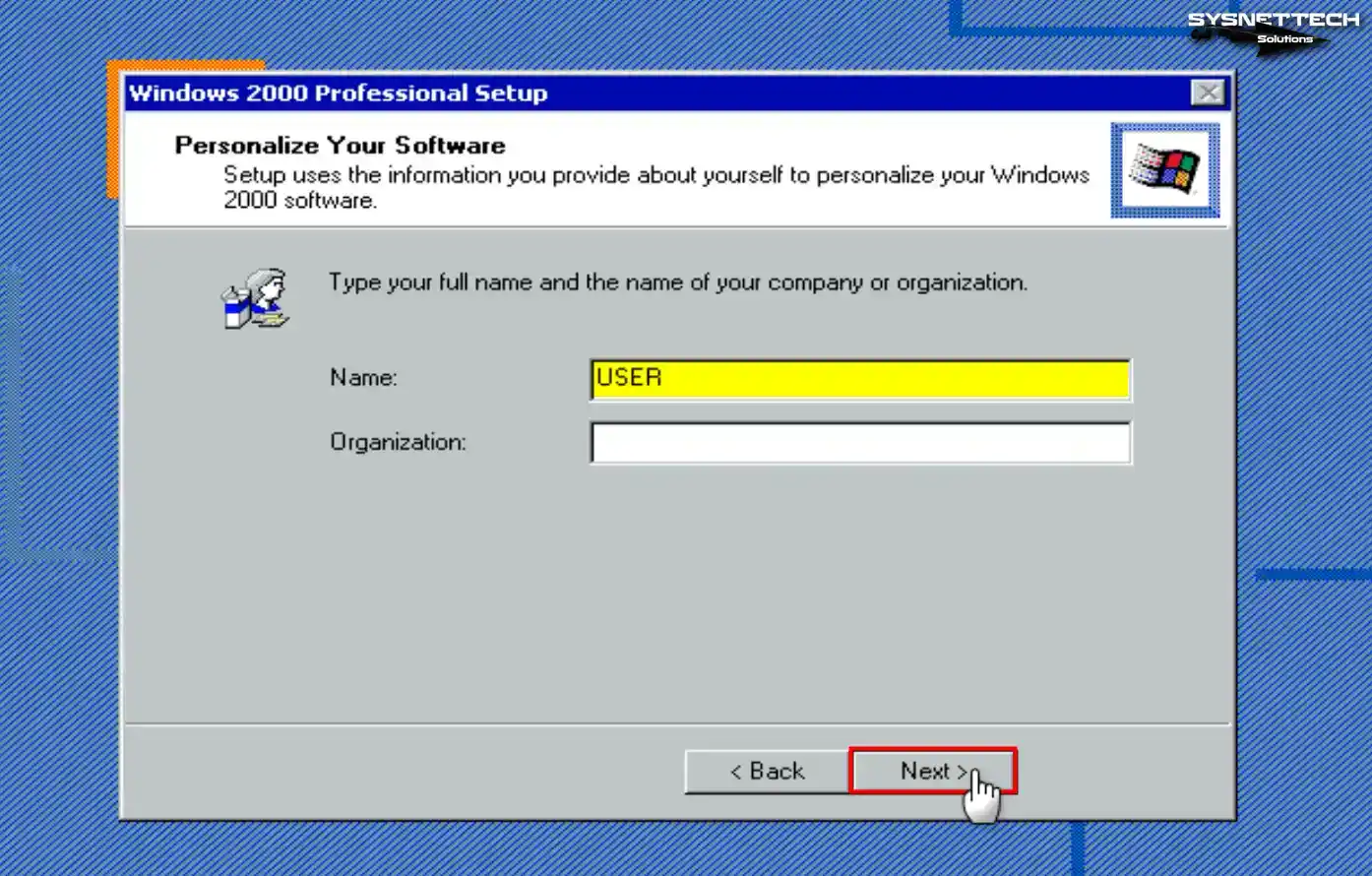
Step 15
Type your Windows 2000 Pro SP4 product key and click Next.
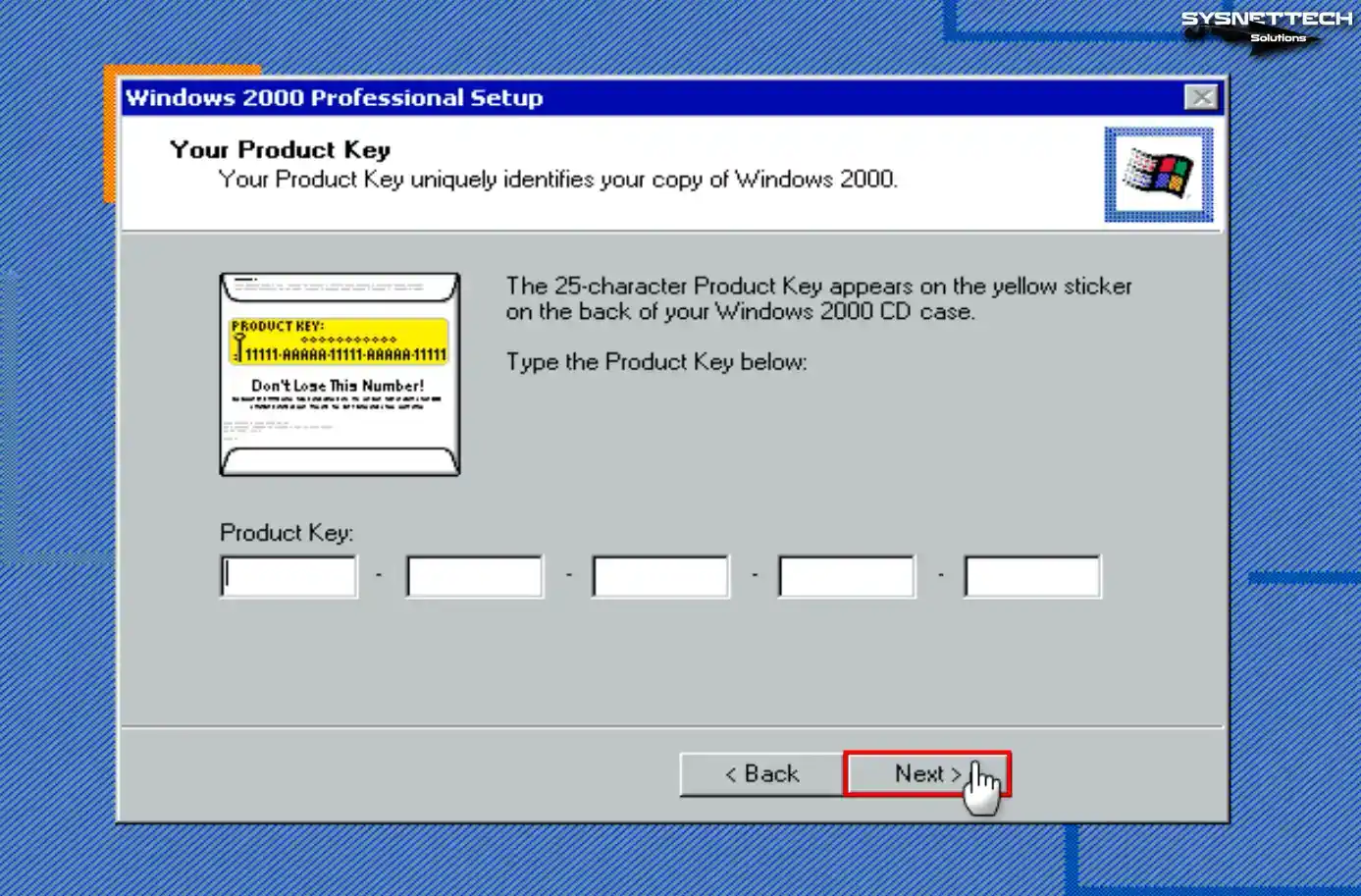
Step 16
Note that the computer’s name differs if multiple computers are on the network. If you wish to put a password for the administrator account of the system software, create a strong passcode and click Next.
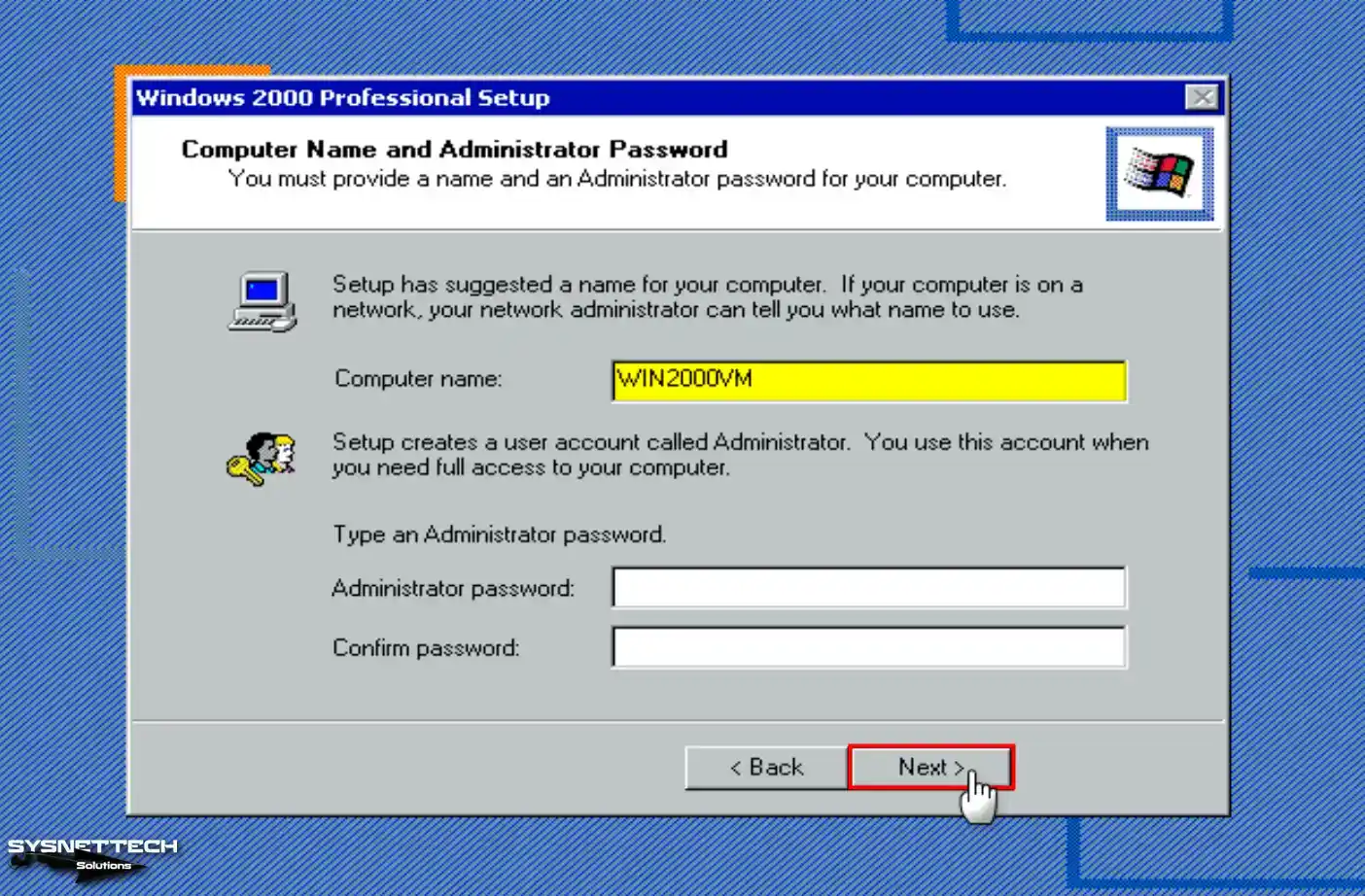
Step 17
Configure your time settings according to the location of the country you live in and click Next after checking that the system date is correct.
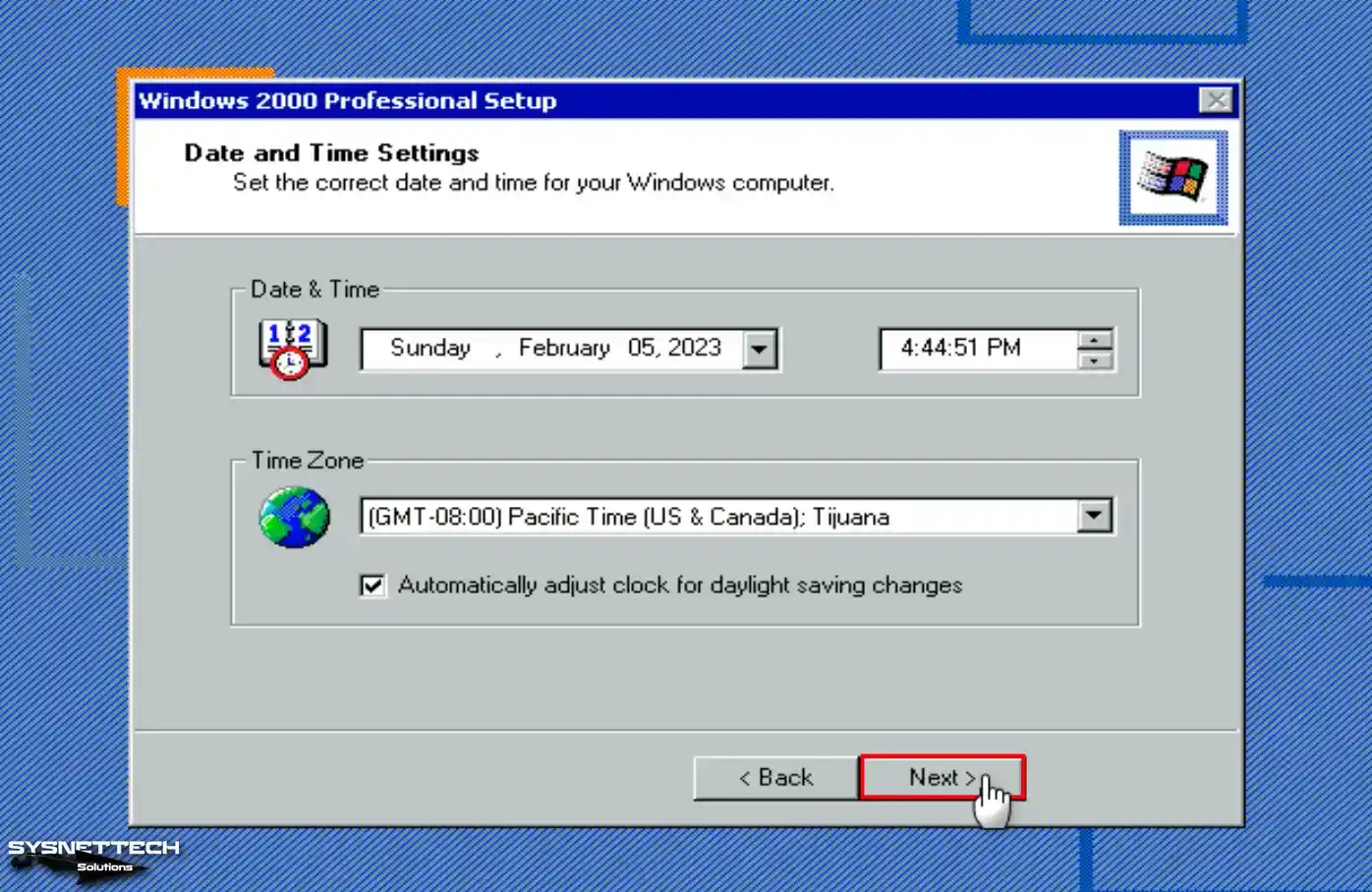
Step 18
Select Typical Settings for your network settings and continue.
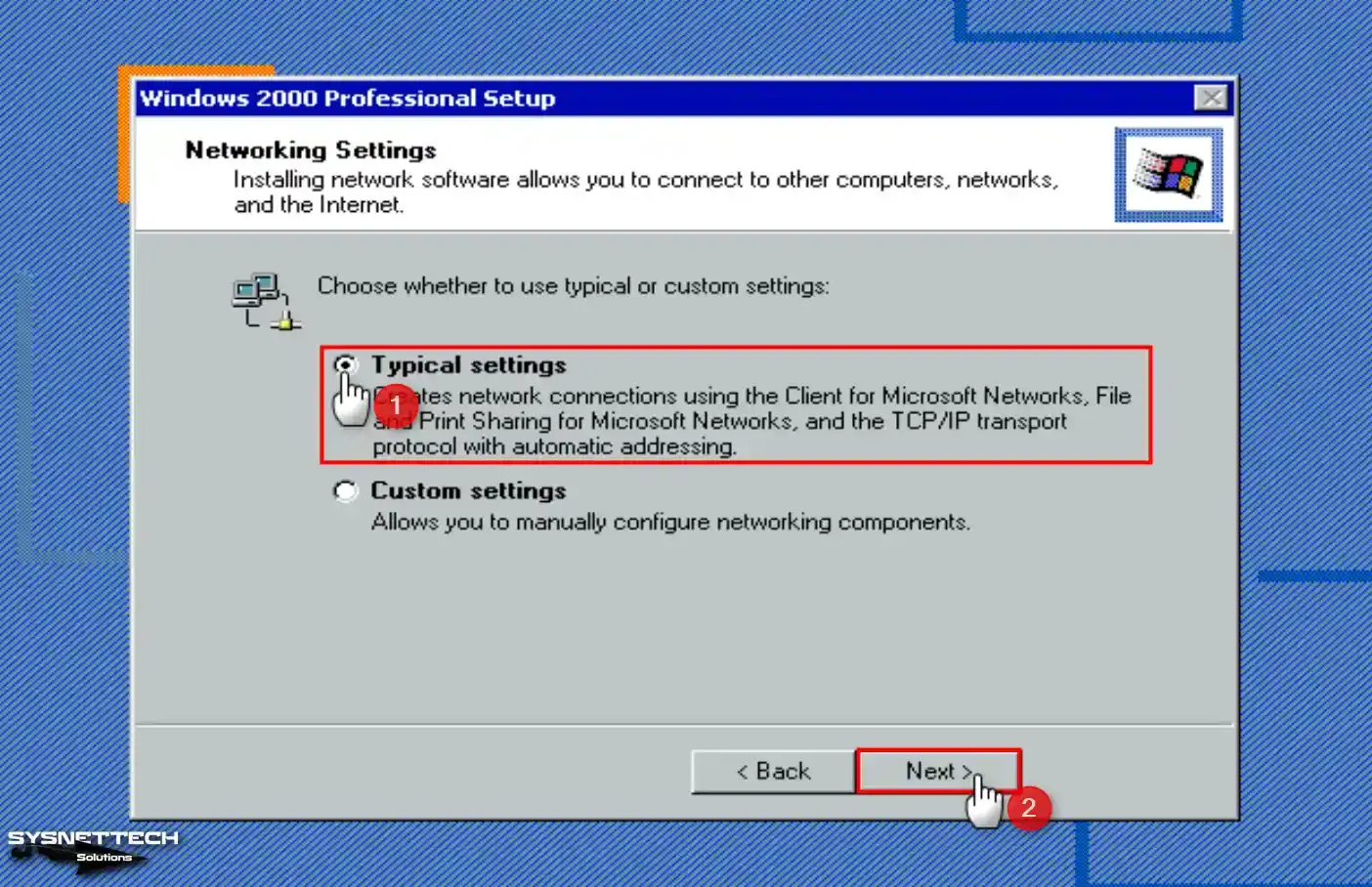
Step 19
If there is no server running an Active Directory service in your network environment, configure Workgroup with the No option.
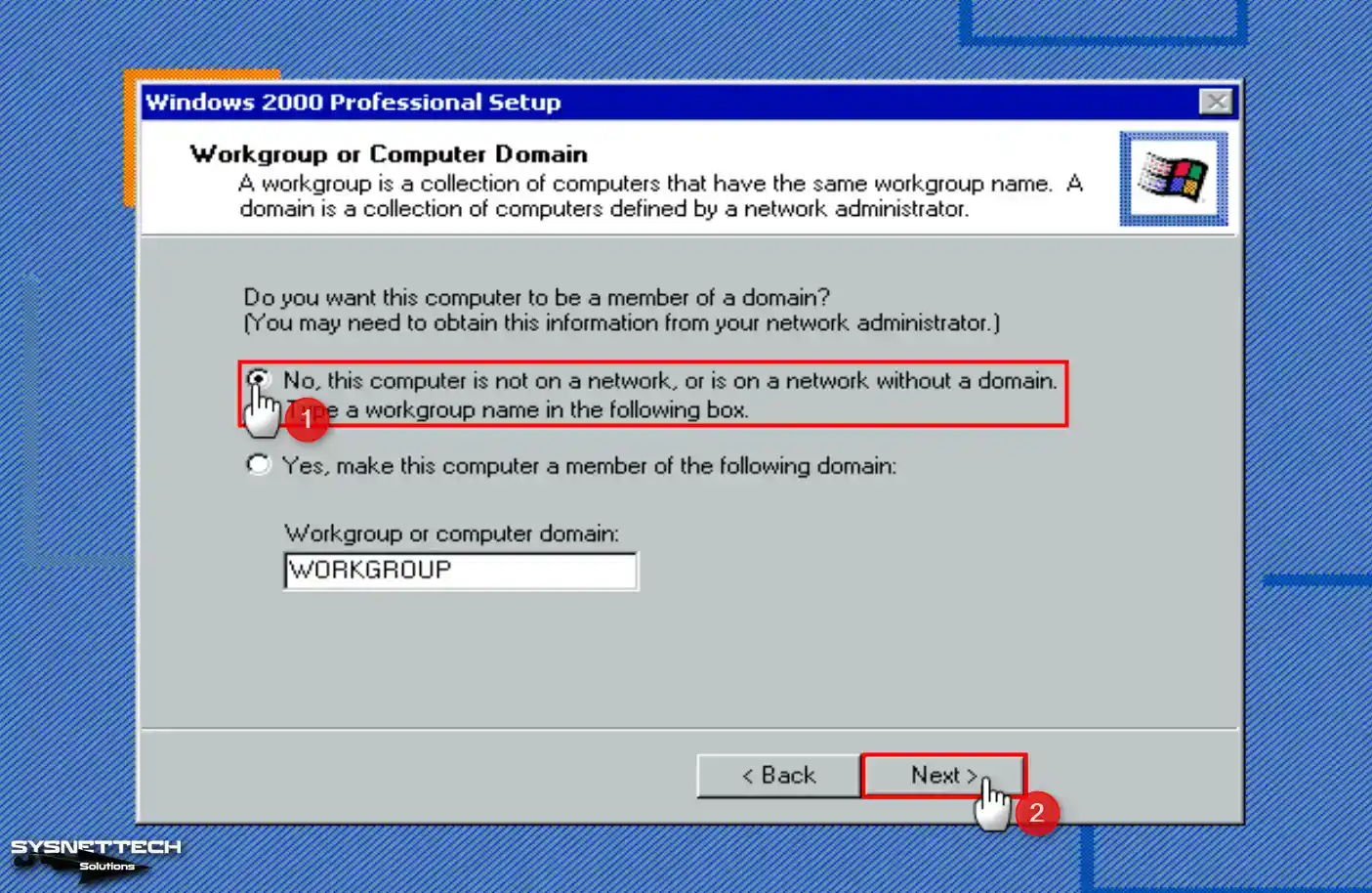
Step 20
Wait while the setup wizard configures your virtual system’s start menu items, shortcuts, registry components, and settings.

Step 21
Click Finish when the Win2K installation wizard is complete, and restart your virtual PC.
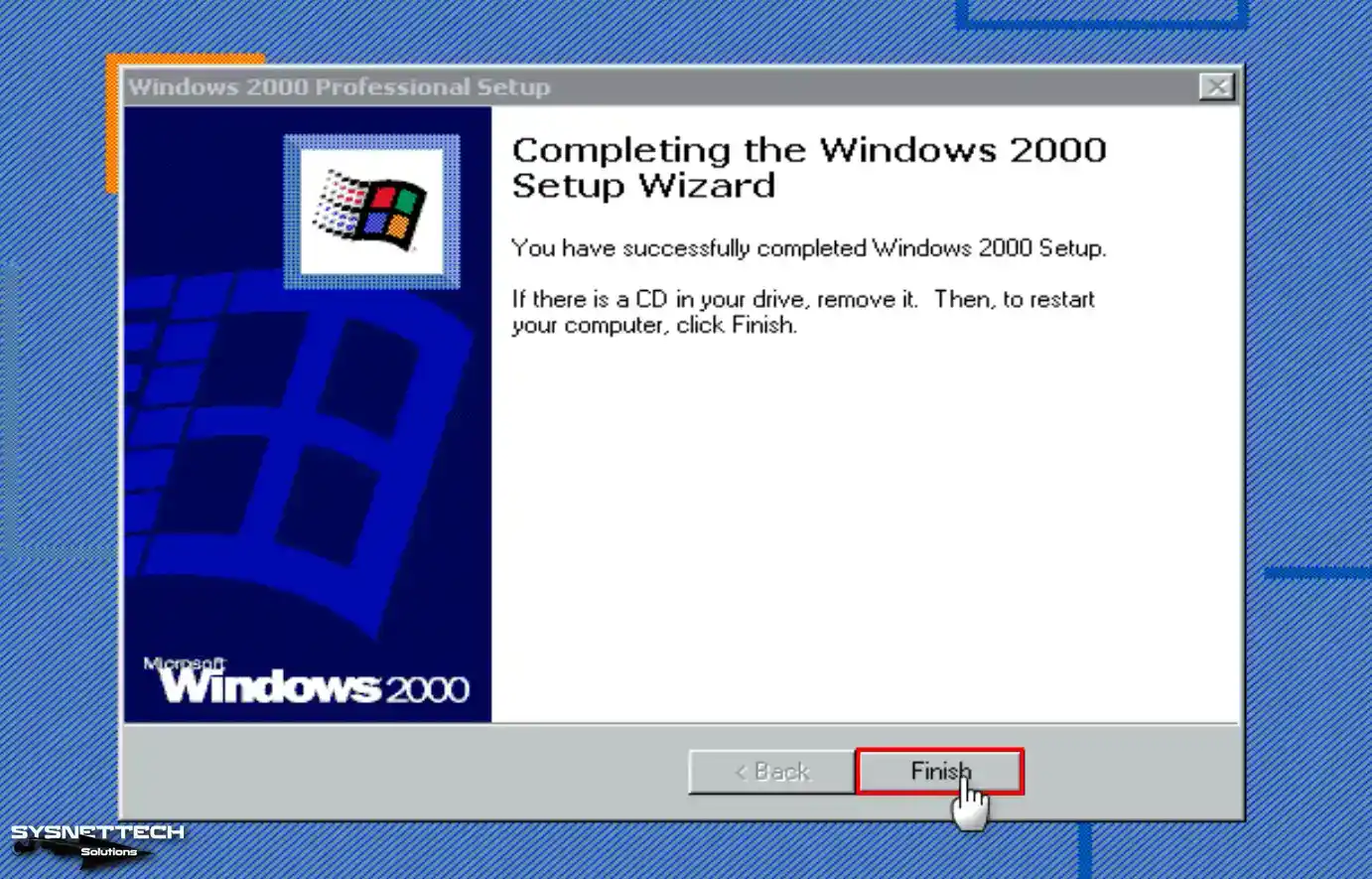
Step 22
After your system boots up, your network connections will be configured and prepared.
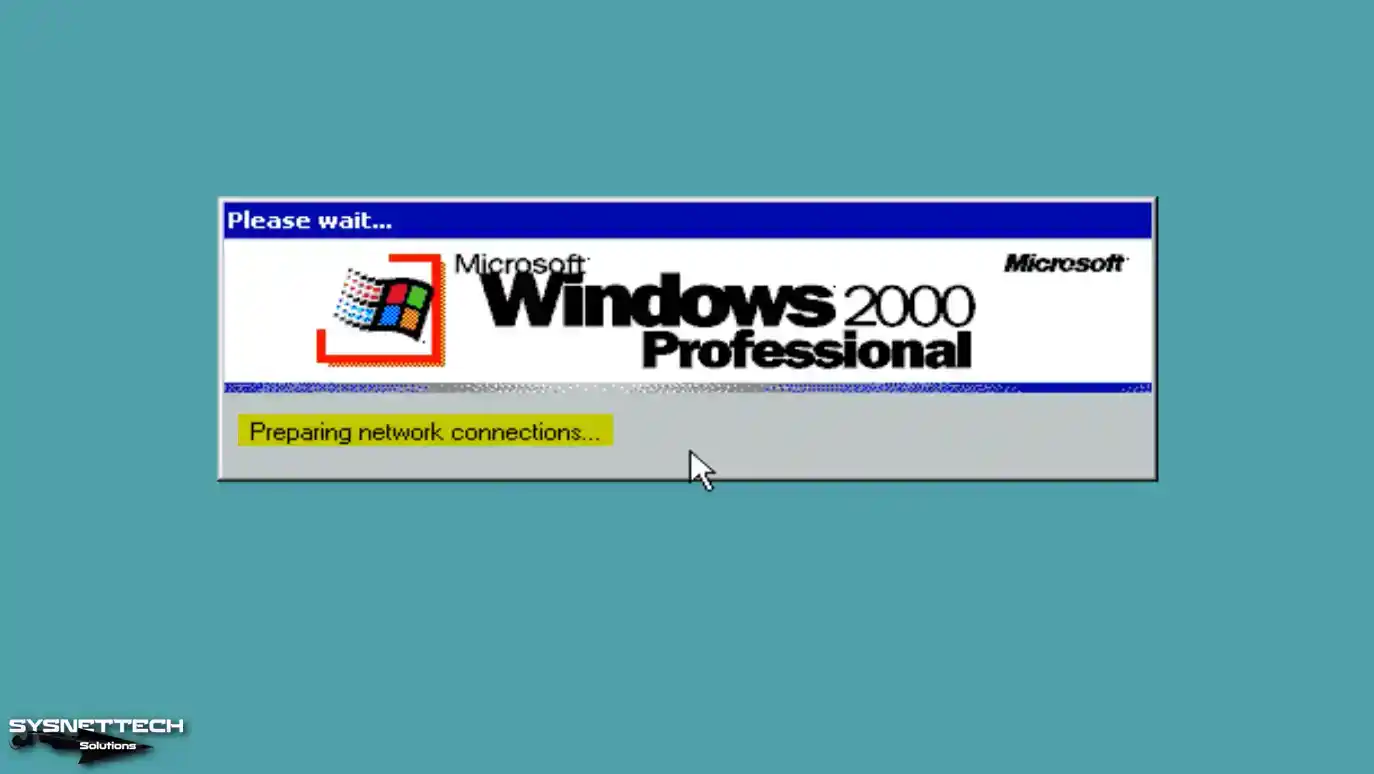
Step 23
Click Next when the Network Identification wizard opens to connect your virtual computer to a network.
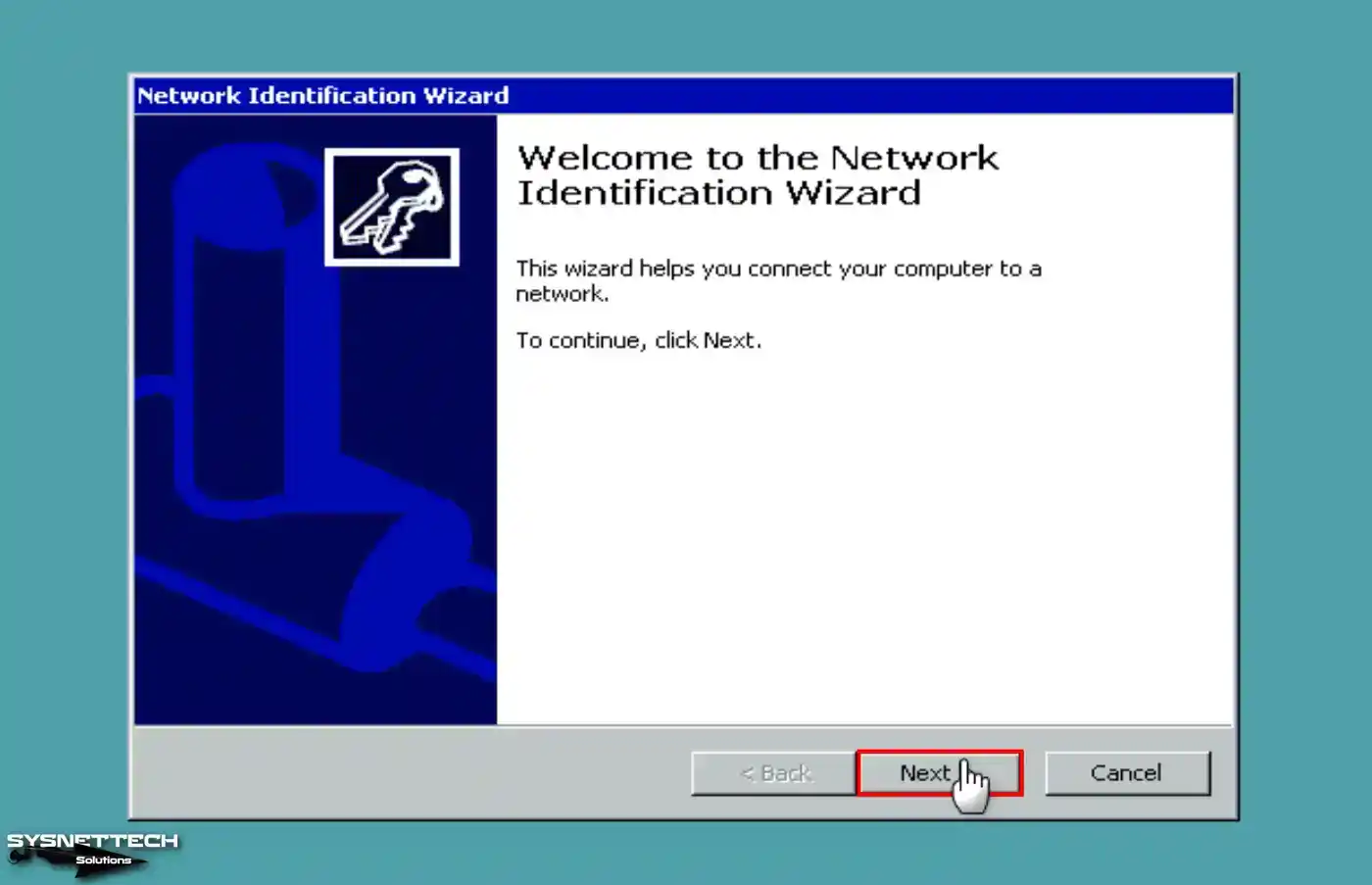
Step 24
You can check the option above to have users using the virtual machine enter a username and password. Otherwise, if no one else will use a VM, you can use your default user account for login information.
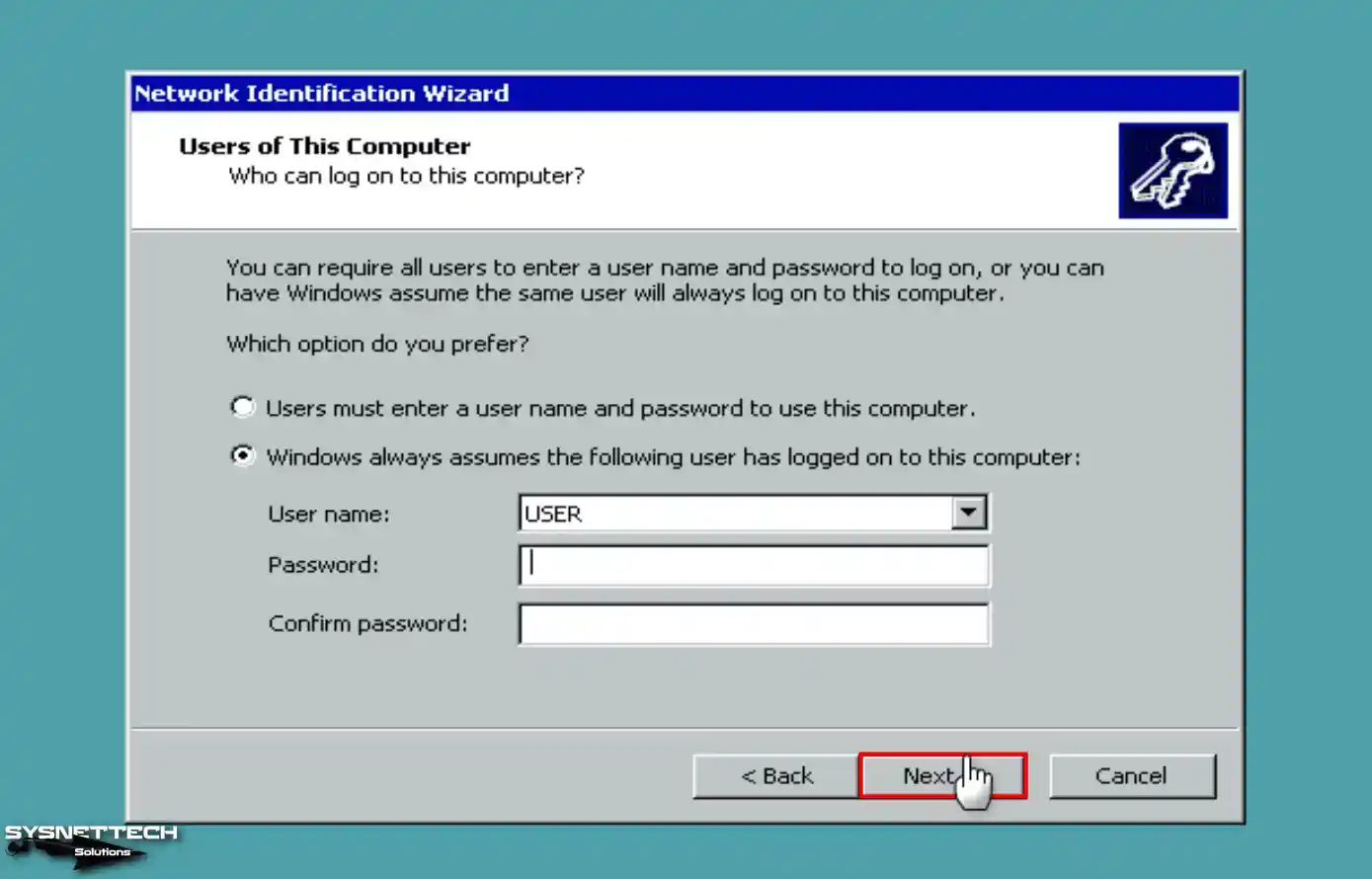
Step 25
After completing the network diagnostic wizard, click Finish again and continue.
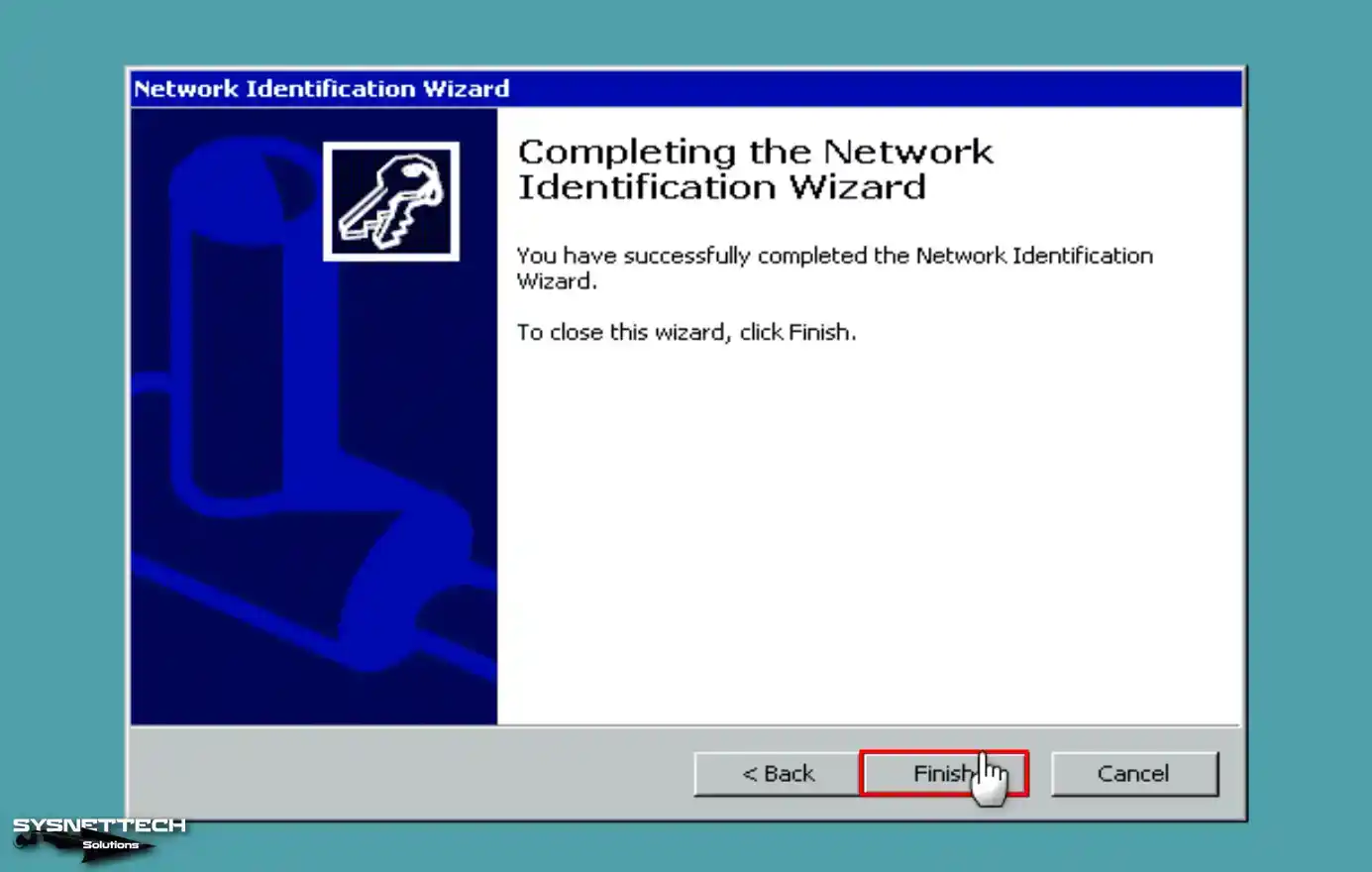
Step 26
While your virtual system boots up, wait while Windows configures Internet tools and system services.
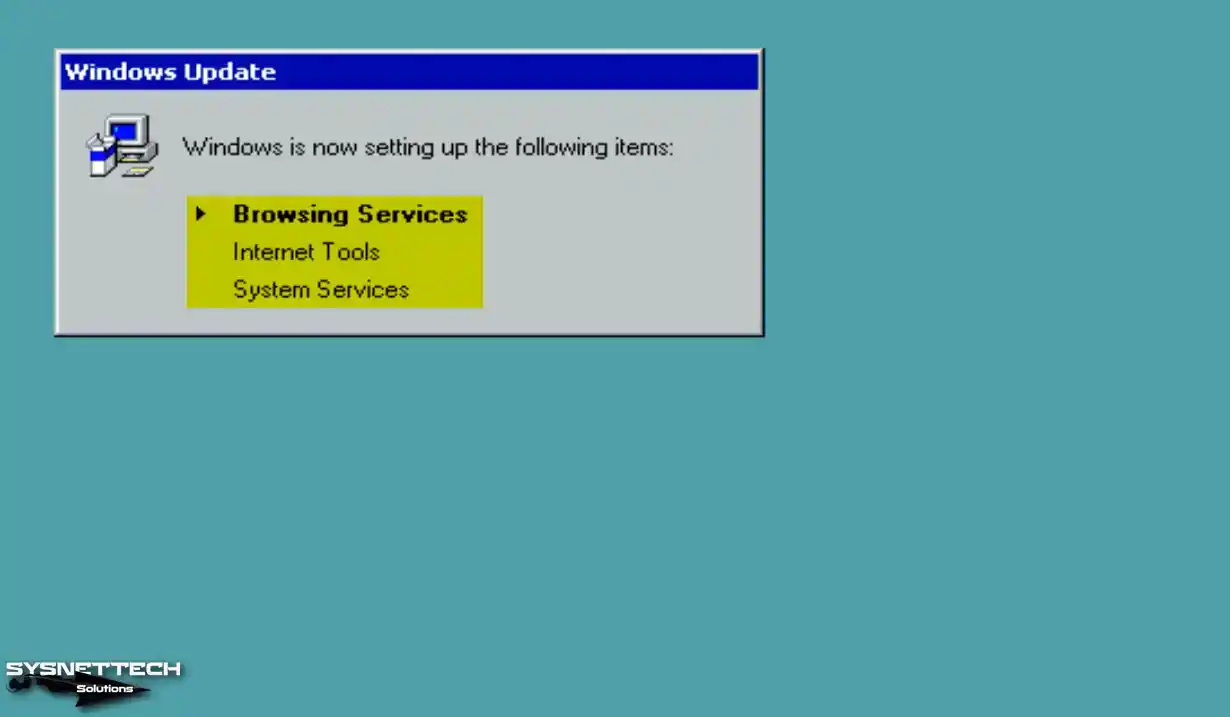
Step 27
After Windows has configured the necessary settings, your desktop environment will be ready, as in the image below.
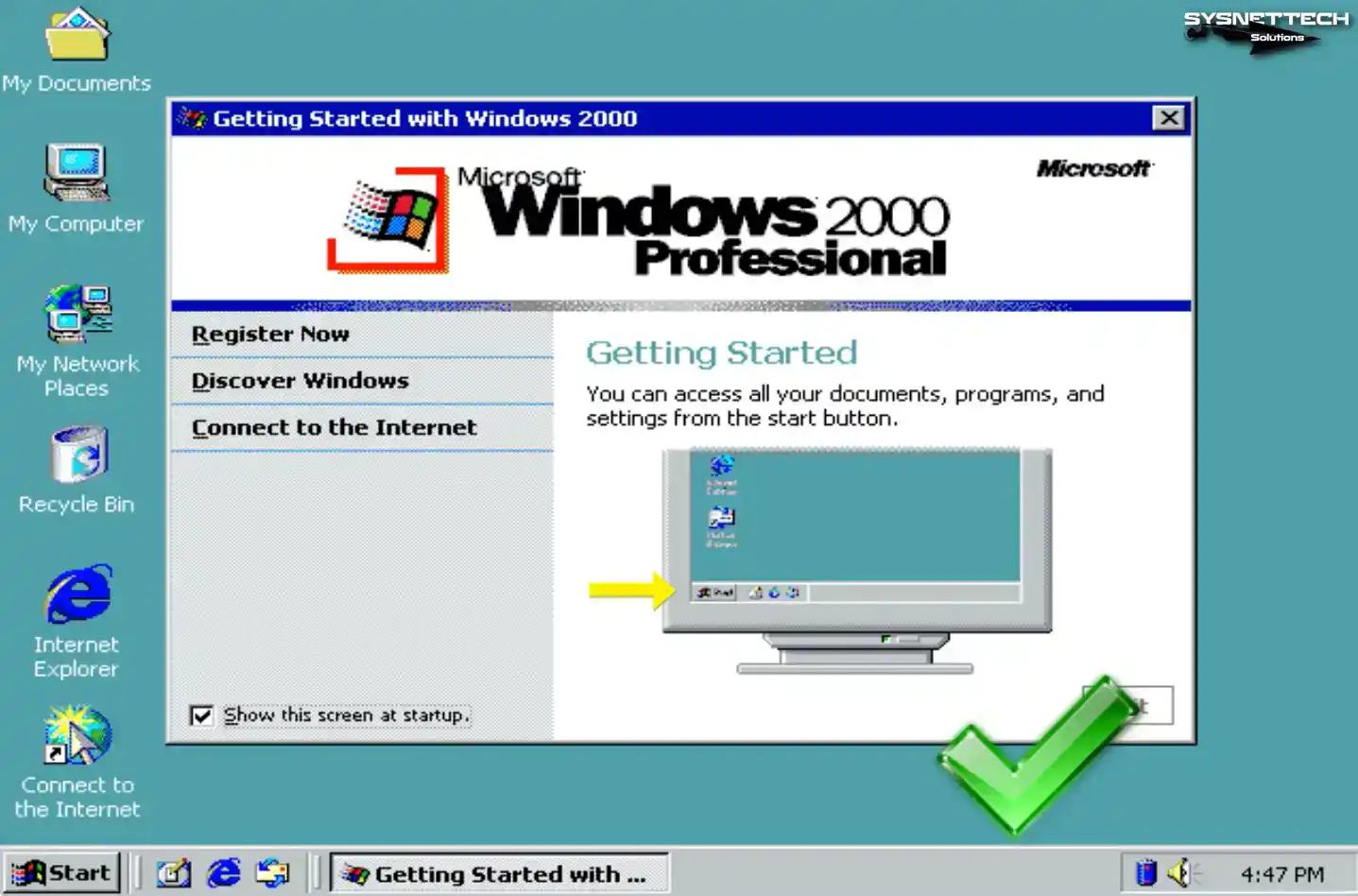
Step 28
To examine the OS version and build number, right-click the My Computer symbol and choose Properties.
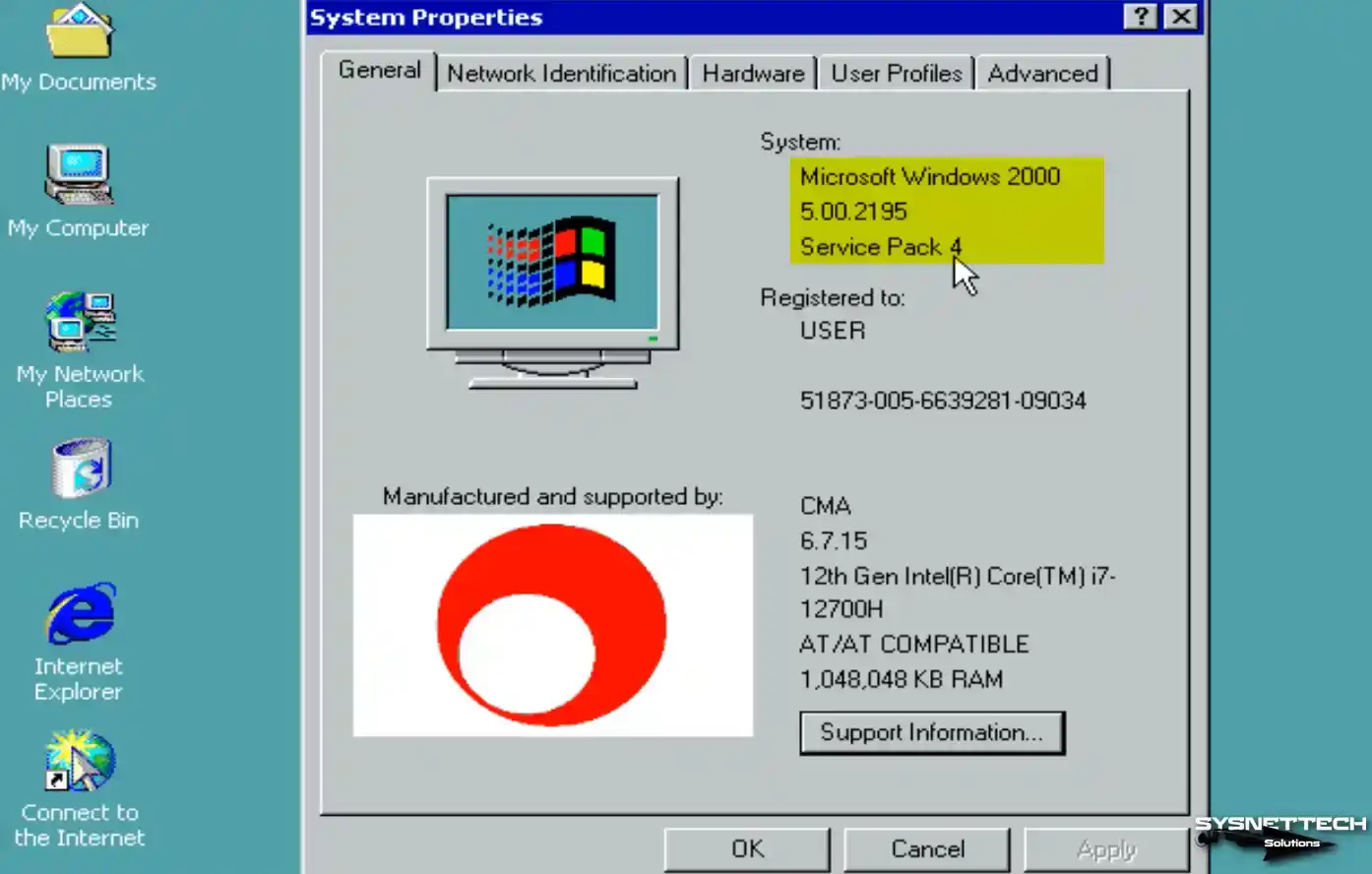
How to Install Guest Additions in Windows 2000 VM
After installing Windows 2000 on the virtual machine, you must deploy the Guest Additions software to use your host computer’s hardware on the virtual PC. This software is only required for Guest machines installed on the VM.
Step 1
Before installing, you must check the drivers are not automatically installed on your guest machine. On my computer, click the right button, then Manage, then open the Computer Management tool and click Device Manager, then check the drivers with the exclamation mark.
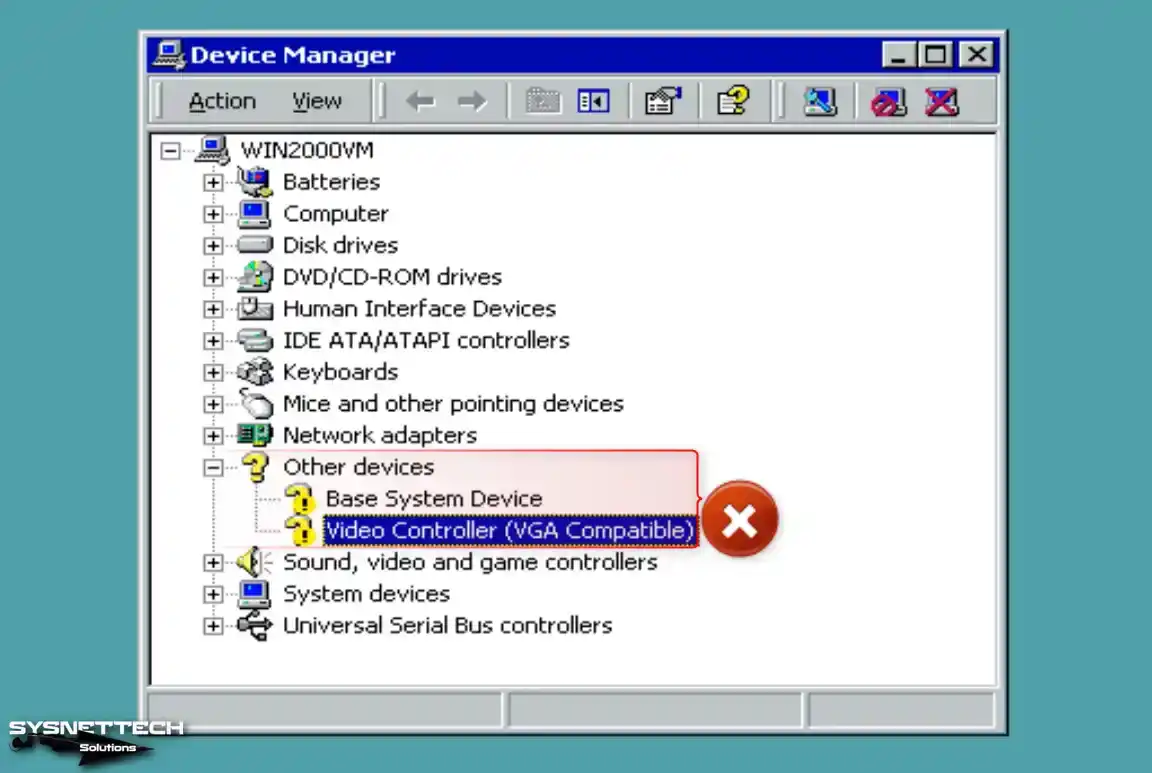
Step 2
Click Devices / Insert Guest Additions CD image from the tool menu of the Win2K guest machine.

Step 3
If the Guest Additions installation wizard does not open automatically, double-click the VBox_GAs image on my computer to start the wizard.

Step 4
When the Oracle VM VirtualBox Guest Additions wizard opens, click Next to continue the installation.

Step 5
Constantly installing guest additions in the default location can avoid any problems, so click Next directly in the install location window.

Step 6
In this window, select the components you want to install and continue. If you enable Direct3D support, you need to install Guest Additions in safe mode.
Note: Always click the Yes button if you encounter the Digital Signature Not Found window during installation.

Step 7
After installing the Guest Additions software on Windows 2000, restart your virtual system.

Step 8
Suppose the image quality of the virtual machine is lower than the default. In that case, VirtualBox will notify you as in the window below. To change the color mode of the virtual machine from 8 Bit to 32 Bit, open Display Properties and change the value in Colors to True Color (32-bit).
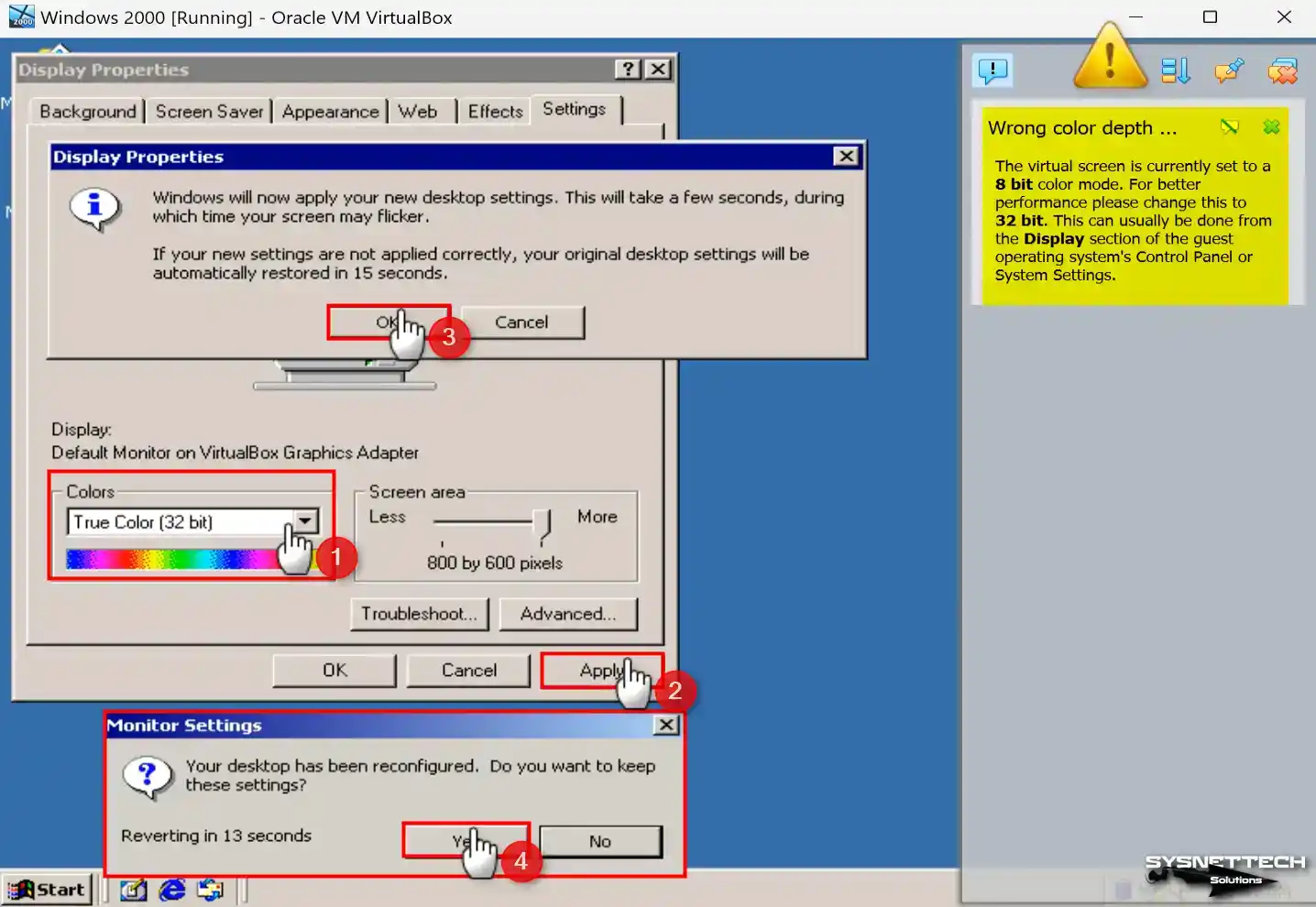
Step 9
When you view Device Manager again, you can see that all drivers have been successfully installed.

Step 10
After installing the required driver package for the virtual machine, you can seamlessly transfer files between the host and your simulated computer using the convenient drag-and-drop method. Alternatively, you can easily copy text from any file and effortlessly paste it into the VM’s file.

Step 11
If you want to make the screen resolution of your Windows 2000 virtual computer full-screen according to your host’s monitor, click View / Full-Screen Mode from the tool menu and check.

How to Configure and Check Internet Connection in Win2K
Internet connection may be required for virtual systems you set up with Oracle VM VirtualBox. Usually, the network settings are configured automatically after installation, but checking your link is still a good idea.
Step 1
After clicking the start menu, find CMD via the search box and run it. After opening the CMD command prompt, execute the ping 8.8.8.8 command and check your Internet connection by pinging the Google servers.

Step 2
Double-click the Internet Explorer shortcut after verifying your Internet connection, and the Internet Connection Wizard will open. In this window, select I want to connect to the Internet via a LAN connection option and click Next.

Step 3
In the next window, check the I connect via LAN option again and click Next.

Step 4
Configure the proxy server settings of your virtual computer as Automatic Discovery and continue.

Step 5
Select the No choice to avoid setting up an Internet mail account.

Step 6
After completing the Internet connection wizard, click Finish and close it.

Step 7
When you close the wizard and the Internet Explorer browser opens, you can test your connection by visiting the Google search engine website.
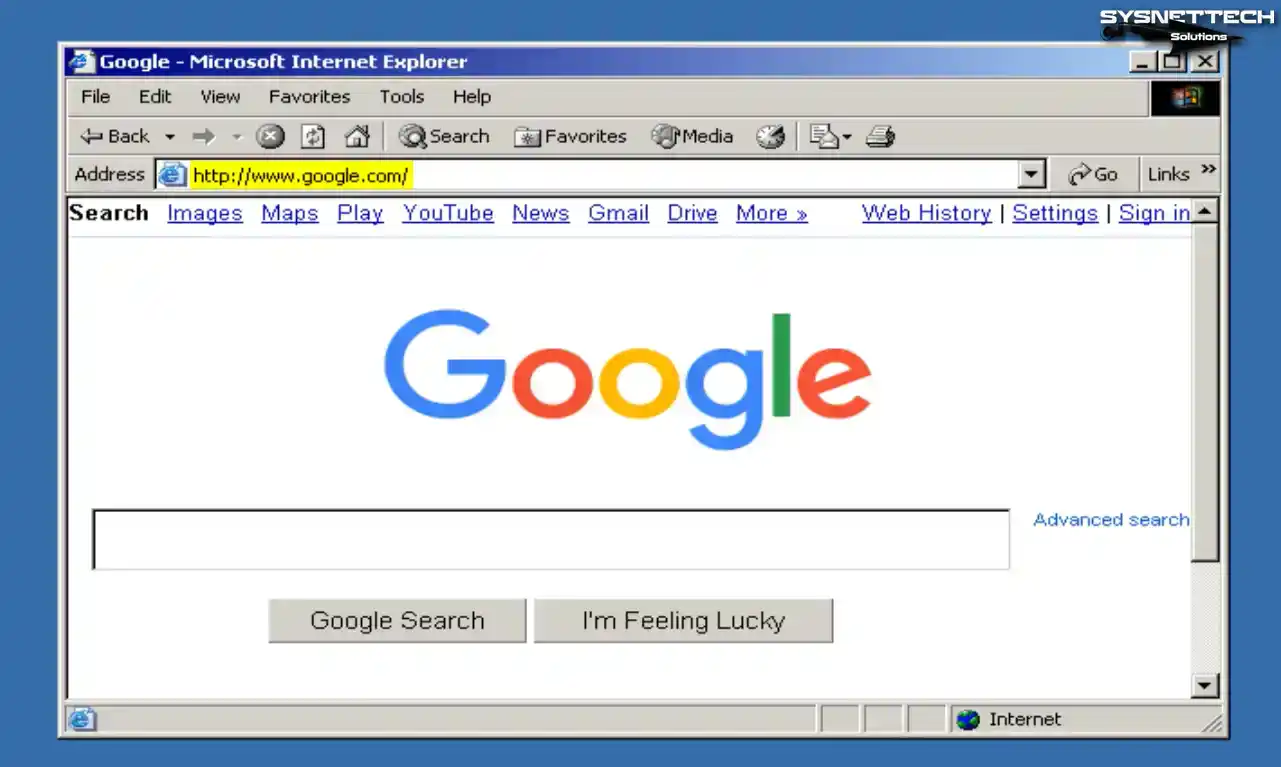
How to Configure Shared Folder
Creating a Shared Folder in the virtual machine lets you transfer files quickly through your host computer.
Step 1
Click Devices / Shared Folders / Shared Folder Settings on your Windows 2000 guest machine.

Step 2
In the Shared Folder window, click the green + button to open the Add Share window. Select a shared folder you created in the Folder Path location setting on your host’s desktop or another site.
Configure the shared folder as a network drive by checking the Auto-Mount and Make Permanent options.

Step 3
When you check the public folder on my computer, you can see the SharedFolder on the “VBoxSvr” location.
When you create a file or folder within the shared folder you established on your host, you can confirm the success of the sharing process by checking its presence in the corresponding location on your VM.

Step 4
This time, click on My Network Places, go to the Shared Folder as indicated in the image below, and check the access.

How to Use USB Flash Memory
You can use your USB flash drives or external storage devices inserted in your host on your virtual PC.
Step 1
First, insert a flash drive into your host’s USB 2.0 port and click Devices / USB / Kingston DataTraveler on your guest’s machine.

Step 2
To connect your flash drive to the guest operating system, click Devices / USB / Name of your USB from the Oracle tool menu.

Step 3
The flash memory you plug into your host’s USB 2.0 port will be automatically recognized on your Windows 2000 virtual computer. When you check My Computer, you can see your Removable Disk device. In the device manager underneath Disk Drives, you can see that the USB memory is working fine.
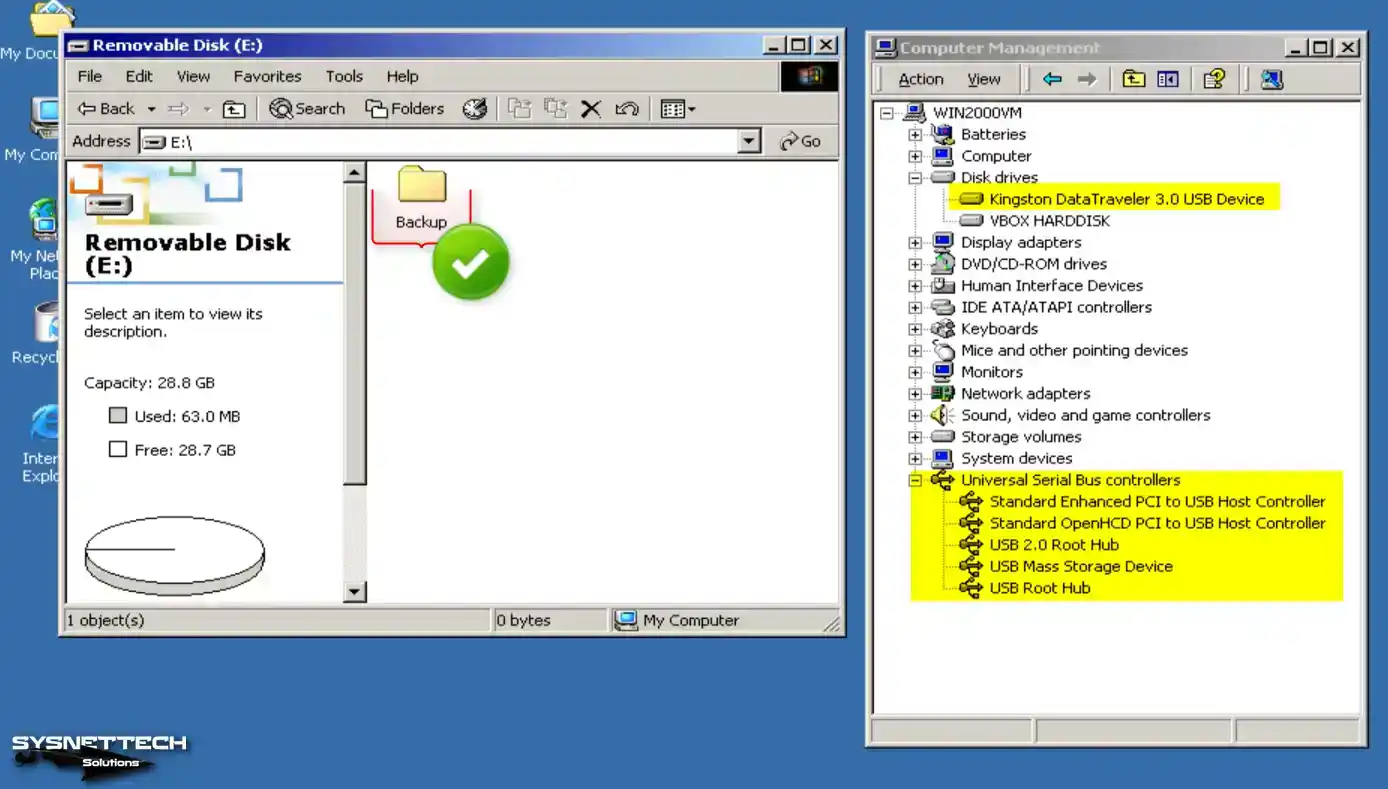
How to Increase Graphics Memory to 256 MB
When you install old operating systems such as Windows 2000 with Oracle software, the graphics memory can be 128 MB by default. You can increase this value by 256 MB by using the PowerShell tool from the location where your virtualization program is installed.
Step 1
Press Windows + R and then Run the DirectX Diagnostic Tool by executing the dxdiag command after opening it.
First, check that the Total Memory value in the Display tab in the DirectX tool is 128 MB.

Step 2
Open the location where Oracle VM VirtualBox is installed and click the right button while holding down the Shift key. Click the “Open PowerShell windows here” option in the open window.
Execute the following command in the PowerShell tool and change the Windows 2000 graphics memory to 256 MB.
./VBoxManage modifyvm 'Windows 2000' --vram 256
Step 3
After restarting your guest machine, execute the dxdiag command and check your virtual PC’s total GPU/Graphics memory value.

Video
Installing Old Versions
| VirtualBox Version | YouTube Video | Slide |
|---|---|---|
| 5 | Watch | View |
| 6 | Watch | View |
| 7 (NEW) | Watch | – |
Conclusion
As a result, thanks to Oracle VM VirtualBox 7.0, you can install Windows 2000 Professional in a virtual machine. Thus, you can discover the features of this historical operating system in a safe and comfortable environment.
In fact, Windows 2000 is no longer suitable for physical installations due to a lack of support. However, virtualization enthusiasts and professionals still have a method with experience. This is where the VirtualBox software comes into play and makes our work easier.
With this guide that I have explained in full detail, you can quickly run the Windows 2000 operating system. When you proceed step by step, you can use this system in a virtual environment without any problems.
This informative piece will guide you in running Windows 2000 successfully on a new virtual machine utilizing the highly efficient Oracle VM VirtualBox virtualization program. With our easy-to-follow instructions, you’ll be up and running quickly!
Microsoft first released the Windows 2000 operating system to companies at the end of December 1999 and then released it for general use on February 17, 2000.
Windows 2000, or Win2K, was developed for offices, workstations, and servers and is a highly stable NT core operating system version that is easy for general users to use. Service Pack 4 (5.0.2195.6717) is the last release, and extended support ended in July 2010.
It is not an operating system developed for users in general, but after the failure of the previous system, it started to attract available users as well.
Unlike the Windows 9x series running on DOS, the NT series started to attract a lot of attention from users with its high stability. Since then, Windows 2000 Professional, released for both workstations and clients, replaced Windows Me and subsequently led to the development of Windows XP SP1.
You can install and experience the Windows 2000 SP4 operating system on the virtual machine using the VirtualBox program by following this video or the steps below.
Step 1: First, download the ISO file of the Windows 2000 operating system from or a source on the Internet to your computer.
Step 2: After running the Oracle software, click the New button on its menu or shortcut tools and start the VM creation wizard.
Step 3: In the Name and Operating System window, type Windows2000 in the Name field and change the installation location in the Machine Folder if you want to store the VM in a different place.
Step 4: In the Memory Size window, set a suitable RAM value for the Windows 2000 virtual machine according to the RAM capacity of your physical computer. Set a 4 GB RAM size as the minimum RAM value and continue.
Step 5: In the Hard Disk window, you must create a new virtual disk for the Windows 2000 virtual computer. Since the Create a virtual hard disk option is selected by default, continue directly with Next in this step. If you have a guest machine installed before, you can add your virtual disk file with the option to add an existing virtual HDD.
Step 6: Select the VDI (VirtualBox Disk Image) option in the Hard Disk File Type window. VHD, one of the other disk types in this window, is a virtual disk file used by Microsoft. VMDK, on the other hand, is the type of virtual disk used by other virtualization software such as VMware Workstation. Since the VDI disk type is the most suitable option for Oracle VM VirtualBox software, it is helpful to choose it.
Step 7: In the File Location and Size window, you can change the location where the virtual hard disk device will be stored. If you want to keep the virtual disk in a different place, click on the folder icon and select the folder you created on your physical computer. Finally, configure the capacity of the Win2K virtual disk to 4 GB.
Step 8: After creating the Windows 2000 virtual computer, click Settings to add the Windows ISO installation media to the guest machine and to make other virtual hardware settings.
Step 9: In the General / Advanced window, set the Shared Clipboard and Drag and Drop options to Bidirectional to enable file sharing between the virtual machine and the host physical computer.
Step 10: Set the first boot device as an Optical drive in the System / Motherboard window and turn off the Floppy device.
Step 11: If you want to configure more than one virtual processor number for the Win2K virtual computer, enable I/O APIC on Motherboard hardware and configure this value as four virtual CPUs in the System / Processor tab.
Step 12: In the Display / Screen settings, enable the Acceleration option to render 3D graphics better in the VM and configure the Video Memory value as 128 MB.
Step 13: After making sure that the I/O Cache feature of the IDE controller is enabled in the storage settings, set the WindowsVista.vdi virtual disk file as SSD (Solid-State Drive) and finally click on Empty and then the DVD icon to add the Windows ISO file to the VM and click the image file. Add.
Step 14: After preparing the Windows 2000 virtual PC, click the Start button and start the installation.
-
Stofken
- Posts: 24
- Joined: 12. Sep 2019, 20:58
Re: How to import an existing Windows 2000 into Virtualbox
I was able to :
— create a Bootable Rescue Media with Macrium Reflect. Under Advanced Settings I choose another Base WIM, Windows PE 3.1 (WAIK).
— boot from that Rescue Media, I ended up in some XP looking environment with a slightly different version of Macrium Reflect.
— I was able to Image selected disks, but I ended up with an mrimg-file. What to do next? I have read there is a feature in Macrium Reflect under Other Tasks to transform that img to a VHD, but I can’t see it in v7.2.4440.
As for the cloning of the source disk, I still have not found another IDE disk, or at least, they aren’t cheap, even for a 20GB disk it’s about $50. So I might have have to perform the MergeIDE directly on the source disk.
-
scottgus1
- Site Moderator
- Posts: 20945
- Joined: 30. Dec 2009, 20:14
- Primary OS: MS Windows 10
- VBox Version: VirtualBox+Oracle ExtPack
- Guest OSses: Windows, Linux
Re: How to import an existing Windows 2000 into Virtualbox
Post
by scottgus1 »
Having the .mrimg means you imaged the disk instead of cloning it. The image is a good backup for restoring. At the point in my earlier instructions about getting the contents into a VHD:
scottgus1 wrote: Once the VHD is mounted and you have a new drive letter for it, use Macrium to clone the USB-attached drive to the VHD.
You would do this instead:
scottgus1 wrote: Once the VHD is mounted and you have a new drive letter for it, use Macrium to restore the .mrimg on the the USB-attached drive to the VHD.
Then proceed as shown. However, at this stage you would have not run MergeIDE on the W2000 OS yet. Frankenstein moments are ahead.
Just a thought, if you’re doing this for a client, and I definitely don’t know the correct cultural steps in Belgium, but if it were me over in the US, I’d let the client know what’s necessary to ensure their old PC is unchanged and bill them for the $50 disk.
MergeIDE is still the best to do. Do your best to figure out how to run that program on the original W2000 PC. I’d work by hook or crook to get an old working IDE drive, even out of another old PC, that I could use to Macrium-clone that W2000 OS then run MergeIDE on the clone drive in the W2000 PC box before bringing it into Virtualbox. After you do the clone to the new IDE disk, do a Verify if possible, to confirm the cloning process.
-
scottgus1
- Site Moderator
- Posts: 20945
- Joined: 30. Dec 2009, 20:14
- Primary OS: MS Windows 10
- VBox Version: VirtualBox+Oracle ExtPack
- Guest OSses: Windows, Linux
Re: How to import an existing Windows 2000 into Virtualbox
Post
by scottgus1 »
One other thing in additon to the MergeIDE, see that link Mpack posted on the first page about Migrating Windows. There’s a couple video drivers that may cause trouble too. If you can get a clone, not an image, then you can access the contents of the W2000 OS directly and dig in and find the video driver files flagged in that tutorial and remove them easily before bringing the drive contents into the VHD.
-
Stofken
- Posts: 24
- Joined: 12. Sep 2019, 20:58
Re: How to import an existing Windows 2000 into Virtualbox
Post
by Stofken »
Thank you, again, for the helpful advice. My neighbour seems to have some older spare IDE drives and I have noticed that the old Compaq might have a free 3,5″ expansion slot, so with a little luck, I could make a clone without an additional (USB) cable. Then bring the clone home and trial/error fix drivers.
EXPANSION / CONNECTIVITY
Bays
2 (total) / 1 (free) x external 5.25″ x 1/2H
1 (total) / 0 (free) x external 3.5″ x 1/3H
2 (total) / 1 (free) x internal 3.5″ x 1/3H
-
Stofken
- Posts: 24
- Joined: 12. Sep 2019, 20:58
Re: How to import an existing Windows 2000 into Virtualbox
Post
by Stofken »
I was able to clone the original IDE drive to 2 other IDE drives with CloneZilla on my Windows 10 pc.
The Windows 2000 pc refused to boot from the CloneZilla Live USB and it’s network card was corrupted, so no internet.
I have placed both new drives in the old pc and both show up INACCESSIBLE BOOT DEVICE
So I can’t run MergIDE on them. Can I run MergeIDE on my W10 pc with the IDE drive attached or will that corrupt my W10 pc/drives?
The old disk seems to have died and does not spin up anymore, it is also not visible in my W10 pc.
I also have a VHD image of the original disk along the 2 physical clones.
Any advise on what to do next?
-
mpack
- Site Moderator
- Posts: 39134
- Joined: 4. Sep 2008, 17:09
- Primary OS: MS Windows 10
- VBox Version: VirtualBox+Oracle ExtPack
- Guest OSses: Mostly XP
Re: How to import an existing Windows 2000 into Virtualbox
Post
by mpack »
IDE controllers are not interchangable, hence the MergeIDE advice and the further advice to apply the change in Win2K before imaging.
If you don’t apply the registry changes (i.e. tell Windows how to support additional IDE variants) the easy way then the only other way is an expert mode: mount the Win2K disk in another Windows VM, from there load the external registry hives and modify them. Lots of scope for goofs, and I have no idea what Windows version will be happy to modify a Win2K registry. It was far simpler to do it the right way from the off.
-
scottgus1
- Site Moderator
- Posts: 20945
- Joined: 30. Dec 2009, 20:14
- Primary OS: MS Windows 10
- VBox Version: VirtualBox+Oracle ExtPack
- Guest OSses: Windows, Linux
Re: How to import an existing Windows 2000 into Virtualbox
Post
by scottgus1 »
Stofken wrote:I was able to clone the original IDE drive to 2 other IDE drives with CloneZilla on my Windows 10 pc.
I haven’t used CloneZilla, and Mpack has a really low opinion of it. I have used Macrium Reflect before, and have had success every time. I think that booting the actual Windows 2000 PC from a XP-PE Macrium restore CD and doing the clone to an IDE or USB-attached IDE drive with the Windows 2000 drive still in the PC was what I would have shot for. For a clone to boot, the entire drive with all partitions and the MBR needs to have been cloned. I don’t know if CloneZilla does or was set to do that.
MergeIDE is just a registry file, there’s no actual program to run. I have tried applying MergeIDE to an offline XP registry hive on a physical SATA HD but I couldn’t get the OS to boot on the original PC through a USB port, or when cloned to VHD on Virtualbox.
Stofken wrote:Can I run MergeIDE on my W10 pc with the IDE drive attached
You would need to mount the correct hive file from the W2000 drive in W10’s registry editor. Then you could edit the MergeIDE registry file to point to that mounted hive path. I tried that, couldn’t get it to work, though. The changes stayed, but the drive didn’t boot as mentioned above.
Stofken wrote:The old disk seems to have died and does not spin up anymore
Not even in the original PC? That’s baaaaaad…. Check the drive jumpers, cable, etc.
- Download Microsoft Windows 2000 Download
- Extract the Windows 2000 files
- Launch Virtualbox
- Create a New VM by selecting Machine > New
Name: Windows 2000
Machine Folder: C:\VMs
Type: Microsoft Windows
Version: Windows 2000
Memory Size: 1024 MB
Hard disk: Create a virtual hard disk now - Click Create
- On the Create Virtual Hard Disk dialog
Name the virtual disk image Windows 2000.vdi
File size: 4.00 GB
Hard disk file type: VDI
Storage on physical hard disk: Dynamically Allocated - Click Create
- Select the VM and Click Settings
- Select Storage
- Click on the CD-ROM drive
- Select the disc dropdown to the right > Choose a virtual optical disc file…
- Browse to the extracted Windows 2000 files and select Win2000 .iso
- Click OK
- Make sure the Windows 2000 VM is selected and click Start > Normal
- The Windows 2000 setup should load on boot
- Press Enter to Continue with Setup
- Press C to Continue with Setup
- Press F8 to agree to the Licensing Agreement
- Press Enter to Install to the unpartitioned space
- Select the top option to format using the NTFS file system
- Press Enter to continue
- Setup will copy files and then reboot the VM
- When the VM boots back up, Click Next
- Wait for Windows to install devices and drivers
- Click Next
- Enter a name and organization > Click Next
- Enter a valid Windows 2000 product key (XGH9J-KBPBD-FXDKQ-K36XB-X9J6Y), click Next
- Give the computer a name
- Enter an administrator password > Re-type to confirm > Click Next
- Set the date/time and select a timezone > Click Apply > Click OK
- Select Typical settings on the Network settings dialog > Click Next
- Select No, this computer is not on a network > Click Next
- Wait for Windows to install components
- Click Finish, the VM will reboot
- On the Network Identification dialog select This computer is for home use… > Click Next > Click Next > Click Finish, the VM will reboot
- Welcome back to Windows 2000…Y2k
- Revel in the nostalgia
Optional Steps
- Select Devices > Insert Guest Additions CD image…
- If VirtualBox Guest Additions doesn’t autorun, open My Computer > CD Drive > Double click VBoxWindowsAdditions-x86.exe
- Install Guest Additions accepting the defaults
- Accept any driver popups from the Guest Additions installer by clicking the Yes button
- After the installation completes select Reboot now > Click Finish
- Upon rebooting, you can now full screen the VM and the interal resolution will automatically change to match the window size
- Download i12bretro Windows SP.iso Download
- Select Devices > Optical Drives > Select disk image…
- Navigate to and select i12bretro_Windows_SP.iso
- If the VM doesn’t autorun, open My Computer > CD Drive
- Open the Windows 2000 folder > Double click Windows 2000 SP4.exe
- Follow the dialogs to install Service Pack 4
- Click Finish to reboot and complete the SP4 install
You will need:
Orca MSI Editor
Windows 2000 (for obvious reasons)
VirtualBox 1.6.6 (also for obvious reasons)
Note: This was done on Service Pack 4.
1. Download and install Orca.
2. Right click on the VirtualBox MSI file, Then select «Open With Orca»
2a. Make sure you have unchecked «Read Only» In Properties
3. Select the «LaunchCondition» Table, Then right click then «Drop Table»
4. After Dropping the table, Save it then install Virtualbox.
4a. Make sure you close Orca.


Everything Works!
If this doesn’t work, try change the VersionNT=500 to VersionNT=400

I’m Assuming they blocked Windows 2000 so people would switch to XP.
Edited by Nerdulater
