Opus Codec — популярный аудиокодек, обеспечивающий эффективное сжатие аудио с потерями. Полностью бесплатный и свободный проект, который является интернет-стандартом, используется повсеместно и поддерживается любым современным софтом.
Opus разрабатывался для использования в интернете. Важной особенностью является крайне низкая задержка при кодировании — от 2.5 мс, что отлично подходит для интернет-телефонии и стриминга. Opus используется во многих интернет-cервисах, а также в популярной технологии WebRTC. Opus имеет широчайшие возможности настройки, в том числе битрейт от 6 до 510 кбит/с, частоту дискретизации от 8 до 48 кгз, постоянный и переменный битрейт, поддерживает до 255 каналов, позволяет менять большинство параметров на лету. Файлы имеют расширение .opus и могут содержаться в контейнерах Matroska, WebM, OGG.
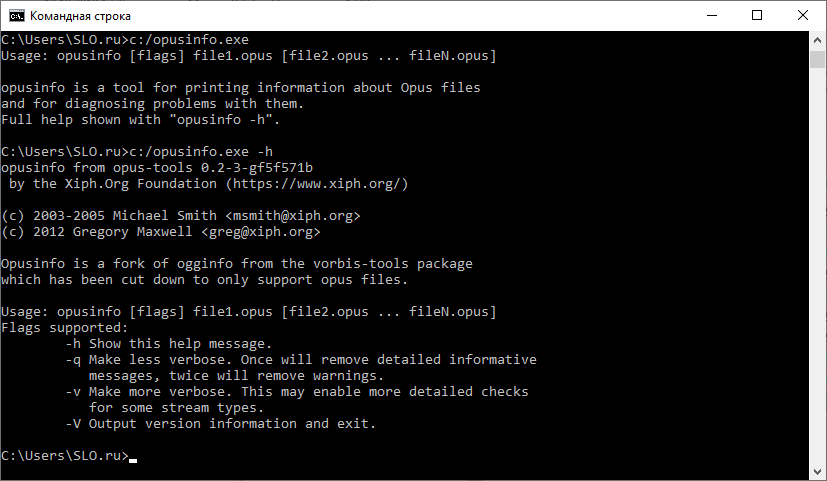
Интерфейс Opus Codec
Применение Opus Codec не ограничивается интернетом. Уже после выпуска ему пророчили судьбу убийцы MP3 — ряд преимуществ, типа значительно меньшего количества артефактов после кодирования, заставило даже рядовых пользователей обратить внимание на Opus. Конечно, MP3 никуда не делся, но Opus стал отличной альтернативой.
Рядовому пользователю вряд ли потребуется скачивать Opus отдельно. Кодек уже включен во все популярные программы, касающиеся работы с аудио, кодек-паки, браузеры, различные сервисы и поддерживается большинством аппаратных плееров. Тем не менее, если пользователю нужна последняя версия Opus Codec, то он может загрузить ее отдельно.
Разработчики предлагают набор из библиотеки кодека и сопутствующих утилит, которые позволяют работать с кодеком через командную строку. Собственного графического интерфейса не предусмотрено.
Opus audio codec, functioning as a completely open and royalty-free audio codec, showcases remarkable versatility. It stands as an unparalleled solution for facilitating interactive transmission of both speech as well as music via the Internet. Nevertheless, its scope extends beyond that, encompassing storage and streaming scenarios.
Opus Audio Codec
Notably, Opus has achieved standardization under the jurisdiction of the Internet Engineering Task Force (IETF) through RFC 6716. This standardization amalgamates elements from Skype’s SILK codec and Xiph.Org’s CELT codec. You can also find a comparison to the audio codecs in Handbrake compression rates on here. Likewise you can also see the Kodi Media Player on here.
In terms of its technological prowess, Opus admirably caters to an extensive array of audio applications. These span from Voice over IP and videoconferencing to in-game chat as well as remote live music performances. Impressively, Opus’s capabilities span the spectrum, accommodating everything from low bitrate narrowband speech to top-tier stereo music quality. Likewise see also the HEIF and HEVC media extensions as well as the LAME MP3 Encoder.
Opus Audio Codec Features
This remarkable codec boasts a multitude of supported features:
- Bitrate Variability: It supports a broad range of bitrates, spanning from 6 kb/s up to 510 kb/s.
- Sampling Rate Flexibility: Opus encompasses sampling rates that range from 8 kHz for narrowband applications to 48 kHz for fullband scenarios.
- Frame Size Options: With frame sizes ranging from 2.5 ms up to 60 ms, Opus can adapt to various demands.
- Bitrate Strategies: It offers support for the constant bitrate (CBR) as well as the variable bitrate (VBR) modes.
- Audio Bandwidth Coverage: Opus can cover audio bandwidths spanning from narrowband to full band.
- Audio Content Inclusion: The codec seamlessly handles both speech and music content.
- Stereo and Mono Support: It adeptly accommodates both mono and stereo audio configurations.
- Multichannel Capability: Opus remarkably supports up to 255 channels, facilitated by multistream frames.
- Dynamic Adjustability: The codec enables real-time adaptability in terms of bitrate, audio bandwidth, and frame size.
- Robustness and Concealment: Opus demonstrates robustness in the face of loss, complemented by effective packet loss concealment (PLC) mechanisms.
- Dual Implementation: It offers both floating-point and fixed-point implementation alternatives.
For comprehensive insights, including the reference implementation, the complete Opus specification is detailed in RFC 6716. Additionally, an up-to-date implementation covering the Opus standard is readily accessible from the downloads page, further reinforcing its position as a dynamic and versatile audio codec. Lastly also see the LameXP on here.
Download Opus Audio Codec
Incoming search terms:
- codec opus download
- opus kodek frok Kodi
- opus plc скачать на win xp
- opus скачать
- кодек опус
- скачат opus
I’m thankful VidoHelp offers the Windows binaries for Opus using libopus version v1.4+9 (2023-12-11). The official site for opus (https://opus-codec.org/downloads/) shows a newer version of libopus (1.5.2 from April 12, 2024) available only as source code in .tar.gz format. The only downloadable binaries for Windows offered on the official site use libopus 1.3 from 2018.
I’ve started using Opus whenever I can to compress audio CDs, both music and audiobooks. BTW, the library has many audiobooks available in audio CD format, which is superior to the quality offered on Libby/Overdrive. The only thing wrong with compressing audio in mp3 format is when people do it sub-optimally, and you can hear the artifacts. Libby/Overdrive now standardizes on mp3s using 64 kB constant bit rate (CBR) 44 kHz joint stereo, which is decent for audiobooks with a single narrator and no music, but some audiobooks are dramatized with sound effects, and you can hear artifacts in those parts unfortunately. Older Libby/Overdrive books can be much worse with more aggressive compression settings, and sometimes they sound like they have been compressed more than once. Libby could easily solve this problem by using the default -V6 settings which uses VBR, scales up the required bandwidth when needed, and uses less bandwidth during the silence, which would produce a superior compression at a similar and usually smaller file size. MP3 has been around for decades, and when storage was expensive, people sacrificed sound quality and compressed music at 128 kB, which was audibly noticeable. Some blamed MP3 as a poor encoder. There have been several mp3 encoders over the years, and some were much worse than others, but LAME as an MP3 encoder has been very good for a very long time, since the 3.91 days. Today, LAME v 3.100 is the best it has ever been, and when using the default VBR settings -V2 for music and -V6 for audiobooks, most people can’t tell the difference between the LAME compressed files and raw WAV files. I can’t, and that’s what matters to me. Today, all the compression formats, FLAC, OGG, MP3, Opus, etc., are great when configured properly.
So why would I use Opus if MP3 is so great? Read directly from the opus-codec.org website about the benefits of Opus. In summary, it’s a newer technology with a better approach covering a wider range of input sources with a major focus on streaming. Media players on Windows, Linux, Android, and iOS also play .opus files natively without fuss. All new YouTube content uses Opus for the highest and lower-quality audio streams. Opus also supports chaptering, which is really nice if you want to create a single file for audiobooks. Comparing the file size of MP3 -V6 with Opus 64 kB, they are about the same, which is amazing at 18-20x compression. Overall, Opus is probably just better. But you probably already know that if you are here and reading this review.
Why not use Opus all the time? Editing is the main advantage that MP3 has over Opus. Of course, you can edit the raw wave files first and then compress, but when ripping CDs, it’s convenient to go ahead and compress at rip time, and it’s more convenient dealing with much smaller file sizes. FFmpeg is great at combining either MP3 files or Opus files, however, I haven’t found a simple GUI editor that will losslessy cut .opus files. In contrast, there are a lot of great tools out there for tagging MP3s and a few GUI tools that losslessly edit/split MP3s (mp3splt for Linux and Windows being the best one I’ve found). I use Opus when audiobooks are clean and don’t have garbage like: «This is the beginning of disc X» and «This is the end of the disc, please insert the next disc» at the beginning and end of each disc and not on their own tracks. Or discs from Brilliant Audio that put 99 tracks per disc and don’t put the chapter breaks at the beginning of the track. When editing is required, I use MP3.
Using Opus is the same level of difficulty as MP3. Most people who rip CDs know about EAC (Exact Audio Copy). EAC uses a simple configuration tool where you point to the encoder .exe file and pass the encoding parameters. For MP3, you point EAC to lame.exe and then pass in the encoding parameters if you want to add metadata to the files. In EAC, I use -V2 for near CD quality music and -V6 for audiobooks with the following parameters:
-V6 —add-id3v2 —pad-id3v2 —ignore-tag-errors —ta «%artist%» —tt «%title%» —tl «%albumtitle%» —ty «%year%» —tn «%tracknr3%» %source%
To use Opus, you point EAC to the Opus encoder (I use opusenc.x64.avx.exe on my Intel CPU machines that support AVX) with the following parameters where bitrate is defined in the drop-down box in EAC. I use 64 kBit/s for Audiobooks and 192 kBit/s for music CDs.
—bitrate %bitrate% —artist «%artist%» —title «%title%» —tracknumber %tracknr3% —album «%albumtitle%» —date «%year%» %source% %dest%
So, the level of complexity is the same when using Opus vs MP3 with EAC. I believe FFmpeg has both MP3 and Opus libraries as part of the default install and can be used to combine either type of file. For example, in Linux, to combine all the MP3 files in a directory together and write them to the /FFmpeg subdirectory of the present working directory (PWD) you are working in, use this command:
ffmpeg -f concat -safe 0 -i
Review by rsadix on
Aug 4, 2024 Version: libopus v1.4+9
OS: Windows 10 64-bit Ease of use: 10/10
Functionality: 10/10
Value for money: 10/10
Overall: 10/10
In recent years, audio coding has undergone significant advancements, and one of the most renowned codecs is the Opus codec. It offers unmatched audio quality and versatility, making it a popular choice among developers and users alike. Whether you’re streaming music, engaging in VoIP conversations, or creating applications that require high-quality audio, understanding how to install the Opus codec on Windows 11 will enhance your audio experience significantly.
In this comprehensive guide, we will explore the Opus codec, look at different methods of installation on Windows 11, and provide troubleshooting tips if you encounter any obstacles along the way.
What is Opus Codec?
Before diving into the installation process, let us take a moment to understand what the Opus codec is. Opus is a versatile audio codec that is particularly useful for both voice and music streaming. It was standardized by the Internet Engineering Task Force (IETF) as RFC 6716 and combines features of several audio codecs, primarily CELT (for low-latency audio) and SILK (for speech transmission).
Key Features of Opus Codec:
- High Quality: The Opus codec supports bitrates from 6 kbps to 510 kbps, allowing for superior audio quality at variable bit rates.
- Low Latency: It offers lower latency than many other codecs, making it ideal for real-time communications such as video conferencing and online gaming.
- Wide Range: Opus can handle a wide range of audio applications, making it suitable for a range of use cases from telephony to music streaming.
- Adaptive Bitrate: It dynamically adapts the bitrate based on network conditions, streaming quality, and content type.
Now that we’ve established what the Opus codec is, let’s move on to installing it on Windows 11.
Installing Opus Codec on Windows 11
Method 1: Using the Microsoft Store
One of the simplest ways to install the Opus codec on Windows 11 is by using applications available on the Microsoft Store. Several media players and audio applications support Opus natively or through plug-ins. Follow these steps to install a media player that can play Opus files:
-
Open the Microsoft Store: Click on the “Microsoft Store” icon in your taskbar or search for it using the Start Menu.
-
Search for a Media Player: In the search bar, type the name of a media player known to support Opus codec, such as “VLC Media Player” or “Foobar2000.”
-
Install the App: Click on the app in the search results, and then click the “Install” button. Wait for the installation to complete.
-
Launch the App: Once installed, open the application, and you’ll be able to play Opus files without needing additional codec packs.
Method 2: Using a Codec Pack
If you’re looking for a comprehensive solution that enables various formats, installing a codec pack is an efficient route. K-Lite Codec Pack is one highly regarded option that includes support for the Opus codec along with many others.
Steps to Install K-Lite Codec Pack:
-
Download K-Lite Codec Pack:
- Visit the official K-Lite Codec Pack website and choose the version you want. The “Standard” version is often sufficient, but you can opt for the “Full” version for additional features.
-
Run the Installer:
- Find the downloaded setup file and double-click it to run the installer.
-
Choose Installation Type:
- You will be prompted to choose between several installation types, such as “Easy” and “Advanced.” For most users, the “Easy” option is recommended.
-
Select Components:
- The installer will present you with a list of codec options. Ensure that the Opus codec is selected. You may also choose additional codecs that you might find necessary.
-
Configure Settings:
- Follow through with the installation wizard, making additional configuration settings as prompted. You can keep the default settings if unsure.
-
Complete Installation:
- Once you complete the steps, click on «Finish» to close the installer. Your system now has the Opus codec installed and ready to use.
Method 3: Using FFmpeg
For more advanced users or developers, FFmpeg offers a powerful solution for handling audio and video files, including those encoded with Opus. It’s a command-line tool that works on all major operating systems, including Windows 11.
Steps to Install FFmpeg:
-
Download FFmpeg:
- Go to the FFmpeg official website and download the latest build for Windows. You can choose a static build, which doesn’t require installation.
-
Extract the Files:
- After downloading the zip file, extract it using built-in tools or third-party software such as WinZip or 7-Zip.
-
Set Environment Variables:
- To make FFmpeg accessible from the command line, you need to set the environment variables.
- Click on the Start Menu, type “Environment Variables,” and select “Edit the system environment variables.”
- In the System Properties window, click the “Environment Variables…” button.
- Under “System variables,” find and select the “Path” variable, then click “Edit…”.
- Click “New” and add the path to the
bindirectory of the extracted FFmpeg folder (for example,C:ffmpegbin). - Click “OK” to close all dialogs.
- To make FFmpeg accessible from the command line, you need to set the environment variables.
-
Verify Installation:
- Open Command Prompt and type
ffmpeg -version. If installed correctly, you will see the current FFmpeg version and configuration.
- Open Command Prompt and type
-
Using FFmpeg to Encode/Decode Opus Audio:
- With FFmpeg, you can easily use command-line instructions to convert or manipulate audio files. To encode a file to Opus format:
ffmpeg -i input.wav -c:a libopus output.opus
- With FFmpeg, you can easily use command-line instructions to convert or manipulate audio files. To encode a file to Opus format:
Using Opus Codec
Now that you have the Opus codec installed, you can start utilizing it in various applications. Desktop applications, streaming platforms, and even web applications can benefit from Opus support.
Playing Opus Files
With a media player like VLC or any other supporting software, you can simply open Opus files and play them seamlessly.
- Open VLC: Launch your VLC media player.
- Open File: Click on “Media” > “Open File”.
- Select Your File: Navigate to the Opus file you want to play and double-click it to start listening.
Encoding/Decoding Opus Files
Using FFmpeg, as outlined earlier, you can encode various audio formats into Opus. With this ability, you can quickly convert audio files to be suitable for various applications, whether it’s for streaming or storing.
Quality Configuration
When using Opus, you can also adjust quality settings. If you are using FFmpeg to convert files, consider the following command syntax to specify bitrate:
ffmpeg -i input.wav -c:a libopus -b:a 128k output.opusThis command sets the bitrate to 128 kbps, which is often a sweet spot for many users. Adjust the bitrate according to the quality you require.
Troubleshooting Common Issues
Despite the straightforward installation process, you may encounter some issues using the Opus codec. Here are common problems and their solutions.
Issue 1: No Sound When Playing Opus Files
- Check Media Players: Ensure your media player supports Opus. If it does not, switching to VLC or installing a codec pack is recommended.
- Update Drivers: Sometimes, outdated audio drivers can cause playback issues. Ensure that your audio drivers are up to date via the Device Manager.
Issue 2: FFmpeg Commands Not Recognized
- Check PATH Settings: Make sure you have set the environment variables correctly, as mentioned in the installation steps.
- Use Command Prompt: Ensure you are inputting your commands in the Command Prompt, which is accessible via the Start Menu.
Issue 3: Poor Audio Quality
- Bitrate Configuration: Ensure that you specify an adequate bitrate when encoding files. Lower bitrates can result in poorer audio quality.
Conclusion
Installing the Opus codec on Windows 11 opens up a wide range of possibilities for audio applications, from media playback to development tasks. By following the methods outlined in this guide, whether via a media player, codec pack, or FFmpeg, you can effectively enable Opus support on your system.
Furthermore, with troubleshooting tips at hand, any minor issues you encounter can be resolved with ease. Embrace the power of Opus codec and elevate your audio experiences on Windows 11 today!
