Тема разгона ОС настолько популярна, что бояны штампуются один за другим, передаются как письма счастья с сайта на сайт. Встречал даже вопиющие случаи тупого копипаста подобных топиков с единственным изменением (!) названия оси.
Не буду отрицать, я тоже увлекался этим делом, пока не довел свою тогда еще ХР до гниющего полумертвого состояния. После этого стал
срать в каментах
очень скептично относиться к такого рода топикам.
Тема оптимизации ВинХР в определенных кругах актуальна до сих пор. Я давненько уже полностью перешел на 7, и вот недавно снова столкнулся с темой разгона этой самой Семерки. Ради интереса решил почитать, что же там предлагают. Честно говоря, ожидал диких конфигов, неведомых исправлений реестра, патчей, надстроек и тд. Оказалось все намного проще, что совсем не значит полезнее.
Буду приводить выдержки с попутными комментариями.
Интро
«В этой статье я расскажу, как можно заставить ОС Windows 7 заработать быстрее, при этом потребляя меньше памяти. Не секрет, что после установки система работает далеко не самым лучшим образом, поскольку запускается куча ненужных программ, сервисов и т.д. Этим я сейчас и займусь – расскажу, как отключить лишние сервисы, программы и оптимизировать реестр и виртуальную память. Выпуск Windows – Windows Домашняя расширенная (32 | 64 bit). Но все изложенное подойдет и для других версий этой ОС. Предполагается, что у вас уже установлена система и все необходимое программное обеспечение. Имейте ввиду, что на разных ПК может несколько различаться список сервисов, поскольку стоит различное ПО, но основные – неизменны. Итак, начнем.«
Сомнения в прямоте рук автора возникли сразу же, после фразочки «после установки система работает далеко не самым лучшим образом» — имхо, интерфейс инсталлятора семерки настолько упрощен, что даже особо трудным людям нажать что-нибудь не то очень непросто. Поэтому после установки отрицательно влиять на систему могут только недостающие дрова, что не есть косяк винды.
Удаление ненужных компонентов Windows
Для начала автор предлагает нам залезть в Панель управления — Программы и компоненты — Включение или отключение компонентов Windows.

«Большинству пользователей домашних ПК вряд ли понадобятся следующие компоненты, устанавливаемы по умолчанию: Telnet-сервер, Дополнительные компоненты для планшетных ПК, клиент Telnet, клиент TFTP, компонент SNMP, подсистема Unix-приложений, Прослушиватель RIP, служба IIS, служба репликации DFS, службы NFS.«
Некоторым пользователям могут не потребоваться компоненты Служба индексирования Windows (его можно удалить, если вы редко выполняете поиск на компьютере), службы печати (если у вас нет принтера), службы сканирования и факсов Windows (если у вас нет сканера и факса). Снимите флажки рядом с названиями ненужных служб, нажмите кнопку «ОК», подождите, пока Windows удалит их, перезагрузите компьютер.
Да, согласен, многие из этих служб используются крайне редко и далеко не всеми. НО:
1. Эти компоненты по умолчанию ОТКЛЮЧЕНЫ во всех версиях Семерки.
2. Даже если компонент включен, это не значит, что запущена его служба. Ведь сама по себе установленная программа нагрузки на производительность не несет.
Недавно установленные программы
«На производительность в большей степени тут влияет элемент «Выделять недавно установленные программы» (на многих компьютерах с включенным флажком проявляются заметные тормоза при открытии меню), поэтому его лучше убрать.«

И чем это аргументировано? Почему именно этот флажок из десятка других? Создается впечатление, что «многие компьютеры» — это просто какие-нибудь вторые Пеньки, которые с трудом тянут технологию Aero, а этот флажок — он просто оказался крайним…
Оптимизация загрузки Windows 7
«Для тех, у кого многоядерные процессоры появилась возможность ускорить загрузку Windows 7! Для ускорения переходим по адресу:
Панель управления\Все элементы панели управления\Администрирование\Конфигурация системы. Либо Win+R и набрать msconfig
Далее выбираем: Загрузка\Дополнительные параметры\ и выбираем число процесов у вас на компьютере.
«

«Загрузка заметно ускориться в два-три раза! » — ага, еще немного и взлетим.
Вобщем, маразм крепчал! Автор как бы намекает нам, что разработчики драйверов — лохи недоученные, и пока ты сам не укажешь компу, сколько у тебя ядер, он этого не поймет! А если указать больше!? А вдруг прокатит!!!)
Отключение ненужных служб
В этом пункте я все-таки нашел зерно истины.
Панель управления\Все элементы панели управления\Администрирование\Службы
«Следующие службы отключить:
Windows SearchСлужба общих сетевых ресурсов проигрывателя Windows MediaБрэнмауэр WindowsЗащитник WindowsБиометрическая служба WindowsЦентр обновления WindowsСлушба шифрования дисков BitLockerСлужба поддержки BluetoothСистема событий COM+Система приложений COM+«
Windows Search — А ты помнишь директории всех 30 миллионов файлов на своем компе?
Windows Media — Для пользователей WM — полезная вещь, кстати. Но на любителя, не спорю, можно и отключить.
Брэнмауэр Windows — Отключать необязательно, он прекрасно согласуется с любым антивирусом и сторонним брендмауэром.
Защитник Windows — да, он в том числе проверяет лицензии.
Биометрическая служба Windows — для тех, кто использует авторизацию по отпечаткам или по изображению лица.
Центр обновления Windows — считаю нужной штукой, имхо.
Дальше все зависит от конфигурации оборудования, так что неинтересно.
Итог
Из всего поста полезного — отключить пару служб. Но ускорит ли это комп? Конечно нет. Зато когда они вам понадобятся, вы вдруг удивитесь, почему ничего не работает. А про ваши махинации по «ускорению» системы к тому моменту забудете.
Мораль: не стоит считать себя умнее ребят из Майкрософт. На их счету уже с десяток ОС, а ты качаешь все это с торрента и думаешь, что в праве предъявлять претензии.
Давайте уважать друг друга.
Все способы:
- Способы ускорения загрузки
- Способ 1: Windows SDK
- Способ 2: Очистка автозапуска программ
- Способ 3: Выключение автозапуска служб
- Способ 4: Чистка системы
- Способ 5: Использование всех ядер процессора
- Способ 6: Настройка BIOS
- Способ 7: Апгрейд аппаратной части
- Вопросы и ответы: 0
Бывает такое, что при загрузке операционная система сильно долго запускается или запускается не так быстро, как того хотелось бы пользователю. Таким образом, теряется драгоценное для него время. В этой статье мы определим различные способы увеличения скорости запуска операционной системы на Windows 7.
Способы ускорения загрузки
Ускорить запуск ОС можно, как при помощи специализированных утилит, так и использовав встроенные инструменты системы. Первая группа способов проще и подойдет, в первую очередь, не очень опытным пользователям. Вторая же подойдет тем юзерам, которые привыкли понимать, что именно они изменяют на компьютере.
Способ 1: Windows SDK
Одной из таких специальных утилит, которые позволяют ускорить запуск ОС, является разработка компании Майкрософт — Windows SDK. Естественно, лучше пользоваться подобными дополнительными инструментами от самого разработчика системы, чем доверять посторонним производителям.
Скачать Windows SDK
- После того, как вы закачали установочный файл Windows SDK, запустите его. Если у вас не будет установлен специальный компонент нужный для работы этой утилиты, установщик предложит его установить. Щелкайте «OK» для перехода к установке.
- Затем откроется приветственное окно установщика Windows SDK. Интерфейс установщика и оболочки утилиты англоязычный, поэтому мы подробно расскажем о шагах установки. В этом окне требуется просто щелкнуть по «Next».
- Появляется окно лицензионного соглашения. Чтобы согласится с ним, установите переключатель в форме радиокнопки в позицию. «I Agree» и нажимайте «Next».
- Затем будет предложено указать путь на жестком диске, куда произведется инсталляция пакета утилит. Если у вас нет серьезной необходимости в этом, то лучше не менять данные настройки, а просто нажать «Next».
- Далее будет открыт список утилит, подлежащих установке. Вы можете выбрать те из них, которые посчитаете нужными, так как существенная польза при правильном применении есть от каждой из них. Но для выполнения конкретно нашей цели требуется установка только утилиты Windows Performance Toolkit. Поэтому снимаем галочки со всех остальных пунктов и оставляем только напротив «Windows Performance Toolkit». После выбора утилит нажимайте «Next».
- После этого открывается сообщение, в котором говорится о том, что все необходимые параметры внесены и теперь можно переходить к загрузке утилиты с веб-узла Microsoft. Нажимайте «Next».
- Затем начинается процедура загрузки и инсталляции. Во время этого процесса пользователю вмешиваться не нужно.
- После окончания процесса откроется специальное окно, извещающее о его успешном завершении. Об этом должна свидетельствовать надпись «Installation Complete». Уберите флажок напротив надписи «View the Windows SDK Release Notes». После этого можете нажимать «Finish». Нужная нам утилита успешно установлена.
- Теперь, непосредственно для того, чтобы воспользоваться Windows Performance Toolkit в целях увеличения скорости старта ОС, активируйте инструмент «Выполнить», нажав Win+R. Введите:
xbootmgr -trace boot –prepSystemНажимайте «OK».
- После этого появится сообщение о перезагрузке компьютера. В целом за весь период выполнения процесса ПК будет перезагружен 6 раз. Чтобы сэкономить время и не дожидаться окончания отсчета таймера, после каждой перезагрузки в появившемся диалоговом окне жмите «Finish». Таким образом перезагрузка будет происходить немедленно, а не после окончания отчета таймера.
- После последней перезагрузки скорость запуска ПК должна увеличиться.










Способ 2: Очистка автозапуска программ
Негативно на скорость запуска компьютера влияет добавление программ в автозапуск. Часто это происходит во время процедуры инсталляции этих программ, после чего они автоматически запускаются при загрузке компьютера, тем самым увеличивая время её выполнения. Поэтому, если вы хотите ускорить загрузку ПК, то необходимо удалить из автозапуска те приложения, для которых эта возможность пользователю не важна. Ведь иногда в автозагрузке прописаны даже те приложения, которыми вы реально не пользуетесь месяцами.
- Запустите оболочку «Выполнить», нажав Win+R. Введите команду:
msconfigНажимайте Enter или «OK».
- Появляется графическая оболочка управлением конфигурацией системы. Перейдите в её раздел «Автозагрузка».
- Открывается перечень приложений, которые прописаны в автозагрузке Виндовс через системный реестр. Причем, тут отображается, как тот софт, который в настоящее время запускается вместе с системой, так и ранее добавленный в автозагрузку, но потом удаленный из неё. Первая группа программ отличается от второй тем, что напротив их наименования установлена галочка. Внимательно просмотрите список и определите, нет ли среди этих программ таких, без автозагрузки которых вы могли бы обойтись. Если вы такие приложения обнаружите, то снимите галочки, которые расположены напротив них. Теперь жмите «Применить» и «OK».
- После этого, чтобы корректировка вступила в силу, нужно перезагрузить компьютер. Теперь система должна запускаться быстрее. Насколько данные действия будут эффективными, зависит от того, сколько вы приложений таким образом удалите из автозапуска, и насколько эти приложения «тяжеловесны».



Но программы в автозапуск могут добавляться не только через реестр, но и методом создания ярлыков в папке «Автозагрузка». При помощи варианта действий через конфигурацию системы, который был описан выше, такой софт из автозапуска удалить не получится. Тогда следует использовать другой алгоритм действий.
- Щелкайте «Пуск» и выбирайте «Все программы».
- В списке найдите каталог «Автозагрузка». Щелкайте по нему.
- Откроется список приложений, которые добавлены в автозапуск указанным выше путем. Если вы найдете такое ПО, которое не желаете запускать автоматически вместе с ОС, то щелкните по его ярлыку правой кнопкой мышки. В перечне выберите «Удалить».
- Появится окно, где нужно подтвердить свое решение об удалении ярлыка, нажав «Да».




Точно так же можете удалить и другие ненужные ярлыки из папки «Автозагрузка». Теперь Windows 7 должна начать запускаться быстрее.
Урок: Как выключить автозапуск приложений в Виндовс 7
Способ 3: Выключение автозапуска служб
Не менее, а может даже более, тормозят запуск системы различные её службы, стартующие вместе с началом работы компьютера. Аналогично с тем, как мы это делали и в отношении софта, для того, чтобы ускорить запуск ОС, нужно найти службы, являющиеся малополезными или бесполезными для тех задач, которые пользователь выполняет на своем компьютере, и отключить их.
- Для перехода в Центр управления службами щелкните «Пуск». Затем нажимайте «Панель управления».
- В появившемся окошке щелкайте по «Система и безопасность».
- Далее переходите в «Администрирование».
- В списке утилит, которые расположены в разделе «Администрирование», найдите название «Службы». Щелкайте по нему для перемещения в «Диспетчер служб».
В «Диспетчер служб» можете попасть и более быстрым способом, но для это нужно запомнить одну команду и сочетание «горячих» клавиш. Наберите на клавиатуре Win+R, тем самым запустив окошко «Выполнить». Введите в него выражение:
services.mscЩелкайте Enter или «OK».
- Независимо от того, действовали вы через «Панель управления» или инструмент «Выполнить», запустится окно «Службы», в котором находится перечень запущенных и отключенных служб на этом компьютере. Напротив наименований запущенных служб в поле «Состояние» установлено значение «Работает». Напротив наименований тех из них, которые запускаются вместе с системой в поле «Тип запуска» стоит значение «Автоматически». Внимательно изучите данный перечень и определите, в каких службах, которые запускаются автоматически, вы не нуждаетесь.
- После этого для перехода в свойства конкретно выбранной службы, чтобы отключить её, дважды щелкните левой кнопкой мышки по её наименованию.
- Запускается окошко свойства службы. Именно тут нужно произвести манипуляции для отключения автозапуска. Щелкайте по полю «Тип запуска», в котором в данный момент стоит значение «Автоматически».
- Из раскрывшего списка выбирайте вариант «Отключена».
- Затем жмите по кнопкам «Применить» и «OK».
- После этого окно свойств будет закрыто. Теперь в «Диспетчере служб» напротив наименования той службы, в свойствах которой производились изменения, в поле «Тип запуска» будет стоять значение «Отключена». Теперь при запуске Windows 7 данная служба стартовать не будет, что ускорит загрузку ОС.










Но стоит сказать, что, если вы не знаете, за что конкретная служба отвечает или не уверены, каковы будут последствия её отключения, то производить манипуляции с ней категорически не рекомендуется. Это может послужить причиной существенных проблем в работе ПК.
В то же время, вы можете ознакомиться с материалами урока, в котором рассказывается, какие службы можно выключать.
Урок: Выключение служб в Виндовс 7
Способ 4: Чистка системы
Ускорить запуск ОС помогает очистка системы от «мусора». В первую очередь, имеется в виду освобождение жесткого диска от временных файлов и удаление ошибочных записей в системном реестре. Сделать это можно как вручную, очищая папки временных файлов и удаляя записи в редакторе реестра, так и используя специализированные программные инструменты. Одной из лучших программ в данном направлении является CCleaner.

Подробно о том, как очистить Windows 7 от мусора, рассказывается в отдельном материале.
Урок: Как очистить жесткий диск от мусора на Windows 7
Способ 5: Использование всех ядер процессора
На ПК с многоядерным процессором можно ускорить процедуру запуска компьютера, подключив к данному процессу все ядра процессора. Дело в том, что по умолчанию при загрузке ОС задействуется только одно ядро, даже в случае использования многоядерного компьютера.
- Запустите окно конфигурации системы. Как это сделать, уже обсуждалось ранее. Переместитесь во вкладку «Загрузка».
- Перейдя в указанный раздел, жмите на кнопку «Дополнительные параметры…».
- Запускается окошко дополнительных параметров. Установите флажок около пункта «Число процессоров». После этого поле, расположенное ниже, станет активным. Из раскрывающегося списка выбирайте максимальное число. Оно будет равно численности ядер процессора. Затем жмите «OK».
- Далее следует перезагрузить компьютер. Запуск Виндовс 7 теперь должен происходить быстрее, так как во время него будут использованы все ядра процессора.



Способ 6: Настройка BIOS
Ускорить загрузку ОС можно, произведя настройку BIOS. Дело в том, что зачастую BIOS в первую очередь проверяет возможность загрузки с оптического диска или USB-носителя, таким образом, каждый раз тратя на это время. Это важно при переустановке системы. Но, согласитесь, что переустановка системы – это не такая уж и частая процедура. Поэтому для ускорения загрузки Виндовс 7 есть смысл отменить первоочередную проверку возможности запуска с оптического диска или USB-носителя.
- Зайдите в BIOS компьютера. Для этого при его загрузке следует нажать клавишу F10, F2 или Del. Бывают и другие варианты. Конкретная клавиша зависит от разработчика материнской платы. Впрочем, как правило, указание клавиши для захода в БИОС высвечивается на экране во время загрузки ПК.
- Дальнейшие действия, уже после захода в БИОС, подробно расписать не получится, так как различные производители используют разный интерфейс. Тем не менее, общий алгоритм действий мы опишем. Вам необходимо зайти в раздел, где определяется очередность загрузки системы с различных носителей. Этот раздел на многих версиях BIOS называется «Boot» («Загрузка»). В данном разделе выставьте на первое место очередности загрузку с жесткого диска. В этих целях зачастую используется пункт «1ST Boot Priority», где следует установить значение «Hard Drive».
После того, как вы сохраните результаты настройки BIOS, компьютер в поисках операционной системы для загрузки сразу же будет обращаться к жесткому диску и, найдя её там, уже не будет опрашивать другие носители, что сэкономит время на запуске.
Способ 7: Апгрейд аппаратной части
Увеличить скорость загрузки Windows 7 можно также, произведя апгрейд аппаратной части компьютера. Чаще всего задержка загрузки может быть вызвана низкой скоростью работы жесткого диска. В этом случае есть смысл заменить жесткий диск (HDD) на более скоростной аналог. А лучше всего вообще HDD заменить на SSD, который работает значительно быстрее и эффективнее, что позволит существенно сократить время загрузки ОС. Правда, у SSD есть и недостатки: высокая цена и ограниченное количество операций записи. Так что тут пользователь должен взвесить все «за» и «против».
Читайте также: Как перенести систему с HDD на SSD
Также ускорить загрузку Windows 7 можно, увеличив размер оперативной памяти. Это можно сделать, приобретя ОЗУ большего объема, чем то, которое установлено на ПК в настоящий момент, или добавив дополнительный модуль.
Имеется много разных методов ускорения запуска компьютера под управлением Windows 7. Все они влияют на разные компоненты системы, как программные, так и аппаратные. При этом для достижения цели можно использовать как встроенные инструменты системы, так и сторонние программы. Наиболее радикальным способом решения поставленной задачи является смена аппаратных компонентов компьютера. Наибольшего эффекта можно добиться при сочетании всех вышеописанных вариантов действий вместе или хотя бы, используя для решения поставленной задачи некоторые из них одновременно.
Наша группа в TelegramПолезные советы и помощь
В определенное время OS Windows 7 начинает загружаться слишком медленно. Что необходимо сделать, чтобы Windows 7 загружалась намного быстрее? Небольшая инструкция по оптимизации процесса загрузки Windows 7.

Эта инструкция изначально была опубликована в далеком 2013 году. Операционная система Windows 7 на тот момент являлась самой актуальной — с момента ее выпуска прошло всего 4 года. В 2024 годя я решил добавить немного актуальности и освежить материал.
Сначала рассмотрим радикальные методы ускорения загрузки операционной системы.
Радикальные способы ускорения загрузки
Можно сделать загрузку операционной системы максимально быстрой некоторыми радикальным способами. Из них самыми распространенными являются: переустановка системы и клонирование системы на более быстрое железо.
1. Переустановить систему
Для этого нужно переустановить Windows 7 (или любую другую систему) заново с форматированием системного диска C. Это даст возможность загружаться системе быстро за счет отсутствия накопленных системных ошибок, программ, драйверов и библиотек.
Но не каждому подойдет данный вариант, так как часто приходится иметь дело с уже полностью настроенной для работы машиной. А восстановление всех программ и файлов займет долгое время, которого может не быть.
2. Клонировать диск на более быстрый SSD
Также существует вариант клонирования всего жесткого диска (HDD) на более быстрый SSD, желательно с интерфейсом NVMe. Но и это вариант может вызвать некоторые проблемы. Так как не каждый имеет возможность купить SSD диск и опыт для «безболезненного» клонирования устройства.
Поэтому остановимся на варианте, когда необходимо ускорить уже работающую Windows 7 до максимально возможной скорости.
Инструкция: ускорить загрузку Windows 7 с помощью ReadyBoot
«Мягкую» оптимизацию и ускорение загрузки ОС будем производить с помощью встроенной ReadyBoot оптимизации.
Этапы оптимизации:
- Подготовка к оптимизации.
- Непосредственно оптимизация.
- Проверка эффективности оптимизации.
1. Подготовка
Для полной автоматизации процесса ускорения загрузки включаем автоматический вход в систему, чтобы ввод пароля не влиял на скорость и эффективность работы утилиты.
Обратите внимание на наличие свободного места на системном (загрузочном) диске C:/. Так как наличие свободного пространства может быть критично для корректной работы ОС. Должно быть свободно не менее 10%%
Для дальнейшей работы может потребуется Microsoft Windows SDK.
- Скачайте его по ссылке — Microsoft Windows SDK for Windows 7.

- Установите из всего пакета лишь Windows Performance Toolkit для Windows 7 — оставьте галочку напротив данного компонента.

- Если по каким-то причинам данный компонент Windows Performance Toolkit не устанавливается — удалите Microsoft Visual C++ 2010 Redistributable Package в меню Программы и Компоненты. Затем попробуйте снова.
2. Трассировку и логирование загрузки Windows 7
Для начала с помощью Microsoft Windows SDK проведём трассировку и логирование (запись) текущей скорости загрузки и процессов, протекающих во время её.
Нажмите сочетание клавиш Win+R для вызова окна «Выполнить». Затем в строке «Открыть» введите: —xbootmgr -trace boot

Команда вызовет перезагрузку системы, поэтому перед её выполнением закройте все открытые окна и приложения.
Если при попытке ввода команды xbootmgr -trace boot система возвратила ошибку с сообщением, «xbootmgr не является внутренней или внешней командой», стоит обратить внимание на процесс инсталляции Microsoft Windows SDK — это говорит о некорректной установке.
После перезагрузки системы можно открыть и посмотреть отчёт о скорости загрузки, использовании жёсткого диска во время boota системы и процессах. Искать отчёт следует с папке C:\Users\имя пользователя.
Название файла в данном случае boot_BASE+CSWITCH_1 (самая нижняя строчка с симпатичной иконкой ). Этот видно на рисунке ниже, как и путь к папке с отчётами. Там же со временем появятся и другие отчёты, которые можно использовать для получения визуальных данных.

Если открыть такой файл, можно найти много полезной информации, в том числе эффективность работы технологии ReadyBoot (технологии упреждающего чтения для ускорения загрузки Windows 7). Чем больше зелёного цвета на графике, тем чаще «угадывает» ReadyBoot последовательность файлов для увеличения скорости загрузки).

2. Оптимизация и ускорение загрузки Windows 7 с помощью xbootmgr
Для того, чтобы запустить автоматический процесс оптимизации ReadyBoot ( это непосредственно процедура ускорения загрузки Windows 7) — необходимо запустить утилиту xbootmgr.
ReadyBoot — это компонент технологии SuperFetch в операционных системах Windows, предназначенный для ускорения загрузки системы и улучшения производительности при запуске часто используемых приложений.
ReadyBoot анализирует последовательность чтения данных с диска во время загрузки системы. На основе этого анализа он создает карту загрузки, которая оптимизирует порядок чтения данных при последующих запусках.
ReadyBoot в основном эффективен на системах с механическими жесткими дисками. На компьютерах с SSD его влияние на производительность минимально, поскольку SSD уже имеют значительно более высокие скорости чтения данных.
Для этого вызовите команду «Выполнить» (Win+R), а затем:
xbootmgr -trace boot -prepSystem
Нажмите Ввод (Enter).
Начнётся серия перезагрузок с вызовом информационных окон на английском языке.

Весь процесс оптимизации может длиться достаточно долго, поэтому лучше всего запастись терпением и ждать окончания процесса. Рекомендую не запускать другие программы во время выполнения этого процесса, наверняка это может привести к значительному увеличению времени, необходимого для оптимизации.
Рассчитывать на очень значительный прирост скорости чтения не приходится, но уменьшить таким образом время загрузки Windows 7 до полной готовности explorer к работе можно на 10-20%, что станет приятным бонусом для подуставшей системы.
3.Оценка эффективности
Проверить эффективность проделанной работы можно, как субъективно — система станет заметно быстрее загружаться до полной готовности к работе, так и объективно, сравнив логи — трейсы записей в папке C:\Users\имя пользователя.
В любом случае прирост быстроты загрузки будет — вопрос лишь в том, какой. Ведь быстрота системы не всегда зависит только от улучшения работы ReadyBoot и файловой системы. На быстроту работы ноутбука влияют программы в автозагрузке, кривые драйверы, ненужные службы, которые лучше отключить либо поставить в загрузку с задержкой.
Поиск и отключение ненужных компонентов может стать для неопытного пользователя непосильным заданием — иногда проще установить Windows заново.
Ускорить загрузку любой системы очень просто, причем без сторонних программ и особых усилий. Воспользовавшись моими тремя простыми советами, вы лично в этом убедитесь. Их нужно выполнять в том порядке, в котором они перечислены, а почему – вы узнаете из статьи.
1. Наведите порядок в автозагрузке
Если отбросить или устранить серьезные проблемы с загрузкой, сильнее всего замедляет ее большое количество программ, стартующих при запуске операционной системы. Стандартный краткий совет «отключите ненужные программы из автозагрузки» является поверхностным по двум причинам:
- Автоматический запуск многих программ удобен и позволяет сэкономить время. Отключив такие программы, действительно можно ускорить загрузку системы, но зато потом придется тратить время на их запуск вручную. Зачем менять шило на мыло?
- Зачастую под нож идут программы, назначение которых непонятно пользователям. При этом они могут играть важную роль в обеспечении безопасности системы. Например, крайне важно выполнять проверку обновлений для виртуальной машины Java, Apple QuickTime и Adobe Reader, учитывая регулярно устраняемые в них уязвимости.
Конечно, универсальный совет по наведению порядка в автозагрузке дать невозможно, поэтому я поделюсь с вами подходом, который использую сам, когда меня просят «посмотреть комп». Я предпочитаю утилиту AutoRuns.
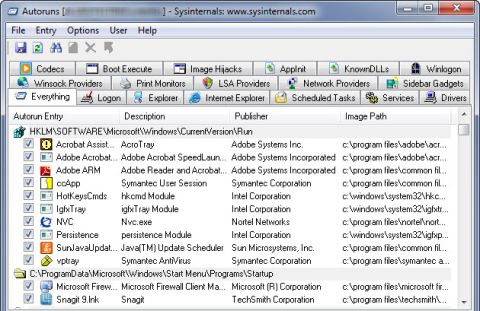
Увеличить рисунок
Но при отсутствии оной подойдет и системная утилита msconfig.
Мой подход очень простой.
- Драйверы и защитные программы оставляем. Понятно, что если отключить драйвер клавиатуры или мыши, устройства работать не будут. В общем случае, нужно оставлять записи, принадлежащие Microsoft и производителям оборудования (Intel, nVidia и т.д.). Антивирусы и фаерволы должны обеспечивать защиту системы с первой секунды, поэтому отключать их тоже нельзя.
- Неизвестное ищем в Интернете. Если назначение какой-то программы неочевидно, можно быстро это выяснить поиском в сети по имени исполняемого файла. Следующие два пункта зависят исключительно от вашего умения анализировать результаты поиска и списка предпочитаемых программ.
- Непонятное не трогаем. Если поиск в сети не помог вам определить назначение программы, лучше оставить ее в покое. Впрочем, можно утолить жажду к экспериментам, воспользовавшись моим любимым способом (ниже). При этом риск создать себе проблему будет намного меньше, нежели при полном отключении программ.
- Ненужное отключаем. Когда назначение программы абсолютно понятно, но вы ей почти не пользуетесь, надо убирать ее из автозагрузки. Подчеркну, что речь идет только о программах, с которыми можно взаимодействовать. Многие приложения в автозагрузке не имеют графического интерфейса и служат, например, для проверки обновлений безопасности «родительских» программ в фоновом режиме. Отключив их, вы создадите потенциальную уязвимость в защите системы.
У вас и так был порядок в автозагрузке, и мой подход не открыл для вас Америку? Тогда попробуйте мой любимый способ – распределение автозагрузки по времени с помощью планировщика заданий. Если потом экспортировать настроенные задания планировщика для любимых программ, даже после переустановки системы можно очень быстро оптимизировать автозагрузку.
Моментальный эффект ускорения загрузки вы увидите даже невооруженным глазом при следующем запуске системы. Здесь все просто: программ в автозагрузке стало меньше, следовательно, система загрузилась быстрее. Помимо количества, прирост скорости еще зависит и от «тяжести» программ, убранных из немедленной автозагрузки.
Этот совет подходит как владельцам жестких (HDD), так и твердотельных (SSD) дисков.
2. Проверьте SuperFetch и ReadyBoot
На твердотельных накопителях функция ReadyBoot не работает, но на жестких дисках она способствует ускорению запуска Windows за счет размещения в оперативной памяти загрузочных файлов системы и приложений, стартующих вместе с ней. Отложенный эффект наведения порядка в автозагрузке (в том числе распределения по времени) связан именно с работой ReadyBoot и не столь заметен на глаз.
Одно из улучшений службы SuperFetch в Windows 7 выражается в том, что анализ и наполнение кэша выполняются спустя некоторое время после загрузки системы. Очевидно, это сделано для того, чтобы не мешать нам выполнять действия в системе сразу после ее запуска. Поэтому службе SuperFetch требуется время, чтобы отреагировать на изменения, которые вы сделали в автозагрузке программ.
Эффект от работы ReadyBoot проявится через несколько перезагрузок, но с учетом сказанного выше нет смысла перезагружать систему сразу же после входа. Либо дайте ей постоять немного, либо просто работайте в своем обычном режиме два-три дня, выполняя перезагрузку как обычно.
Проверить состояние SuperFetch и ReadyBoot можно с помощью моего диагностического пакета.
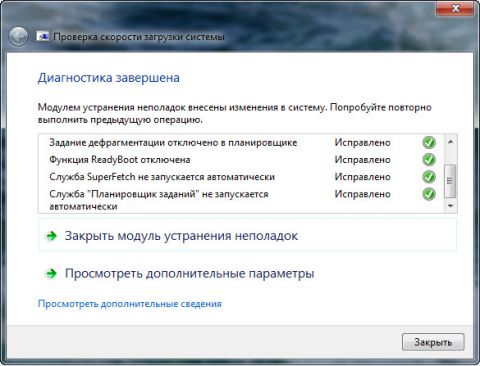
Увеличить рисунок
Если ReadyBoot не работает, пакет поможет вам устранить неполадки (изменения вступают в силу после перезагрузки системы). Заодно можно исправить проблемы в работе дефрагментатора Windows, и дальше речь пойдет как раз о нем.
3. Дефрагментируйте диск – сейчас и по расписанию
Если ваша система установлена на SSD диск, любые советы по дефрагментации к ней не относятся. Но вопрос фрагментации очень актуален для владельцев обычных жестких дисков, которые являются наиболее медленными компонентами в современных компьютерах.
Итак, у вас работает ReadyBoot и вы уже перезагрузились пару раз после распределения автозагрузки. Самое время дефрагментировать загрузочные файлы на системном диске!
defrag C: /B /U
Любопытно, что данный параметр не документирован официально — его подсказал мой коллега на форуме, а позже я нашел упоминание в блоге разработчиков и дополнил свой список параметров командной строки. По сути это просто быстрее, чем выполнять полную дефрагментацию, в рамках которой обрабатываются и файлы загрузки.
Дефграгментация загрузочных файлов дает моментальный эффект, а после пары перезагрузок он даже усилится за счет тренировки ReadyBoot. Однако эффект будет временным, если дефрагментация не выполняется по расписанию. Кстати, в этом случае система выполняет дефрагментацию загрузочных файлов отдельно, т.е. задействует как раз тот недокументированный параметр, о котором шла речь выше.
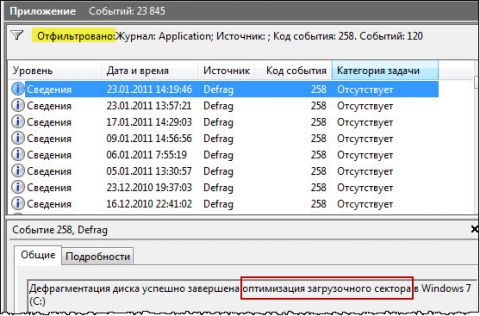
Увеличить рисунок
Упоминание о загрузочном секторе – это ошибка локализации. В английской системе это называется просто boot optimization, т.е. оптимизация загрузки.
Эффект от дефрагментации загрузочных файлов может свести на нет сторонний дефрагментатор, который по-своему размещает фрагменты файлов на диске.
Для эффективной работы дефрагментатора Windows необходимо соблюдение трех условий:
- Включенная служба «Планировщик заданий».
- Включенная задача ScheduledDefrag в планировщике.
- Не менее 15% свободного пространства на диске.
Без первых двух условий дефрагментация по расписанию просто не выполняется, а третье необходимо для выполнения полной дефрагментации. Выявить и устранить проблемы в работе дефрагментатора Windows вам также поможет мой диагностический пакет.
Но это не конец нашей истории – у меня есть еще один совет! Он не ускоряет загрузку системы, но позволяет намного быстрее приступать к работе с ней. Ведь разве не ради этого мы пытаемся сократить время загрузки? 
Бонус: используйте режимы сна и гибернации!
Как бы вы не старались ускорить загрузку Windows, ее длительность всегда будет в разы превышать время выхода системы из гибернации и тем более сна. Я не буду останавливаться на рассказе о тонкостях этих режимов, потому что на OSZone есть замечательная статья на данную тему.
Я активно использую оба режима на двух своих системах – после периода неактивности они уходят в сон, а вместо выключения я перевожу их в гибернацию. Перезагрузка требуется лишь при установке обновлений и некоторых программ, поэтому в среднем она происходит раз в три-четыре дня.
Посмотреть время выхода из сна и гибернации очень легко в уже знакомом вам журнале событий Diagnostics-Performance. Оба режима записываются в событие с кодом 300.
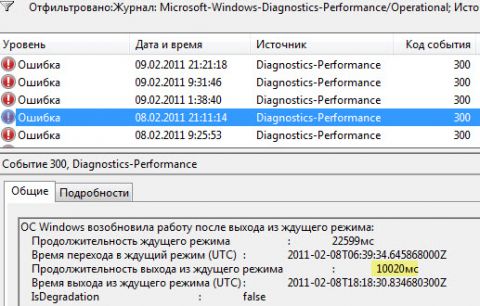
Увеличить рисунок
По дате и времени на рисунке хорошо видно, что мой ноутбук выходит из гибернации дважды в день – с утра и после работы. На это требуется 10-12 секунд, сравните со скоростью полной загрузки системы! Из сна система вообще моментально выходит, и на нетбуке я пользуюсь этим режимом чаще, поскольку тот настроен на более быстрый уход в сон.
В мобильных системах сон и гибернация способствуют энергосбережению, и хотя в настольных системах это не имеет значения, ничто не мешает пользоваться этими режимами и в них. Попробуйте и посмотрите, как это удобно. Заодно вы узнаете, нет ли у вас в системе проблем с ними, что иногда случается (например, периферийные устройства отказываются «просыпаться»). Как и в случае с загрузкой, диагностику можно проводить с помощью Windows Performance Tools. Проблема зачастую лежит в области драйверов, но не всегда к устройству есть более подходящий драйвер.
Столкнетесь ли вы с проблемой, отчасти зависит от происхождения вашего компьютера. Очевидно, меньше всего им подвержены нетбуки и ноутбуки, продававшиеся с Windows 7 на борту. Особенно при использовании без мышей и других периферийных, поскольку производитель тестирует не только «железо», но и комплект драйверов. Настольные системы от ОЕМ-сборщиков также с меньшей вероятностью подвержены проблемам. Если предустановленная система заменялась более функциональным изданием, вероятность беспроблемного сочетания драйверов становится ниже. Ну а самыми проблемными мне представляются «г-сборки» на «самосборе» 
Воспользовавшись этими простыми советами, вы сможете намного быстрее приступать к работе после включения или перезагрузки системы. Я бы с удовольствием взглянул на отчеты моего пакета в вашей системе до начала оптимизации загрузки и по окончании ее. Также будет интересно узнать, пользуетесь ли вы сном и гибернацией, и если нет – почему.
Вы прочли главу из электронной книги «Ускорение загрузки Windows». Подпишитесь на уведомления о новых записях по почте и получите книгу в подарок.
Содержание статьи:
- 9 шагов для устранения тормозов и ускорения системы Windows 7
- Автозагрузка программ
- Службы: какие можно отключить
- Очистка мусора из системы
- Ненужные визуальные эффекты
- Драйвера: всё ли с ними в порядке
- Настройки электропитания
- Индексация файлов
- Дефрагментация диска (речь только о HDD)
- Нужно ли выключать ПК, если есть режим сна
- Вопросы и ответы: 16
Вопрос пользователя
Здравствуйте.
Подскажите, почему моя Windows 7 после установки нормально работает, все быстро открывается и загружается. Через 2-3 недельки — её будто подменяют: компьютер начинает долго грузиться, проводник неохотно реагирует, вся работа как-то медленно идет.
Можно ли оптимизировать и ускорить систему, без ее систематической переустановки, чтобы она быстро работала, как после переустановки системы?
Доброго дня.
Довольно типичное поведение Windows, причем, сама по себе семерка здесь не виновата, такое же было бы, например, и с десяткой…
Дело в том, что со временем в Windows накапливается большое количество «мусора» (временные файлы, кэш и пр.), новые программы прописывают себя в автозагрузку, появляются всякие гаджеты и пр. — всё это начинает «есть» оперативную память, загружать процессор, дисковую подсистему, что в конечном итоге сказывается на производительности.
В этой статье приведу несколько самых важных рекомендаций, позволяющих оптимизировать и ускорить систему (кстати, варианты с апгрейдом, например, в виде покупки дополнительных планок ОЗУ или SSD-диска, в статье не рассматриваю).
Итак…
📌 Важно!
14 января 2020г. Microsoft прекращает тех. поддержку Windows 7. Собственно, всем рекомендую начать переходить на Windows 10 (или 11-ю).
📌 В помощь!
Также рекомендую ознакомиться с лучшими программами для оптимизации Windows
*
9 шагов для устранения тормозов и ускорения системы Windows 7
Автозагрузка программ
📌Описание проблемы:
Как уже сказал выше, со временем, по мере установки программ, часть из них прописывает себя в автозагрузке Windows и стартует каждый раз при включении компьютера. Всё бы ничего, но часть из этих программ достаточно требовательные к ресурсам и сказывается на скорости загрузки ПК, иногда значительно.
Особое внимание хочу обратить на uTorrent. Если у вас раздается много торрентов и программа находится в автозагрузке, то Windows может загружаться на десятки секунд дольше!
📌Решение:
Логичное и простое — нужно открыть настройки автозагрузки и удалить из нее все лишнее и не нужное вам. Вообще, по моему мнению, в автозагрузке вам нужны лишь те программы, которыми вы пользуетесь абсолютно при каждом включении компьютера.
Чтобы просмотреть автозагрузку в Windows 7 — нажмите сочетание клавиш WIN+R, затем введите команду msconfig и нажмите Enter (пример ниже).

Конфигурация системы — msconfig
Далее откройте вкладку «Автозагрузка» и снимите галочки напротив тех приложений, которые вам не нужны в постоянно работе.

Конфигурация системы — автозагрузка
Кстати, проверить автозагрузку Windows и удалить лишние программы с компьютера, могут помочь специальные утилиты. Одна из таких — CCleaner (пример на скриншоте ниже). Довольно удобно: чтобы просмотреть список автозагрузки в CCleaner, достаточно открыть меню «Сервис/Автозагрузка».
👉 В помощь!
Чистильщики Windows (в том числе автозагрузки).

CCleaner: Сервис — автозагрузка
*
Службы: какие можно отключить
📌Описание проблемы:
По умолчанию в Windows включено достаточно много служб, которые отнимают оперативную память и так или иначе сказываются на производительности (должен отметить, что отключение «лишних» служб особенно заметно на маломощных ПК с небольшим количеством оперативной памяти).
Например, если у вас нет факса — зачем вам эта работающая служба, или диспетчер печати — если нет принтера?
📌Решение:
Оптимизация в этом шаге заключается в том, чтобы отключить те службы, которые не нужны именно на вашем ПК. Чтобы отключить какую-нибудь службу, необходимо открыть их список. Для этого нажмите сочетание клавиш WIN+R, введите services.msc, нажмите OK.

Как открыть список служб в Windows 7 // services.msc
Далее в списке выберите какую-нибудь службы: слева появляется ее описание. Для отключения службы — откройте ее двойным щелчком левой кнопки мыши (в своем примере я выбрал центр обновления).

Службы
Затем в графе «Тип запуска» поставьте вариант «Отключена», а затем нажмите кнопку «Остановить». Таким образом вы остановите работу службы, и она более запускаться не будет.

Как остановить и отключить службу
📌Важно!
Не отключайте все подряд службы, часть из них нужны для нормальной работы системы. В любом случае, прежде чем делать изменения — прочитайте описание службы, понятен ли смысл. А вообще, создайте контрольную точку (бэкап) — если вдруг что, спокойно откатитесь…
Какие службы «можно» отключить в Windows 7:
- Windows CardSpace;
- Windows Search;
- Автономные файлы;
- Агент защиты сетевого доступа;
- Адаптивная регулировка яркости;
- Архивация Windows;
- Вспомогательная служба IP;
- Вторичный вход в систему;
- Группировка сетевых участников;
- Диспетчер автоматический подключений удаленного доступа;
- Диспетчер подключений удаленного доступа (если нет VPN);
- Диспетчер удостоверения сетевых участников;
- Журналы и оповещения производительности;
- Защищенное хранилище;
- Настройка сервера удаленных рабочих столов;
- Политика удаления смарт-карт;
- Прослушиватель домашней группы;
- Сборщик событий Windows;
- Сетевой вход в систему;
- Служба ввода планшетного ПК;
- Служба загрузки изображений Windows (WIA) (если нет сканера или фотика);
- Служба планировщика Windows Media Center;
- Смарт-карта;
- Узел системы диагностики;
- Узел службы диагностики;
- Факс;
- Хост библиотеки счетчика производительности;
- Центр обеспечения безопасности;
- Центр обновления Windows (рекомендую отключать на время. А обновление проводить в ручном варианте, т.к. в авто-режиме часто эта служба создает высокую нагрузку, из-за которой тормозит ПК).
*
Очистка мусора из системы
📌Описание проблемы:
Как бы вы аккуратно не пользовались своей Windows, всё равно, со временем, в ней накапливается большое количество мусора: старые хвосты в реестре от давно удаленных программ, временные файлы, оставшиеся при установки какого-нибудь ПО, кэш браузеров и т.д. Все эти файлы, по мере накопления, начинают сказываться на производительности системы в целом.
Порой, у пользователя такого «мусора» накапливается на несколько десятков гигабайт!
📌Решение:
Пару раз в месяц рекомендуется чистить свою Windows от подобного «мусора». Делать это можно, как с помощью стандартного чистильщика в Windows, так и с помощью сторонних утилит (рекомендую второй вариант).
Чтобы здесь не повторяться и не расписывать, как и что, рекомендую Вам ознакомиться с моей инструкцией (ссылка приведена чуть ниже).
👉 В помощь!
Как почистить компьютер от мусора для ускорения работы.
*
Ненужные визуальные эффекты
📌Описание проблемы:
Windows 7, по сравнению с Windows XP, стала более красивей: эффекты, тени, Aero и пр. Но все это сказывается на быстродействии компьютера (очень заметно на слабых машинах).
К этой же проблеме можно отнести гаджеты (небольшие окна на рабочем столе, которые могут сообщать вам о погоде, курсе валют и пр.). Появились они как раз в Windows 7 — и все стали активно ими пользоваться. Между тем, они довольно требовательные к системе…
📌Решение:
По поводу гаджетов — их достаточно закрыть, и они пропадут с рабочего стола (перестанут потреблять ваши ресурсы). Ту же погоду и курс валют удобно также узнавать в браузере…
Что касается визуальных эффектов — то для их настройки откройте панель управления Windows по адресу:
Панель управления\Система и безопасность\Система
Далее слева нажмите ссылку «Дополнительные параметры системы».

Дополнительные параметры системы
Во вкладке «Дополнительно» откройте параметры быстродействия (см. скрин ниже). 👇

Параметры быстродействия
Во вкладке «Визуальные эффекты» снимите галочки с тех эффектов, которые вам не нужны. Для максимального ускорения системы — поставьте ползунок в положение «Обеспечить наилучшее быстродействие». Далее сохраните настройки.
Обеспечить наилучшее быстродействие
Внешний вид может несколько испортиться, но зато система станет куда более отзывчива.
*
Драйвера: всё ли с ними в порядке
📌Описание проблемы:
Драйвер — драйверу рознь! От версии драйвера зависит очень многое. Например, те драйвера, которые устанавливаются в систему вместе с Windows — далеко не всегда работают оптимально (например, сетевая карта может работать не на все свои возможности (с пониженной скоростью), драйвер на видеокарту вообще нельзя настроить и пр.).
К тому же у вас в системе могут быть не установлены вовсе драйвера на часть оборудования (как на скриншоте ниже). Кстати, чтобы посмотреть на какое оборудование нет драйвера — откройте диспетчер устройств (сочетание клавиш Win+R, потом введите команду devmgmt.msc).

Драйверов нет на: видеокарту, сетевой контроллер, Ethernet-контроллер и т.д.
📌Решение:
- Лучший вариант: скачать драйвера с сайта производителя вашего компьютера/ноутбука. Также можно воспользоваться диском с драйверами, который шел вместе с ПК при покупке (если сохранился 👌). Если не знаете свое оборудование, можете воспользоваться утилитами для определения характеристик ПК.
- Можете воспользоваться программами для автоматического обновления драйверов. У меня на сайте посвящено им несколько статей, одна из ссылок перед вами…
- Если есть возможность: рекомендую проверить сразу несколько версий драйверов (особенно на видеокарту). Часто бывает, что более старый драйвер работает лучше нового.
*
Настройки электропитания
📌Описание проблемы:
Эта проблема свойственна ноутбукам, нетбукам и др. компактным гаджетам, работающим от батареи.
Дело в том, что есть несколько режимов работы: экономный (когда в ущерб производительности, ноутбук экономит энергию для более длительной работы от аккумулятора), обычный, и высокая производительность.
И по умолчанию, чаще всего стоит обычный (сбалансированный), или экономный…
📌Решение:
Для начала рекомендую открыть панель управления по адресу:
Панель управления\Оборудование и звук\Электропитание
Далее вы должны увидеть несколько планов электропитания. Поставьте сбалансированный режим или режим высокой производительности.

Выбор плана электропитания // Windows 7
Для детальной настройки электропитания: сначала нажмите ссылку «Настройка плана электропитания» (напротив выбранного режима питания), затем внизу экрана откройте ссылку «Изменить доп. параметры питания». Далее можно раскрывать нужные вкладки и настраивать каждый параметр в отдельности.
Например, часто нужно настроить работу жесткого диска (запретить ему останавливаться), или отрегулировать яркость монитора (убрать адаптивность), и пр.

Детальная настройка электропитания
Кроме этого, параметры электропитания могут задаваться в специальных утилитах. Например, такие встречаются на ноутбуках Sony, Acer, Lenovo и др.
Как правило, открыть их настройки можно через помощника в трее, рядом с часами (скрин ниже). Если в трее ничего такого нет — проверьте панель управления Windows.
Energy Managment

Менеджер питания в ноутбуке Lenovo
*
Индексация файлов
📌Описание проблемы:
По умолчанию в Windows 7 включена индексация содержимого файлов для более быстрого поиска (например, вводите какую-нибудь фразу из текстового файла, а Windows находит вам его на диске. Удобно!).
Но я заметил, что этой функцией пользуются от силы 10% пользователей. Так если она не нужна Вам, а ест порядочно ресурсов дисковой подсистемы, может быть ее следует отключить?
📌Решение:
Для этого зайдите в «Мой компьютер», выберите диск и откройте его свойства.

Свойства диска
Далее во вкладке «Общие» снимите галочку с «Разрешить индексировать содержимое файлов на этом диске в дополнение к свойствам файла». Нажмите OK, теперь индексация должна быть отключена.
Разрешить индексирование
*
Дефрагментация диска (речь только о HDD)
📌Описание проблемы:
Дефрагментация — это процесс перераспределения файлов на диске так, чтобы они располагались в непрерывных областях (так, чтобы их с диска можно было быстрее считать).
Что дает дефрагментация — наглядное представление
Если делать регулярно дефрагментацию жесткого диска (HDD) — то скорость чтения и запись файлов у вас будет несколько выше (особенно, фрагментации подвержена файловая система FAT 32). Более подробно о дефрагментации можете узнать на Википедии.
📌Решение:
- Запустить встроенный дефрагментатор дисков в Windows 7. Для этого достаточно открыть «Мой компьютер», открыть свойства нужного диска. Затем открыть вкладку «Сервис» и нажать кнопку «Выполнить дефрагментацию…». Далее система проведет анализ диска на необходимость его дефрагментации.
Выполнить дефрагментацию
- Еще более лучший вариант — установить специальную утилиту для дефрагментации. О них вы можете узнать в одной из моих предыдущих статей.
*
Нужно ли выключать ПК, если есть режим сна
📌Описание проблемы:
Многие пользователи почему-то не используют режим сна, гибернации и пр. разновидностей перевода компьютера/ноутбука в режим пониженного энергопотребления. Отключают компьютер полностью даже когда собираются его снова включить через час-другой…
Между тем, режим сна позволяет очень быстро восстановить вашу работу, буквально за 1-2 сек. Благодаря чему, можно сэкономить толику времени.
📌Решение:
Достаточно нажать кнопку ПУСК, затем выбрать из вариантов завершения работы «Сон» (как на скрине ниже). Если у вас нет такого варианта — скорее всего проблема с драйверами (об этом писал выше).

Перевод компьютера в режим сна
Примечание: в настройках электропитания в панели управления Windows можно настроить через какое время переводить компьютер в режим сна (пример ниже).

Настройка плана электропитания
*
PS
Кстати, рекомендую так же ознакомиться со статьей, в которой я разобрал причины из-за которых тормозит компьютер в различных ситуациях…
*
Вот такие скромные советы помогут сделать вашу Windows 7 быстрее и отзывчивее (проверено не раз на своих ПК 👌).
Всего доброго!
👣
Первая публикация: 06.11.2016
Корректировка: 3.11.2021

