+24
торрент обновлен 13-10-2024, 10:03
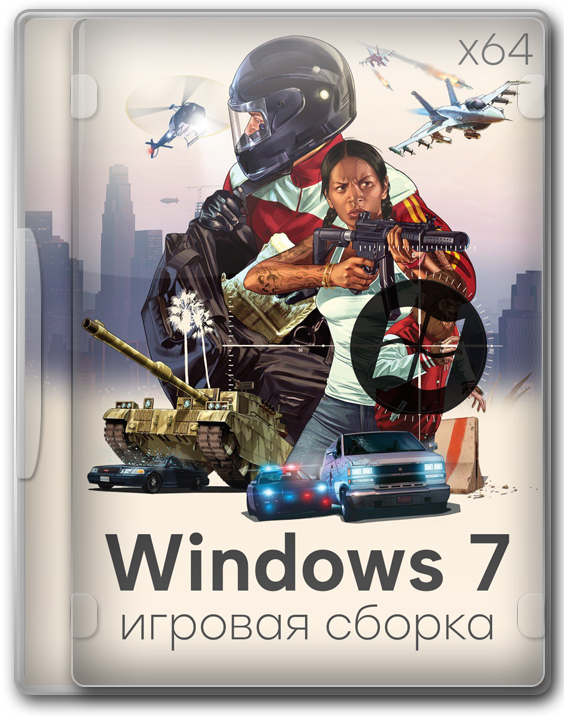
Подходит ли Windows для вашего ПК?
Скачать Windows 7 Ultimate 64 bit игровую сборку 2024 для флешки ISO образ как система продолжает оставаться популярной среди пользователей, которые ценят производительность и чистоту системы без лишнего хлама. Версия для игр Windows 7 Ultimate x64 подходит идеально для установки на современные твердотельные накопители (SSD) и USB носители, благодаря интеграции нужных драйверов и оптимизаций. Несмотря на то, что Microsoft давно прекратила официальную поддержку Windows 7, пользователи с долгосрочными лицензиями продолжают получать обновления безопасности. В игровой сборке Windows 7 Ultimate или PRO 64 бит для флешки ISO автор OneSmiLe включил все последние апдейты, интегрированные из корпоративных версий. Это позволяет использовать актуальные патчи для стабильности и безопасности системы. Конечно, обновления через Центр обновления Windows не работают, но опытные пользователи могут применять Апдейт Паки, например, от Simplex, или загружать накопительные обновления в формате .cab и .msi. Эти обновления можно устанавливать напрямую, благодаря встроенной функции в контекстное меню, доступной при нажатии Shift и правой кнопкой мыши. Данная игровая сборка Windows 7 64 bit 2024 для флешки отличается тем, что использует модифицированный загрузчик из Windows 10, что обеспечивает полную совместимость с SSD и USB 3.0 накопителями. За счет интеграции универсальных драйверов USB 3.0 можно легко устанавливать систему с флешки, поддерживающей этот стандарт. Все эти изменения никак не сказались на стабильности или скорости работы Windows 7 Ultimate 64 bit, что делает её отличным выбором для геймеров и тех, кто ищет стабильную, производительную систему для игр. Установочный образ Windows 7 был оптимизирован и переформатирован в формат .esd для экономии места на загрузочном носителе. Это позволяет записать его на флешку и использовать для быстрой установки системы без необходимости дополнительных приложений. Игровая сборка скачать Windows 7 Ultimate 2024 ISO торрент для флешки прекрасно подойдет как для стационарных компьютеров, так и для ноутбуков, обеспечивая плавную работу с современными играми и приложениями без лишнего потребления ресурсов. Кроме Максимальной редакции в образе также присутствуют Корпоративная и Профессиональная на 64 бит с русском локализацией.
-
Версия:
7601.27366 — Windows 7 SP1 x64 (3in1) by OneSmiLe [10.2024]
-
Разработчик:
Microsoft
-
Язык интерфейса:
Русский
-
Разрядность:
64 bit
-
Лечение:
АвтоАктивация
-
Размер:
1.9 Гб
Торрент ссылка
Прямая ссылка
Описание
Системные требования: 15 ГБ на локальном накопителе (в отличие от 20 ГБ для оригинальной версии). Для игровой сборки рекомендуется выделить больше пространства для установки игр и драйверов. 2 ГБ оперативной памяти — достаточно для базовой работы системы, однако для игр рекомендуется минимум 4-8 ГБ. Процессор должен быть 64-битным с частотой не ниже 1 ГГц. Для комфортной игры желательно использовать более мощный процессор. Поддержка WDDM 1.0 и DirectX 9 для встроенных графических адаптеров. Для игр требуется видеокарта, поддерживающая более современные версии DirectX. Разрешение монитора 800×600 для корректного отображения интерфейса.
Скриншоты:
Изменения по сравнению с оригиналом
• Контроль учетных записей (UAC) отключен для исключения лишних подтверждений при запуске программ и игр.
• Службы диагностики системы отключены, так как редко дают полезную информацию и могут мешать работе в играх.
• История файлов и папок больше не сохраняется, что повышает приватность и экономит системные ресурсы.
• DVD-Maker удален, так как потребность в создании DVD-Video дисков минимальна, и для игр это не требуется.
• Файл восстановления системы WinRe.wim удален для экономии места.
•Включены библиотеки .Net Framework от 3.5 до 4.8 для совместимости с игровыми приложениями.
• Гаджеты рабочего стола удалены для ускорения загрузки системы и освобождения ресурсов для других задач.
• Удалены устаревшие сетевые протоколы для повышения безопасности и минимизации рисков.
• Включены компоненты Visual C++ для запуска игр и программ (пакеты с 2005 до 2022 года).
В образ встроен активатор, который автоматически активирует ОС при установке. Можно использовать и свой ключ, если он у вас есть.
Как правильно установить?
1. Сначала необходимо скачать Windows 764 bit игровая сборка ISO и перенести его на флешку с помощью программы Rufus. Это создаст загрузочный носитель без лишних проблем. Программа автоматически выставляет основные настройки, нужно только выбрать тип таблицы разделов накопителя. BIOS выбирается автоматически в зависимости от накопителя.
2. Во время установки отформатируйте раздел, предназначенный под систему, поэтому заранее сохраните важные данные на другом накопителе. Рекомендуется временно отключить компьютер от интернета, чтобы избежать возможных сбоев, связанных с загрузкой обновлений.
3. После установки, установите драйвера. Можно воспользоваться Driver Pack Solutions для автоматической установки драйверов, или загрузить их с официальных сайтов производителей для получения актуальных версий. Это обеспечит стабильную работу системы и оптимальную производительность для игр.
Дополнительные рекомендации и советы по использованию
• Оптимизация автозагрузки: Отключите ненужные программы, запускающиеся при старте системы, чтобы уменьшить нагрузку на ресурсы и высвободить больше памяти для игр. Используйте встроенную утилиту «Конфигурация системы» (msconfig) или программы вроде CCleaner для управления автозагрузкой.
• Обновление драйверов: Несмотря на прекращение поддержки Windows 7, производители оборудования продолжают выпускать драйверы для видеокарт и другого игрового оборудования. Регулярные обновления улучшают производительность в играх. Например, драйверы для видеокарт NVIDIA и AMD все еще доступны и обновляются для поддержки современных игр.
• Использование антивирусного ПО: Так как официальная поддержка Windows 7 прекращена, система стала уязвимой для новых угроз. Используйте современные антивирусные решения, такие как Kaspersky, Avast или Bitdefender, для защиты от вирусов, особенно при скачивании игр и модификаций.
• Очистка системы: Периодически очищайте систему от временных файлов и ненужных данных, чтобы высвободить ресурсы и улучшить производительность в играх. Используйте утилиты, такие как CCleaner или встроенную «Очистка диска». Особое внимание уделите папке Temp и корзине.
• Режим совместимости: Если игра не поддерживается Windows 7, используйте режим совместимости. Это особенно актуально для старых игр, которые могут требовать специфических настроек. Включить режим можно через свойства исполняемого файла.
• Виртуальные машины: Если есть необходимость запускать современные приложения или игры, которые не поддерживаются Windows 7, можно использовать VirtualBox или VMware для создания виртуальной среды с новой версией Windows.
•Приватность: Для защиты личных данных используйте такие программы, как VeraCrypt, особенно если компьютер используется несколькими людьми. Также отключите службы, которые могут собирать информацию, например, «Отчеты об ошибках» и «Дистанционную помощь».
• Использование стабильного ПО: Бета-версии программ могут вызывать сбои и конфликты, что особенно критично для игр. Используйте проверенные версии программ и драйверов для обеспечения стабильности системы.
Таким образом, скачать Windows 7 Ultimate 64 bit игровая сборка — это отличный выбор для тех, кто ищет надежную и стабильную игровую операционную систему. С правильной настройкой и использованием сторонних инструментов, эта система обеспечит надежную работу и соответствие современным требованиям, особенно для старых игровых ПК или специфических игровых проектов.
Преимущества игровой сборки Windows 7 Ultimate 64 bit
• Поддержка современных SSD благодаря модифицированному загрузчику.
• Полная поддержка USB 3.0, что упрощает использование современных накопителей.
• Уменьшенные требования к месту на диске, что особенно полезно для игровых ПК с ограниченным объемом памяти.
• Интеграция всех актуальных библиотек и компонентов для запуска как старых, так и современных игр.
• Оптимизированная работа без лишних компонентов, что делает систему более легкой и производительной.
| Обновления | Добавлены апдейты по Октябрь 2024 года из набора UpdatePack7R2 |
| Активация | АвтоАктивация через программы (Aact 4.3.1 и Windows Loader by Daz) |
| Режим восстановление системы | Отключен |
| Интегрированы драйвера | Поддержка USB 3.0 и NVMe (SSD) накопителей |
| Интегрированные компоненты | Microsoft .NET Framework 4.8 и Microsoft DirectX End-User Runtimes (June 2010) |
Просмотров: 41 686
Обсуждения — комментарии Windows 7 Ultimate 64 bit игровая сборка 2024 для флешки ISO:
Все способы:
- Оптимизируем «семёрку»
- Этап 1: Настройка автозагрузки
- Этап 2: Настройка списка служб
- Этап 3: Отключение визуальных эффектов
- Этап 4: Дефрагментация жесткого диска
- Этап 5: Выбор подходящих программ
- Заключение
- Вопросы и ответы: 1
Несмотря на то что Виндовс 7 признана уже устаревшей самими разработчиками, многие пользователи по-прежнему предпочитают её использовать, в том числе и на слабых относительно современных машинах. Нередко процесс эксплуатации компьютера в таких условиях превращается в испытание, однако выход из ситуации существует – максимально оптимизировать работу ОС, о чём мы и хотим рассказать далее.
Оптимизируем «семёрку»
Процесс тонкой настройки ОС подразумевает использование учётной записи с правами администратора, поэтому первым делом следует их получить. Далее мы будем проводить поэтапное конфигурирование основных средств системы, и начнём с автозагрузки.
Подробнее: Как получить права администратора в Windows 7
Этап 1: Настройка автозагрузки
Множество программ по умолчанию при установке прописывают себя в автозагрузку системы. Если таковых станет очень много, запуск компьютера из выключенного состояния может занять значительное время, особенно если в качестве накопителя используется HDD.
- Запустите автозагрузку любым удобным методом.
Урок: Как открыть «Автозагрузку» на Виндовс 7
- Внимательно изучите список – как вариант, можете его отфильтровать по производителю, для чего кликните по одноименному столбцу.
- Далее снимите отметки со всех элементов, которые не являются частью системы или кажутся вам подозрительными.
- По окончании работы последовательно нажмите на кнопки «Применить» и «ОК».



Этап 2: Настройка списка служб
Второй элемент, работа которого сильно нагружает систему – службы, запускающие те или иные процессы. Правильная настройка служб позволит добиться прироста производительности даже на совсем слабом компьютере.
- Запустите оснастку «Службы» любым подходящим методом. Например, через меню «Пуск» вызовите «Командную строку», введите в нее указанную ниже команду и нажмите «Enter».
net start wuauservУрок: Как открыть службы на Виндовс 7
- Для того чтобы настроить запуск той или иной службы, следует дважды кликнуть по ней левой кнопкой мыши, затем обратиться к блоку «Тип запуска» и установить желаемый. О том, какие службы лучше отключить, можете узнать из руководства по ссылке далее.
Подробнее: Отключение ненужных служб на Windows 7
- Для закрепления эффекта компьютер лучше перезагрузить.
Этап 3: Отключение визуальных эффектов
Солидный процент нагрузки на систему идёт от активных графических эффектов, на которые так богата «семёрка». Эти украшения можно отключить без вреда для системы. Компромиссный метод, который позволяет сохранить эстетическую привлекательность интерфейса, заключается в установке темы «Упрощённый стиль». При этом отключаются наиболее «прожорливые» эффекты вроде Aero или прозрачности.

Если установка облегчённой темы не принесла желаемого прироста, стоит отключить все или некоторые графические эффекты через «Дополнительные параметры системы».
- Откройте «Свойства системы» и перейдите к пункту «Дополнительные параметры системы».
Урок: «Свойства системы» Windows 7
- В следующем окне найдите блок «Быстродействие» и нажмите на кнопку «Параметры».
- Появится список опций, которые конфигурируют отображение того или иного визуального оформления. Для производительности следует отметить опцию «Обеспечить наилучшее быстродействие».
Можно также выбрать, какие эффекты отображать, а какие нет – для этого отметьте позицию «Особые эффекты», а затем вручную снимите отметки с ненужных элементов.
- В конце процедуры не забудьте нажать на кнопки «Применить» и «ОК».



Выполнив вышеописанные действия, можно добиться значительного прироста производительности.
Этап 4: Дефрагментация жесткого диска
Одним из недостатков накопителей на жестких магнитных дисках является фрагментация данных, когда байты одного файла находятся в разных точках накопителя, отчего доступ к нему замедляется, а и без того слабый компьютер начинает тормозить ещё больше. Поэтому владельцам бюджетных машин в обязательно порядке необходимо время от времени проводить дефрагментацию HDD.

Урок: Как выполнить дефрагментацию на Windows 7
Этап 5: Выбор подходящих программ
Последний, но один из самых важных этапов – подбор подходящего софта. Дело в том, что современные программы ориентируются на машины средней и высокой производительности, и те самые привычные браузеры вроде Firefox, Opera или Chrome могут на слабом компьютере работать очень медленно. Соответственно, следует выбрать наиболее подходящие программы.
- Слабый компьютер нередко рассматривается как машина для просмотра интернета, однако для работы популярных браузеров существующих мощностей может не хватать. К счастью, на рынке существуют облегчённые решения, которые один из наших авторов уже протестировал – с результатами можете ознакомиться по ссылке далее.
Подробнее: Выбираем браузер для слабого ПК
- Где есть интернет, там есть и высокий риск заражения устройства вредоносным ПО. Конечно, лучшим «антивирусом» является компьютерная грамотность и здравый смысл, однако только на них нельзя полагаться, особенно неопытным пользователям. Ситуация с защитным программным обеспечением аналогична веб-браузерам: «большие» пакеты вроде Kaspersky Internet Security способны нагрузить и производительный ПК, что уж говорить об относительно слабых устройствах. Впрочем, существуют несколько вариантов для таких девайсов – с ними можете ознакомиться в следующем обзоре.
Подробнее: Антивирус для слабого компьютера
- С мультимедийными приложениями всё несколько сложнее – большинство из них полагаются на процессор и/или видеокарту, которые нередко являются бутылочным горлышком. Однако на рынке существует хороший вариант, способный без особых проблем работать на недостаточно производительных десктопах или ноутбуках – это VLC Media Player. Обратите внимание, что для максимизации положительного эффекта приложение желательно соответствующим образом настроить.
Подробнее: Настройка VLC Media Player
- С офисными приложениями ситуация тоже непростая. Слабые машины часто используются в роли печатных машинок для набора и редактирования несложных текстов. Понятное дело, что новейшие варианты Microsoft Office не подходят из-за сравнительно высоких системных требований, поэтому стоит обратиться к проверенной временем классике в виде MS Office 2003, для которого дополнительно можно (а зачастую и нужно) установить плагин для работы с новейшими форматами DOCX, XLSX и PPTX.
Подробнее: Как в Офисе 2003 открыть DOCX
Если нет доступа к лицензионной версии Офиса 2003, можно поискать аналоги пакета от Microsoft. Например, его свободный конкурент LibreOffice имеет очень низкие системные требования (запустится даже на компьютерах начала 2000-х годов), имеет поддержку всех новейших форматов, занимает всего 1,5 Гб на жестком диске и по-прежнему обновляется.
Скачать LibreOffice
Для чтения PDF-файлов также лучше не использовать навороченные решения вроде Adobe Reader или Foxit Reader – с этой задачей вполне способен справиться бесплатный и легковесный Sumatra PDF, алгоритмы которого позволяют без проблем просматривать даже большие по объему документы.
Скачать Sumatra PDF
- Использовать слабый компьютер для рисования или обработки фото выглядит неразумным, но если есть необходимость время от времени проводить на нём несложную обработку графических файлов, рекомендуем обратить внимание на такие решения, как Paint.net и Paint Tool SAI. Первое приложение пригодится для простого редактирования фотографий, а второе позволит без особых проблем нарисовать картину.
Скачать Paint.net
- Вышесказанное касается и обработки видеофайлов – для серьёзной работы всё же лучше будет обзавестись более производительным устройством. Простое же конвертирование или несложный монтаж под силу программе Avidemux, рассчитанной в том числе и на компьютеры со слабым железом.
Заключение
Мы познакомились с методами увеличения производительности слабого компьютера с установленной на нём Windows 7. Конечно, на совсем устаревших устройствах значительного прироста добиться не получится, однако хотя бы использование для просмотра интернета и несложной офисной работы будет намного приятнее.
Наша группа в TelegramПолезные советы и помощь
Тема разгона ОС настолько популярна, что бояны штампуются один за другим, передаются как письма счастья с сайта на сайт. Встречал даже вопиющие случаи тупого копипаста подобных топиков с единственным изменением (!) названия оси.
Не буду отрицать, я тоже увлекался этим делом, пока не довел свою тогда еще ХР до гниющего полумертвого состояния. После этого стал
срать в каментах
очень скептично относиться к такого рода топикам.
Тема оптимизации ВинХР в определенных кругах актуальна до сих пор. Я давненько уже полностью перешел на 7, и вот недавно снова столкнулся с темой разгона этой самой Семерки. Ради интереса решил почитать, что же там предлагают. Честно говоря, ожидал диких конфигов, неведомых исправлений реестра, патчей, надстроек и тд. Оказалось все намного проще, что совсем не значит полезнее.
Буду приводить выдержки с попутными комментариями.
Интро
«В этой статье я расскажу, как можно заставить ОС Windows 7 заработать быстрее, при этом потребляя меньше памяти. Не секрет, что после установки система работает далеко не самым лучшим образом, поскольку запускается куча ненужных программ, сервисов и т.д. Этим я сейчас и займусь – расскажу, как отключить лишние сервисы, программы и оптимизировать реестр и виртуальную память. Выпуск Windows – Windows Домашняя расширенная (32 | 64 bit). Но все изложенное подойдет и для других версий этой ОС. Предполагается, что у вас уже установлена система и все необходимое программное обеспечение. Имейте ввиду, что на разных ПК может несколько различаться список сервисов, поскольку стоит различное ПО, но основные – неизменны. Итак, начнем.«
Сомнения в прямоте рук автора возникли сразу же, после фразочки «после установки система работает далеко не самым лучшим образом» — имхо, интерфейс инсталлятора семерки настолько упрощен, что даже особо трудным людям нажать что-нибудь не то очень непросто. Поэтому после установки отрицательно влиять на систему могут только недостающие дрова, что не есть косяк винды.
Удаление ненужных компонентов Windows
Для начала автор предлагает нам залезть в Панель управления — Программы и компоненты — Включение или отключение компонентов Windows.

«Большинству пользователей домашних ПК вряд ли понадобятся следующие компоненты, устанавливаемы по умолчанию: Telnet-сервер, Дополнительные компоненты для планшетных ПК, клиент Telnet, клиент TFTP, компонент SNMP, подсистема Unix-приложений, Прослушиватель RIP, служба IIS, служба репликации DFS, службы NFS.«
Некоторым пользователям могут не потребоваться компоненты Служба индексирования Windows (его можно удалить, если вы редко выполняете поиск на компьютере), службы печати (если у вас нет принтера), службы сканирования и факсов Windows (если у вас нет сканера и факса). Снимите флажки рядом с названиями ненужных служб, нажмите кнопку «ОК», подождите, пока Windows удалит их, перезагрузите компьютер.
Да, согласен, многие из этих служб используются крайне редко и далеко не всеми. НО:
1. Эти компоненты по умолчанию ОТКЛЮЧЕНЫ во всех версиях Семерки.
2. Даже если компонент включен, это не значит, что запущена его служба. Ведь сама по себе установленная программа нагрузки на производительность не несет.
Недавно установленные программы
«На производительность в большей степени тут влияет элемент «Выделять недавно установленные программы» (на многих компьютерах с включенным флажком проявляются заметные тормоза при открытии меню), поэтому его лучше убрать.«

И чем это аргументировано? Почему именно этот флажок из десятка других? Создается впечатление, что «многие компьютеры» — это просто какие-нибудь вторые Пеньки, которые с трудом тянут технологию Aero, а этот флажок — он просто оказался крайним…
Оптимизация загрузки Windows 7
«Для тех, у кого многоядерные процессоры появилась возможность ускорить загрузку Windows 7! Для ускорения переходим по адресу:
Панель управления\Все элементы панели управления\Администрирование\Конфигурация системы. Либо Win+R и набрать msconfig
Далее выбираем: Загрузка\Дополнительные параметры\ и выбираем число процесов у вас на компьютере.
«

«Загрузка заметно ускориться в два-три раза! » — ага, еще немного и взлетим.
Вобщем, маразм крепчал! Автор как бы намекает нам, что разработчики драйверов — лохи недоученные, и пока ты сам не укажешь компу, сколько у тебя ядер, он этого не поймет! А если указать больше!? А вдруг прокатит!!!)
Отключение ненужных служб
В этом пункте я все-таки нашел зерно истины.
Панель управления\Все элементы панели управления\Администрирование\Службы
«Следующие службы отключить:
Windows SearchСлужба общих сетевых ресурсов проигрывателя Windows MediaБрэнмауэр WindowsЗащитник WindowsБиометрическая служба WindowsЦентр обновления WindowsСлушба шифрования дисков BitLockerСлужба поддержки BluetoothСистема событий COM+Система приложений COM+«
Windows Search — А ты помнишь директории всех 30 миллионов файлов на своем компе?
Windows Media — Для пользователей WM — полезная вещь, кстати. Но на любителя, не спорю, можно и отключить.
Брэнмауэр Windows — Отключать необязательно, он прекрасно согласуется с любым антивирусом и сторонним брендмауэром.
Защитник Windows — да, он в том числе проверяет лицензии.
Биометрическая служба Windows — для тех, кто использует авторизацию по отпечаткам или по изображению лица.
Центр обновления Windows — считаю нужной штукой, имхо.
Дальше все зависит от конфигурации оборудования, так что неинтересно.
Итог
Из всего поста полезного — отключить пару служб. Но ускорит ли это комп? Конечно нет. Зато когда они вам понадобятся, вы вдруг удивитесь, почему ничего не работает. А про ваши махинации по «ускорению» системы к тому моменту забудете.
Мораль: не стоит считать себя умнее ребят из Майкрософт. На их счету уже с десяток ОС, а ты качаешь все это с торрента и думаешь, что в праве предъявлять претензии.
Давайте уважать друг друга.
Операционная система Windows 7 может работать гораздо более быстро и эффективно, но для этого необходимо принять определенные меры. Следует рассмотреть основные мероприятия в плане оптимизации.
Отключение визуальных эффектов
Предусматривается наличие весьма привлекательного оформления. Если Вы хотите ускорить систему, необходимо понимать, что визуальные эффекты предусматривают лишний расход ресурсов. Требуется проследовать по указанному пути: Пуск -> Панель Управления -> Система -> Дополнительные параметры системы.

Когда перед нами открылось окно настроек, проводятся следующие действия: Дополнительно -> Быстродействие -> Параметры
В оформлении разработчики постарались максимально упростить задачу оптимизации. Следует только выбрать пункт «Обеспечить наилучшее быстродействие» и настройки будут заданы автоматически. Это серьёзно упрощает выполнение поставленных задач. Результатом станет получение классического вида оформления. Все это представлено на скриншоте ниже.
Далеко не всегда новый внешний вид может устраивать и это требует некоторых дополнительных действий. Вы вполне можете выбрать любой подходящий вариант из доступного списка, с учетом запросов скорости работы ОС. Следует кликнуть правой кнопкой на любом свободном участке рабочего стола и нажать «Персонализация».

Режим Aero Glass допускается ускорять за счет отключения прозрачности. Это предусматривает, что исчезнет эффект просвечивания. Все в том же разделе персонализации требуется выполнить выбор пункта «Цвет окна», где убрать галочку с «Включить прозрачность».

Для мощных устройств это не даст сколь бы то ни было заметного прироста, но в случае слабой видеокарты способно обеспечить видимый результат.
Отключение неиспользуемых компонентов
В ходе функционирования ОС приходится сталкиваться с ситуацией, когда применяется большое количество служб. Сложность заключается в том, что далеко не все из них предусматривают эффективность. Именно по этой причине важно уделить внимание указанному фактору во время оптимизации. Отключение определенных компонентов не причинит вреда ОС.
Идем по предложенному пути: Пуск -> Панель Управления -> Программы и компоненты -> Включение или отключение компонентов Windows. Будет выдано окно с содержанием, отображенном на скриншоте.

Просматриваем перечень выданных компонентов и снимаем галочки с тех, которые мы не используем. Для получения более подробной информации следует навести мышь на интересующий элемент.

В ходе выключения определенных компонентов, на экран произойдет выдача системного сообщения следующего типа:
Подтверждаем и продолжаем мероприятия по оптимизации. Необходимо перечислить, что именно можно смело отключать:
- Браузер по умолчанию IE, если Вы применяете другие программы для доступа в интернет
- Telnet-сервер
- Встроенный поисковик, в том случае, когда в нем нет необходимости
- Клиенты Telnet и TFTP
- Компоненты планшетного персонального компьютера, поскольку настройка происходит для ноутбука ил стационарного устройства
- Система гаджетов ОС, когда нет желания использовать данную возможность
- Подсистема программ Unix
- Сервер очереди сообщений корпорации Microsoft
- Служба активации операционной системы
- Служба печати, когда принтер не подсоединен к устройству
Чтобы все внесенные изменения начали действовать, необходимо провести перезагрузку операционной системы.
Оптимизация загрузки для компьютеров с многоядерными процессорами
Если Вы используете многоядерный процессор, можно провести некоторые мероприятия, направленные на ускорение работы всей ОС. В большинстве случаев, Windows сама может определить подобный момент, но проверка никогда не будет лишней. Требуется осуществить ввод msconfig через окно «Выполнить».

Теперь следует пройти: Загрузка -> Дополнительные параметры

В появившемся окне указывается количество процессоров, а также объём памяти. Вносить изменения надо исключительно тогда, когда параметры не совпадают с реальными.
Если коррективы заданы, то для начала их действия происходит перезагрузка.
Восстановление панели быстрого запуска
Если Вы привыкли к более старым операционным системам, то можете испытывать неудобство от пропажи панели быстрого запуска. С целью возврата требуется провести следующий список действий:
- Кликаем правой кнопкой по значку «Панель инструментов»
- Панели -> Создать Панель инструментов
- Открывается поле, куда необходимо прописать новый путь
- %appdata%\Microsoft\Internet Explorer\Quick Launch

При нажатии «Выбор папки», можно будет увидеть Quick Launch. Для возврата на обычное место требуется осуществить нажатие левой кнопкой мыши с последующим перемещением к кнопке «Пуск». Следует кликнуть правой кнопкой мыши на «Панель быстрого запуска», где должны быть убраны галочки с «Показывать подписи» и «Показывать заголовок».
После всех проведенных процедур панель будет обладать таким же видом, как и в ОС предшественнице XP. Это наглядно отображено на скриншоте ниже.
Отключение UAC
Подобное нововведение попало в Windows 7 из Висты. Не будем говорить о необходимости подобного решения, поскольку это один из самых критикуемых элементов. Важно сказать о том, что его можно отключить без серьёзной потери для безопасности ОС. Главное использовать другой антивирус. Требуется рассмотреть различные варианты действий в указанной ситуации.
Предусматривается возможность осуществления настроек частоты выдачи уведомлений или полное отключение указанного процесса. Для выполнения поставленных задач необходимо пройти по пути: Пуск -> Панель Управления -> Учетные записи пользователей -> Изменение параметров контроля учетных записей.
Однако при необходимости можно настроить частоту уведомлений или совсем отключить. Выполняем следующее: Пуск — Панель Управления — Учетные записи пользователей — Изменение параметров контроля учетных записей

Как видно на представленном скриншоте, предусматривается несколько градаций работы. Можно установить ползунок на наиболее привлекательном варианте.
Система управления питанием
Операционная система Windows 7 позволяет осуществлять контроль питания в определенных пределах. Потребление электрической энергии устройством задается через специальный раздел настроек. Можно поставить наиболее экономичный или производительный вариант, а также выбрать сбалансированный режим. Для доступа к соответствующему окну требуется пройти по пути: Пуск -> Панель Управления -> Электропитание. Если ничего не трогать, то задан сбалансированный вариант. Ниже представлен внешний вид окна настроек:

Для выполнения задачи оптимизации рекомендуется использовать режим повышенной производительности.

После его задания следует переходить к использованию дополнительных настроек. Для этого надо нажать на «Изменить дополнительные параметры питания».

Будет выдаваться окно, где выбираются подходящие установки. Когда они выбраны, будет необходимо только подтвердить это.

Оптимизация функционирования браузера
Этот пункт необходимо задействовать в том случае, если Вы используете браузер по умолчанию – Internet Explorer. Для ускорения работы, следует предпринять некоторые меры:
1. Пуск -> Программы -> Стандартные -> Командная строка

2. Делаем правый клик мышью и выбираем «Запуск от имени администратора»
3. В некоторых случаях выдается сообщение от контроля учетных записей. Требуется подтвердить запуск.

4. В выдаваемом окне командной строки производится введение regsvr32 actxprxy.dll

5. Надо нажать ввод. Когда задача выполнена правильно, должно выдаваться сообщение следующего содержания.
После этого можно запускать браузер IE. В процессе работы он должен стать гораздо более быстрым, чем ранее.
Ускорение анимации при всплытии окон
Допускается существенно ускорить процесс всплытия окон на операционной системе. Предусматривается описанный далее порядок работы:
- Запуск редактора реестра. Требуется использовать следующий путь Пуск –> Выполнить –> regedit
- Происходит поиск специального ключа HKEY_CURRENT_USER\Control Panel\Mouse
- Ключ открывается и там выполняется обнаружение параметра MouseHoverTime. Для оптимальной работы с системой рекомендуется задать значение 150.
- Теперь нас интересует другой ключ. Необходимо найти HKEY_CURRENT_USER\Control Panel\Desktop. В нем должен присутствовать параметр MenuShowDelay. Его значение следует устанавливать на 100.
- Для вступления в силу всех изменений требуется провести перезагрузку устройства.
Автоматический вход в систему без необходимости ввода пароля
Существенно ускорит время работы такой момент, как вход в систему автоматически, без необходимости использовать код доступа. Для этого предусматривается выполнение указанной ниже последовательности действий:
- Следует пройти по пути Пуск –> Выполнить
- В окне вводим control userpasswords2 и подтверждаем
- Выдаётся соответствующее меню, где нас интересует вкладка «Пользователи». В неё нужно найти свою учетную запись и убрать галочку напротив «Требовать ввод имени пользователя и пароля».
- В выданном окне надо подтвердить свой доступ – вводится пароль.
- Для принятия изменений выполняется перезагрузка системы.
Ускорение выключения устройства
В некоторых случаях при выключении компьютера подобный процесс может занять несколько минут. Когда Вы считаете время на завершение функционирования слишком продолжительным, можно предпринять определенные действия.
Осуществляется переход Пуск –> Выполнить, где в появившемся окне происходит ввод regedit с дальнейшим подтверждением. Нас интересует ключ HKEY_LOCAL_MACHINE\SYSTEM\CurrentControlSet\Control – именно его требуется искать. При обнаружении, производится изменение параметра WaitToKillServiceTimeout. Его новое значение должно составлять 500 или около того. По умолчанию предполагается 12000.
Удаление стрелок с ярлыков
Все начинается со стандартного пути Пуск –> Выполнить –> regedit. В HKEY_CLASSES_ROOT\lnkfile надо найти параметр IsShortCut и удалить его. Чтобы стрелки вернулись на своё место, параметр нужно восстановить. Для принятия изменений происходит перезагрузка устройства.
Не только геймерам подойдёт русская Windows 7 с высоким ФПС SP1 64bit 32bit скачать торрент для игрушек и тяжёлых программ с высокой производительностью. Высокий FPS в windows7 достигнут благодаря полезным твикам, отключающие не нужные службы и всем важным интегрированным системным утилитам. В сборке все востребованные версии виндовс семь скачать торрент с самыми последними обновлениями, при том что ISO образ весит 4,29Гб, должен поместиться как на 8Гб флешку, так и на DVD болванку, для установки с загрузочного носителя.
Дата обновлений: 2020.03
образ обновлён
Версия: Windows 7 x64 x86 SP1
Язык Интерфейса: RUS Русский
Таблетка: свой ключ продукта или активатор windows 7
Первоисточник: www.microsoft.com
Автор сборки: by g0dl1ke
Размер папки: 4.10 Gb
Скачать Windows 7 с высоким ФПС SP1 64bit 32bit торрент
Предложенная здесь Виндовс Семь установится на ПК и ноутбуки с такими характеристиками:
• Наличие графического устройства ДиректХ девять и драйверов WDDM;
• От 20 гигабайт незанятого места;
• Тактовая частота процессора от 1 гигагерца;
• От 2 гигабайт оперативки для х64 архитектуры.
Скриншоты
Версии windows 7 на русском языке вошедшие в сборку:
Windows 7 sp1 32bit начальная с высоким ФПС
32bit и 64bit Windows 7 sp1 домашняя базовая с высоким ФПС
32bit и 64bit Windows 7 sp1 домашняя расширенная с высоким ФПС
32bit и 64bit Windows 7 sp1 профессиональная с высоким FPS
32bit и 64bit Windows 7 sp1 максимальная с высоким FPS
Семерка от g0dl1ke
Автором представлена новая сборка операционной системы Windows 7 32bit/64bit с обновлениями SP1 скачать торрент можно ОС, разработанной на основе MSDN образа Microsoft. В сборку встроены обновления, которые успели выйти до сентября 2019 года, а также рекомендации по улучшению производительности и некоторые твики.
Что нового в релизе
Сборка ISO осуществлялась по рекомендациям Simplix. Windows 7 32bit/64bit с обновлениями SP1 скачать торрент которой предлагает на данной странице, имеет несколько отличий от оригинала:
1. В нее интегрированы библиотеки MS Visual С++.
2. Имеется поддержка NVMe.
3. Можно выбрать любые редакции Семерки кроме Корпоративной.
4. Отсутствует возможность обновляться из-под ранее установленной ОС – только инсталл на чистый системный диск.
5. Интегрирован ДиректХ.
6. Возможно установить Виндовс и обновить ее до последних версий.
7. Имеется пакет UpdatePack7R2 и браузер IE11.
8. Проект SmartFix можно выбрать во время запуска ОС с диска.
9. Интегрирован .NET Framework версии 4.8.
10. Проект Win7USB3 позволил установить драйвера для последних версий USB.
11. Имеются два установщика Виндовс Семь и еще два – Виндовс Десять, поддерживающие USB 3. В ISO образах допускается установщик браузера и некоторые пользовательские изменения по умолчнию для браузера Chrome, каждый может без проблем изменить настройки браузера на свои предпочтительные. Все авторские сборки перед публикацией на сайте, проходят проверку на вирусы. ISO образ открывается через dism, и всё содержимое сканируется антивирусом на вредоносные файлы.









