Все способы:
- Вариант 1: HDD
- Способ 1: Изменение конфигурации устройства
- Способ 2: Очистка диска
- Способ 3: Проверка диска на ошибки
- Способ 4: Дефрагментация
- Способ 5: Смена режима подключения
- Способ 6: Чистка автозагрузки
- Вариант 2: SSD
- Способ 1: Активация команды TRIM
- Способ 2: Отключение дефрагментации
- Способ 3: Отключение индексирования
- Способ 4: Использование стороннего оптимизатора
- Вопросы и ответы: 0
Вариант 1: HDD
Способы, рассмотренные ниже, позволяют увеличить качество и скорость стандартного жесткого диска. Чтобы добиться максимального эффекта, лучше использовать все методы в совокупности, а не по отдельности.
Способ 1: Изменение конфигурации устройства
Если изменить некоторые рабочие параметры устройства, то можно значительно улучшить его работу. Делается это вручную через встроенный «Диспетчер устройств»:
- В Windows 10 кликните правой кнопкой мыши по «Пуску» и выберите запуск средства из меню.
- Разверните список «Дисковые устройства». Если в нем несколько устройств, то отыщите то, которое нужно оптимизировать, затем перейдите в его свойства, дважды кликнув по названию левой кнопкой мыши.
- Перейдите на вкладку «Политика». Выберите пункт «Оптимальная производительность» и нажмите на кнопку «ОК» для подтверждения.


Если такого пункта в окне со свойствами нет, отметьте следующие возможности: «Разрешить кэширование записей для этого устройства», «Оптимизировать для выполнения» или «Включить повышенную производительность». Параметры зависят от модели и особенностей HDD-накопителя.
Способ 2: Очистка диска
Следующая рекомендация предполагает оптимизацию за счет очистки диска от ненужных файлов, которые занимают место и влияют на накопитель. На системном HDD должно быть как минимум 30 ГБ свободного пространства для стабильной работы самой операционной системы. Удаление мусорных данных может слегка ускорить функционирование Windows 10, хотя напрямую на диск влияния и не оказывает.
Очистка системного раздела на жестком диске происходит в несколько шагов, и лучше проделывать все по порядку, чтобы добиться наилучшего результата. Переходите по ссылке ниже, чтобы узнать, как это правильно сделать, из нашей отдельной инструкции.
Подробнее: Освобождаем место на диске C в Windows 10

Также можно выполнить очистку и других локальных разделов, если они есть.
Читайте также: Способы очистки диска D в Windows 10
Способ 3: Проверка диска на ошибки
Битые сектора, программные повреждения и другие неполадки значительно замедляют работу накопителя. Чтобы поддерживать HDD в рабочем состоянии, лучше регулярно проводить диагностику и своевременно устранять неисправности. Это может не только оптимизировать его работу, но и увеличить срок эксплуатации. Для проверки диска на ошибки и их устранения можно использовать как встроенную утилиту, так и специализированный софт, о чем мы писали раннее в отдельной статье.
Подробнее:
Выполнение диагностики жесткого диска в Windows 10
Устранение ошибок и битых секторов на жестком диске

Способ 4: Дефрагментация
Для оптимизации жесткого диска также используется дефрагментация – процедура поиска и сбора всех разделенных на части файлов. Таким образом, если долго не проводить операцию, то файлы будут записываться в те сектора, которые свободны, и чаще всего – непоследовательно, поскольку во время работы ОС практически постоянно происходит запись и удаление данных на диск (скачивание файлов, создание документов, деинсталляция приложений). Когда пользователь запускает ту или иную фрагментированную программу, это может занимать много времени, так как Windows приходится обращаться к разным участкам HDD. Если же они располагаются последовательно, то, очевидно, системе будет проще собрать все файлы и осуществить запуск.
Дефрагментация может занять много времени, особенно если на диске множество различных программ и файлов, поэтому лучше всего запускать процесс на ночь или на то время, пока вам не понадобится ПК, потому что осуществлять различные задачи во время процедуры будет довольно затруднительно. Сделать дефрагментацию проще всего с помощью встроенного средства Windows 10, но можно прибегнуть к помощи и сторонних программных решений. Более детальная информация доступна в статье по ссылке ниже.
Подробнее: Дефрагментация диска в Windows 10

Способ 5: Смена режима подключения
Выбор другого режима подключения – это один из самых действенных методов ускорить работу жесткого диска и оптимизировать его работу. Но, несмотря на это, он достаточно сложный и трудоемкий, а неправильные действия могут привести к тому, что возникнут проблемы с запуском Windows, поэтому способ подойдет для опытных пользователей.
Суть метода заключается в том, что происходит переподключение стандартов, которые поддерживает большинство материнских плат, даже не самых современных:
- IDE – стандарт, использующийся в старых системах;
- AHCI – наиболее оптимизированный режим для более современных и новых систем, что особенно актуально для ноутбуков и накопителей SSD: он увеличивает скорость работы и при этом понижает энергопотребление, хоть и не слишком значительно.
Смена режима подключения легко выполняется через BIOS, если Windows не установлена или планируется ее переустановка, однако когда она уже инсталлирована и работает, при попытке выполнить смену режима таким же методом пользователь получит синий экран смерти. Инструкция далее подразумевает редактирование системного реестра, поэтому рекомендуем сделать его резервную копию или создать точку восстановления, что позволит вернуть состояние ОС до внесения изменений, если что-то пойдет не так.
Читайте также:
Создание резервной копии Windows 10
Инструкция по созданию точки восстановления Windows 10
Инструкция состоит из множества шагов, поэтому строго следуйте ей, чтобы не нарушить работу операционной системы:
- В первую очередь проверьте, какой режим у вас на данным момент активен. Откройте «Диспетчер устройств» — как это сделать, описано в Способе 1. Раскройте список «Контроллеры IDE ATA/ATAPI» и изучите названия подключенных накопителей. Если есть устройство «Стандартный контроллер SATA AHCI» или другая конфигурация (например, SerialATA) со словом «AHCI», то это значит, что режим уже активен. Если же присутствует слово «IDE», следовательно, включен устаревший стандарт. Первый увидеть можно гораздо чаще (и тогда этот способ можете пропустить), но если в вашем случае там IDE, попробуйте включить более современный вариант.
- Итак, всем тем, чей диск работает через IDE, и кто желает это изменить, следует перейти в «Редактор реестра». Запустить оснастку можно, нажав на клавиши «Win + R», прописав команду
regeditи нажав на кнопку «ОК». - Сначала вставьте в адресную строку путь
HKEY_LOCAL_MACHINE\SYSTEM\CurrentControlSet\Services\iaStorVи отыщите параметр «Start». Откройте окно с его настройками, дважды кликнув по названию. - В строке «Значение» напишите «0» и подтвердите изменение кнопкой «ОК».
- После раскройте ветку
HKEY_LOCAL_MACHINE\SYSTEM\CurrentControlSet\Services\iaStorAV\StartOverrideи в центральной части окна у параметра с названием «0» значение выставьте также «0». - Далее откройте подраздел по адресу
HKEY_LOCAL_MACHINE\SYSTEM\CurrentControlSet\Services\storahci. Снова дважды кликните по параметру «Start», который расположен справа. В качестве значения используйте «0». - И в завершение редактирования переходите по пути
HKEY_LOCAL_MACHINE\SYSTEM\CurrentControlSet\Services\storahci\StartOverride. У параметра «0» значение следует поменять на «0», затем нажать на кнопку «ОК». - Закрывайте «Редактор реестра» и перезапустите систему. Но здесь также есть нюанс: первое включение после внесения изменений в системный реестр нужно выполнять в «Безопасном режиме».
Подробнее: Безопасный режим в Windows 10
- Как только «Безопасный режим» будет активирован, начните перезагружать ПК. В момент его включения откройте BIOS. Здесь понадобится изменить стандарт для жесткого диска.
- Если у вас старый BIOS, перейдите по пути: «Integrated Peripherals» > «SATA Configuration» и выберите «AHCI». Путь может отличаться, но в нужном вам разделе должно быть слово «SATA», например «OnChip SATA Type» или «SATA Raid/AHCI Mode».
- В новом БИОС на вкладке «Main» или «Advanced» откройте «Storage Configuration», затем «Configure SATA As», затем назначьте новый режим. Также здесь может быть раздел или «Sata Mode», где выбирается «AHCI Mode». Названия пунктов и путь могут быть разными, но, ориентируясь на примерные названия, найти то, что необходимо, не составит труда.
- Перейдите на вкладку «Exit» и выйдите из BIOS, сохранив настройки – «Exit & Save Changes». Дождитесь, пока система с новыми настройками жесткого диска будет загружена в обычном режиме.







Подробнее: Как войти в BIOS на ноутбуке / компьютере




После этого драйверы для жесткого диска будут установлены, а система предложит снова перезагрузить компьютер – подтвердите это.
В UEFI раздел с выбором режима для диска схож с показанным выше BIOS, но все же индивидуален и зависит от модели материнской платы. Поэтому отыскать его придется самостоятельно, а в названии функции также будет присутствовать слово «SATA».
Способ 6: Чистка автозагрузки
Этот вариант способен повлиять на работу жесткого диска не напрямую, но косвенно, и актуален если загрузка системы занимает слишком много времени. Большое количество программ, запускающихся вместе с Windows, не является причиной медленной работы накопителя, но улучшает загрузку ОС, поэтому можно попробовать вручную очистить автозагрузку.
Отключить автоматически запускающие программы в Windows 10 можно двумя способами: через приложение «Параметры» и «Диспетчер задач». В первом случае нужно проделать следующее:
- Откройте «Параметры», нажав на кнопку «Пуск» и выбрав иконку в виде шестеренки.
- Перейдите в раздел «Приложения».
- Нажмите на вкладку «Автозагрузка» на панели слева. В основной части окна выберите те приложения, которые нужно отключить, переведя тумблер в неактивное состояние.


Чтобы отредактировать автозагрузку через «Диспетчер задач», достаточно запустить средство, нажав на рабочую панель правой кнопкой мыши и выбрав соответствующий пункт из меню.

На вкладке «Автозагрузка» выделите ту программу, автозапуск которой не нужен, затем нажмите на кнопку «Отключить».

При работе с «Диспетчером задач» есть некоторые преимущества, например дополнительная информация о том, какое влияние оказывает то или иное приложение на запуск системы. Также через контекстное меню можно открыть окно «Свойства» или напрямую перейти к расположению исполняемого файла.
Вариант 2: SSD
Твердотельные накопители (SSD) и так работают достаточно быстро, в чем и заключается их преимущество перед классическими HDD. Но это не значит, что их нельзя или не нужно оптимизировать. Есть несколько настроек в системе, которые могут дополнительно улучшить их производительность.
Способ 1: Активация команды TRIM
TRIM – важная команда для SSD-накопителей, поддерживающая их производительность и быстродействие на протяжении всего срока службы. Принцип ее работы заключается в том, что данные стираются из неиспользуемых ячеек памяти, позволяя быстро запускать процессы, поскольку необходимости сначала удалять информацию нет.
По умолчанию в Windows 10 она активна, но если вы с ней еще не сталкивались или думаете, что могли отключить какими-то сторонними утилитами-оптимизаторами, можно проверить ее состояние. Для проверки состояния TRIM используется консоль «Командная строка» или «Windows PowerShell»:
- Запустите средство от имени администратора. Введите соответствующий запрос в «Пуске», затем выберите тип запуска в правой части. Или нажмите ПКМ по «Пуску» и запустите консоль из контекстного меню.
- Вставьте команду
fsutil behavior query disabledeletenotifyи нажмите на клавишу «Enter». Отобразится отчет о том, активна ли поддержка TRIM для файловых систем NTFS и ReFS. Когда после надписи «DisableDeleteNotify» следует значение «0», это значит, что с командой все в порядке и она активна. Когда «1» — она не задействована.


Включить TRIM можно самостоятельно, но прежде нужно проделать дополнительные манипуляции с твердотельным накопителем. Это делается для того, чтобы система поняла, что используется именно SSD. Если этого не сделать, можно столкнуться с ошибкой при включении технологии:
- Запустите «Проводник» и перейдите в окно со списком локальных дисков. Кликните по используемому накопителю правой кнопкой мыши и выберите пункт «Свойства».
- Через вкладку «Сервис» вызовите оптимизацию диска.
- Откроется новое окно, где можно посмотреть, как Windows понимает подключенный накопитель. Если в столбце «Тип носителя» указано, что это «Твердотельный накопитель», значит, ОС правильно его распознала, и вы можете переходить к Шагу 6 инструкции. При определении «Жесткий диск» следует, что система думает, что используется стандартный HDD.
- Для корректного определения типа диска запустите «Командную строку» от имени администратора, введите команду
winsat diskformalи нажмите на клавишу ввода. - Чтобы вручную активировать TRIM, снова используйте «Командную строку». Для файловой системы NTFS нужно прописать
fsutil behavior set disabledeletenotify NTFS 0, а для ReFS —fsutil behavior set disabledeletenotify ReFS 0.



Когда она будет выполнена команда, вновь посмотрите, активна ли поддержка TRIM, используя предыдущую инструкцию в этом способе. Высока вероятность, что после определения типа носителя система автоматически активирует команду. Если этого не произошло, переходите к следующему шагу.

Если вы не знаете, какой тип файловой системы у вашего SSD, то через «Проводник» и контекстное меню диска перейдите в его «Свойства», как в Шаге 1, но в системном окне посмотрите данные на вкладке «Общие».
Аналогичными командами из Шага 5 можно и отключить TRIM, если вместо «0» ввести «1».
Способ 2: Отключение дефрагментации
Как уже говорилось в статье, дефрагментация полезна для HDD, но в силу конструктивных особенностей твердотельному накопителю такая функция не нужна, поэтому лучше отключить отвечающие за нее службы.

Способ 3: Отключение индексирования
Как известно, индексирование в Windows 10 позволяет быстрее найти файлы и папки при использовании системного поиска. Это обусловлено тем, что система анализирует индекс терминов для более быстрого поиска. Также благодаря этой функции содержимое файлов, папок, электронных сообщений и других данных просматривать можно более оперативно за счет хранения их метаданных.
Несмотря на все преимущества функции, включенная, она занимает место на диске и потребляет его ресурсы, да и SSD в дополнительном ускорении не нуждается — файлы на нем ищутся и так быстро. Чтобы оптимизировать накопитель в Windows 10, отключите индексирование. Делается это с помощью штатных средств и оснасток, о чем более подробно можно узнать из нашего отдельного материала.
Подробнее: Отключение индексации в Windows 10

Способ 4: Использование стороннего оптимизатора
Для оптимизации SSD-накопителя можно использовать и специализированный софт. Одной из самых эффективных программ является SSD Fresh. С ее помощью есть возможность не только улучшить работу диска, продлив его срок эксплуатации, но и просмотреть информацию об устройстве, включая проверку S.M.A.R.T. Программа также умеет отключать ненужные службы, которые постоянно обращаются к памяти, потребляя ее ресурсы. Кроме того, она поддерживает 9 уровней оптимизации и способна увеличить скорость работы до 25%, как заявляет разработчик. SSD Fresh распространяется на платной основе, но доступна и условно-бесплатная лицензия с ограниченным набором функций.
Скачать SSD Fresh с официального сайта
Скачайте и установите софт. На вкладке «Обзор» доступно два варианта оптимизации – автоматическая (кнопка «Авто-оптимизация») и ручная. Выберите один из способов.

В первом случае ничего делать не придется – программа все выполнит сама. При переключении на ручную оптимизацию будет доступен выбор различных пунктов для улучшения работы.
Читайте также: Программы для проверки скорости SSD
Наша группа в TelegramПолезные советы и помощь
Программы для очистки диска на Windows 10 играют важную роль в поддержании быстродействия и стабильности системы. Со вр��менем на жестком диске накапливаются ненужные файлы, временные данные и остатки удалённых программ, которые могут замедлять работу компьютера. В этом материале мы рассмотрим лучшие программы для очистки диска, которые помогут вам освободить место и оптимизировать работу Windows 10.
«Ускоритель Компьютера» — это мощная утилита для оптимизации и повышения производительности компьютеров, работающих под управлением Windows. Она включает в себя широкий набор инструментов, предназначенных для очистки системы от ненужных файлов, исправления ошибок реестра и управления автозагрузкой. Утилита эффективно освобождает дисковое пространство, удаляет дубликаты файлов и исправляет битые ярлыки. Программа также обладает функциями для защиты конфиденциальности пользователя, включая очистку истории браузера и удаление установленных расширений. Встроенный дефрагментатор диска и средства для восстановления ОС делают «Ускоритель Компьютера» полезным инструментом для поддержания стабильной работы системы. Пользователи отмечают улучшение производительности компьютера уже после первой очистки и оптимизации.
Оптимизация производительности компьютера и освобождение дискового пространства.
- Русский
- Средний
- Широкий набор инструментов для оптимизации
- Эффективное освобождение дискового пространства
- Возможность управления автозагрузкой
- Защита конфиденциальности пользователя
- Поддержка создания резервных копий
- Возможны конфликты с антивирусными программами
- Отдельные функции доступны только в платной версии
Официальный сайт: BleachBit
BleachBit — это популярная утилита с открытым исходным кодом, предназначенная для очистки жесткого диска и повышения уровня конфиденциальности данных. Программа помогает удалить временные файлы, кеш браузеров, куки, журналы и другие ненужные данные, которые могут занимать много места и снижать производительность системы. Одной из ключевых функций BleachBit является возможность безвозвратного удаления файлов, что делает их восстановление невозможным. Утилита доступна на разных операционных системах, включая Windows и Linux.
Удаление ненужных файлов и защита конфиденциальности.
- Английский
- Русский
- Другие
- Высокий
- Открытый исходный код
- Полная бесплатность
- Поддержка нескольких операционных систем
- Возможность безопасного удаления файлов
- Отсутствие рекламы и шпионских программ
- Отсутствие автоматического обновления
- Более сложный интерфейс для начинающих пользователей
Ashampoo WinOptimizer — это мощный инструмент для оптимизации и очистки операционной системы Windows, предлагающий пользователям широкий набор функций для улучшения производительности их компьютеров. Программа включает в себя такие модули, как очистка реестра, удаление ненужных файлов, управление автозагрузкой и дефрагментация дисков. Одним из ключевых преимуществ является возможность автоматической оптимизации системы в реальном времени, что позволяет пользователям поддерживать высокую производительность своего ПК без необходимости ручного вмешательства.
Оптимизация и очистка операционной системы для повышения производительности и безопасности.
- Русский
- Английский
- Немецкий
- Французский
- Высокий
- Интуитивно понятный интерфейс, подходящий для начинающих пользователей.
- Автоматические инструменты оптимизации для поддержания стабильной работы ПК.
- Один из самых мощных инструментов для очистки реестра и удаления ненужных файлов.
- Поддержка широкого спектра языков.
- Возможность оптимизации SSD-дисков.
- Некоторые функции доступны только в платной версии.
- Присутствие функций, которые уже встроены в Windows.
- Иногда переходы между меню могут быть медленными.
Официальный сайт: WiseCare365
Wise Care 365 — это комплексное программное обеспечение для оптимизации работы Windows, разработанное компанией WiseCleaner. Оно предоставляет множество инструментов для ускорения и защиты вашего ПК. С его помощью пользователи могут удалить ненужные файлы, дефрагментировать жесткий диск, очистить реестр и защитить конфиденциальные данные. Программа предлагает как бесплатную, так и платную версию, причем платная версия обеспечивает доступ ко всем функциям и возможностям, включая защиту в реальном времени и глубокую очистку системы. Wise Care 365 отличается удобным интерфейсом и простотой использования, что делает его доступным даже для новичков.
Оптимизация работы ПК и защита конфиденциальных данных в реальном времени.
- Английский
- Русский
- Испанский
- Другие
- Высокий
- Интуитивно понятный интерфейс и простота использования.
- Множество инструментов для оптимизации и защиты ПК.
- Регулярные обновления и поддержка новых версий Windows.
- Доступная цена по сравнению с конкурентами.
- Некоторые функции доступны только в платной версии.
- Присутствие рекламы других продуктов в бесплатной версии.
Официальный сайт: Stacer
Stacer — это популярное приложение с открытым исходным кодом, предназначенное для оптимизации и мониторинга систем на базе Linux. Оно сочетает в себе функционал сразу нескольких утилит, таких как управление автозагрузкой, очистка системы от ненужных файлов, управление активными процессами и службами. Благодаря удобному и интуитивно понятному интерфейсу, Stacer пользуется популярностью среди пользователей, предпочитающих графические решения командной строке. Оно предоставляет инструменты для очистки системы от кэша, логов и временных файлов, что позволяет поддерживать систему в чистоте и оптимизировать её работу.
Оптимизация и мониторинг системы Linux.
- Английский
- Другие языки (доступны в настройках)
- Высокий
- Интуитивно понятный интерфейс.
- Широкий функционал для мониторинга и управления системой.
- Быстрая очистка системы от ненужных файлов.
- Поддержка нескольких дистрибутивов Linux.
- Отсутствие версии для Windows с аналогичным функционалом.
- Ограниченный функционал для продвинутых пользователей.
Официальный сайт: RegOrganizer
Reg Organizer — это многофункциональная утилита для обслуживания и оптимизации операционной системы Windows, разработанная компанией ChemTable Software. Программа позволяет ускорить работу компьютера, удаляя ненужные программы и следы от них, оптимизируя автозагрузку, очищая системный реестр и освобождая место на жестком диске. В дополнение к этому, Reg Organizer предлагает пользователю удобный интерфейс для редактирования реестра и различные инструменты для управления скрытыми настройками системы. Это делает программу полезным инструментом для поддержания высокой производительности системы на протяжении долгого времени.
Очистка и оптимизация системы, а также расширенные возможности работы с реестром.
- Русский
- Английский
- Высокий
- Удаление программ с поиском остатков файлов в системе.
- Оптимизация загрузки операционной системы.
- Удобный интерфейс для работы с реестром.
- Настройка скрытых параметров Windows.
- Регулярные обновления и поддержка разработчика.
- Некоторые функции требуют продвинутых знаний пользователя.
- Отсутствие версии для macOS и Linux.
Официальный сайт: GlaryUtilities
Glary Utilities — это многофункциональный программный пакет для оптимизации и обслуживания операционной системы Windows. Приложение включает более 20 инструментов для очистки системы, улучшения производительности, защиты конфиденциальности и устранения проблем с безопасностью. Программа обеспечивает комплексну�� очистку временных файлов, устранение следов пребывания в интернете, дефрагментацию реестра и управление автозагрузкой. Glary Utilities подходит как для опытных пользователей, так и для новичков, предлагая интуитивно понятный интерфейс и автоматические режимы работы.
Софт регулярно обновляется, что позволяет пользователям оставаться в курсе современных угроз и изменений в системе. При этом программа занимает минимальные системные ресурсы, что делает её подходящей для работы даже на старых компьютерах. Пользователи могут также воспользоваться встроенной функцией восстановления системы, что добавляет дополнительный уровень безопасности при проведении оптимизационных операций.
Оптимизация работы операционной системы и устранение её неполадок.
- Русский
- Английский
- Другие языки
- Высокий
- Широкий набор инструментов для оптимизации системы.
- Простой и удобный интерфейс, понятный даже новичкам.
- Регулярные обновления, поддержка актуальных версий Windows.
- Низкие системные требования.
- Некоторые функции доступны только в платной версии.
- Возможны конфликты с антивирусным ПО при использовании некоторых функций.
Официальный сайт: CCleaner
CCleaner — это популярный инструмент для очистки и оптимизации работы компьютеров, разработанный компанией Piriform, которая теперь принадлежит Avast. Программа помогает пользователям очищать ненужные файлы, исправлять ошибки реестра, управлять программами автозагрузки и обновлять драйверы. Она известна своим простым интерфейсом, что делает её доступной для широкого круга пользователей, включая тех, кто не имеет глубоких технических знаний. Программа поддерживает как локальные, так и облачные версии, что делает её подходящей как для личного использования, так и для бизнеса.
Оптимизация производительности компьютера за счет удаления ненужных файлов и управления системными настройками.
- Русский
- Английский
- Другие языки
- Средний
- Простой и интуитивно понятный интерфейс.
- Широкий набор функций для оптимизации системы.
- Регулярные обновления и поддержка разработчиков.
- Возможность удаленного управления через облако (в бизнес-версии).
- Некоторые функции могут быть избыточными на современных системах.
- Небольшой риск случайного удаления важных файлов при очистке реестра.
Очистка диска — важная процедура для поддержания работоспособности и скорости работы вашего компьютера. Регулярная очистка помогает избежать проблем с производительностью и освобождает пространство для новых данных. В этой статье мы рассмотрим основные методы и инструменты для эффективной очистки диска.
- Использование встроенных инструментов Windows — системные утилиты, такие как Очистка диска, позволяют удалить временные файлы, кэш и другие ненужные данные.
- Программы для очистки — сторонние приложения, такие как CCleaner, предоставляют более глубокую очистку и дополнительные функции для оптимизации системы.
- Удаление больших файлов — вручную находите и удаляйте крупные файлы, которые занимают много места на диске.
Очистка диска позволяет не только освободить пространство, но и улучшить скорость работы компьютера. Регулярное проведение этой процедуры поможет поддерживать вашу систему в оптимальном состоянии.
Остаточные файлы системы могут накапливаться в результате установки обновлений, программного обеспечения и других операций. Эти файлы могут занимать значительное пространство на диске и замедлять работу компьютера. Очистка остаточных файлов системы поможет вам освободить место и улучшить производительность.
- Использование утилиты Очистка диска — активируйте утилиту и выберите опцию для удаления временных файлов, системных журналов и старых обновлений.
- Удаление старых точек восстановления — иногда старые точки восстановления занимают много места. Откройте свойства системы и удалите ненужные точки восстановления.
- Использование сторонних программ — такие приложения, как CCleaner, могут эффективно найти и удалить остаточные файлы системы.
Периодическая очистка остаточных файлов поможет поддерживать ваш компьютер в хорошем состоянии и избежать проблем с производительностью.
История проводника в Windows хранит информацию о последних посещенных папках и файлах. Хотя это может быть удобно, в некоторых случаях может понадобиться очистить эту историю, чтобы защитить личные да��ные или освободить место.
- Очистка через настройки — откройте Панель управления или Параметры, перейдите в раздел Конфиденциальность и выберите опцию для очистки истории проводника.
- Использование реестра — если вы уверены в своих действиях, вы можете вручную очистить историю через Редактор реестра. Будьте осторожны, так как ошибки могут повлиять на работу системы.
- Программы для очистки — сторонние утилиты могут помочь в удалении истории проводника и других временных данных.
Очистка истории проводника может повысить безопасность и конфиденциальность ваших данных, а также освободить небольшое количество места на диске.
Удаление точек восстановления системы может быть необходимо для освобождения места на диске и оптимизации работы компьютера. Точки восстановления занимают значительное пространство и могут замедлять систему, если их накопилось слишком много.
- Использование утилиты «Очистка диска» — откройте утилиту, выберите диск, на котором установлена система, и перейдите в раздел «Очистка системных файлов». Отметьте опцию для удаления старых точек восстановления.
- Удаление через свойства системы — откройте Свойства системы, перейдите в раздел Защита системы, выберите диск и нажмите Настроить. Здесь вы можете удалить все точки восстановления или установить ограничения по их количеству.
- Использование командной строки — запустите командную строку с правами администратора и введите команду vssadmin delete shadows /all для удаления всех точек восстановления.
Регулярное удаление точек восстановления поможет освободить пространство на диске и поддерживать вашу систему в оптимальном состоянии.
Удаление DNS кэша может помочь решить проблемы с доступом к в��б-сайтам, если кэшированные записи устарели или повреждены. DNS кэш хранит информацию о доменных именах и их IP-адресах, что может быть полезно для ускорения доступа к часто посещаемым ресурсам.
- Использование командной строки — откройте командную строку с правами администратора и введите команду ipconfig /flushdns. Эта команда удалит текущий DNS кэш.
- Перезагрузка службы DNS — запустите Службы на вашем компьютере, найдите службу Клиент DNS, и перезапустите её для сброса кэша.
- Использование сторонних утилит — некоторые программы для оптимизации системы также предлагают функции очистки DNS кэша.
Очистка DNS кэша может устранить проблемы с доступом к сайтам и помочь в случае возникновения ошибок при разрешении доменных имен.
Очистка приватной информации важна для защиты вашей конфиденциальности и безопасности в интернете. Кэш браузера, история посещённых сайтов и другие данные могут содержать личную информацию, которую нужно регулярно удалять.
- Очистка кэша браузера — откройте настройки браузера, перейдите в раздел Конфиденциальность или История и выберите оп��ию для удаления кэша и временных файлов.
- Удаление истории посещённых сайтов — в том же разделе настроек браузера удалите историю посещённых сайтов и поисковых запросов.
- Очистка файлов cookie — удалите файлы cookie, чтобы удалить сохранённые данные о посещённых сайтах и настройках.
- Использование сторонних программ — приложения, такие как CCleaner, могут автоматизировать процесс очистки кэша, истории и других данных.
Регулярная очистка приватной информации поможет защитить вашу личную информацию и поддерживать безопасность в сети.
Сброс устройства может быть полезным для решения множества проблем, включая очистку кэша. Однако, важно понимать, как именно сброс устройства влияет на кэш и что вам следует знать о процессе.
- Полный сброс устройства — при полном сбросе устройства к заводским настройкам, все данные, включая кэш, удаляются. Это приводит к удалению временных файлов и освобождению места на диске.
- Перезагрузка устройства — простая перезагрузка может не удалить кэш, но она может освободить ресурсы и устранить временные сбои в работе приложений.
- Очистка кэша вручную — если вы хотите только очистить кэш, можно сделать это через настройки устройства, не прибегая к полному сбросу.
Сброс устройства помогает удалить кэш, но он также стирает все пользовательские данные и настройки. Для удаления только кэша можно использовать менее радикальные методы, такие как ручная очистка через настройки.
Кэш и cookies — это два различных типа данных, которые браузеры используют для улучшения пользовательского опыта. Несмотря на схожесть в некоторых аспектах, они выполняют разные функции и хранят разные виды информации.
- Кэш браузера — хранит копии веб-страниц, изображений и других медиафайлов, чтобы ускорить загрузку сайтов при повторных посещениях. Кэш помогает уменьшить время загрузки и экономить пропускную способность.
- Cookies — небольшие текстовые файлы, которые хранят информацию о предпочтениях пользователя, таких как логины, языковые настройки и данные для авторизации. Cookies используются для сохранения состояния сеанса и персонализации контента.
- Цель использования — кэш ускоряет доступ к часто посещаемым сайтам и уменьшает нагрузку на серверы, тогда как cookies помогают сохранять пользовательские настройки и авторизационные данные.
- Способ очистки — кэш и cookies можно очистить отдельно через настройки браузера. Очистка кэша удаляет временные файлы, а удаление cookies сбрасывает пользовательские настройки и данные авторизации.
Кэш и cookies играют разные роли в браузере. Кэш улучшает скорость загрузки страниц, в то время как cookies помогают сохранять настройки и авторизационные данные. Понимание этих различий поможет лучше управлять данными вашего браузера и защитить вашу конфиденциальность.
С ними ваша система станет работать быстрее и продуктивнее.
1. CCleaner
- Цена: CCleaner Free — бесплатно; CCleaner Professional — от 20 евро в год.
- Русскоязычный интерфейс: есть.
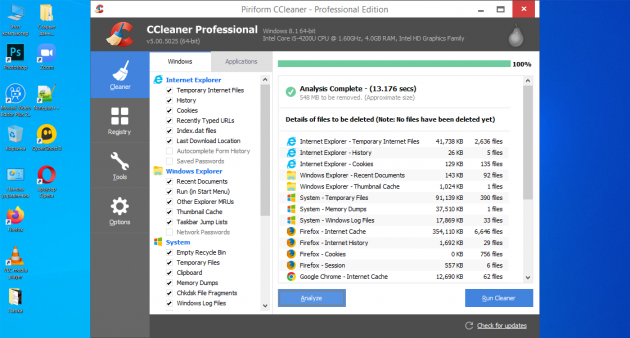
Один из самых популярных пакетов для оптимизации компьютера. Он поможет удалить программы, которыми вы не пользуетесь, очистить Windows от мусора, исправить ошибки реестра, настроить автозагрузку. Также в CCleaner есть функция полного стирания дисков — пригодится, например, перед продажей ПК.
Среди новых возможностей — опция Health Check. Она проанализирует вашу Windows и порекомендует исправления, которые улучшат производительность. А затем автоматически настроит компьютер так, чтобы повысить скорость запуска и конфиденциальность.
Скачать CCleaner →
2. Iobit Advanced SystemCare
- Цена: бесплатно; Pro-версия — 990 рублей.
- Русскоязычный интерфейс: есть.
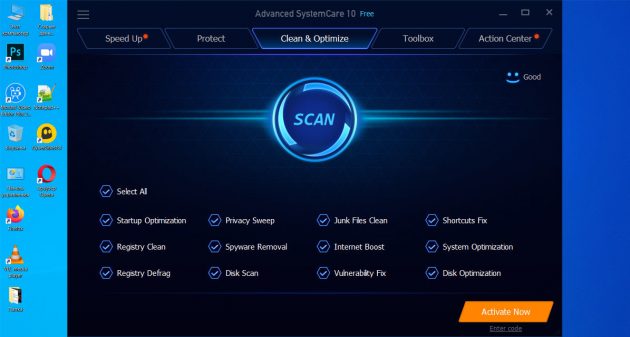
Набор утилит для глубокой оптимизации системы. Он сокращает потребление ресурсов процессора и памяти, избавляет от ненужных файлов, удаляет неверные записи из реестра.
Кроме того, Iobit Advanced SystemCare защищает от несанкционированного доступа и утечки информации, ускоряет загрузку страниц в браузере. В пакете также есть утилиты для восстановления данных и улучшения работы накопителей. Наконец, Iobit Advanced SystemCare с помощью веб-камеры делает фото людей, которые пытались получить доступ к ПК, пока вас не было рядом.
Скачать Iobit Advanced SystemCare →
3. Glary Utilities
- Цена: бесплатно; Pro-версия — от 1 134 рублей.
- Русскоязычный интерфейс: есть.
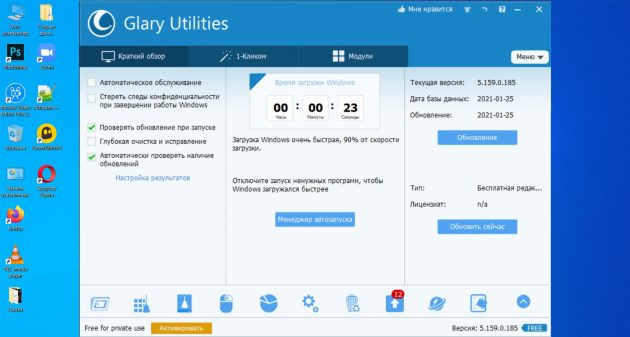
Пакет для всесторонней оптимизации Windows. Избавляет от большинства ошибок, сбоев и зависаний, связанных с проблемами реестра, лишними файлами на носителе, «раздутым» кешем или не до конца удалённым ПО.
Вы также можете загрузить портативную версию Glary Utilities и пользоваться ей без инсталляции. Это поможет сохранить программу после переустановки системы или, например, запускать её с флешки без прав администратора.
Скачать Glary Utilities →
Скачать Glary Utilities Portable →
4. Telamon Cleaner
- Цена: от 499 рублей за три месяца использования; есть бесплатная пробная версия.
- Русскоязычный интерфейс: есть.

Решение для оптимизации и очистки Windows от вредоносного ПО. Быстро находит системный мусор, блокирует шпионские утилиты, удаляет остатки программ и другие ненужные данные.
Разработчики утверждают, что встроенный в Telamon Cleaner антивирус не замедляет компьютер и ничего не стирает без спроса. Также здесь есть удобные инструменты поиска больших файлов и дубликатов — это поможет освободить место на накопителе за пару минут.
Скачать Telamon Cleaner →
5. AVG TuneUp
- Цена: от 1 050 рублей в год; есть бесплатная пробная версия.
- Русскоязычный интерфейс: есть.

Этот пакет раньше назывался TuneUp Utilities. Он оптимизирует систему, удаляет мусор, помогает восстановить файлы или, наоборот, очистить место на диске. В результате сбоев станет меньше, вырастет производительность, у ноутбука увеличится время работы от батареи.
Одна из ключевых особенностей пакета — функция «Режим сна». Она находит и «усыпляет» приложения с большим количеством элементов автозапуска, а также процессы в фоновом режиме. А когда ПО снова понадобится, утилита «разбудит» его. Такой подход обеспечит экономию ресурсов.
Скачать AVG TuneUp →
6. Wise Care 365
- Цена: бесплатно; Pro-версия — от 1 000 рублей.
- Русскоязычный интерфейс: есть.
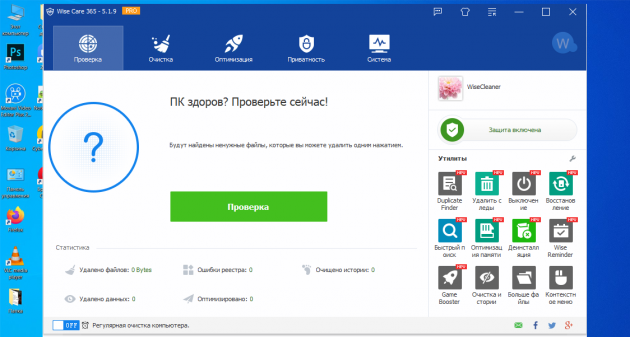
Инструменты Wise Care 365 удалят ненужные временные файлы, чтобы освободить место на диске и ускорить работу Windows. Также программа поможет избавиться от следов удалённого ПО и дубликатов, повысить стабильность системы.
Вы также можете настроить автоматическую остановку зависших процессов, чтобы предупредить сбои. А в платной версии есть защита и оптимизация в режиме реального времени.
Скачать Wise Care 365 →
7. Clean Master for PC
- Цена: бесплатно; Pro-версия — от 29,9 доллара в год.
- Русскоязычный интерфейс: нет.
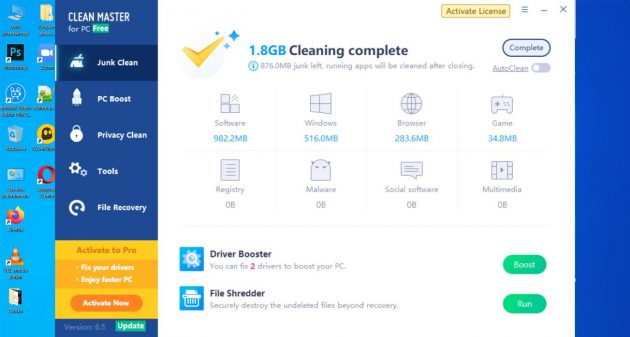
Приложение Clean Master для Android стало одним из самых популярных в своей области, и со временем компания выпустила версию для ПК с простым интерфейсом и высокой скоростью сканирования.
Ускорить работу системы можно буквально одним кликом — искусственный интеллект «под капотом» всё сделает за вас.
В бесплатной версии функций минимум: очистка от мусора (ненужных файлов, записей реестра, остатков удалённого ПО) и оптимизация. В платной также есть утилиты для проверки и обновления драйверов, повышения конфиденциальности, восстановления данных, автоматизации обслуживания и некоторые другие.
Скачать Clean Master for PC →
8. Ashampoo WinOptimizer
- Цена: от 1 100 рублей в год; есть бесплатная пробная версия.
- Русскоязычный интерфейс: есть.
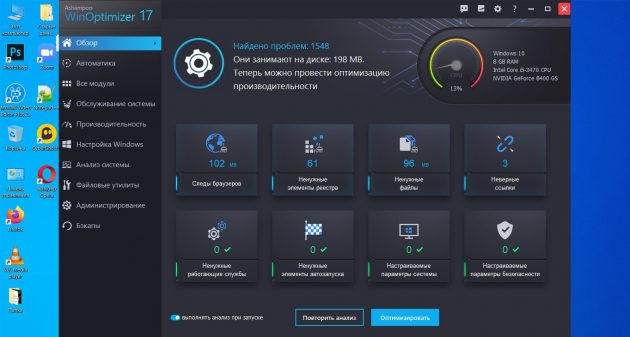
Универсальный пакет для настройки и оптимизации операционной системы разработчики назвали «швейцарским ножом для вашего ПК». Они предлагают 38 модулей для глубокого анализа Windows, предупреждения о сбоях, эффективного удаления программ, в том числе повреждённых, и многого другого.
Ashampoo WinOptimizer также включает сканер для поиска скрытых потоков данных и утилиты для управления конфиденциальностью. С ними вы сможете запретить сбор информации различными программами, избавитесь от ненужных файлов и предупредите их повторную загрузку из Сети.
Скачать Ashampoo WinOptimizer→
9. WinUtilities
- Цена: бесплатно; Pro-версия — от 19,97 доллара.
- Русскоязычный интерфейс: есть.
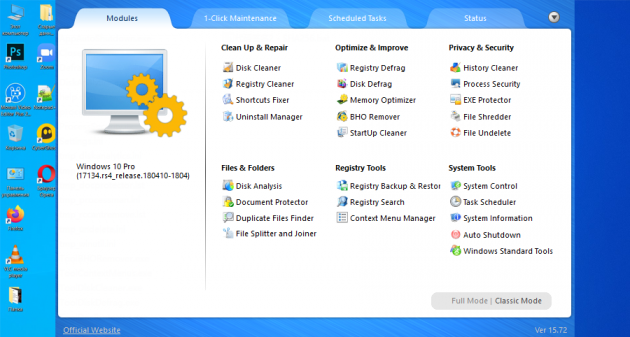
Пакет, который включает более 20 утилит для очистки и тонкой настройки компьютера. Помогает бороться с частыми сбоями и зависаниями системы, вызванными ошибками реестра или недостатком ресурсов.
WinUtilities повысит стабильность работы Windows и освободит место на накопителе. Он эффективно ищет и удаляет дубликаты файлов, может создавать резервные копии данных и выполнять обслуживание по расписанию.
Скачать WinUtilities →
10. Ускоритель компьютера
- Цена: от 690 рублей, есть бесплатная пробная версия.
- Русскоязычный интерфейс: есть.

Разработчики простой программы для быстрой и безопасной очистки обещают, что ПК будет работать на 70% быстрее. «Ускоритель компьютера» удалит бесполезные файлы, которые накапливаются в системе, исправит ошибки реестра и поможет оптимизировать автозагрузку.
Большая часть действий выполняется автоматически. Также можно составить расписание запуска, чтобы поддерживать Windows в продуктивном состоянии без лишних усилий.
Скачать «Ускоритель компьютера» →
11. Iolo System Mechanic
- Цена: от 39,96 доллара, есть бесплатная пробная версия.
- Русскоязычный интерфейс: нет.
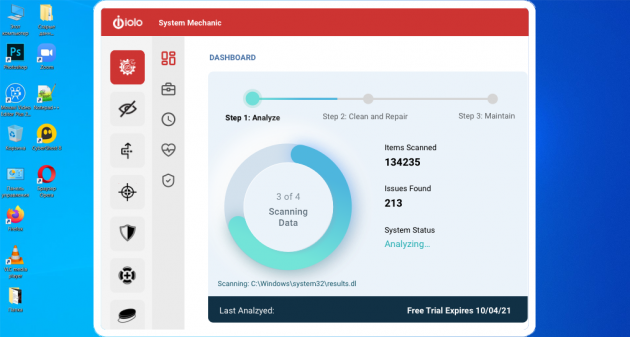
Пакет утилит для оптимизации компьютера тонко настраивает потребление ресурсов процессора, оперативной памяти и накопителя. Интеллектуальная система, по словам разработчиков, в режиме реального времени помогает обнаружить и решить более 30 тысяч различных проблем. А технология ActiveCare запускает сканирование, когда компьютер не используется.
Iolo System Mechanic также ищет и блокирует вредоносное ПО, которое запускается без вашего ведома, замедляет ПК и может украсть ваши данные.
Скачать Iolo System Mechanic →
12. AusLogics BoostSpeed
- Цена: бесплатно; Pro-версия — от 1 015 рублей.
- Русскоязычный интерфейс: есть.
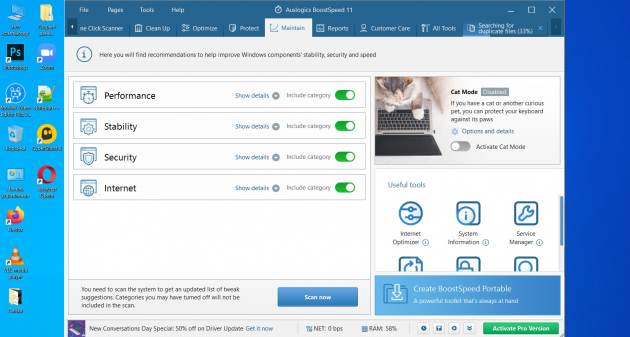
Программа для комплексной очистки ПК, обеспечения конфиденциальности и управления приложениями. В бесплатной версии доступны все основные возможности, в Pro — более глубокий анализ, автоматическая оптимизация и многоуровневая защита данных.
Утилита избавляет Windows 10 от ненужных файлов и другого мусора. Также она может изменить настройки интернет-соединения, чтобы обеспечить максимальную скорость доступа.
Скачать AusLogics BoostSpeed →
13. Razer Cortex: Game Booster
- Цена: бесплатно.
- Русскоязычный интерфейс: есть.
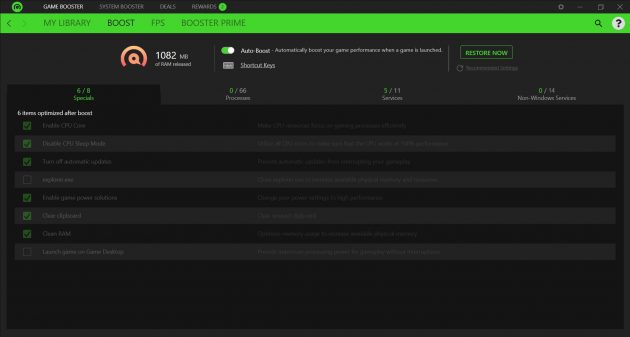
Утилита, которая оптимизирует работу компьютера, чтобы увеличить FPS в играх. Она уже поддерживает Cyberpunk 2077, Fortnite, PUBG, Valorant, Apex Legends, League of Legends, Call of Duty: Modern Warfare.
Razer Cortex стартует автоматически, когда вы начинаете играть. Она останавливает второстепенные процессы и фоновые приложения, освобождая ресурсы процессора и оперативную память для лучшей производительности. А когда вы выходите из игры, утилита восстанавливает прежние настройки.
Есть здесь и ручной режим, а также стандартные функции для повышения производительности системы: очистка от мусора, продвинутый диспетчер задач, управление ресурсами.
Скачать Razer Cortex: Game Booster →
14. WPS Performance Station
- Цена: от 149 рублей в месяц; есть бесплатная пробная версия.
- Русскоязычный интерфейс: есть.
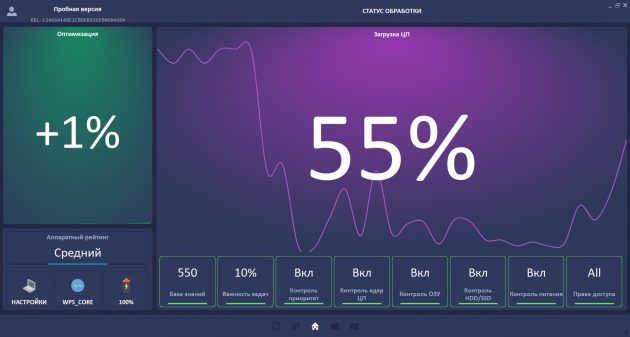
Продвинутый диспетчер задач, который оптимизирует работу Windows 10. Он использует интеллектуальные алгоритмы, чтобы перераспределить приоритеты выполнения процессов, использование ядер и памяти.
По словам создателей, такой подход эффективнее, чем если бы вы просто остановили всё, что запущено в фоне. Настраивать ПО не нужно: WPS Performance Station самостоятельно обучается в процессе и адаптируется именно к вашему компьютеру. Но доступен и ручной режим с детальной расстановкой приоритетов.
Скачать WPS Performance Station →
Регулярная очистка диска C на Windows 10 — это важная процедура, которая помогает не только освободить дополнительное место на жестком диске, но и улучшить общую производительность компьютера.
«Цифровой мусор» может накопиться на диске C по разным причинам: временные файлы, кэш браузеров, старые установки программ и операционных систем, а также файлы, которые остаются после установки обновлений. Процесс очистки Windows 10 может быть быстрым и эффективным, если правильно подойти к этому вопросу.
В статье расскажем как очистить диск C на Windows 10 от мусора, вручную удалить ненужные программы и файлы, а также оптимизировать систему.

Прежде чем приступить к очистке системы и удалению ненужных файлов на компьютере с Windows 10, важно выполнить несколько подготовительных шагов, чтобы минимизировать риски и гарантировать безопасность данных.
Создание резервных копий и точек восстановления
Перед тем как начать очищать диск C и выполнять операции с системой, необходимо позаботиться о сохранности данных. Действия, связанные с удалением или изменением системных файлов, могут привести к непредсказуемым последствиям, включая потерю важных данных и нестабильность работы операционной системы. Что можно сделать, чтобы минимизировать риски:
- Перед удалением ненужных файлов создать резервные копии важных документов, изображений, видео и других данных. Это можно сделать с помощью облачных сервисов или внешних накопителей (жесткий диск, флешка).
- Создать точки восстановления системы, что позволит вернуться к предыдущему состоянию системы в случае, если после очистки возникнут проблемы.

Чтобы создать точку восстановления системы:
- Открываем «Панель управления» и переходим в раздел «Система».
- Выбираем «Восстановление».
- Нажимаем «Создать» для создания диска восстановления.
- Называем диск восстановления (например, «Перед очисткой Windows») и нажимаем «Создать».
Это поможет вернуть систему в прежнее состояние, если после очистки возникнут ошибки или проблемы с производительностью.
Права администратора
Чтобы выполнить очистку системы, необходимо иметь права администратора. Если пользователь не обладает правами, очистка будет невозможна.
Основные шаги по удалению ненужных файлов с диска C вручную
1. Очистка папки «Temp»
Папка «Temp» на компьютере хранит временные файлы, которые создаются операционной системой и приложениями для выполнения различных операций. Эти данные обычно не нужны после завершения процесса или работы программы, но, к сожалению, не удаляются автоматически.

Чтобы их очистить, необходимо:
- Перейти в папку C:\Windows\Temp.
- Нажать Ctrl+A, чтобы выделить все файлы, затем Delete.
- Появится запрос на подтверждение. Потребуется подтвердить удаление, если система не блокирует файлы.
Кроме того, временные файлы могут находиться в папке C:\Users[ВашеИмя]\AppData\Local\Temp. Необходимо повторить те же действия для этой папки.
2. Удаление ненужных файлов из папки «Загрузки»
Папка «Загрузки» часто содержит старые файлы, установочные программы и архивы, которые больше не нужны.
Чтобы очистить эту папку:
- Переходим в «Загрузки».
- Отбираем ненужные файлы и удаляем их.
- Также можно переместить некоторые файлы на внешний накопитель, если они могут пригодиться в будущем.
Важно проверять содержимое папки на регулярной основе, чтобы избежать накопления ненужных данных.
3. Очистка «Корзины»
Корзина на компьютере может содержать файлы, которые уже удалены, но все еще занимают место на диске C.
Чтобы освободить место, необходимо:
- Перейти на рабочий стол и открыть корзину.
- Выбрать все файлы в корзине и нажать «Удалить».
Этот шаг освободит несколько гигабайт, в зависимости от того, сколько данных хранилось в корзине.
4. Удаление предыдущих установок Windows
После обновления Windows 10 или установки новой версии операционной системы остаются старые файлы, которые занимают много места.

Чтобы удалить их:
- Открываем «Параметры» и переходим в раздел «Система».
- Выбираем «Параметры Хранилища» > «Память» и нажимаем «Временные файлы».
- В окне очистки диска выбираем «Очистка обновлений Windows» и нажимаем ОК.
Эти файлы можно удалить, если вы уверены, что не собираетесь откатываться к предыдущей версии системы.
Оптимизация с помощью программ для очистки ПК
Использование специализированных программ для оптимизации и очистки Windows может существенно облегчить процесс поддержания вашего компьютера в отличном состоянии. Программы для очистки Windows предлагают ряд преимуществ по сравнению с ручной очисткой:
- Они способны быстро и эффективно очистить систему Windows от ненужных файлов, которые могут замедлять работу системы.
- Программы часто имеют доступ к областям системы, которые сложно очистить вручную, обеспечивая комплексный подход к удалению ненужных данных.
- Программа для очистки ПК автоматически выявляет данные, которые можно удалить, минимизируя необходимость в пользовательском вмешательстве.
- Регулярные обновления помогают поддерживать программу актуальной и эффективной против новых проблем, связанных с производительностью и безопасностью.
JWIZARD Cleaner
JWIZARD Cleaner — это программа для очистки Windows и оптимизации ПК. Она быстро удаляет ненужные файлы и приложения, замедляющие работу системы.

ПО регулярно обновляется и настраивается под текущие стандарты безопасности и эффективности, благодаря чему остается актуальным для оптимизации и очистки Windows. Программа разработана российскими разработчиками, поэтому она доступна для использования в России и не будет заблокирована, как, например, приложение CCleaner. JWIZARD Cleaner имеет простое и интуитивно понятное управление с поддержкой русского языка.
Функции JWIZARD Cleaner
JWIZARD Cleaner предлагает следующие функций:
- Очистка временных файлов, кэша и системного мусора;
- Удаление ненужных файлов из корзины и папки «Загрузки»;
- Очистка истории браузеров, кэша и cookies;
- Оптимизация реестра Windows для повышения производительности;
- Полная деинсталляция приложений и их остаточных файлов;
- Опция «Smart Scan» для комплексной очистки всех категорий файлов с минимальной необходимостью вмешательства пользователя.
Advanced SystemCare
Advanced SystemCare — это комплексное решение для оптимизации и защиты ПК под управлением Windows. Программа предлагает глубокую очистку системы, подходит как для начинающих, так и для опытных пользователей.

Функции Advanced SystemCare:
- Удаление временных файлов и системных журналов.
- Очистка данных браузера.
- Управление автозагрузкой.
- Защита от вирусов, шпионского ПО, рекламного ПО и т.д.
- Обновление устаревших драйверов.
- Дефрагментация жесткого диска.
Ashampoo WinOptimizer
Ashampoo WinOptimizer — это программа для очистки и оптимизации Windows, направленная на улучшение производительности компьютера. Она предлагает широкий набор инструментов, которые помогают пользователям поддерживать систему в отличном состоянии.

Функции Ashampoo WinOptimizer:
- Удаление временных файлов и кэша.
- Управление автозагрузкой для ускорения запуска системы.
- Очистка истории браузеров, cookies и следов активности.
- Дефрагментация жестких дисков.
- Отслеживание состояния системы в реальном времени.
- Восстановление удаленных файлов.
- Управление установленными программами и плагинами браузеров.
Используя инструменты, такие как JWIZARD Cleaner, Advanced SystemCare и Ashampoo WinOptimizer, можно повысить производительность системы, удалив все ненужные файлы и очистив дисковое пространство.
Использование встроенных инструментов для очистки Windows
В Windows 10 есть встроенные инструменты, которые помогают удалить ненужные файлы, очистить кэш и временные файлы, а также освободить место на жестком диске.
Диск Cleanup: как использовать встроенное средство «Очистка диска» в Windows 10
Для того чтобы удалить лишние файлы также можно использовать средство «Очистка диска» в Windows 10. Для этого нужно:
- Открыть меню «Пуск» и ввести в поисковую строку «Очистка диска».
- Выбрать приложение «Очистка диска», которое появится в результатах поиска.
- В диалоговом окне выбрать диск C (или другой диск, который нужно очистить).
- Нажать «ОК», и инструмент начнет сканировать диск на наличие файлов, которые могут быть удалены, например, временные файлы системы, кэш интернет-обозревателя, файлы журналов, резервные копии обновлений Windows и т.д.
- Выбрать, какие файлы хотите удалить, и нажать «ОК». Возможно понадобится подтвердить действие, чтобы удалить файлы.
Шаги по очистке кэша в популярных браузерах и как это связано с общей очисткой системы Windows
Также важно очищать кэш в браузерах. Они сохраняют файлы, изображения, скрипты и другие элементы веб-страниц для ускорения загрузки при повторном посещении сайтов. Кроме того, очистка данных браузера помогает защитить вашу конфиденциальность, так как при очистке удаляются следы посещений сайтов.

«Яндекс Браузер»:
- Открываем «Яндекс Браузер» и нажимаем на три полоски в правом верхнем углу, чтобы открыть меню.
- Выбираем «Настройки».
- Переходим в раздел «История».
- Нажимаем «Очистить историю».
- Выбираем то, что необходимо удалить: историю посещений, кэш, куки и другие данные сайта.
- Нажимаем «Очистить».
Google Chrome:
- Открываем Chrome и нажимаем на три точки в верхнем правом углу, чтобы открыть меню.
- Выбираем «Настройки» > «Конфиденциальность и безопасность».
- Нажимаем «Удалить данные браузера».
- В появившемся окне выбираем то, что хотим удалить: историю, кэшированные изображения и файлы, куки и другие данные.
- Нажимаем «Очистить данные».
Mozilla Firefox:
- Открываем Firefox и нажимаем на три горизонтальные полоски в верхнем правом углу.
- Переходим в «Настройки» > «Конфиденциальность и безопасность».
- В разделе «Конфиденциальность и безопасность» нажимаем «Очистить данные».
- Выбираем «Кэшированные веб-данные» и нажимаем «Очистить».
Microsoft Edge:
- Открываем Edge и нажимаем на три точки в верхнем правом углу.
- Переходим в «Настройки» > «Конфиденциальность, поиск и услуги».
- В разделе «Очистить данные браузера» нажимаем «Выбрать, что очистить».
- Выбираем «Кэшированные изображения и файлы» или другие параметры, если необходимо.
- Нажимаем «Очистить сейчас».
Opera:
- Открываем Opera и нажимаем на значок в левом верхнем углу.
- Переходим в «Настройки» > «Дополнительно» > «Конфиденциальность и безопасность».
- Нажимаем «Очистить данные просмотра».
- Выбираем «Кэшированные изображения и файлы» и другие данные, которые хотим удалить.
- Нажимаем «Очистить данные».
Очистка кэша браузера может существенно улучшить производительность компьютера и ускорить работу браузеров, а также освободить место на жестком диске. Это особенно полезно для тех, кто использует множество вкладок и работает с интернет-ресурсами ежедневно.
Завершение и поддержка результата
После тщательной очистки и оптимизации вашего компьютера важно поддерживать достигнутый результат регулярно. Выделим несколько ключевых аспектов планового обслуживания.
- Частота проведения очистки. Очистку диска, удаление временных файлов и кэша рекомендуется проводить как минимум раз в месяц. Это предотвращает излишнее накопление данных и поддерживает быстродействие системы.
- Важность обновления ОС и программ. Регулярное обновление операционной системы и установленных программ важно для стабильной работы компьютера и защиты от уязвимостей.
- Улучшение производительности компьютера:
- Дефрагментация HDD или оптимизация SSD может способствовать более быстрому доступу к данным. Это особенно важно для традиционных жестких дисков, которым требуется регулярная дефрагментация.
- Проверка антивирусом защищает систему от вредоносных программ, которые могут замедлять её работу.
- Регулярные проверки состояния устройства:
- SMART (Self-Monitoring, Analysis, and Reporting Technology) предоставляет данные о состоянии жесткого диска, позволяя обнаружить его неисправности до того, как они повлекут за собой потерю данных.
- Мониторинг температуры и загрузки процессора, видеокарты и других компонентов позволяет убедиться в том, что система работает в оптимальных условиях.
Для того чтобы компьютер прослужил долго, важно регулярно проводить очистку системы Windows 10. Это можно делать вручную, но современные программы, такие как JWIZARD Cleaner, предлагают гибкие инструменты, которые помогают пользователям эффективно и быстро очищать компьютер от «мусора».
