Все способы:
- Оптимизируем «семёрку»
- Этап 1: Настройка автозагрузки
- Этап 2: Настройка списка служб
- Этап 3: Отключение визуальных эффектов
- Этап 4: Дефрагментация жесткого диска
- Этап 5: Выбор подходящих программ
- Заключение
- Вопросы и ответы: 1
Несмотря на то что Виндовс 7 признана уже устаревшей самими разработчиками, многие пользователи по-прежнему предпочитают её использовать, в том числе и на слабых относительно современных машинах. Нередко процесс эксплуатации компьютера в таких условиях превращается в испытание, однако выход из ситуации существует – максимально оптимизировать работу ОС, о чём мы и хотим рассказать далее.
Оптимизируем «семёрку»
Процесс тонкой настройки ОС подразумевает использование учётной записи с правами администратора, поэтому первым делом следует их получить. Далее мы будем проводить поэтапное конфигурирование основных средств системы, и начнём с автозагрузки.
Подробнее: Как получить права администратора в Windows 7
Этап 1: Настройка автозагрузки
Множество программ по умолчанию при установке прописывают себя в автозагрузку системы. Если таковых станет очень много, запуск компьютера из выключенного состояния может занять значительное время, особенно если в качестве накопителя используется HDD.
- Запустите автозагрузку любым удобным методом.
Урок: Как открыть «Автозагрузку» на Виндовс 7
- Внимательно изучите список – как вариант, можете его отфильтровать по производителю, для чего кликните по одноименному столбцу.
- Далее снимите отметки со всех элементов, которые не являются частью системы или кажутся вам подозрительными.
- По окончании работы последовательно нажмите на кнопки «Применить» и «ОК».



Этап 2: Настройка списка служб
Второй элемент, работа которого сильно нагружает систему – службы, запускающие те или иные процессы. Правильная настройка служб позволит добиться прироста производительности даже на совсем слабом компьютере.
- Запустите оснастку «Службы» любым подходящим методом. Например, через меню «Пуск» вызовите «Командную строку», введите в нее указанную ниже команду и нажмите «Enter».
net start wuauservУрок: Как открыть службы на Виндовс 7
- Для того чтобы настроить запуск той или иной службы, следует дважды кликнуть по ней левой кнопкой мыши, затем обратиться к блоку «Тип запуска» и установить желаемый. О том, какие службы лучше отключить, можете узнать из руководства по ссылке далее.
Подробнее: Отключение ненужных служб на Windows 7
- Для закрепления эффекта компьютер лучше перезагрузить.
Этап 3: Отключение визуальных эффектов
Солидный процент нагрузки на систему идёт от активных графических эффектов, на которые так богата «семёрка». Эти украшения можно отключить без вреда для системы. Компромиссный метод, который позволяет сохранить эстетическую привлекательность интерфейса, заключается в установке темы «Упрощённый стиль». При этом отключаются наиболее «прожорливые» эффекты вроде Aero или прозрачности.

Если установка облегчённой темы не принесла желаемого прироста, стоит отключить все или некоторые графические эффекты через «Дополнительные параметры системы».
- Откройте «Свойства системы» и перейдите к пункту «Дополнительные параметры системы».
Урок: «Свойства системы» Windows 7
- В следующем окне найдите блок «Быстродействие» и нажмите на кнопку «Параметры».
- Появится список опций, которые конфигурируют отображение того или иного визуального оформления. Для производительности следует отметить опцию «Обеспечить наилучшее быстродействие».
Можно также выбрать, какие эффекты отображать, а какие нет – для этого отметьте позицию «Особые эффекты», а затем вручную снимите отметки с ненужных элементов.
- В конце процедуры не забудьте нажать на кнопки «Применить» и «ОК».



Выполнив вышеописанные действия, можно добиться значительного прироста производительности.
Этап 4: Дефрагментация жесткого диска
Одним из недостатков накопителей на жестких магнитных дисках является фрагментация данных, когда байты одного файла находятся в разных точках накопителя, отчего доступ к нему замедляется, а и без того слабый компьютер начинает тормозить ещё больше. Поэтому владельцам бюджетных машин в обязательно порядке необходимо время от времени проводить дефрагментацию HDD.

Урок: Как выполнить дефрагментацию на Windows 7
Этап 5: Выбор подходящих программ
Последний, но один из самых важных этапов – подбор подходящего софта. Дело в том, что современные программы ориентируются на машины средней и высокой производительности, и те самые привычные браузеры вроде Firefox, Opera или Chrome могут на слабом компьютере работать очень медленно. Соответственно, следует выбрать наиболее подходящие программы.
- Слабый компьютер нередко рассматривается как машина для просмотра интернета, однако для работы популярных браузеров существующих мощностей может не хватать. К счастью, на рынке существуют облегчённые решения, которые один из наших авторов уже протестировал – с результатами можете ознакомиться по ссылке далее.
Подробнее: Выбираем браузер для слабого ПК
- Где есть интернет, там есть и высокий риск заражения устройства вредоносным ПО. Конечно, лучшим «антивирусом» является компьютерная грамотность и здравый смысл, однако только на них нельзя полагаться, особенно неопытным пользователям. Ситуация с защитным программным обеспечением аналогична веб-браузерам: «большие» пакеты вроде Kaspersky Internet Security способны нагрузить и производительный ПК, что уж говорить об относительно слабых устройствах. Впрочем, существуют несколько вариантов для таких девайсов – с ними можете ознакомиться в следующем обзоре.
Подробнее: Антивирус для слабого компьютера
- С мультимедийными приложениями всё несколько сложнее – большинство из них полагаются на процессор и/или видеокарту, которые нередко являются бутылочным горлышком. Однако на рынке существует хороший вариант, способный без особых проблем работать на недостаточно производительных десктопах или ноутбуках – это VLC Media Player. Обратите внимание, что для максимизации положительного эффекта приложение желательно соответствующим образом настроить.
Подробнее: Настройка VLC Media Player
- С офисными приложениями ситуация тоже непростая. Слабые машины часто используются в роли печатных машинок для набора и редактирования несложных текстов. Понятное дело, что новейшие варианты Microsoft Office не подходят из-за сравнительно высоких системных требований, поэтому стоит обратиться к проверенной временем классике в виде MS Office 2003, для которого дополнительно можно (а зачастую и нужно) установить плагин для работы с новейшими форматами DOCX, XLSX и PPTX.
Подробнее: Как в Офисе 2003 открыть DOCX
Если нет доступа к лицензионной версии Офиса 2003, можно поискать аналоги пакета от Microsoft. Например, его свободный конкурент LibreOffice имеет очень низкие системные требования (запустится даже на компьютерах начала 2000-х годов), имеет поддержку всех новейших форматов, занимает всего 1,5 Гб на жестком диске и по-прежнему обновляется.
Скачать LibreOffice
Для чтения PDF-файлов также лучше не использовать навороченные решения вроде Adobe Reader или Foxit Reader – с этой задачей вполне способен справиться бесплатный и легковесный Sumatra PDF, алгоритмы которого позволяют без проблем просматривать даже большие по объему документы.
Скачать Sumatra PDF
- Использовать слабый компьютер для рисования или обработки фото выглядит неразумным, но если есть необходимость время от времени проводить на нём несложную обработку графических файлов, рекомендуем обратить внимание на такие решения, как Paint.net и Paint Tool SAI. Первое приложение пригодится для простого редактирования фотографий, а второе позволит без особых проблем нарисовать картину.
Скачать Paint.net
- Вышесказанное касается и обработки видеофайлов – для серьёзной работы всё же лучше будет обзавестись более производительным устройством. Простое же конвертирование или несложный монтаж под силу программе Avidemux, рассчитанной в том числе и на компьютеры со слабым железом.
Заключение
Мы познакомились с методами увеличения производительности слабого компьютера с установленной на нём Windows 7. Конечно, на совсем устаревших устройствах значительного прироста добиться не получится, однако хотя бы использование для просмотра интернета и несложной офисной работы будет намного приятнее.
Наша группа в TelegramПолезные советы и помощь
Тема разгона ОС настолько популярна, что бояны штампуются один за другим, передаются как письма счастья с сайта на сайт. Встречал даже вопиющие случаи тупого копипаста подобных топиков с единственным изменением (!) названия оси.
Не буду отрицать, я тоже увлекался этим делом, пока не довел свою тогда еще ХР до гниющего полумертвого состояния. После этого стал
срать в каментах
очень скептично относиться к такого рода топикам.
Тема оптимизации ВинХР в определенных кругах актуальна до сих пор. Я давненько уже полностью перешел на 7, и вот недавно снова столкнулся с темой разгона этой самой Семерки. Ради интереса решил почитать, что же там предлагают. Честно говоря, ожидал диких конфигов, неведомых исправлений реестра, патчей, надстроек и тд. Оказалось все намного проще, что совсем не значит полезнее.
Буду приводить выдержки с попутными комментариями.
Интро
«В этой статье я расскажу, как можно заставить ОС Windows 7 заработать быстрее, при этом потребляя меньше памяти. Не секрет, что после установки система работает далеко не самым лучшим образом, поскольку запускается куча ненужных программ, сервисов и т.д. Этим я сейчас и займусь – расскажу, как отключить лишние сервисы, программы и оптимизировать реестр и виртуальную память. Выпуск Windows – Windows Домашняя расширенная (32 | 64 bit). Но все изложенное подойдет и для других версий этой ОС. Предполагается, что у вас уже установлена система и все необходимое программное обеспечение. Имейте ввиду, что на разных ПК может несколько различаться список сервисов, поскольку стоит различное ПО, но основные – неизменны. Итак, начнем.«
Сомнения в прямоте рук автора возникли сразу же, после фразочки «после установки система работает далеко не самым лучшим образом» — имхо, интерфейс инсталлятора семерки настолько упрощен, что даже особо трудным людям нажать что-нибудь не то очень непросто. Поэтому после установки отрицательно влиять на систему могут только недостающие дрова, что не есть косяк винды.
Удаление ненужных компонентов Windows
Для начала автор предлагает нам залезть в Панель управления — Программы и компоненты — Включение или отключение компонентов Windows.
«Большинству пользователей домашних ПК вряд ли понадобятся следующие компоненты, устанавливаемы по умолчанию: Telnet-сервер, Дополнительные компоненты для планшетных ПК, клиент Telnet, клиент TFTP, компонент SNMP, подсистема Unix-приложений, Прослушиватель RIP, служба IIS, служба репликации DFS, службы NFS.«
Некоторым пользователям могут не потребоваться компоненты Служба индексирования Windows (его можно удалить, если вы редко выполняете поиск на компьютере), службы печати (если у вас нет принтера), службы сканирования и факсов Windows (если у вас нет сканера и факса). Снимите флажки рядом с названиями ненужных служб, нажмите кнопку «ОК», подождите, пока Windows удалит их, перезагрузите компьютер.
Да, согласен, многие из этих служб используются крайне редко и далеко не всеми. НО:
1. Эти компоненты по умолчанию ОТКЛЮЧЕНЫ во всех версиях Семерки.
2. Даже если компонент включен, это не значит, что запущена его служба. Ведь сама по себе установленная программа нагрузки на производительность не несет.
Недавно установленные программы
«На производительность в большей степени тут влияет элемент «Выделять недавно установленные программы» (на многих компьютерах с включенным флажком проявляются заметные тормоза при открытии меню), поэтому его лучше убрать.«
И чем это аргументировано? Почему именно этот флажок из десятка других? Создается впечатление, что «многие компьютеры» — это просто какие-нибудь вторые Пеньки, которые с трудом тянут технологию Aero, а этот флажок — он просто оказался крайним…
Оптимизация загрузки Windows 7
«Для тех, у кого многоядерные процессоры появилась возможность ускорить загрузку Windows 7! Для ускорения переходим по адресу:
Панель управления\Все элементы панели управления\Администрирование\Конфигурация системы. Либо Win+R и набрать msconfig
Далее выбираем: Загрузка\Дополнительные параметры\ и выбираем число процесов у вас на компьютере.
«
«Загрузка заметно ускориться в два-три раза! » — ага, еще немного и взлетим.
Вобщем, маразм крепчал! Автор как бы намекает нам, что разработчики драйверов — лохи недоученные, и пока ты сам не укажешь компу, сколько у тебя ядер, он этого не поймет! А если указать больше!? А вдруг прокатит!!!)
Отключение ненужных служб
В этом пункте я все-таки нашел зерно истины.
Панель управления\Все элементы панели управления\Администрирование\Службы
«Следующие службы отключить:
Windows SearchСлужба общих сетевых ресурсов проигрывателя Windows MediaБрэнмауэр WindowsЗащитник WindowsБиометрическая служба WindowsЦентр обновления WindowsСлушба шифрования дисков BitLockerСлужба поддержки BluetoothСистема событий COM+Система приложений COM+«
Windows Search — А ты помнишь директории всех 30 миллионов файлов на своем компе?
Windows Media — Для пользователей WM — полезная вещь, кстати. Но на любителя, не спорю, можно и отключить.
Брэнмауэр Windows — Отключать необязательно, он прекрасно согласуется с любым антивирусом и сторонним брендмауэром.
Защитник Windows — да, он в том числе проверяет лицензии.
Биометрическая служба Windows — для тех, кто использует авторизацию по отпечаткам или по изображению лица.
Центр обновления Windows — считаю нужной штукой, имхо.
Дальше все зависит от конфигурации оборудования, так что неинтересно.
Итог
Из всего поста полезного — отключить пару служб. Но ускорит ли это комп? Конечно нет. Зато когда они вам понадобятся, вы вдруг удивитесь, почему ничего не работает. А про ваши махинации по «ускорению» системы к тому моменту забудете.
Мораль: не стоит считать себя умнее ребят из Майкрософт. На их счету уже с десяток ОС, а ты качаешь все это с торрента и думаешь, что в праве предъявлять претензии.
Давайте уважать друг друга.
Содержание статьи:
- 9 шагов для устранения тормозов и ускорения системы Windows 7
- Автозагрузка программ
- Службы: какие можно отключить
- Очистка мусора из системы
- Ненужные визуальные эффекты
- Драйвера: всё ли с ними в порядке
- Настройки электропитания
- Индексация файлов
- Дефрагментация диска (речь только о HDD)
- Нужно ли выключать ПК, если есть режим сна
- Вопросы и ответы: 16
Вопрос пользователя
Здравствуйте.
Подскажите, почему моя Windows 7 после установки нормально работает, все быстро открывается и загружается. Через 2-3 недельки — её будто подменяют: компьютер начинает долго грузиться, проводник неохотно реагирует, вся работа как-то медленно идет.
Можно ли оптимизировать и ускорить систему, без ее систематической переустановки, чтобы она быстро работала, как после переустановки системы?
Доброго дня.
Довольно типичное поведение Windows, причем, сама по себе семерка здесь не виновата, такое же было бы, например, и с десяткой…
Дело в том, что со временем в Windows накапливается большое количество «мусора» (временные файлы, кэш и пр.), новые программы прописывают себя в автозагрузку, появляются всякие гаджеты и пр. — всё это начинает «есть» оперативную память, загружать процессор, дисковую подсистему, что в конечном итоге сказывается на производительности.
В этой статье приведу несколько самых важных рекомендаций, позволяющих оптимизировать и ускорить систему (кстати, варианты с апгрейдом, например, в виде покупки дополнительных планок ОЗУ или SSD-диска, в статье не рассматриваю).
Итак…
📌 Важно!
14 января 2020г. Microsoft прекращает тех. поддержку Windows 7. Собственно, всем рекомендую начать переходить на Windows 10 (или 11-ю).
📌 В помощь!
Также рекомендую ознакомиться с лучшими программами для оптимизации Windows
*
9 шагов для устранения тормозов и ускорения системы Windows 7
Автозагрузка программ
📌Описание проблемы:
Как уже сказал выше, со временем, по мере установки программ, часть из них прописывает себя в автозагрузке Windows и стартует каждый раз при включении компьютера. Всё бы ничего, но часть из этих программ достаточно требовательные к ресурсам и сказывается на скорости загрузки ПК, иногда значительно.
Особое внимание хочу обратить на uTorrent. Если у вас раздается много торрентов и программа находится в автозагрузке, то Windows может загружаться на десятки секунд дольше!
📌Решение:
Логичное и простое — нужно открыть настройки автозагрузки и удалить из нее все лишнее и не нужное вам. Вообще, по моему мнению, в автозагрузке вам нужны лишь те программы, которыми вы пользуетесь абсолютно при каждом включении компьютера.
Чтобы просмотреть автозагрузку в Windows 7 — нажмите сочетание клавиш WIN+R, затем введите команду msconfig и нажмите Enter (пример ниже).

Конфигурация системы — msconfig
Далее откройте вкладку «Автозагрузка» и снимите галочки напротив тех приложений, которые вам не нужны в постоянно работе.

Конфигурация системы — автозагрузка
Кстати, проверить автозагрузку Windows и удалить лишние программы с компьютера, могут помочь специальные утилиты. Одна из таких — CCleaner (пример на скриншоте ниже). Довольно удобно: чтобы просмотреть список автозагрузки в CCleaner, достаточно открыть меню «Сервис/Автозагрузка».
👉 В помощь!
Чистильщики Windows (в том числе автозагрузки).

CCleaner: Сервис — автозагрузка
*
Службы: какие можно отключить
📌Описание проблемы:
По умолчанию в Windows включено достаточно много служб, которые отнимают оперативную память и так или иначе сказываются на производительности (должен отметить, что отключение «лишних» служб особенно заметно на маломощных ПК с небольшим количеством оперативной памяти).
Например, если у вас нет факса — зачем вам эта работающая служба, или диспетчер печати — если нет принтера?
📌Решение:
Оптимизация в этом шаге заключается в том, чтобы отключить те службы, которые не нужны именно на вашем ПК. Чтобы отключить какую-нибудь службу, необходимо открыть их список. Для этого нажмите сочетание клавиш WIN+R, введите services.msc, нажмите OK.

Как открыть список служб в Windows 7 // services.msc
Далее в списке выберите какую-нибудь службы: слева появляется ее описание. Для отключения службы — откройте ее двойным щелчком левой кнопки мыши (в своем примере я выбрал центр обновления).

Службы
Затем в графе «Тип запуска» поставьте вариант «Отключена», а затем нажмите кнопку «Остановить». Таким образом вы остановите работу службы, и она более запускаться не будет.

Как остановить и отключить службу
📌Важно!
Не отключайте все подряд службы, часть из них нужны для нормальной работы системы. В любом случае, прежде чем делать изменения — прочитайте описание службы, понятен ли смысл. А вообще, создайте контрольную точку (бэкап) — если вдруг что, спокойно откатитесь…
Какие службы «можно» отключить в Windows 7:
- Windows CardSpace;
- Windows Search;
- Автономные файлы;
- Агент защиты сетевого доступа;
- Адаптивная регулировка яркости;
- Архивация Windows;
- Вспомогательная служба IP;
- Вторичный вход в систему;
- Группировка сетевых участников;
- Диспетчер автоматический подключений удаленного доступа;
- Диспетчер подключений удаленного доступа (если нет VPN);
- Диспетчер удостоверения сетевых участников;
- Журналы и оповещения производительности;
- Защищенное хранилище;
- Настройка сервера удаленных рабочих столов;
- Политика удаления смарт-карт;
- Прослушиватель домашней группы;
- Сборщик событий Windows;
- Сетевой вход в систему;
- Служба ввода планшетного ПК;
- Служба загрузки изображений Windows (WIA) (если нет сканера или фотика);
- Служба планировщика Windows Media Center;
- Смарт-карта;
- Узел системы диагностики;
- Узел службы диагностики;
- Факс;
- Хост библиотеки счетчика производительности;
- Центр обеспечения безопасности;
- Центр обновления Windows (рекомендую отключать на время. А обновление проводить в ручном варианте, т.к. в авто-режиме часто эта служба создает высокую нагрузку, из-за которой тормозит ПК).
*
Очистка мусора из системы
📌Описание проблемы:
Как бы вы аккуратно не пользовались своей Windows, всё равно, со временем, в ней накапливается большое количество мусора: старые хвосты в реестре от давно удаленных программ, временные файлы, оставшиеся при установки какого-нибудь ПО, кэш браузеров и т.д. Все эти файлы, по мере накопления, начинают сказываться на производительности системы в целом.
Порой, у пользователя такого «мусора» накапливается на несколько десятков гигабайт!
📌Решение:
Пару раз в месяц рекомендуется чистить свою Windows от подобного «мусора». Делать это можно, как с помощью стандартного чистильщика в Windows, так и с помощью сторонних утилит (рекомендую второй вариант).
Чтобы здесь не повторяться и не расписывать, как и что, рекомендую Вам ознакомиться с моей инструкцией (ссылка приведена чуть ниже).
👉 В помощь!
Как почистить компьютер от мусора для ускорения работы.
*
Ненужные визуальные эффекты
📌Описание проблемы:
Windows 7, по сравнению с Windows XP, стала более красивей: эффекты, тени, Aero и пр. Но все это сказывается на быстродействии компьютера (очень заметно на слабых машинах).
К этой же проблеме можно отнести гаджеты (небольшие окна на рабочем столе, которые могут сообщать вам о погоде, курсе валют и пр.). Появились они как раз в Windows 7 — и все стали активно ими пользоваться. Между тем, они довольно требовательные к системе…
📌Решение:
По поводу гаджетов — их достаточно закрыть, и они пропадут с рабочего стола (перестанут потреблять ваши ресурсы). Ту же погоду и курс валют удобно также узнавать в браузере…
Что касается визуальных эффектов — то для их настройки откройте панель управления Windows по адресу:
Панель управления\Система и безопасность\Система
Далее слева нажмите ссылку «Дополнительные параметры системы».

Дополнительные параметры системы
Во вкладке «Дополнительно» откройте параметры быстродействия (см. скрин ниже). 👇

Параметры быстродействия
Во вкладке «Визуальные эффекты» снимите галочки с тех эффектов, которые вам не нужны. Для максимального ускорения системы — поставьте ползунок в положение «Обеспечить наилучшее быстродействие». Далее сохраните настройки.
Обеспечить наилучшее быстродействие
Внешний вид может несколько испортиться, но зато система станет куда более отзывчива.
*
Драйвера: всё ли с ними в порядке
📌Описание проблемы:
Драйвер — драйверу рознь! От версии драйвера зависит очень многое. Например, те драйвера, которые устанавливаются в систему вместе с Windows — далеко не всегда работают оптимально (например, сетевая карта может работать не на все свои возможности (с пониженной скоростью), драйвер на видеокарту вообще нельзя настроить и пр.).
К тому же у вас в системе могут быть не установлены вовсе драйвера на часть оборудования (как на скриншоте ниже). Кстати, чтобы посмотреть на какое оборудование нет драйвера — откройте диспетчер устройств (сочетание клавиш Win+R, потом введите команду devmgmt.msc).

Драйверов нет на: видеокарту, сетевой контроллер, Ethernet-контроллер и т.д.
📌Решение:
- Лучший вариант: скачать драйвера с сайта производителя вашего компьютера/ноутбука. Также можно воспользоваться диском с драйверами, который шел вместе с ПК при покупке (если сохранился 👌). Если не знаете свое оборудование, можете воспользоваться утилитами для определения характеристик ПК.
- Можете воспользоваться программами для автоматического обновления драйверов. У меня на сайте посвящено им несколько статей, одна из ссылок перед вами…
- Если есть возможность: рекомендую проверить сразу несколько версий драйверов (особенно на видеокарту). Часто бывает, что более старый драйвер работает лучше нового.
*
Настройки электропитания
📌Описание проблемы:
Эта проблема свойственна ноутбукам, нетбукам и др. компактным гаджетам, работающим от батареи.
Дело в том, что есть несколько режимов работы: экономный (когда в ущерб производительности, ноутбук экономит энергию для более длительной работы от аккумулятора), обычный, и высокая производительность.
И по умолчанию, чаще всего стоит обычный (сбалансированный), или экономный…
📌Решение:
Для начала рекомендую открыть панель управления по адресу:
Панель управления\Оборудование и звук\Электропитание
Далее вы должны увидеть несколько планов электропитания. Поставьте сбалансированный режим или режим высокой производительности.

Выбор плана электропитания // Windows 7
Для детальной настройки электропитания: сначала нажмите ссылку «Настройка плана электропитания» (напротив выбранного режима питания), затем внизу экрана откройте ссылку «Изменить доп. параметры питания». Далее можно раскрывать нужные вкладки и настраивать каждый параметр в отдельности.
Например, часто нужно настроить работу жесткого диска (запретить ему останавливаться), или отрегулировать яркость монитора (убрать адаптивность), и пр.

Детальная настройка электропитания
Кроме этого, параметры электропитания могут задаваться в специальных утилитах. Например, такие встречаются на ноутбуках Sony, Acer, Lenovo и др.
Как правило, открыть их настройки можно через помощника в трее, рядом с часами (скрин ниже). Если в трее ничего такого нет — проверьте панель управления Windows.
Energy Managment

Менеджер питания в ноутбуке Lenovo
*
Индексация файлов
📌Описание проблемы:
По умолчанию в Windows 7 включена индексация содержимого файлов для более быстрого поиска (например, вводите какую-нибудь фразу из текстового файла, а Windows находит вам его на диске. Удобно!).
Но я заметил, что этой функцией пользуются от силы 10% пользователей. Так если она не нужна Вам, а ест порядочно ресурсов дисковой подсистемы, может быть ее следует отключить?
📌Решение:
Для этого зайдите в «Мой компьютер», выберите диск и откройте его свойства.

Свойства диска
Далее во вкладке «Общие» снимите галочку с «Разрешить индексировать содержимое файлов на этом диске в дополнение к свойствам файла». Нажмите OK, теперь индексация должна быть отключена.
Разрешить индексирование
*
Дефрагментация диска (речь только о HDD)
📌Описание проблемы:
Дефрагментация — это процесс перераспределения файлов на диске так, чтобы они располагались в непрерывных областях (так, чтобы их с диска можно было быстрее считать).
Что дает дефрагментация — наглядное представление
Если делать регулярно дефрагментацию жесткого диска (HDD) — то скорость чтения и запись файлов у вас будет несколько выше (особенно, фрагментации подвержена файловая система FAT 32). Более подробно о дефрагментации можете узнать на Википедии.
📌Решение:
- Запустить встроенный дефрагментатор дисков в Windows 7. Для этого достаточно открыть «Мой компьютер», открыть свойства нужного диска. Затем открыть вкладку «Сервис» и нажать кнопку «Выполнить дефрагментацию…». Далее система проведет анализ диска на необходимость его дефрагментации.
Выполнить дефрагментацию
- Еще более лучший вариант — установить специальную утилиту для дефрагментации. О них вы можете узнать в одной из моих предыдущих статей.
*
Нужно ли выключать ПК, если есть режим сна
📌Описание проблемы:
Многие пользователи почему-то не используют режим сна, гибернации и пр. разновидностей перевода компьютера/ноутбука в режим пониженного энергопотребления. Отключают компьютер полностью даже когда собираются его снова включить через час-другой…
Между тем, режим сна позволяет очень быстро восстановить вашу работу, буквально за 1-2 сек. Благодаря чему, можно сэкономить толику времени.
📌Решение:
Достаточно нажать кнопку ПУСК, затем выбрать из вариантов завершения работы «Сон» (как на скрине ниже). Если у вас нет такого варианта — скорее всего проблема с драйверами (об этом писал выше).

Перевод компьютера в режим сна
Примечание: в настройках электропитания в панели управления Windows можно настроить через какое время переводить компьютер в режим сна (пример ниже).

Настройка плана электропитания
*
PS
Кстати, рекомендую так же ознакомиться со статьей, в которой я разобрал причины из-за которых тормозит компьютер в различных ситуациях…
*
Вот такие скромные советы помогут сделать вашу Windows 7 быстрее и отзывчивее (проверено не раз на своих ПК 👌).
Всего доброго!
👣
Первая публикация: 06.11.2016
Корректировка: 3.11.2021
Ускорение работы Windows 7 возможно произвести средствами самой операционной системы или нужны дополнительные программы? Два месяца назад приобрёл ноутбук с предустановленной Windows 7 и сейчас он при запуске, и работе ужасно тормозит. Носил в сервисный центр, там мне убрали несколько программ из автозагрузки и произвели дефрагментацию жёсткого диска, но это можно сделать и самому, а заплатил я довольно много. На форумах говорят, что поможет только переустановка или откат к заводским настройкам, так ли и это? Скажите своё мнение, может есть какие-то хитрости для увеличения быстродействия Windows 7. Георгий.
Ускорение работы Windows 7
Переустанавливать ничего не нужно, дорогой Георгий, сначала мы с вами попробуем все известные мне методы ускорения работы Windows 7, а так же увеличим производительность всей операционной системы путём общей оптимизации. Этим мне приходится заниматься довольно часто (это моя работа) и результат в основном всех устраивает, начнём с простого, а закончим как обычно сложным. В нашей статье мы рассмотрим вопросы перечисленные ниже (каждый из них раскрыт более полно в отдельной статье).
- Оптимизация Windows 7 частичное отключение визуальных эффектов.
- Автозагрузка программ в Windows 7
- Использование спящего режима и очистка автозагрузки.
- Правильно расположим и выберем размер Виртуальной памяти, так же вы узнаете в этой статье, как включить функцию очищения файла подкачки при завершении работы, правда заметного прироста в скорости загрузки данное действие не оказало.
- Удаление содержимого папки C:\WINDOWS\Prefetch, так же особо скорости не прибавило, но здесь кроется один секрет, читайте дальше.
- ReadyBoost в Windows 7 вот что реально прибавило скорости моему ноутбуку, читайте отдельную статью.
- Удаление лишних файлов
- Удаление папок Temp
- Очистка жёсткого диска
- Дефрагментация жёсткого диска
- Проверка жёсткого диска на ошибки
- Добавление оперативной памяти
В самую первую очередь вам нужно знать, что все компьютеры поддерживают спящий режим или режим гибернации. Если у вас ноутбук или простой компьютер и вы в течении дня активно им пользуетесь, его надо настроить так, что бы вы отходя от него на несколько минут или даже часов, не выключали его, а просто закрывали крышку ноутбука, при этом он будет уходить в спящий режим (режим очень низкого потребления энергии, при котором всё, что у вас происходит в запущенной операционной системе сохраняется в памяти). В следующий раз когда вы подойдёте к нему, вы просто откроете крышку и ноутбук запустится в течении нескольких секунд, чем не ускорение работы Windows 7, на выход из спящего режима, так же можно назначить пароль и без вас никто не узнает, чем вы там занимаетесь. Для ноутбука это очень полезно, потому что одно выключение и включение компьютера эквивалентно 8 часам его работы.
{banner_google1}
Многим из нас данное правило незнакомо и за день бывает компьютер включают и выключают раз десять, так он у нас проживёт не долго. Лично я иногда не выключаю свой ноутбук несколько дней подряд, для вас это не обязательно и можно компьютер включать утром, а выключать один раз в день вечером.
Пуск->Панель управления->Система и безопасность->Электропитание->Действие при закрытии крышки. Настройте действие При закрытии крышки при питании от батареи и от сети, именно такое, какое нужно, лично у меня везде выставлено Сон.
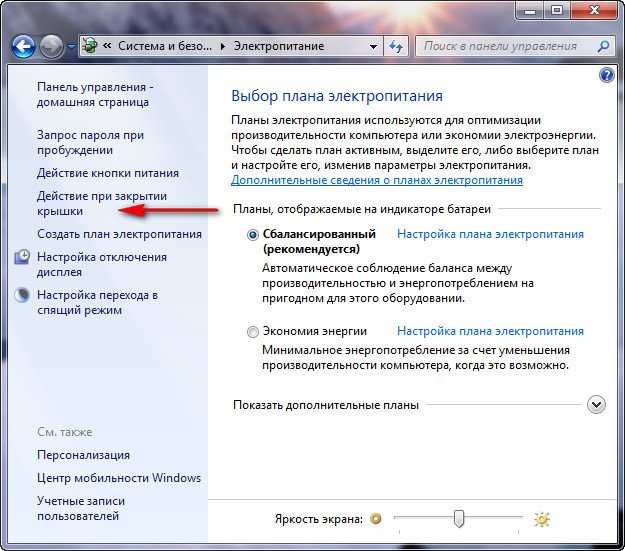
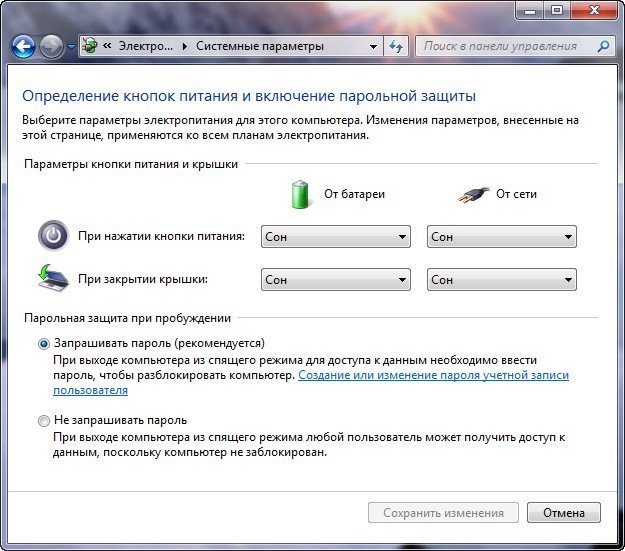
Ускорение работы Windows 7 всегда начинается с устранения многочисленных ненужных программ в автозагрузке, например взять последний ноутбук с которым я имел дело, чего там только не было, я насчитал 23 программы, про 10 из них, хозяин даже не знал. По его словам он включал компьютер и шёл умываться, потом пил чай и к этому времени компьютер только загружался. Пуск->Выполнить->msconfig->Автозагрузка,
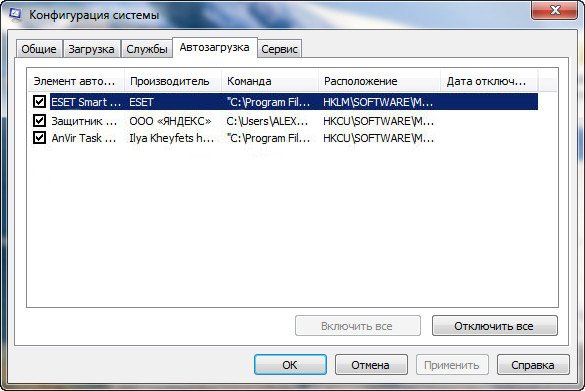
лично я никогда не пускаю сюда больше пяти программ, если вам нужно убрать программу из автозагрузки, снимите с её названия галочку, если программа вам всё же нужна в автозагрузке, можете настроить её запуск позже основных файлов и антивируса, как например делаю я, с помощью хорошей и бесплатной утилиты AnVir Task Manager. Во первых она останавливает любую программу идущую в автозагрузку, даже антивирус и спрашивает вас пустить или не пустить, во вторых любой программе можно назначить отложенную загрузку на любой промежуток времени и она загрузится когда основные системные файлы Windows 7 уже будут запущены.
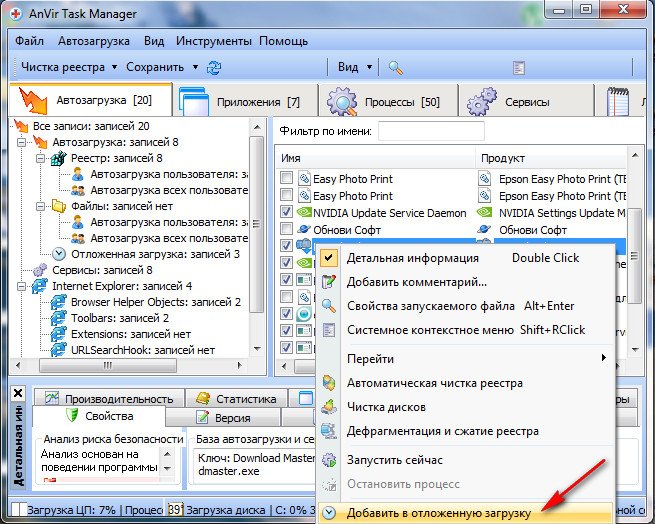
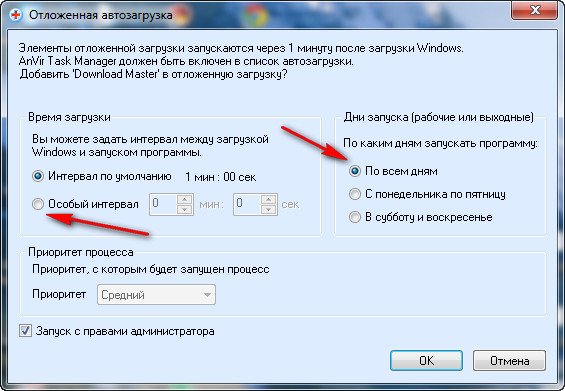
Так же можете почитать нашу статью Долгая загрузка Windows.
В третьих, смотрим где у нас расположен файл подкачки (Windows 7 увеличить файл подкачки ссылка на статью вверху) и какого он размера. Пуск->Щёлкните правой мышкой на значке Мой компьютер и выберите Свойства, далее->Дополнительные параметры системы
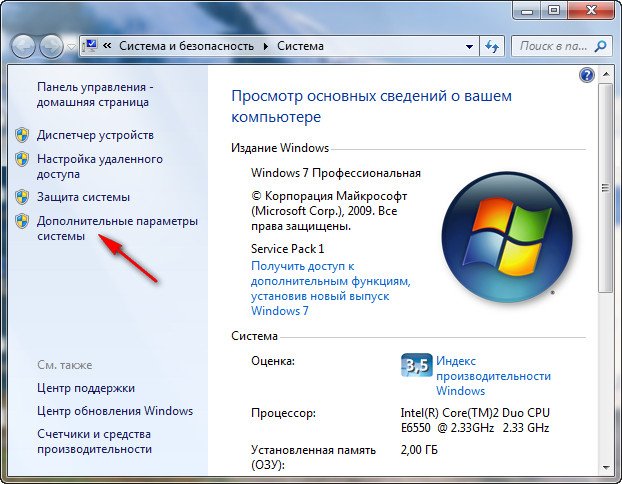
{banner_google1}
Вкладка Дополнительно->Быстродействие и Параметры
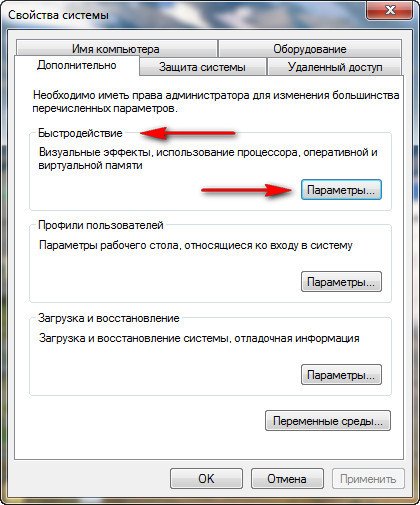
далее на вкладке Параметры быстродействия выберите Дополнительно
далее Виртуальная память, нажимаем на кнопку Изменить
и заходим в диалоговое окно Виртуальная память. Обязательно нужно, что бы файл подкачки НЕ располагался на одном томе вместе с операционной системой и имел размер вдвое больше размера оперативной памяти. По умолчанию Windows 7 определяет файл подкачки автоматически. В моём случае как видно на скришноте операционная система у меня находится на диске С, а файл подкачки я перенёс на диск Е. Размер моей оперативной памяти 2 Гб, а файл подкачки соответственно в два раз больше. Если кто не знает как настроить файл подкачки прочитайте отдельную статью Windows 7 увеличить файл подкачки.
Сильно фрагментированный Файл подкачки может повлиять на скорость запуска Windows 7. Файл подкачки не подвержен фрагментации, если его размер определён, то есть статический (Исходный и Максимальный размер в данном окне один и тот же). При динамическом файле подкачки, что бы избежать падения быстродействия, многие включают в настройках операционной системы функцию очищения файла подкачки при завершении работы, лично мои эксперименты показали, особого заметного прироста скорости этот способ не даёт, как и постоянная дефрагментация файла подкачки.
Так же вам могут посоветовать еженедельно очищать содержимое папки C:\WINDOWS\Prefetch, в которой хранится информация о запускаемых приложениях, хочу сказать что скорости при моих испытаниях это тоже не прибавило, так как программам приходится заново сохранять свою информацию в данной папке. Хотя мой очень умный знакомый, долго доказывал мне, что данную папку очищать всё таки нужно, но не раз в неделю, а один раз в месяц. Но здесь кроется один секрет друзья мои, дело в том, что Windows 7 располагает файл подкачки и файлы системного кеша на нашем жёстком диске и постоянно к ним обращается при чтении множества не больших файлов, производительность естественно падает. Нам с вами нужно предоставить операционной системе место для хранения файлов подкачки и кеша, вне жёсткого диска, тогда доступ к данным файлам будет происходить намного быстрее. „Где же располагать ? ”- спросите Вы. И я вам отвечу : — „ На флешке ”.
Данная технология называется ReadyBoost и она реально может прибавить скорости ноутбуку или нетбуку, не нужно докупать оперативку, высвободите на своей флешке 4 Гб свободного места по технологию ReadyBoost , у нас про неё написана отдельная статья и вы можете с ней ознакомиться ReadyBoost в Windows 7.
Нужно обязательно периодически удалять лишние файлы из операционной системы, можете доверится самой Windows 7, я пробовал, это не страшно: Пуск -> Все программы -> Стандартные -> Служебные ->Очистка диска, и выберите Запуск от имени администратора. Осторожно пользуйтесь разнообразными чистильщиками, можно серьёзно нарушить систему. И мой вам совет, поменьше используйте различные оптимизаторы сторонних разработчиков, не всегда работающих корректно.
После удаления ненужных файлов, нужно обязательно произвести Дефрагментацию жёсткого диска, она должна быть запланирована вами и проводиться регулярно, на скорость загрузки Windows 7 это тоже сильно сказывается: Пуск -> Все программы -> Стандартные -> Служебные ->Дефрагментация диска.
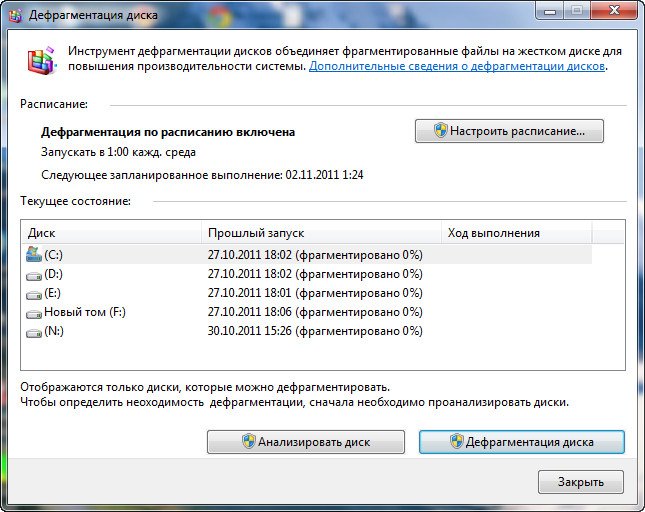
- И последнее, если вы работаете с Windows 7 (64-bit), постарайтесь всё-таки заиметь 4Гб оперативной памяти.
Рассмотрим простые советы для ускорения Windows 7. Колоссальное количество ресурсов расходуется для того чтобы менюшки были анимированные и полупрозрачные, проигрывались дополнительные звуки на реакцию пользователя и прочие украшательства. Так что, если вы используете компьютер для работы, то можно смело отключить эту «красоту», и взамен получить некоторый прирост производительности, а также освободить часть системных ресурсов.
В статье рассмотрим и другие службы отключив которые, увеличим быстродействие
- Отключить тему Aero на Windows 7
Щелкните правой кнопкой мыши на рабочем столе и выберите пункт «Персонализация» выберите Window Color Tab (Цвет и внешний вид окон).
Снимите флажок «Включить прозрачность» и нажмите кнопку «Open classic appearance properties for more color options» (Открыть свойства классического внешнего вида для выбора других возможностей)
Здесь вы можете настроить внешний вид оформления классической темы под себя. - Отключение анимированных тем действительно ускорит работу компьютера. Вы можете это проверить, посмотрев в диспетчере задач объем свободной памяти при включенной и выключенной теме Aero.
Если все же окошки в стиле Aero Вам дороги, то повысить производительность компьютера можно оставив Aero но отключив эффекты анимации. Для этого перейдите в «Свойства» «Моего компьютера» — «Дополнительные параметры системы» — вкладка «Дополнительно» — Быстродействие — «Параметры». Уберите все галочки кроме последних двух последних пунктов и «скольжении при раскрытии списков», на производительность эти параметры никак не влияют.
Производительность системы снижает не только интерфейс, а так же службы, многие из которых Вам попросту не нужны. - Отключение функции поиска индексирования в Windows 7
Щелкните правой кнопкой мыши «Мой компьютер» на рабочем столе и выберите пункт «Управление».
Нажмите кнопку «Службы и приложения» в «Управление компьютером».
Нажмите на «Службы».Ищем «Windows Search» — «Поиск» (Индексирование контента, кэширование свойств и результатов поиска для файлов, электронной почты и другого контента.).
Щелкните правой кнопкой мыши на этой строчке из списка и выбираем «Свойства» — «Тип запуска» — «Отключить» — «Ок» - Отключение ненужных служб для ускорения Windows 7.
Некоторые службы Windows 7 не используются вами повседневно, а ресурсы расходуют. К примеру, служба «Диспетчер очереди печати», требуется только при использовании принтера. Если у вас нету принтера то от нее только один вред. Перейдите в «Управление моим компьютером» и отключите службы которые вы не используете. - Отключить контроль учетных записей пользователей (UAC) функцию в Windows 7
В панели управления открыть «Учетные записи пользователей» — «Изменение параметров контроля учетных записей»
Нажмите кнопку Управление учетными записями пользователей настройки связи.
И теперь просто перетащите ползунок к «Никогда не уведомлять в следующих случаях:».
Нажмите кнопку «OK» и перезагрузите компьютер.
Контроль учетных записей пользователей (UAC) особенность в Windows 7 очень раздражает, хотя разработчики утверждают что она помогает защитить ваш компьютер от вирусов и несанкционированного доступа. Но на деле только раздражает требуя постоянных подтверждений (рекомендуется только опытным пользователям). - Использование ReadyBoost — технологии позволяющей внешний USB Flash накопитель использовать для кэширования часто используемых оперативной памятью файлов. Основное преимущество такого подхода — гораздо меньшие задержки при случайном доступе к информации, чем для файла подкачки, размещённого на жёстком диске. Рекомендуется использовать при запуске объемных приложений типа Adobe Photoshop, 3Dmax и т.п., и только при наличии «быстрой»флэшки.
Для активации опции необходимо подключить Flash накопитель к компьютеру, зайти в «Мой компьютер» — щелкнуть правой кнопкой мыши на значке USB Flash Drive — перейти к вкладке ReadyBoost — установить галочку «Использовать это устройство». Вы можете настроить, сколько места на диске USB будет использоваться в качестве памяти RAM. - Выключение неиспользуемых компонентов Windows 7
Откройте «Программы и компоненты» панели управления.
Нажмите на кнопку «Включение или отключение компонентов Windows» в левой панели.
Теперь снимите флажок со всех программ, которые вы не используете в Windows 7 и перезагрузите систему, чтобы изменения вступили в силу. - Отключение боковой панели Windows 7
Щелкните правой кнопкой мыши на боковой панели и выберите пункт «Свойства».
В свойствах окна уберите флажок «Пуск боковой панели при запуске Windows» - Изменение схемы управления электропитанием.
Для обеспечения максимальной производительности дважды щелкните на «Электропитание» в Панели управления.
Нажмите стрелку вниз, показывая «Показать дополнительные планы», чтобы увидеть «High Performance». Теперь всего лишь остается активировать опцию «!Высокая производительность». Если хотите можете настроить управление электропитанием дополнительно. - Отключить функцию предварительного просмотра
В панели управления выберите «Параметры папок» — перейдите на вкладку «Вид» — установите галочку «Всегда отображать значки, а не эскизы». Это ускорит открытие папок. - Отключите заставку и обои
Для отображения обоев и заставки — система нуждается в памяти. Таким образом отключая эти функций мы можем сохранить некоторые мегабайты памяти.
Щелкните правой кнопкой мыши на рабочем столе и выберите «Персонализация».
Нажмите на ссылку «Заставка»в выпадающем меню выберите «Нет» и нажмите кнопку «Применить» и затем «OK».
Теперь нажмите на «фоновый рисунок рабочего стола» и в выпадающем меню укажите «Сплошные цвета». - Удаление ненужных программ из автозагрузки.
Запустите утилиту «MSCONFIG» (WIN+R, в открывшимся окне напишите MSCONFIG), откроются настройки системы. Теперь перейдите в вкладку «Автозагрузка». Уберите галочки с записей которые вам не нужны. Это действительно важно, если вы установили много программного обеспечения на компьютер. Многие программы, такие как ACDSee будут работать как служба, в фоне, как устройство детектора и т.д. в системе запуска. Они не нужны на самом деле для большинства пользователей Windows. Предотвращение запуска таких программ во время старта системы позволит сэкономить несколько секунды при включении компьютера и ускорит его работу в дальнейшем. - Отключение нежелательных системных звуков в Windows 7.
Введите Mmsys.cpl в Пуске в строке поиска и нажмите [Enter]. Перейдите во вкладку «Звуки». Теперь в выпадающем меню «Звуковые схемы:» выберите «Нет звуков»> Нажмите кнопку «Применить»> «OK». - Отключение пароля на вход в систему
Отключите пароль пользователя на вход в систему, на его проверку тоже уходит время системы
замена матрицы ноутбука в Минске









