Для работы проектов iXBT.com нужны файлы cookie и сервисы аналитики.
Продолжая посещать сайты проектов вы соглашаетесь с нашей
Политикой в отношении файлов cookie
С популяризацией соревновательных игр геймеры со всего мира стали искать нетипичные способы превзойти оппонента. Потому как давно известно, что личностные качества и опыт — это лишь малая часть, влияющая на возможность победы. В этом материале вы узнаете, как оптимизировать Windows для получения идеальной плавности, чтобы стать быстрее всех в соревновательных играх!

Содержание
- Внимание!
- Актуальность драйверов
- Установка и обновление
- Геймерская настройка Windows
- Мышь и клавиатура
- Cкрытые настройки реестра
- Сглаживание мыши и отклик наведения
- Скорость курсора
- Приоритет исполнения и задержка ввода
- Перенос исполнения ввода
- DPC Latency
- Лишнии устройства и задержка
- Звук
- Электропитание
- Парковка ядер
- Твик приоритета прерывания
- Мышь и клавиатура
- Meltdown/Spectre/Zombieload
- Пинг
- Системные таймеры и Hpet
- Заключение
Внимание!
Гайд рассчитан на создание игровой системы с минимальным внесением изменений в работу ОС, так что вы можете без опасений что-то сломать, следовать всем рекомендациям.
Актуальность драйверов
Нельзя приступать к оптимизации, не будучи уверенным в актуальности драйверов нашего ПК. Ведь известно, что от свежести драйверов зависит не только правильность работы устройства, но и производительность всей системы в целом.
Установка и обновление



- Скачиваем и устанавливаем желаемую версию Snappy Driver Installer.
- Извлекаем файлы архива в любую папку.
- Запускаем файл SDI_x64_R2000.exe (64-bit) или SDI_R2201.exe (32-bit). (Желательно от имени администратора).
- Производим индексацию оборудования.
- Выполняем установку всего, что нашлось и перезагружаем ПК.
PS. Более подроно о установке драйвера и чем он является, вы всегда можете найти здесь.
После установки всех драйверов необходимо выполнить «правильную» найстройку устройств ввода и Windows. Что я имею в виду?
Геймерская настройка Windows
В современных версиях операционной системы Windows часто не учитывается геймерская направленность, потому как сама ОС изначально заточена для разных задач. Выполним по порядку базовые настройки ОС для геймера.
Мышь и клавиатура
Отключим мешающие алгоритмы поведения мыши для повышения точности её наводки и срабатывания в игре.

- Нажимаем Win+R и в появившемся окне вводим команду control.
- В старой панели управления заходим в выделенные разделы.



Снимаем галочки, что отвечают за акселерацию и лишние темы мыши, и повышаем скорость работы клавиатуры.
По идее, большинство гайдов на этом и заканчиваются. Но есть проблема. Даже выполнив все эти действия, мы не получим правильного перемещения нашего грызуна и желаемого отклика. Чтобы всё исправить, необходимо задействовать скрытые настройки в реестре.
Cкрытые настройки реестра

Вновь задействуем Win+R и вводим команду regedit. В появившемся окне поэтапно вносим изменения ниже. Правда если вам лень заниматься всей этой магией вручную, то вы всегда можете запустить этот файл (от администратора) в котором я уже прописал все настройки заранее.
Сглаживание мыши и отклик наведения
Windows Registry Editor Version 5.00 [HKEY_CURRENT_USER\Control Panel\Mouse] "MouseSpeed"="0" "MouseThreshold1"="0" "MouseThreshold2"="0"
Эти параметры отключат повышенную точность указателя, когда скорость курсора увеличивается вслед за физическим увеличением скорости передвижения грызуна в руке. Зачем это нужно? При стандартных настройках мышка сама доводится до нужного объекта, если вы немного ошиблись или не довели. Для шутеров подобное поведение грызуна приносит большие проблемы с прицеливанием. Дополнительно советую также изменить параметр «MouseHoverTime»=«0» — это помогает убрать задержку при наводке на объекты в системе.
Windows Registry Editor Version 5.00 [HKEY_CURRENT_USER\Control Panel\Mouse] "SmoothMouseXCurve"=hex:\ 00,00,00,00,00,00,00,00,\ C0,CC,0C,00,00,00,00,00,\ 80,99,19,00,00,00,00,00,\ 40,66,26,00,00,00,00,00,\ 00,33,33,00,00,00,00,00 "SmoothMouseYCurve"=hex:\ 00,00,00,00,00,00,00,00,\ 00,00,38,00,00,00,00,00,\ 00,00,70,00,00,00,00,00,\ 00,00,A8,00,00,00,00,00,\ 00,00,E0,00,00,00,00,00
В Windows 10 существует старый баг, когда разница между физическим перемещением мыши и перемещением курсора зависит от масштабирования экрана. Чтобы исправить ситуацию, принудительно изменим параметры SmoothMouseXCurve и SmoothMouseYCurve, которые отвечают за ускорение мыши по горизонтали и вертикали в режиме масштабирования 1 к 1.
Скорость курсора
Windows Registry Editor Version 5.00 [HKEY_CURRENT_USER\Control Panel\Mouse] "MouseSensitivity"="10"
Этот параметр отвечает за скорость перемещения курсора, его не рекомендуется изменять, ибо от него зависят многие параметры для расчёта движения мыши. Он всегда должен быть равен 10.
Приоритет исполнения и задержка ввода
Windows Registry Editor Version 5.00 [HKEY_LOCAL_MACHINE\SYSTEM\CurrentControlSet\Services\mouclass\Parameters] "MouseDataQueueSize"=dword:00000014 [HKEY_LOCAL_MACHINE\SYSTEM\CurrentControlSet\Services\kbdclass\Parameters] "KeyboardDataQueueSize"=dword:00000014
Параметры MouseDataQueueSize и KeyboardDataQueueSize отвечают за количество информации, которая может храниться в буфере драйвера мыши и клавиатуры. Чем меньше значение, тем быстрее новая информация будет обрабатываться. Принцип работы похож на очередь кадров в видеокарте, когда мы принудительно убираем фоновую подготовку очереди кадров, чтобы сразу получать настоящий. В нашем случае оптимальным значением будет 20.
Windows Registry Editor Version 5.00 [HKEY_LOCAL_MACHINE\SYSTEM\CurrentControlSet\Services\mouclass\Parameters] "ThreadPriority"=dword:0000001f [HKEY_LOCAL_MACHINE\SYSTEM\CurrentControlSet\Services\kbdclass\Parameters] "ThreadPriority"=dword:0000001f
Выставим обработку драйверов клавиатуры и мыши в режиме реального времени.
Windows Registry Editor Version 5.00 [HKEY_CURRENT_USER\Control Panel\Accessibility] "StickyKeys"="506" [HKEY_CURRENT_USER\Control Panel\Accessibility\ToggleKeys] "Flags"="58" [HKEY_CURRENT_USER\Control Panel\Accessibility\Keyboard Response] "DelayBeforeAcceptance"="0" "AutoRepeatRate"="0" "AutoRepeatDelay"="0" "Flags"="122"
Вновь отключим дополнительную задержку при нажатии клавиш мыши и клавиатуры, а также уберём залипание при двойном нажатии Shift.
Дополнительная часть самого муторного гайда подошла к концу. Переходим к следующему пункту настроек.
Перенос исполнения ввода
Вторым важным изменением, которое следует применить для мыши и клавиатуры — это выполнить перенос исполнения задач ввода с первого ядра CPU и активировать серверный режим опроса устройств (MSI). Зачем это нужно? Всё дело в задачах Windows, что обрабатываются первым ядром с устаревшим режимом прерывания. Такой режим работы устройства создаёт очередь исполнения и может вызывать задержки.

Посмотреть что крутится на первом ядре, можно с помощью Latency Moon. Выполним перенос.

- Скачиваем и извлекаем файлы в любую папку.
- Запускаем файл MSI_util_v3.exe. (Желательно от имени администратора).
- Активируем режим MSI для, где есть надпись LineBased, Msi, MsX.
- Выставляем приоритет High для мыши.
- Применяем изменения (Apply) и перезагружаем ПК.
Таким нехитрым образом, мы задействовали серверный режим опроса устройств и немного прибавили плавности. Перейдём к переносу задачи с первого ядра.

- Скачиваем и извлекаем файлы.
- Запускаем файл intPolicy_x64.exe (Желательно от имени администратора).
- Находим в списке нужные устройства и кликаем пару раз. Если вышла ошибка, то это устройство поддерживает перенос.
- Переходим к редактированию через Set Mask и выделяем нужное ядро, применяем.
- Перезагружаем ПК.
Поздравляю! Если скука вас ещё не съела, то вы весьма сильны желанием стать быстрее всех. Шутка. Мы почти завершили редактирование параметров, влияющих на задержку ввода. Перейдём к DPC Latency.
DPC Latency
Чтобы не нагружать вас технической информацией, вам лишь следует знать, что чем ниже показатели DPC Latency, то тем выше плавность системы. Сравнить её можно с резким увеличением герцовки монитора. Фокус и состоит в том, что герцовка не увеличивается, а плавность прибавляется. Посмотреть свою задержку можно с помощью Latency Moon.
Лишнии устройства и задержка
Ранее я уже писал, какая Windows не геймерская ОС, которая так и ждёт, чтобы вставить очередную палку в колёса бедному геймеру. Система почему-то считает, что отключение устройства от питания или его затормаживание во время игры — это совершенно нормально. Отключим такое странное поведение и удалим лишние устройства.

- Заходим в диспетчер устройств.
- Вид, показать скрытые устройства.
- Удаляем все серые устройства из списка.
- Для всех остальных через правый клик убираем галочки в разделе управления.
- Перезагружаемся.
После перезагрузки вы сразу почувствуете увеличение плавности, так как система уже не будет заниматься управлением поведения наших устройств.
Звук
Переходя к теме звука, сто́ит отметить его весомую значимость в плане влияния на задержки ввода, так как всё, что выше 44100 Гц, начинает почему-то несоизмеримо грузить систему, если у вас нет отдельной звуковой карты. Я не знаю, связано ли это с усложнением синусоиды сигнала, но на технических форумах часто ссылаются на саму схему реализации звука в Windows. Ладно, всё это рассуждения, а нам пора переходить к исправлению проблемы.

- Переходим в старой панели управления во вкладку звук.
- Отключаем все неиспользуемые устройства, кроме вывода звука и микрофона.
- Через правый клик по активному устройству изменяем качество выводимого звука до 44100 Гц и аналогично у микрофона.
- Во вкладке звуки выставляем профиль без звука для отключения системных звуков Windows.
После данных измеений вы вновь должны ощутить прибавку в плавности.
Электропитание
Как я уже писал ранее, о Создатель, а это уже третий раз, что Windows ни разу не геймерская ОС и не заточена под нужды геймера. В настройках электропитания Windows содержатся механизмы, которые могут влиять на плавность и стабильность во время игровой сессии. К значимым механизмам, мешающих геймеру, можно отнести парковку ядер, настройки электросбережения, а также небольшие параметры, отвечающие за различные таймеры/функции, которые также влияют на DPC Latency.

Прежде чем приступать к исправлению, необходимо отредактировать параметры реестра для получения возможности изменения скрытых настроек. В этом нам поможет бесплатная утилита Power Settings Explorer.

- Скачиваем и извлекаем файлы.
- Запускаем файл PowerSettingsExplorer.exe (Желательно от имени администратора).
- Находим в списке USB3 Link Power Management, разрешить состояния снижения питания
и NVIDIA Display Power Settings Technology (если у вас карта Nvidia). - Снимаем галочки и переходим к редактированию схемы электропитания.
Переходя к схеме редактирования электропитания, желательно удалить все схемы, кроме «Высокая производительность».
Вводим в CMD команды:
powercfg -delete a1841308-3541-4fab-bc81-f71556f20b4a
powercfg -delete 381b4222-f694-41f0-9685-ff5bb260df2e
Параметры электропитания:
- Жёсткий Диск — Отключать жёсткий диск через — Состояния (мин): 0 мин.
- Internet Explorer — Частота таймера JavaScript — Значение: Максимальная производительность.
- Параметры фона рабочего стола — Слайд-шоу — Значение: Приостановлено.
- Параметры адаптера беспроводной сети — Режим энергосбережения — Значение: Максимальная производительность.
- Сон — Сон после — Значение: Никогда.
- Cон — Разрешить таймеры пробуждения — Значение: Никогда.
- Параметры USB — Параметры временного отключения USB-порта — Значение: Запрещено.
- Параметры USB — USB 3 Link Power Mangement — Значение: Off.
- PCI Express — Управление питанием состояния связи — Значение: Откл.
- Управление питанием процессора — Разрешить состояние снижения питания — Значение: Выкл.
- Управление питанием процессора — Минимальное состояние процессора — Настройка: 100%.
- Управление питанием процессора — Политика охлаждения системы — Значение: Активный.
- Управление питанием процессора — Максимальное состояние процессора — Настройка: 100%.
- Экран — Отключить экран через — Значение: Никогда.
- Экран — Время ожидания до отключения экрана блокировки — Значение: 0 Мин.
Некоторые параметры могут отсутствовать или дополняться в зависимости от оборудования. Всё, что нам теперь осталось сделать со схемой электропитания — это отключить парковку ядер.
Парковка ядер
В Windows со времён Windows Vista, если я не ошибаюсь, существует механизм парковки ядер, который был призван обеспечить продление жизни ноутбуков путём отключения или снижения производительности ядер процессора. В игровых сессиях работа этого алгоритма может привести к падению FPS. Чтобы избежать этой проблемы, необходимо вновь лесть в реестр, но мы воспользуемся бесплатной утилитой Unpark-CPU.

- Скачиваем и извлекаем файлы.
- Запускаем файл UnparkCpu.exe (Желательно от имени администратора).
- Передвинем ползунок в правую сторону.
- Нажимаем Unpakr All и применить (Apply).
- Перезагружаем ПК.
С доведением до ума настроек электропитания мы закончили. Можно переходить к отключению заплаток процессора.
Твик приоритета прерывания
Windows Registry Editor Version 5.00 [HKEY_LOCAL_MACHINE\SYSTEM\CurrentControlSet\Control\PriorityControl] "IRQ8Priority"=dword:00000001
Это небольшой твик для установки повышенного приоритета прерывания. Вновь используем regedit или готовый файл.
Meltdown/Spectre/Zombieload
В своё время много шума наделало обнаружение уязвимостей для процессоров Intel и AMD, но ещё больший шум наделали патчи, которые «исправляли» дыры с существенной потерей производительности CPU. Если вы не Джеймс Бонд и не читаете этот материал с рабочего ПК, то смело отключайте патчи, ибо кто им дал право резать наш FPS.
Windows Registry Editor Version 5.00 ; отключение патчей Meltdown и Spectre [HKEY_LOCAL_MACHINE\SYSTEM\CurrentControlSet\Control\Session Manager\Memory Management] "FeatureSettings"=dword:00000001 "FeatureSettingsOverride"=dword:00000003 "FeatureSettingsOverrideMask"=dword:00000003 ; отключение патча Zombieload v2 [HKEY_LOCAL_MACHINE\SYSTEM\CurrentControlSet\Control\Session Manager\Kernel] "DisableTsx"=dword:00000000
Опять вносим наши изменения в параметры реестра через regedit или скачиваем и применяем заранее готовый файл. После перезагрузки мы должны получить прибавку в работе процессора от 5 до 30% в зависимости от поколения CPU. Перейдём к пингу.
Пинг
Windows очень любит надёжность, поэтому она плевать хотела на то, что вы геймер, ибо её алгоритмы задействованы на подтверждение получения и отправки пакетов с одной лишь ей ве́домой логикой задержки. Заставим систему сделать упор на скорость приёма и отправку пакетов.

- Переходим в старой панели управления во вкладку центр управления.
- Изменить параметры адаптера.
- Через правый клик по активному устройству нажимаем свойства.
- Убираем все галочки кроме (TCP/IPv4).
- По кнопке настроить, во вкладке дополнительно, отключаем электросбережения.
- Применяем.

Это основные параметры, которые отвечают за торможение интернета. Я напоминаю, что в зависимости от производителя и новизы сетевого адаптера, некоторых из них может и не быть. Перейдём к завершающему шагу настроек интернета.
Windows также через реестр регулирует работу интернета вне зависимости от настроек вашей сетевой карты. Таких параметров пара сотен, и изменять их вручную — это ад. Воспользуемся бесплатной утилитой TCP Optimizer 4.

- Скачиваем и запускаем TCPOptimizer.exe (Желательно от имени администратора).
- Выставляем в интерфейсе программы Optimal или как на скриншоте.
- Применяем.
- Перезагружаем ПК.
Мы выполнили изменение множества настроек, отвечающих за отклик и время жизни пакета, не говоря уже об изменении алгоритма передачи, и добились снижения итогового пинга. Настройку интернета для геймера можно официально объявить закрытой. Перейдём к последним пунктам.
Системные таймеры и Hpet
Разрешение таймера по умолчанию в Windows составляет 15,6 мс — это является весьма высоким значением, которое приводит к лишнему энергопотреблению и траты впустую большого количества вычислительных мощностей — замедляя работу вашего компьютера! Хотя некоторые мультимедийные программы и игры сами могут фиксировать значение таймера для увеличения производительности, но они никогда не выставляют его меньше 1 мс. Чтобы исправить эту проблему и принудительно назначить время таймера для повышения производительности и отклика, а также чтобы не возиться с лишним ПО, выполним установку фоновой службы, которая и станет отвечать за наш таймер.

- Скачиваем и извлекаем файлы на диск.
- Переходим в папку и запускаем файл Installer.bat (Желательно от имени администратора).
- Выбираем в списке желаемый таймер, я советую 2.
- Дожидаемся окончания установки. (После установки не удалять!).
- Можно закрыть ПО.
Значение нынешнего таймера после установки можно проверить нажав 8 в интерфейсе ПО.

С постоянным таймером закончили. В Windows существует ещё множество таймеров, отвечающих за производительность. Одним из главных можно назвать Hpet. Конечно, в интернете бытует мнение, что его лучше не трогать, но главное — не отключать его в BIOS, а в самой Windows это даже нужно делать для избавления от стартеров и для увеличения FPS.
Вводим в CMD команды:
bcdedit /set disabledynamictick yes bcdedit /set useplatformtick yes
Отключаем в диспетчере устройств таймеры.

Иногда он может быть подписан как High Precision Even Timer или Высокоточный таймер событий. Аналогично советую отключить Intel Management, ибо он также сильно тормозит систему. Перезагружаем ПК и проверяем драйверы через Snappy Driver Installer. Там должны будут появиться наши таймеры. Обновляем таймеры и вновь отключаем их в диспетчере устройств.
Фанфары, гром и молния! Поздравляю с завершением сокращённого гайда по оптимизации Windows без поломки. Вы можете гордиться собой! Вы были упорны и стали быстрее всех!
Заключение
Кто-то назовёт автора сумасшедшим и не простит отсутствия итогов всего ада выше, но я могу поставить честь и совесть, а также 14-летний опыт оптимизации Windows-систем, что выполнив все эти действия, вы станете быстрее всех! Конечно, можно было бы применить ещё некоторые твики и ПО для очистки и удаления телеметрии, но тогда бы гайд разросся ещё больше, и был бы шанс поломать систему. В общем, пользуйтесь и будьте быстрее всех.

Операционная система Windows – это не только геймерская, но и профессиональная платформа. В ней очень много функций и инструментов, которые дополнительно нагружают центральный процессор с оперативной памятью, снижая мощность ПК в играх. Далее мы расскажем, как оптимизировать операционную систему Windows, чтобы повысить быстродействие и производительность персонального компьютера.
Кому помогут советы по оптимизации
Дальнейшие советы по оптимизации виндовс 10 предназначены для владельцев слабых компьютеров и ноутбуков, где производительность в играх упирается не видеокарту, а в процессор или в оперативную память. Если вы сталкиваетесь с зависаниями, фризами и вылетами на рабочий стол во время геймплея, советы по оптимизации вам помогут.
Чтобы точно узнать, какой элемент компьютера выступает бутылочным горлышком, воспользуйтесь любой мониторинговой программой, например, MSI Afterburner. Установите приложение на свой ПК, настройте его, зайдите в игру, где система показывает низкую производительность и внимательно посмотрите на результаты.
- если ГПУ загружен на 97-100%, дальнейшие советы вам не помогут;
- если процессор загружен на 100%, значит проблема в нем и советы могут помочь;
- если весь объем оперативной памяти занят, а игра фризит, зависает или сама закрывается, значит, проблема в нехватке ОЗУ и советы также могут помочь.
Когда вы точно узнаете, что бутылочным горлышком в системы выступает не видеокарта, а процессор или ОЗУ, приступайте к оптимизации Windows 10 / 11.
Игровой режим
Эта функция оптимизирует систему для максимальной производительности в играх. Она останавливает некоторые службы, освобождает дополнительное место в оперативной памяти и разгружает центральный процессор от сторонних задач.
Чтобы включить игровой режим, нажмите «Пуск» и перейдите в «Параметры». Далее зайдите в меню «Игры» и выберите «Игровой режим». Передвиньте ползунок в положение «Вкл» и закройте меню, чтобы сохранить настройки.
Электропитание
Настройка электропитания важна для ноутбуков, но и пользователям стационарных персональных компьютеров нужно обязательно ее проверить.
Откройте «Панель управления» и нажмите «Система и безопасность». Зайдите в «Электропитание» и выберите пункт «Высокая производительность».
Гибернация
Это особый энергосберегающий режим, при котором Windows задействует небольшое количество энергии для поддержания работы. Его можно сравнить с режимом сна, когда система выключается не полностью.
Гибернация полезна для владельцев ноутбуков, когда нужно экономить каждый процент заряда батареи. Если ваш лэптоп всегда работает от сети, смело отключайте эту функцию. Она не только занимает место в ОЗУ, но и резервирует часть накопителя, что ухудшает быстродействие системы.
Для отключения гибернации воспользуйтесь командной строкой. Нажмите клавиши «Win» и «R», после чего введите команду powercfg -h odd и нажмите «ОК».
Индексация дисков
Индексация дисков – это служба ускорения поиска файлов. Например, когда нужно отыскать нужный документ на компьютере, вы вводите его название в окне поиска и система показывает обнаруженные файлы.
Индексация дисков – очень полезная служба, но она работает постоянно и дополнительно нагружает процессор, накопитель и оперативную память. Учитывая, что мы не часто используем поиск, эту функцию можно отключить. Да, обнаружение файлов займет чуть больше времени, но лучше немного подождать, чем терять производительность в играх.
К тому же отключение индексации продлевает срок службы накопителей. Операционная система будут реже обращаться к дискам, что сделает их долговечнее.
- Чтобы отключить индексацию, перейдите в «Этот компьютер» и правой кнопкой мыши щелкните по диску, на котором установлена винда. Выберите «Свойства» и перед вами откроется маленькое окно. В нем нужно снять галочку с пункта «Разрешить индексирование…». Далее нажмите «Применить» и «ОК».
- После этого система начнет показывать различные всплывающие окна. Просто соглашайтесь со всеми условиями или выберите «Пропустить все».
- Если на вашем компьютере несколько накопителей, проделайте эту процедуру со всеми дисками.
Контроль учетных записей пользователей
Эта служба компьютера предназначена для повышения безопасности системы. Она предупреждает пользователя о том, что параметры Windows могут измениться, если открыть какой-то файл на ПК. Это своего рода умный ограничитель доступа, который занимает место в оперативной памяти и влияет на производительность Windows.
На деле служба контроля учетных записей выглядит как бесконечный поток уведомлений о том, уверен ли пользователь открыть или запустить какой-то файл. Эта служба так сильно надоедает пользователям, что они просто игнорируют уведомления и автоматически нажимают «Да» или «Разрешить», когда появляется очередное всплывающее окно.
- Чтобы отключить службу контроля учетных записей, перейдите в «Панель управления» и зайдите в пункт «Центр безопасности и обслуживания». Далее перейдите в раздел «Изменение параметров контроля учетных записей». В открывшемся меню опустите ползунок в самое нижнее положение и нажмите «ОК».
- Теперь операционная система не будет уведомлять вас перед открытием файлов на компьютере. Это не только освободит место в оперативной памяти, но и сделает использование ПК комфортнее.
Защита системы
Эта служба создает точку восстановления на случай, если компьютер сломается или в его работе произойдет критический сбой. Вместо переустановки операционной системы Windows вы сможете просто восстановить ее до исходного состояния.
Защита системы может очень помочь в неожиданных случаях. Например, когда дети случайно залезут в файлы ОС и вызовут критический сбой компьютера. Если такие случаи вам не страшны, можете смело отключать эту службу. Так вы не только освободите место в оперативной памяти, но и снимите нагрузку с центрального процесса.
Чтобы отключить службу, перейдите в «Панель управления», выберите пункт «Система и безопасность» и зайдите в меню «Система». Далее нажмите «Защита системы» и в появившемся меню кликните по диску, на котором установлена Windows. Далее нажмите «Настроить» и выберите пункт «Отключить защиту системы». Чтобы сохранить настройки, кликните «Применить» и «ОК».
Удаленный доступ
Функция удаленного доступа позволяет управлять компьютером на расстоянии через интернет или локальную сеть. Учитывая, что почти никто и никогда не пользуется этой службой, ее можно отключать.
Для этого перейдите в раздел «Защита системы», о котором мы говорили в предыдущем разделе, выберите вкладку «Удаленный доступ» и нажмите «Не разрешать…». Чтобы сохранить настройки, кликните «ОК» и закройте окно.
Дефрагментация дисков
Эта очень важная функция, которая позволяет правильно распределять данные на накопителях. С ее помощью компьютеры быстрее считывают и открывают файлы.
Дефрагментация – это очень длительная процедура, которая запускается автоматически. Она нагружает сразу все комплектующие: процессор, накопитель и оперативную память. Для повышения производительности автоматический запуск дефрагментации нужно отключить и проводить эту процедуру самостоятельно, хотя бы один раз в месяц.
Нажмите кнопку «Поиск» слева от меню «Пуск» и введите «Оптимизация дисков». В меню «Оптимизация по расписанию» нажмите «Изменить параметры» и уберите галочку с пункта «Выполнять по расписанию».
Фоновые приложения
Это программы, которые запускаются без команды пользователя. Они работают на фоне других операций и съедают часть производительности компьютера. При этом вы даже не будете знать, что такие программы запущены и ваша система их обрабатывает.
Чтобы отключить фоновые приложения, перейдите в меню «Пуск», далее в «Параметры» и зайдите в меню «Конфиденциальность». Перейдите во вкладку «Фоновые приложения» и перед вами откроется длинный список программ. Отключите все приложения и закройте окно. Имейте в виду, что после каждого обновления Windows эту процедуру придется повторять. Некоторые программы могут автоматически запускаться в фоновом режиме.
Xbox Game Bar
Это утилита для записи видео и создания скриншотов в видеоиграх. Ее также можно использовать для общения с другими пользователи Windows во время игры. Если вы не пользуетесь этими функциями, отключайте утилиту, но имейте в виду, что некоторые игры Microsoft требуют ее запуска.
Для отключения Xbox Game Bar перейдите в «Параметры» и зайдите в меню «Игры». Передвиньте ползунок в положение «Откл» и закройте меню.
Визуальные эффекты
Эта настройка отвечает за плавность анимаций в интерфейсе Windows. При ее отключении на слабых системах может увеличиться производительность в играх.
Перейдите в «Этот компьютер» и кликните правой кнопкой мыши по свободной области. Выберите «Свойства» и нажмите «Изменить параметры» в правой части окна. Перейдите во вкладку «Дополнительно» и откройте «Параметры быстродействия». В этом меню выберите «Обеспечить наилучшее быстродействие». Галочки со всех пунктов удалятся, и теперь вам нужно нажать кнопку «Применить» и «ОК».
Удаление программ из автозагрузки
Некоторые программы открываются при запуске компьютера. Они занимают место в оперативной памяти и нагружают процессор с накопителем.
Чтобы отключить их, перейдите в «Диспетчер задач» и откройте вкладку «Автозагрузка». В появившемся списке отключите программы, которыми вы не пользуетесь при запуске ПК.
Итоги
Для оптимизации Windows и повышения производительности в играх, нужно отключить следующие функции:
- гибернацию;
- Xbox Game Bar;
- защиту системы;
- удаленный доступ;
- индексацию дисков;
- визуальные эффекты;
- дефрагментацию дисков;
- контроль учетных записей.
Также нужно убрать фоновые приложения, настроить электропитание и включить игровой режим в параметрах Windows.
Если перечисленные рекомендации вам не помогли, значит, ваш компьютер очень слабый и его мощность совсем не подходит под системные требования игры. Также проблема может быть в банальной поломке или неправильной работе системного блока. Чтобы разобраться в этом, обратитесь в ремонтную мастерскую HYPERPC.
Оптимизация Windows в компьютерах HYPERPC
Геймерские компьютеры HYPERPC разрабатываются с учетом самых требовательных видеоигр, поэтому оптимизация операционной системы не требуется. Вам не придется вручную настраивать Windows, чтобы получить прибавку частоты кадров, потому что она максимальная прямо из коробки.
-
Черный
-
Белый
Высокий FPS для старта: этот игровой компьютер — ваш шаг в мир соревновательных игр.
от 95 500 ₽
или от 3 550 ₽ в месяц
-
Черный
-
Черно-Белый
-
Белый
Оптимальный игровой компьютер для FullHD. Мощность и строгий дизайн без лишних деталей.
от 113 600 ₽
или от 4 222 ₽ в месяц
-
Черный
-
Белый
Мощный игровой компьютер с оптимальной конфигурацией для FullHD и 2K.
от 146 100 ₽
или от 5 430 ₽ в месяц
Нужно что-то особенное? Конфигурируйте свой ПК или выберите из наличия.
Windows 10 is the platform of choice for PC gamers for a reason. Not only is Windows 10 compatible with almost all major PC games from the last couple of decades, but you can also tweak a number of built-in settings and third-party software to get the best possible performance for playing your favorite MMORPG or battle royale games. So today, we will discuss the best ways to optimize the performance of your Windows 10 computer for gaming.
In this article, we will discuss different software solutions to optimize the gaming performance of your Windows 10 PC, along with a few hardware upgrades that will offer the best results. So read on to know more about how you can extract the best out of your computer while playing games like Fortnite, Assassin’s Creed Valhalla, GTA V (with mods), Ark: Survival Evolved, Red Dead Redemption 2, Call of Duty, Destiny 2, Apex Legends, Rainbow Six Quarantine, and more.
Table Of Contents
Software Solutions to Improve Gaming Performance in Windows 10
To improve gaming performance on your Windows 10 machine, you can carry out several tweaks and changes. Most of them are software-based, which means you don’t even need to spend any extra money to get them done. Here are our recommendations:
1. Enable Game Mode in Windows 10
Perhaps the easiest and most obvious way to tweak performance on your PC is to enable the ‘Game Mode‘ in Windows 10. The feature stops background activities like Windows updates and app notifications to help boost FPS in your games.
The Game Mode is ‘On’ by default, but it doesn’t hurt to do a quick check. To do that, go to Settings (Windows key + I) > Gaming > Game Mode (left sidebar). You’ll now see a ‘Game Mode’ toggle in the right pane. Switch it on if it isn’t already.

2. Lower Your Game’s Resolution and Graphics Settings
If your PC is a super-high-end beast, you probably don’t need much tweaking anyways. But if you are like the rest of us and have to make do with something less than top-tier, you may need to make some sacrifices in the graphics department for smoother gameplay. Lowering your game’s graphics settings can improve FPS by easing the load on the GPU. It won’t have to support as many pixels with each frame.
Most dedicated gaming PCs of relatively recent vintage can handle 1080p@60FPS in most games. However, some might struggle to support 4K or even 2K resolutions, while your typical office laptop might even struggle with 1080p gaming. So make sure you try out a few options to find the optimal balance between graphics quality and higher FPS.
Some games will have simple settings like ultra, high, medium, and low, while others have sliders, numerical settings, etc. Here’s a quick look at some of the options in PUBG.
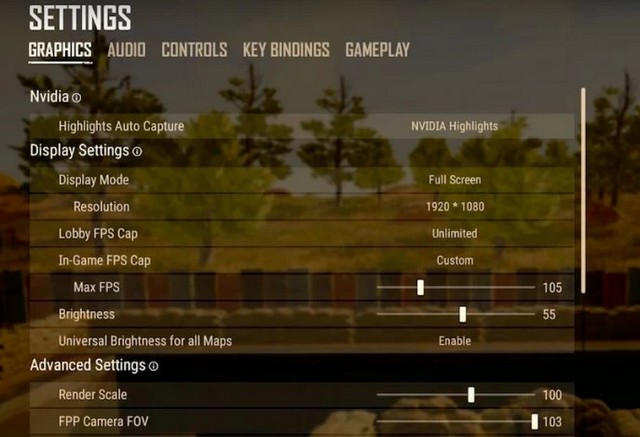
3. Update Graphics Drivers to Optimize Windows 10 PC for Gaming
Another classic piece of troubleshooting advice is updating the GPU to the latest drivers can greatly enhance gaming performance. The chart below from Nvidia shows how drivers can help improve FPS in games by as much as 23% in some cases. The same holds for AMD Radeon drivers as well. If you’re new to PC gaming, follow our detailed guide on how to update drivers on your Windows 10 PC.

4. Disable SuperFetch (SysMain)
SysMain (formerly SuperFetch) is a built-in Windows feature that improves startup times for apps and Windows itself. However, games do not generally benefit from it. Indeed, background activity often increases when it is enabled, but turning it off can improve gaming performance on your Windows 10 PC. Check out our detailed guide on reducing CPU and memory usage to learn how you can turn off SysMain (SuperFetch) on your computer.

Note: Disabling SysMain (Superfetch) is redundant if you’re using an SSD, but some HDD users might benefit from it.
5. Disable Prefetch
To disable Prefetch, you will need to dig around in the Windows registry. So search for ‘regedit’ in the Windows search bar and open the registry editor. Then, navigate to the following key using the left pane: HKEY_LOCAL_MACHINE \ SYSTEM \ CurrentControlSet \ Control \ Session Manager \ Memory Management \ PrefetchParameters. Now double-click on EnablePrefetcher in the right pane and change the DWORD (32-bit) Value to “0” (without quotes).

6. Enable Focus Assist
Notification pop-ups and the accompanying chimes can interrupt games, and this is where the Focus Assist feature comes in handy. Focus Assist in Windows 10 lets you specify how and when you receive notifications. So to prevent annoying messages and pop-ups when you’re gaming, open Settings (can also use the shortcut Windows key +I) -> System -> Focus Assist. Now select ‘Alarms Only’ or ‘Priority Only’ to hide all unnecessary pop-ups.

7. Switch Off Background Services
You can also prevent apps, including some Windows 10 services, from running in the background to optimize your PC for gaming. Services running in the background often take up additional system resources, thereby hampering foreground activities, including gaming.
To disable background services, go to Settings -> Privacy -> Background Apps. Now switch off the ‘Let apps run in the background’ toggle in the right pane to prevent apps from using resources in the background. You can also keep the main toggle on and switch off individual apps if you want some apps to run in the background.

8. Uninstall Redundant Programs and Bloatware
Windows tends to get slower with each installed program. One way to speed up your Windows 10 computer and reduce lag is to uninstall programs you no longer use. It improves your PC’s speed as well as power efficiency.
To uninstall programs, go to Control Panel -> Programs and Features. Now select the app or program you want to uninstall and hit the ‘Uninstall’ button at the top. Confirm your choice to remove the app from your PC.

Note: You can also uninstall apps from Settings -> Apps -> Apps and Features. Just scroll down once you reach Apps and Features, click on the program you want to uninstall, and hit the ‘Uninstall’ button.
9. Optimize Power Settings
Some power settings can throttle the CPU irrespective of whether you are using a laptop or a desktop. So selecting a performance-oriented power plan can optimize your Windows 10 PC for gaming.
To do that, right-click on the battery symbol on the notification tray and select Power Options. On desktops, you can open the power settings menu from Control Panel -> Power Options. Now click on ‘Show additional plans’ and enable a high-performance plan.

Note: If you don’t see the ‘Show additional plans’ option, click on ‘Create a power plan’ in the left sidebar and then select ‘High Performance’. You can always tweak the options to your requirement.
If you’re using a laptop, you can also tweak your power settings directly from the battery icon on the system tray. To do that, click on the icon and drag the slider over to the ‘Best performance’ option.

10. Disable Mouse Acceleration
Mouse acceleration (Microsoft calls it Pointer Precision) helps you while working with text editors and navigating between GUI elements in Windows and other programs. However, it can adversely impact how your mouse performs in games. Disabling this can help optimize gaming in Windows 10. To do that, go to Control Panel -> Mouse -> Pointer Options. Now de-select the ‘Enhance Pointer Precision’ checkbox. Click Apply or OK, and you are done.

11. Tweak Your Nvidia Control Panel or Radeon Control Center
Graphics drivers from Nvidia and AMD come with their own control panels that let you tweak the graphics settings. For demo purposes, we are using the Nvidia Control Panel, but you can also tweak the corresponding options in the AMD software for similar results.
To access the Nvidia control panel, right-click on an open space on your desktop and select Nvidia Control Panel. Now click on ‘Manage 3D Settings‘ on the left sidebar to change the following settings to optimize your Windows 10 PC for gaming:
- Maximum Pre-Rendered Frames: This setting controls the number of frames that the processor prepares before transferring them to the graphics card. Increasing this value generally results in smoother gameplay. However, you may notice some lag if you use your mouse and keyboard for gaming. To eliminate lag, set this to “1“.

- Threaded Optimization: This option enables multi-threaded optimization for modern multi-core processors, and hence, should always be ‘On‘.

- Vertical Sync: We have already discussed VSync and its importance in gaming in great detail, so check that out if you want to know more. For now, it would suffice to say that keeping it ‘On’ is generally a good idea to prevent screen-tearing and other annoying graphics glitches. However, disabling it allows games to run more smoothly in some cases. Disable VSync only if your monitor has a higher frame rate than your gameplay.

12. Disable Steam Auto-updates
Steam automatically updates all your games, thereby eating up valuable resources, including processing power, memory, and internet bandwidth. To prevent Steam from updating games in the background while you are playing, go to Steam -> Settings -> Downloads. Make sure that ‘Allow downloads during gameplay‘ is unchecked. This setting is ‘Off’ by default, so make sure that it stays that way.

13. Tweak Visual Effects Settings in Windows 10
GUI animations can be a hindrance to the performance of your PC, thereby preventing you from getting the highest FPS in demanding games. By default, Windows 10 appearance settings are tuned towards aesthetics, but turning them off will help improve performance.
You can disable all these UI animations and shadows to optimize Windows 10 for gaming performance. To do it, go to System Properties -> Advanced tab -> Performance Settings -> Visual Effects. Now select the ‘Adjust for best performance’ option, and hit Apply or OK.
14. Disable Nagle’s Algorithm
Nagle’s algorithm improves internet connection by reducing the number of packets that need to be sent over the network. It is helpful for slower connections but can contribute to latency issues when playing online games.
With modern internet connections often running into hundreds of Megabits per second, it’s for the best that you disable it to reduce latency. That should better optimize your Windows 10 computer for gaming. To do it, go to Windows PowerShell -> enter ‘ipconfig‘ (without quotes) -> and note your IPv4 address.

Now open Windows Registry Editor (regedit) and navigate to the following folder: HKEY_LOCAL_MACHINE\SYSTEM\CurrentControlSet\Services\Tcpip\Parameters\Interfaces. You will see several sub-folders here. Click through each to find the ‘DhcpIPAddress‘ value in the right pane that matches your IP address.

Once you find the correct folder with your IP address as the DhcpIPAddress value, right-click and create a new DWORD (32-bit) Value in the same folder. Then, name it ‘TcpAckFrequency‘ (without quotes). Give it a value of ‘1’. Repeat the process for a second entry named ‘TCPNoDelay‘ with a value of ‘1’. Restart your PC, and Nagle’s algorithm will be disabled for good. Any time you want to reverse the decision, delete the two keys you just created.

15. Defrag Your Hard Drive (HDD-only)
Another easy way to improve access time for Windows apps is to defrag your hard drive. Windows 10 offers a built-in defragment option, and you can access it by searching for ‘Defrag’ in the Windows Search Box. You can also download and install Piriform’s Defraggler (Free) for more power-user options. Do remember that de-fragmentation is only suitable for mechanical HDDs. You should never defrag SSDs because that reduces their lifespan.

16. Install/ Update DirectX 12
DirectX is a key element of the gaming experience on Windows 10. DirectX 12 is the latest version of the API tool, and it offers support for multiple GPU and CPU cores, better frame rates, lower power consumption, and enhanced graphical effects.
Windows updates generally keep the DirectX version updated, but make sure you check it manually by hopping over to the DirectX diagnostic tool. To do that, open the Run dialog box (Windows key + R), type in ‘dxdiag’ (without quotes), and hit Enter. You can now check your DirectX version.

17. Turn Off Accessibility Key Combinations
Nothing is more annoying than accidentally opening up warning windows while playing your favorite game. ‘Sticky keys’ can be a helpful accessibility feature, but it can also be a huge pain while gaming. That’s why we recommend turning off accessibility key combinations when gaming.
To do that, go to Settings -> Ease of Access -> Keyboard (left sidebar). Now move over to the right pane and make sure that the toggles for the following settings are turned ‘Off’: ‘Use Sticky Keys’, ‘Use Toggle Keys’, and ‘Use Filter Keys’. Finally, scroll down to the bottom and uncheck the two following options:
- Show a warning message when turning on Sticky Keys, Toggle Keys, or Filter Keys from the keyboard
- Make a sound when turning Sticky Keys, Toggle Keys, or Filter Keys on or off from the keyboard

18. Select the Correct GPU as Default for Gaming
In multi-GPU computers running Windows 10, you can manually specify which graphics card a Windows app/ game should use as default to enhance performance. So setting the high-end dedicated graphics card as the default for your games will optimize gaming performance on your Windows 10 PC. We have already discussed the subject in great detail, so check out our dedicated article on how to set default GPU for games and apps in Windows 10.

19. Overclock Your GPU Using MSI Afterburner
MSI Afterburner (Free) is one of the most popular free software to tune GPU settings. It is reliable, works on graphics cards from all brands (including non-MSI), and lets you monitor your hardware in real-time.
It not only lets you overclock your graphics card by increasing its clock frequency and voltage but also offers a fan speed control for the right balance between performance and temperature. MSI Afterburner’s OS Scanner feature helps automatically find the highest stable overclock settings for your card, giving you a smooth experience with higher FPS in even the most demanding games. For more details, check out our detailed guide on how to overclock your GPU using MSI Afterburner.

20. Keep Your PC Cool to Prevent Thermal Throttling
One of the biggest reasons for frame drops and laggy-ness in games is overheating. And one of the biggest causes of excess heating in PCs is a build-up of dust and cobwebs on the fans and other components inside your case. It can inhibit airflow, which is essential for the efficient cooling of any semiconductor chip, including the CPU, GPU, and RAM in your PC.
To prevent your PC from hanging or slowing down frequently, you will need to maintain its optimal thermal range. For that, you need to take several steps, like cleaning your case (or cabinet) regularly with canned air, a cloth, and ethyl alcohol. Check out our dedicated article on how to maintain optimal CPU temperature to know more on the subject.

Hardware Upgrades to Improve Gaming Performance in Windows 10
Alongside the software tweaks and fixes mentioned above, you can also make a few changes to your PC components and network equipment. Here are some of the key changes we recommend:
21. Ensure Optimum Broadband Speed and Latency
A slow internet connection with high latency can cause lag and slower response times in games. While a fast, low-latency broadband connection won’t increase your FPS, it will help reduce lag, thereby improving response times and increasing gaming performance.
So check the quality of your broadband connection, and if it isn’t fast enough or has high ping times to the server of your favorite game, dump it for something better. You can test your internet speed on Ookla, Fast.com, Google, and many other sites and apps. You can also employ a Wi-Fi mesh network or upgrade to Wi-Fi 6/6E routers to ensure optimum speeds.

22. Upgrade Your Graphics Card
One of the best ways to upgrade your gaming experience is to upgrade your graphics card. While they can be expensive, having faster GPUs can improve your FPS count significantly, resulting in much smoother gameplay. If your power supply (PSU) permits, you can also add a second unit of your existing GPU (in SLI or Crossfire) to create a multi-GPU setup for enhanced gaming performance.

23. Upgrade to an SSD
With SSD prices hitting all-time lows, there’s no good reason not to ditch mechanical hard drives for good. That’s especially true if you are a gamer, given the massive performance gains offered by solid-state drives in terms of read/ write speeds. They not only deliver faster Windows 10 boot times and lightning-fast access to programs, but they also improve your overall gaming performance significantly. Check out the best budget gaming SSDs you can buy in 2022.

24. Add More RAM
Whether you are upgrading your existing computer or building a new one from the ground up, RAM is one of the essential components that could make or break your rig. With modern games getting more RAM-hungry than ever, adding more RAM can significantly optimize your Windows 10 gaming rig.
As of March 2021, you can easily get a 16GB 3200MHz DDR4 RAM kit without any fancy lighting for under $100. However, fancy modules with RGB and tighter timings can cost significantly more. Check out the best RAM for gaming at all price points.

25. Reinstall Windows or Get a New PC!
This is the nuclear option, the last resort. If nothing else works, chances are, your PC is too old to run modern games with high hardware requirements. So a complete overhaul may be to get the best gaming performance out of your Windows 10 computer. It may cost you a pretty penny but will offer you the best experience.
If you’re unsure about dropping a large chunk of change on shiny new hardware, reinstall Windows 10 to see if that helps optimize your PC for gaming. Sometimes, years of abuse and neglect can mess up Windows installations beyond repair, and a reinstallation may fix that. This way, you can get better performance without spending a penny.

Get the Best Out of Your Windows 10 Gaming Rig with These Simple Fixes
Despite increased support for macOS and Linux from game developers, Windows 10 is the go-to choice for most PC gamers worldwide. However, the OS still has a few issues that you need to iron out before it offers you optimal gaming performance. So use this in-depth guide to optimize your Windows 10 computer for the best gaming performance. Once you have done that, check out the best tips and tricks to speed up Windows 10, the best ways to improve battery life of your Windows 10 laptop, and the best mechanical keyboards for gaming.
Windows 10 до определенной поры была очень быстрой ОС дающей отличную плавность в играх. Но каждое очередное полугодовое обновление что-то меняло в недрах системы, добавлялись новые функции не очень хорошо отразившиеся на отклике в играх — GameBar, глубокая модернизация DWM, не отключаемый синтетический QPC таймер или оконный режим без рамок. В результате отклик системы на версиях ОС старше 1607 становился все хуже, а масштабы бедствия легко понять, погуглив запросы «latency issue», «фризы Windows 10» или «лаги Windows 10».

Что самое печальное, плавности работы не ощущается даже в Проводнике, ведь Windows 10 состоит из сотен взаимозависимых процессов, каждый из которых может «упасть», зависнуть, перезапустится, что вызовет всем знакомый «кружочек ожидания» на рабочем столе или провал кадровой частоты в игре. Даже для открытия меню «Пуск» Windows 10 считывает данные из одного файла более ста тысяч раз! Проводник затрачивает 700 мс (почти секунду!) на открытие контекстного меню панели задач, 75% этого времени он выполняет более сотни тысяч операций считывания из одного файла, а средний объём считываемых данных составляет всего 68 байт.

Это все, что нужно знать об оптимизации Windows 10, а изменений в лучшую сторону не предвидится, ведь Windows 10 останется практически в том виде, в котором существует сейчас, до конца своего жизненного цикла. А Windows 11, на которую пользователи возлагали надежды как на ОС в которой исправят то, что нам не нравилось в Windows 10, оказалась лишь очередным большим обновлением Windows 10, которое получило имя «Windows 11».
Похоже, заявление Microsoft о том, что Windows 10 станет последней Windows, де-факто оказалось точным и по крайней мере ближайшие пять лет мы будем пользоваться Windows 10 под видом Windows 11.

Что может сделать пользователь, стремящийся к максимальному отклику и отзывчивости в играх? Первый путь — это пробовать пользоваться устаревшими ОС, такими как Windows 7, Windows 8.1 или Windows 10 1607. Это даст отличный результат, но в некоторых играх пиковая производительность может стать хуже из-за старых версий Windows Display Driver Model. А для игр с DirectX 12 (но не всех, некоторые идут и под Windows 7) это не подходит.

Второй путь — глубокая оптимизация системы с вырезанием под корень ненужных функций и сервисов. Производиться оптимизация может как вручную, так и с помощью твикеров, на уже установленной системе или над ее установочным образом. Минусы такого подхода в том, что мы нарушаем взаимосвязь некоторых процессов, ведь полностью подчистить все «хвосты» и удалить функции начисто не удалось даже Microsoft в версиях LTSB и LTSC.
И настроенная таким образом система может впасть в ступор или даже «крашнуться» на пустом месте, а еще одним минусом становится способность ОС восстановить свои отключенные части и включить сервисы, ведь наши твики она считает за повреждения.

И, наконец, третий путь, который я предлагаю в этом блоге — отключить часть функций средствами системы, корректно и безопасно, не нарушая ее целостности и с возможностью вернуть все к настройкам по умолчанию. С таким подходом мы получаем максимум результата при минимуме затраченных усилий, а система не теряет стабильности. Давайте разберемся с десяткой проверенных настроек Windows 10 которые сможет сделать даже начинающий пользователь и которые дадут вам максимальную плавность и быстрый отклик в играх.
Добавляем в исключения Microsoft Defender папку игры и ее процесс

Защитник Windows, который теперь называется Microsoft Defender полностью отключить все проблематичнее, а его поведение зачастую слишком активное, что отражается на отклике системы, которую он может загрузить почти на 100%. Поэтому совсем не помешает добавить папку с вашими играми в его исключения, а дополнительно — и процессы игр, даже лицензионных. К примеру, это помогло мне победить вылеты на рабочий стол в Anno 1800.
Отключаем запись экрана в фоновом режиме

Запись в фоновом режиме может замедлить даже ПК среднего уровня, и крайне рекомендуется ее отключить. Не помешает и полностью отключить Xbox Game Bar, ведь функции, которые он выполняет, мы привыкли использовать более удобно с помощью сторонних утилит.
Включаем планирование графического процессора с аппаратным ускорением

В некоторых случаях включение этой функции прибавит пару процентов FPS, что совсем не помешает.
Устанавливаем режим максимальной производительности

На обычном игровом ПК пользы от энергосбережения не очень много и лучше перевести ПК в режим повышенной производительности, что даст более быстрый отклик системы.

А программное отключение сбрасывания частоты процессором может дать отличные результаты на некоторых ПК.
Активируем игровой режим

Активация игрового режима отключит уведомления, которые могут вызывать фризы при появлении, отдаст приоритет игровому процессу и запретит центру обновлений Windows выполнять установку драйверов.
Отключаем акселерацию мыши

Акселерация или повышенная точность указателя может вызывать проблемы с поведением мыши в играх и ее рекомендуется отключить.
Ручная установка драйверов для видеокарты и материнской платы

Windows 10 по умолчанию сама устанавливает драйвера устройств и это очень удобно если вам не нужны самые свежие драйвера. В противном случае это стоит отключить, найдя указанный параметр в подразделе «Устройства и принтеры». Назван он не явно, но функцию отключения загрузки драйверов выполняет.
Откладываем обновления

Не прошло и пяти лет как в Windows 10 появилась функция приостановки обновлений, которые стоили миллионов нервных клеток, потраченных пользователями. Качество обновлений Windows 10 оставляет желать лучшего, но критические уязвимости, такие как свежая уязвимость диспетчера очереди печати Windows Print Spooler, автоматически можно закрыть только на обновляемой системе. Хорошим выходом будет приостановка обновлений на пару недель — и баги в обновлениях успеют пофиксить, и ОС получает их довольно оперативно.
Оставляем на SSD достаточное количество свободных гигабайт

Достаточное свободное место на SSD нужно не только для продления его ресурса, но и для достижения максимальных скоростных характеристик, поэтому совсем неплохо будет держать 30-50 ГБ свободными. А недорогие SSD, забитые почти под завязку, могут и вовсе впадать в ступор, когда операции чтения и записи прерываются на несколько секунд вызывая жуткие тормоза в играх.
Не беспокоиться о свободном месте и ресурсе вам позволит надежный SSD объемом 500 ГБ, например, WD Blue (WDS500G2B0A) из магазина Регард. Он имеет SATA интерфейс и подойдет к любому ПК, даже очень старому.

А вот M.2 модель WD Blue SN550 (WDS500G2B0C) с интерфейсом PCI-E x4 отлично подойдет в современные производительные ПК.

Переносим файл подкачки на SSD и выбираем размер «По выбору системы»

Совсем недавно любой уважающий себя гайд по оптимизации Windows содержал в себе прямо противоположные требования — «файл подкачки отключаем или переносим с SSD на жесткий диск«. О нужности файла подкачки для стабильной работы системы при достаточном объеме ОЗУ уже написано немало гайдов, а вот экономить ресурс SSD замедлением работы «заменителя ОЗУ» не стоит — все равно потратить его ресурс скорее всего не получится, а вот некоторые игры требуют больших размеров файла подкачки и лучше, если выделение места для них будет происходить в автоматическом режиме.
А иногда игры страдают утечками памяти, в этом случае файл подкачки на SSD предотвратит ранний «краш» игры и даст вам спокойно поиграть.
Итоги

Опытному пользователю советы из блога могут показаться слишком простыми, но все они являются щадящими для системы и позволят вашей Windows 10 работать стабильно и быстро месяцами. Пишите в комментарии, какие еще настройки вы добавили бы в этот список?
Telegram-канал @overclockers_news — теперь в новом формате. Подписывайся, чтобы быть в курсе всех новостей!
