Здравствуйте и доброго времени суток всем! Сегодня мы поговорим об извечной теме, а именно об оптимизации интернет-соединения в операционной системе Windows 10. Вообще скорость интернета зависит от многих параметров, но обычные пользователи частенько на них не обращают внимание. Например, на ноутбуке при подключенном WiFi может быть скорость низкая скорость, но вот на втором компьютере, который также подключен к одному маршрутизатору – все летает и быстро скачивается.
Как увеличить скорость, если дома медленный интернет? Пока не нужно оптимизировать соединение и достаточно просто провести небольшое расследование. Нужно понять – на всех ли аппаратах дома скорость такая низкая. Как я уже и говорил выше, если скорость маленькая только на одном устройстве, то проблема с ним. Для тестирования можете воспользоваться нашим сервисом:
| Замер | Проверить | Скорость |
|---|---|---|
| 1 | Еще не проверено | |
| 2 | Еще не проверено | |
| 3 | Еще не проверено | |
| 4 | Еще не проверено |
Или другим, коих в интернете очень много. Если вы видите плохие показатели на всех устройствах, то тут может быть два варианта: или у вас проблема с роутером, или с провайдером. Также возможно кто-то просто включил «Торрент» на скачку и канал просто умер. Так что для нормального тестирования нужно отключить все программы, которые хоть как-то могут что-то качать.
Если также скорость будет плохая у всех, то это проблема именно у провайдера. Я ещё посоветовал бы перезагрузить маршрутизатор. Выключите и включите его через минуты 3 – пусть остынет.
Содержание
- Медленно работает DNS и QOS
- Проверка реестра и QoS
- Проверка Wi-Fi каналов
- Вредоносные программы и вирусы
- Детальная настройка адаптера
- Взломали соседи
- Программное ускорения
- Задать вопрос автору статьи
Медленно работает DNS и QOS
И так в первую очередь также перезагрузите компьютер. Далее, наверное, начнем с возможными проблемами в DNS адресах.

- Нажмите одновременно на две клавиши + R. В Windows 10 Вылезет окошко, в которое нужно ввести команду «ncpa.cpl».

- Зайдите в свойства именного того подключения, через которое идёт интернет.

- В первую очередь проверьте, чтобы был включен «Планировщик пакетов QoS». Далее зайдите в свойство IPv4 и установите галочки как на скриншоте выше. Далее установите ручной ввод DNS адресов и впишите: 8.8.8.8 и 8.8.4.4. Это «гугловские» ДНС, которые должны стабильно работать.
Проверка реестра и QoS
- + R.

- Впишите команду «gpedit.msc».

- Найдите в левой колонке планировщик пакетов QoS.

- Нужно нажать правой кнопкой на нужный пункт, как на картинке выше, а далее выбрать «Изменить».

- Выберите включено, а ограничение установите на уровень 0%.
Если у вас подключение идёт по Wi-Fi – то возможно вас просто глушат соседские роутеры. Если у вас небольшая квартира, то радиоволны могут подвергаться помехам. Тут есть два способа. Первый – правильно установить маршрутизатор, чтобы на пути волн было как меньше препятствий. Напомню, что зеркала и металлические конструкции сильнее глушат сигнал.

Второй – это анализ каналов радиосвязи и смена на свободный. Смотрите, скорее всего у вас маршрутизатор работает на частоте 2.4 ГГц, на котором работает большинство интернет-центров. Если на одном канале будет сидеть слишком много соседей, то связь будет плохой. Про анализ и правильный выбор канала я уже писал в этой статье.
Вредоносные программы и вирусы
В первую очередь проверьте весь ваш компьютер на наличие вирусных программ. Они могут сильно тормозить не только интернет, но и работу системы. Можете воспользоваться бесплатной антивирусной программой. Только не забудьте обновить вирусную базу данных до последней.

После этого скачайте программу CCleaner и запустите её. В первой вкладке «Очистка» нажмите «Анализ», далее в конце кнопку «Очистка». После этого зайдите в раздел «Реестр» и нажмите «Поиск проблем». Далее, выбираем кнопку исправления ошибок.

В следующей вкладке «Сервис» в разделе «Удаление программ» установите список по дате установки. Проверьте не устанавливали ли вы какие-то подозрительные программы и софт, которые в теории могут тормозить работу интернета. Возможно есть программы, которые били установлены без вашего ведома – например забыли убрать галочку при установки какой-то штатной программы. Удалите все лишнее.

Теперь в том же пункте перейдите в пункт «Автозагрузка». И теперь нужно очень внимательно просмотреть все программы, которые загружаются вместе с системой. Выключите подозрительное ПО, которое не имеет значение в столбце «Издатель». Также стоит отключить не нужные сервисы, которые просто будут грузить систему.
Детальная настройка адаптера
Как ещё можно ускорить вай-фай и интернет? В общем можно зайти в сам модуль или сетевую карту на компе или ноуте и чисто теоретически улучшить связь. Особенно это может помочь для улучшения пинга в играх или наоборот для улучшения скорости при скачивании файлов. Поэтому поводу я уже писал отдельную статью, с которой вы можете ознакомиться здесь.
Взломали соседи
Как не странно, но и такое может быть. Если у вас на роутере включен режим подключения WPS или стоит простой пароль из цифр. Как-то раз ко мне обратился мой читатель, который никак не мог понять, почему по вечерам у него дико падает скорость. Оказалось, что его взломал сосед. А в качестве пароля у него стоял номер его мобильного телефона. Как отключить соседа, занести его в черный список роутера – обо всё это я писал в отдельной статье, которую вы можете прочесть тут.
Программное ускорения
По этому поводу советуют программы NetScream и CFosSpeed. Вообще они реально могут помочь, только при очень плохом соединении, когда интернет изначально такой. Например, при aDSL подключении. Но если у вас было все хорошо, а потом интернет стал резко плохим, то подобное ПО вам не поможет и нужно в первую очередь исключить и решить проблему интернета на роутере и компе. С другой стороны, вы всегда можете опробовать эти программки у себя. Они достаточно легко настраиваются и ничего сложно в запуске нет. Также если не сложно, то можете написать в комментариях – помогли ли они вам.
Если страницы загружаются долго, видео тормозит, а онлайн-игры лагают, проблема может быть не только в провайдере, но и в настройках вашего компьютера или роутера. Часто медленный интернет связан с помехами, перегрузкой сети или устаревшим оборудованием.
Меня зовут Александр Басов, я специалист сервисного центра RABIT, и сегодня расскажу, как ускорить интернет на ПК Windows 10, какие ошибки чаще всего мешают стабильному соединению и как правильно настроить сеть для высокой скорости

Как проверить скорость интернета и найти причину тормозов
Прежде чем искать решение, нужно понять, что именно замедляет интернет. Возможные причины:
- Перегруженная сеть – слишком много подключенных устройств, каждое из которых «забирает» часть скорости.
- Слабый сигнал Wi-Fi – помехи от стен, электроприборов или соседских роутеров.
- Настройки Windows – фоновые процессы, устаревшие драйверы или системные ограничения скорости.
- Аппаратные ограничения – старый роутер или сетевой адаптер, не поддерживающий современные стандарты связи.
Как измерить реальную скорость соединения
Чтобы точно определить, насколько быстро работает ваш интернет, можно воспользоваться онлайн-сервисами:
- Speedtest.net – один из самых точных тестеров.
- 2ip.ru – предоставляет дополнительные данные о соединении.
- Яндекс.Интернетометр – удобен для пользователей из России.
Важно учитывать:
Тестируйте скорость в разное время суток – в пиковые часы интернет может работать медленнее.
Проверьте соединение через Wi-Fi и кабель – разница в скорости поможет понять, есть ли проблемы с беспроводной сетью.
Отключите другие устройства и фоновые загрузки перед тестом.
На какие параметры смотреть?
- Download (скорость загрузки) – влияет на просмотр видео, скачивание файлов и веб-серфинг.
- Upload (скорость отдачи) – важна при загрузке данных в облако, видеозвонках и стриминге.
- Ping (задержка) – определяет комфорт в онлайн-играх и видеосвязи. Чем ниже пинг, тем лучше.
Например, для стабильного просмотра 4K-видео требуется не менее 25 Мбит/с загрузки, а для игр в режиме онлайн желательно, чтобы пинг был не выше 50 мс.

Частые ошибки при тестировании скорости
1. Измерение по Wi-Fi вместо кабельного соединения
Беспроводное подключение всегда менее стабильно, чем проводное. Скорость может снижаться из-за помех и перегруженности канала.
Как правильно: подключите компьютер к роутеру кабелем и проведите повторный тест.
2. Сеть загружена другими устройствами
Если параллельно работают телевизор, смартфоны, игровые консоли и другие устройства, скорость на вашем ПК будет ниже.
Как правильно: перед тестированием отключите от сети все лишние устройства.
3. Активные фоновые процессы
Обновления Windows, торренты или синхронизация облака могут использовать значительную часть канала.
Как проверить: откройте Диспетчер задач (Ctrl + Shift + Esc) → вкладка «Сеть» и отключите программы, которые активно используют интернет.
4. Разные результаты в разное время суток
Если скорость интернета днем высокая, а вечером падает, возможно, сеть перегружена другими пользователями.
Как правильно: тестируйте соединение в разные периоды дня и сравнивайте результаты.

Как ускорить интернет на ноутбуке и ПК Windows 10
Если интернет работает медленно, но провайдер не виноват, можно попробовать оптимизировать настройки сети и оборудования.
1. Уменьшите нагрузку на сеть
Чем больше устройств подключено к Wi-Fi, тем ниже скорость.
Что делать:
- Зайдите в настройки роутера (обычно 192.168.1.1 или 192.168.0.1).
- Найдите раздел с подключенными устройствами.
- Отключите ненужные гаджеты или ограничьте их скорость.
2. Улучшите сигнал Wi-Fi
Плохая зона покрытия – одна из главных причин низкой скорости.
Как исправить:
- Установите роутер в центре квартиры на высоте 1,5–2 м.
- Уберите его подальше от металлических поверхностей и электроприборов.
- Если сигнал слабый, используйте Wi-Fi-репитер или Mesh-систему.

3. Проверьте стандарт Wi-Fi
Старые роутеры поддерживают устаревший стандарт Wi-Fi 4 (802.11n), который ограничивает скорость.
Что делать:
- В настройках роутера проверьте, работает ли он в режиме 5 ГГц.
- Если поддерживается только 2,4 ГГц, рассмотрите замену устройства на модель с Wi-Fi 5 (802.11ac) или Wi-Fi 6 (802.11ax).
4. Измените канал Wi-Fi
Если рядом много соседских сетей, сигнал может пересекаться, что снижает скорость.
Как проверить:
- Установите приложение WiFi Analyzer (Android) или inSSIDer (Windows).
- Найдите менее загруженный канал и переключите роутер на него.
5. Обновите драйверы сетевого адаптера
Некорректная работа сетевого адаптера может ограничивать скорость Wi-Fi.
Как обновить:
- Откройте Диспетчер устройств (Win + X → Диспетчер устройств).
- Найдите Wi-Fi адаптер, выберите «Обновить драйвер».
- Если обновления нет, загрузите последнюю версию с сайта производителя.

Как ускорить интернет на ПК Windows 10 с помощью настроек
1. Убираем ограничение пропускной способности
Windows резервирует часть интернет-канала для системных нужд.
Как отключить:
- Нажмите Win + R, введите gpedit.msc.
- Перейдите в Конфигурация компьютера → Административные шаблоны → Сеть → Планировщик пакетов QoS.
- Откройте параметр «Ограничить резервируемую пропускную способность» и установите 0%.
- Перезагрузите компьютер.
2. Отключаем фоновые загрузки
Откройте Диспетчер задач → вкладка «Сеть» и закройте ненужные процессы, использующие интернет.
3. Переключаемся на проводное подключение
Если Wi-Fi нестабилен, попробуйте Ethernet – он быстрее и надежнее.

Когда стоит задуматься о смене провайдера?
Если после всех изменений интернет все равно работает медленно, возможно, проблема в провайдере.
Признаки, что пора менять оператора:
- Частые падения скорости.
- Высокий пинг даже при хорошем соединении.
- Провайдер не решает проблему.
- У конкурентов в вашем доме интернет работает лучше.
Перед сменой провайдера изучите отзывы и проверьте, какие компании подключены в вашем районе.

Сергей Сакадынский
Работал в сфере IT-консалтинга, занимался созданием и администрированием интернет-ресурсов. 10 лет опыта работы по проектированию и обслуживанию компьютерных сетей.
Домашний интернет подключен, провайдер заявляет высокую скорость, а на компьютере видео с YouTube воспроизводится рывками, окна в браузере открываются медленно, загрузка файлов жутко тормозит. При этом с подключением проблем нет и на других устройствах всё работает без проблем. Помучавшись день-другой, пользователь начинает переустанавливать Windows. А зря, ведь есть способы решить эту проблему средствами системы.
Ниже речь пойдёт о том, как увеличить скорость интернета в Windows 10 без переустановки операционки.
Содержание
- Причины медленного интернета
- Проверьте скорость
- Способы ускорения
- Проверка загруженности
- Средство устранения неполадок
- Отключение ограничения QoS и настройка адаптера
- Приостановка обновлений Windows
- Отключение автоподстройки TCP
- Увеличение кэша DNS
- Оптимизация torrent
- Обновление драйвера
- Включение турборежима в браузерах
- Вирусы, очистка ПК
- Настройка роутера
- Программы для оптимизации
- Ashampoo Internet Accelerator
- Advanced System Care
- Cfosspeed
- Netscream
Причины медленного интернета
Интернет на компьютере или ноуте с Windows 10 действительно может работать медленно из-за неверных параметров операционной системы или внутренних сбоев. Скорость режется по таким причинам:
- проблемы с сетевой картой: установлены устаревшие драйверы или адаптер неисправен;
- неправильные настройки системы, сетевой карты, браузера, роутера;
- установлены лимиты скорости интернета;
- работа в фоновом режиме приложений, потребляющих трафик;
- на компьютере есть вирусы.
Подробнее о причинах медленного интернета читайте по ссылке. Почти все эти проблемы пользователь может решить самостоятельно.
Проверьте скорость
Для начала проверьте реальную скорость интернета на вашем компьютере.
Перед проверкой закройте все программы, которые могут потреблять трафик. Сравните результат теста с заявленной скоростью в тарифном плане провайдера. Лучше выполнить несколько проверок в разное время суток, потому что кратковременное ухудшение работы интернета может быть связано с чрезмерной загрузкой сети, сбоями, погодными условиями и другими факторами. Если скорость стабильно маленькая (меньше ожидаемой), значит, проблема действительно существует.
Параллельно проведите замеры с другого устройства. Удостоверьтесь, что проблема проявляется на конкретном компьютере, а не в сети.
Теперь можно переходить к диагностике и устранению неисправностей.
Способы ускорения
Разберёмся детально, как ускорить интернет на Windows 10.
Проверка загруженности
Первым делом разберёмся с программами, которые могут «воровать» трафик.
Если вы закрыли все окна браузера, отключили торрент и автозагрузку обновлений, это еще не означает, что на компьютере фоновые приложения не используют подключение к интернету. Выявить «нарушителей» на компьютере с Windows поможет диспетчер задач.
Запускаем его одновременным нажатием клавиш Ctrl+Shift+Esc. Или кликаем правой кнопкой мыши на меню «Пуск», выбираем «Диспетчер задач» и попадаем на вкладку «Процессы».

Обратите внимание на цифры в последней колонке «Сеть». Здесь отображается информация о том, сколько каждое приложение в данный момент потребляет трафика. Просмотр этих сведений позволит понять общую ситуацию с нагрузкой на сеть.

Для получения детальной информации перейдите на вкладку «Производительность» и внизу окна кликните ссылку «Открыть монитор ресурсов». Здесь выберите вкладку «Сеть». На ней будут отображены программы, использующие интернет-подключение в текущий момент. Отключите самые прожорливые. Для этого кликните на имя приложения в списке правой кнопкой и выберите пункт «Завершить процесс».

Снова проверьте скорость интернета. Если она в норме, значит, проблема найдена. Удалите ненужные приложения или в настройках запретите им самостоятельно подключаться к интернету.
Средство устранения неполадок
Для автоматического поиска и решения проблем с подключением используйте встроенную утилиту Windows.
- В правом нижнем углу, рядом с часами найдите значок подключения к сети и кликните на него правой кнопкой мышки. Выберите пункт «Диагностика неполадок».
- Запустится средство диагностики. Дождитесь завершения процесса и следуйте подсказкам.
Отключение ограничения QoS и настройка адаптера
QoS – это технология, которая управляет приоритетами трафика на вашем компьютере. Устроена она довольно сложно, поэтому разбирать детально её мы не будем. Нам только нужно проверить, включена ли она у вас, и снять установленные в её настройках ограничения.
Для начала проверяем, активна ли QoS на компьютере. Правой кнопкой нужно кликнуть на сетевое подключение в трее, выбрать «Параметры сети и интернет», а в открывшемся окне перейти в раздел Ethernet (неважно у вас проводной или wi-fi wireless адаптер). Здесь жмём ссылку «Настройка параметров адаптера».

Откроется список ваших сетевых адаптеров. Выберите тот, который используется для подключения к интернету, кликните на него правой кнопкой мыши и откройте свойства. Здесь должна стоять галочка напротив пункта «Планировщик пакетов QoS».

Установите её, если галочки нет.
Теперь снимаем ограничения QoS. Дело в том, что планировщик резервирует до 20% скорости для служебных программ и обновлений. Нам это ни к чему.
Жмём клавиши Win + R, вводим команду gpedit.msc и в открывшемся окне ищем раздел «Конфигурация компьютера».

Открываем папку «Административные шаблоны», подпапку «Сеть» – «Планировщик пакетов QoS». Дважды кликните пункт «Ограничить резервируемую пропускную способность». В отрывшемся окне установите флажок «Включено», а в окошке «Ограничение пропускной способности» замените цифру на 0. Нажмите кнопку «ОК» для сохранения настроек.

Приостановка обновлений Windows
Если у вас включена функция автоматического обновления Windows, система сама будет загружать требуемые файлы по мере их появления на сервере Microsoft. Это удобно, потому что не требует вмешательства пользователя. Но проблема в том, что загрузку обновлений ОС может начать в самое неподходящее время – когда вы смотрите фильм в интернете или скачиваете его на компьютер. Можно ограничить эту функцию, чтобы застраховаться от падения скорости в такие моменты.
Нажмите одновременно клавиши Win + i на клавиатуре. Откроется окно «Параметры Windows». В самом низу кликните пункт «Обновление и безопасность», а в следующем окне «Центр обновления Windows». Здесь можно приостановить обновление Windows на 7 дней или до определённой даты (используйте пункт «Дополнительные параметры»).

Отключение автоподстройки TCP
Эта функция используется для повышения производительности служб Windows. Можно попробовать её отключить, чтобы улучшить интернет на компьютере с Windows 10. Для этого понадобится ввести пару команд в консоли.
Кликните правой кнопкой на меню «Пуск» и выберите пункт «Командная строка (администратор)», подойдет и PowerShell.
Сначала проверяем статус функции. Вводим команду netsh interface tcp show global и жмём Enter. По умолчанию значение интересующего нас параметра normal.

Отключаем функцию командой netsh int tcp set global autotuninglevel=disabled и снова проверяем статус.

Значение должно измениться на disabled.
Если после внесённых изменений скорость интернета не изменилась или, наоборот, возникли проблемы, вернуть исходные параметры вы можете командой netsh int tcp set global autotuninglevel=normal.
Увеличение кэша DNS
Кэш DNS – это место на диске, зарезервированное для хранения адресов часто посещаемых сайтов. Если оно слишком мало, браузер начинает тормозить. Для решения проблемы увеличиваем дисковое пространство для файлов DNS. Это поможет повысить скорость интернета на Windows 10.
Нажимаем Win+R и командой regedit открываем редактор реестра. Переходим в раздел HKEY_LOCAL_MACHINE\SYSTEM\CurrentControlSet\Services\DNScache\Parameters и кликаем на пустом месте или на названии раздела правой кнопкой мыши. В появившемся меню выбираем «Создать» – «Параметр DWORD (32 бита)».

Нужно создать четыре параметра с такими названиями и значениями:
- CacheHashTableBucketSize со значением — 1;
- CacheHashTableSize, значение — 384;
- MaxCacheEntryTtlLimit, значение — 64000;
- MaxSOACacheEntryTtlLimit, значение — 301

Вводить данные нужно в десятичной системе, так что обязательно переставьте флажок в этот пункт.
Перезагрузите компьютер. Затем очистите кэш. Для этого запустите командную строку и последовательно выполните команды ipconfig /registerdns, ipconfig /release и ipconfig /renew.
Это позволит существенно ускорить загрузку страниц, которые вы посещаете чаще всего.
Оптимизация torrent
Если вы используете торрент или другой менеджер загрузок, в фоновом режиме он продолжает раздавать файлы, даже если сейчас вы ничего не качаете. Это может значительно нагружать канал связи.
Тут есть два варианта.
Первый – когда вы не скачиваете файлы, полностью закрывайте программу. В случае с торрентом при нажатии на крестик в правом верхнем углу этого не происходит. Приложение сворачивается в трей и продолжает работать. Чтобы выйти из программы, откройте меню Файл (File) и нажмите «Выход» (Exit).

Если же вы не хотите отключать раздачу, тогда установите лимиты скорости для торрент-клиента. Это можно сделать в настройках программы для всех файлов или ограничить скорость каждой раздачи в отдельности.
Простой способ установить ограничение скорости для torrent – кликнуть правой кнопкой мыши на значок в трее и установить значения для Download Limit и Upload Limit.

Обновление драйвера
Плохой инет на компьютере может быть из-за неправильно установленных или устаревших драйверов сетевой карты.
Часто после переустановки Windows система сама устанавливает свои драйвера. Но они не всегда полностью соответствуют устройству. Адаптер при этом вроде бы работает, но скорость соединения низкая, происходят обрывы связи. Поэтому рекомендуется устанавливать оригинальные драйвера с прилагаемого к компьютеру диска или скачать их с сайта производителя.
Если нужного файла у вас нет и вы не знаете, где его взять, попробуйте обновить драйвер автоматически. Правой кнопкой кликните на значок «Этот компьютер» и откройте «Диспетчер устройств». Найдите ваш сетевой адаптер, также нажмите на нём правой кнопкой мыши и выберите «Обновить драйвер». В открывшемся окне кликните «Автоматический поиск обновлённых драйверов».

Если это не помогло, воспользуйтесь одной из программ для поиска и установки драйверов – Driver Booster Free, DriverHub, DriverPack Solution, Carambis Driver Updater, Auslogics Driver Updater · SlimDrivers.
При условии, что ваша карта исправна, обновление драйверов поможет улучшить её работоспособность.
Включение турборежима в браузерах
В некоторых интернет-браузерах есть функция турборежим, ускоряющая загрузку веб-страниц.
К сожалению, в Яндекс.Браузере с мая 2021 года на ПК турборежим не поддерживается. Его можно использовать только в мобильной версии. В Opera эту функцию убрали ещё раньше, в 2019 году.
Для Google Chrome нужно установить дополнение «Экономия трафика» из магазина приложений. Оно будет активно постоянно.

Если кликнуть на иконку дополнения, отобразится информация о том, сколько трафика сэкономлено.
Для Firefox работает такой способ. В адресной строке введите about:config. Откроется окно с предупреждением. Здесь нужно установить галочку и согласиться принять все риски, связанные с изменением конфигурации.

В следующем окне в поисковую строку впишите network.prefetch-next. Появится строка с настройкой. По ней нужно дважды кликнуть левой кнопкой, чтобы значение изменилось с true на false. Закройте окно и перезапустите браузер.
Правда, использование турбо режима не повысит пропускную способность канала, а только уменьшит расход трафика.
Вирусы, очистка ПК
Распространённая проблема – заражение компьютера вирусами. Эти вредоносные программы используют интернет-канал для загрузки или выгрузки файлов, рассылки спама или самих себя, а бывает, просто блокируют трафик. Не пренебрегайте антивирусами. А если уже начались проблемы с интернетом, помимо всего выше перечисленного, обязательно просканируйте компьютер на предмет наличия незваных гостей. Обычно это позволяет ускорить интернет по вайфай или кабелю на ноутбуке и ПК с Виндовс 10.
Также неплохо будет использовать CCleaner и почистить ваш ПК от накопившегося мусора. Помимо интернета это поможет ускорить работу самой ОС.
Настройка роутера
Возможно, проблема кроется в маршрутизаторе. Для проверки попробуйте подсоединить кабель провайдера напрямую к компьютеру и замерить скорость. Если скорость с роутером в разы меньше, чем без него, нужно провести некоторые действия.
- Для начала заходим в веб интерфейс роутера и проверяем настройки интернета. Далее сравниваем с настройками провайдера, если все в порядке, переходим к следующему пункту.
- Обновляем версию прошивки устройства. Ищем раздел Обновления и обновляем версию до последней.
- Возможно, нужно поменять канал на wi-fi роутере и увеличить мощность сигнала. Подробная статья по ссылке.
Программы для оптимизации
Для оптимизации интернет-соединения на Windows 10 существуют программы и утилиты, позволяющие настроить всё в одном окне. Это способ для тех, кто не хочет ковыряться в параметрах системы и изменять их вручную.
Ashampoo Internet Accelerator
Эта программа предельно проста в использовании. Она автоматически оптимизирует веб-трафик. Качаем программу и устанавливаем на компьютер. После первого запуска выбираем автоматический режим. Здесь из выпадающего списка выбираем подключения, которые будем оптимизировать, и жмём «Начать».

В открывшемся окошке подтверждаем выбор. Программа выполнит действия по оптимизации соединения и выдаст сообщение о готовности.
Advanced System Care
Это многофункциональная программа, которая позволяет не только ускорить интернет, но ещё и очистить компьютер от мусора, настроить параметры безопасности и многое другое.
После установки программы в главном окне выберите действия, которые хотите выполнить, и нажмите кнопку «Пуск».

Программа запустит оптимизацию системы, удалит ненужные файлы, очистит кэш.
Для ускорения работы интернета на вкладке «Защита» нужно включить опцию «Защита серфинга и Удаление рекламы».

Cfosspeed
Утилита позволяет улучшить работу программ и интернета на Виндовс 10. Рекомендуется для повышения скорости в онлайн-играх.
После установки и запуска в первом окне (общие настройки) ставим галочки во всех трёх пунктах.

В разделах «Протоколы» и «Программы» установить приоритеты с помощью ползунков. Всё интуитивно понятно – для каждого приложения настраивается приоритет в зависимости от того, как часто вы им пользуетесь.
При желании можно настроить лимит трафика в соответствующем разделе.
Netscream
Программа умеет работать с разными типами соединений и может заметно поднять скорость интернета. При первом запуске, если она неверно определила вашу операционную систему и тип подключения, выставьте их вручную.

Ползунок Speed Setting переместите в положение Maximum Boost и нажмите кнопку Optimize now. Подтвердите ваши действия нажатием кнопки ОК и перезагрузите компьютер. А также рекомендуем ознакомиться с материалом скачать cisco anyconnect, UPnP
If you ever run into the Windows 10 slow Internet problem, don’t worry. It’s often quite easy to fix…
6 fixes for Windows 10 Slow Internet
All the fixes below work in Windows 10; just work your way down the list until the Internet slowdown problem is resolved.
- Disable Peer to Peer Update
- Repair system files
- Update your WiFi drivers
- Adjust the Internet Bandwidth Settings
- Disable Windows Auto-Tuning
- Disable Large Send Offload
Fix 1: Disable Peer to Peer Update
Peer to Peer Update is a feature in Windows that allows your computer to share Windows updates peer-to-peer with other computers over the Internet, which can compromise our Internet connection, hence the sluggish Internet issue.
To disable Peer to Peer Update:
- On your keyboard, press the Windows logo key and R at the same time, then type control update in the box and press Enter.
- Click Advanced options.
- Click Delivery Optimization(or Choose how updates are delivered depending on the build of your Windows 10).
- Turn the Allow downloads from other PCs(Or Update from more than one place) toggle Off.
- Check if the Windows 10 slow Internet issue has been fixed. If yes, then great! But if the problem persists, move on to Fix 2, below.
Fix 2: Repair system files
Missing, corrupt, or damaged system files may reduce your internet connection speeds. To eliminate this issue as a possible cause, you can try the way below to repair possible system file issues.
System File Checker (SFC) is a handy feature in Windows that helps scan your system files and repair missing or corrupted system files(including those related to BSOD). To run the SFC scan:
1) On your keyboard, press the Windows logo key and type cmd. Then right-click on Command Prompt and click Run as administrator.
2) Click Yes when prompted to confirm.
3) In the command prompt window, type sfc /scannow and press Enter.

It’ll take some time for the SFC to replace the corrupted system files with new ones if it detects any, so please be patient.
4) Restart your computer for the changes to take effect.
5) Check your computer to see if the Windows 10 slow internet problem has been fixed. If yes, then congrats! If the issue still persists, please move on to Fix 5, below.
Fix 3: Update your WiFi drivers
This problem may occur if you are using the wrong/outdated WiFi drivers. So you should update your WiFi/network adapter driver drivers to see if it fixes your problem. If you don’t have the time, patience or computer skills to update your drivers manually, you can do it automatically with Driver Easy.
Driver Easy will automatically recognize your system and find the correct drivers for it. You don’t need to know exactly what system your computer is running, you don’t need to risk downloading and installing the wrong driver, and you don’t need to worry about making a mistake when installing. Driver Easy handles it all.
All it takes is just a few clicks:
1) Download and install Driver Easy.
2) Run Driver Easy and click the Scan Now button. Driver Easy will then scan your computer and detect any problematic drivers.

3) Check if your wireless adapter driver is flagged in the scan results. If it is, click Activate & Update to start a 7-day free trial or upgrade to Driver Easy Pro. Either option will automatically download and install the latest drivers for you.
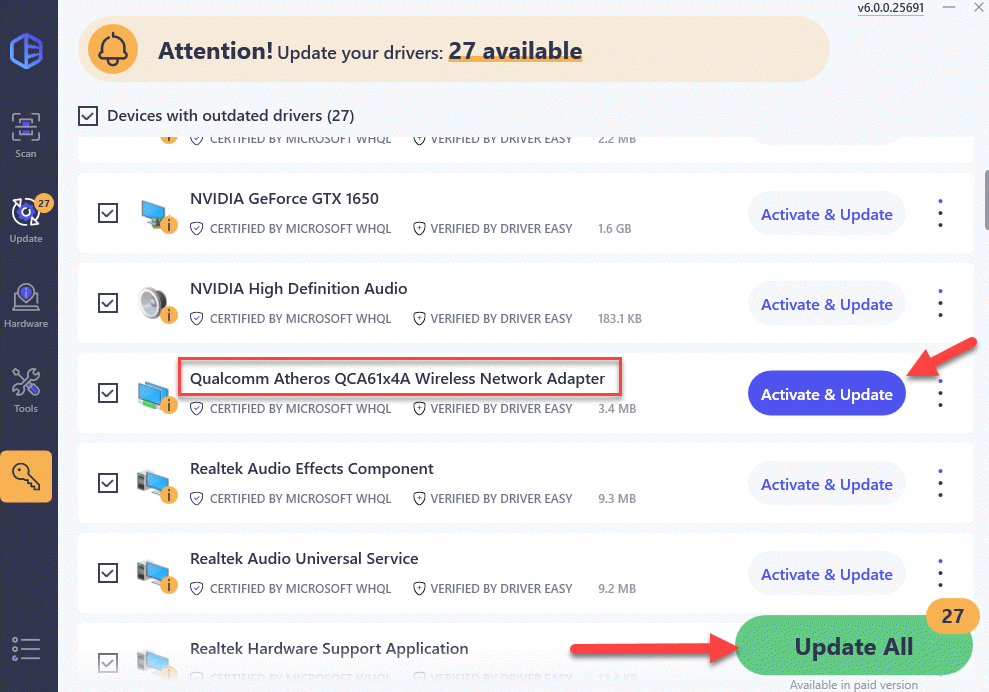
4) Restart your computer and see if the Windows 10 Slow Internet problem has been resolved. If yes, then congrats! If the issus still persists, please move on to Fix 4, below.
Fix 4: Adjust the Internet Bandwidth Settings
By default, Windows reserves 20% of your bandwidth for Windows Update, system apps and other purposes, leaving you with 80% bandwidth of Internet connection. If you don’t use Windows Update on a daily basis and the reservation limit slows your Internet down, then you can remove the limit by setting the value to 0.
Here’s how to do it:
- On your keyboard, press Ctrl, Shift and Esc at the same time to open Task Manager.
- Click File > Run new task.
- Copy & paste gpedit.msc into the box, tick the box before Create this task with administrative privileges and click OK.
- Under Computer Configuration, double-click on Administrative Templates > Network > QoS Packet Scheduler. Then double-click on Limit reservable bandwidth.
- Click the Enabled option and set Bandwidth limit (%) value to 0. Then click Apply > OK.
- Is your Internet getting any faster? If it’s still grinding to a crawl, you should try Fix 3, below.
Fix 5: Disable Windows Auto-Tuning
Window Auto-Tuning is a feature in our Windows 10 to allow for more efficient data transfers. But it can also interfere with the network and cause loss of connectivity. So to disable the feature:
- On your keyboard, press the Windows logo key and type cmd. Then right click on Command Prompt and click Run as administrator.
Click Yes when prompted to confirm.
- Copy & paste netsh interface tcp show global into the window and press Enter. Then check if Receive Window Auto-Tuning Level is set to normal.
- If yes, you’ll have to copy & paste netsh int tcp set global autotuninglevel=disabled into the window and press Enter to disable it.
- Check to see if your Windows 10 slow Internet problem has been solved. If the issue still lingers on, don’t worry, here’s one more fix to try.
Fix 6: Disable Large Send Offload
Large Send Offload(LSO) is another feature in Windows designated for better network performance. Well-intended, but then the whole thing of allowing background apps to consume large amounts of network bandwidth is the reason why our Internet speed takes a hit. To disable LSO:
- On your keyboard, press the Windows logo key and R at the same time, then type devmgmt.msc into the box and press Enter.
- Double-click on Network adapters > your network adapter.
- Click the Advanced tab, then click Large Send Offload V2 (IPv4) and set the value to Disabled.
- Click Large Send Offload V2 (IPv6) and set the value to Disabled. Then click OK.
- Hopefully your Windows 10 Slow Internet issue has been resolved successfully.
There you have it – 6 useful fixes for your Windows 10 Slow Internet problem. Hope this helps and feel free to comment below if you have any further questions. 🙂
20
20 people found this helpful
In today’s digital age, a fast and reliable Wi-Fi internet connection is essential for work, entertainment, and staying connected. If you’re experiencing sluggish internet speeds on your Windows 10 device, it can be frustrating and impact your productivity. However, before you consider upgrading your plan or switching providers, there are several steps you can take to optimize and increase your Wi-Fi internet speed right from your Windows 10 computer. In this guide, we’ll explore these steps and provide you with practical solutions to ensure that your internet connection performs at its best. Let’s dive into how to increase your Wi-Fi internet speed on Windows 10 and enjoy smoother online experiences.

Table of Contents
Method 1: Modify Your Internet Plan
In most cases, your computer is not responsible for slow internet connections, your data plan or service provider is to blame. Most internet plans have an upper and lower limit between which lies your average bandwidth. If the upper limit of the internet speed provided by your data plan is lower than expected, you should:
- consider opting for a better internet plan or
- switching your Internet Service Provider.
Method 2: Protect Your Wi-Fi Connection
If you have not secured your Wi-Fi with a strong password then, external, unwanted devices can connect to your Wi-Fi network easily. This too, can result in poor internet speed due to high bandwidth consumption. The simplest solution to this problem is to secure your Wi-Fi connection with a strong password.
Method 3: Delete Temporary Files
Temporary files are meant to smoothen your digital experience, but once they pile up, they are equally capable of slowing down your computer. Thus, getting rid of these files is a quick and easy fix for boosting internet speed as well as improving the overall performance of Windows 10 PCs.
1. Launch Run dialog box by pressing Windows + R keys together.
2. Type %temp% and hit Enter. This command will lead you to the folder location where all your Local App Data temporary files are stored i.e. C:\Users\username\AppData\Local\Temp.

3. Press Ctrl + A keys together to select all the temporary files.

4. Hit Shift + Del keys together. Then, click on Yes in confirmation prompt to permanently delete these files.

5. Now, In the Run dialog box, type Temp and click on OK, as shown. You will be taken to C:\Windows\Temp folder.

6. Again, repeat steps 3-4 to delete all system backup files stored here.
After finishing the above steps, test your internet speed and check for signs of improvement.
Also Read: How to Delete Win Setup Files in Windows 10
Method 4: Close Bandwidth Consuming Background Apps
Most applications need the internet to download, upload, and sync files. Few specific applications are notorious for consuming excessive amounts of data in the background, leaving little to none for the rest. By spotting these applications and by reducing the background data consumption, you can improve the overall internet speed. To find & close these data-hogging applications, follow the steps mentioned below:
1. Press Windows + I keys together to open Settings and click on Network & Internet, as shown.
2. Click on Data usage from the left pane and select your Wi-Fi network, as depicted below.

3. Finally, you can view a list of All apps and Data Usage listed next to each.

4. Note down the applications that are regularly consuming an alarming amount of data.
5. In the Settings window, click on Privacy as shown.

6. Scroll down and select Background apps from the left panel.

7A. Toggle off Let apps run in the background option, as highlighted.

7B. Alternately, select individual apps and stop them from running in the background by toggling individual switches off.

Method 5: Re-Enable Network Connection
When your internet stops working or doesn’t function properly re-enable your network connection as it basically resets the network connection without rebooting your computer. Here’s how to increase WiFi internet speed on Windows 10 by re-enabling your network connection:
1. Press Windows key, type Control Panel and click on Open, as shown.

2. Set View by > Category and click on Network and Internet, as depicted.

3. Now, click on the Network and Sharing Center option.

4. Here, select Change Adapter Settings from the left bar.

5. Right-click on Wi-Fi option and select Disable, as highlighted below.

6. Wait for the icon to turn Grey. Then, right-click on Wi-Fi again and choose Enable this time.

Also Read: How to save your bandwidth in Windows 10
Method 6: Clear Browser Cache or Use Different Browser
- If your internet speed is okay but, the web browser is slow, then changing the web browser can fix your issue. You can use other Web Browsers which are faster. Google Chrome is the fastest and popular web browser but, it uses a lot of memory. So, you can switch to Microsoft Edge or Mozilla Firefox to surf the internet.
- Additionally, you can clear cache and cookies of your web browser. Follow our article on How to Clear Cache and Cookies in Google Chrome here.
Method 7: Remove Data Limit
Data Limit is a feature that lets you set a limit to your Internet data usage. If you have this feature enabled, it may slow down your internet speed after you exceed the pre-defined limit. Therefore, disabling it will result in faster upload and download speeds. Here’s how to increase WiFi internet speed by removing Data Limit on Windows 10:
1. Go to Settings > Network and Security > Data Usage as instructed in Method 4.
2. Under Data limit section, click on Remove limit button.

3. Click on Remove in the confirmation prompt too.
4. Click on Status in the left pane & click on Change connection properties in the right pane, as highlighted below.

5. Scroll down and toggle Off the option marked Set as metered connection.

Once this feature is disabled, your network connection will no longer be restricted.
Also Read: Slow Internet Connection? 10 Ways to Speed up your Internet!
Method 8: Change Bandwidth Limit for Windows Update
Windows 10 gives you the option to set a limit for the amount of bandwidth to be used for Updates. This limit is applicable for both, updating applications and Windows operating systems. Your internet connection may malfunction when the said limit is reached. Thus, check the current bandwidth limit, if any, and modify it, if needed, as follows:
1. Press Windows + I keys together to open Settings and select Update & Security.

2. Click on Delivery Optimization and select Advanced options as shown.

3. In Advanced options window, choose to
- set Absolute bandwidth or Percentage of measured bandwidth under Download settings.
- set Monthly upload limit & bandwidth usage limit under Upload settings section.

Once the limits are changed, test your internet speed and look for changes.
Method 9: Pause Windows Updates
Random and Automatic operating system updates are hated by all Windows users. Pausing these updates may seem drastic, at first but, every time Microsoft releases a new update, they are directly downloaded in the background. The downloading process consumes an alarming amount of data that is capable of reducing the internet speed. Luckily, you can easily pause these updates & increase WiFi internet speed in few easy steps:
1. Go to Settings > Update & Security, as earlier.
2. Click on Advanced Options.

3. Finally, in Pause updates section, choose any suitable day in the Select date dropdown list.
Note: You can pause updates from a minimum of 1 day to maximum period of 35 days.
Pro Tip: You can extend this setting by following this method again.

This will pause the Windows update and increase your internet speed for a limited period of time.
Also Read: Why My Internet Keeps Disconnecting Every Few Minutes?
Method 10: Disable Windows Update Service (Not recommended)
Even though we do not recommend disabling the Windows update service, as it is always a good idea to keep your system up to date, but it may increase your internet speed for the time being.
Note: Make sure to turn it back on after your work is done.
1. Press Windows key, type Services and click on Open.

2. Right-click on Windows Update and select Properties.

3. In the General tab, change the Startup type to Disabled and click on Stop buttonshown highlighted.

4. Click on Apply > OK to save these changes.
Pro Tip: To restart it, go to Windows Update Properties window, set Enabled as Startup type, and click the Start button.
Recommended:
- Why Windows 10 Sucks?
- 7 Ways to Fix Computer Keeps Crashing
- 8 Ways to Fix Windows 10 Installation Stuck
- Fix Device Not Migrated Error on Windows 10
We hope this guide was helpful and you were able to increase WiFi internet speed. Let us know which method worked for you the best. Also, if you have any queries or suggestions regarding this article, then feel free to drop them in the comments section.















