- Гайды
- — Оптимизация
4076
Оптимизируйте свой Discord с помощью настроек Overlay: узнайте, как переключить оверлей в дискорде

Комментировать
26 июля в 15:32 от admin
- Гайды
- — Оптимизация
74341
Изучаем секреты настройки разрешения и растягивания экрана в PUBG: BATTLEGROUNDS

Комментировать
26 июля в 15:20 от admin
- Гайды
- — Оптимизация
41018
Узнайте, как включить счетчик FPS и отслеживать производительность в PUBG: Battlegrounds
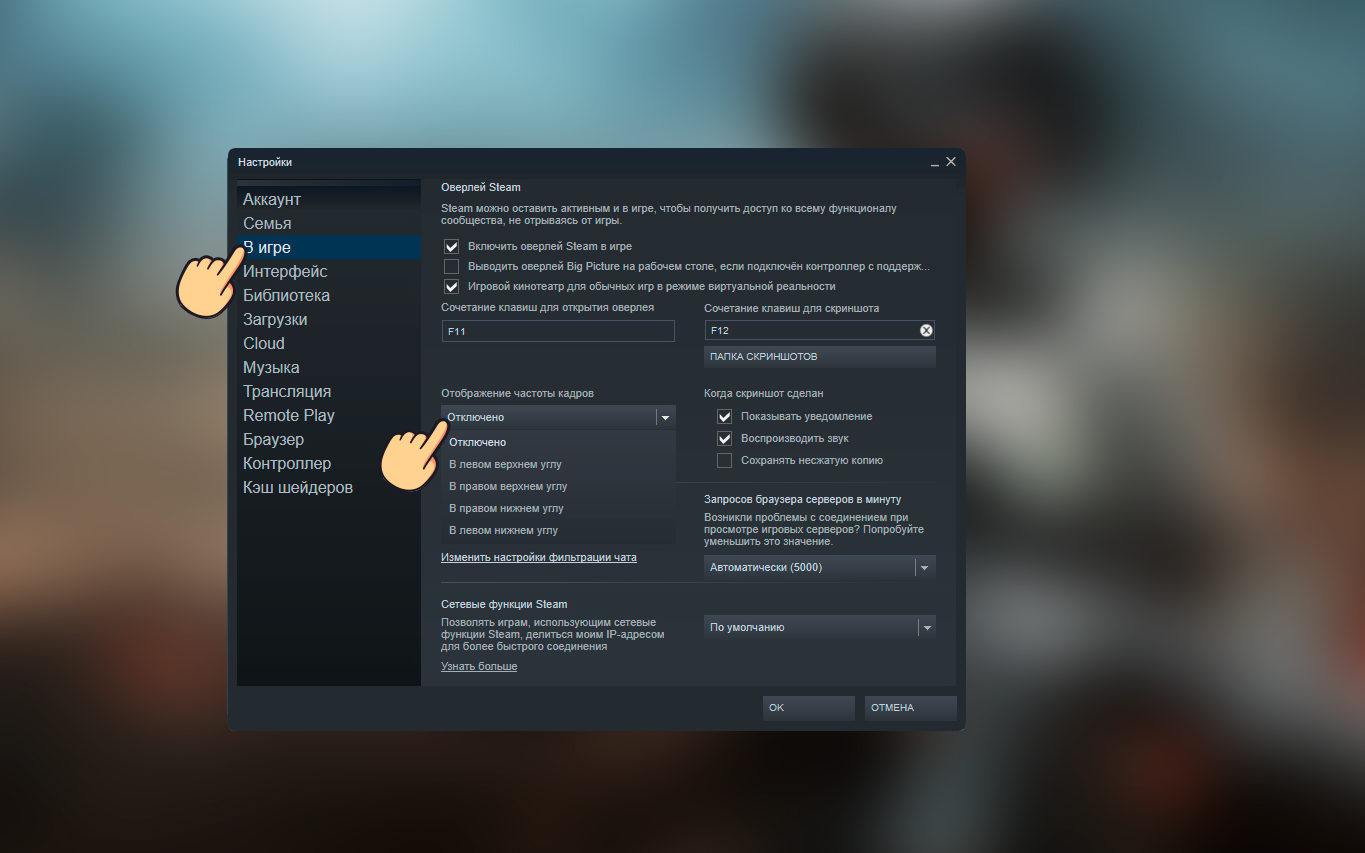
Комментировать
26 июля в 15:01 от admin
- Гайды
- — Оптимизация
33990
Способы увеличения FPS в игре PUBG Battlegrounds: все настройки для оптимизации
fps
настройки
оптимизация
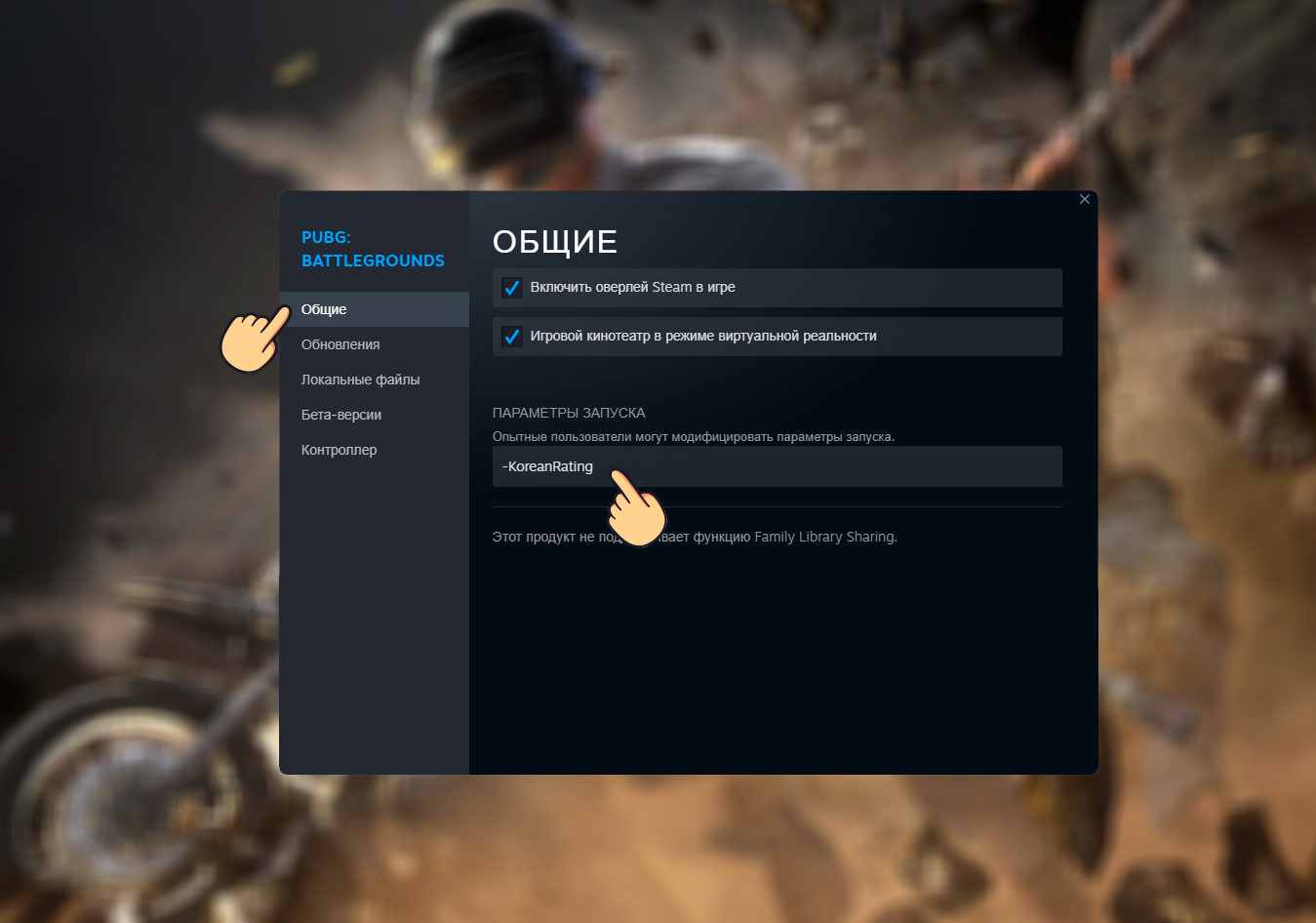
Комментировать
21 июля в 15:46 от admin
- Гайды
- — Оптимизация
9487
Как увеличить FPS в PUBG. Способ с изменением реестра Windows
fps
pubg
оптимизация

Простой способ для увеличения FPS в PUBG на 10-15 пунктов. О том как это сделать читайте в нашей статье.
Комментировать
26 марта в 10:48 от kartel
- Гайды
- — Оптимизация
11367
Как повысить FPS в PUBG заменив оперативную память (ОЗУ)
fps
озу

В статье вы узнаете как можно повысить ФПС в игре PlayerUnknown’s Battlegrounds просто заменив оперативную память на более высокочастотную.
Комментировать
12 октября в 16:27 от skvsk
- Гайды
- — Оптимизация
109776
Параметры запуска PlayerUnknown’s Battlegrounds в Steam
steam
настройки

Правильные настройки параметров запуска PlayerUnknown’s Battlegrounds в Steam помогают повысить FPS и сделать игру более плавной и без лагов.
Комментировать
06 августа в 19:56 от skvsk
- Гайды
- — Оптимизация
41278
Настройка панели управления NVidia для игры в PUBG
fps
nvidia
настройка

Хотите повысить FPS в игре PlayerUnknown’s Battlegrounds? Тогда стоит «поиграться» с настройками в панели управления NVidea. Если у вас видеокарта Geforce, тогда эта инструкция для вас.
Комментарии 2
06 августа в 13:37 от skvsk
- Гайды
- — Оптимизация
8829
Как убрать видео при загрузке PUBG
видео

Видео с логотипом Bluehole можно убрать и ускорить вход в лобби
Комментировать
24 июля в 11:29 от skvsk
PUBG doesn’t need an introduction, it is a well-known online video game played all over the world by players of all ages. It is available on multiple platforms to download and play like Windows, mobile devices, Steam, and more. This battle game demands survival skills and thereby requires players to stay alive using weapons, and all sorts of other aids available. This addictive game has been on top in comparison to other games of the same genre. Also, if you are a PUBG fanatic, you might be well aware of the PUBG lag issue that players have been facing on their devices. We bring you a helpful guide that will teach you how to fix PUBG lagging. So, let us discuss the issue in detail and start with the methods to fix PUBG PC lagging issue.

Table of Contents
Before jumping to methods to resolve the problem of PUBG hanging, it is important to be aware of the reasons that are behind the issue. The most probable causes include:
- Weak internet connection
- Overheating issue
- Outdated drivers
- Interference by Windows Firewall
- Problem with graphic settings
- Stored cache on the device
- Background applications
- Low RAM capacity
- Steam lag fix issue
- PUBG not prioritized
- Game incompatibility with Windows
Now that the possible causes are discussed, it is time to go through the potential methods to stop the lagging of PUBG on your device, so, let us start with it without further ado.
Method 1: Troubleshoot Network Connection
First and foremost, before starting with any other method, it is important to check the basic necessity required to run the game, and that is an internet connection. Weak or no network connectivity slows down the game. Therefore, make sure you have a strong connection to start with.
- Check your network speed by running a SpeedTest.
- If you have issues while connecting to Wi-Fi, then use an ethernet cable instead.
- Also, follow our guide to troubleshoot the network connectivity on Windows 10.

Method 2: Close Background Processes
If you are seeing PUBG lagging PC issues frequently then one of the most common reasons behind it could be applications on the system that are using most of the bandwidth. These programs run on a strong network and interfere with other applications. Hence, it is important that you close these background programs first and then try to launch the game. And not just PC but for PUBG mobile lag fix you must close all the apps running in the background and only let the game process. Read our guide on how to end tasks in Windows 10.

Also Read: 7 Ways to Fix PUBG Crashes on Computer
Method 3: Reduce PC Overheating
PUBG lag is also a common problem faced by devices that overheat while running the game. To ensure that your PC is not overheating, ensure that the cooling system of your system is working fine.
1. Check if the CPU fans are working properly.

2. Allow airflow to the system.
3. Close programs that use more CPU power.
Method 4: Update Device Drivers
Updating the driver is one of the fixes that has been seen to be quite effective when it comes to PUBG lagging PC. Outdated drivers interfere with the games that run on your PC and can frequently cause them to slow down. Therefore, it is crucial to update these drivers regularly to experience glitch-free gaming time. Read our guide on 4 ways to Update Graphics Drivers in Windows 10.

Also Read: Change Quick Chat Voice On PUBG Mobile
Method 5: Set Affinity of PUBG
Sometimes, PUBG lagging on Windows can be due to the high memory usage. You can change the affinity of the PUBG game process as shown below;
1. Press the Ctrl + Shift + Esc keys together to open Task Manager.
2. Now, switch to the Details tab and monitor the app usage details.

3. Now, launch the Steam client and click on the Play button corresponding to the PUBG game under the LIBRARY tab.
4. Then, switch to the Task Manager window and right-click on TslGame.exe, then select the Set Affinity option as shown.

5A. Then, uncheck the All Processors box and check the CPU 0 box as depicted below. And, click on OK.
Note: Make sure you do this process before the game starts.
5B. If your game doesn’t launch smoothly, then repeat Steps 4 and 5, with All Processors & CPU 0 boxes marked instead.
Method 6: Change Game Process Priority
Prioritizing PUBG helps it to use sufficient network and space on the system among all other apps. This method has proven to be beneficial in solving all the lagging issues faced by players while using PUBG on Windows. So, perform it on your system using the steps mentioned below:
1. Press the Windows key, type Task Manager, and click on Open.

2. Click on the Details tab.

3. Scroll down and right-click on PUBG.
4. Click on Set priority from the menu.
5. Select High.
6. Click on Change priority to confirm.

Also Read: 3 Ways to Install Pubg on your PC
Method 7: Disable Windows Defender Firewall (Not Recommended)
Windows Firewall can also interfere with the working of the game on PC. Thereby, disabling the Firewall is the best possible option for PC users to get rid of the game running slow error. Read our guide on how to disable Windows 10 Firewall.

Method 8: Modify Compatibility Setting
Running the game in compatibility mode comes in handy when you are using the game on older versions of Windows like Windows 7 or 8. Enabling compatibility mode for older versions helps the game to work smoothly on the system. You can try to do the same with PUBG on your Windows too, follow the steps given below:
1. Right-click on the PUBG shortcut on the Desktop.
2. Then, select the Properties option.
3. In the Compatibility tab, check the box Run this program in compatibility mode for.

4. Select compatible Windows for your system.

5. If you are unsure, then click on Run compatibility troubleshooter.

6. Next, check the box for Run this program as an administrator and click OK.

Also Read: PUBG Medals list with their meaning
Method 9: Change Game Resolution
The resolution settings of the game also play a big role in determining if it will run smoothly on your device or not. Hence, set low resolution settings so that it does not lag or hang while you play. Follow these steps to change game resolution to fix PUBG PC lagging issue.
1. On the Desktop, right-click on the empty area and select Display settings shown highlighted below.
2. Click on Advanced display settings in the Display menu as shown.

3. Under Display information, you can find Desktop resolution for your display screen.
Note: You can change & check the same for the desired screen by selecting your gaming display in the drop-down menu.

4. Now, open Steam app and go to PUBG game Properties as earlier.
5. In the General tab, type the following command under LAUNCH OPTIONS.
windowed -noborder -w ScreenWidth -h ScreeHeight
Note: Replace the ScreenWidth and ScreenHeight text with the actual width and height of your display checked in Step 3.
For example: Enter windowed -noborder -w 1920 -h 1080 to set TF2 launch options resolution to 1920×1080, as illustrated in the pic below.

Method 10: Modify System Performance Settings
Tweaking the Windows settings for high performance to run the game is another way to get rid of the lagging of PUBG. Default settings of the system can hinder the game from working fast and smoothly, hence, to ensure a better game experience, use the steps given below:
1. Press the Windows + I keys together to open Settings.
2. Then, click on System setting.

3. Select the Power & Sleep option in the left pane.

4. To change power plan, click on the Additional power settings as shown under Related settings.

5. Now, select the High performance option.

6. Next, type advanced in the search bar situated at the top right corner of the window.

7. Click on View advanced system settings.

8. Select Settings under Performance.

9. Choose Adjust for best performance option and finally, click on Apply and OK.

Also Read: 8 Ways to Fix “Servers are too Busy” Error on PUBG
Method 11: Verify Integrity of Game Files (On Steam)
For Steam users, who have downloaded PUBG in their account, it is possible that the game file is not wholly installed or some files may have ended up being missing. In this case, you need to check the file integrity using Steam itself. Read our guide on how to verify integrity of game files on Steam.

Method 12: Contact PUBG Support
Lastly, if none of the above methods fix PUBG PC lagging issue, then try to contact PUBG support as shown in the steps below;
1. Go to the official PUBG support page.

2. Then, scroll down the screen and click on SUBMIT A TICKET button as shown.

3. Now, select your PUBG platform from the drop-down list.

4. Finally, fill in all the necessary details along with your issue and click on SUBMIT button. Wait until the professional team suggests you a solution.

Also Read: Fix PUBG Stuck on Loading Screen on Windows 10
Frequently Asked Questions (FAQs)
Q1. Why does PUBG continuously lag on my device?
Ans. If PUBG is lagging continuously on your device then it is the result of device overheating or insufficient RAM available on the system. This problem requires clearing up the stored data on the device and also cooling it down for the game to run without lagging.
Q2. Is PUBG free to download on Steam?
Ans. Steam users will be happy to know that PUBG is free to play and download on the platform.
Q3. Can tweaking system settings help in running PUBG fast?
Ans. Yes, if you are planning to tweak the performance and priority settings of the game on Windows, it is possible to enhance the performance of PUBG.
Q4. Can I play PUBG on PS4?
Ans. Yes, PUBG is available for PlayStation users and can be played on PS4.
Q5. Why does PUBG lag so much on my PS4?
Ans. If you are seeing lagging issues in PUBG on your PS4, try checking your internet connection which needs to be quite strong for the game to run smoothly. Also, it is a multiplayer game and high traffic in the game can be another reason for it slowing down on PS4 while you are playing.
Recommended:
- Fix Facebook Keeps Crashing on Android
- Fix PS4 Error CE-34788-0
- Fix Rainbow Six Siege Crashing on Windows 10
- Fix PUBG Not Working on Windows 10
We hope that this article was able to fix PUBG lagging problem that most of you video game players have been facing. If this is the case, then let us know which one of the methods worked for you the best. Not to mention, if you have any valuable suggestions or any queries then drop them down in the comments section.

Hello,
It’s your boy — ‘Stream’ AKA ‘In It To Win It’, here.
It’s been almost 2.5 years since I started playing PUBG.
We all know that — PlayerUnknown Battlegrounds has always had really different states and with every single update, the game seems to work totally different.
As a competitive PUBG player, I have been asked many times about how to increase your FPS in PUBG.
Since end of Alpha and beginning of Beta, I have dealt with almost every possible type of FPS stuttering, freeze and other issues.
Many problems you can fix yourself, but you need to remember one thing — Only devs can fully optimize the game and fix all of the problems.
You can get a lot smoother experience by following all of the steps from my guide which is a huge gathering of the most popular and the least popular ‘fixes’ that can improve your smoothness and increase your FPS in PUBG.
Funny thing… Even ‘placebo’ changes that Have 0.01% impact on your performance, MIGHT improve your ingame performance.
Funny, right? PUBG is weird 
I have read a lot of forums (Nvidia/Windows/PUBG) and I am gonna be honest with you — It’s 2019 and PUBG still have a lot of problems.
My friends with ‘NASA PCs’ are not free from problems, but this guide helped them a lot so…
Dear Pubg players — I have a special gift for you 
Hope my guide is gonna help you and you’ll not be as frustrated as you are when you die because of game performance or suddenly ping raises and freezes.
The guide is a result of an organized group mostly amateurs (Idea maker; Content/fix provider; group of testers; designer). We have not been paid to make this guide.
We made it to help PUBG community at dealing with performance problems the game suffers.
We really love PUBG, we wish it good luck and we wanna have the same chances during fight with every player! Me and my group remember periods of the game in which Better PC = More chance to kill somebody. Sadly, the game still has problems and somebody had to provide a little help to PUBG Devs and huge PUBG Community.
If you wanna show me your appreciation — Please, like my guide, add it to fav, show it to your friends (maybe they also have problems with PUBG), or maybe you wanna sent me something.
Every kind of appreciation will be appreciated 
- https://www.buymeacoffee.com/Stream
- https://steamcommunity.com/tradeoffer/new/?partner=177717593&token=NO-4pP9D
I have tested many things from my guide since Vikendi update.
What I noticed? Every single update, game worked totally different and some FPS fixes worked, but the next update you had to revert them into previous previous ones. Weird, right? I don’t really know, but it really worked.
Let’s start then.
TABLE OF CONTENTS

Nvidia fixes and settings
1. Nvidia Drivers
Before installing new drivers, use DDU software in Win10 Safe Mode to totally delete your current drivers from your system.
Restart Windows and install new ones.
GTX users — The best performance in PUBG you can get by using those drivers: 391.01 > first version of 417 > 388.71
I can not really tell you which one will perform the best on your GTX, so you gotta try all of them yourself.
RTX users — 430. 64 > 425 > 419 > 417
As an RTX user, I can confirm the best possible performance I get on 430.64 and 425 drivers.
The difference is about 0.5-1.7 fps.
2. Nvidia Control Panel
Just copy my settings 








What I also found?
Sometimes it’s worth trying ‘Fast Sync’ instead ‘Vsync: OFF’
It can also help.
You can also try second preset that my friend has tested and also confirmed to work.
It’s slightly different and I will still recommend upper ones, but If those won’t help, give a try to my friend’s preset:
FRIEND’S SETTINGS



IMPORTANT THING: Maximum Pre-Rendered frame option.
If you’re low end PC owner (max 60fps) — Set Max Pre rendered frame to 1
If you have more than 80-100 fps — Set Max Pre Rendered Frame to X > 1
I suggest trying 3
You can also try App Controlled option.
Big reddit post about it — https://www.reddit.com/comments/9vte98
3. Nvidia Inspector
Third party software that you MUST download
Settings

4. Nvidia Overlays
Disable NVidia overlays in GeForce Experience
5. Disable Nvidia telemetry
Just download the software and disable everything.
You can do it other ways, but this one is the simplest and ‘newbie friendly’
https://www.majorgeeks.com/mg/getmirror/disable_nvidia_telemetry,1.html
Win10 settings and fixes
1. Windows Updates
Before Installing new Windows update, make sure It will not affect your gaming performance!
If you install every single Windows update, I highly recommend you checking in google which one was decreasing performance.
How can you check your windows updates?
Control Panel -> Uninstall a program -> View Installed Updates
There you go 
Check every ‘KBxxxxxx’ number in google to see what every update contains and about which one people were complaining about.
2. ‘Ultimate Performance’ power mode for W10
Enable ‘Ultimate Performance’ power mode for W10, versions 1803+. You can easily google it.
You can also try ‘High performance mode’
Some people did claim to have their stutter reduced few updates ago.
It’s still worth giving it a try, even If it might be considered as placebo in current W10.
As I said in the beginning — Everything depends of your setup and even the most stupid placebo changes can help.
3. SSD
If you’re SSD user, make sure your PUBG is installed on the SSD.
4. Defrag your HDD
Do not know how? Google it.
To lazy? Download third party software called ‘SmartDefrag’ and It’s gonna do everything for ya.
5. Search -> MSConfig -> Startup (disable everything that you do not need)
6. Disable Antiviruses
You do not want to? Give it a try and check your ingame performance.
You can also turn it ON again 
7. Windows Defender
There are two files:
- TslGame.exe
- TslGame_BE.exe
You gotta add them as an exception to your FireWall and Antivirus.
8. Windows Virtual Memory settings
There are actually few things you can do, BUT the most important:
- Make sure Automatically manage paging file size for all drives is unticked
- If you have an ssd drive, make sure to use that one for the paging file
1gb = 1024mb
Option number 1:
- ‘System Managed Size’ and this is really safe option. System will do everything for you.
Option number 2:
If you have 8gb physical ram, follow the way down:
- Initial size: 8×1024(1024 =1gb) x 1.5
- Maximum size: 36864
Option number 3:
If you have 8gb ram:
- Initial 8.000
- Maximum: 8.000
If 16:
- Initial 16.000
- Maximum 16.00
Option number 4:
- Use recommended option for initial and maximum.
Recommended option is placed on the bottom side of the whole window.
Option number 5:
- If you’re 8gb user:
Initial: 1028×32
Maximum size: 1028×64
9. Audio Format
Realtek Audio Manager -> Default Format -> 16 bit 44100Hz CD Quality.
Or
Right-click the speaker icon in your system tray and click Sounds
Select Playback Devices Tab.
Select your speaker, then click Properties.
Click the Advanced tab.
Click the drop-down and it will show you the sample rate and bit depths options
Choose 16Bit 44100Hz (CD Quality)
10. Mouse polling rate
If possible, decrease the polling rate from 1.000mhz to 500mhz.
11. Hidden process — “Game Bar Presence Writer”
There’s something called by players ‘Hidden process’ that appears only when you play games.
You gotta disable it.
The process is called: «Game Bar Presence Writer’
Youtuber ‘Gaming & Performance’ made a YouTube guide about it called: «Tutorial to Fix Stuttering In Almost All PC Games’ and ‘Tutorial to Fix Stuttering In Almost All PC Games Part II’. Give it a try 
Really simple to do and he explained it much better than I could.
Give him a like and sub!
12. Windows10 XBox features
Disable Overlay, gamebar, EVERYTHING.
You can also uninstall this thing using Command Prompt.
Google it!
13. Important step — ‘EmptyStandByList Cleaner’
YouTube guide: ‘2018- 100% FIX PUBG AND OTHER GAME STUTTERS AND FRAME DROPS!! FINALLY!’ by LooneyGoonX.
BEGINNER FRIENDLY V2 — You can also download and configure software called ‘ISLC’
Simple to use and it does exactly the same as the task that you create by following LooneyGoonX’s guide.
14. Uninstall everything that you do not need!!!
I know people that had few browsers, tons of crap and startup things.
Disabling and uninstalling this shit did provide a HUGE improvement for the whole system.
Third party software fixes and settings
1. Unpark your CPU
Download third party software called ‘Unpark your CPU’. Set everything to 100% and apply settings.
2. Set Timer Resolution
Download software called ‘Set Timer Resolution’. ALWAYS open it as an admin before playing games, set ‘MAXIMUM’ and minimize the software.
There we go 
3. Google Chrome
Open Google Chrome, go to settings -> advanced -> system -> disable both.
###4. UnrealEngine
Download ‘EpicGameLauncher’ and download ‘UnrealEngine’. Why? It’s really, really weird, but a few months ago people claimed It was improving their game smoothest, weird, right?
I told a group of 10 people to download it, without answering their questions, and they also noticed that their PUBG works much smoother.
If you are desperate and you really have a free space, give it a try 
If It doesn’t help, you can uninstall it everytime.
5. Discord
Open Discord. Settings -> Overlay -> Disable ingame Overlay Settings -> Appearance -> DISABLE ‘Hardware Acceleration’
6. Use ADW Cleaner
7. MSI Afterburner and RivaTuner
Make sure you can check out your FPS, Frametimes Graph, CPU all cores/GPU % usage.
If you can’t get stable 80 fps — Lock it to 70 and 60.
Check frametimes and fps drops.
IF everything works smoother, leave it.
You do not want fucked up frame times that increase and decrease every second.
You want as stable FPS and frametimes as possible.
If you can’t hold 110, try 80 and 90.
If it works, leave it this way.
Can’t hold 150? Try 120 and 130 etc etc
FOR ADVANCED USERS ONLY!!!!
1. Win10 services
Win10 itself has many services that you do not need and that consumes your resources.
Get rid of:
- Windows update(Set to manual or disable it If you do not want to get windows updates)
- Windows Search(disable)
- Windows Cortana(disable)
- Nvidia Telemetry(disable this shit)
- Connected User Experiences and Telemetry(disable)
- DIAGNOSTIC POLICY SERVICE AUTOMATIC(disable)
- Distributed Link Tracking Client(disable)
- dmwappushsvc(disable)
- Superfetch(disable)
If you see more services that you do not need, make sure you disabled them.
2. Other Windows 10 optimizations
There are a few YouTube guides about Windows10 optimization for gaming.
Newbie friendly and that will not cause any problems.
Most changes that you’re gonna see there are placebo, but as I said @up — Sometimes even 0.01% benefit placebo change can help in PUBG so… give it a try.
Youtube author — Panjno made a huge guide about it.
Feel free to follow his guide and you can give him a like to support his useful video 
3. The best possible option
Reinstall your system and after that make all of the optimization changes from this guide.
4. Take care of malware, viruses and everything!
Good, long scan.
Give it time, be patient.
5. OC your CPU If it’s possible
Just make sure to watch out for CPU temperatures.
6. AHCI Link Power Management
I have nothing more to say, just follow the guide — https://www.tenforums.com/tutorials/72971-add-ahci-link-power-management-power-options-windows.html
7. Install Intel Rapid Storage Technology
Google it.
MAKE SURE YOU DO EVERYTHING CORRECT!
ADVANCED USERS ONLY!!!
YOU MUST KNOW WHAT YOU DO!!!
8. Debloat Windows10
I have nothing more to say.
If you’re an advanced user, you’re gonna know how to use.
There’s one very amazing guide on GitHub about it.
I won’t give the link, because If somebody really knows what to do, will be able to find it.
It’s high risk/high reward thing and you do everything on your own risk.
PUBG Fixes
1. Fullscreen optimizations
Go to your PUBG folder and disable ‘fullscreen optimization’ of ExecPUBG.exe; TSLGame.exe; TSLGame_BE.exe and ‘Change high DPI Settings’ to application controlled.
2. SteamVR and Input Per-Game
RMB PUBG — «Use Desktop Game Theatre while SteamVR is active» and set the «Steam Input Per-Game Setting» to «Forced Off».
3. NEVER EVER use ‘Launch Option’
If you read other guides and their authors claim it’s gonna help — NO, IT WILL NOT!
People had been using launch options during Alpha and Beta to get the best possible results, because the game was performing like a total crap. In the current state of the game, it’s HIGHLY RECOMMENDED to not use any launch options, because it might have a negative impact on your performance, so make sure you do not use launch options anymore.
4. Remove your PUBG
- %localappdata%
- Delete TslGame
- Program Files (x86)\Common Files\BattlEye4
- delete BEService_pubg.exe
- Program Files (x86)\Steam\steamapps\common and delete PUBG folder
- In Steam go to Settings>Downloads and click on CLEAR DOWNLOAD CACHE
- Restart Steam
5. Verify the integrity of ingame files
6. ALWAYS run steam as admin
7. High priority to all of the PUBG processes (there are 3) when the game is opened.
8. Ingame settings
!Disable 3d character render when checking inventory.
!Disable ingame tips.
!Make sure you run the game in FULLSCREEN mode!
Website to check the difference between ‘Very Low’ and ‘Ultra’.
https://imgsli.com/MTk0Mg/24/0
Resolution: It’s always the best idea to use your screen resolution.
If your PC really sucks, you can try to lower it.
Lobby FPS Limit: 30-60
Ingame FPS Limit: Disabled
FPP FoV: 80-103
ScreenScale: 95-120
AA: Very Low — Ultra
PP: Very Low
Shadows: Very Low
Textures: Very Low — Ultra
Effects: Very Low
Folliage: Very Low — Low ; Ultra
ViewDistance: Very Low — Ultra
V-Sync: OFF
MotionBlur: OFF
Sharpen: ON
NOTE:
- Some settings are useless and consume your resources.(PP ; shadows ; effects ; motion blur) and you always want to disable them or keep them on as low level as possible.
- If you can’t stand very low details, AA and Textures are the only one options that you wanna increase.
‘Medium’ is the best possible option to get decent performance and ingame visibility. - Sharpen is the best optimized option. You should always enable it!
- It’s weird, but ‘having fun’ with settings like ViewDistance and Folliage might sometimes help, in terms of increasing performance and getting rid of ‘render freezes’ when driving vehicles etc.
I use both settings on medium.
Most of streamers and pro players keep both options on very low, or only view distance on medium-ultra. - If you use AA higher than ‘Very low/low’, think about using higher Screen Scale. Of course If your PC allows you to.
It will increase your visibility, but it’s gonna cost you some FPS. - If you know that you’ve been dealing with bottlnecking, using higher settings might make your game run better.
As an example, I’m gonna highly recommend using screen scale 120, textures ultra, AA Very Low — Ultra ; View Distance/Folliage Ultra. - If your PC really sucks, you can try lowering your Screen Scale.
I do not recommend going below 95-100. - FPP FoV is mostly a preference, BUT higher FoV = lower FPS.
Lower FoV = lower vision
I find 85-95 as the best balance between visibility and performance.
9. Remove your config
!!!! IT’S GONNA REMOVE ALL OF YOUR INGAME SETTINGS !!!!
%localappdata%
TslGame\Saved\Config
Delete the folder WindowsNoEditor
BIOS
1. HPET in Bios and Windows10
Disabling HPET is top1 FPS fix in the game called ‘OverWatch’.
I also noticed improvement in PUBG.
You MUST give it a try!
Do not forget to disable it in BIOS and after doing it, make sure to use proper command in Win10 to also disable it.
2. OC your RAM
This thing is gonna massively improve your performance!
How can you do it? Through BIOS.
Just enable XMP, if your motherboard and RAM supports it.
Connection improvement
1. Enable port forwarding for PUBG
All of the used ports are here:
https://portforward.com/playerunknowns-battlegrounds/
2. Run DSL Reports test
If your BufferBloat is lower than ‘Rank A».
Google: ‘Router QoS — Improve bufferbloat’.
If your router do not support QoS function:
- Download third party software called ‘Tmeter’.
- Follow this guide: https://www.howtogeek.com/347711/how-to-limit-any-applications-bandwidth-on-windows/
Remember one thing — ‘google chrome exe’ is an application that you use to check the best possible result of bufferbloat.
If you manage it to get rank A or A+ on google chrome, you are gonna do exactly the same to a file ‘TSLGame.exe’. Settings that gave you A or A+ on ‘google chrome app’, you also use for TSLGame.exe file.
If you had bufferbloat below rank A, and now you have done everything correctly — Your hit registration should improve and your ping raises should be lower.
3. Download TCP Optimizer
Use my settings:


IMPORTANT: ‘General Settings’ —> Connection Speed —> Set your connection speed.
My download speed is higher than 100mb so I set it to higher than 100mb.
If you have 50mb, set it to 50mb.
4. Think about using a VPN
I can recommend two VPNs for PUBG: Outfox and CyberGhost.
5. Network Adapter Reset
-
Run cmd.exe as Admin
-
Use commands:
ipconfig /release
ipconfig /flushdns
ipconfig /renew|
netsh winsock reset catalog
netsh int ip reset reset.log -
Restart Computer
Testers’s components and results
The guide has been tested with a group of 20+ people with totally different PC setups.
I can say almost everybody noticed improvement. Results depend of PC setups.
Hope you’re gonna appreciate few weeks of testing those things and spending a lot of hours talking and sharing results to each other.
Results:
Low-end PC Setups:
- FPS Freezes and Stuttering reduced.
- Game is more playable and enjoyable.
- Games seems to no longer freeze and stutter during fights.
- Stuttering reduced from 70 to 90% !!!
- More stable FPS.
Note: As I said — It’s setup depended, but some low-end users claim to longer deal with FPS stuttering and their huge freezes seems to be reduced by a lot.
Low Medium/Medium/Medium end PC setups:
- FPS Freezes and Stuttering highly reduced or completely deleted.
- People claim to no longer have problems with freezes and FPS stuttering.
- More stable FPS.
High end and NASA setups:
- More stable FPS
- If somebody suffered stutters, no longer deals with this problem.
THE MOST IMPORTANT:
- Low End and Medium class PC users claim to have from 5 to 20 fps MORE.
- The most popular problems like FPS Stuttering ; FPS/Lag ; Freezes seems to be completely removed or highly reduced for most of users.
PC components (Some people had exactly the same GPU and CPU so I do not count it)
-
GPU
GTX 760; GTX770; GTX970; GTX 1060; GTX1070; GTX1070TI; GTX1080; GTX1080TI; RTX 2060; RTX2070; RTX 2080TI; RX590 Nitro; RX Vega 56; RX Vega64; RX 480; RX 580; GTX1660.
-
CPU
i5 6600k; i5 7400; FX 8350; i9 9900K; i3 8100; i7 8700; i5 6400; Ryzen 5 2600; i7 8700k; FX 4100; i5 8500; i5 7500; i5 8400; i9 9820X; i7 7700; i5 9600k; Ryzen 5 2600k; Ryzen 7 2700x; Ryzen 5 1600X; i5 6500; i5 7600k.
-
Ram
Amount of ram seems to not make a big difference.
The difference between 8 and 16 is not that big, really.
The most important aspect — SPEED OF RAM!!!
Faster ram -> Better gains.
8gb faster ram a lot better than 16gb slower ram.Most players: 8 — 16gb.
Only one: 32gb.
Dual channeled.
From 2133mhz to 4000mhz.Mainly Corsair, Kingston, Patriotic, HyperX.
-
Discs
HDD; SSD; M2.
Only 7 people did not have SSD.
Last words
Well…
That’s it.
If you read the guide — High five!
Thank you for reading the biggest guide I’ve ever written.
It took me some time to test everything, gain data, get a group of people that would like to test everything with me, a group of people that helped me with editing everything to make it look as clear as possible…
It was not easy, but 100% worth!
No doubt, you’ve just read the best PUBG Performance guide ever made.
Hope you appreciate it and most of your problems are gone!
If you wanna show me your appreciation — Please, like my guide, show it to your friends, or maybe you wanna sent me something.
Every kind of appreciation will be appreciated 
- https://www.buymeacoffee.com/Stream
- https://steamcommunity.com/tradeoffer/new/?partner=177717593&token=NO-4pP9D
You can also add me on steam to get some additional info If any of your problems was not fixed.
But before adding me, please leave a comment. I have hundreds of unaccepted invitations.
Some problems are update or server related and can not be fixed, sadly :/
CREDITS
Project creator:
- Stream AKA ‘In It to Win it’
Idea:
- Stream AKA ‘In It to Win it’
Realisation:
- Stream AKA ‘In It to Win it’
- id_R00t
Testers/Data providers:
- Stream AKA ‘In It to Win It’
- id_R00t
- Team Pentagram
- Team Milos
- Team OverWatchFraggers
- Team GachiFaggs
- Natural Born Killers
- Glory
- Papysh
- TopKek
- Blitzi AKA Blitz
And other team’s friends
Text:
- Stream AKA ‘In It to Win It’
Text editors:
- Stream AKA “In It to Win It’
- id_R00t
Graphic editors:
- id_R00t
Corrector:
- Blitzi AKA Blitz
SUPPORTERS
PRO Players
PUBG PRO PLAYERS
-
Team Vitality
mOnKeY_LeSinge -
G2 Team
Old member Wacko
APEX LEGENDS PRO PLAYER
- Team Penta Apex
Wacko
Osu! PRO PLAYER
- Kynan
Youtube content creators
- Player IGN
Communities
-
PlayerIGN’s discord server!
Owner — PlayerIGN.
Thank You for appreciation and sharing my guide with your community!
Also, HUGE THANK YOU to your Discord community that really appreciated my work, gave me an amazing feedback and motivation! -
EU TALENT PUBG Discord server
Owner of the server — xtrasterkgrimm
Thank You so much for supporting my guide and sharing it with your huge discord community!Server Admin — Jinxue
Thank You so much for being so kind and amazing feedback! -
Team Vitality mOnKeY_LeSinge Discord Server
Owner — mOnKeY_LeSinge
Thank You so much for showing my guide on your stream and sharing it to people from your Discord server! -
Osu! Kynan’s Discord Community
Owner — Kynan
Thank You for sharing my guide with your Osu! Community and appreciating my work! -
Wacko’s place Community/Apex Team Penta Discord server
Owner — Waco
Thank You for a motivation and huge appreciation to the work I’ve done! -
Kaymind’s Nest Discord Community
Server admin — Sethlas
Thank You so much for great feedback! -
mikesunboxinga&a Discord
Owner — mikeunboxing
Server admins:- CHARLES
- CmcKnight1971
Thank You guys for good words and appreciating my work!
Thank You so much guys for few weeks of great cooperation!
This guide would not be made without the support, motivation and dedication you provided to me!
I had a really amazing group of people to test everything and give me proper feedback!
We can do everything!
© Copyright: I do not allow to copy/paste the guide without asking me. Before sharing it, ask me for permission.
Всем Шалом!
Я купил игру PlayerUnknown’s Battlegrounds и у меня без оптимизации выдавала 25 фпс.
Я пошарился на всяких форумах и мне эти форумы дали +15 фпс.
В сложных моментах у меня: ДО оптимизации выдавал 7 фпс, После оптимизации 28 фпс, а стабильно идет на 40-43 фпс, так как раньше стабильно было 22-25.
Ну так вот что нам надо сделать:
1. Обновление драйверов.
2. Масштаб экрана на самый минимум.
2.1 Сглаживание — низкое (отвечает за «эффект лесенки» и мягкость картинки.)
2.3 Постобработка — очень низкое (отвечает за фокусировку и замыливание картинки на дальних дистанциях.)
2.4 Тени — Очень низко ( ну я думаю вы знаете зачем они.)
2.5 Текстуры — (если не хотите мыло то ставьте средние или низкие.)
2.6 Эффекты — очень низкие (параметр отвечает за качество взрывов, огня, воды и других эффектов в игре.)
2.7 Листва — очень низкие ( так легче увидеть врагов в траве)
2.8 Дальность видимости — средние (отвечает за дальность прорисовки домов, игроков и других объектов.)
2.9 Размытие при движении — уберите галочку (отвечает за размытие картинки при повороте камеры.)
Ну а Вертикальная синхронизация ставьте как хотите!
3. Параметры запуска PUBG.
-Нажать правой кнопкой мыши на PUBG в STEAM
-Выбрать пункт Свойства
-Установить параметры запуска
- -WinX — горизонтальное положение игрового окна.


- -WinY — вертикальное положение игрового окна.
- -ResX — горизонтальное разрешение экрана, игрового окна.
- -ResY — вертикальное разрешение экрана, игрового окна.
- -VSync — активирует вертикальную синхронизацию кадров.
- -NoVSync — отключает вертикальную синхронизацию кадров.
- -FPS — устанавливает максимально возможный ФПС.
- -FULLSCREEN — запускает игру в полноэкранном режиме.
- -WINDOWED — запускает игру в оконном режиме.
- -NOHOMEDIR — не использовать конфиги в папке «Мои документы».
- -NOSOUND — отключить звуки в игре(может повысить фпс).
- -NOSPLASH — отключение заставки при запуске игры.
- -NOTEXTURESTREAMING — отключить подгрузку текстур уменьшенного качества, будут загружаться текстуры только оригинального высокого качества.
- -ONETHREAD — отключить многопоточность(используется только одно ядро процессора).
- -USEALLAVAILABLECORES — использовать все ядра процессора.
- -lowmemory — параметр рекомендуется использовать если у вас 8 и меньше ГБ оперативной памяти(может повышать производительность игры).
- -sm4 — заменяет шейдеры от dx11 на dx10, некоторые эффекты отключаются или становятся визуально хуже(повышает ФПС).
- -d3d10 — параметр также запускает работу только dx10, но более грубо чем -sm4, из-за чего могут появится артефакты(не рекомендуется, но потестировать можно, тк повышает ФПС).
- -malloc=system — заставляет использовать Windows оптимизацию, чтобы увеличить производительность приложения(я не знаю, как проще объяснить действие этого параметра).
- -high — запускает игру с высоким приоритетом.
- +mat_antialias 0 — отключает сглаживаение
- -maxMem=Y — Y указывает количество используемой оперативной памяти(пример: 14000 для 16Гб оперативной памяти).
- -cpuCount=X — X указывает количество используемых ядер процессора(пример: 4 для четырех ядерного процессора).
- -exThreads=G — G указывает количество используемых виртуальных ядер поцессора(пример: 7 для Quadcore и 3 для Dualcore).
- -maxVram=Z — Z указывает количество используемой видеопамяти(пример: 3763 для 4Гб видеопамяти).
- -nomansky — ухудшает качество неба(в некоторых играх убирает звезды).
В -maxmem= нужно поставить ваше количество оперативной памяти!3072 (4GB)
6144 (6GB)
7168 (8GB)
11264 (12GB)
13000 (16GB) - 4. Очистка оперативной памяти и дефрагментация диска.
Зайдите в «Мой компьютер»Выберите локальный диск.Кликом по нему правой кнопки мыши вызовите контекстное меню, в котором выберите пункт «Свойства». В верхней части окна свойств выберите вкладку «Сервис» и нажмите на кнопку «Оптимизировать»В открывшимся окне выберите диск и нажмите на кнопку «Оптимизировать» - 5. Чистим оперативную память через диспетчер
Открываем «диспетчер задач»
Заходим во вкладку «Процессы»
И чистим все вручную отключаем не нужные программы НУ ИЛИ ЖЕ ЧИТАЕМ 6!!!!!!!!!!!!!!!!!!
6. Автоматическая очистка оперативной памяти.
Бывает лаги могут застать в самый неподходящий момент, поэтому чистить оперативку придется постоянно. В этом может помочь программа «Mem Reduct». Которая очищает оперативную память при нажатии необходимой клавиши.
СКАЧИВАЕМ ПО ССЫЛКЕ PLAYGROUND.RU В САМОМ ВЕРХУ
— Открываем программу
— Во вкладке File открываем Settings
— Ставим язык русский
— И еще во вкладке Очистка памяти меняем горячие клавиши под свои ( У меня до стандартному)
— И все закрываем настройки и жмем кнопку Очистка памяти.
7. Расширение оперативной памяти.
Минимально рекомендуемый объем оперативной памяти для PUBG — 8ГБ. И это абсолютный минимум, чтобы играть без проблем и ужасных фризов. Поэтому рекомендуется приобрести дополнительную планку, дабы иметь в запасе хотя бы 2ГБ свободной оперативной памяти.
1. 8 ГБ — Минимум
2. 12 ГБ — Среднее
3. 16 ГБ — Рекомендуется
8. Покупка SSD и установка ОС и игры на него
В 2k17 SSD является неотъемлемой частью игрового ПК. Он существенно ускоряет загрузку как операционной системы, так и игры. Если у вас есть желание играть в игры с графикой выше низкого, то без SSD вам не обойтись.Рекомендуемый объем SSD:1. 64 ГБ — Минимум
2. 240 ГБ — оптимально
3. 480 ГБ — Рекомендуется
9. И так еще раз
1. Сделать дефгаментацию HDD
2. Купить более быстрый HDD
3. Купить любой SSD от 64 ГБ
Вот и все если выполнишь все вот эти действия то у тебя будет + 15-20 ФПС
А может и больше)
