После обновления до Windows 10 многие сталкиваются с проблемой: при попытке установить официальный драйвер NVidia происходит сбой и драйвера не устанавливаются. При чистой установке системы проблема обычно себя не проявляет, но в некоторых обстоятельствах может также оказаться, что драйвер не устанавливается. В результате, пользователи ищут, где скачать драйвер видеокарты NVidia для Windows 10, подчас используя сомнительные источники, а проблема не решается.
Если вы столкнулись с описанной ситуацией, ниже — простой путь решения, который срабатывает в большинстве случаев. Отмечу, что после чистой установки, Windows 10 автоматически устанавливает драйвера видеокарты (во всяком случае, для многих NVidia GeForce), причем официальные, однако — далеко не самые последние. А потому, даже если у вас нет проблем с драйверами после установки, может иметь смысл проделать описанную ниже процедуру и установить последние доступные драйвера видеокарты. См. также: Как узнать, какая видеокарта на компьютере или ноутбуке в Windows 10, 8 и Windows 7.
Прежде чем начать, рекомендую скачать драйвера для вашей модели видеокарты с официального сайта nvidia.ru в разделе драйверы — загрузка драйверов. Сохраните установщик у себя на компьютере, он понадобится позже.
Удаление имеющихся драйверов
Первый шаг при возникновении сбоев при установке драйверов видеокарт NVidia GeForce — удалить все имеющиеся драйвера и программы и не дать заодно Windows 10 заново их скачать и установить их из своих источников.
Можно попробовать удалить имеющиеся драйвера вручную, через панель управления — программы и компоненты (удалив в списке установленных программ все, что имеет отношение к NVidia). Затем перезагрузить компьютер.
Есть более надежный способ, полностью вычищающий все имеющиеся драйвера видеокарты с компьютера — Display Driver Uninstaller (DDU), представляющая собой бесплатную утилиту именно для этих целей. Скачать программу можно с официального сайта www.guru3d.com (представляет собой самораспаковывающийся архив, не требует установки). Подробнее: Как удалить драйвера видеокарты.

После запуска DDU (рекомендуется выполнять в безопасном режиме, см. Как зайти в безопасный режим Windows 10), просто выберите видеодрайвер NVIDIA, затем нажмите «Удалить и перезагрузить». Все драйвера NVidia GeForce и связанные программы будут удалены с компьютера.
Устанавливаем драйвера видеокарты NVidia GeForce в Windows 10
Дальнейшие шаги очевидны — после перезагрузки компьютера (лучше, с отключенным интернет-подключением), запустите загруженный ранее файл для установки драйверов на компьютер: в этот раз сбоя установки NVidia произойти не должно.

По завершении установки вам потребуется очередная перезагрузка Windows 10, после которой в системе будут установлены последние официальные драйвера видеокарты с автоматическим обновлением (если, конечно, вы его не отключили в настройках) и всем сопутствующим софтом, таким как GeForce Experience.
Внимание: если после установки драйвера ваш экран стал черным и ничего не отображается — подождите 5-10 минут, нажмите клавиши Windows + R и вслепую наберите (в английской раскладке) shutdown /r затем нажмите Enter, а через 10 секунд (или после звука) — еще раз Enter. Подождите минуту, компьютер должен будет перезагрузиться и все, вероятнее всего, заработает. Если перезагрузка не произошла, принудительно выключите компьютер или ноутбук, удерживая кнопку питания несколько секунд. После повторного включения все должно работать. Дополнительная информация по проблеме в статье Черный экран Windows 10.
Садясь в машину вы пристёгиваетесь, осматриваетесь по сторонам и только потом начинаете движение, но с компьютерами не делаете элементарных вещей. Решил собрать базовые рецепты, которые обязан делать каждый.

Предисловие
Есть два варианта установки и настройки видеокарт. На чисто установленную и рабочую систему. В первом случае все банально и просто, многие моменты описанные ниже не нужны. И еще — у каждого свое видение своей домашней системы. У одних — видеокарты ниже RTX 4080 за таковые не считаются, у других — затычка оставшаяся от бати с его студенческой юности… Конкретный рецепт под каждый вариант описать невозможно, но основные принципы будут идентичными.
Перед началом всех манипуляций с системой советую помыть руки с мылом, возле компьютера положить шоколадку с орешками и напиток для утоления жажды.
Скачивание драйвера
Простая процедура, которую каждый обязан уметь делать. В поисковике вбиваем «скачать драйвера geforce» и переходим на официальную страничку nvidia. Крайне не рекомендую качать драйвера из других источников. Не рекомендую устанавливать драйвера из «автообновления» windows и других «Автоустановщиков»

Заполняем форму, указывая свою видеокарту и операционную систему (особенно актуально для старых видеокарт) и нажимаем «Начать поиск»

Выбираем драйвер GeForce Game Ready — WHQL с самым большим порядковым номером (он почти всегда в самом верху), жмякаем «Скачать». Нас перебросит на страницу данного драйвера с его описанием и снова жмякаем «Скачать»
Подготовка драйвера
Забиваем в поисковике «NVSlimmer 0.13″ NVIDIA driver slimming utility и качаем с сайта guru3d последнюю версию утилиты. На момент написания это 0.13

Утилита для модификации установщика драйверов Nvidia. Удаляем все лишние галочки. Для себя оставляю только драйвера и ядро установки. Вы можете оставить еще некоторые нужные лично вам элементы. Практика показывает, что 99% пользователей не использует никакие дополнительные обвесы от Зеленых. Телеметрия, библиотеки и прочие «навороты», сидящие в памяти мертвым грузом.

После нажимаем Apply и Repackege. Указываем путь, где сохранить новый «драйвер». Можно сразу нажать «Install», но не рекомендую. Это подойдет только для чистой системы.
NVIDIA GeForce Experience
Монструозный комбайн с миллионом фишек. За последние 3 года ни разу не запускал этого монстра. Для старых систем с малым объемом оперативной памяти — это болезнь, что стоит выжигать каленым железом. Некоторые скажут про «автообновление драйверов». Автообновление — это раковая опухоль современной игровой индустрии. Они повышают производительность в новых играх, устраняют вылеты и артефакты… Новый драйвер принес следующие исправления, цитата:
This new Game Ready Driver provides the best gaming experience for the latest new titles including
Star Wars Jedi: Survivor and Dead Island 2.
- [Immortals Fenyx Rising] is randomly crashing to desktop after a driver update to 531.41 [4042712]
- Shadowplay incorrectly getting engaged within EA Play application [4049414]
- [Counter Strike 2] Enabling Reflex may reduce performance [4065567]
Очень важные новшества, только ни в одну из этих игр в ближайшие пару месяцев играть не буду. Новинки — забагованные и без оптимизаций драйвера, а исправления к моим интересам не относятся. Нужно ли такие обновления ставить? Перефразирую — вам нужно ставить «обновления» 2-3 раза в месяц для оптимизации игр, в которые вы не играете? Вопрос с подвохом.

При каждой процедуре есть риск нештатного срабатывания автоматического обновления. Битая планка памяти. Скачок напряжения. Вирус, изменивший реестр, и куча других мелочей, когда драйвер может встать «криво». Но и это не все. Каждый месяц папка с «резервными драйверами» увеличивается на 1 гигабайт. Если у вас SSD под систему 60-120гб, то через год под резервы из «автообновления» уйдет 10-15 гигабайт в пустоту. Например, у меня стоит старый редкий SSD с MLC памятью и менять его на более емкий TLC и уж тем более на QLC желания нет.
Удаление старого драйвера
Стандартная процедура удаления через утилиту DDU (Display Driver Uninstaller). Ищется через любой поисковик по запросу «DDU». Скачивать с сайта guru3d. Процедура множество раз описанная и всем известная. Единственное — перед запуском и очисткой драйверов отключите интернет (чтобы Windows сам автоматически не скачал и не поставил драйвера). Основное преимущество перед обычным удалением — идет чистка реестра и всех упоминаний драйвера во ВСЕХ директориях, что исключает ошибки при установке и «кривые» срабатывания.

Установка Драйвера
Запускаем исполняемый файл, созданный при помощи NVSlimmer. Процедура аналогичная обычной установке, просто не будет никакого мусора.
Настройка через Панель управления NVIDIA
После установки модифицированных драйверов подключаемся к интернету и запускаем обновление Windows. Скачается и установится «Панель управления NVIDIA». Запускаем ее. Идем в «Управление параметрами 3D»

Находим пункт «Макс. частота кадров». Активируем ее и выставляем целевую частоту, которую хотим видеть в игре.
Очень важно: Это не параметр разгона. Это Lock FPS в играх. На уровне драйвера во всех играх и программах будет ограниченная частота кадров. Это самая важная и обязательная фишка для настройки всех видеокарт.
Для чего это надо. Многие слышали про такой параметр, как средний и минимальный FPS в играх. Чем больше разница между двумя этими показателями — тем хуже картинка и больший дискомфорт в игре. Шутер со стабильными 50 FPS будет ощущаться на порядок комфортнее, чем шутер с 60 FPS и провалами до 40.
Но и это не все плюшки от данной опции. Есть большое число игр, которые на вашей видеокарте на максимальных настройках будут выдавать 100-120 FPS. Зачем вам такой большой фреймрейт, если у вас монитор выдает только 60? Ограничение понижает потребление видеокарты, ее шум и нагрев.
Сколько кадров выставлять? Тут индивидуально для каждого пользователя. У каждого свои игры, свои видеокарты, свои мониторы. У меня всегда выставлено 50. Мой глаз привык к этому значению. Если у вас ТОПовая видеокарта — то можно и выше. Для тех, у кого стоит «затычка», советую ставить 30 (для Доты/КСочки 60)
Дополнительные настройки
Это уже не для всех. Но настаиваю и рекомендую. Скачиваем MSI Afterburner с официального сайта. Устанавливаем. При установке убираем лишние галочки на «лишние» компоненты. Нам нужна одна единственная утилита без обвязок.

Запускаем утилиту и смотрим на один единственный параметр «Power Limit»

Устанавливаем его в значение -10 (минус 10). Либо 90% (вместо 100%) данный параметр на разных видеокартах и драйверах отображается по-разному. Нужно лимиты уменьшить на 10%. Себе уменьшаю больше — но тогда надо тестировать систему на стабильность и «в пару кликов» уже не вписывается. Снижение лимитов уменьшает потребление видеокарты. Уменьшает ее нагрев. Увеличивает частоту Turbo Boost. У видеокарт Geforce очень сильная привязка работы частот и температуры видеокарты.
В самом низу ставим галочку на автоматическую загрузку параметров при включении ПК.
В свое время долго не мог побить рекорд в 3D Mark и зайти на первое место. Никакой разгон не помогал. А нужно было всего лишь снизить температуру видеокарты. Без снятия гарантийной пломбы это было проблематично. Но, уменьшение Power Limit сбило температуру на 5 градусов и рекорд был побит. Кстати, у меня карта была с GDDR5 памятью, а в топе были только с GDDR6.

Послесловие
Простые действия, доступные каждому. Используйте раз в полгода либо при выходе игры, с которой есть проблемы в производительности.
Telegram-канал @overclockers_news — теперь в новом формате. Подписывайся, чтобы быть в курсе всех новостей!
Все способы:
- Устранение проблемы с установкой драйвера NVIDIA в Windows 10
- Шаг 1: Деинсталляция компонентов NVIDIA
- Шаг 2: Поиск и скачивание драйверов
- Шаг 3: Инсталляция драйверов
- Вопросы и ответы: 46
Проблема установки драйвера NVIDIA часто проявляется после обновления до Windows 10. Чтобы устранить данную неполадку, нужно удалить все старые драйвера, а после установить новые.
Устранение проблемы с установкой драйвера NVIDIA в Windows 10
В данной статье будет пошагово описана процедура переустановки драйверов видеокарты.
Урок: Переустанавливаем драйвера видеокарты
Шаг 1: Деинсталляция компонентов NVIDIA
Для начала нужно удалить все элементы NVIDIA. Вы можете это сделать вручную или с помощью специальной утилиты.
Использование утилиты
- Загрузите Display Driver Uninstaller.
- Перейдите в «Безопасный режим». Для начала зажмите Win+R, введите в строку
msconfigи запустите нажатием кнопки «ОК».
- Во вкладке «Загрузка» отметьте «Безопасный режим». Параметры можете оставить минимальными.
- Теперь примените настройки и перезагрузитесь.
- Распакуйте архив и откройте DDU.
- Выберите нужный видеодрайвер и запустите деинсталляцию кнопкой «Удалить и перезагрузить».
- Дождитесь окончания процедуры.



Самостоятельное удаление
- Кликните правой кнопкой мыши на значок «Пуск» и выберите «Программы и компоненты».
- Найдите и удалите все компоненты NVIDIA.
- Перезагрузите устройство.


Вы также можете удалить элементы NVIDIA с помощью других утилит.
Читайте также: 6 лучших решений для полного удаления программ
Шаг 2: Поиск и скачивание драйверов
Загружать нужные компоненты следует через официальный сайт, чтобы не заразить систему вирусным ПО.
- Перейдите к официальному сайту и выберите категорию «Драйвера».
- Выставьте необходимые параметры. Чтобы сделать это правильно, нужно узнать модель видеокарты.
- Выберите тип продукта. Обычно он указан в названии модели.
- Теперь нужно правильно определить «Серию продукта».
- В «Семействе продукта» выберите модель видеокарты.
- В типе ОС укажите Виндовс 10 с подходящей разрядностью.
- И в конце настройте удобный вам язык.
- Кликните «Поиск».
- Вам будет предоставлен файл для скачивания. Нажмите «Загрузить сейчас».
Подробнее: Просмотр модели видеокарты в Windows 10
Подробнее: Определяем серию продукта видеокарт NVIDIA
Читайте также: Определяем разрядность процессора


Таким образом вы загрузите подходящие драйвера и не столкнетесь в дальнейшем со сбоями и неполадками.
Шаг 3: Инсталляция драйверов
Далее следует установить графический драйвер, который был скачан ранее. Важно, чтобы компьютер не имел доступ к интернету после перезапуска и во время инсталляции.
- Запустите файл-установщик.
- Выберите «Выборочную установку» и кликните «Далее».
- Следуйте инструкции и вновь перезагрузите компьютер.

Если у вашего устройства почернел экран и он загорается снова, подождите десять минут.
- Зажмите Win+R, если за определенное время ничего не изменилось.
-
На английской раскладке вслепую введите
shutdown /rи запустите клавишей Enter.
- После звукового сигнала или по истечении одиннадцати секунд нажмите Enter.
- Произойдёт перезапуск компьютера. Если этого не случилось, выполните принудительное выключение, зажав кнопку питания. Когда ПК будет включен повторно, всё должно работать.
После выполнения всех описанных выше действий драйвер для видеокарты NVIDIA будет установлен в систему, а само устройство будет корректно работать.
Проблема с инсталляцией драйвера NVIDIA в Виндовс 10 легко решается полной переустановкой соответствующих программных компонентов. После чистой установки ОС никаких ошибок не проявляется, ведь обычно это происходит после автоматической загрузки драйверов через «Центр обновления».
Наша группа в TelegramПолезные советы и помощь
Provide feedback
Saved searches
Use saved searches to filter your results more quickly
Sign up
You can download and install the latest drivers for Nvidia GeForce graphics card or other Nvidia products to get the best performance of them. Learn how to download newest Nvidia drivers on Windows 10 to improve the gaming experience and make apps run faster. MiniTool Software, a top software provider, offers you free MiniTool Power Data Recovery, MiniTool Partition Wizard, MiniTool ShadowMaker, etc.
Missing or outdated Nvidia drivers can cause crash or bug issues in your computer. Making sure your PC has the latest Nvidia drivers installed can keep your graphics card run smoothly. In this post, you can learn how to download Nvidia drivers and keep them update on Windows 10.
#1. How to Manually Download Nvidia Drivers from Nvidia Website
Step 1. At first, check what graphics card you have installed on your Windows 10 computer.
- Press Windows + X and click Device Manager from the list to open Device Manager on Windows 10.
- Expand Display adapters category in Device Manager.
- Now you can see all the graphics card on your computer. Check the name of your Nvidia graphics card. You can also right-click the GPU name and click Properties to check its detailed information like Nvidia driver version.
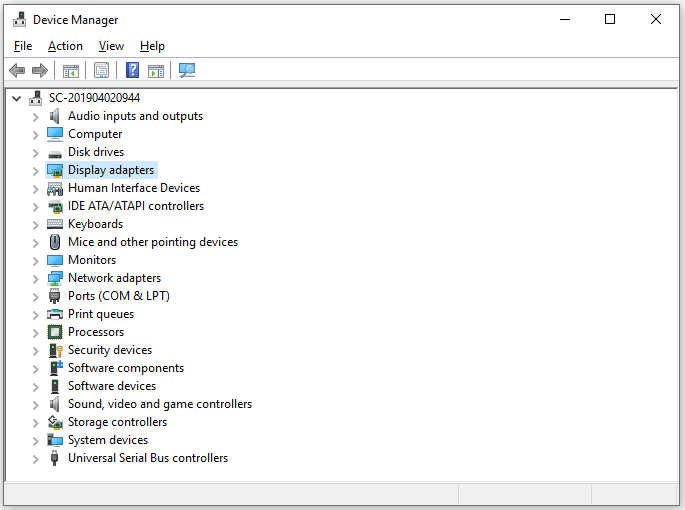
Tip: If you don’t see an Nvidia graphics card but see an Intel or AMD graphics card, then your computer doesn’t have an Nvidia video card.
Step 2. Then you can go to Nvidia official website, click Drivers tab at the top-right to go to Nvidia driver download and find page.
Under Nvidia Driver Downloads, you can choose the product type like GeForce, TITAN, Nvidia RTX / QUADRO, etc. product series, product name, operating system, download type, language. After selecting, you can click Search button to search for the target Nvidia driver.
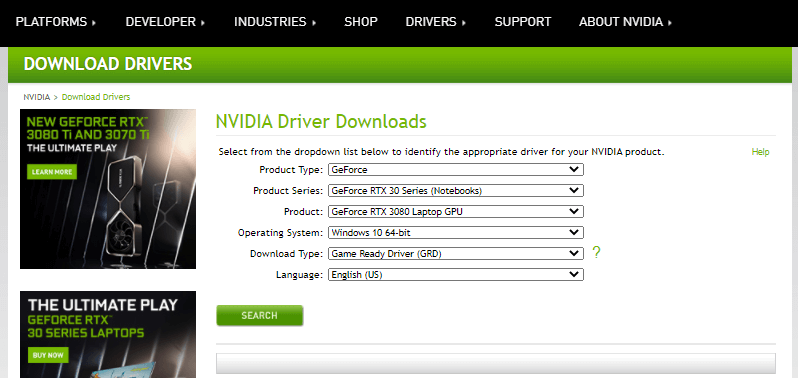
Step 3. In the search result, click Download button to download Nvidia driver for your Windows 10 computer. After downloading, you can click the setup file to install the Nvidia driver on Windows 10.
Tip: If you often play games on PC, you can choose Game Ready / WHQL driver to download and install. This can help run games smoother and faster on your PC. If you don’t play games, you can choose Studio driver.
#2. How to Download Nvidia Drivers via Nvidia GeForce Experience App
If you have an Nvidia GeForce graphics card, Nvidia also offers a free GeForce Experience app to help download all needed Nvidia GeForce drivers automatically. Check how to do it below.
Step 1. Go to Nvidia website and click Drivers at the upper-right. Then click Drivers tab and click GeForce Drivers.
Step 2. Under Automatic Driver Updates, click Download Now button to download GeForce Experience app on your Windows 10 computer. After it completes downloading, you can install the application on your PC.
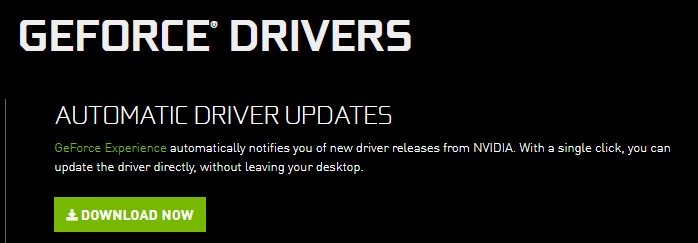
Step 3. Then you can open GeForce Experience app on your computer. It should automatically detect your graphics card and download newer available drivers of your GeForce graphics card. Usually, it lets you install and update Nvidia driver with a single click.
Alternatively, you can also click Drivers tab in GeForce Experience app to check if there are any updates of drivers to download and install.
#3. How to Update Nvidia Drivers on Windows 10
As for Nvidia driver update or GeForce drivers update, you can follow the steps below to update Nvidia drivers for your Windows 10 PC.
Step 1. Press Windows + X and select Device Manager. In Device Manager, expand Display Adapters.
Step 2. Right-click your graphics card and select Update driver.
Step 3. Select Search automatically for updated driver software, and follow the screen instructions to install the latest Nvidia driver.
Tip: If this way doesn’t work for the GeForce graphics driver update, you can use the other 3 ways in this post to install Nvidia driver updates on Windows 10.
#4. Update Windows 10
You can also run a Windows update to install the newly released Nvidia driver updates.
Step 1. Press Windows + I to open Windows Settings.
Step 2. Click Update & Security -> Windows Update -> Check for updates. Windows will automatically check if there are any Windows updates or Nvidia updates available.
To Sum Up
This post analyzes how to download Nvidia drivers for Windows 10 in 4 ways, hope it helps.
Since graphics card driver installing or updating may need to restart your PC several times, it’s highly advised you save your work and make a backup of your Windows OS before you do that. You can use free MiniTool ShadowMaker to create a backup image of your Windows OS, and select files to back up to an external hard drive, USB, etc. MiniTool ShadowMaker also lets you easily restore system from the image backup.
MiniTool ShadowMaker TrialClick to Download100%Clean & Safe
To recover lost/deleted data from Windows PC or laptop, external hard drive, USB, SD card, etc. you can turn to free MiniTool Power Data Recovery.
MiniTool Power Data Recovery FreeClick to Download100%Clean & Safe
