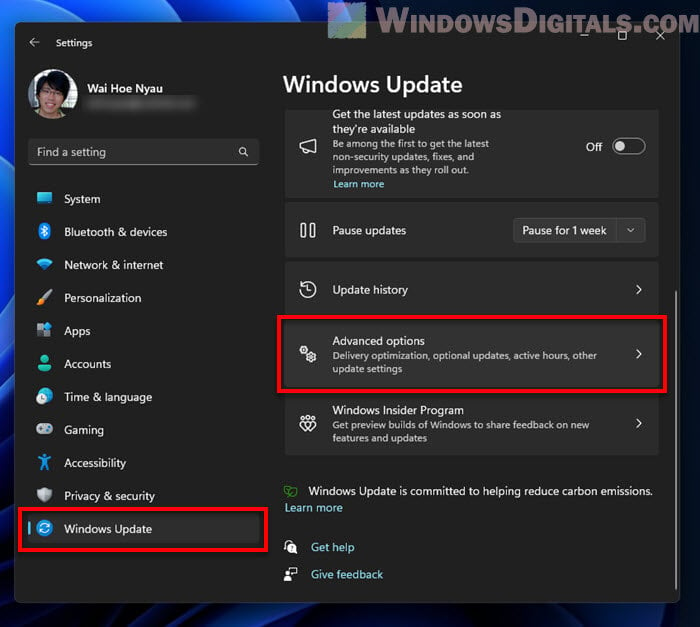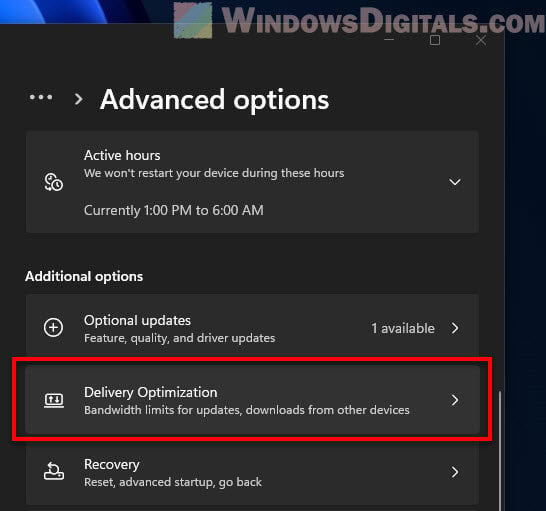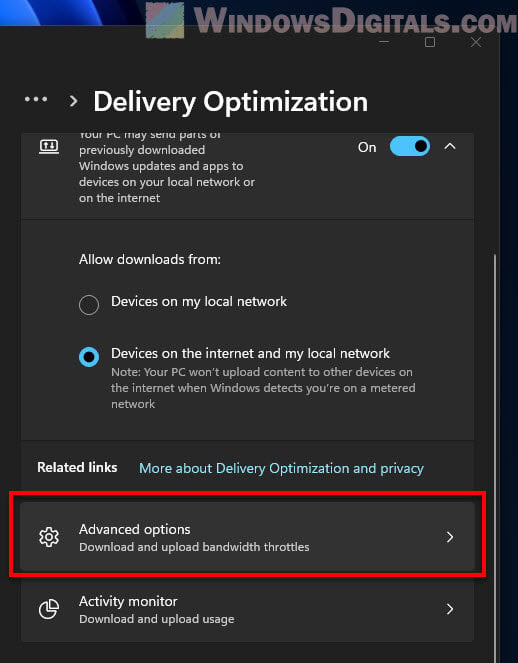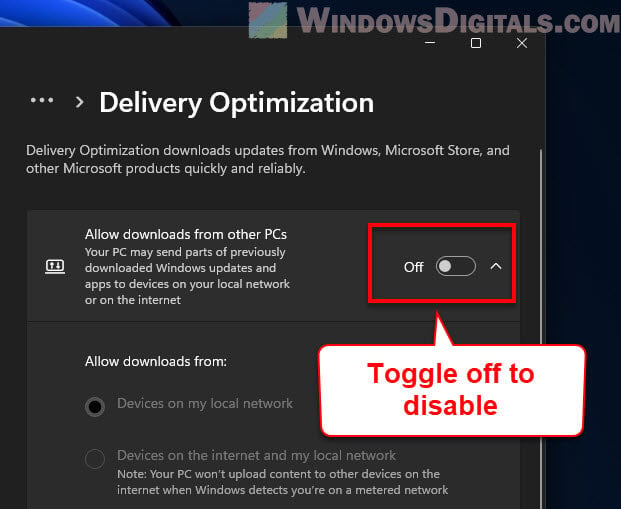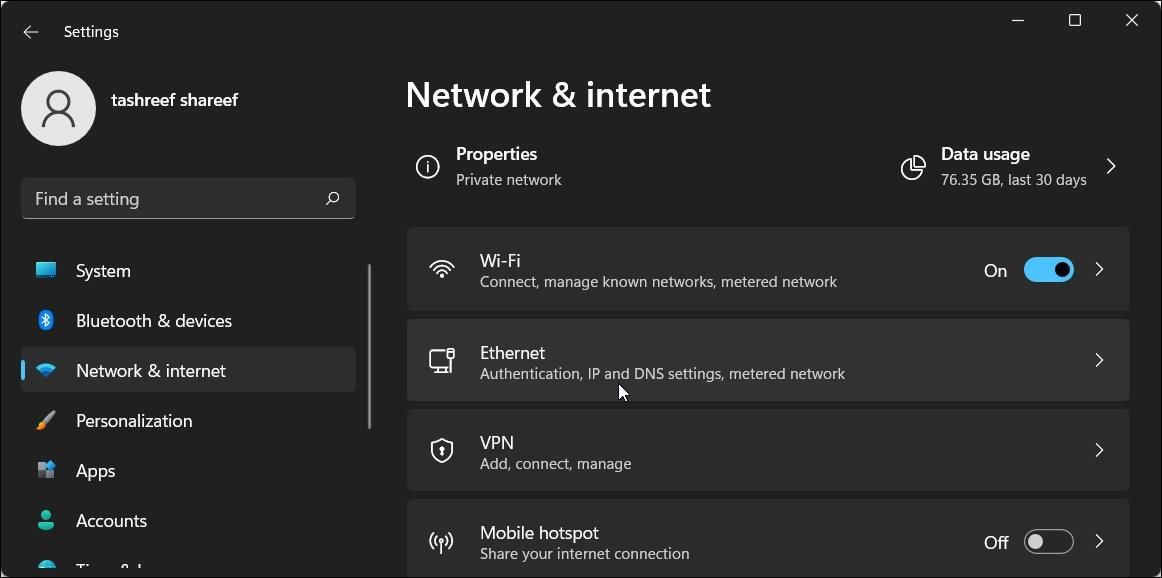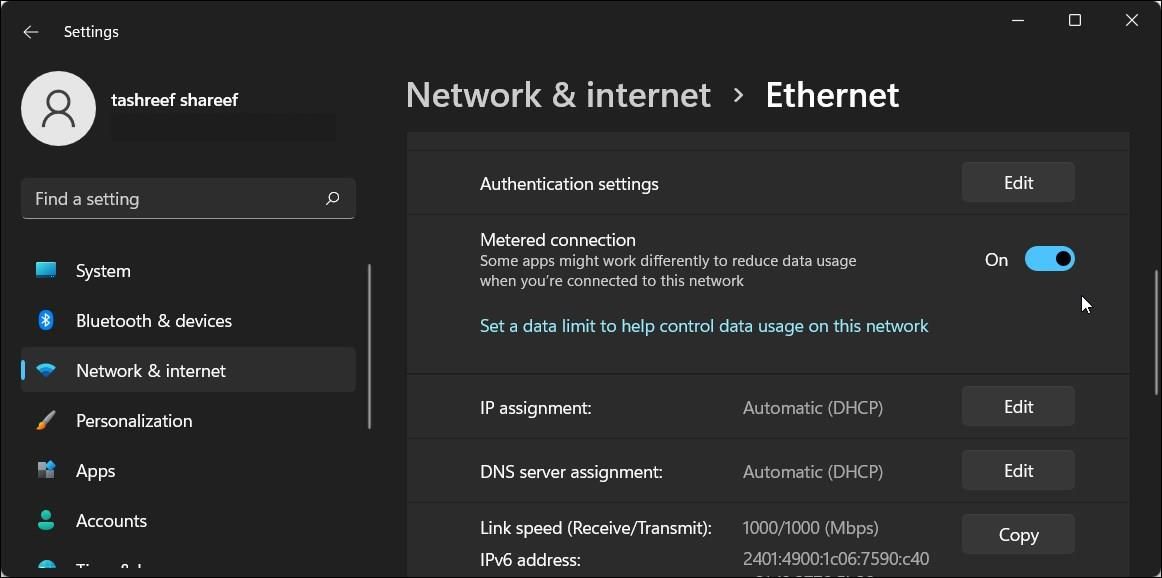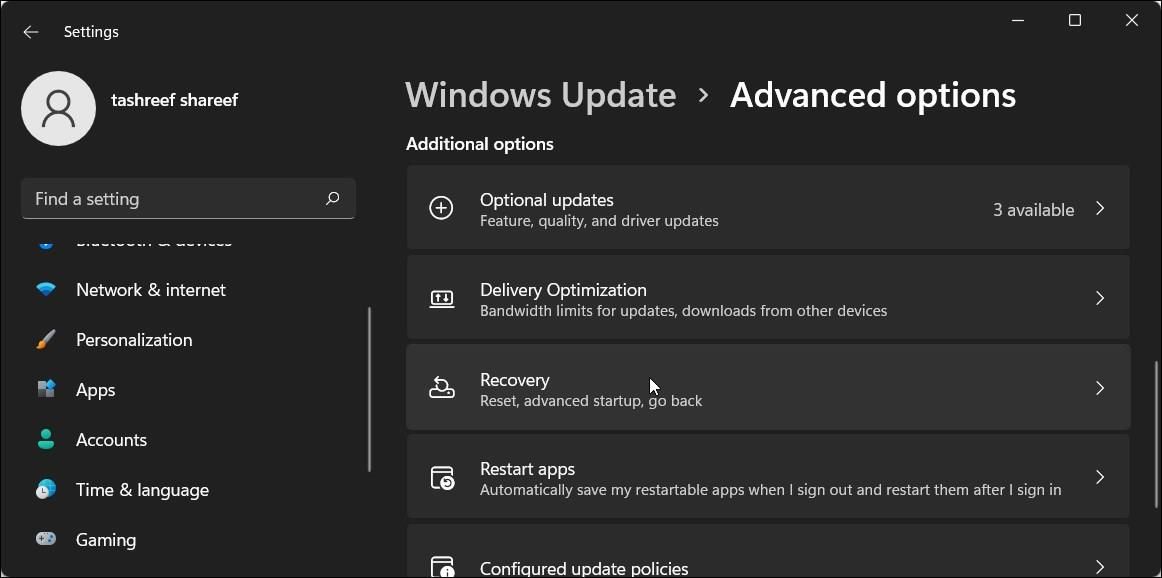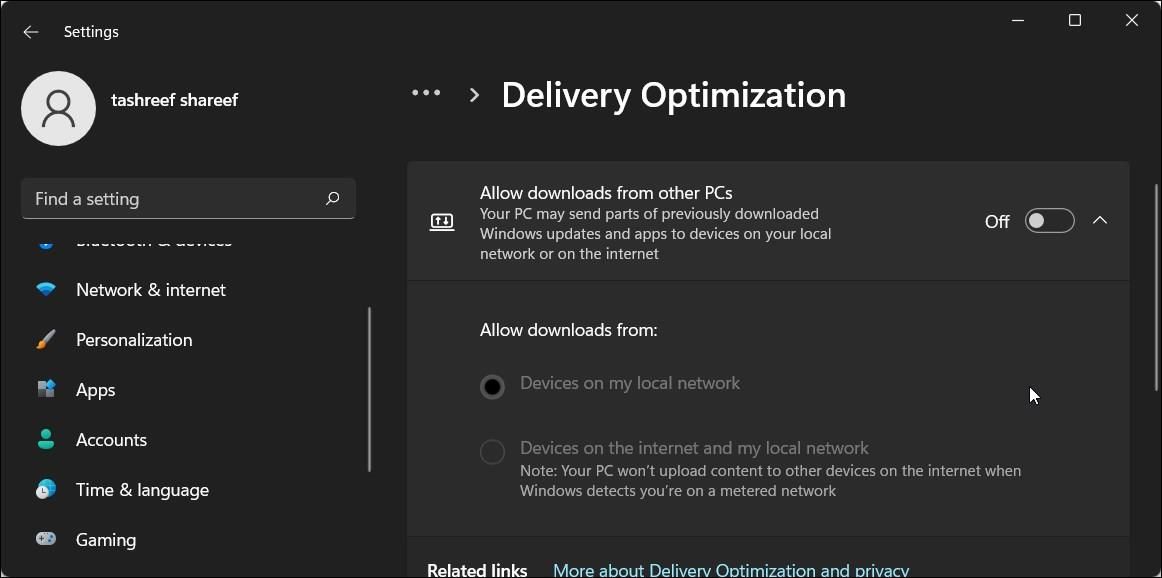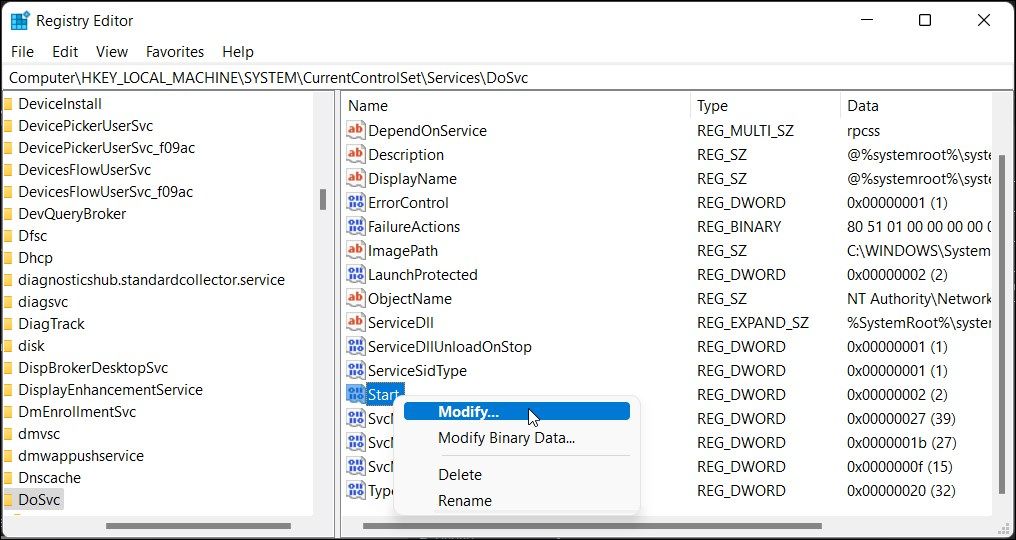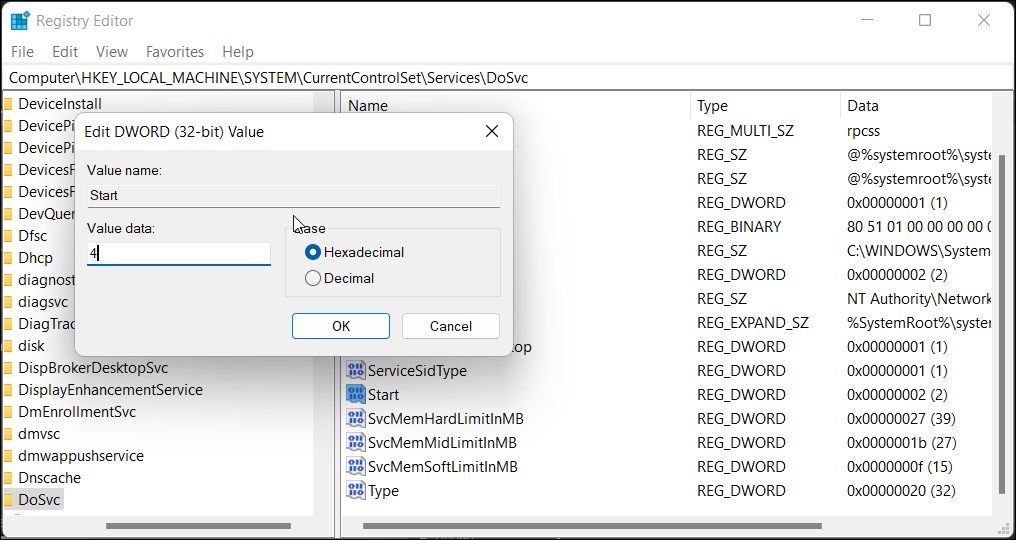Все способы:
- Способ 1: Отключение загрузки с других компьютеров
- Способ 2: Отключение автоматического обновления в Microsoft Store
- Способ 3: Редактирование локальных групповых политик
- Способ 4: Проверка текущих обновлений в Microsoft Store
- Способ 5: Проверка Windows в режиме «чистой» загрузки
- Вопросы и ответы: 0
Способ 1: Отключение загрузки с других компьютеров
Одна из самых распространенных причин повышенной загрузки сети из-за оптимизации доставки — включенная функция, которая и обеспечивает данную технологию. Она предназначена для раздачи скачанных файлов обновлений в рамках локальной сети и компьютеров в интернете. Если ее отключить, нагрузка может значительно снизиться, поэтому данный параметр стоит проверить в первую очередь.
- Откройте меню «Пуск» и перейдите в «Параметры».
- На панели слева выберите раздел «Центр обновления Windows», затем откройте категорию «Дополнительные параметры».
- Далее в блоке «Дополнительные параметры» выберите «Оптимизация доставки».
- Теперь вам понадобится установить запрет на загрузку с других компьютеров. Осуществляется это путем перевода соответствующего переключателя в положение «Откл.».
- В будущем вы можете заглянуть в «Монитор активности», чтобы узнать, отключилось ли скачивание со сторонних компьютеров и было ли оно вообще раньше.
- Вы увидите простой и понятный график, через который отслеживается статистика загрузки.






Способ 2: Отключение автоматического обновления в Microsoft Store
По умолчанию в Microsoft Store в Windows 11 включена автоматическая установка обновлений для всех приложений. Это может провоцировать появление ситуации, когда оптимизация доставки грузит интернет, поскольку сетевые службы связаны между собой. Решение здесь одно — отключение автоматического обновления, что происходит следующим образом:
- Найдите «Microsoft Store» через поиск в «Пуске» и запустите данное приложение.
- В нем нажмите по значку со своей аватаркой и из появившегося списка выберите пункт «Параметры приложения».
- Первая же настройка называется «Обновления приложений», а вам необходимо отключить ее, после чего скачивание обновлений прервется и магазин не будет нагружать сеть.



Способ 3: Редактирование локальных групповых политик
При помощи «Редактора локальной групповой политики», который доступен исключительно в Windows 11 Pro и Enterprise, можно настроить поведение параметров, связанных с оптимизацией доставки и скачиванием файлов обновлений. Понадобится найти две политики и изменить их состояние, чтобы тем самым разгрузить сеть.
- Если ваша Windows поддерживает «Редактор групповой политики», запустите его через утилиту «Выполнить» (Win + R). Понадобится ввести
gpedit.mscи нажать Enter для подтверждения команды. - В окне редактора выберите «Конфигурация компьютера», далее разверните папку «Административные шаблоны» и перейдите в «Компоненты Windows».
- Отыщите директорию «Оптимизация доставки», а в ней дважды щелкните по политике «Режим скачивания».
- Установите для него значение «Включено» и выберите один из параметров в списке. Рекомендуется указывать «Простой» или «Только HTTP», однако вы можете следить за состоянием нагрузки на сеть, чтобы в любой момент изменить настройку и проверить действие.
- Далее в том же разделе «Компоненты Windows» разверните директорию «Сеть».
- В ней левой кнопкой мыши выделите папку «Фоновая интеллектуальная служба передачи (BITS)» и откройте политику «Ограничить максимальную пропускную способность сети, используемую службой BITS для фоновой передачи, с помощью расписания работы».
- Задайте значение «Включено» и установите ограничение скорости на 10 кбит/сек, что является оптимальным практически для всех характеристик сетевого подключения. По завершении обязательно перезагрузите компьютер и только после этого переходите к проверке нагрузки на сеть оптимизацией доставки.







Способ 4: Проверка текущих обновлений в Microsoft Store
Разберем еще один метод, который может быть связан с Microsoft Store и возникает довольно редко, обычно — из-за проблем со скачиванием конкретных программ. Существует вероятность, что во время обновления приложения возникла ошибка, а сам процесс не может завершиться автоматически, поэтому и возникает постоянная нагрузка на сеть.
- Запустите «Microsoft Store» через поиск в «Пуске» или любым удобным для вас способом.
- Далее на панели слева выберите раздел «Библиотека».
- Если присутствует кнопка «Проверить обновления», значит, загрузка файлов сейчас не происходит и вы можете пропустить данный метод.
- При появлении сообщений об установке найдите программу, которая сейчас обновляется, и самостоятельно отмените данный процесс.




Способ 5: Проверка Windows в режиме «чистой» загрузки
Реализация данного метода считается самой сложной из всех представленных в этой статье, поскольку многие действия придется осуществлять вручную и заниматься проверкой работы установленного на ПК софта. Вам понадобится сначала отключить работу всех сторонних служб и автозапуск программ, чтобы осуществить «чистую» загрузку операционной системы. После этого можно будет по очереди включать каждое приложение и проверять, меняется ли нагрузка на сеть. Если проблемное ПО окажется найдено, можете самостоятельно решить, отключить его на время или удалить из-за ненадобности.
- Для начала запустите «Выполнить» при помощи стандартной горячей клавиши Win + R и введите команду
msconfig. - Перейдите на вкладку «Службы», поставьте галочку возле пункта «Не отображать службы Майкрософт».
- Отключите все сторонние службы и примените изменения.
- Переключитесь на вкладку «Автозагрузка» и нажмите кнопку «Открыть диспетчер задач».
- Если какой-то софт находится в автозагрузке, отключите его через контекстное меню. Затем отправляйте ПК на перезагрузку и начинайте тестирование, чтобы определить источник нагрузки на сеть.





Наша группа в TelegramПолезные советы и помощь
Microsoft’s Windows 11, just like the older Windows 10, has an amazing feature called Delivery Optimization. This process is part of the whole Windows Update thing. But some users have noticed it can make your internet usage go way up. This guide will talk about what “Service Host: Delivery Optimization” is, why it causes high network (internet) usage, and how you can fix that.
Also see: Can I Delete Delivery Optimization Files in Windows 11?
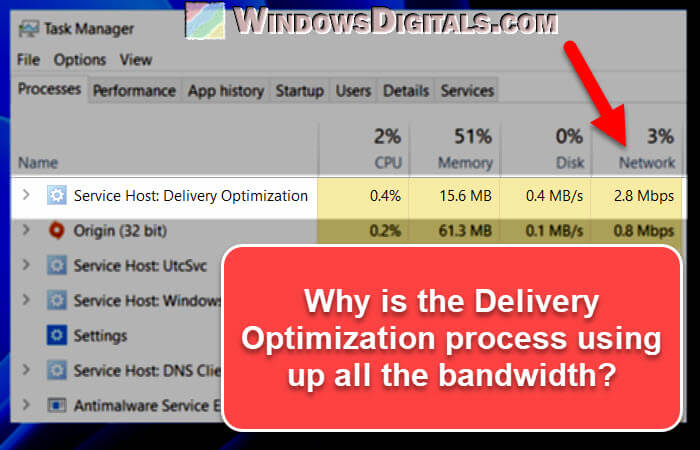
What is Service Host Delivery Optimization?
Delivery Optimization is a cloud-based, peer-to-peer (P2P) technique introduced by Microsoft to make downloading Windows updates and apps from the Microsoft Store much faster. Instead of getting updates from just one place, Delivery Optimization allows your PC to get the updates from many places all at once.
This can be from Microsoft’s own servers, computers nearby on your network, or even PCs across the internet downloading the same stuff. This method is very efficient because it uses all these sources to speed up the download process.
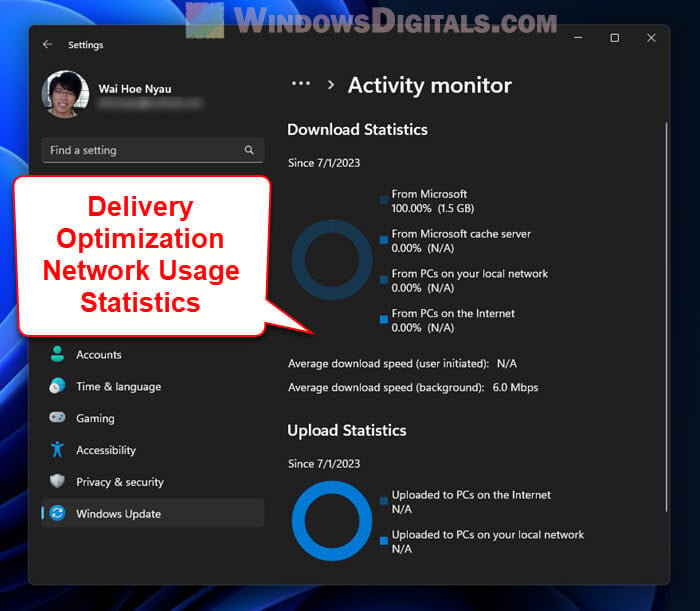
But, this feature comes with a catch. It can make your network usage high, especially if your internet isn’t the fastest to begin with. We’ll talk more about why this happens next.
Linked issue: Service Host Local System High CPU, Disk or Memory Usage
Why Delivery Optimization causes high network usage
1. Peer-to-peer sharing
With Delivery Optimization turned on, your PC can share updates with other computers. This might be with computers in your place or, depending on your settings, with PCs over the internet.
This sharing method, while it sounds like a great deal, it can cause your internet to get very busy. If many devices are getting updates from your computer at the same time, your network use, mainly upload speed, will go up.
Useful tip: How to Know Which Program is Using The Internet in Windows 11
2. Downloading from multiple sources
A big thing about Delivery Optimization is that it can grab updates from different places at the same time. This is, of course, good for the download speed but also means that you’re using more of your internet bandwidth at once, leading to higher network use. However, this is totally normal.
3. Frequent updates
Another reason for high network usage is just how often updates come out. Windows 11 needs regular updates for bug fixes, security patches, and new features. Apps from the Microsoft Store can also get updated frequently. The more updates there are, the more your network gets used.
Related concern: Why is My Memory Usage So High When Nothing is Running?
How to manage Delivery Optimization and reduce its network usage
Good news is that you can actually fix this high network usage issue from Delivery Optimization by changing how it works.
- Hit the “Start” button, then go to “Settings”.
- In Settings, pick “Windows Update” on the left, then hit “Advanced options”.
- Find and click on “Delivery Optimization”.
- Next, click on “Advanced options”.
Here, you can set how much internet bandwidth Delivery Optimization can use for downloading and uploading updates. You can also set a monthly limit for uploads.
Recommended resource: How to Enable Net Speed Monitor in Windows 11
How to disable Delivery Optimization in Windows 11
If adjusting settings doesn’t quite cut it for your network usage, you might consider turning off Delivery Optimization altogether. The following steps will show you how to do it:
- Click on the “Start” button, then go for “Settings”.
- Inside Settings, choose “Windows Update” from the menu on the left, then hit “Advanced options”.
- Look for and select “Delivery Optimization”.
- Turn off the option that says “Allow downloads from other PCs”.
By turning off Delivery Optimization, you’re stopping the peer-to-peer sharing. But note that your updates and app downloads might slow down since they’ll only come from Microsoft’s servers now.
Here’s what I think
Delivery Optimization in Windows 11, brought over from Windows 10, is meant to speed up downloading updates and apps. But it can also lead to higher internet usage because of its peer-to-peer sharing, getting files from lots of places at once, and the frequent updates.
If you need to, you can completely turn off Delivery Optimization. Just know that turning it off might slow down your downloads since everything will come straight from Microsoft’s servers. Try out different settings, see what your network can handle, and pick what works best for you.
Sign in to your MUO account

Delivery Optimization allows you to download and upload bits of previously downloaded Windows updates and apps to devices on your local network and the Internet. It works as a peer-to-peer service and helps reduce bandwidth issues.
However, this handy feature can become an issue if you work with a metered connection and increase your data usage. If you want to disable delivery optimization, here are a few ways to stop Windows from using your bandwidth for update delivery.
1. Turn Off Delivery Optimization by Enabling a Metered Connection
By default, Windows turns off Delivery Optimization when it detects you are on a metered connection. So, If you switch between a metered and unlimited connection frequently, you can enable metered connection for the network with limited bandwidth.
To enable metered connection in Windows 11:
-
Press Win + I to open Settings.
- Open the Network & Internet tab in the left pane.
-
Click on the network you want to set as a metered connection in the right pane.
- Scroll down and toggle the switch for Metered connection to turn it On.
That’s it. Now Windows will not use Delivery Optimization to upload or download updates when you are on a metered connection.
Note that when you set a network as a metered connection, Windows will automatically disable automatic Windows and app updates. Some Microsoft Store apps, such as peer-to-peer services, may read the settings and act accordingly to reduce data usage.
2. How to Disable Delivery Optimization via Settings
If you would rather disable Delivery Optimization for good, you can do so via the Settings panel. Follow the steps below to stop downloading from other PCs via Delivery Optimization.
- Press Win + I to open Settings.
- Open the Windows Update tab in the left pane.
-
Click on Advanced Options.
-
Scroll down and click on the Delivery Optimization option under Additional options.
- Toggle the switch for Allow downloads from other PCs to turn off Delivery Optimization.
3. Turn Off Delivery Optimization Using the Registry Editor
If the Delivery Optimization option is greyed out or not working, you can use the Registry Editor to disable this feature in Windows 11.
Note that incorrect modification to your registry can cause system-related issues. Therefore, always create a restore point before making changes to your registry.
- Press Win + R to open the Run dialog.
- Click regedit and click OK to open the Registry Editor.
-
In the Registry Editor, navigate to the following location:
Computer\HKEY_LOCAL_MACHINE\SYSTEM\CurrentControlSet\Services\DoSvc -
Locate and right-click on the Start key in the right pane.
-
Select Modify from the context menu.
- Type 4 in the Value data field and click OK to save the changes.
Close the Registry Editor and restart your PC. Windows will disable the Delivery Optimization feature on your system. If you want to enable it again, change the Start value in the Registry Editor to 2 and restart your PC.
What If the Delivery Optimization Option is Disabled?
You should be able to turn On or Off Delivery Optimization via the Settings app or the Registry Editor. However, in case the option is greyed out, it could be due to your PC being managed by your organization. You will need to contact your administrator to resolve any such issues.
Turn Off Delivery Optimization to Reduce Data Usage
Delivery Optimization is designed to solve the problem associated with delivering large Windows update packages. However, if you are on a metered connection, it is better to turn it off to reduce data usage.
That said, turning off Delivery Optimization doesn’t stop automatic Windows update downloads. It only forces Windows to download the update packages directly from the Microsoft Server. To stop automatic updates in Windows 11, you can use the pause update feature, set up a metered connection, or use an update blocker utility.
Используя средства очистки диска в Windows, пользователи могут увидеть «Файлы оптимизации доставки», в отношении которых у них может возникнуть вопрос: что это и можно ли удалить эти файлы. Второй возможный вопрос, касающийся оптимизации доставки — почему соответствующая служба активно использует доступ в Интернет, что видно на вкладке «Сеть» в диспетчере задач.
В этой простой инструкции подробно о файлах оптимизации доставки, их назначении и удалении, а также о том, как отключить саму оптимизацию доставки.
Файлы оптимизации доставки — назначение и удаление
В Windows 10 и 11 присутствует функция «Оптимизация доставки», имеющая отношение к загрузке обновлений. Задача функции — ускорить загрузку обновлений за счет использования кэша обновлений с других, рядом расположенных устройств. Как она работает (при условии, что включена в Параметрах):
- Ваш компьютер может скачивать обновления Windows не только с серверов Майкрософт, но и с компьютеров в локальной сети (а при включении соответствующей настройки — и в Интернете), где эти обновления уже есть.
- Ваш компьютер также может раздавать файлы обновлений компьютерам в локальной сети и в Интернете.
В свою очередь, Файлы оптимизации доставки — это тот самый выделенный кэш обновлений, а также соответствующие журналы. Эти файлы могут загружаться другими компьютерами в локальной сети (по умолчанию) или в Интернете (если включить настройку).
Сами файлы расположены в скрытой системной папке
C:\Windows\ServiceProfiles\NetworkService\AppData\Local\Microsoft\Windows\DeliveryOptimization

Как удалить Файлы оптимизации доставки и можно ли это делать?
Удаление файлов оптимизации доставки полностью безопасно: однако они могут появиться вновь. Если вы не хотите этого — отключите оптимизацию доставки в параметрах Центра обновлений, о чём подробно в следующем разделе инструкции.
Для удаления файлов оптимизации доставки можно использовать один из следующих способов, оба подойдут и для Windows 11 и для Windows 10:
- Нажать клавиши Win+R на клавиатуре (или нажать правой кнопкой мыши по кнопке «Пуск» и выбрать пункт «Выполнить»), ввести cleanmgr и нажать Enter для запуска утилиты «Очистка диска». Выбрать «Диск C» для очистки, установить отметку на «Файлы оптимизации доставки» и нажать «Ок» для запуска из очистки.
- Зайти в Параметры (клавиши Win+I) — Система — Память и нажать по пункту «Временные файлы». Отметить пункт «Файлы оптимизации доставки» и нажать кнопку «Удалить файлы».
Оптимизация доставки грузит сеть — как отключить функцию?
Самая частая проблема пользователей, касающаяся «Оптимизации доставки» заключается в том, что соответствующая ей служба может активно использовать трафик. Причина обычно не в каком-либо сбое, а в её штатной работе: раздаче обновлений на компьютеры в локальной сети или Интернете.
Если вам это не требуется, вы можете отключить оптимизацию доставки:
- В Windows 11 зайдите в Параметры — Центр обновления Windows — Дополнительные параметры, найдите пункт «Оптимизация доставки» и выключите переключатель «Разрешить загрузки с других компьютеров».
- В Windows 10 откройте Параметры — Обновление и безопасность и выберите пункт «Оптимизация доставки» в панели слева. Отключите функцию с помощью переключателя «Разрешить загрузки с других компьютеров».
Примечание: возможно также отключить службу «Оптимизация доставки», однако сделать это в интерфейсе «Службы» (services.msc) не получится: потребуется использовать редактор реестра и получить права на изменение соответствующего раздела, подробнее: Как отключить службу в Windows.
Завершая материал, ещё один нюанс, который может быть полезным в будущем: очистка любых пунктов во встроенной утилите «Очистка диска» в Windows или в разделе «Память» в «Параметрах» безопасна (подробнее: Очистка диска встроенными средствами Windows 11, подойдет и для Windows 10).
Самое неприятное, с чем вы можете столкнуться после очистки — отсутствие дампов памяти или журналов, когда они нужны (но в отсутствие сбоев обычно не требуются), повторное создание эскизов для файлов изображений, удаление файлов Корзины, которых вы удалять не планировали. Но к каким-либо последствиям в части работоспособности системы очистка любого из пунктов не приведёт.
Service Host Delivery Optimization Service is used to optimize the delivery of services and increase the speed of updates. In addition, you can also use this service to decrease bandwidth issues while updating. However, some users reported that Service Host Delivery Optimization results in high Network, Disk, or CPU usage. In case you are experiencing the same issue, please keep reading this post for helpful solutions.
It would be good to restart your computer before attempting any of the suggested troubleshooting procedures. Performing this action refreshes the operating system and deletes corrupted temporary data, which might be the reason for this problem.
What does Service Host Delivery Optimization do?

The name of the Windows Service is Delivery Optimization (DoSvc). It performs content delivery optimization tasks and is used during the Windows Update process. The path to its executable is:
C:\WINDOWS\System32\svchost.exe -k NetworkService -p
Follow the below suggestions to fix this problem:
- Run System File Checker
- Turn off Allowing downloads from other PCs
- Disable automatic updates in the Microsoft Store
- Modify Network bandwidth for BITS
- Modify the Group Policy or Registry to disable WUDO.
Let’s now see them in detail:
1] Run System File Checker
Since it is a Windows OS process, you need to make sure that potential corruption is not causing this issue. So, the first thing you could do is to run the System File Checker tool to replace such bad files.
2] Turn off allowing downloads from other PCs

As the first step in this situation, you will have to disable the Delivery Optimization setting that allows your computer to download the update from multiple Network computers types.
- Press the Windows key + I keyboard shortcut to open the Settings app.
- Click on the Update & Security section.
- Go to the Delivery Optimization tab from the left pane.
- Turn off the toggle for Allow downloads from other PCs.
- Now restart your computer and try to check if this problem still occurs.
3] Disable automatic updates in Microsoft Store

Microsoft Store can sometimes cause this problem when it downloads updates for certain applications installed on your computer. If the above method does not resolve the problem, disable automatic updates in the Microsoft Store app and check if it works.
- Search for the Store app and then open it.
- Go to the top-right corner of the application and click on the See more (three dots) button.
- Select the Settings option from the menu list.
- Under the App updates section, turn off the toggle for the Update apps automatically option.
- Restart your computer and see if it works.
Read: Windows Update high CPU, Disk, Memory usage
4] Modify Network bandwidth for BITS
To do this using Group Policy Editor, follow the steps below:
- Click on the Start button, type gpedit.msc, and press Enter.
- On the next page, go to the following location: Computer Configuration > Administrative Templates > Windows Components > Delivery Optimization.

- Now go to the right side of the window and double-click on the Download Mode option.
- When the Download Mode page appears, select the Enabled checkbox.

- Under the Options section, click on the drop-down menu next to the Download Mode and select the Simple (99) option.
- Click on Apply > OK to apply the changes.
- Returning to the Local Group Policy window, navigate to this location: Computer Configuration > Administrative Templates > Network > Background Intelligent Transfer Service (BITS).

- Right-click on the Limit the maximum network bandwidth for BITS background transfers option and select the Edit option.
- On the next screen, select the Enabled option.

- Under the Options section, make sure the Limit background transfer rate (Kbps) is set to 10.
- Click on Apply > OK to apply the changes.
- Restart your computer and see if it works.
Once you have made the required changes, close the group policy window and restart your computer. Check if the problem is now resolved.
5] Modify the Group Policy or Registry to disable WUDO
Alternatively, you could try adjusting the delivery optimization settings in the Registry or Group Policy.
Here’s how you do it using the Windows Registry.

- Press Windows key + R to invoke the Run dialog.
- In the Run dialog box, type
regeditand hit Enter to open Registry Editor. - Navigate or jump to the registry key path below:
Computer\HKEY_LOCAL_MACHINE\SYSTEM\CurrentControlSet\Services\DoSvc
- At the location, on the right pane, double-click the Start entry to modify it.
- Type 4 in the Value data box.
- Click OK to save the change.
- Close the Registry Editor window.
- Reboot your computer to save the changes.
Hope this helps.
Should I disable Delivery Optimization?
Delivery optimization is a built-in Windows feature that is designed to ensure your Windows PC downloads Windows updates and apps from other PCs on your local network, instead of using the internet. It allows Windows 10 to share data with other PCs on the same local network, which can be useful for peer-to-peer updates.
So should you disable delivery optimization in Windows? Yes, you could safely disable it!
When you disable delivery optimization, you will have less protection against malware, and some features may not function properly. For example, if you unplug your Ethernet cable after disabling delivery optimization, OneDrive will not be able to sync your files.
You might have noticed that Delivery Optimization is on by default in your Windows. This can help reduce the amount of time it takes to download an app or any file that is shared with you from another computer.
However, there may be instances where this feature can cause problems with how Windows functions, such as a slow internet connection or performance issues while downloading files from another computer on the network. If you’re encountering these types of issues, you should disable the Delivery Optimization option on your computer.
Related: Connected Devices Platform Service (CDPSvc) High Disk Usage – Can you disable it?