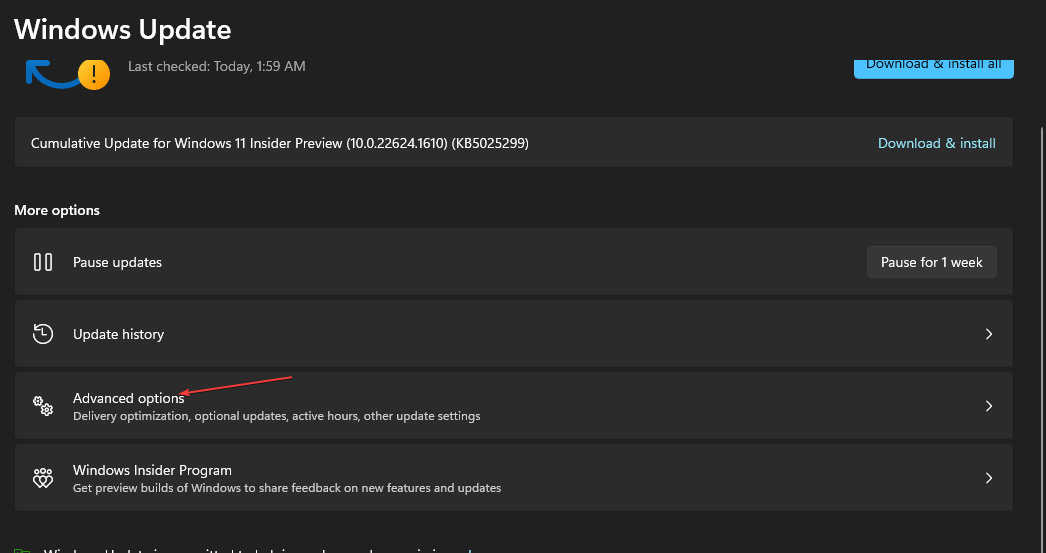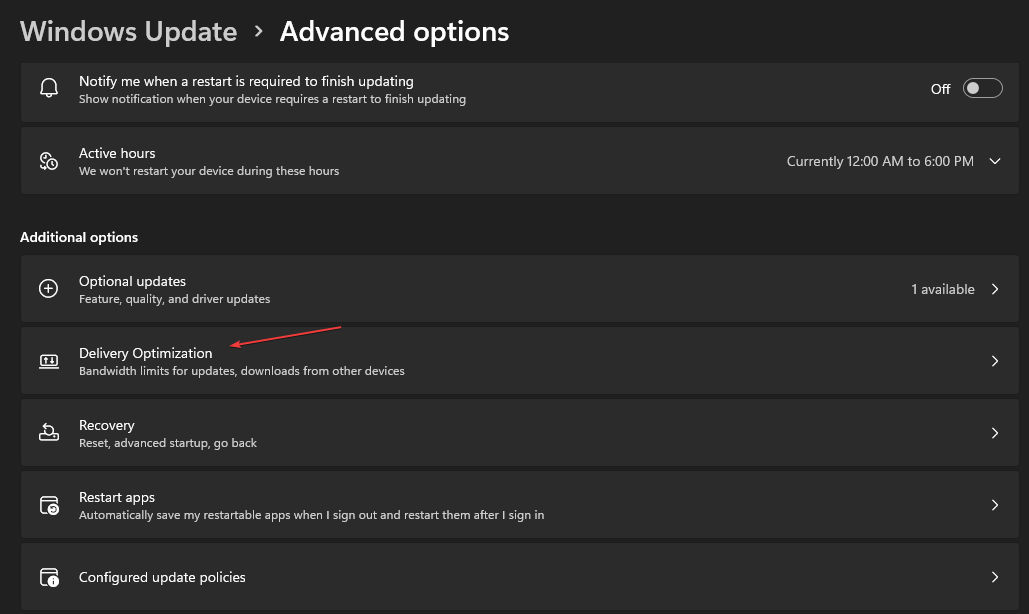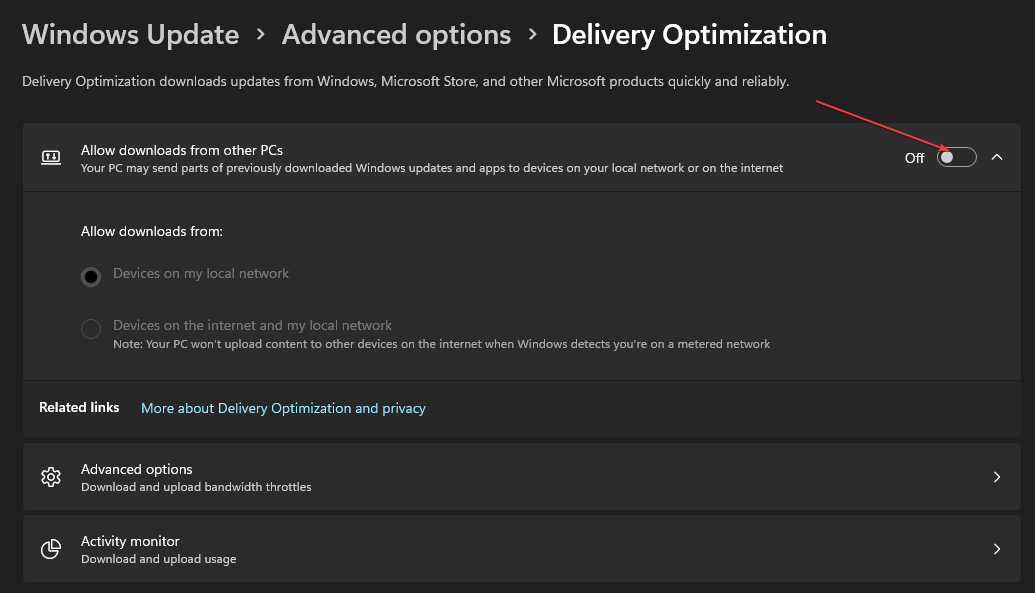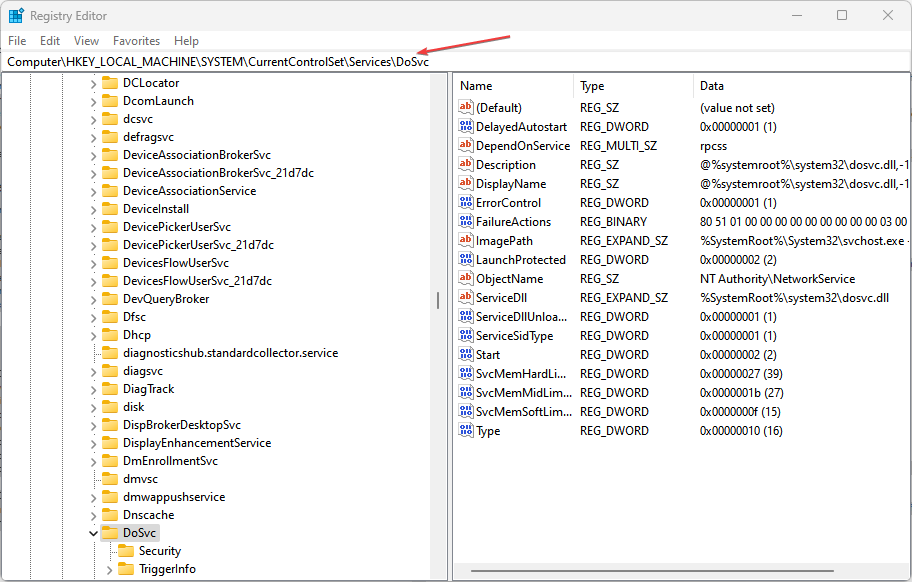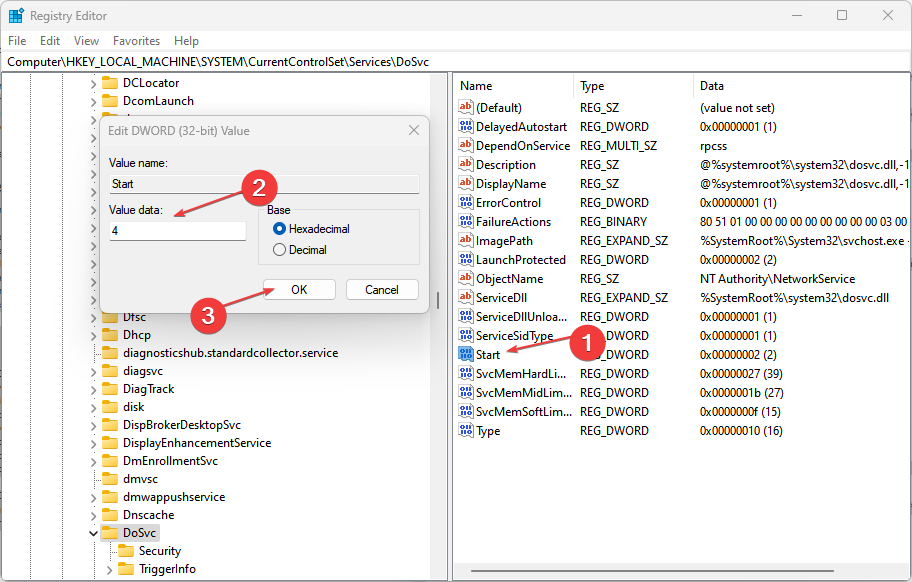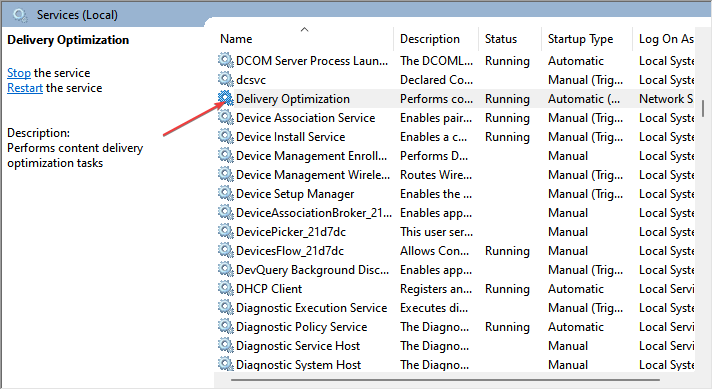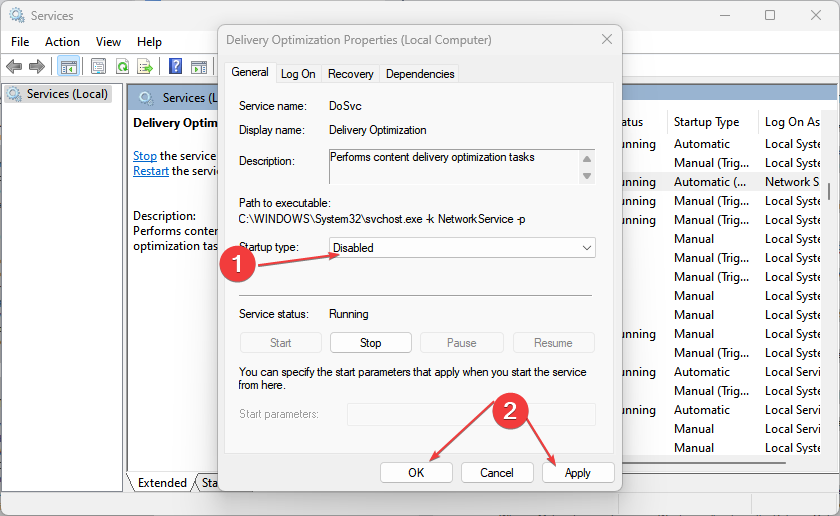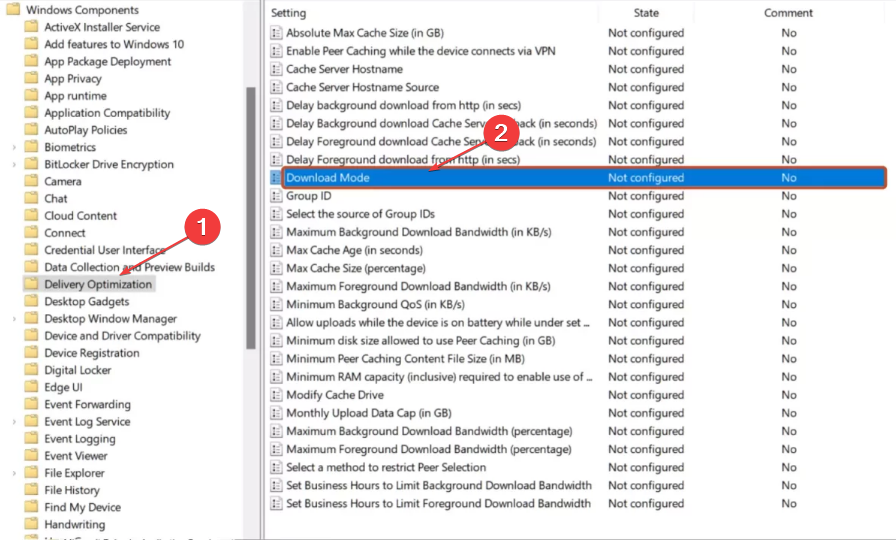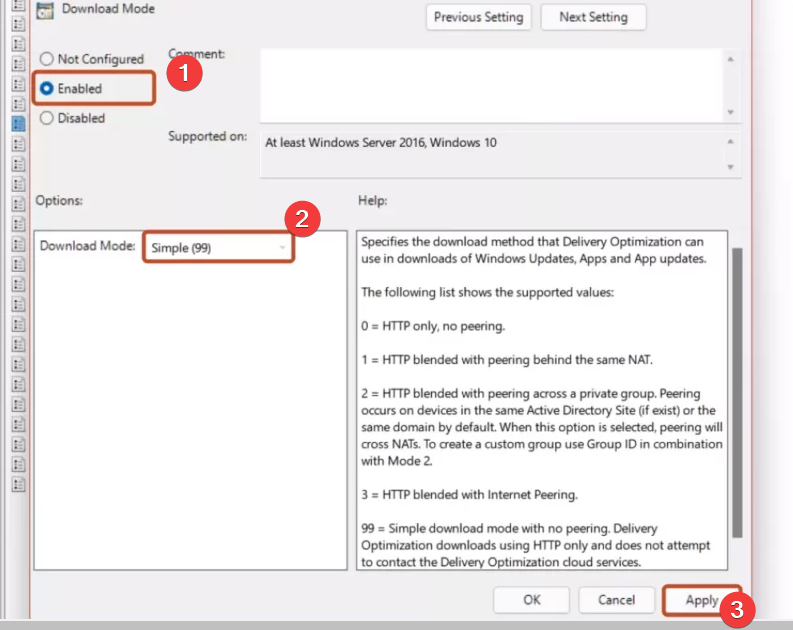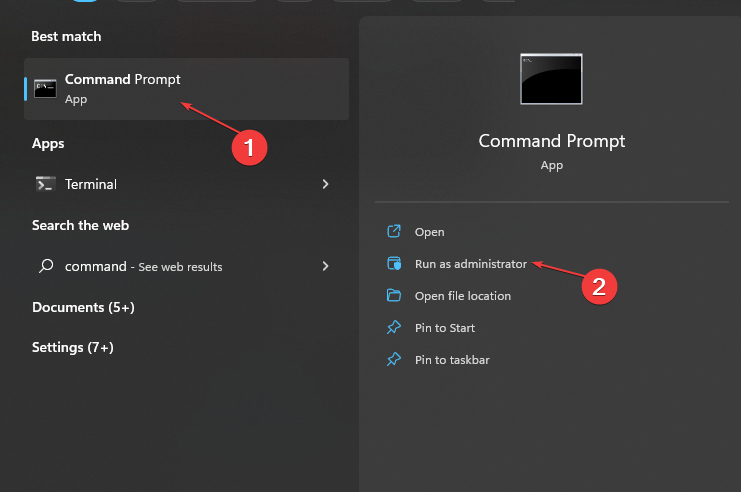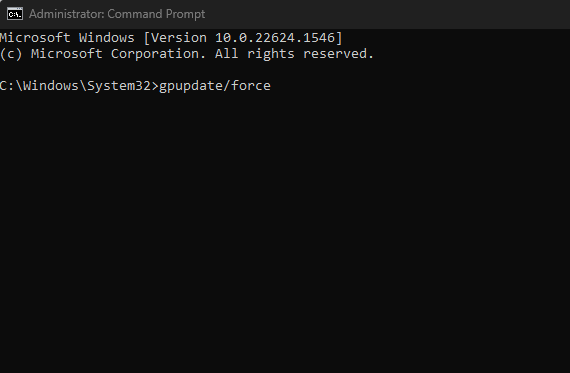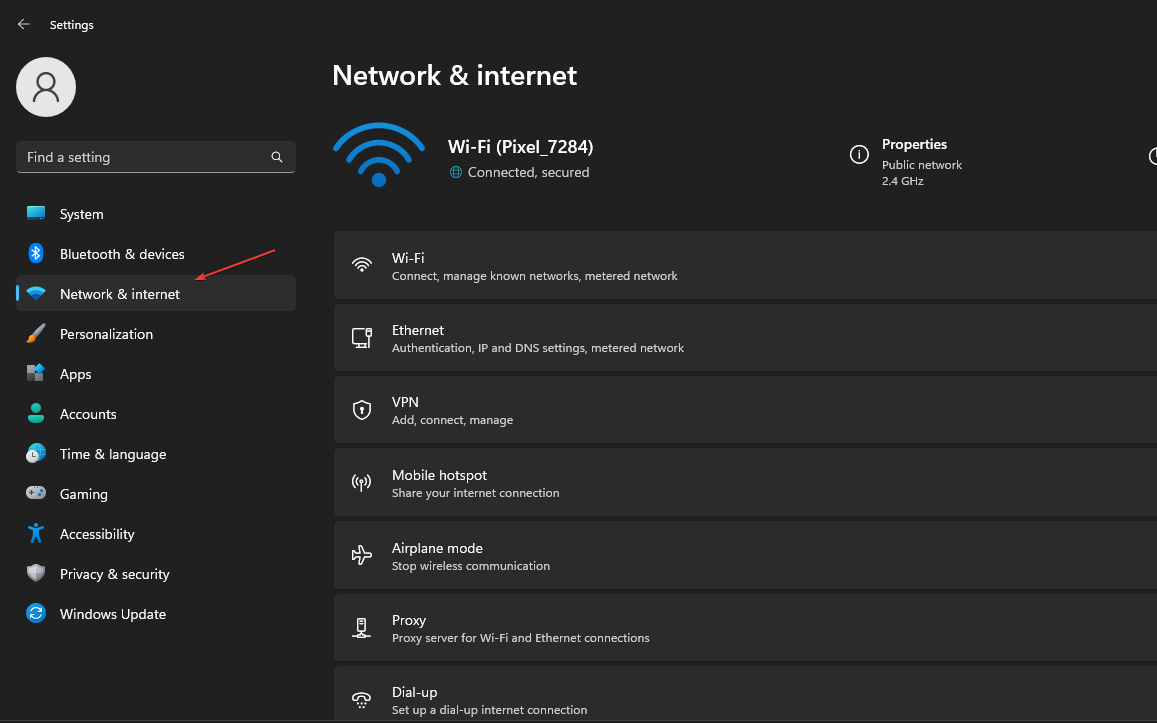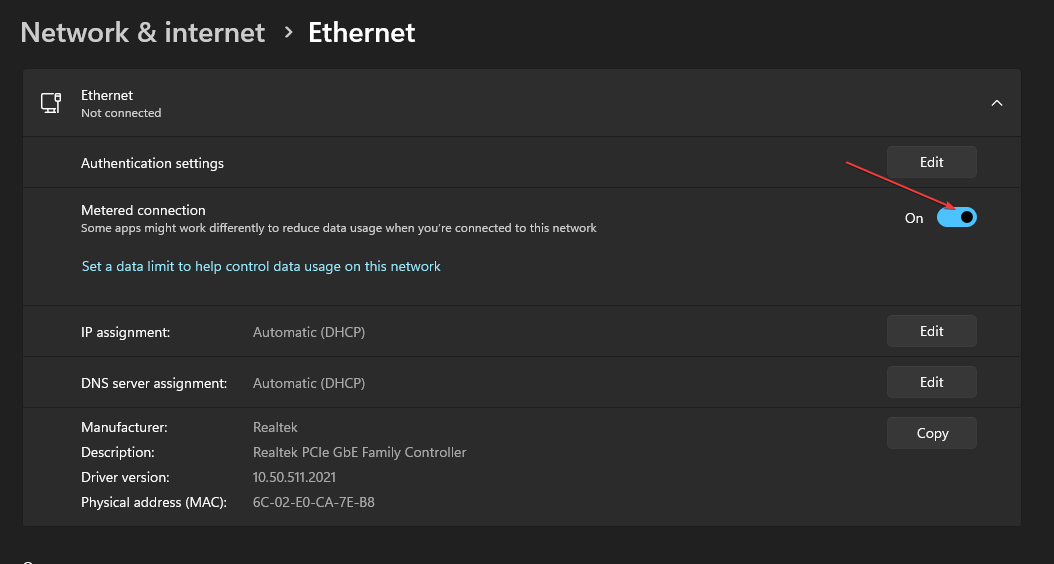Windows использует оптимизацию доставки, облачный загрузчик, для скачивания Обновления Windows, приложений из Магазина и других продуктов Майкрософт. Для быстрого и надежного получения этих файлов оптимизация доставки определяет наилучший источник для скачивания и динамически оптимизирует использование пропускной способности компьютера во время самого процесса.
Вы, как всегда, сами решаете, хотите ли вы, чтобы служба оптимизации доставки предоставляла доступ к части загрузок на вашем ПК для других пользователей в вашей локальной сети или в Интернете. Кроме того, теперь новые функции позволяют просматривать активность загрузки и выгрузки вашего компьютера, управлять использованием пропускной способности и многое другое.
Перейдите в раздел Параметры оптимизации доставки
Выберите параметры общего доступа к сети для оптимизации доставки
Оптимизация доставки в Windows помогает быстро и надежно получать обновления и приложения. Эти файлы для скачивания поступают с microsoft, а также с других компьютеров в вашей локальной сети или Интернете, и ваш компьютер может поделиться ими с другими компьютерами.
-
Нажмите кнопку Пуск, а затем выберите Параметры > клиентский компонент Центра обновления Windows > Дополнительные параметры > оптимизация доставки.
-
Выберите, хотите ли вы разрешить скачивание с других устройств. Если для этого параметра задано значение Включено, можно также выбрать типы устройств, с которых вы хотите разрешить скачивание. Вы можете разрешить скачивание из:
-
Устройства в локальной сети
-
Устройства в Интернете и моей локальной сети
-

Получение статистики с помощью монитора активности
Узнайте, что вы получаете от других компьютеров и что вносит ваш компьютер, с помощью монитора активности. Вы можете просмотреть детализацию загрузок по источнику, среднюю скорость и статистику выгрузки за текущий месяц. Мы даже расскажем вам, сколько повышения ваш компьютер получает от других компьютеров в Интернете.
Чтобы просмотреть последнюю статистику, нажмите кнопку Пуск >Параметры > клиентский компонент Центра обновления Windows > Дополнительные параметры > мониторе «Оптимизация доставки> действия«.

Установка ограничений пропускной способности
Оптимизация доставки спроектирована таким образом, чтобы автоматически настраивать пропускную способность сети, которая используется для выгрузки и скачивания обновлений, приложений Магазина и других продуктов Майкрософт. Но если вы беспокоитесь об использовании данных или хотите убедиться, что у других устройств дома есть необходимая пропускная способность, можно ограничить пропускную способность, используемую для загрузки и отправки с оптимизацией доставки. Кроме того, вы можете указать месячный предел выгрузки, а мы покажем, какой объем данных компьютер передал на данный момент и какой объем остался.
Примечание: Ограничения пропускной способности применяются только к оптимизации доставки для автоматического скачивания обновлений. Если вы вручную инициируете скачивание (например, путем обновления Windows в разделе «Параметры» > клиентский компонент Центра обновления Windows или путем скачивания приложения из Магазина Windows), установленные ограничения пропускной способности не применяются.
Чтобы задать ограничения пропускной способности для скачивания, выполните указанные действия.
-
Нажмите кнопку Пуск > Параметры > клиентский компонент Центра обновления Windows > Дополнительные параметры > Оптимизация доставки.
-
В разделе Параметры загрузки выберите Ограничить пропускную способность, используемую для скачивания, с помощью:
-
Абсолютный предел пропускной способности. Выберите, чтобы задать ограничение для скачивания в фоновом режиме, на переднем плане или в обоих вариантах. Введите максимальный объем пропускной способности для использования в Мбит/с.
-
Процент измеряемой пропускной способности
. Выберите, чтобы задать ограничение для скачивания в фоновом режиме, на переднем плане или в обоих вариантах. Затем задайте процент доступной пропускной способности, используемой для скачивания. При более низких значениях полоса пропускания используется меньше, но и обновления доставляются более медленно.
-

Чтобы задать ограничения пропускной способности для отправки, выполните указанные действия.
-
Нажмите кнопку Пуск > Параметры > клиентский компонент Центра обновления Windows > Дополнительные параметры > Оптимизация доставки.
-
В параметрах Отправки можно ограничить процент пропускной способности, используемый для отправки обновлений, и установить максимальное ограничение на отправку через месяц. Эти параметры можно использовать вместе, чтобы ограничить пропускную способность и максимальный объем данных, разрешенный в месяц.
-
Выберите процент для параметра Оптимизация доставки, чтобы ограничить пропускную способность, используемую для отправки обновлений на другие устройства в Интернете.
-
Выберите ежемесячное ограничение для отправки от 1 до 500 ГБ.
-

Почему не удается отключить оптимизацию доставки?
Обновления из клиентский компонент Центра обновления Windows, Microsoft Store и другого содержимого Майкрософт поступают через оптимизацию доставки. Это сокращает время и пропускную способность, необходимые для получения обновлений. Отключение оптимизации доставки не отключает обновление. Оно просто заставляет каждое устройство скачивать обновления непосредственно из корпорации Майкрософт, а не получать их с локального компьютера, который ранее их скачал.
Если переключатель для отключения оптимизации доставки недоступен, это связано с тем, что устройство управляется вашей организацией, а ИТ-администратору требуется включить оптимизацию доставки.
-
Нажмите кнопку Пуск > Параметры > клиентский компонент Центра обновления Windows > Дополнительные параметры > Оптимизация доставки.
-
Если устройство управляется, на странице Параметры оптимизации доставки отображаются следующие элементы:
-
Примечание в верхней части страницы о том, что некоторые из этих параметров управляются вашей организацией.
-
Параметр Разрешить скачивание с других компьютеров неактивен. Другие параметры оптимизации доставки также могут быть неактивными в зависимости от параметров, необходимых ИТ-администратору.
-

Очистка кэша оптимизации доставки
Оптимизация доставки в Windows автоматически очищает кэш. Файлы удаляются из кэша через короткий период времени или когда его содержимое занимает слишком много места на диске. Однако если на компьютере требуется больше места, кэш можно очистить вручную.
-
В поле Поиск на панели задач введите очистку диска. Выберите приложение Очистка диска в списке результатов.
-
На вкладке Очистка диска выберите проверка файлы оптимизации доставки.
-
Нажмите кнопку ОК. В появившемся диалоговом окне выберите Удалить файлы.

Нужна дополнительная помощь?
Нужны дополнительные параметры?
Изучите преимущества подписки, просмотрите учебные курсы, узнайте, как защитить свое устройство и т. д.
Используя средства очистки диска в Windows, пользователи могут увидеть «Файлы оптимизации доставки», в отношении которых у них может возникнуть вопрос: что это и можно ли удалить эти файлы. Второй возможный вопрос, касающийся оптимизации доставки — почему соответствующая служба активно использует доступ в Интернет, что видно на вкладке «Сеть» в диспетчере задач.
В этой простой инструкции подробно о файлах оптимизации доставки, их назначении и удалении, а также о том, как отключить саму оптимизацию доставки.
Файлы оптимизации доставки — назначение и удаление
В Windows 10 и 11 присутствует функция «Оптимизация доставки», имеющая отношение к загрузке обновлений. Задача функции — ускорить загрузку обновлений за счет использования кэша обновлений с других, рядом расположенных устройств. Как она работает (при условии, что включена в Параметрах):
- Ваш компьютер может скачивать обновления Windows не только с серверов Майкрософт, но и с компьютеров в локальной сети (а при включении соответствующей настройки — и в Интернете), где эти обновления уже есть.
- Ваш компьютер также может раздавать файлы обновлений компьютерам в локальной сети и в Интернете.
В свою очередь, Файлы оптимизации доставки — это тот самый выделенный кэш обновлений, а также соответствующие журналы. Эти файлы могут загружаться другими компьютерами в локальной сети (по умолчанию) или в Интернете (если включить настройку).
Сами файлы расположены в скрытой системной папке
C:\Windows\ServiceProfiles\NetworkService\AppData\Local\Microsoft\Windows\DeliveryOptimization

Как удалить Файлы оптимизации доставки и можно ли это делать?
Удаление файлов оптимизации доставки полностью безопасно: однако они могут появиться вновь. Если вы не хотите этого — отключите оптимизацию доставки в параметрах Центра обновлений, о чём подробно в следующем разделе инструкции.
Для удаления файлов оптимизации доставки можно использовать один из следующих способов, оба подойдут и для Windows 11 и для Windows 10:
- Нажать клавиши Win+R на клавиатуре (или нажать правой кнопкой мыши по кнопке «Пуск» и выбрать пункт «Выполнить»), ввести cleanmgr и нажать Enter для запуска утилиты «Очистка диска». Выбрать «Диск C» для очистки, установить отметку на «Файлы оптимизации доставки» и нажать «Ок» для запуска из очистки.
- Зайти в Параметры (клавиши Win+I) — Система — Память и нажать по пункту «Временные файлы». Отметить пункт «Файлы оптимизации доставки» и нажать кнопку «Удалить файлы».
Оптимизация доставки грузит сеть — как отключить функцию?
Самая частая проблема пользователей, касающаяся «Оптимизации доставки» заключается в том, что соответствующая ей служба может активно использовать трафик. Причина обычно не в каком-либо сбое, а в её штатной работе: раздаче обновлений на компьютеры в локальной сети или Интернете.
Если вам это не требуется, вы можете отключить оптимизацию доставки:
- В Windows 11 зайдите в Параметры — Центр обновления Windows — Дополнительные параметры, найдите пункт «Оптимизация доставки» и выключите переключатель «Разрешить загрузки с других компьютеров».
- В Windows 10 откройте Параметры — Обновление и безопасность и выберите пункт «Оптимизация доставки» в панели слева. Отключите функцию с помощью переключателя «Разрешить загрузки с других компьютеров».
Примечание: возможно также отключить службу «Оптимизация доставки», однако сделать это в интерфейсе «Службы» (services.msc) не получится: потребуется использовать редактор реестра и получить права на изменение соответствующего раздела, подробнее: Как отключить службу в Windows.
Завершая материал, ещё один нюанс, который может быть полезным в будущем: очистка любых пунктов во встроенной утилите «Очистка диска» в Windows или в разделе «Память» в «Параметрах» безопасна (подробнее: Очистка диска встроенными средствами Windows 11, подойдет и для Windows 10).
Самое неприятное, с чем вы можете столкнуться после очистки — отсутствие дампов памяти или журналов, когда они нужны (но в отсутствие сбоев обычно не требуются), повторное создание эскизов для файлов изображений, удаление файлов Корзины, которых вы удалять не планировали. Но к каким-либо последствиям в части работоспособности системы очистка любого из пунктов не приведёт.
Download Windows Speedup Tool to fix errors and make PC run faster
In this post, we will show you how to permanently disable Delivery Optimization using REGEDIT, GPEDIT, Settings, etc. to stop Windows 11/10 from sharing or uploading Updates over the internet to other computers.
Delivery Optimization is a client update service that uses both local and non-local devices with the help of the internet to deliver Windows updates. This service combines data from Microsoft data centres and local devices. The combined data helps to deliver a complete update at a low bandwidth cost – and also helps in fast updates. It allows your computer may get updates from or send updates to neighboring computers or computers on your network. Although this would mean that you get updates much faster, it would also leave you behind with bigger bandwidth bills. You can stop Microsoft Windows from using your bandwidth.
Delivery Optimization is essentially a very useful feature in Windows. However, some users might experience general PC slow performance, high disk usage, and/or high CPU usage. In which case, it might serve well to disable this service.
Suppose you want to stop your Windows 11/10 PC from sharing or uploading Updates over the internet to other computers. In that case, you will have to turn off Delivery Optimization, using any one of these methods:
- Via Windows Settings
- Using Group Policy
- Using Registry Editor
- Using Windows Services console
- Enable Metered connection.
Let us see them in detail.
1] Turn off Delivery Optimization Windows Settings

To turn Delivery Optimization off in Windows 11:
- Open Windows 11 Settings
- Open Windows Update section
- Click on Advanced options
- Open Delivery Optimization under Advanced options
- Uncheck Allow downloads from other PCs.
To turn Delivery Optimization off in Windows 10, follow these steps:

- Open Windows 10 Settings
- Click on Update and Security
- Under Windows Update, click Advanced Options on the right side of Window
- Under Updates from more than one place, Click on the Choose how updates are delivered and then move the slider to Off position, to disable Windows Update Delivery Optimization or WUDO.
- Move the slider to OFF so that your PC cannot download updates from anywhere other than Microsoft servers; if you think you can afford to download updates from PCs on your network, keep the slider in ON position and select PCs On My Local Network.
2] Disable Delivery Optimization via Group Policy

Do the following:
- Press Windows key + R to invoke the Run dialog.
- In the Run dialog box type
gpedit.mscand hit Enter to open Group Policy Editor. - Inside the Local Group Policy Editor, use the left pane to navigate to the path below:
Computer Configuration > Administrative Templates > Windows Components > Delivery Optimization
- On the right pane, double-click on Download Mode option to edit its properties.
- With the Download Mode policy opened, set the radio button to Enabled.
- Next, scroll down to Download Mode, click the drop-down and select Bypass.
- Click Apply > OK to save the changes.
Next, you’ll need to limit the bandwidth which will help in controlling the internet usage.

- Still in GP Editor, on the left pane, navigate to the path below:
Computer Configuration > Administrative Templates > Network > Background Intelligent Transfer Service (BITS)
- On the right pane, double-click on Limit the maximum network bandwidth for BITS background transfers option to edit its properties.
- In the policy window, set the radio button to Enabled.
- Next, scroll down to Limit background transfer rate (Kbps), click the drop-down and specify 10.
- Click Apply > OK to save the changes.
For Windows 11/10 Home users, you can add the Local Group Policy Editor feature and then carry out the instructions as provided above or you can do the registry method below.
3] Disable Delivery Optimization via Registry Editor

Since this is a registry operation, it is recommended that you back up the registry or create a system restore point as necessary precautionary measures. Once done, you can proceed as follows:
- Press Windows key + R to invoke the Run dialog.
- In the Run dialog box, type
regeditand hit Enter to open Registry Editor. - Navigate or jump to the registry key path below:
Computer\HKEY_LOCAL_MACHINE\SYSTEM\CurrentControlSet\Services\DoSvc
- At the location, on the right pane, double-click the Start entry to modify it.
- Type 4 in the Value data box.
- Click OK to save the change.
- Close the Registry Editor window.
- Reboot your computer to save the changes.
On boot, you can check the status of Delivery Optimization service.
Do the following:
- Press Windows key + R to invoke the Run dialog.
- In the Run dialog box, type
services.mscand hit Enter to open Services. - In the Services window, scroll and locate the Delivery Optimization service.
- Double-click on the entry to check its properties.
Now you should see the service is disabled on your computer. If not, do the following:
- In the properties window, click the drop-down on the Startup type and select Disabled.
- Click Apply > OK to save changes.
4] Using Windows Services Manager

Sign in as an administrator and open Services Manager and locate the Delivery Optimization service. Double-click on it to open its Properties box and set its Startup type to Disable. Click Apply and restart your PC.
5] Enable Metered connection

Windows 11 or Windows 10 will not use Delivery Optimization to upload or download updates when a Metered connection is on. So enable Metered connection on your PC, to stop it from sharing Windows Updates to other computers.
This is how you can disable or turn off Delivery Optimization in Windows 11/10.
NOTE: From time to time you should check this setting as I have found that this setting reverts to On, every now and then – probably after some Windows Update.
Read Next:
- Change Windows Update Delivery Optimization Max Cache Age
- Change Delivery Optimization Cache Drive for Windows and Store App Updates
- Change Delivery Optimization Max Cache Size for Updates.
- Disable Delivery Optimization via Group Policy or Registry Editor.
Is it okay to disable Delivery Optimization Service?
Yes, it is OK to disable Delivery Optimization Service on Windows 11/10. If you are on a metered connection, turn it off to reduce data usage!
Windows 11/10 can now also send parts of apps or updates that you have downloaded using Delivery Optimization to other PCs. You can now also limit Windows Update bandwidth.
Anand Khanse is the Admin of TheWindowsClub.com, a 10-year Microsoft MVP (2006-16) & a Windows Insider MVP (2016-2022). Please read the entire post & the comments first, create a System Restore Point before making any changes to your system & be careful about any 3rd-party offers while installing freeware.
Обновление устройств Windows необходимо для безопасности, производительности и улучшения функций. Однако загрузка обновлений по отдельности на каждое устройство может перегружать пропускную способность сети и замедлять процесс обновления. Вот где вступает в дело оптимизация доставки обновлений Windows Update.
WUDO — это встроенная функция Windows, которая оптимизирует распространение обновлений, позволяя устройствам обмениваться файлами обновлений друг с другом, что снижает зависимость от серверов Microsoft. Этот одноранговый подход ускоряет развертывание обновлений, одновременно минимизируя использование полосы пропускания интернета — особенно полезно для предприятий, управляющих несколькими устройствами Windows.

В этой статье мы рассмотрим, как работает оптимизация доставки обновлений Windows, ее преимущества и недостатки, передовой опыт внедрения и то, как Scalefusion UEM может упростить управление ею для ИТ-отделов.
Что такое оптимизация доставки обновлений Windows?
Оптимизация доставки обновлений Windows — это функция Microsoft Windows, разработанная для повышения эффективности загрузки и распространения обновлений. Вместо того, чтобы каждое устройство независимо загружало обновления с серверов Microsoft, оптимизация доставки обновлений позволяет устройствам обмениваться файлами обновлений друг с другом, как в локальной сети, так и через Интернет. Такой одноранговый (p2p) подход снижает потребление полосы пропускания и ускоряет процесс обновления, особенно в средах, где нескольким устройствам Windows требуются одни и те же обновления.
Почему была введена оптимизация доставки обновлений Windows?
Традиционно каждое устройство Windows в сети индивидуально загружало обновления из облака Microsoft, что приводило к чрезмерному использованию пропускной способности интернета и снижению производительности сети. Оптимизация доставки обновлений решает эту проблему, позволяя устройствам получать части обновлений друг от друга, снижая зависимость от серверов Microsoft и оптимизируя эффективность сети.
Чем оптимизация доставки обновлений для Windows отличается от традиционных методов обновления?
- Распространение обновлений по одноранговой сети – Вместо того чтобы полагаться исключительно на серверы Microsoft, устройства могут загружать обновления с других компьютеров, которые уже получили их.
- Оптимизация полосы пропускания – Ограничивая избыточные загрузки из Интернета, оптимизация доставки помогает экономить полосу пропускания и повышает производительность сети.
- Динамическое обновление источников – Обновления можно загружать с сайтов Microsoft, локальных устройств или с обоих устройств в зависимости от конфигурации, заданной пользователем или ИТ-администраторами.
- Более быстрое развертывание в корпоративных средах – Организации выигрывают от более быстрого развертывания обновлений, поскольку устройства могут обмениваться обновлениями внутри компании.
Как работает оптимизация доставки обновлений Windows?
Оптимизация доставки обновлений Windows работает путем разбиения файлов обновлений на более мелкие части и их распространения между устройствами в локальной сети или даже через Интернет. Этот метод, известный как одноранговый (p2p) обмен файлами, позволяет устройствам выступать как в качестве источников загрузки, так и клиентов. Вместо того, чтобы получать все обновление с серверов Microsoft, устройство может загружать его части с других близлежащих устройств и объединять их для формирования полного обновления.
Ключевые компоненты оптимизации доставки обновлений Windows:
- Кэширование одноранговых узлов – Устройства в одной сети хранят и обмениваются загруженными обновлениями.
- Частичная загрузка файла – Обновления разбиваются на части для оптимизации обмена и скорости.
- Интеллектуальное управление полосой пропускания – Динамически управляет использованием сети для предотвращения перегрузки.
- Оптимизация с облачным управлением – Устройства могут получать части обновлений как из локальных источников, так и из облака Microsoft, что обеспечивает надежность.
Как Windows Update Delivery Optimization распространяет обновления?
Оптимизация доставки обновлений для Windows работает с использованием гибридного подхода, используя как серверы Microsoft, так и одноранговые устройства:
- Когда обновление доступно, устройство проверяет, может ли оно получить части обновления с других устройств в той же сети или, если это разрешено, с устройств в Интернете.
- Он отдает приоритет источникам локальной сети, чтобы сократить потребление внешней полосы пропускания.
- Устройство загружает недостающие детали с серверов Microsoft, если они недоступны локально.
- Обновления проверяются криптографически для обеспечения подлинности и безопасности.
- Загруженные обновления кэшируются, что позволяет устройству делиться ими с другими устройствами, которым требуется такое же обновление.
Оптимизация доставки обновлений Windows динамически корректирует свое поведение в зависимости от условий сети, гарантируя отсутствие перегрузки сети и одновременно обеспечивая максимальную эффективность.
Преимущества использования оптимизации доставки Центра обновления Windows
1. Уменьшение использования полосы пропускания
Одним из самых больших преимуществ этой функции является то, что она минимизирует объем данных, загружаемых с серверов Microsoft. Это особенно полезно в корпоративных средах, где несколько устройств требуют одного и того же обновления.
2. Более быстрое распространение обновлений
Поскольку устройства могут обмениваться обновлениями локально, процесс обновления значительно ускоряется. Вместо того чтобы ждать, пока каждое устройство загрузит обновления по отдельности, они могут получать части обновления друг от друга.
3. Повышение эффективности сети
Распределяя нагрузку загрузки по нескольким источникам, Windows Delivery Optimization предотвращает возникновение узких мест и обеспечивает более плавную работу сети. Это особенно полезно в организациях с ограниченной пропускной способностью.
4. Экономия средств
Поскольку из Интернета загружается меньше данных, компании с тарифными планами или тарифными планами с ограниченным объемом данных могут сократить свои расходы.
Недостатки использования оптимизации доставки Центра обновления Windows
1. Вопросы безопасности
Хотя оптимизация доставки обновлений гарантирует, что все файлы обновлений криптографически подписаны и проверены перед установкой, некоторые организации могут по-прежнему опасаться разрешать одноранговый обмен данными.
2. Возможная перегрузка сети.
При неправильной настройке оптимизация доставки обновлений Windows может увеличить трафик локальной сети, что может привести к снижению скорости интернет-соединения для других задач.
3. Зависимость от одноранговых устройств
Если устройство не может найти одноранговые устройства с необходимыми файлами обновлений, ему все равно придется загружать обновления с серверов Microsoft, что снижает эффективность системы.
4. Вопросы конфиденциальности
Когда включен интернет-обмен данными, устройства могут загружать обновления с других компьютеров за пределами локальной сети или отправлять обновления на них. Некоторым пользователям может быть некомфортно с таким подходом.
Как включить оптимизацию доставки обновлений Windows
Вы можете настроить параметры оптимизации доставки в Windows, выполнив следующие действия:
Шаг 1: Перейдите в настройки > обновление и безопасность > оптимизация доставки.
Шаг 2: Включите или отключите параметр «Разрешить загрузки с других ПК», чтобы включить или отключить оптимизацию устройства.
Шаг 3: Выберите параметры совместного использования –
Вариант 1: ПК в моей локальной сети (для сохранения общего доступа к обновлениям внутри организации)
Вариант 2: ПК в моей локальной сети и Интернет (для более широкого распространения)
Шаг 4: Нажмите «Дополнительные параметры».
Шаг 5: Установите ограничения пропускной способности для загрузок и выгрузок.
Лучшие практики использования оптимизации доставки Центра обновления Windows
1. Включить только для локальных сетей
По умолчанию Delivery Optimization позволяет осуществлять обмен как по локальным сетям, так и по Интернету. Однако включение только локального сетевого обмена гарантирует, что обновления будут обмениваться только между доверенными устройствами в организации, что снижает риски безопасности.
2. Настройте ограничения пропускной способности
Microsoft предоставляет возможность устанавливать ограничения пропускной способности как для загрузки, так и для загрузки. Ограничение пропускной способности загрузки предотвращает чрезмерное потребление ресурсов устройствами при обмене обновлениями.
3. Используйте групповую политику или Intune для централизованного управления
В корпоративных средах лучше всего управлять настройками централизованно, используя групповой полис. Администраторы могут применять политики на нескольких устройствах, обеспечивая оптимальное использование сети и безопасность.
4. Мониторинг активности обновлений
Организации должны регулярно отслеживать активность доставки обновлений с помощью встроенного монитора активности. Это помогает отслеживать объем загружаемых и передаваемых данных, позволяя администраторам при необходимости корректировать настройки.
5. Тестирование перед полным развертыванием
Прежде чем применять оптимизацию доставки обновлений Windows Update во всей организации, протестируйте ее на небольшой группе устройств. Это помогает выявить потенциальные проблемы, такие как перегрузка сети или проблемы совместимости, прежде чем они повлияют на более широкую среду.
6. Обеспечьте достаточное хранилище на одноранговых устройствах.
Поскольку оптимизация доставки зависит от кэширования файлов обновлений для повторного распространения, убедитесь, что на конечных устройствах достаточно места на диске. Устройства с ограниченным хранилищем могут испытывать трудности с сохранением обновленных файлов для совместного использования.
7. Оцените влияние на VPN-подключения
Если устройства полагаются на VPN соединения, оптимизация доставки обновлений Windows может увеличить трафик vpn, когда обновления распространяются по сетям. Организациям следует оценить использование пропускной способности vpn и рассмотреть возможность сегментации трафика VPN, чтобы избежать перегрузки.
Настройка оптимизации доставки обновлений Windows с помощью Scalefusion UEM
Управление обновлениями Windows может быть сложной задачей, особенно в крупных организациях с несколькими устройствами, использующими одну и ту же сеть. Оптимизация доставки обновлений Windows (WUDO) помогает снизить перегрузку сети, позволяя устройствам обмениваться обновленными файлами вместо того, чтобы каждое из них загружало их по отдельности из Интернета.
В Scalefusion UEMИТ-администраторы могут легко настраивать параметры оптимизации доставки непосредственно с консоли, обеспечивая более плавный процесс обновления и оптимизированное использование полосы пропускания.
1. Простая настройка с двумя режимами
Scalefusion UEM предлагает два режима конфигурации для упрощения настройки оптимизации доставки обновлений Windows в зависимости от различных ИТ-требований:
- Основной режим: Этот режим идеально подходит для быстрого развертывания и позволяет администраторам выбирать режим загрузки, устанавливать ограничения пропускной способности и управлять кэшированием, не прибегая к сложным настройкам.
- Расширенный режим: Этот режим, разработанный для более детального управления, включает в себя дополнительные режимы загрузки, параметры настройки рабочих часов, приоритетного и фонового распределения полосы пропускания, а также расширенные настройки кэширования.
2. Мониторинг и оптимизация
Чтобы помочь ИТ-отделам контролировать использование данных и оптимизировать настройки пропускной способности, Scalefusion предоставляет отчет по оптимизации доставки, обновляемый каждые 24 часа. Этот отчет дает представление о потреблении данных и распределении пропускной способности, позволяя администраторам точно настраивать конфигурации на основе тенденций использования в реальном времени.
Ускорьте оптимизацию доставки обновлений Windows с помощью Scalefusion UEM
Scalefusion UEM упрощает и ускоряет оптимизацию доставки обновлений Windows, предоставляя ИТ-администраторам гибкость в настройке и применении политик обновления без усилий с единой панели управления. Предлагая свой собственный Управление обновлениями ОС Функция Scalefusion UEM в сочетании со встроенным инструментом обновления Windows обеспечивает более быстрое, эффективное и контролируемое развертывание обновлений на всех устройствах Windows.
Возьмите под контроль стратегию обновления Windows —Больше Scalefusion сегодня!
Часто задаваемые вопросы (FAQs)
1. Что такое файлы оптимизации доставки Windows?
Файлы оптимизации доставки Windows — это временные файлы обновлений, хранящиеся на устройстве, которое загрузило обновления через оптимизацию доставки. Эти файлы позволяют устройству обмениваться обновленными данными с другими ПК Windows в той же сети или через Интернет. Обычно они кэшируются в папке C:\Windows\ServiceProfiles\NetworkService\AppData\Local\Microsoft\Windows\DeliveryOptimization и автоматически управляются Windows.
2. Безопасно ли использовать оптимизацию доставки Windows 10?
Да, Windows 10 Delivery Optimization безопасна. Все файлы обновлений, распространяемые через эту функцию, криптографически подписаны и проверены для предотвращения несанкционированного доступа. Однако организации, обеспокоенные безопасностью, могут ограничить распространение обновлений на локальных сетевых устройствах вместо того, чтобы разрешать загрузки из внешних источников.
3. Чем оптимизация доставки Windows 11 отличается от Windows 10?
Windows 11 Delivery Optimization работает аналогично Windows 10, но включает улучшенное управление пропускной способностью и более детальный контроль политик для ИТ-администраторов. Windows 11 также представляет лучшую интеграцию с Microsoft Endpoint Manager для предприятий, чтобы контролировать распространение обновлений и оптимизировать производительность сети более эффективно.
4. Как отключить оптимизацию доставки в Windows?
Вы можете отключить оптимизацию доставки в Windows, выполнив следующие действия:
- Откройте «Настройки» и перейдите в «Обновление и безопасность».
- Нажмите «Оптимизация доставки» в левом меню.
- Чтобы отключить одноранговый обмен обновлениями, отключите параметр «Разрешить загрузки с других ПК».
- На предприятиях для отключения оптимизации доставки на нескольких устройствах можно использовать групповую политику или Intune.
Readers help support Windows Report. We may get a commission if you buy through our links.
Read our disclosure page to find out how can you help Windows Report sustain the editorial team. Read more
Many reasons can make you want to disable Delivery Optimization Service on your Windows PC. This guide will discuss ways to disable Delivery Optimization Service in a few steps. To learn more about services, you might want to check our how-to open services.msc guide for more information.
How do I turn off/disable Delivery Optimization Service?
1. Via Windows Settings
- Press Windows + I key to open the Windows Settings app.
- Select the Windows Update option from the left pane of the screen, and click the Advanced Options button.
- Scroll down to the Addition options section, and click the Delivery Optimization button.
- Go to the Allow downloads from other PCs option and toggle off the switch.
Toggling off the switch for the Allow downloads from other PCs option will disable Delivery Optimization from working during Windows Update.
2. Via Registry Editor
- Press the Windows + R button to open the Run dialog box, type in regedit, and press Enter to open the Registry Editor.
- Copy and paste the following path and press Enter:
Computer\HKEY_LOCAL_MACHINE\SYSTEM\CurrentControlSet\Services\DoSvc - Double-click the Start key on the right pane and set the hexadecimal value data to 4.
- Close the Registry Editor and restart your computer to effect the changes.
The above steps will tweak the Delivery Optimization service registry key to disable it. You can tear through our article on how to fix a corrupt registry on Windows.
In any case, you can make use of another method that automatically scans your registry and repairs potential issues, which helps you perform this action without causing system malfunctions.
3. Turn off using Windows Services
- Press Windows + R key to open the Run dialog box and type services.msc in the text bar, then press Enter to open Services.
- Find and double-click on Delivery Optimization from the list of services.
- On the Delivery Optimization Properties page, click Startup type and set it to Disabled. Then, click the Apply button.
- Restart your PC for the changes to take effect.
Disabling the Delivery Optimization service will prevent its activities from running on your PC.
- May 2025 Patch Tuesday finally brings Recall & other AI features to Copilot+ PCs
- Microsoft releases Windows 11 (KB5058411, KB5058405) May 2025 Patch Tuesday
4. Via Group Policy
- Press the Windows + R key to open the Run dialog box, type gpedit.msc, and press Enter to open Group Policy.
- Navigate to the following path:
Computer Configuration\Administrative Templates\Windows Components\Delivery Optimization - Double-click the Download Mode option on the right pane.
- Tick the radio button for the Enabled option, and select the Simple (99) option from the dropdown menu, then click the Apply button.
- Close the Windows Group Policy.
- Left-click the Start button, type Command Prompt and select Run as administrator.
- Select Yes on the User Account Control interface.
- Type the following and press Enter:
gpupdate/force - Restart your PC to take effect.
Enabling the Simple 99 download mode removes peer-to-peer support and allows Delivery Optimization downloads using HTTP only.
Check our guide about how to fix Group Policy errors in the Windows operating system.
5. Turn off by enabling a Metered Connection
- Press Windows + I key to open the Settings app.
- Select the Network & Internet option from the left sidebar. Click on the network you want to set as a metered connection in the right pane.
- Go to Authentication settings and toggle on the switch for Metered connection.
Windows will not use the Delivery Optimization service to upload or download updates when a Metered connection is on.
What does a Delivery Optimization Service do?
Delivery Optimization Service is an HTTP downloader with a cloud-managed solution. It allows Windows devices to download Windows updates, upgrades, applications, and other large package files from alternate sources.
Furthermore, it helps reduce bandwidth consumption by allowing multiple devices in your deployment to download these packages. Also, Delivery Optimization on Windows PC allows the system and Store apps to update faster on your network.
However, the Delivery Optimization Service can cause issues such as increased data usage if you use a metered connection. Hence, you should disable it on your PC for better performance.
Alternatively, our readers can check our comprehensive article about ways to turn on and off a Metered Connection on Windows 11.
For more information, you can check our article about Delivery Optimization files and how to delete them.
For further questions or suggestions on this guide, kindly drop them in the comments section.
Henderson Jayden Harper
Windows Software Expert
Passionate about technology, Crypto, software, Windows, and everything computer-related, he spends most of his time developing new skills and learning more about the tech world.
He also enjoys gaming, writing, walking his dog, and reading and learning about new cultures. He also enjoys spending private time connecting with nature.