Applies ToWindows 11
Оптимизация игр с окнами улучшает игры на компьютере с помощью новой модели презентации для игр DirectX 10 и DirectX 11, которые отображаются в окне или в окне без границ.
Если используются эти оптимизации, игры, которые изначально использовали устаревшую презентацию blt-модели, могут использовать вместо этого новую презентацию модели flip-model (если игра совместима). Это приводит к снижению задержки кадров и позволяет использовать другие новые игровые функции; например, Auto HDR и переменная частота обновления (для дисплеев, поддерживающих его).
Использование оптимизаций для оконных игр
-
Нажмите кнопку Пуск, а затем выберите Параметры .
-
В разделе Параметры выберите Системный > Отображение > графика > Изменить параметры графики по умолчанию.
-
Выберите параметр в разделе Оптимизация для оконных игр, чтобы включить его.
-
Перезапустите игру.
Примечание: Если включить функцию Auto HDR, оптимизация для оконных игр будет включена автоматически. Если вы хотите отключить оптимизацию для игр с окнами, сначала необходимо отключить функцию Автоматическое hdR .
Отключение оптимизации для определенного приложения или игры
-
Нажмите кнопку Пуск, а затем выберите Параметры .
-
В разделе Параметры выберите Системный > Отображение > графика.
-
В разделе Настраиваемые параметры для приложений выберите приложение или игру, для которой требуется изменить параметры графики, а затем выберите Параметры.
-
В разделе Графические параметры выполните одно или несколько из следующих действий:
-
Если на вашем компьютере есть несколько графических процессоров (GPU), выберите параметр производительности графики, который вы хотите использовать для приложения или игры: Разрешить Windows решить (энергосбережение),Энергосбережение или Высокая производительность.
-
Чтобы отключить оптимизацию для игр с окном, установите флажок Не использовать оптимизации для оконных игр .
-
Чтобы отключить функцию Auto HDR для выбранного приложения или игры, установите флажок Не использовать auto HDR .
-
-
Нажмите Сохранить.
-
Перезапустите игру или приложение.
Нужна дополнительная помощь?
Нужны дополнительные параметры?
Изучите преимущества подписки, просмотрите учебные курсы, узнайте, как защитить свое устройство и т. д.

On Windows 11, “optimizations for windowed games” is a feature available since version 22H2 that affects presentation modes for windowed and borderless DirectX 10 and 11 games. “Presentation” defines the process of rendering the game on frames in the most optimal way, allowing you to have a more consistent experience whether you play a game in full-screen or windowed mode.
In a nutshell, this gaming feature for Windows 11 upgrades the legacy presentation model in games to a modern one to improve latency and unlock other features, such as “Auto HDR” and “Variable Refresh Rate (VRR).”
The feature only works for DirectX 10 and 11 games running in windowed and borderless windows, and the Auto HDR and VRR are only available on capable devices.
This guide will teach you the steps to enable the “optimizations for windowed games” feature on Windows 11.
- Enable optimizations for windowed games on Windows 11
- Disable optimizations for windowed games on Windows 11
To enable optimizations for windowed games on Windows 11, use these steps:
-
Open Settings on Windows 11.
-
Click on System.
-
Click the Display tab.
-
Under the “Related settings” section, click the Graphics setting.
-
Under the “Default settings” section, click the “Change default graphics settings” option.
-
Turn on the “Optimizations for windowed games” toggle switch.
Once you complete the steps, the feature will enable the device to improve latency and unlock other features like Auto HDR and Variable Refresh Rate (VRR).
Disable optimizations for windowed games on Windows 11
To disable game optimization features per application on Windows 11, use these steps:
-
Open Settings.
-
Click on System.
-
Click the Display tab.
-
Under the “Related settings” section, click the Graphics setting.
-
Select the application and click the Options button.
-
Check the “Don’t use optimizations for windowed games” option.
-
Click the Save button.
After you complete the steps, the special settings to optimize games will be disabled for that specific application without the need to disable the feature entirely.
Mauro Huculak is a
Windows How-To Expert and founder of
Pureinfotech
(est. 2010). With over 21 years as a technology writer and IT Specialist,
Mauro specializes in Windows, software, and cross-platform systems such as Linux, Android, and macOS.
Certifications:
Microsoft Certified Solutions Associate (MCSA),
Cisco Certified Network Professional (CCNP),
VMware Certified Professional (VCP),
and
CompTIA A+ and Network+.
Mauro is a recognized Microsoft MVP and has also been a long-time contributor to Windows Central.
You can follow him on
YouTube,
Threads,
BlueSky,
X (Twitter),
LinkedIn and
About.me.
Email him at [email protected].
This article explains how to enable or disable optimizations for windowed games in Windows 11.
Windows has introduced a new feature, starting with PCs enrolled in the Microsoft Insider Program, called Optimizations for windowed games. This feature significantly improves latency and unlocks other exciting gaming features, including Auto HDR and Variable Refresh Rate (VRR).
This new optimization specifically applies to Windowed and Borderless-Windowed games without worrying about DX12 games, as they already take advantage of the latest presentation mode. Optimizations for windowed games work by upgrading the game’s legacy presentation model to a modern one.
This feature is currently only available in the Windows Insider Program (dev channel); you can click here to join and get access to build 22545 or above.
Below is how to turn Optimizations on or off for windowed games in Windows 11.
How to enable or disable optimizations for windowed games in Windows 11
As mentioned above, Optimizations for windowed games significantly improve latency and unlock other exciting gaming features, including Auto HDR and Variable Refresh Rate (VRR).
To optimize your gaming experience on your Windows PC, use the steps below to enable this feature.
First, open the Settings app.
To get to System Settings, you can use the Windows key + I shortcut or click on Start ==> Settings, as shown in the image below:

Alternatively, you can use the search box on the taskbar to search for Settings. Then select to open it.
In Windows Settings, click System> Display tile to expand it.

Under Related settings, select the Graphics tile on the Display settings pane to expand it.

On the Graphics settings pane, under Default settings, toggle the switch button to the On or Off position to enable or disable “Optimization for windowed games“.

That should do it! You can now close and exit the Settings app.
Conclusion:
- Enabling or disabling optimizations for windowed games in Windows 11 can significantly improve gaming latency and unlock features such as Auto HDR and Variable Refresh Rate (VRR).
- The feature specifically applies to Windowed and Borderless-Windowed games, enhancing the gaming experience without impacting DX12 games.
- Access to this optimization is currently limited to the Windows Insider Program (dev channel), requiring build 22545 or above for testing.
- By following the steps in the Settings app, users can easily toggle the switch to enable or disable the optimization based on their preferences, ultimately enhancing their gaming experience on Windows 11.

В новом сообщении в блоге, опубликованном вчера, Microsoft сообщила, что в последней сборке Windows 11 Insider Build представлены оптимизации для игр DirectX10 и DirectX11 при воспроизведении в оконном режиме или в оконном режиме без рамок. Это позволит упомянутым играм, а их, по словам Microsoft, тысячи, поддерживать такие функции, как переменная частота обновления (VRR) и AutoHDR. Кроме того, задержка будет значительно улучшена.

Эта новая оптимизация особенно применима к играм в оконном режиме и без рамок, потому что когда вы работаете в полноэкранном режиме, подобная оптимизация уже существует, и этот новый параметр обеспечивает стабильный опыт независимо от того, в каком режиме вы работаете. Вам не нужно беспокоится об играх DX12, поскольку они уже используют преимущества нового режима. В частности, эта оптимизация работает путем обновления устаревшей модели, используемой игрой, до современной. Многие игры уже используют преимущества современной флип-модели, но эта новая оптимизация также позволит тысячам игр получить выгоду.
Флип-модель обычно приводит к меньшей задержке. Сокращение задержки означает, что кадры игры будут выводиться на экран как можно быстрее.
Кстати, у вас будет возможность отказаться от оптимизации игр в окне для каждого приложения/игры.

В отдельном сообщении в блоге Microsoft также сообщила, что приложение Xbox HDR Game Calibration скоро будет доступно и для Windows. Оно будет включать те же три тестовых шаблона, рекомендованные HDR Gaming Interest Group для оптимального использования HDR:
- Один для определения самой темной видимой детали, которую вы можете увидеть
- Один для определения самой яркой видимой детали
- И, наконец, один, чтобы определить, насколько ярким может быть ваш дисплей.
As Windows 11 is getting old, Microsoft is adding new features. Microsoft recently added a new feature, “Optimizations for windowed games,” to Windows 11. This new feature will allow users to improve performance for a windowed game. Whether you are playing a minimalist or high-end game, you can enable or disable the “Optimizations for windowed games” feature for a particular or all game.
What is a windowed game?
Windowed game is such a game on your computer that it does not cover your entire screen. If required, you can drag the window around the screen or resize it to reveal other areas. So, a game that doesn’t take the entire screen to run on the PC and runs in a window is called a windowed game. Similarly, if an app doesn’t require the whole screen to run on your PC and runs in a window is called a windowed app.
Sometimes your computer’s graphics might not comply with the game window, and you might face issues such as lagging, hanging, etc. Even you can see an FPS drop issue while playing the game on your PC. Microsoft included the “Optimizations for windowed games” feature in the Windows 11 Settings panel to fix such problems.
This gearupwindows article will guide you on enabling and disabling the “Optimizations for windowed games” in Windows 11.
How to Turn On “Optimizations for windowed games” in Windows 11?
To enable the “Optimizations for windowed games” in your Windows 11 machine, use the following steps:-
Step 1. First, open the Settings app.
Step 2. Then, select System in the left side pane of the Settings window.

Step 3. After that, choose the Display tab on the right sidebar.

Step 4. Next, click on the Graphics option under the “Related settings” section.
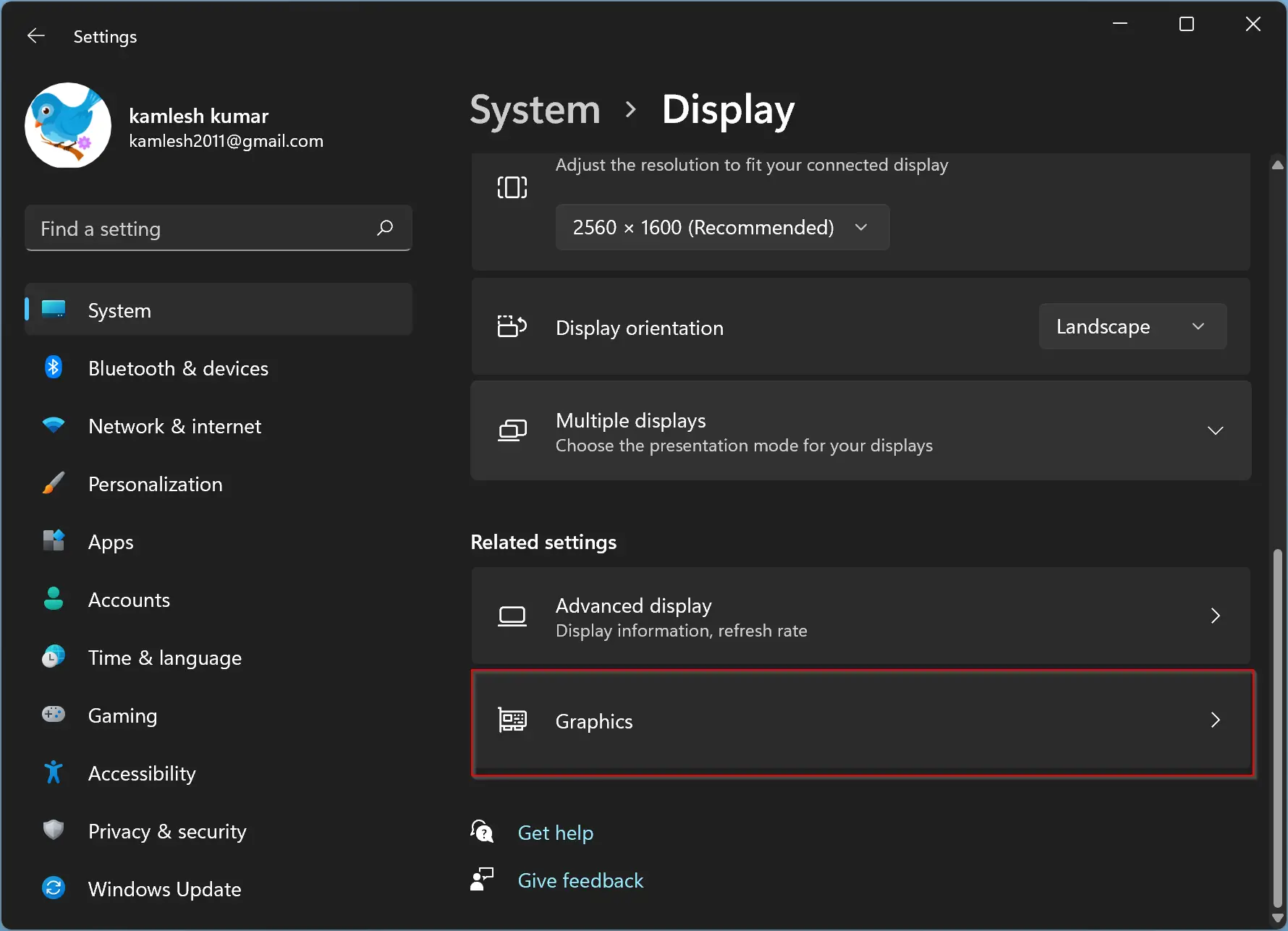
Step 5. In the following screen, click the link Change default graphics settings under the “Default settings” section.
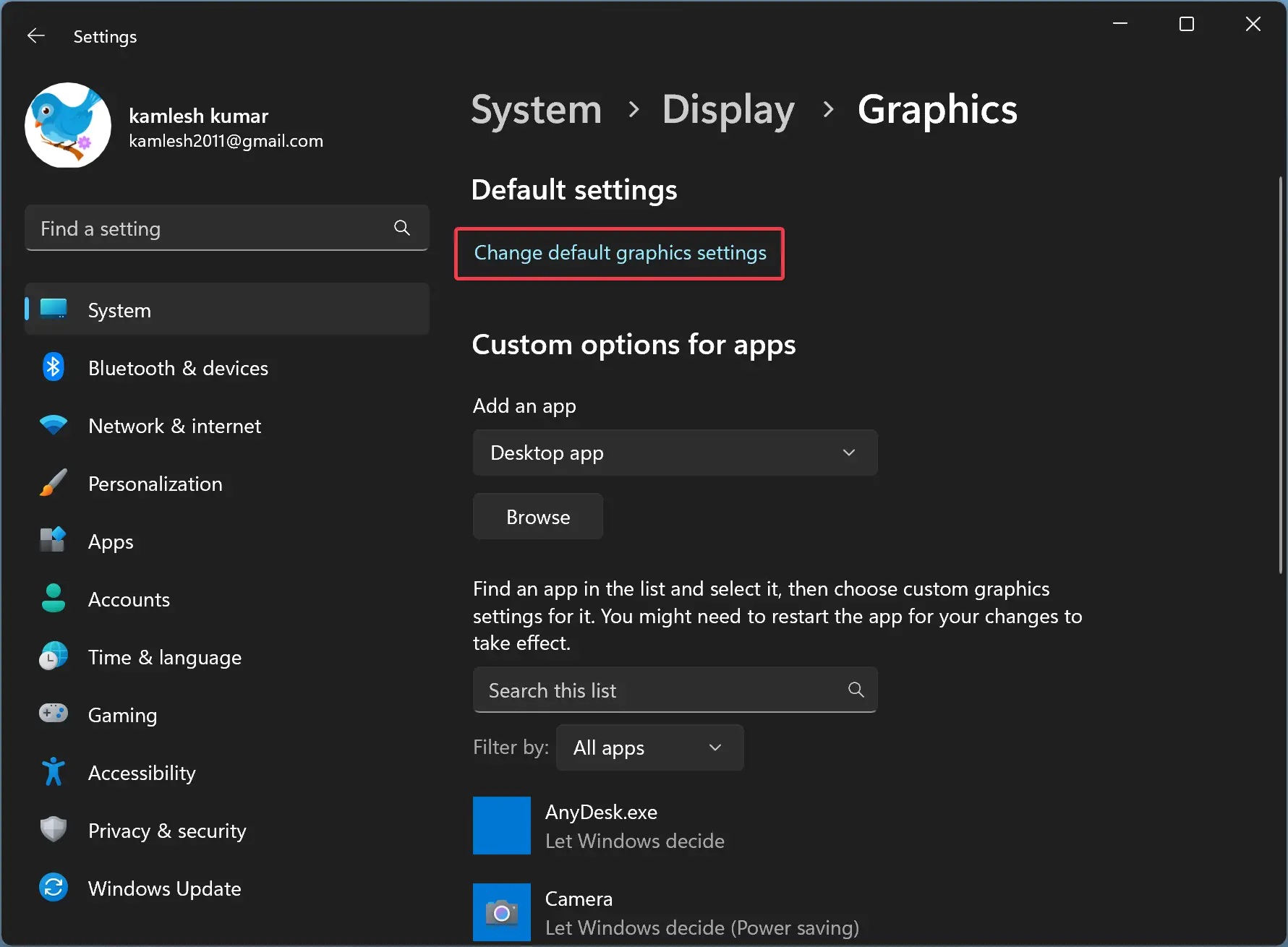
Step 6. Finally, turn on the toggle switch “Optimizations for windowed games.”
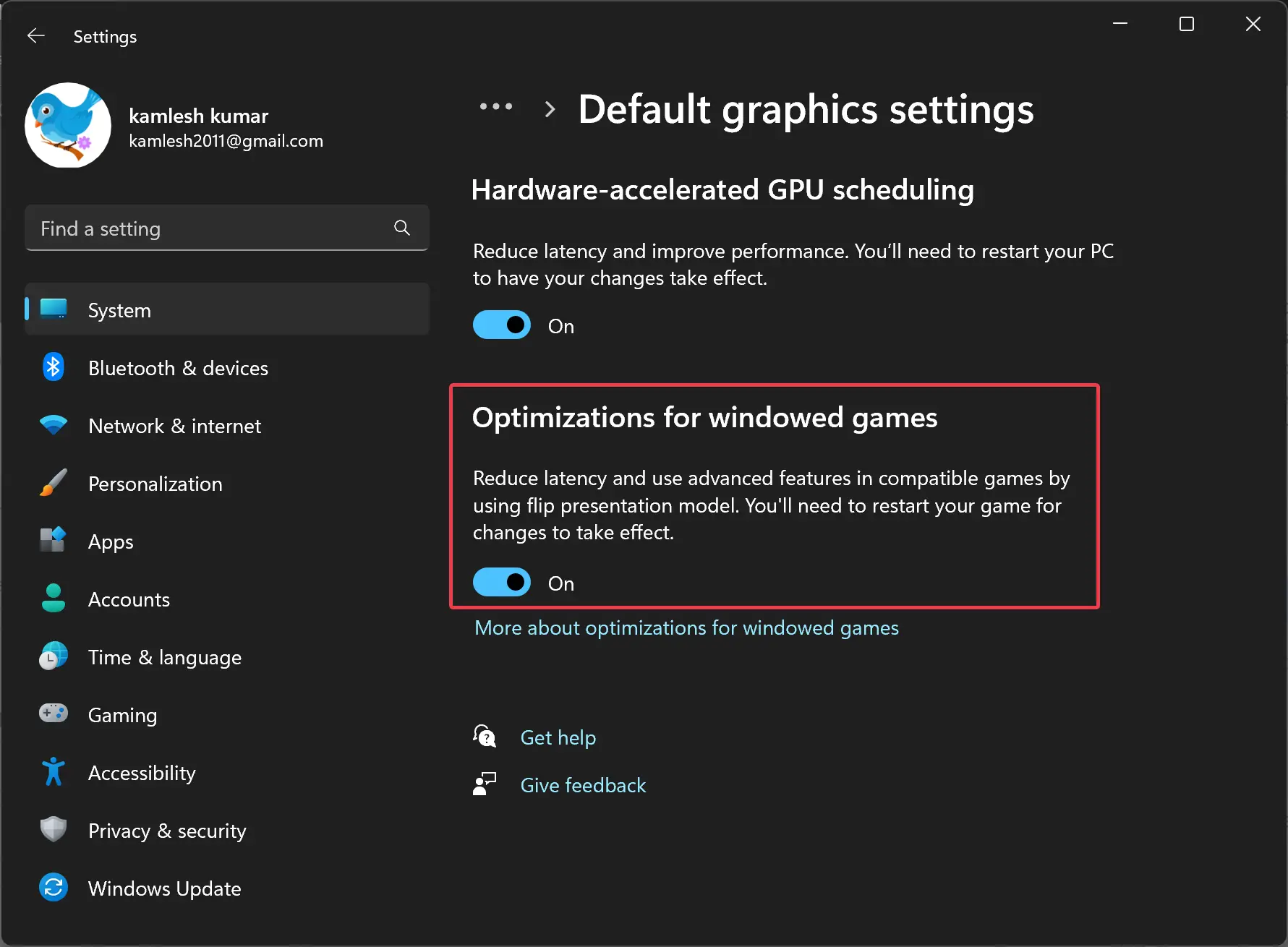
How to Turn Off “Optimizations for windowed games” in Windows 11?
To disable the “Optimizations for windowed games” in your Windows 11 machine, use the following steps:-
Step 1. First, open the Settings app.
Step 2. Then, select System in the left side pane of the Settings window.

Step 3. After that, choose the Display tab on the right sidebar.

Step 4. Next, click on the Graphics option under the “Related settings” section.
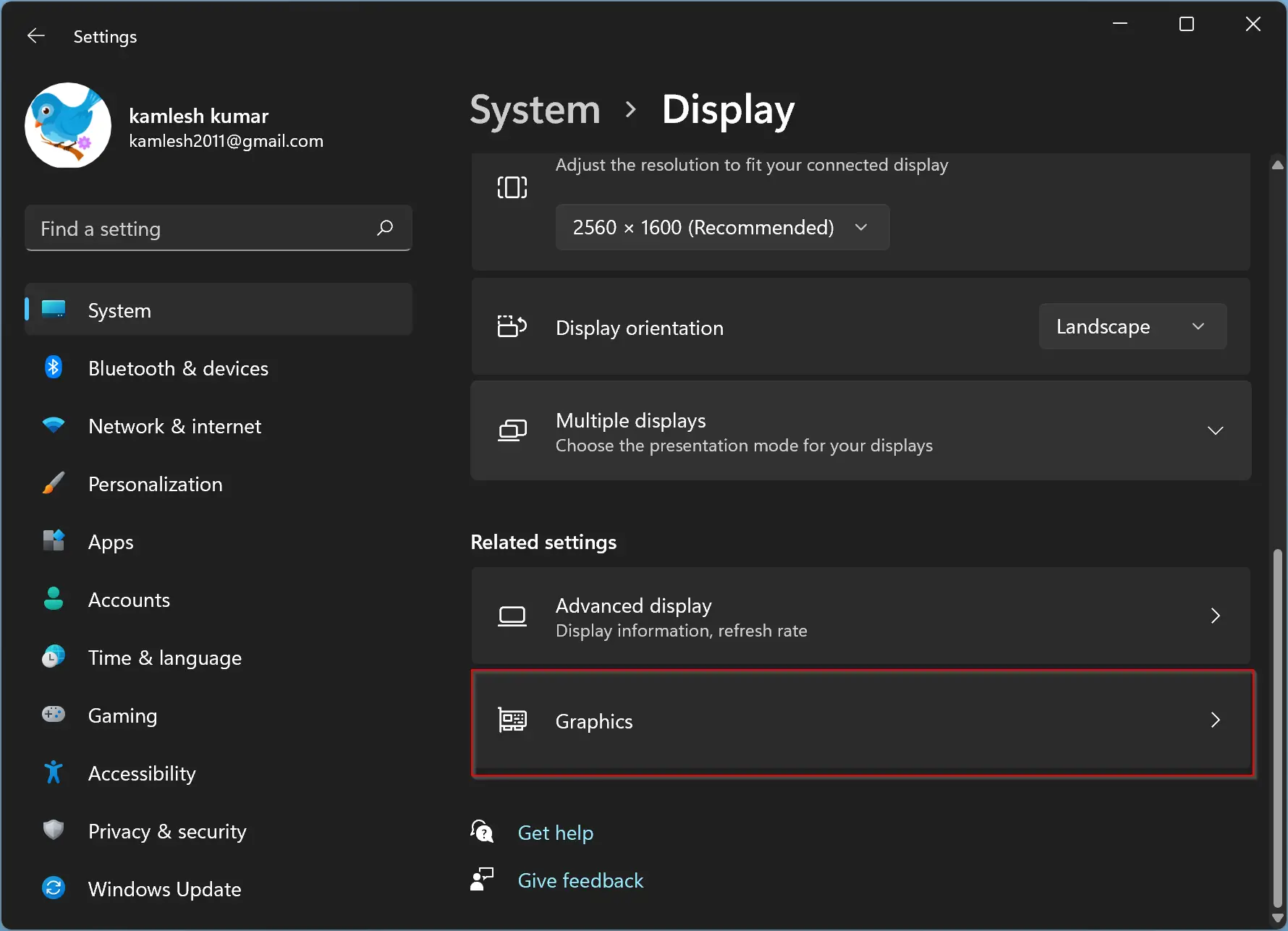
Step 5. In the following screen, click the link Change default graphics settings under the “Default settings” section.
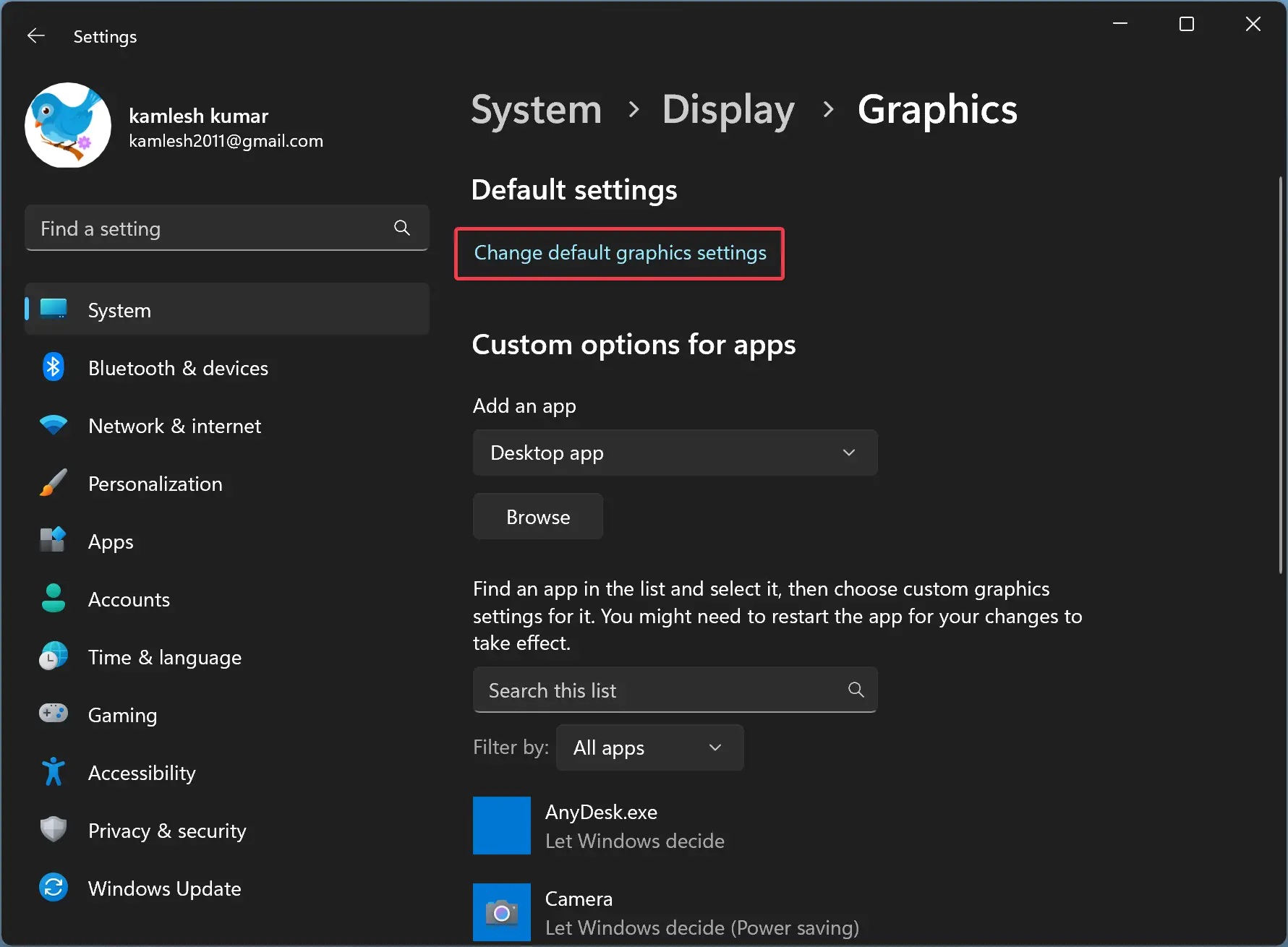
Step 6. Finally, turn off the toggle switch “Optimizations for windowed games.”
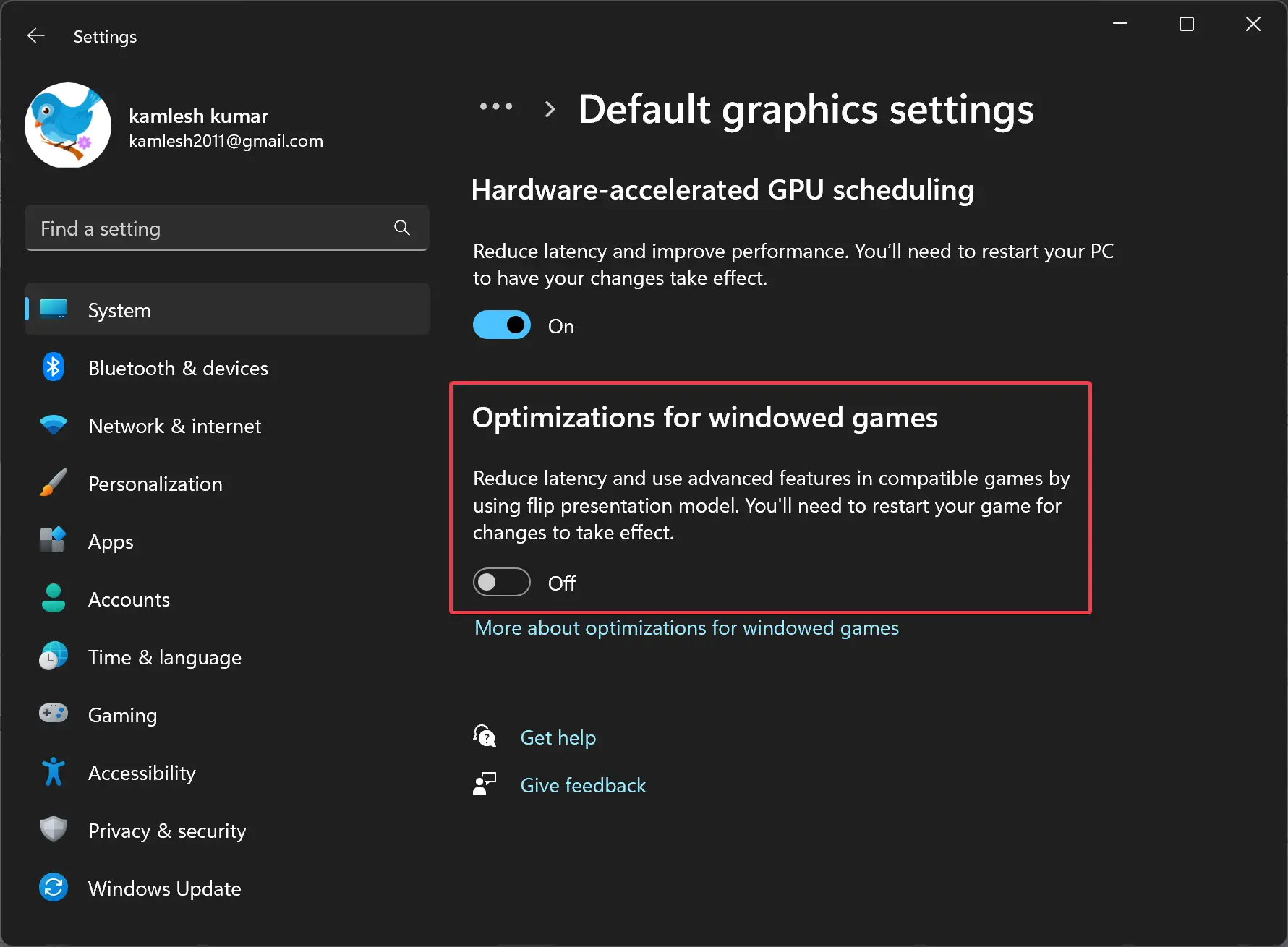
How to Enable “Optimizations for windowed game” for a specific app?
To enable “Optimizations for windowed game” for a specific game or app, follow these steps:-
Step 1. First, open the Settings app.
Step 2. Then, select System in the left side pane of the Settings window.

Step 3. After that, choose the Display tab on the right sidebar.

Step 4. Next, click on the Graphics option under the “Related settings” section.
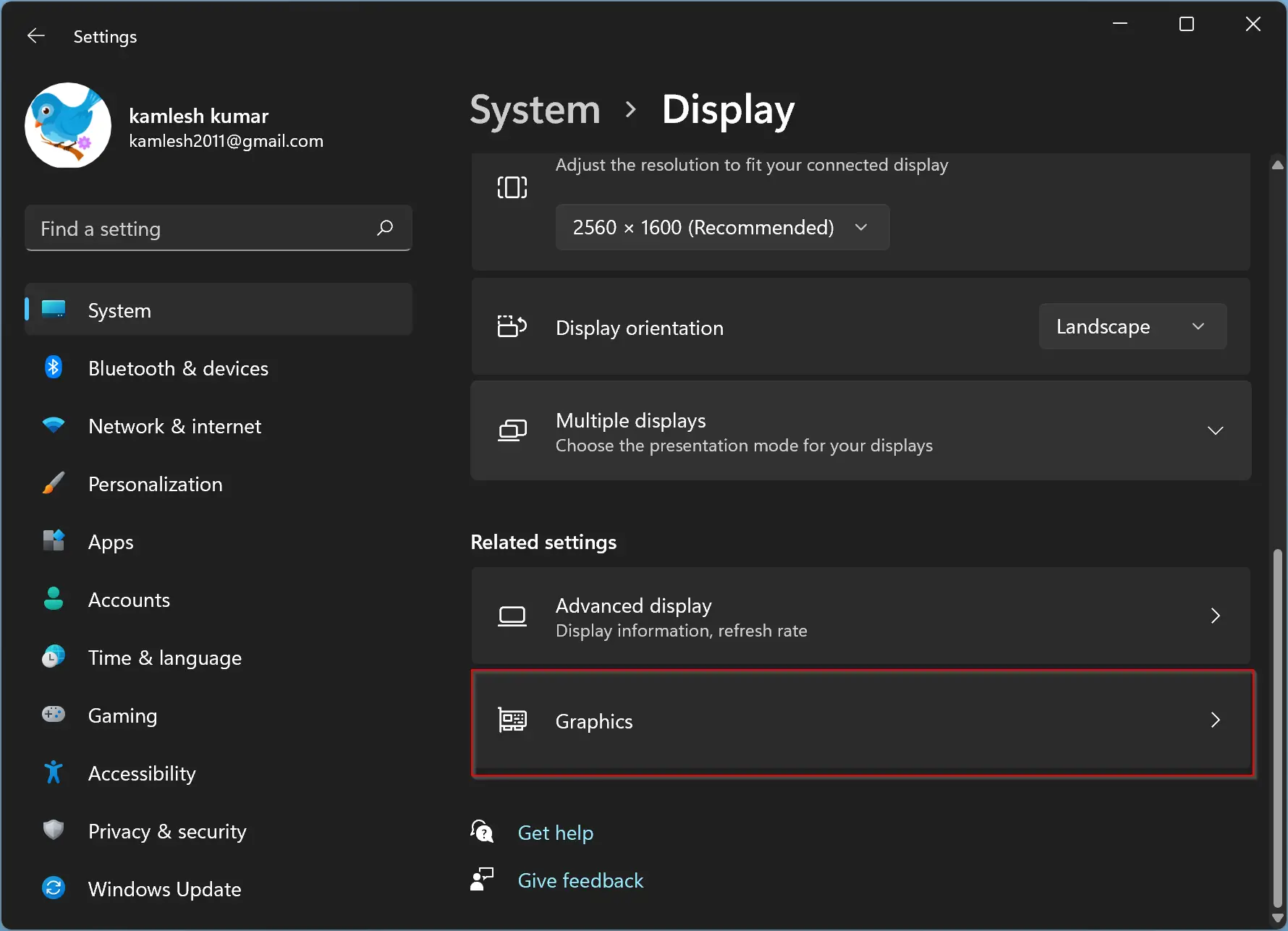
Step 5. Click on the app name and hit the Options button on the following screen.
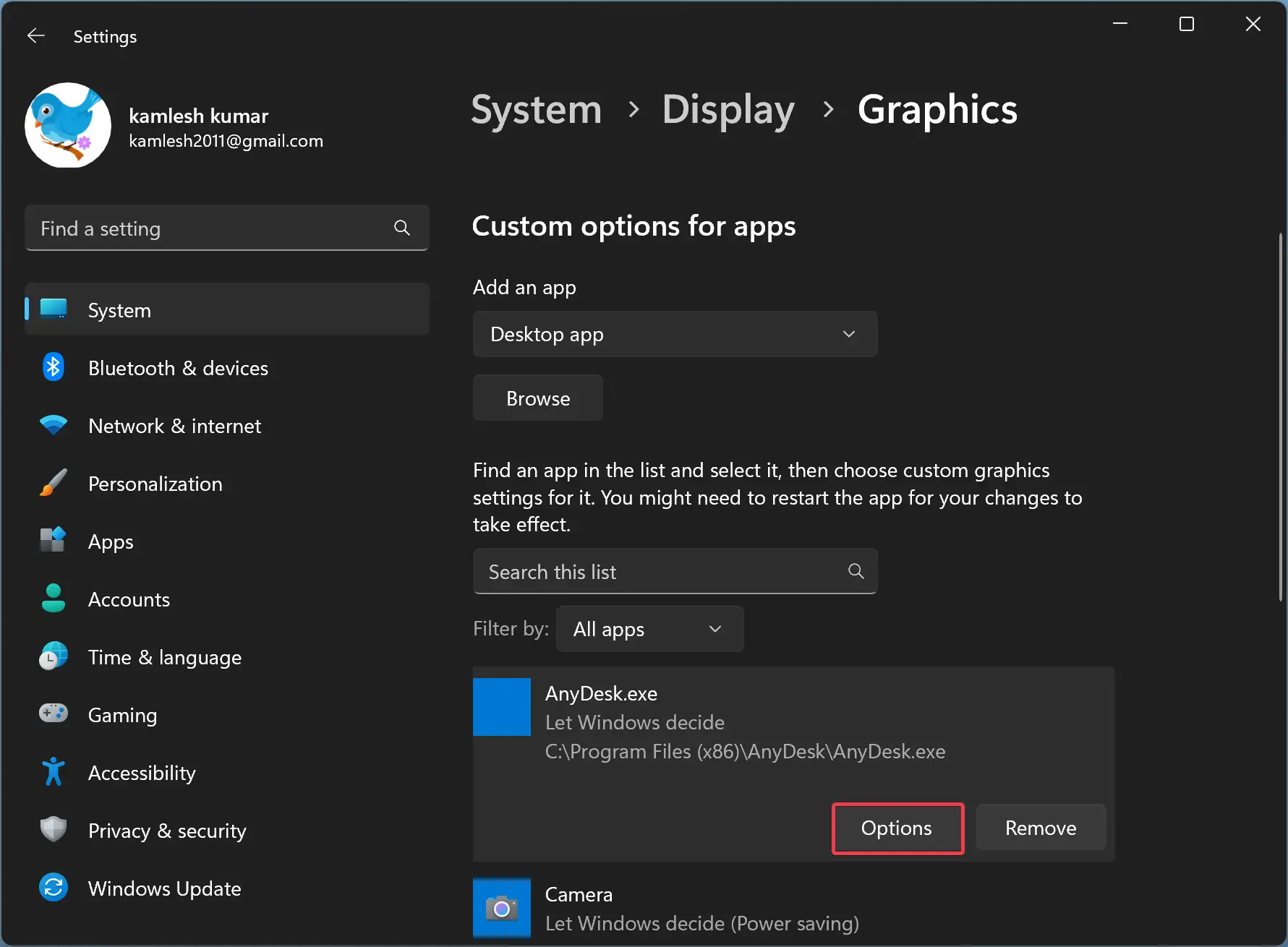
Step 6. Uncheck the option “Don’t use optimizations for windowed games” and click the Save button.
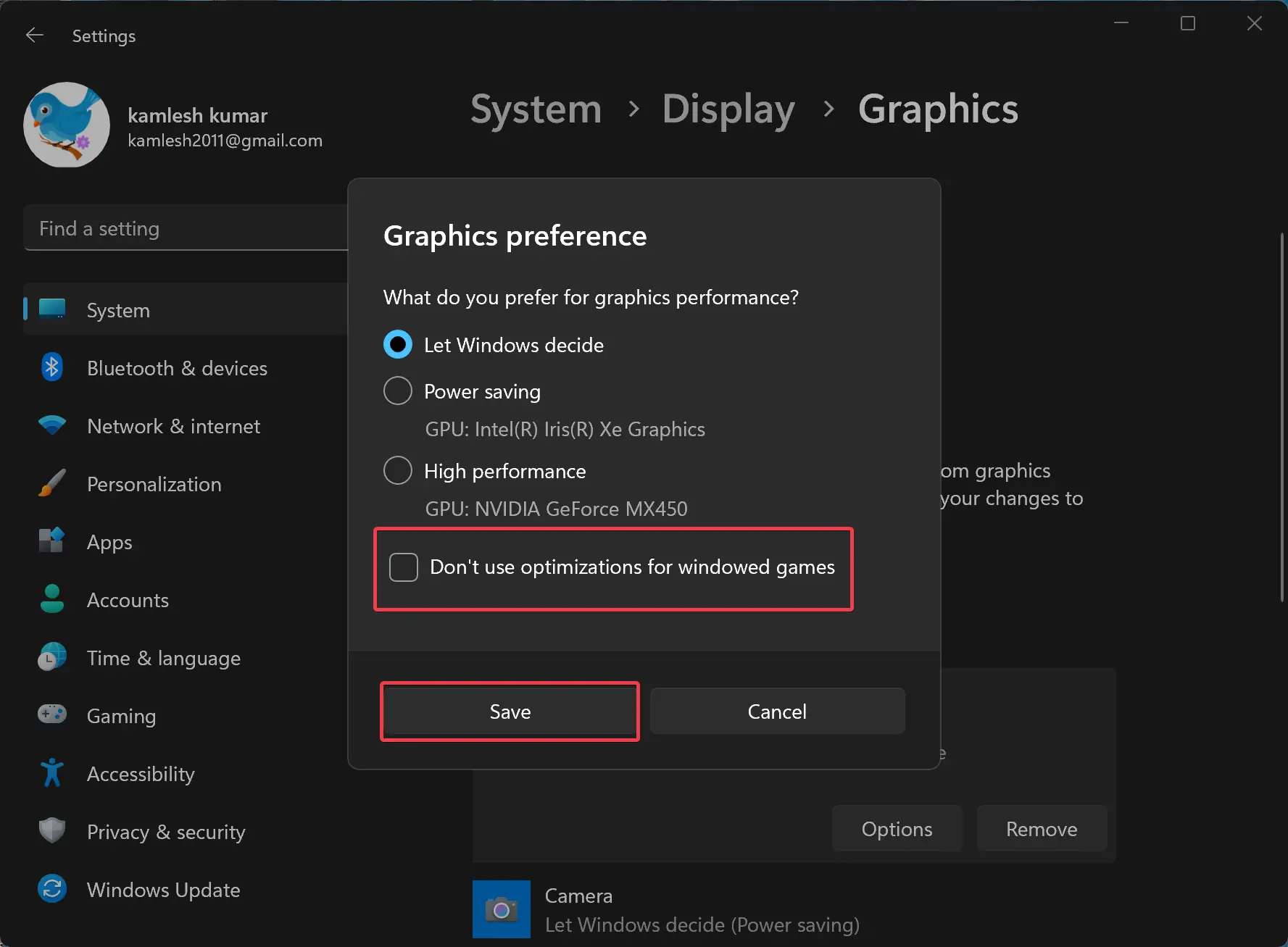
How to Disable “Optimizations for windowed game” for a specific app?
To disable “Optimizations for windowed game” for a specific game or app, follow these steps:-
Step 1. First, open the Settings app.
Step 2. Then, select System in the left side pane of the Settings window.

Step 3. After that, choose the Display tab on the right sidebar.

Step 4. Next, click on the Graphics option under the “Related settings” section.
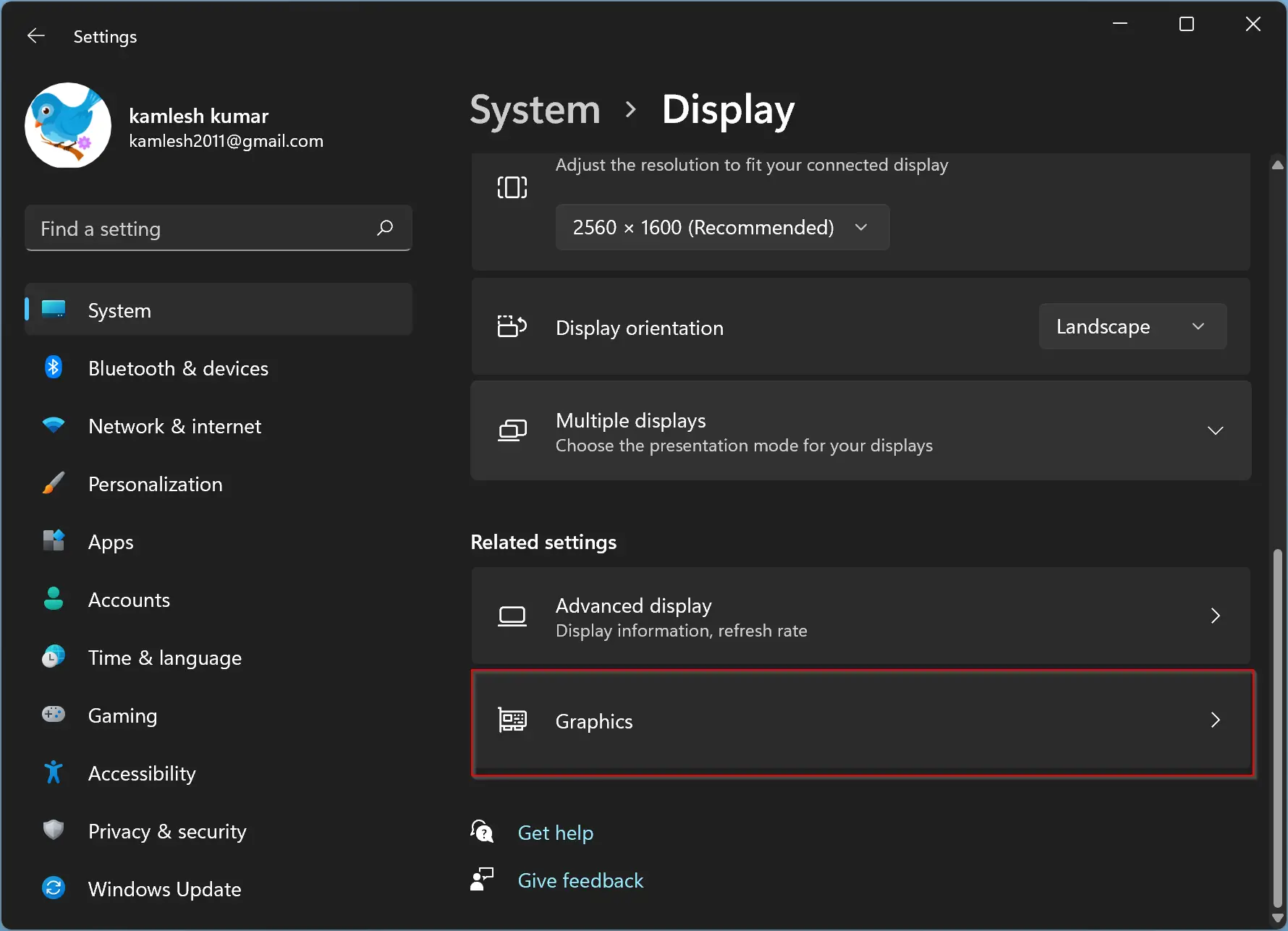
Step 5. Click on the app name and hit the Options button on the following screen.
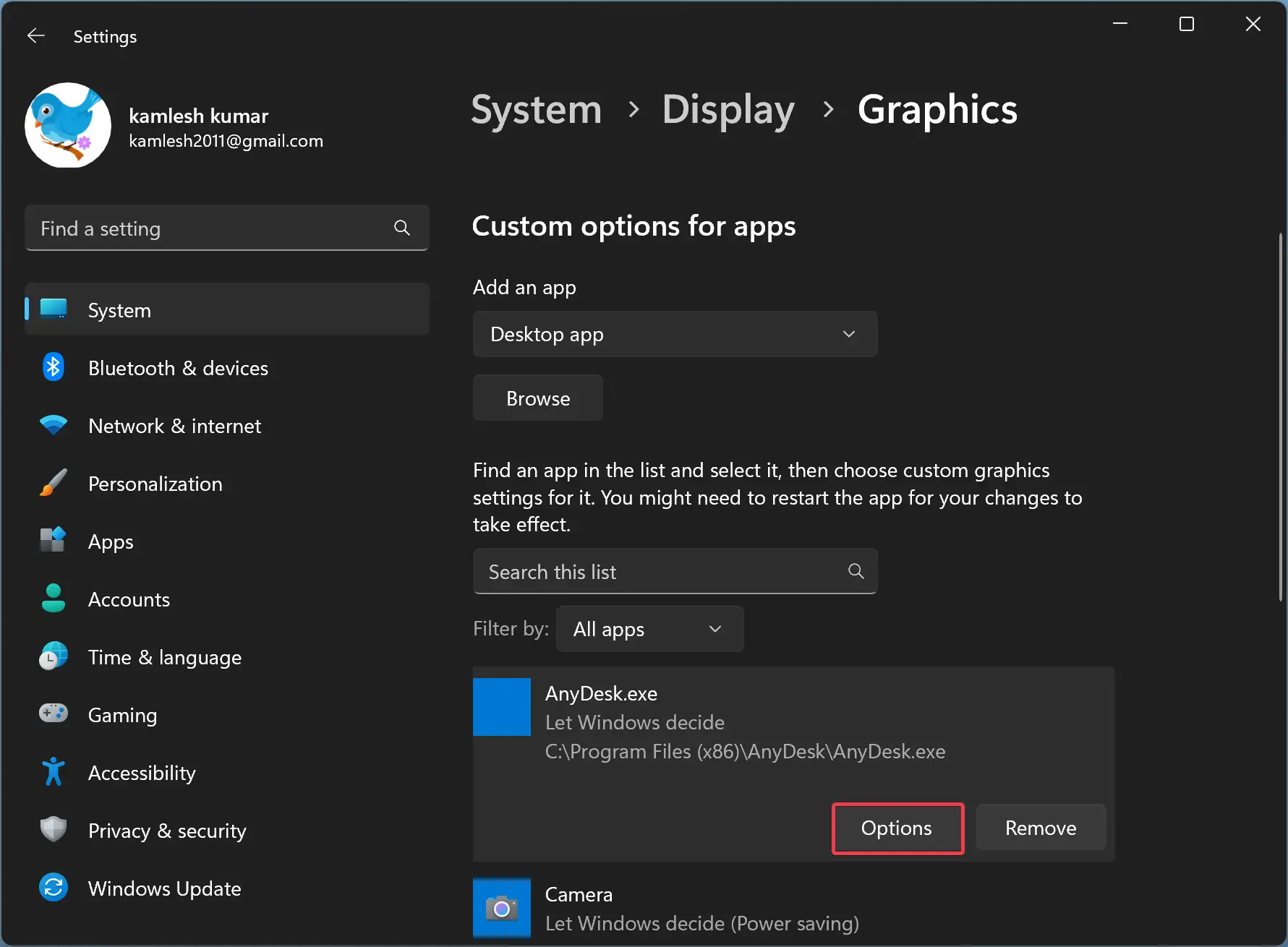
Step 6. Check the option “Don’t use optimizations for windowed games” and click the Save button.
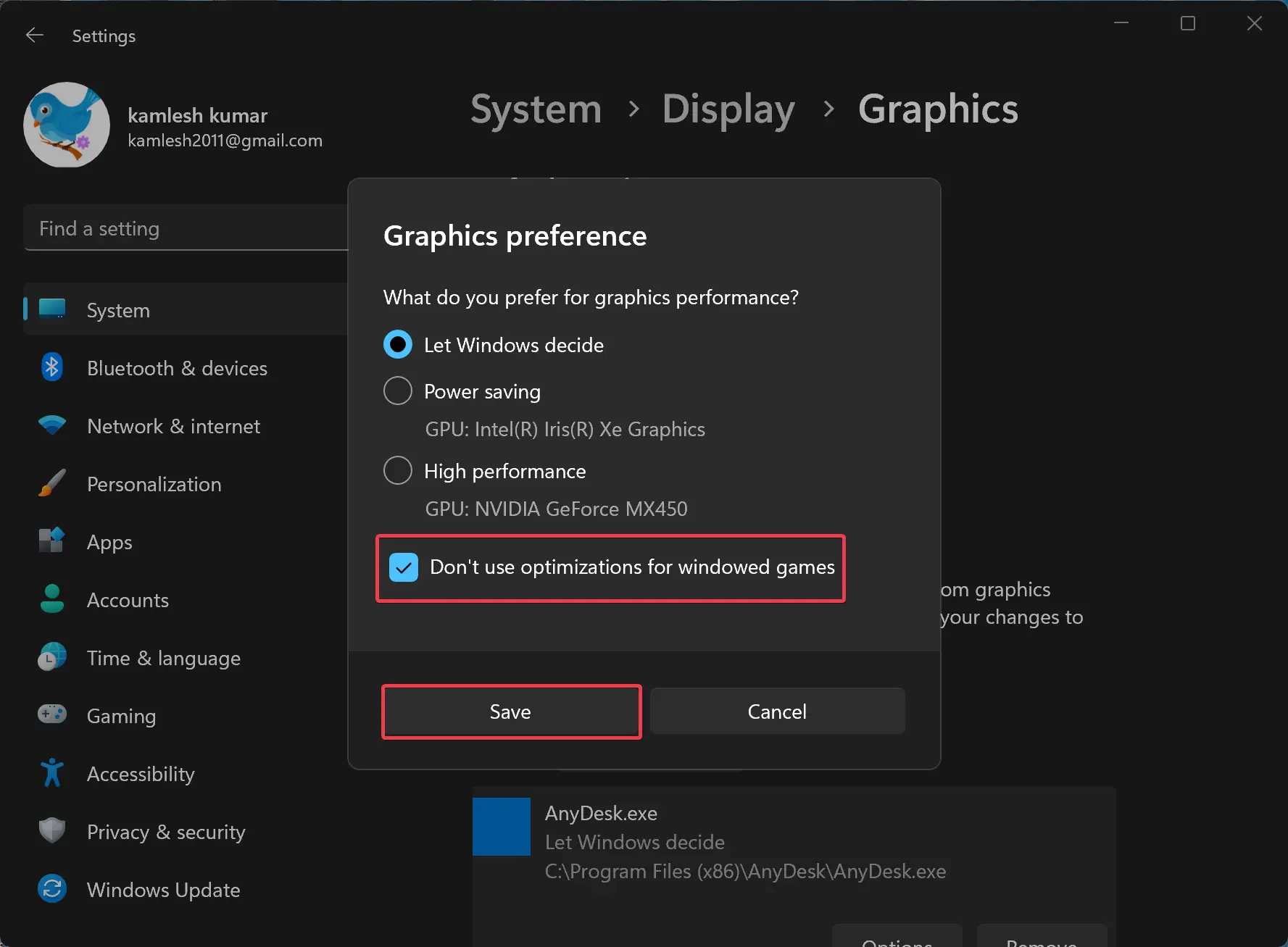
How to Enable or Disable “Optimizations for windowed games” using Registry Editor?
If you prefer to use Windows Registry to tune your Windows 11 settings, then use these steps:-
Step 1. Launch Registry Editor.
Step 2. When Registry Editor opens, navigate to the following key in the left sidebar:-
HKEY_CURRENT_USER\Software\Microsoft\DirectX\GraphicsSettings
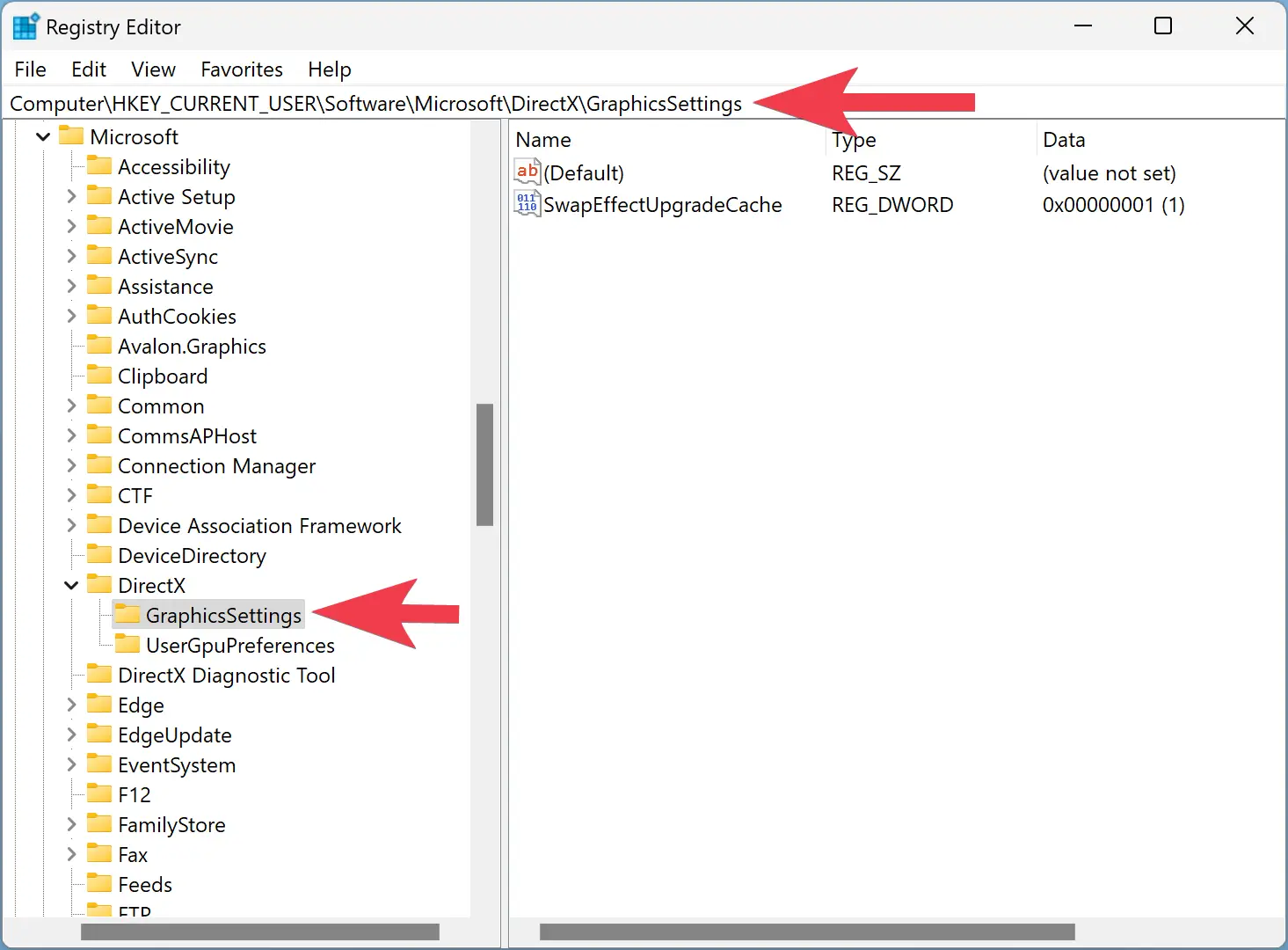
Step 3. Then, right-click on GraphicsSettings and select New > DWORD (32-bit) Value.
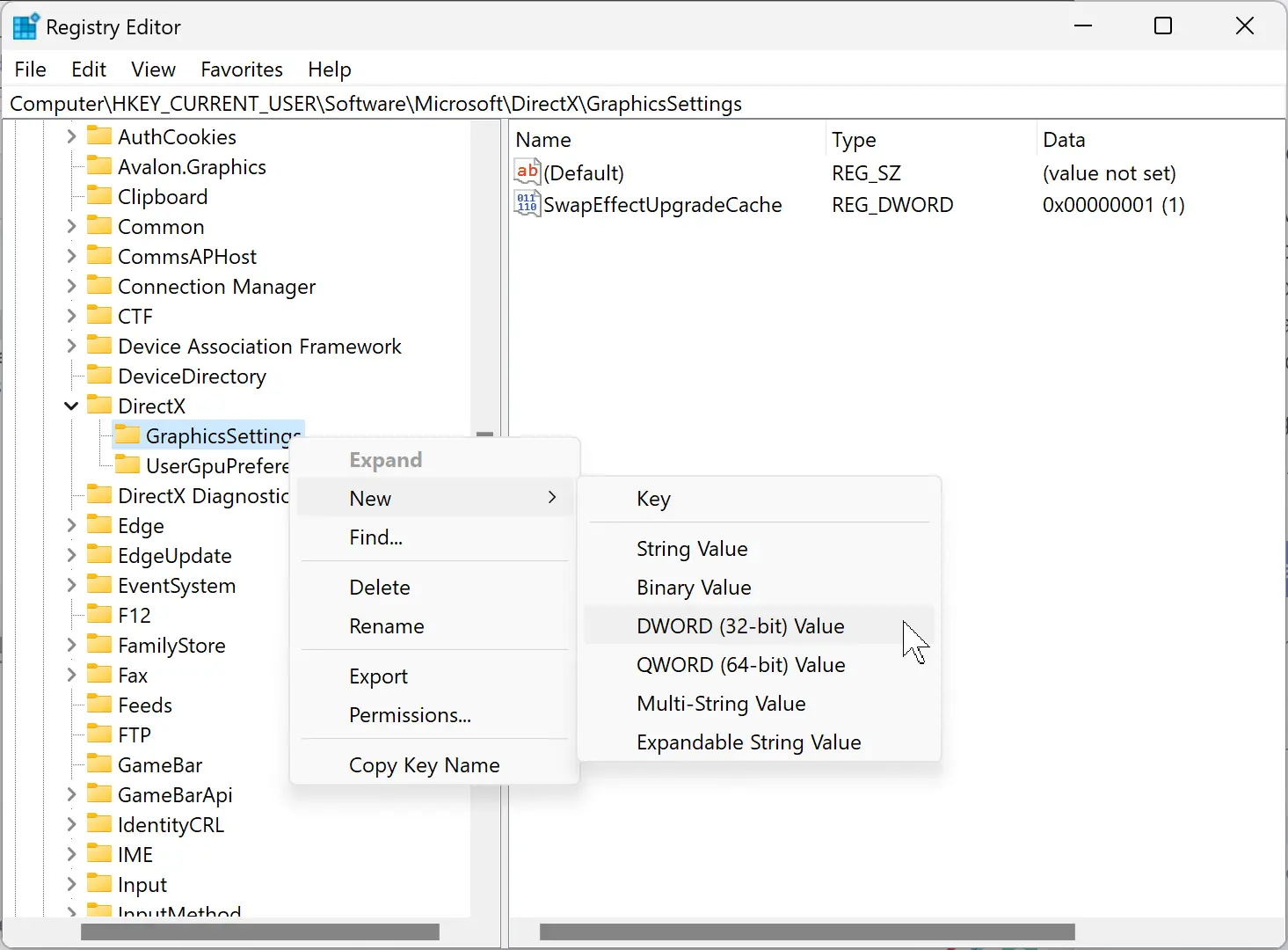
Step 4. Name the newly created REG_DWORD as SwapEffectUpgradeCache.
Quick Note: If SwapEffectUpgradeCache REG_DWORD already exists, skip this step.
Step 5. Double-click on SwapEffectUpgradeCache and set its Value data to 1.
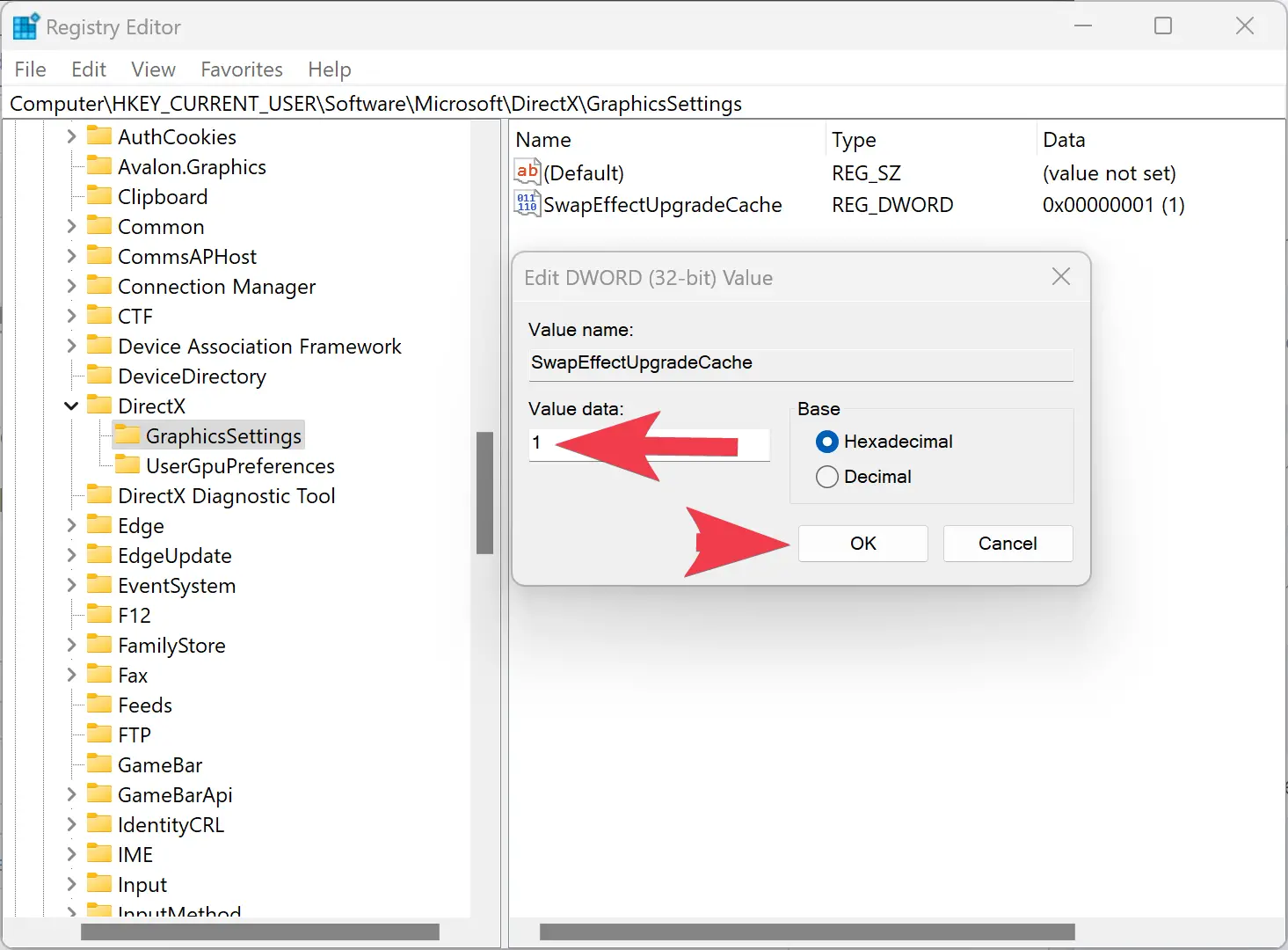
Step 6. Click OK.
Step 7. Then, navigate to the following path in the Registry Editor:-
HKEY_CURRENT_USER\Software\Microsoft\DirectX\UserGpuPreferences
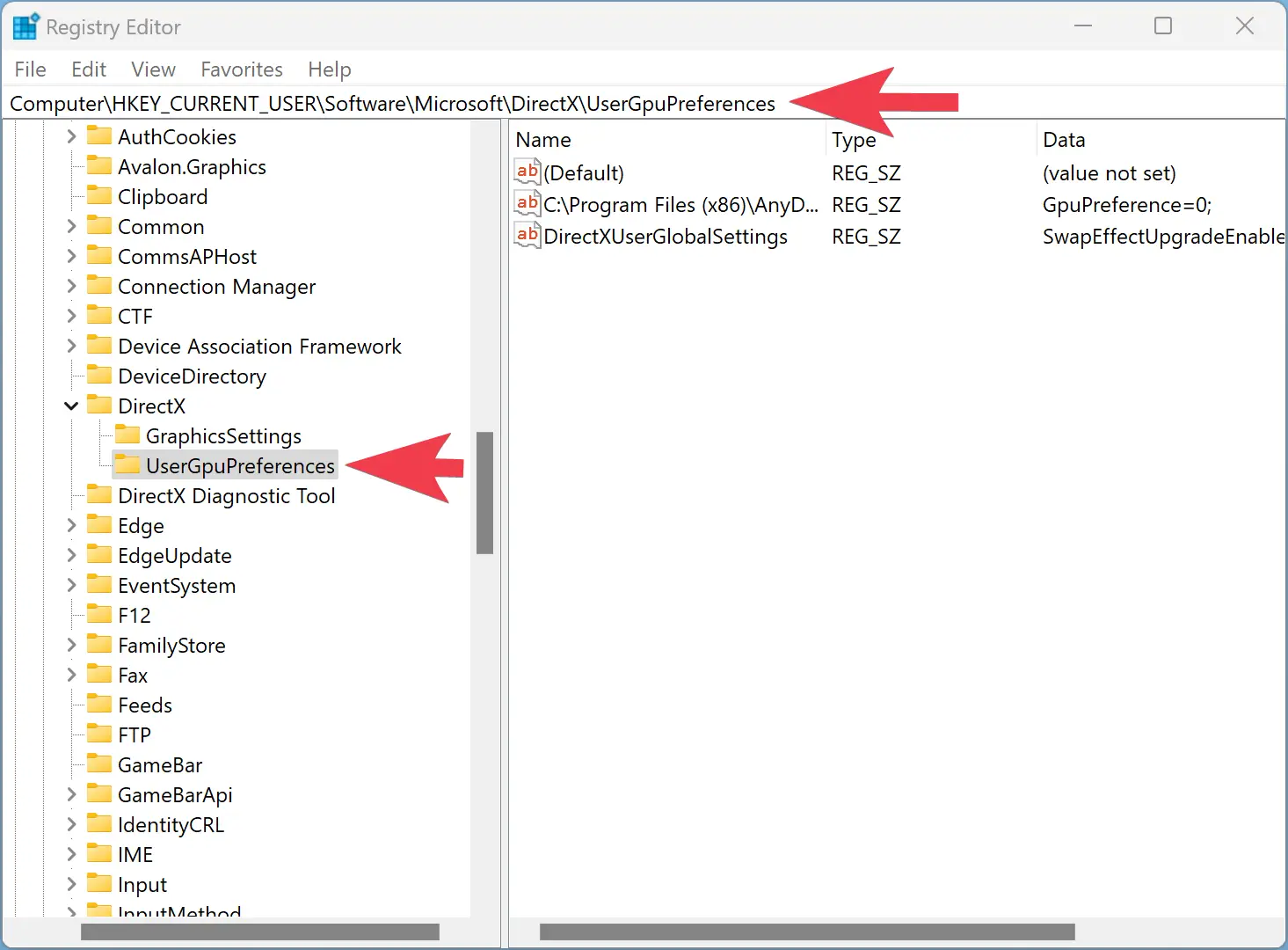
Step 8. On the right side of the UserGpuPreferences folder, double-click the REG_String DirectXUserGlobalSettings and set the Value data as SwapEffectUpgradeEnable=1;.
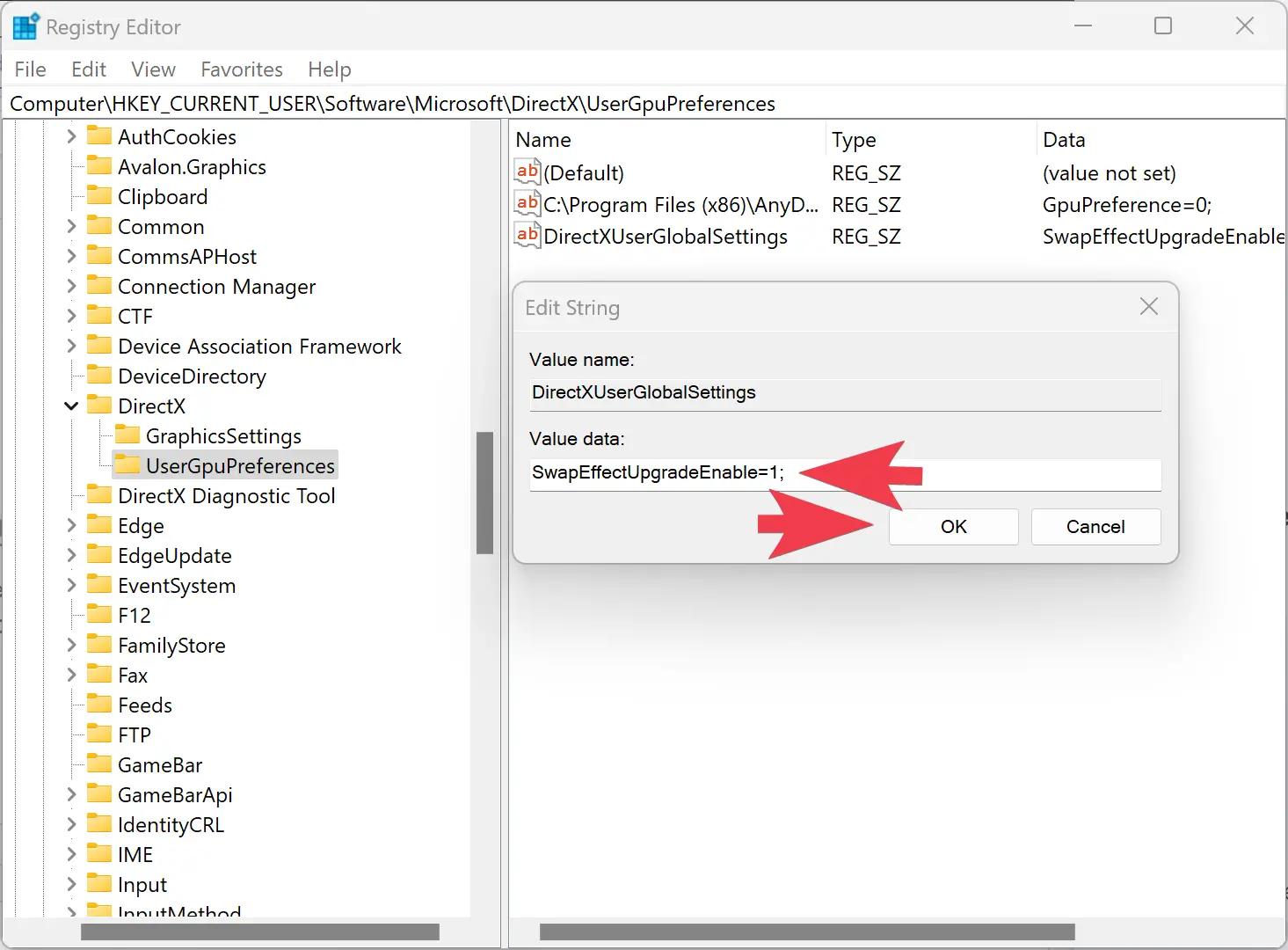
Step 9. Click OK.
Step 10. Restart your computer.
To disable the “Optimizations for windowed games,” set Value data 0 for SwapEffectUpgradeCache in step 5 above and SwapEffectUpgradeEnable=0; for DirectXUserGlobalSettings in step 8 above.
Conclusion
In conclusion, Microsoft has added a new feature to Windows 11 called “Optimizations for windowed games.” This feature is designed to improve the performance of games that run in windowed mode on Windows 11. With this feature, users can enable or disable the optimizations for all or specific windowed games or apps. In addition, users can also use the Registry Editor to enable or disable this feature. These steps will help users to fix issues such as lagging and FPS drops while playing games on their Windows 11 computers. Overall, this is a great addition to Windows 11 that will enhance the gaming experience for users.





