В этой статье рассмотрим, как с помощью DISM и PowerShell разобраться, какие образы Windows (версии, разрядности, редакции, языки) хранятся в ISO или WIM файлах. И если в имени ISO файла не указана версия и билд, то сложно понять какая версия Windows находится внутри. В этом случае проще всего придется смонтировать ISO файл с установочным образом Windows и получить данные из установочного файла install.wim.
Щелкните по ISO образу правой клавишей и выберите Mount.

Перед вами откроется окно содержимого виртуального диска, в который смонтирован ISO образ Windows. Перейдите в каталог Sources и найдите установочный файл с образом Windows. Файл называется install и может иметь одно из следующих расширений:
-
install.wim -
install.esd -
install.swm
WIM это стандартный формат установочного образа Windows. ESD – сжатый образ. А SWM используется, если нужно разбить большой WIM образ на несколько файлов размером менее 4 Гб, чтобы они поместились на файловой системе FAT32 при создании установочной флешки.
Зажмите на клавиатуре Shift, щелкните по файлу install.xxx правой кнопкой мыши и скопируйте путь к файлу, выбрав Copy as path.

Откройте командную строку с правами администратора и выполните команду (в качестве пути к файлу используйте путь из буфера обмена):
DISM /Get-WimInfo /WimFile:"D:\sources\install.esd"
Перед вами появится список редакций (Education, Home, Enterprise, Pro и т.д.), доступных для установки из этого ISO образа Windows. В нашем примере из этого образа можно установить 5 разных редакций Windows. У каждой редакции есть индекс, по которому можно получить информацию об этом образе.

Можно удалить ненужные образы из wim файла по этой инструкции.
Чтобы получить информацию о версии (билде) и доступных языках Windows в WIM/ESD файле в редакции с индексом 1, выполните:
dism /Get-WimInfo /WimFile:"D:\sources\install.esd" /index:1

В нашем примере вы определили, что это Windows 10 2004 Education (Version: 10.0.19041), в установочном образе доступны русская (ru-RU) и английские (en-US) версии.
Также вы можете получить всю информацию о версиях и редакциях Windows в установочном ISO файле с помощью простого PowerShell скрипта, который все делает сам.
Задайте путь к ISO файлу:
$imagePath = "C:\Distr\iso\WindowsServer_RTM.iso"
Смонтируйте ISO образ:
$Report = @()
$beforeMount = (Get-Volume).DriveLetter
$mountResult = Mount-DiskImage $imagePath -PassThru
$afterMount = (Get-Volume).DriveLetter
$ImageDrive= "$(($afterMount -join '').replace(($beforeMount -join ''), '')):"
Вы получили букву диска, куда смонтирован образ (буква назначилась автоматически, если нет смотрите как это починить здесь).
Теперь получим информацию о версиях Windows в файле install.wim или install.esd:
$WinImages = Get-windowsimage -ImagePath "$ImageDrive\sources\install.wim”
Foreach ($WinImage in $WinImages)
{
$curImage=Get-WindowsImage -ImagePath "$ImageDrive\sources\install.wim” -Index $WinImage.ImageIndex
$objImage = [PSCustomObject]@{
ImageIndex = $curImage.ImageIndex
ImageName = $curImage.ImageName
Version = $curImage.Version
Languages=$curImage.Languages
Architecture =$curImage.Architecture
}
$Report += $objImage
}
Отмонтировать ISO образ:
Dismount-DiskImage $mountResult.ImagePath
Можно вывести результат в таблицу Out-GridView:
$Report | Out-GridView

В результате мы получили красивый список образов Windows в ISO файле и их версии. В нашем примере в ISO образе оказался Windows Server 2022 RTM.
У любого пользователя персонального компьютера на жёстком диске имеются скачанные в интернете дистрибутивы (ISO-образы) Windows 10 и часто человек не может точно сказать, какой именно образ имеет тот или иной номер сборки OS, версию и архитектуру (32 или 64-разрядную). Многие юзеры, чтобы разобраться в этом, устанавливают Win 10 на виртуальную машину, затем открывают параметры системы и смотрят необходимые данные. Если это про вас, то есть метод проще и об этом наша сегодняшняя статья.
Как узнать версию и разрядность дистрибутива (ISO-образа) Windows 10
Чтобы было понятно о чём я говорю, приведу простой пример. На моём компьютере, на диске (D:) есть папка с дистрибутивами десятки и мне нужен самый свежий, а именно Windows 10 версии 1803 (сборки 17134), на его основе я хочу сделать загрузочную флешку и установить ОС на ПК клиента.

Узнать версию, выпуск, номер сборки, имя, а также архитектуру сборки ISO-образа операционной системы можно так.
Выбираем любой дистрибутив и двойным щелчком левой кнопки мыши подсоединяем его к виртуальному дисководу, в моём случае (H:).
В папке «sources» дистрибутива ОС находится файл install.esd, именно он содержит всю информацию о версии, номере сборки, архитектуре и т.д.

Просмотреть эти данные можно с помощью Command line interface. Открываем командную строку администратора и вводим команду:
dism /Get-WimInfo /WimFile:H:\sources\install.esd /index:1
где H: — буква виртуального диска.
index:1 — номер индекса операционной системы — Win 10 Home.

С помощью данной команды мы сможем узнать номер сборки, имя, выпуск, архитектуру и другую информацию о сборке OS. По номеру сборки можно узнать номер версии OS (сборка 17134 относится к самой последней версии Windows 10 — 1803).

Напомню вам, что все ISO-образы Windows 10 включают несколько изданий (Home, Single, Pro) и просмотреть содержимое ISO можно командой:
dism /Get-WimInfo /WimFile:H:\sources\install.esd

Если в первой команде: dism /Get-WimInfo /WimFile:H:\sources\install.esd /index:1 изменить номер индекса, то откроется информация о выбранном вами издании Windows.

- Примечание: В более ранних дистрибутивах Windows 7, 8.1 вместо файла install.esd может быть файл install.wim, в этом случае в приведённых командах Command line замените install.esd на install.wim.
Если по той или иной причине вам потребовалось определить номер сборки, установленной на компьютере или ноутбуке Windows 10 или же узнать, какая сборка в имеющемся вами образе или на загрузочной флешке — сделать это достаточно просто. В первом случае достаточно заглянуть в параметры системы (но есть и другие способы), во втором — в файлы дистрибутива Windows 10.
В этой инструкции подробно рассмотрены методы узнать сборку Windows 10 как для уже установленной ОС, так и получить её из файлов установки в образе ISO, на флешке или диске. См. также: Как узнать версию и разрядность Windows 10.
- Как узнать номер сборки Windows 10 на компьютере или ноутбуке
- Как узнать сборку Windows 10 в образе ISO или на флешке
- Видео инструкция
Как посмотреть номер сборки Windows 10 на компьютере или ноутбуке
Если вам необходимо определить номер сборки Windows 10, которая уже установлена на компьютере, сделать это можно следующим способом:
- Зайдите в Пуск — Параметры (или нажмите клавиши Win+I)
- Откройте пункт «Система», а затем в меню слева выберите пункт «О системе».
- Пролистайте страницу до пункта «Характеристики Windows». Здесь вы и увидите необходимые вам данные, включая выпуск (редакцию), версию и номер сборки ОС.
Это не единственный метод для данной ситуации. Существуют и другие встроенные и сторонние способы получить ту же информацию.
К примеру, вы можете нажать клавиши Win+R на клавиатуре, ввести msinfo32 в окно «Выполнить» и нажать Enter. В окне «Сведения о системе» информация о сборке будет указана в разделе «Версия».

Если нажать те же клавиши, ввести winver и нажать Enter, то появится окно с информацией об установленной системе, включая её сборку, как на скриншоте ниже.

Сторонние программы для просмотра характеристик компьютера также обычно отображают информацию о системе, включая версию, разрядность, сборку.
Как узнать сборку Windows 10 в образе ISO, на загрузочной флешке или диске
Для того, чтобы узнать номер сборки в еще не установленной Windows 10, используйте следующие шаги:
- Подключите ISO образ с Windows 10 (смонтируйте его в системе). В последних версиях ОС это можно сделать, используя пункт «Подключить» в контекстном меню (открывается по правому клику на файлах ISO). Если речь идет о флешке или диске, то также подключите их к компьютеру.
- На подключенном дистрибутиве Windows 10 зайдите в папку sources (если такой папки нет, то x86/sources или x64/sources), и обратите внимание на расширение файла с именем install — это может быть файл install.wim или install.esd, запомните это имя. А еще лучше — удерживая Shift нажмите по имени файла правой кнопкой мыши и выберите пункт «Копировать как путь».
- Запустите командную строку от имени администратора и введите команду, используя свой путь и свое расширение файла install.wim или install.esd (если вы копировали путь, можно просто его вставить):
dism /Get-WimInfo /WimFile:H:\sources\install.wim /index:1
- В результате выполнения команды вы получите сведения о файле установки Windows Строка «Версия» будет содержать и информацию о номере сборки (последние пять цифр).
На этом командную строку можно будет закрыть, образ или дистрибутив с Windows 10 извлечь — сборка Windows 10 нам теперь известна.
Видео инструкция
Если вам требуется какая-то дополнительная информация, касающаяся сборки, задавайте вопросы в комментариях ниже.
Telegram Teletype vc.ru dzen.ru
Монтируем или распаковываем нужным нам iso-образ с Windows 10.
Находим в подкаталоге sources файл install.wim, install.esd или install.swm.
Выполняем из под Администратора команду:
dism /Get-WimInfo /WimFile:»F:\sources\install.wim»
или
dism /Get-WimInfo /WimFile:»F:\sources\install.wim» /index:1
Telegram Teletype vc.ru dzen.ru
Have you downloaded an ISO file, and before making a bootable USB file, want to see what Windows 11/10 edition, build number, language, and other details the ISO image contains? If your answer is positive, then you are reading the correct article. This gearupwindows post will guide you to view the build number, language, and other details from an ISO image file.
Suppose you have downloaded Windows 11/10 ISO images from the Microsoft server or any other website. In that case, it may contain Pro, Home, or any other edition but not included in the file name. You can not find the build number or language of the operating system inside the ISO file. However, using the DISM tool of Windows, you can view these details from the ISO file or even from a USB flash drive.
How to Find Windows 11/10 Version Number in ISO or USB Drive?
To view the details from an ISO file, you need to do the following steps:-
Step 1. Connect the bootable USB flash drive to the PC or mount an ISO image file to a virtual drive.
Double-click on an ISO file to mount it. If some other software is associated by default with ISO files, please perform right-click on the ISO image and select the Mount option from the context menu.
Step 2. Now open File Explorer by pressing the Windows + E hotkey or using other methods, and then navigate to the virtual drive created for your ISO file or open the connected USB drive letter.
Step 3. Open the sources folder and find the file named install.wim, install.swm or install.esd.
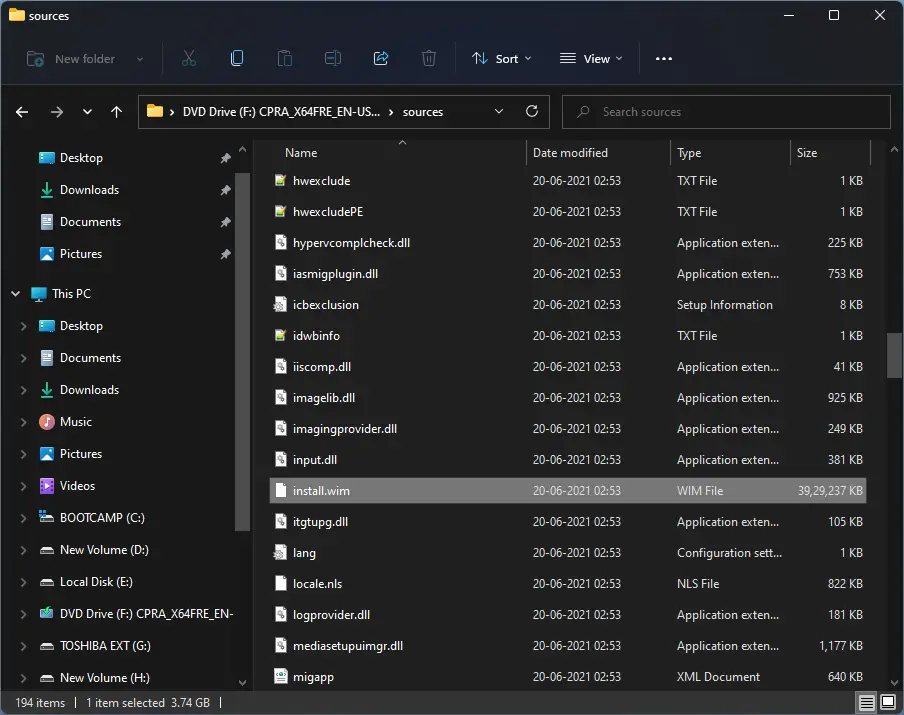
Step 4. Note down the drive letter assigned to the ISO file or USB drive in File Explorer from the address bar. In my case, it is an “F” drive. Now, open Command Prompt as administrator. To do that, open the Run dialog box by pressing Windows + R keys from the keyboard. Type cmd in the Run box and press Ctrl + Shift + Enter from the keyboard.
Step 5. On the prompt, type the following and hit Enter from the keyboard:-
dism /Get-WimInfo /WimFile:X:\sources\install.wim
Note: In the above command, replace “X” with your drive letter. Also, replace install.wim with the install.esd or install.swm, if the install file is different than mine.
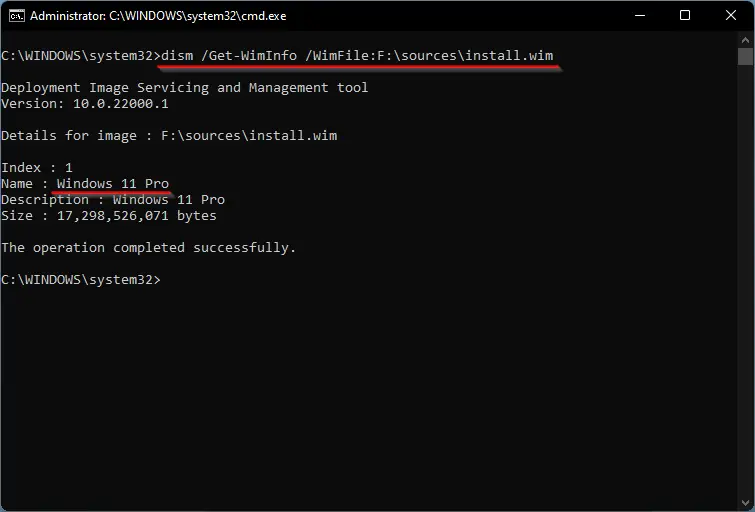
Once you execute the above command, the DISM tool will show the details of the Windows 11/10 version contained in the ISO file. Here, you will also see the index number of all editions available in the ISO image file. If you want to view more details for a specific OS edition, note down its index number and issue the following command:-
dism /Get-WimInfo /WimFile:X:\sources\install.wim /index:<Index number>
Note: Replace X with the drive letter for ISO/USB flash drive on your PC. Now change the <Index number> from the number of indexes you noted in the above output.
For example, in my case dism /Get-WimInfo /WimFile:F:\sources\install.wim /index:1 shows details for the Windows 11 Pro edition in the install.wim file.
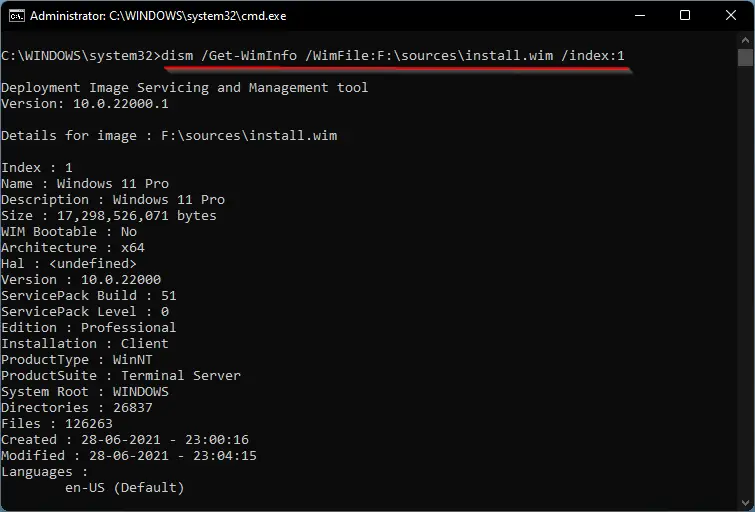
Using the above command, you can view the Windows 11/10 edition, architecture, Version, ServicePack, and date of creation of the ISO file.
Conclusion
In conclusion, if you have downloaded a Windows 11/10 ISO file and want to know the edition, build number, language, and other details contained in the file, you can use the DISM tool of Windows to view them. By following the simple steps outlined in this guide, you can easily view the necessary information from the ISO file or even from a USB flash drive. Knowing this information can help you ensure that you are using the correct edition and version of Windows, which is important for proper functioning and security.



