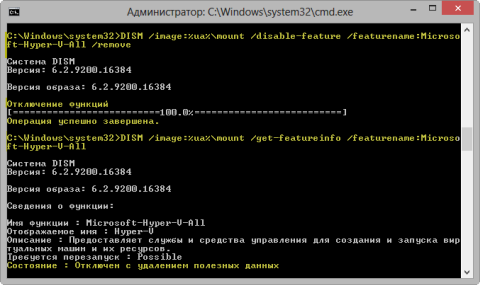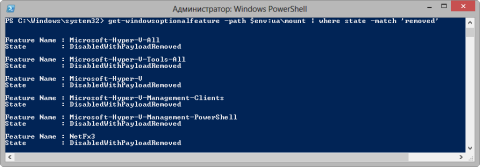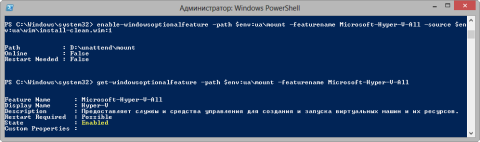Операционные системы семейства Windows строго говоря не являются однородными – каждый сторонний или системный элемент является её компонентом. Общепринятое определение компонента Виндовс – надстройка, установленное обновление или стороннее решение, которое влияет на функциональность системы. Часть из них отключена по умолчанию, поэтому для задействования этот элемент потребуется активировать. Кроме того, некоторые компоненты, активные по умолчанию, можно без вреда для ОС выключить. Далее мы познакомим вас с описанием процедуры манипуляций с компонентами Windows 7.
Операции с компонентами Windows 7
Такого рода действия, как и иные манипуляции, связанные с настройкой ОС, совершаются через «Панель управления». Процедура выглядит следующим образом:
- Вызовите «Пуск» и щёлкните ЛКМ по варианту «Панель управления».
- Для доступа к управлению надстройками ОС найдите и перейдите в пункт «Программы и компоненты».
- В левой части окошка «Программ и компонентов» расположено меню. Искомый пункт находится там и называется «Включение или отключение компонентов Windows». Обратите внимание на значок рядом с названием опции – он означает, что для использования её надо иметь права администратора. Если их у вас нет – к вашим услугам статья по ссылке ниже. Если же права имеются, кликайте по наименованию опции.
Читайте также: Как получить права администратора в Windows 7
- При первом запуске этой возможности система строит список имеющихся компонентов – процесс занимает некоторое время, так что нужно подождать. Если вместо перечня элементов вы видите белый список – после основной инструкции размещен вариант решения вашей проблемы. Воспользуйтесь им и продолжайте работу с руководством.
- Компоненты сформированы в виде дерева каталогов, с вложенными директориями, для доступа к которым следует воспользоваться кнопкой с иконкой плюса. Для включения элемента поставьте галочку напротив его наименования, для отключения – снимите. По завершении работы нажмите «ОК».
- Закройте окно операций с элементами и перезагружайте компьютер.



На этом руководство по манипуляциям с системными компонентами окончено.
Вместо списка компонентов вижу белый экран
Достаточно частая проблема у пользователей Windows 7, а также Vista – окно управления компонентами выглядит пустым, а список функций не отображается. Может также отображаться сообщение «Пожалуйста, подождите», когда происходит попытка составления списка, но затем и оно исчезает. Самое простое, но и самое ненадёжное решение неполадки – средство проверки системных файлов.
Подробнее: Как проверить целостность системных файлов Windows 7
Следующий вариант – ввод специальной команды в «Командной строке».
- Запустите «Командную строку» с правами администратора.
Подробнее: Как запустить «Командную строку» в Windows 7
- Напишите этот оператор и подтвердите ввод нажатием на Enter:
reg delete HKLM\COMPONENTS /v StoreDirty - Перезагрузите компьютер для применения изменений.

Однако и этот вариант не всегда срабатывает. Самый радикальный и самый надёжный способ – задействование специальной утилиты System Update Readiness Tool, которая способна либо самостоятельно устранить неполадку, либо указать на сбойный компонент. Записи, связанные с последней категорией, необходимо удалить из реестра вручную, в чём и заключается решение проблемы.
- По окончании загрузки файла закройте все запущенные программы и запустите полученный инсталлятор. Для пользователя это выглядит как ручная установка обновлений, но на самом деле вместо инсталляции происходит проверка и исправление любых сбоев, которые утилита находит в системе. Нажмите «Да» для начала процедуры.
Процедура займет некоторое время, от 15 минут до нескольких часов, поэтому будьте терпеливы и позвольте ПО закончить свою работу.
- По завершении операции жмите «Закрыть» и перезагрузите компьютер.
Как только Windows загрузится, попробуйте снова вызвать менеджер управления компонентами и посмотреть, загружается ли список в окно или нет. Если проблема не решена, продолжайте следовать руководству.
- Перейдите в каталог
C:\Windows\Logs\CBS\и откройте файл CheckSUR.log с помощью «Блокнота». - Дальнейшие шаги, возможно, будут несколько сложными, потому что для каждого отдельного случая в файле журнала появляются разные результаты. Обращать внимание необходимо на раздел «Checking Package Manifests and Catalogs» в файле CheckSUR.log. Если есть ошибки, вы увидите строку, начинающуюся с «f», за которой идёт код ошибки и путь. Если вы видите «fix» на следующей строке, то это означает, что инструменту удалось исправить эту конкретную ошибку. Если сообщения об исправлении нет, придётся действовать самостоятельно.
- Теперь вам нужно вручную удалить связанные разделы реестра в соответствии с ошибками, которые помечены как неисправленные в логе утилиты восстановления. Запустите редактор реестра – проще всего это сделать через окошко «Выполнить»: нажмите сочетание Win + R, напишите в строке
regeditи кликните «ОК».Перейдите по этому пути:
HKEY_LOCAL_MACHINE\SOFTWARE\Microsoft\Windows\CurrentVersion\Component Based Servicing\Packages - Дальнейшие действия зависят от того, какие именно пакеты отмечены в CheckSUR.log – надо найти директории в реестре с именами этих пакетов и удалить через контекстное меню.
- Перезагрузите компьютер.




После удаления всех поврежденных ключей реестра список компонентов Windows должен отображаться. Кроме того, System Update Readiness Tool может также исправить некоторые другие неполадки, о которых вы можете и не подозревать.
Мы познакомили вас с методом включения и отключения компонентов Виндовс 7, а также рассказали, что делать, если перечень компонентов не отображается. Надеемся, что это руководство стало для вас полезным.
Наша группа в TelegramПолезные советы и помощь
Данное издание предназначено для пользователей, которые уже немного знакомы с компьютером и хотят научиться самостоятельно устанавливать и настраивать операционную систему. Доступный язык изложения материала и большое количество наглядных иллюстраций помогут вам правильно установить Windows 7 и настроить свой компьютер так, чтобы добиться оптимальной производительности. Кроме того, в книге подробно описаны базовые принципы восстановления операционной системы. Все права защищены. Никакая часть данной книги не может быть воспроизведена в какой бы то ни было форме без письменного разрешения владельцев авторских прав. Информация, содержащаяся в данной книге, получена из источников, рассматриваемых издательством как надежные. Тем не менее, имея в виду возможные человеческие или технические ошибки, издательство не может гарантировать абсолютную точность и полноту приводимых сведений и не несет ответственности за возможные ошибки, связанные с использованием книги.
Оглавление
- Введение
- От издательства
- Часть 1 Установка операционной системы
- Часть 2 Настройка и использование системных компонентов
Купить книгу
Приведённый ознакомительный фрагмент книги «Установка, настройка и восстановление Windows 7 на 100%» предоставлен нашим
книжным партнёром — компанией
ЛитРес.
Купить и скачать полную версию книги в
форматах FB2,
ePub, MOBI, TXT, HTML, RTF и других
Часть 2
Настройка и использование системных компонентов
Глава 5. Панель управления Windows
Глава 6. Настройка экрана
Глава 7. Персонализация
Глава 8. Настройка Панели задач и меню Пуск
Глава 9. Использование и настройка гаджетов
Глава 10. Управление электропитанием
Глава 11. Настройка контроля учетных записей пользователей
Глава 12. Настройка родительского контроля
Глава 13. Подключение к сети
Глава 14. Настройка и использование Защитника Windows
Глава 15. Использование шифрования BitLocker
Глава 16. Установка несовместимого оборудования
Глава 17. Настройка защиты системы
Глава 18. Архивация данных и создание образа системы
Глава 19. Создание диска сброса пароля
Глава 20. Создание диска восстановления системы
Глава 21. Восстановление данных и системы
Глава 22. Восстановление удаленных файлов
Глава 5
Панель управления Windows
5.1. Настройка внешнего вида
5.2. Компоненты Панели управления
Панель управленияWindows 7, как это повелось еще с Windows 98, содержит в себе множество системных механизмов, с помощью которых можно управлять работой операционной системы, методами и способами обработки данных, системами защиты и шифрования данных, реакцией операционной системы на разные действия пользователя и т. д.
Зная, как действуют данные механизмы и что они умеют, вы сможете эффективно управлять работой компьютера, что не только ускорит его работу, но и сделает это максимально просто для вас.
5.1. Настройка внешнего вида
Как и в предыдущих версиях Windows, внешний вид Панели управления зависит от способа отображения, который можно изменять. По умолчанию используется режим просмотра, в котором все механизмы сгруппированы в восемь категорий (рис. 5.1). Под каждой категорией находится список элементов, которые в нее входят, поэтому, чтобы выбрать нужный механизм управления, нужно сначала определить, в какой категории он располагается, и лишь открыв саму категорию, можно его запустить.

Рис. 5.1. Панель управления Windows в режиме просмотра категорий
Некоторым такой подход не очень нравится, поэтому, как и в предыдущих версиях операционной системы, разработчики предусмотрели режим просмотра, в котором в окно выводится список всех механизмов без какой-либо их группировки.
Чтобы сменить режим просмотра, нужно использовать список Просмотр в верхней левой части окна. При щелчке на нем появляется список из трех позиций: Категория, Крупные значки, Мелкие значки (рис. 5.2). Последние два режима отличаются только размером самих значков, что влияет на количество значков, которые одновременно отображаются в окне. Так, если выбрать режим Мелкие значки, в окне отобразится максимальное их количество.

Рис. 5.2. Изменение режима просмотра
Всего на Панели управления находится 45 значков, каждый из которых отвечает за запуск определенного системного механизма, при этом рядом с каждым значком отображается короткое название механизма (рис. 5.3). Кроме того, если подвести к значку указатель мыши и задержать на некоторое время, вы сможете увидеть более полное описание того, что вы можете сделать с помощью этого механизма управления.
При запуске механизмов достаточно редко открываются дополнительные окна, то есть для работы используется то же окно, где расположены все механизмы Панели управления. По этой причине навигация между разными этапами работы выбранного механизма осуществляется с помощью кнопок со стрелками, которые находятся в левой верхней части окна.

Рис. 5.3. Панель управления Windows в режиме просмотра значков
5.2. Компоненты Панели управления
Как уже было упомянуто ранее, Панель управления Windows содержит 45 различных механизмов, с помощью которых можно управлять реакцией операционной системы на разные события. Далее вы сможете познакомиться с описанием их возможностей. Кроме того, в последующих главах книги вы узнаете более подробно о том, как настраиваются основные из этих механизмов, что позволит вам добиться от системы еще большего быстродействия и удобства пользования.
Windows CardSpace
Windows CardSpace — система идентификации, разработанная компанией Microsoft. Ее цель — идентификация пользователя в любом приложении или на интернет-ресурсе без необходимости постоянной авторизации. Это позволяет устанавливать безопасные соединения с полностью безопасными ресурсами. Самая большая выгода от использования этой технологии — не нужно запоминать множество логинов и паролей, которыми вы пользуетесь для регистрации на разных ресурсах и их применения. Теперь достаточно один раз создать и настроить свою учетную запись в Windows CardSpace, и любой ресурс, который умеет пользоваться этой технологией, будет узнавать вас как «своего» со всеми вытекающими из этого последствиями.
Применение такого подхода облегчает работу с важными данными — банковскими счетами, системами оплаты, системами учета и т. д. Поскольку Microsoft гарантирует, что указанные вами данные никуда не «утекут», ожидается повсеместное распространение этой технологии как наиболее совершенной среди аналогичных существующих.
Автозапуск
С помощью этого системного механизма вы можете настраивать реакцию операционной системы на подключение устройства. По умолчанию стандартная реакция на такие события — появление окна со списком доступных действий. В случае же ручной настройки, например, если на носителе находится видеофайл, можно сделать так, чтобы при вставке такого носителя автоматически запускался проигрыватель видео. При этом имеется возможность настройки автозапуска для разных типов носителей.
Аналогичные настройки можно выполнять по отношению к подключаемым устройствам, например USB-накопителям.
Администрирование
Данный механизм является сборным и содержит в себе 14 дополнительных компонентов, которые используются для администрирования операционной системы. Простому пользователю здесь делать нечего, а вот пользователю с правами администратора, который знаком с основами администрирования, возможности этих компонентов могут быть очень полезны. Среди данных компонентов есть следующие.
□ Windows PowerShell Modules. Усовершенствованная версия утилиты Командная строка, которую можно найти в папке Стандартные. С помощью этого механизма администратор компьютера может контролировать работу любого устройства или процесса, запущенного на компьютере. Для этого используются возможности скриптовых языков программирования с применением технологии Microsoft.NET Framework.
□ Брандмауэр Windows в режиме повышенной безопасности. Название говорит само за себя. В этом режиме Брандмауэр Windows позволяет изменять большое количество настроек, связанных с безопасностью компьютера.
□ Инициатор iSCSI. Системный модуль, описывающий множество правил работы программного обеспечения и подключаемых устройств с использованием системы хранилищ iSCSI.
□ Источники данных (ODBC). Используется для настройки доступа к разным типам источников данных с применением технологии ODBC.
□ Конфигурация системы. С помощью этой утилиты можно управлять не только способом загрузки операционной системы, но также загрузкой системных служб и сервисов, настраивать список автозапуска программ и т. д.
□ Локальная политика безопасности. Мощнейший инструмент, с помощью которого можно определять многочисленные параметры, связанные с работой программ и устройств. Здесь можно настраивать учетные записи пользователей, разного рода ограничения работы с устройствами, сетью, приложениями и т. д.
□ Планировщик задач. Стандартный механизм, присутствовавший и в предыдущих версиях операционной системы Windows, позволяет добавлять разного рода плановые задания и управлять ими. С помощью Планировщика задач можно настраивать копирование данных, напоминания о важных событиях, запускать разные программы и т. д.
□ Просмотр событий. Стандартная утилита, позволяющая просматривать системный журнал событий, которые постоянно происходят с программами, операционной системой, системой безопасности и т. д.
□ Системный монитор. Механизм, с помощью которого можно получить данные о производительности аппаратной части компьютера, об использовании ресурсов разными процессами и приложениями, а также наблюдать в реальном времени за текущим потреблением ресурсов и загруженностью основных аппаратных компонентов.
□ Службы компонентов. С помощью данной утилиты можно отслеживать все программные компоненты, которые зарегистрированы в системе. Кроме того, здесь можно также управлять службами и просматривать системные события.
□ Службы. С помощью этого системного механизма можно управлять всеми системными службами, которые зарегистрированы в операционной системе. Вы можете запускать или останавливать их работу, настраивать способ их запуска, знакомиться с их описанием и т. д.
□ Средство проверки памяти Windows. Утилита, с помощью которой вы можете запустить процесс проверки оперативной памяти, установленной в компьютере. Проверка выполняется сразу же после перезагрузки компьютера и может происходить с использованием трех разных режимов, которые отличаются сложностью тестов. После загрузки операционной системы в области уведомлений появится значок с подсказкой, в которой вы можете узнать «вердикт» проведенной проверки.
□ Управление компьютером. Отличный инструмент, с помощью которого можно управлять компьютером и выполнять практически все действия, для использования которых применяются описанные выше системные компоненты. Поскольку пункт Управление присутствует в контекстном меню значка Компьютер на Рабочем столе, то этот механизм — наиболее используемый администраторами и его удобство трудно переоценить.
□ Управление печатью. Механизм, которого не было в предыдущих версиях операционной системы. С его помощью можно управлять всем, что связано с печатью: портами, принтерами и т. д.
Архивация и восстановление
Любая серьезная операционная система должна иметь механизмы, с помощью которых можно быстро архивировать и восстанавливать данные или состояние операционной системы. Такие инструменты, конечно же, есть и в Windows 7.
С помощью механизма архивирования вы всегда можете создать архив нужных вам данных либо настроить операционную систему так, чтобы она выполняла это автоматически с указанной периодичностью. Подобная возможность поможет обезопасить себя от внезапного сбоя системы, который может привести к потере важных данных. В этом случае другого способа восстановления системы вам не найти (не считая, конечно, программ сторонних производителей).
Кроме создания архива определенных данных, можно также создать архив, включающий образ всей системы, что позволит при необходимости гарантированно восстановить все данные, включая и операционную систему.
Работе с механизмом Архивация и восстановление, его возможностям, тонкостям и настройке посвящена глава 18.
Брандмауэр Windows
Брандмауэр Windows — средство, появившееся еще в Windows ХР. Его главная задача — защита компьютера от возможных посягательств. Неважно, что стало их причиной: локальная сеть, Интернет или используемое программное обеспечение. В Windows 7 этот инструмент вобрал в себя все лучшее от своих предшественников и теперь представляет собой мощный механизм, позволяющий управлять запуском программ, которые требуют соединения с «внешним миром», определять способы оповещения и слежения за разными критичными процессами, настраивать системные политики безопасности и многое другое.
Восстановление
Данное средство позволяет восстанавливать работоспособность операционной системы. Для этого могут использоваться созданные ранее точки восстановления системы, образы дисков, сохраненные данные. В крайнем случае можно также переустановить операционную систему с последующим восстановлением данных.
Гаджеты рабочего стола
Как уже говорилось выше, гаджеты — маленькие программы, размер окна которых позволяет размещать их на Рабочем столе без особого ущемления прав других приложений.
Гаджеты могут иметь разное назначение, например, с их помощью можно узнавать прогноз погоды, котировки валют, текущее время, играть в мини-игры и т. д.
С помощью механизма Гаджеты рабочего стола можно настраивать гаджеты, которые в данный момент отображаются на Рабочем столе, удалять или добавлять новые, менять размер окна и т. д.
Настройке и использованию гаджетов посвящена глава 9.
Дата и время
Стандартный системный компонент, позволяющий управлять встроенными часами Windows, которые вы можете наблюдать на панели уведомлений. Кроме того, можно настроить отображение дополнительных часов, которые могут показывать время другого часового пояса. Здесь также можно настроить синхронизацию времени компьютера со временем любого интернет-сервера, адреса которых вы можете добавлять, изменять или удалять самостоятельно.
Датчик расположения и другие датчики
Одно из нововведений Windows 7. Позволяет управлять разнообразными датчиками, подключаемыми к компьютеру, либо датчиками, имеющими программный характер. Данные датчиков могут использовать любые программы, которые имеют доступ к такой информации, что, в свою очередь, определяется настройками системы безопасности.
Диспетчер устройств
Как и в более ранних операционных системах Windows, компонент Диспетчер устройств используется для отображения и настройки оборудования, которое в данный момент установлено в компьютере и используется операционной системой. Здесь вы можете управлять драйверами, включать или отключать устройства, настраивать используемые ими ресурсы, удалять устройства из системы и т. д.
Диспетчер учетных данных
Представляет собой хранилище сведений о любых ваших учетных записях, в том числе и учетных записях Windows. Здесь можно добавлять учетные данные для веб-сайтов, настраивать авторизацию с применением сертификатов и т. д.
Домашняя группа
Новый механизм, появившийся в Windows 7, с помощью которого вы можете легко создать домашнюю группу и управлять подключением новых пользователей к данной группе. Это позволяет создать сеть между всеми подключенными к группе компьютерами и организовать полноценный доступ к общим ресурсам сети.
Защитник Windows
Защитник Windows — это утилита, позволяющая защитить компьютер от шпионских программ и других потенциально опасных приложений. Здесь же вы можете узнать, когда производилась последняя проверка компьютера, когда будет произведена плановая проверка и т. д.
Звук
Стандартный компонент, присутствовавший и в более ранних версиях Windows. Он позволяет управлять звуковыми устройствами, подключенными к компьютеру. Здесь вы можете настраивать звуковые схемы, изменять параметры воспроизведения и записи и т. д. Кроме того, имеется интересная возможность, отсутствовавшая в предыдущих операционных системах Windows, — управление громкостью звуков в случаях, когда вы находитесь на звуковой связи с использованием установленного программного обеспечения.
Значки области уведомлений
Область уведомлений расположена в правой части Панели задач. Она предназначена для отображения программ, которые автоматически загружаются при старте операционной системы. С помощью механизма Значки области уведомлений вы сможете эффективно управлять этой областью, скрывая или отображая значки программ.
О том, как происходит настройка области уведомлений, вы сможете узнать в главе 8.
Клавиатура
Данный механизм позволяет управлять клавиатурой и настраивать множество параметров. В частности, здесь можно уменьшить задержку появления или повтора символов, увеличить скорость мигания курсора и т. д. Пользователи, которые привыкли работать с клавишами управления курсором, обращаются к этому компоненту в первую очередь, сразу же после установки операционной системы. Например, уменьшив время задержки повтора символов, можно максимально ускорить реакцию клавиатуры на нажатие клавиш управления курсором.
Мышь
Этот механизм не претерпел практически никаких изменений еще с Windows 98. Он позволяет управлять самым используемым устройством, подключенным к компьютеру, — манипулятором «мышь». С его помощью вы можете настраивать основные параметры манипулятора: скорость передвижения указателя, скорость двойного щелчка, реакцию колеса прокрутки, графическое отображение указателя и т. д.
Панель задач и меню «Пуск»
Как и в предыдущих версиях операционной системы, в Windows 7 также можно настраивать внешний вид и функциональность Панели задач и меню Пуск. Для этого и используется данный механизм. С его помощью вы сможете делать следующее:
□ менять месторасположение Панели задач;
□ управлять значками программ и их группировкой;
□ включать или отключать использование предварительного просмотра с помощью Aero Peek;
□ настраивать внешний вид и содержание меню Пуск;
□ добавлять или прятать панель быстрого запуска.
Список далеко не полный: настройке поддается все! Подробнее об этом вы узнаете в главе 8.
Параметры индексирования
Даже несмотря на то, что Windows 7 поразительно и, можно сказать, подозрительно быстро работает, вы можете сами влиять на то, что и как будет индексировано, для того, чтобы ускорить доступ к элементам файловой системы. С помощью механизма Параметры индексирования вы можете добавлять папки для индексирования, настраивать индексирование файлов и их свойств, исключать из индексирования разные объекты и т. д.
Параметры папок
Папки — объект файловой системы, с которым вы сталкиваетесь очень часто. Именно поэтому разработчики, начиная еще с самых первых версий операционной системы, предусмотрели механизм, с помощью которого можно настраивать удобство их использования. В Windows 7 этот механизм получил наиболее продвинутые и полезные возможности, с помощью которых вы можете не только влиять на внешний вид папки и количество информации, выводимой системой о находящихся в ней объектах, но и настраивать способ поиска информации в них.
Персонализация
Впервые понятие персонализации появилось в Windows Vista, и разработчики Windows 7 не стали от него отказываться, а только добавили функциональности. Используя компонент Персонализация, вы сможете влиять на оформление Рабочего стола, прятать или отображать основные значки, которые на нем отображаются, менять фоновый рисунок, настраивать темы, изменять заставку и т. д.
Подробнее о компоненте Персонализация вы можете прочитать в главе 7.
Подключение к удаленным рабочим столам и приложениям RemoteApp
С помощью этого механизма вы можете влиять на используемые удаленные подключения, а также создавать новые подключения. Подобный подход очень удобен тем, что позволяет управлять удаленным рабочим местом или получать доступ к его ресурсам с любого компьютера, например домашнего.
Приступая к работе
Если вы успели поработать с Windows Vista, то наверняка помните, какое окно загружалось при ее старте. Это было приложение, которое в Windows 7 называется Приступая к работе, позволяющее ознакомиться с некоторыми новыми в Windows 7, а также в принципе важными компонентами. Среди таких компонентов — перенос данных из старой системы или со старого компьютера, создание учетных записей новых пользователей Windows, загрузка дополнений и т. д.
Программы и компоненты
С помощью данного механизма можно управлять программным обеспечением, системными компонентами и пакетами обновлений, установленными в операционной системе. Как правило, механизм Программы и компоненты используется для удаления программного обеспечения, а также переустановки программ, которые по каким-либо причинам работают с ошибками. Здесь также есть функция, с помощью которой вы сможете запрещать или разрешать работу некоторых системных механизмов.
Программы по умолчанию
Компонент Программы по умолчанию позволяет установить правила привязки файлов разных форматов к определенным программам, которые будут их обрабатывать. Здесь вы не только можете менять эти приложения, но и добавлять другие форматы файлов, с которыми они должны работать. С помощью этого же компонента можно настроить параметры автозапуска, за который отвечает компонент Автозапуск.
Распознавание речи
Интересная системная утилита, с помощью которой можно распознавать речь и переводить ее в текст. К сожалению, поддерживается работа только с английским языком.
Родительский контроль
Механизм Родительский контроль перешел в Windows 7 по наследству от Windows Vista, и его предназначение нисколько не изменилось. Как и прежде, с его помощью можно настраивать разрешение на использование программ и доступ в Интернет для любых пользователей, учетные записи которых зарегистрированы в операционной системе. Поскольку работать с компьютером могут не только взрослые, но и дети, вполне резонным выглядит желание родителей запретить ребенку запуск определенных программ и посещение веб-страниц сомнительного содержания. Используя Родительский контроль, можно задать не только подобного рода ограничения, но и время использования компьютера.
Свойства обозревателя
Как и в предыдущих версиях операционной системы, в Windows 7 также есть механизм настройки браузера Internet Explorer. Используя его, вы можете менять множество параметров, влияющих на отображение информации, защиту от вредоносного кода, блокирование всплывающих окон и многое другое. Здесь же есть возможность настраивать уровни конфиденциальности, управлять надстройками и программами, просматривать сертификаты и т. д. С другой стороны, если вы не хотите использовать Internet Explorer и у вас есть альтернативный браузер, например Mozilla Firefox, этот механизм для вас окажется абсолютно бесполезным.
Система
Здесь собрано сразу несколько компонентов, с помощью которых можно изучать и настраивать различные параметры, влияющие на работу операционной системы. Так, тут можно просмотреть основные сведения о конфигурации компьютера, увидеть оценку его производительности, получить информацию об идентификации компьютера и т. д. С помощью этого компонента можно запустить Диспетчер задач, настроить дополнительные параметры и удаленный доступ, изменить параметры идентификации и выполнить многое другое.
Счетчики и средства производительности
С помощью этого механизма вы можете посмотреть оценку производительности основных аппаратных средств — процессора, видеосистемы, оперативной памяти и жесткого диска. Эта оценка может меняться и зависит от свойств упомянутых устройств. При помощи компонента Счетчики и средства производительности можно также настраивать или запускать функции, влияющие на производительность системы в целом:
□ настраивать планы электропитания;
□ настраивать параметры индексирования;
□ настраивать визуальные компоненты;
□ запускать очистку жесткого диска;
□ запускать дефрагментацию жесткого диска.
Что касается оценки производительности, то это понятие впервые появилось в Windows Vista. Смысл этой оценки сводится к тому, что любая программа, которая может запускаться на компьютере, имеет определенные требования к ресурсам компьютера. Вот эти требования и можно интерпретировать как оценку. Если оценка возможностей компьютера ниже, чем оценка, требуемая программой, последняя может отказаться работать на компьютере, чтобы избежать возможных сбоев. Именно поэтому чем выше оценка компьютера, тем больше можно быть уверенным в том, что нужная программа запустится и будет работать в полную силу, не испытывая никаких проблем с ресурсами.
Телефон и модем
Как и в предыдущих версиях операционной системы, в Windows 7 данный механизм позволяет настраивать установленные в системе модемы, задавать параметры телефонной линии, добавлять, удалять и настраивать записи о поставщиках услуг и т. д.
Управление цветом
Механизм Управление цветом позволяет использовать цветовые профили подключенных мониторов, принтеров и других устройств, которые работают с графикой. Подключение того или иного профиля может повлиять на качество отображения информации или ее большую реалистичность при печати, чем часто пользуются компьютерные дизайнеры и художники.
Устранение неполадок
С помощью данного механизма можно решать и устранять практически любые неполадки и сбои в работе аппаратных или программных средств, которые установлены и используются на компьютере. При этом все сбои и неполадки разделены на пять категорий:
□ программы;
□ оборудование и звук;
□ сеть и Интернет;
□ оформление и персонализация;
□ система и безопасность.
Стоит отметить, что разработчики Windows 7 очень постарались в плане устранения неисправностей и решения проблем, связанных с этими неисправностями. В результате система разрешения проблем получилась очень функциональной и легкой в использовании.
Устройства и принтеры
Данный механизм является усовершенствованием механизма Принтеры и факсы, который использовался в предыдущих версиях операционной системы Windows. В отличие от него, новый механизм содержит данные не только о принтерах и факсах, но и о любых других устройствах, подключенных к компьютеру. Здесь отображаются все устройства, доступ к которым и управление которыми может повлиять на их работу. К таким относятся мониторы, внешние жесткие диски, внешние модемы, клавиатуры, мыши, сканеры, плоттеры и т. д. Дважды щелкнув на значке нужного устройства, вы увидите окно свойств этого устройства, в котором можете настроить его параметры.
Учетные записи пользователей
Аналогичный инструмент существовал и в предыдущих версиях Windows. Главное его предназначение — управление учетными записями пользователей, которые работают на данном компьютере. Здесь можно создавать, удалять учетные записи, ограничивать их в правах, настраивать родительский контроль, задавать пароли и т. д.
Центр обновлений Windows
Как и в предыдущих версиях, в Windows 7 с помощью данного механизма можно управлять системой обновления операционной системы и установленных программ. Здесь вы можете искать обновления, настраивать поведение компьютера при их обнаружении на официальном сайте, просматривать журнал установки обновлений и т. д. Пользователи, которые сомневаются или не уверены в некоторых моментах, связанных с пакетами обновлений, могут воспользоваться ссылкой на справочную информацию и узнать все, что их интересует по этому вопросу.
Центр поддержки
Новый инструмент, призванный помочь пользователю решить различные проблемы. Здесь вы увидите не только все важные события, которые происходят в операционной системе и требуют вашего вмешательства, но сможете также запускать диагностику, восстанавливать систему после сбоев, настраивать защиту от вирусов, задавать параметры контроля учетных записей и т. д.
Центр синхронизации
С помощью этого компонента вы можете синхронизировать данные своего мобильного телефона или любого другого устройства, подключенного к компьютеру, с данными на компьютере. Кроме того, аналогичные действия можно выполнять и по отношению к данным, которые хранятся в локальной сети. Именно благодаря Центру синхронизации можно работать с автономными файлами, не беспокоясь о том, окажутся ли они синхронизированными по отношению к исходным данным. Здесь вы можете просматривать результаты синхронизации и возникающие при этом конфликты, настраивать новые типы синхронизации и т. п.
Центр специальных возможностей
Как и в более ранних версиях операционной системы, разработчики продолжают заботиться о пользователях, которые могут испытывать трудности при работе с операционной системой в связи с наличием проблем, например, со зрением или слухом. Существуют специальные инструменты, которые могут облегчить работу таким пользователям. Можно, например, увеличивать читаемый текст или даже воспроизводить его голосом, озвучивать происходящие действия и т. д. Механизм Центр специальных возможностей
Конец ознакомительного фрагмента.
Вам также может быть интересно
From Wikipedia, the free encyclopedia
The following is a list of Microsoft Windows components.
Configuration and maintenance
[edit]
| Component | Description | Command | Introduced |
|---|---|---|---|
| Settings | Allows users to change system settings, similar to the Control Panel, but has less options[1] | start ms-settings:
|
Windows 8 |
| Control Panel | |||
| Control Panel | Allows users to view and change basic system settings and controls, such as adding hardware, adding and removing software, controlling user accounts, and changing accessibility options | control.exe
|
Windows 1.0 |
| Device Manager | Allows the user to display and control the hardware attached to the computer, and control what device drivers are used | devmgmt.msc
|
Windows 95 |
| Windows Mobility Center | Centralizes the most relevant information related to mobile computing | mblctr.exe
|
Windows Vista |
| Security and Maintenance | Centralizes and reports on the status of anti-virus, Automatic Updates, Windows Firewall, and other security-related components of the operating system | Windows XP SP2 | |
| Administrative Tools | |||
| Microsoft Management Console | Provides system administrators and advanced users with a flexible interface through which they may configure and monitor the system | mmc.exe
|
Windows NT 4.0 Option Pack |
| Windows System Assessment Tool | Built-in benchmarking tool that analyzes the different subsystems (graphics, memory, etc.), and uses the results to allow for comparison to other Windows Vista systems, and for software optimizations. It rates the computer’s performance using the Windows Experience Index. | winsat.exe
|
Windows Vista |
| System Restore | Allows for the rolling back of system files, registry keys, installed apps, etc., to a previous state in the event of a system failure | rstrui.exe
|
Windows Me |
| Windows Recovery Environment | Helps diagnose and recover from serious errors which may prevent Windows from booting successfully, or restore the computer to a previous state using System Restore or a backup image | shutdown /r /o
|
Windows Vista |
| Microsoft Drive Optimizer | Rearranges files stored on a hard disk to occupy contiguous storage locations in order to optimize computer performance | dfrgui.exe
|
Windows 95, Windows 2000 |
| Event Viewer | Lets administrators and users view the event logs on a local or remote machine | eventvwr.msc
|
Windows NT 3.1 |
| Resource Monitor (previously Reliability and Performance Monitor) |
Lets administrators view current system reliability and performance trends over time | resmon.exe
|
Windows Vista |
| Logical Disk Manager | Logical volume manager developed by Microsoft in conjunction with Veritas Software | diskmgmt.msc
|
Windows NT 4.0 (Separate Tool), Windows 2000 |
| Registry Editor | Allows users to browse and edit the Windows registry | regedit.exe
|
Windows 3.1 |
| Windows Task Scheduler | Allows users to script tasks for running during scheduled intervals | taskschd.msc
|
Microsoft Plus! for Windows 95 |
| Software installation and deployment | |||
| Windows Update | An online service providing updates such as service packs, critical updates and device drivers. A variation called Microsoft Update also provides software updates for other Microsoft products. | control.exe update
|
Windows 98 |
| Windows Installer | An engine for the management of software installation. Includes a GUI framework, automatic generation of the uninstallation sequence and deployment capabilities for corporate networks. | msiexec.exe
|
Office 2000 |
| ClickOnce | Technology for deploying .NET Framework-based software via web pages, with automatic update capabilities. Intended for per-user only applications. | mage.exe and mageUI.exe
|
.NET Framework 2.0 |
| Component | Description | Introduced |
|---|---|---|
| Action Center | View notifications sent from apps and change common settings | Windows 7 |
| Windows Command Prompt | Text-based shell (command line interpreter) that provides a command line interface to the operating system | Windows NT 3.1 |
| PowerShell | Command-line shell and scripting framework. | Windows XP |
| Windows Shell | The most visible and recognizable aspect of Microsoft Windows. The shell provides the container inside of which the entire graphical user interface is presented, including the taskbar, the desktop, Windows Explorer, as well as many of the dialog boxes and interface controls. In Windows Vista, a new compositing glass-like user interface called Windows Aero has been shown. | Windows 95 |
| File Explorer (previously Windows Explorer) |
Provides an interface for accessing the file systems, launching applications, and performing common tasks such as viewing and printing pictures | Windows 95 |
| Windows Search | Starting with Windows Vista, search is a tightly shell-integrated component of Windows. A downloadable Windows Desktop Search software is available for Windows XP and older versions. | Windows Vista, downloadable for older versions |
| Search Folders | Virtual folders that retrieve items based on queries rather than hierarchical folder trees on disk. | Windows Vista |
| Special folders | Folders which are presented to the user through an interface as an abstract concept, instead of an absolute path. This makes it possible for an application to locate where certain kinds of files can be found, regardless of what version or language of operating system is being used. See also Windows Shell namespace. | Windows 95 |
| Start menu | Serves as the central launching point for applications. It provides a customizable, nested list of apps for the user to launch, as well as a list of most recently opened documents, a way to find files and get help, and access to the system settings. By default, the Start Button is visible at all times in the lower left-hand corner of the screen. | Windows 95 |
| Taskbar | The application desktop bar which is used to launch and monitor applications | Windows 95 |
| Task View | Displays all open windows and activities (via timeline) at a glance and switch between virtual desktops, starting in version 2004, users can now rename desktops | Windows 10 |
| File associations | Used to open a file with the appropriate app. Users can assign file associations uniquely to specific actions, known as verbs. | Windows 1.0 |
Applications and utilities
[edit]
| Component | Description | Introduced |
|---|---|---|
| Easy Transfer | Used to transfer many files at once from one computer to another | Windows Vista |
| Contacts | Keeps a single list of contacts that can be shared by multiple apps | Windows Vista |
| Camera | Allows the user to take pictures or record video[2] | Windows 8 |
| Calculator | Calculation application | Windows 1.0 |
| Calendar | Calendaring application | Windows Vista |
| Character Map | Utility to view and search characters in a font, copy them to the clipboard and view their Windows Alt keycodes and Unicode names | Windows 3.1 |
| Cortana | Digital personal assistant | Windows 10 Version 1507 |
| Edge | Web browser | Windows 10 Version 1507 |
| Feedback Hub | Platform for exchanging communication with Windows Insiders and developers | Windows 10 Version 1607 |
| Groove Music (previously Xbox Music) |
Digital media player and media library application that is used for playing audio. In addition to being a media player, Groove includes the ability to copy music to compact discs, synchronize content with a digital audio player (MP3 player) or other mobile devices, and let users purchase or rent music from the Windows Store. | Windows 8 |
| Movies & TV (previously Xbox Video) |
Digital media player and media library application that is used for playing video. In addition to being a media player, Movies & TV lets users purchase or rent movies and TV episodes from the Windows Store. | Windows 8 |
| OneDrive (previously SkyDrive) |
Freemium cloud storage folder and sync service | Windows 8 |
| Microsoft OneNote | Integrated note-taking app, based on the Microsoft Office product of the same name | Windows 8 |
| On-Screen Keyboard (osk.exe) | Virtual keyboard | |
| Paint 3D | Simple graphics painting app | Windows 10 Version 1703 |
| Photos | Simple image viewer | Windows 8 |
| Steps Recorder (called Problem Steps Recorder in Windows 7) |
Utility that allows the user to capture steps they took to reproduce a problem | Windows 7 |
| Windows To Go | Utility to create bootable versions of Windows 8 and above | Windows 8 |
| Notepad | Simple text editor | Windows 1.0 |
| Narrator | Screen reader utility that reads dialog boxes and window controls in a number of the more basic applications for Windows | Windows 2000 |
| Sound Recorder | Simple audio recording app that can record from a microphone or headset, and save the results in WAVE format and Windows Media Audio format in some Windows versions | Windows 3.0 Multimedia Extensions |
| Skype | Messaging and calling service | Windows 8.1, downloadable for previous versions |
| Sticky Notes | Tool for jotting notes on the desktop | Windows XP Tablet PC Edition |
| Private Character Editor | Utility to create private use characters as defined under Unicode and various East Asian encoding schemes | Windows 3.1 East Asian editions |
| Remote Desktop Connection | Client implementation of the Remote Desktop Protocol; allows a user to securely connect to a computer running Terminal Services (Remote Desktop on Windows XP and Server 2003) and interact with a full desktop environment on that machine, including support for remoting of printers, audio, and drives. | Windows XP, downloadable for previous Windows versions |
| Remote Assistance | Allows a user to temporarily take over a remote computer over a network or the internet to offer help with and resolve issues | Windows XP |
| Mobility Center | Allows a user to adjust settings related to mobile computing | Windows Vista |
| Speech Recognition | Allows a user to input voice commands | Windows Vista |
| IExpress | Allows users to create self-extracting, self-installing INF installation-based packages | Internet Explorer 6 |
| Xbox Console Companion (previously Xbox and Xbox Games) |
Account manager for Xbox Live user accounts and a screen recording tool | Windows 8 |
| Xbox Game Bar | Provides a overlay for compatible games allowing for screen capture, chatting over the Xbox network, showing the frame rate of games, and playing music via Spotify[3][4] | Windows 10 May 2019 Update (Version 1903)[5] |
| Magnifier | Screen enlargement app | Windows 98 |
| Fax and Scan | Integrated faxing and image scanning application | Windows Vista, older faxing and scanning applications were present in previous Windows versions |
| Photo Viewer | Simple image viewer that can play a simple slideshow | Windows XP |
| Email aggregator | Windows Vista | |
| Maps | Map viewer that allows users to look for locations, and plan routes | Windows 8 |
| Media Center | Designed to serve as a home-entertainment hub, to be viewed from a distance up to 3 meters (~10 feet) and controlled by specially designed remote controls. Lets users browse and view pictures, videos, and music from local hard drives, optical drives, and network locations, along with viewing, recording and deferred-playing live TV. Features an interactive TV guide with scheduled recording capabilities. Can also be used for visualization of other information (like sports scores) within the interface | Windows XP Media Center Edition |
| Task Manager | Provides information about computer performance and displays details about running applications, processes, network activity, logged-in users, and system services | Windows 3.0 |
| Disk Cleanup | Utility for compacting rarely used files and removing files that are no longer required | Windows 98 |
| Snipping Tool | Screen-capture tool that allows for taking screenshots (called snips) | Experience Pack for Windows XP Tablet PC Edition 2005 |
| Microsoft Store (previously Windows Store) |
Initially known as Windows Store, it started as an app store for Windows 8. In Windows 10, it expanded into a broad digital distribution platform for apps, games, music, digital video and e-books. In 2017, it was renamed Microsoft Store and started offering hardware in United States, Canada and United Kingdom. | Windows 8 |
| MSN apps | Provide information from MSN web services | Windows 8 |
| Alarms & Clock(pre Alarms) | App that allows Windows users to set alarms, stopwatches, timers, and view a world clock | Windows 8 |
| Windows Security (previously Windows Defender Security Center) |
Antivirus | Windows 10 Version 1703 |
| Solitaire Collection | Set of solitaire card games | Windows 10 Version 1507, downloadable for Windows 8.x |
Windows Server components
[edit]
| Component | Description | Supported by |
|---|---|---|
| Active Directory | A set of technologies introduced with Windows 2000 that allows administrators to assign enterprise-wide policies, deploy apps to many computers, and apply critical updates to an entire organization. Active Directory stores information and settings relating to an organization in a central, organized, accessible database. Networks can vary from a small installation with a few objects, to global-scale directories with millions of objects. Related topics: Domain controller, Flexible single master operation |
Windows 2000 and later server versions |
| Group Policy | Provides centralized management of user and computer settings in an Active Directory environment. Group policy can control a target object’s registry, NTFS security, audit and security policy, software installation, logon/logoff scripts, folder redirection, and Internet Explorer settings. Policy settings are stored in Group Policy Objects (GPOs), and may be linked to one or more sites, domains or organizational units. Related topics: Administrative Templates |
Windows 2000 and later |
| Internet Information Services | Web server | Windows NT family |
| Component | Description | Supported by |
|---|---|---|
| FAT12, FAT16 | The original file systems used with MS-DOS. The standard file systems used with Windows 1.0 through Windows 95. | All versions |
| FAT32 | Extensions to FAT supporting larger disk sizes. The standard file system for Windows 98 and Me. | Windows 95 OSR2 and later versions |
| NTFS | Standard file system of Windows NT; supports security via access-control lists, as well as file system journaling and file-system metadata. Windows 2000 added support for reparse points (making NTFS junction points and Single instance storage possible), Hard links, file compression, and Sparse files. Encryption of data is provided by Encrypting File System. Symbolic links and transactioning of file operations via Transactional NTFS are features new to Windows Vista. Although Windows 9x operating systems cannot read or write NTFS formatted disks, they can access the data over a network if it is shared by a computer running Windows NT. | Windows NT (all versions) |
| ISO 9660 (CDFS) | The predominant file system for CD-ROM and DVD-ROM media. Windows includes support for Joliet extensions and the ISO 9660:1999 standard. ISO 9660:1999 is supported since Windows XP. | MS-DOS and Windows 9x via extensions, such as MSCDEX.EXE (Microsoft CDROM Extension), natively in Windows NT 3.5 |
| Universal Disk Format (UDF) | A file system for storing files on optical media. It is an implementation of the ISO/IEC 13346 standard (also known as ECMA-167). It is considered to be a replacement of ISO 9660. Successive versions of Windows have supported newer versions of UDF. | Windows 98, Windows 2000, Windows XP, Windows Server 2003, Windows Vista |
| HPFS | High-Performance File system, used on OS/2 computers. Read and write capability in Windows 95 (where it also listed network computer NTFS-formatted drives as «HPFS», even though it had no direct NTFS capabilities). HPFS write support was dropped in Windows NT 4.0 and Windows 98, and dropped altogether shortly before the release of Windows 2000. | Windows 95 (Read/write), Windows 98, Windows NT (read), 3.1/3.51 (read/write/boot) |
| ReFS | A newer file system, based on NTFS. This system adds built-in integrity checking and removes the need for chkdsk, among other features. The maximum partition size is 1 YB. | Windows Server 2012, Windows 8.1 |
| Component | Acronym | Description |
|---|---|---|
| Windows kernel (Windows NT)
Main article: Architecture of Windows NT |
||
| Ntoskrnl.exe | The Windows kernel image. Provides the kernel and executive layers of the kernel architecture, and is responsible for services such as hardware virtualization, process and memory management, etc. | |
| hal.dll | HAL | Provides and handles the interaction between software and hardware via the Hardware Abstraction Layer. |
| kernel32.dll | This application provides kernel operations to apps in the Win32 mode, like memory management, I/Os, process creation, etc. | |
| Core processes (Windows NT) | ||
| System Idle Process | SIP | A counter which measures how much idle capacity the CPU has at any given time. The process runs in the background and monitors processing bandwidth, occupied memory and the Windows virtual paging file. |
| Session Manager Subsystem | SMSS | Performs several critical boot-time operations, such as the creation of environment variables, starting CSRSS, and performing file-copy operations that were queued up from before the system was booted (pending file rename operations). During system operation, it handles Windows File Protection and the creation of logon sessions via Winlogon. |
| Client/Server Runtime Subsystem | CSRSS | User-mode side of the Win32 subsystem. Provides the capability for applications to use the Windows API. |
| Local Security Authority Subsystem Service | LSASS | Responsible for enforcing the security policy on the system. Verifies users logging on to the computer and creates security tokens. |
| Winlogon | Responsible for handling the secure attention key, loading the user profile on logon, and optionally locking the computer when a screensaver is running. On Windows NT systems prior to Windows Vista, Winlogon is also responsible for loading GINA libraries which are responsible collecting logon credentials from the user. | |
| Svchost.exe | A generic host process name for services that run from dynamic-link libraries (DLLs). Several Svchost processes are typically present on a Windows machine, each running in a different security context, depending on what privileges the contained services require. | |
| Windows on Windows and WoW64 | WoW | An abstraction layer that allows legacy code to operate on more modern versions of Windows; typically this means running 16-bit Windows applications on 32-bit Windows, and 32-bit applications on 64-bit Windows. |
| Virtual DOS machine | NTVDM | Allows MS-DOS apps to run on Intel 80386 or higher computers when there is already another operating system running and controlling the hardware. Introduced in Windows 2.1; not available in any 64-bit edition of Windows. |
| System startup (Windows NT)
Main article: Booting process of Windows |
||
| NTLDR, IA64ldr, Winload | The bootloader; performs basic system initialization options such as loading the hardware abstraction layer and boot-time device drivers, prior to passing control to the Windows kernel. In versions prior to Vista, NTLDR and IA64ldr also display menus to the user if multiple operating systems are defined in boot.ini, or if F8 is pressed. | |
| Recovery Console | Provides the means for administrators to perform a limited range of tasks using a command line interface, primarily to aid in recovering from situations where Windows does not boot successfully. | |
| ntdetect.com | Used during the boot process to detect basic hardware components that may be required during the boot process | |
| Windows Boot Manager | In Windows Vista and later operating systems, displays boot menus to the user if multiple operating systems are configured in the system’s Boot Configuration Data. | |
| Graphical subsystem | ||
| Desktop Window Manager | DWM | The compositing manager introduced in Windows Vista that handles compositing and manages special effects on screen objects in a graphical user interface |
| Graphics Device Interface | GDI/GDI+ | The kernel graphics component for representing graphical objects and transmitting them to output devices such as monitors and printers |
| Windows USER | The Windows USER component provides core user interface, messaging and visual elements |
This list is not all-inclusive.
| Display name | Service key name | Description | Introduced |
|---|---|---|---|
| Active Directory Service | NTDS | Network Authentication Management | Windows 2000 Server |
| Alerter service | Alerter | Sends administrative alerts over the network to client computers, administrators and users | Windows NT |
| Application Layer Gateway service |
ALG | Provides support for plugins that allow network protocols to pass through Windows Firewall and work behind Internet Connection Sharing | Windows 2000 |
| Application Experience service | Processes application compatibility cache requests for applications as they launch[6] | ||
| Application Management | AppMgmt | Processes requests to enumerate, install, and remove applications that are installed on the computer or deployed through an organization’s network | Windows 2000 |
| Background Intelligent Transfer Service |
BITS | Transfers files between machines using idle network bandwidth. Used by Windows Update, Windows Server Update Services, and Systems Management Server to deliver software updates to clients, as well as by Windows Messenger. | Windows XP |
| Computer Browser | Browser | Crawls neighboring computers on the network and locates shared resources. One of the computers acts as the Master Browser and supplies this information to other computers designated as browsers.[7] | Windows for Workgroups |
| Delivery Optimization | DoSvc | A peer-to-peer distribution service that downloads Windows updates and Microsoft Store apps from the local network or Internet peers, and redistributes them to others. Can be configured using either the Settings app or Group Policy. The Settings app can turn it on or off, and specify whether the service operates on the local network only, downloads from and uploads to the Internet peers as well. Group Policy allows finer control.[8][9] Delivery Optimization relies on a centralized web service that does not index contents under 10 MB. Computers without Internet access cannot use Delivery Optimization.[10] | Windows 10 Anniversary Update[8] |
| Distributed Link Tracking | TrkWks, TrkSrv | Used to track links to files on NTFS volumes. Windows uses these services to find linked files if they are renamed or moved (locally or to another machine).[11] | Windows 2000 |
| Distributed Transaction Coordinator |
MSDTC | Allows transactional components to be configured through COM+ by coordinating transactions that are distributed across multiple computers and/or resource managers, such as databases, message queues, file systems, and other transaction–based resource managers.[12] | Windows 2000 and later NT-based |
| DNS Client | DNSCache | Resolves and caches domain names (e.g. “en.wikipedia.org”) to IP addresses | Windows 2000 |
| Event Log | EventLog | Stores and retrieves events that can be viewed in the event viewer. Part of services.exe.[13] | Windows NT |
| Extensible Authentication Protocol | EAPHost | Provides EAP authentication to connecting clients | Windows 2000 |
| Indexing Service | CISVC | Indexes contents and properties of files on local and remote computers; provides rapid access to files through flexible querying language.[14] | Windows 2000 and later NT-based |
| Interactive Services Detection | UI0Detect | For compatibility; when a service-displayed user interface is detected, it gives the user an option to switch to Session0 to see it | Windows Vista |
| Internet Connection Sharing (ICS) | SharedAccess | When enabled, it allows other computers on the local network to access an internet connection that is available to the host computer | Windows 2000;[15] Windows Vista onward[16] |
| Network Location Awareness | NLA | Manages network configurations and information, and notifies applications of changes | Windows XP |
| Network Store Interface Service | NSIS | Collects routing information of active network interfaces, shares this with other services and notifies applications of changes | Windows XP |
| NTLM Security Support Provider | NTLMSSP | Uses the NTLM MS-CHAP protocol to encapsulate and negotiate options in order to provide signed and sealed communication. Deprecated now in favor of Kerberos authentication. | Windows NT |
| Peer Name Resolution Protocol | PNRPSvc | Resolves domain names using Peer Name Resolution Protocol | Windows XP |
| Plug and Play | PlugPlay | Enables autodetection and configuration of hardware | Windows 2000 |
| Windows Print spooler [fr] | Spooler | Manages printer devices and moves files into memory for printing | Windows 95, Windows NT |
| Remote Procedure Call (RPC) | RpcSs | Provides Remote Procedure Call features via remotely accessible Named Pipes | Windows NT family |
| Routing and Remote Access Service | RRAS | API and server software that enables applications to administer the routing and remote-access service capabilities of the operating system, to function as a network router. | Windows 2000 |
| Secondary Logon | SecLogon | Allows users to run apps with a different account than the one they logged in with. Allows non-administrative accounts to perform administrative tasks.[17] | |
| Security Account Manager | SamSs | Manages user account security information | Windows NT family |
| System Event Notification Service | SENS | Monitors system events, such as network, power, logon, logoff, terminal services session connection and disconnection, and delivers these to applications and other system components.[18] | Windows 2000 |
| Superfetch | SysMain | Monitors file usage patterns and boosts system speed by caching frequently accessed files to RAM[19] | Windows Vista |
| Task Scheduler | Schedule | Lets users setup and schedule automated tasks | Microsoft Plus! for Windows 95 |
| TCP/IP NetBIOS Helper | LmHosts | Enables support for NetBIOS over TCP/IP (NetBT) service and NetBIOS name resolution | Windows NT family |
| Volume Shadow Copy | VSS | Creates multiple versions of files that change. The ability to store persistent snapshots was added in Windows Server 2003.[20] | Windows XP |
| Windows Audio | AudioSrv | Manages audio devices for Windows-based apps. Controls all audio functions. | Windows XP |
| Windows Error Reporting | WERSvc | Generates error logs and reports errors. On Windows Vista and later, it notifies of solutions. | Windows XP |
| Windows Firewall | MpsSvc | Blocks unauthorized network connections to and from the computer | Windows Vista |
| Windows Firewall(née Internet Connection Sharing) | SharedAccess | Provides a simple firewall feature which was introduced in Windows XP. It also shares the internet on the local network, if the internet connection sharing feature is turned on.[21] | Windows XP only[22][23] |
| Windows Image Acquisition (WIA) | STISvc | Handles scanner and camera inputs | Windows Me |
| Windows Time | W32Time | Synchronizes the system time with external time servers. From Windows Server 2003 forward, full and compliant NTP support is provided.[24] | Windows 2000 |
| Windows Update | WUAUServ | Provides updates for the operating system and its installed components | Windows XP |
| Wireless Zero Configuration | WZCSvc (XP), WLANSvc | Configures and manages 802.11 wireless adapters | Windows XP, Server 2003 only |
| Windows Messenger service | Messenger | Allows users to send pop-up messages to other computers over the network | Windows NT family |
| WebClient[25] | Enables Windows-based apps to create and interact with Internet-based files | Windows XP |
- Direct3D
- DirectDraw
- DirectInput
- DirectMusic
- DirectPlay
- DirectShow
- DirectSound
- DirectX Media Objects
- DirectX plugin
- DirectX Video Acceleration
- Administrative share
- Distributed File System
- My Network Places (formerly Network Neighborhood)
- Network Access Protection
- Remote Installation Services
- Server Message Block
- Windows Rights Management Services
Scripting and command-line
[edit]
- Batch file
- CHKDSK
- Cmd.exe
- ComSpec
- Ipconfig
- Net / Net Send
- Netdom.exe: Windows Domain Manager
- Netsh
- Netstat
- QBasic
- Regsvr32
- Robocopy
- Win32 console
- Windows Script Host
- Windows PowerShell
- XCOPY
- Commit charge
- Kernel Transaction Manager
- Win32 Thread Information Block
- Assembly
- CLI Languages
- Metadata
- .NET Remoting
- ADO.NET
- ASP.NET
- Base Class Library
- Common Intermediate Language
- Common Language Infrastructure
- Common Language Runtime
- Common Type System
- Virtual Execution System
- Windows CardSpace
- Windows Communication Foundation
- Windows Forms
- Windows Presentation Foundation
- Windows Workflow Foundation
| Component | Description | Introduced |
|---|---|---|
| AppLocker | Policy-based component that enables or disables execution of software based on rules such as location, properties and digital signature | Windows 7 Professional, Enterprise and Ultimate editions Windows Server 2008 R2 |
| BitLocker Drive Encryption | Disk encryption software, designed to protect data by providing encryption for entire volumes | Windows Vista Enterprise and Ultimate editions, Windows Server 2008 |
| Credential Guard | Virtualization-based isolation of stored credentials to prevent theft and pass-the-hash attacks. | Windows 10 Enterprise, Education, IoT Enterprise, or , Windows Server 2016 |
| Data Execution Prevention | Security feature that is intended to prevent an application or service from executing code from a non-executable memory region | Windows XP Service Pack 2 |
| Encrypting File System | File system driver that provides file system-level encryption | Windows 2000 |
| Security Account Manager | Database stored as a registry file | Windows NT 3.1 |
| SYSKEY | Utility that encrypts the hashed password information in a SAM database using a 128-bit encryption key | Windows NT 4.0 Service Pack 3 |
| User Account Control | Technology and security infrastructure utility that aims to improve the security of Microsoft Windows by limiting application software to standard user privileges until an administrator authorizes an increase | Windows Vista, Windows Server 2008 |
| Windows Firewall | Utility designed to block unauthorized access while permitting authorized communications. An earlier edition known as Internet Connection Firewall that was disabled by default was included with the original Windows XP release. | Windows XP Service Pack 2 |
| Windows Defender | Security utility to prevent, remove and quarantine malware (viruses, Trojan horses, etc.) | Downloadable for Windows XP and Windows Server 2003 |
| Windows Resource Protection | Protects Registry keys and folders in addition to critical system files | Windows Vista |
Deprecated components and apps
[edit]
| Component | Description | Category | Introduced | Last OS included | Superseded by |
|---|---|---|---|---|---|
| 3D Pinball | Pinball game | Game | Plus! 95 for Windows 95 | Windows XP | — |
| ActiveMovie | Streaming media technology | API | Windows 95 | Windows Me | DirectShow |
| Cardfile | Personal information manager | Personal organizer | Windows 1.0 | Windows Me | Outlook Express, Windows Mail, or Windows Live Mail |
| Chess Titans | Chess game | Game | Windows Vista | Windows 7 | Microsoft Chess |
| DriveSpace | Disk compression utility | Data compression | MS-DOS | Windows Me | — |
| Windows DVD Maker | DVD authoring software | Video | Windows Vista | Windows 7 | — |
| File Manager | File manager app | File manager | Windows 3.0 | Windows Me | Windows Explorer |
| FreeCell | FreeCell game | Game | Win32s | Windows 7 | Microsoft Solitaire Collection |
| Hearts | Version of the Hearts game using Black Lady scoring | Game | Windows for Workgroups 3.11 | Windows 7 | Microsoft Hearts |
| Windows Insider | Windows 10 Version 1507 | Windows 10 Version 1511 | Feedback Hub | ||
| Windows Help and Support | Online and offline reference manual for troubleshooting. | Utility | Windows Me | Windows 8.1 | Microsoft Tips or Get Started |
| HyperTerminal | Communication utility based on a low end version of HyperACCESS | Communication | Windows 95 | Windows XP | — |
| Hold ‘Em | Version of the Texas hold ’em game | Game | Windows Vista | Windows Vista | — |
| Hover! | Video game in a combination of bumper cars and capture the flag | Game | Windows 95 | Windows 95 | — |
| InkBall | Game where the user tries to get colored balls into the correct holes | Game | Windows XP Tablet PC Edition | Windows Vista | — |
| Internet Explorer | Web browser | Web browser and FTP client. See also: Internet Explorer versions, Features, History, Removal, Browser Helper Objects | Microsoft Plus! for Windows 95 | Windows 10 | Microsoft Edge |
| Microsoft Mahjong | Version of the Mahjong solitaire game | Game | Windows Vista | Windows 7 | Microsoft Mahjong |
| Windows Mail | E-mail client | Windows Vista | Windows Vista | Mail (Windows) | |
| Internet Mail and News | E-mail and news client | Windows 95 | Windows 95 | Outlook Express, Windows Mail, or Windows Live Mail | |
| Minesweeper | Version of the minesweeper game | Game | Microsoft Entertainment Pack, Windows 3.1 | Windows 7 | Microsoft Minesweeper |
| Media Control Interface | An app that can play media files and record sound by passing commands as strings. | API | Windows 3.0 | Windows Me | — |
| Windows Media Player | Digital media player app | Media player | Windows 3.0 Multimedia Extensions | Windows 10 | Windows Media Player, Movies & TV, or Groove Music |
| Microsoft Calendar | Calendaring app | Personal organizer | Windows 1.0 | Windows 3.1 | Windows Calendar, Windows Live Mail, or the Calendar app for Windows |
| Microsoft Diagnostics | Tool that provides detailed technical information about user’s software and hardware | Diagnostics | MS-DOS | Plus! 95 for Windows 95 | Microsoft System Information |
| Microsoft Fax | Faxing app | Fax | Windows 95 | Windows XP | Windows Fax and Scan |
| Microsoft Private Folder | Tool to protect private data | Personal organizer | Windows XP | Windows XP | |
| Windows Help | Documentation browser that used a proprietary format | Online help | Windows 3.0 | Windows XP | Microsoft Help |
| Windows Feedback | Windows 10 Version 1507 | Windows 10 Version 1511 | Feedback Hub | ||
| NTBackup | Built-in backup app | Backup | Downloadable for Windows NT 4.0 | Windows XP, Windows Server 2003 | Backup and Restore, Windows Server Backup |
| Outlook Express | E-mail client | Internet Explorer 4 | Windows XP | Windows Mail or Windows Live Mail | |
| Paint | Simple graphics painting app | Application | Windows 1.0 | — | — |
| Program Manager | Shell composed of a task-oriented graphical user interface, consisting of icons (shortcuts for apps) arranged into app groups. | GUI | Windows 3.0 | Windows XP | Windows Explorer |
| Purble Place | Educational game for children, teaching pattern recognition, shapes, and colors | Game | Windows Vista | Windows 7 | — |
| Reader | e-book reader | e-book reader | Windows 8 | Windows 10 Creators Update | Microsoft Edge (PDF), XPS Viewer (XPS), Photos (TIFF)[26] |
| Reversi | Version of Reversi. | Game | Windows 1.0 | Windows 3.0 | Internet Reversi only on Windows Me and Windows XP |
| Solitaire | Klondike Solitaire game | Game | Windows 3.0 | Windows 7 | Microsoft Solitaire Collection |
| Spider Solitaire | Spider Solitaire game | Game | Microsoft Plus! 98 | Windows 7 | Microsoft Solitaire Collection |
| System File Checker | Utility that allows users to scan for and restore corruptions in Windows system files | Security | Windows 98 | Windows Server 2003 | Windows Resource Protection |
| Tinker | Puzzle game in which the player controls a robot through various mazes and obstacle courses | Game | Windows Vista | Windows Vista | — |
| Video for Windows | Multimedia framework | API | Windows 3.1 | Windows 95 | DirectShow |
| Windows Address Book | List of contacts that can be shared by multiple apps | Contact manager | Internet Explorer 3 | Windows XP | Windows Contacts, People, or Windows Live Mail |
| Windows Desktop Gadgets | Widget engine for Microsoft Gadgets | User interface | Windows Vista | Windows 7 | Live tiles |
| Windows File Protection | Sub-system in the operating system, aims to prevent apps from replacing critical Windows system files. | Security | Windows Me as System File Protection | Windows XP | Windows Resource Protection |
| Windows Journal | Notetaking application that allows for the creation of handwritten notes | Accessories | Windows XP Tablet PC Edition | Windows 10 Threshold 2 | General improvements in Ink API |
| Windows Messaging | E-mail client | Windows 95 | Windows 95 | Internet Mail and News, Windows Mail, or Windows Live Mail | |
| Windows Messenger | Instant messaging client | Internet messaging | Windows XP | Windows XP, Windows Server 2003 | Windows Live Messenger or Skype |
| Windows Movie Maker | Non-linear video editing software | Video | Windows Me | Windows Vista | Windows Live Movie Maker or Microsoft Photos |
| Microsoft NetMeeting | Video conferencing client | Web conference | Windows 95 OSR2 | Windows XP | Windows Meeting Space |
| Windows Photo Gallery | Image organizer | Photo | Windows Vista | Windows Vista | Windows Live Photo Gallery or Microsoft Photos |
| Windows Picture and Fax Viewer | Image viewer | Photo | Windows XP | Windows XP | Windows Photo Gallery, Windows Fax and Scan, Windows Live Photo Gallery, Windows Photo Viewer, or Microsoft Photos |
| WordPad | Simple word processor with basic formatting, successor to Microsoft Write. It has facilities to format and print text, but lacks intermediate features such as a spell checker and thesaurus. | Word processor | Windows 95 | Windows 11, version 23H2 | None |
| Microsoft Write | Simple word processor | Word processor | Windows 1.0 | Windows NT 3.51 | WordPad |
- ClearType
- Media Foundation
- Windows Driver Foundation
- Windows Imaging Component
- Windows Management Instrumentation
Miscellaneous (to be categorized)
[edit]
- ActiveSync
- Compatibility Appraiser collects telemetry information.[27]
- DMRC (Device Metadata Retrieval Client) interfaces to metadata about devices from Windows 7 onwards.[28]
- I/O technologies
- Macro Recorder
- Microsoft Agent
- Prefetcher
- ReadyBoost
- Sync Center
- Text Services Framework
- Universal Audio Architecture
- Windows Color System
- Windows Diagnostic Infrastructure (WDI)[29]
- Windows Mobile Device Center
- Windows Rally
- Windows Registry
- Windows Speech Recognition
- XML Paper Specification
- Outline of Microsoft
- List of Unix daemons
- List of games included with Windows
- ^ Shultz, Greg (February 28, 2015). «Control Panel and Settings: Why are both still UI options in Windows 10?». TechRepublic. Retrieved October 7, 2022.
- ^ «Get $Windows Camera from the Microsoft Store». apps.microsoft.com. Retrieved October 7, 2022.
- ^ «Xbox Support». support.xbox.com. Retrieved October 7, 2022.
- ^ Hoffman, Chris (January 4, 2021). «How to See FPS in Any Windows 10 Game (Without Extra Software)». How-To Geek. Retrieved October 7, 2022.
- ^ The Xbox Game Bar Team (May 22, 2019). «Introducing the New Xbox Game Bar». Xbox Wire. Microsoft. Archived from the original on September 21, 2019. Retrieved August 21, 2019.
- ^ «System Services». technet.microsoft.com. Microsoft. 2014. Archived from the original on November 5, 2017. Retrieved September 2, 2014.
The Application Experience service (AELookupSvc) is a part of the Application Compatibility Administrator. It processes application compatibility lookup requests for applications as they are started, provides support for Windows Server 2008 and Windows Vista–based computers running apps in compatibility mode, reports on compatibility issues, and automatically applies software updates to apps.
- ^ «Description of the Microsoft Computer Browser Service». Microsoft. Archived from the original on January 1, 2015. Retrieved November 3, 2017.
- ^ a b Mackie, Kurt (August 16, 2016). «Microsoft Clarifies Windows 10 ‘Delivery Optimization’«. Redmond Magazine. 1105 Enterprise Computing Group. Archived from the original on February 13, 2020. Retrieved January 27, 2018.
- ^ Hachman, Mark (March 29, 2017). «How Delivery Optimization in Windows 10 Creators Update helps avoid data overage fees». PCWorld. IDG. Archived from the original on August 25, 2017. Retrieved January 27, 2018.
- ^ Halfin, Dani; Poggemeyer, Liza; Lich, Brian; Kieselbach, Oliver; Childs, Andrew (April 30, 2018). «Configure Delivery Optimization for Windows 10 updates». docs.microsoft.com. Microsoft. Archived from the original on July 23, 2018. Retrieved July 23, 2018.
- ^ «Distributed Link Tracking on Windows-based domain controllers». Microsoft. Archived from the original on February 25, 2015. Retrieved October 28, 2008.
- ^ «Distributed Transaction Coordinator (MSDTC)». Microsoft. Archived from the original on September 10, 2016. Retrieved June 27, 2008.
- ^ «Event Log». Microsoft. Archived from the original on September 10, 2016. Retrieved June 27, 2008.
- ^ «What is Indexing Service?». Microsoft. Archived from the original on January 1, 2011. Retrieved June 27, 2008.
- ^ «Windows 2000 Professional and Server Service Pack 4 Services Configuration by Black Viper» Archived December 17, 2019, at the Wayback Machine, notice that the service is listed on this page. Retrieved April 2013
- ^ «Windows Firewall» Archived February 13, 2020, at the Wayback Machine. Retrieved April 2013
- ^ «Secondary Logon (Run As): Starting Programs and Tools in Local Administrative Context». Microsoft Corporation. Archived from the original on March 6, 2015. Retrieved October 28, 2008.
- ^ «System Event Notification Service». The Elder Geek. Archived from the original on October 26, 2008. Retrieved June 27, 2008.
- ^ «Myth Busted: Why Disabling SuperFetch on Vista and Windows 7 Is a Bad Idea», retrieved April 2013
- ^ «What Is Volume Shadow Copy Service?: Data Recovery». Microsoft Corporation. Archived from the original on August 26, 2017. Retrieved October 28, 2008.
- ^ «Windows Firewall/Internet Connection Sharing (ICS)» Archived September 10, 2016, at the Wayback Machine, Retrieved April 2013
- ^ «Windows 2000 Professional and Server Service Pack 4 Services Configuration by Black Viper» Archived December 17, 2019, at the Wayback Machine, Notice the absence of the service on this page. Retrieved April 2013
- ^ «Windows Firewall/Internet Connection Sharing (ICS)» Archived February 13, 2020, at the Wayback Machine, Notice that XP is the operating system listed. Retrieved April 2013
- ^ «How Windows Time Service Works: Windows Time Service». Microsoft Corporation. Archived from the original on April 22, 2016. Retrieved October 28, 2008.
- ^ Minasi, Mark; Layfield, Rhonda; Justice, Lisa (2006). Mastering Windows Server 2003: upgrade edition for SP1 and R2 (12 ed.). John Wiley & Sons. p. 56. ISBN 978-0-470-05645-5. Archived from the original on September 21, 2019. Retrieved July 21, 2010.
There is also a client piece for WebDAV built into XP, 2003, R2, and Vista, called the WebClient Service.
- ^ «Microsoft replaces standalone PDF reader app with Edge». MSPoweruser. November 26, 2017. Archived from the original on August 19, 2019. Retrieved August 19, 2019.
- ^ Leonhard, Woody (April 20, 2015). «KB 2952664 triggers daily telemetry run in Windows 7 — and may be snooping on users: Microsoft bills the ‘compatibility update’ as way to ease the upgrade process to Windows 10 — but it’s collecting data daily». Operating Systems. InfoWorld. InfoWorld, Inc. Archived from the original on June 2, 2017. Retrieved August 23, 2016.
The Microsoft Compatibility Appraiser task runs %windir%\system32\rundll32.exe appraiser.dll,DoScheduledTelemetryRun with the description ‘Collects program telemetry information if opted-in to the Microsoft Customer Experience Improvement Program.’
- ^ Compare: Tulloch, Mitch; Northrup, Tony; Honeycutt, Jerry; Wilson, Ed (2010). Windows 7 Resource Kit. Windows 7 Resource Kit, Microsoft Corporation. Vol. 1. Microsoft Press. p. 708. ISBN 9780735627000. Archived from the original on January 11, 2022. Retrieved August 18, 2016.
The DMRC [(Device Metadata Retrieval Client)] checks the computer’s local metadata cache and metadata store for metadata that applies to the device.
- ^ Solomon, David A.; Russinovich, Mark E.; Ionescu, Alex (June 17, 2009). Windows Internals. Developer Reference (5 ed.). Microsoft Press (published 2009). ISBN 9780735637962. Archived from the original on September 21, 2019. Retrieved October 24, 2016.
The Windows Diagnostic Infrastructure (WDI) helps to detect, diagnose, and resolve common problem scenarios with minimal user intervention.
Источник статьи
Автор24
— учеба по твоим правилам
Определение 1
Windows 7 — это пользовательская операционная система семейства Windows NT корпорации Microsoft.
Элементы интерфейса и модули ввода Windows 7
Элементы пользовательского интерфейса Windows 7 — это окна с компонентами управления, панель задач и контекстное меню. Главными модулями ввода выступают манипулятор мыши, клавиатура, джойстик. Если компьютер оснащён сенсорным экраном, то модулем информационного ввода является сам дисплей, преобразующий касание экрана в нужном месте в соответствующую команду. Операционная система Windows 7 первой представила полностью мультисенсорную технологию. Инструмент Windows Touch доступен в следующих версиях Windows 7:
- Версия домашняя расширенная.
- Профессиональная версия.
- Максимальная версия.
Рабочий стол
После запуска операционной системы Windows 7 на экран выводится изображение рабочего стола. Рабочий стол является основным окном пользовательской графической среды, то есть графического интерфейса пользователя. По умолчанию в конфигурации Windows 7 на рабочий стол выводится фоновая картинка и лишь один знак, а именно, корзина. Если возникает необходимость, то на рабочий стол можно вывести знаки и ярлыки программных приложений, папок и отдельных файлов, а также различные гаджеты, то есть распространяемые бесплатно мини приложения, к примеру, прогноз погоды. В Windows 7 гаджеты могут располагаться по всему рабочему столу.
При работе операционной системы на рабочем столе имеется отображение запущенных программ и открытых папок, закрывающее фоновую картинку рабочего стола с ярлыками и гаджетами. Чтобы изменить интерфейс рабочего стола, следует использовать темы, включающие фоновое оформление рабочего стола, расцветку окна, звуковые эффекты и заставки. Операционная система Windows 7 позволяет сделать выбор из следующего набора тем:
«Операционная система Windows 7: особенности интерфейса, организация работы с файлами » 👇
- Базовые темы, имеющие упрощённую организацию стиля и классическую.
- Контрастные темы.
- Темы Aero.
Чтобы включить тему, необходимо выполнить щелчок правой клавишей мыши на рабочем столе и в ниспадающем контекстном меню осуществить выбор команды «Персонализация». То есть, Windows 7 обладает возможностью оформить рабочий стол при помощи новой темы, показа слайдов и гаджетов.
Меню «Поиск»
В Windows 7 имеется возможность осуществления быстрого поиска большого числа документации, видео файлов, графики и музыкальных файлов. Следует ввести необходимый запрос в поисковом поле «Поиск программ и файлов», после чего в меню «Пуск» сразу отобразится перечень требуемых документов, расположенных в памяти компьютера. Пример на рисунке ниже:
Рисунок 1. Окно программы. Автор24 — интернет-биржа студенческих работ
Панель задач Windows 7
Главной задачей панели задач является переключение среди открытых приложений. Панель задач включает в свой состав следующие компоненты:
- Кнопка «Пуск».
- Зона знаков приложений, которая совмещена с панелью быстрого запуска.
- Зона уведомлений.
- Клавиша «Свернуть все окна», используемая для свёртывания окон, а также для предварительных просмотров рабочего стола при помощи эффекта Aero Peek.
Инструмент Aero Peek в Windows 7 подобен рентгеновским лучам, позволяющим насквозь просвечивать содержание каждого открытого окна на рабочем столе. Эта функция даёт возможность временного просмотра рабочего стола под каждым открытым окном приложения при наведении указателя мышки на клавишу «Свернуть все окна», которая располагается в правой зоне панели задач. Следует так же заметить, что если сделать щелчок на клавише левой кнопкой мышки, то все окна сворачиваются. А если сделать повторный щелчок, то окна снова развернутся.
Чтобы активировать инструменты Aero Peek следует в окне диалога «Свойства панели задач» и меню «Пуск» поставить флаг «Использовать Aero Peek для предварительных просмотров рабочего стола».
На панели задач можно закрепить нужные программные приложения. По умолчанию на панель задач выведены знаки программ Internet Explorer, «Проигрыватель Windows Media», а также «Проводник». Если запускаются другие приложения, то на панели задач появляются отображающие их знаки, а когда приложения закрываются, то и знаки убираются. Чтобы имелась возможность быстро запускать прикладные программы, они могут быть закреплены на панели задач. Для этого следует переместить правой клавишей мышки знак приложения с рабочего стола на панель задач.
Имеется так же возможность просмотра эскизов открытых окон приложений. Если выбран режим «Всегда группировать, скрывать метки» в окне диалога Свойства панели задач и меню «Пуск», то на панели задач будут сгруппированы открытые окна. Если поставить указатель мышки на знаке свёрнутой программы при запущенной теме Aero, то отобразится группа маленьких окошек (эскизов) предварительного просмотра окон программ.
Действия с окнами
Для осуществления действий с окнами в Windows 7 применяются инструменты, именуемые Aero Shake и Aero Snap. Функция Aero Shake даёт возможность сворачивать все открытые окна, за исключением окна, которое встряхивается манипулятором мышки. Для этого следует установить указатель мышки на строку заголовочного окна программы и, нажав левую клавишу мышки, нужно быстро двигать манипулятором мышки вправо, влево, или вверх, вниз, что означает её встряхивание. Если встряхнуть повторно, то все окна, которые были свёрнуты, осуществят возврат к исходному положению.
Функция Snap служит для оперативной коррекции габаритов открытых окон путём перемещения их к границам экрана. Если поставить указатель мышки на строку заголовка окна приложения и, нажав левую клавишу мышки, переместить окно к одной из границ экрана, то оно будет занимать строго половину рабочего стола пользователя. Чтобы развернуть окно, нужно переместить его мышкой за строку заголовка в верхнюю часть экрана. При достижении курсором мышки верхней части экрана, окно будет развёрнуто.
Кроме всего прочего, Windows 7 по умолчанию включает в свой состав библиотечный комплект, в который входят: видео, документы, изображения и музыка.
Windows 8 стала первой ОС Microsoft с возможностью управления дисковым пространством, которое занимают компоненты системы. Сегодня я подробно расскажу о том, как работает включение и отключение, а также удаление и добавление компонентов, что является новинкой.
С течением времени в операционных системах Microsoft эволюционировал механизм обслуживания, развивались инструменты для управления состоянием системы, но один момент оставался неизменным. Компоненты ОС могли находиться только в двух состояних — включенном и отключенном, причем в обоих случаях их файлы оставались на локальном диске.
Конечно, находились умельцы, вырезавшие компоненты из дистрибутива или WIM-образа системы, но это никогда не поддерживалось и порождало массу проблем для незадачливых владельцев г-сборок. Начиная с Windows 8, появился полностью поддерживаемый способ удаления компонентов из WIM-образа и работающей системы. О нем и пойдет речь сегодня во второй статье серии, раскрывающей изменения в обслуживании Windows.
[+] Сегодня в программе
Прежде чем перейти к тонкостям управления компонентами в Windows, я кратко расскажу о развитии инструментов обслуживания Windows. Ввиду сжатого формата мое описание утилит не претендует на абсолютную полноту, а лишь подчеркивает их ключевые функции.
Windows 2000/XP
Для управления компонентами в установленной системе наряду с графическим интерфейсом можно было использовать средство командной строки sysocmgr, опиравшееся на INF-файлы. Но ни установочные файлы XP, ни работающая система не являлись образом в современном понимании этого слова.
Эту тему я давно поднимал на OSZone, рассказывая о ключевых различиях развертывания XP и следующих ОС Microsoft. Указанная статья будет полезна новичкам для понимания того, о чем пойдет речь сегодня.
Windows Vista
Начиная с Windows Vista, в ОС Microsoft применяется новый механизм обслуживания. Он позволяет изменять состояние операционной системы и образов в формате WIM одними и тем же средствами.
В Vista для обслуживания автономных образов и работающей системы предназначался целый набор инструментов командной строки, где основными были:
- pkgmgr для управления компонентами Windows и установки пакетов (в том числе драйверов)
- peimg для работы с образами Windows PE
- intlcfg для настройки языковых параметров
- lpksetup для установки языковых пакетов
- ocsetup для управления ролями в серверной ОС
- imagex для подключения, захвата и применения образов
С этим зоопарком нужно было что-то делать…
Windows 7
В Windows 7 появилась единая система обслуживания и управления образами (Deployment Image Servicing and Management — DISM) и соответствующий ей инструмент командной строки DISM.exe. Эта утилита не просто вошла в WAIK, но и стала частью операционной системы. Кроме того, увидел свет API DISM, позволяющий внутренним и сторонним разработчикам использовать гибкую платформу обслуживания.
Обширные возможности DISM.exe позволили избавиться от утилит pkgmgr, peimg, intlcfg и автономных функций lpksetup для обслуживания WIM-образов и установленной системы, а также от ocsetup для управления ролями сервера. Начиная с Windows 7, на DISM уже возложены все основные задачи по управлению компонентами/ролями Windows и пакетами (кстати, именно в Windows 7 появилась возможность удалять пакеты драйверов, установленные утилитой).
В DISM Windows 7 уже было можно подключать WIM-образы, но для их захвата и применения без утилиты imagex было не обойтись.
Windows 8 и новее
В новой ОС Microsoft все представленные когда-то в Vista инструменты командной строки фактически слились в один. Так, DISM.exe ожидаемо обзавелась способностью захвата и применения образов (как следствие, утилита imagex автоматически получила статус устаревшей). Это далеко не единственная новая функция DISM — например, автономное обслуживание теперь доступно не только для WIM-образов, но и для VHD-файлов.
Кроме того, появилась возможность обслуживания системы с помощью PowerShell, в том числе из Windows PE 4.0. Другими словами, у основных функций DISM.exe есть эквивалентные командлеты PowerShell. Именно PowerShell в будущем станет главным инструментом обслуживания.
Компоненты по требованию
Даже при современной системе обслуживания у компонентов Windows Vista и 7 (а также ролей серверных систем 2008 и 2008 R2) было всего два основных состояния — включено и отключено. В обоих случаях файлы, относящиеся к компоненту, после установки системы хранились на локальном диске. Другими словами, можно было в любой момент изменить состояние компонента или роли, задействовав имеющиеся в распоряжении Windows файлы.
В Windows 8 у компонентов и ролей сервера появилось новое состояние — отключено с удалением полезных файлов (disabled with payload removed). В Windows 10 его уже нет, потому что для восстановления используется текущее состояние системы минус 30 дней.
В этом состоянии файлы, необходимые для работы компонента, физически отсутствуют на локальном диске. Поэтому для включения такого компонента необходим источник файлов:
- Windows Update
- другая работающая система
- автономный или подключенный образ Windows
Когда компонент или роль сервера отключены с удалением полезных файлов, операционная система занимает меньше места на диске. Это актуально в первую очередь для ролей Windows Server 2012+, но применимо и к Windows 8+.
Тонкости управления ролями Windows Server 2012 демонстрировал в блоге виртуализации Денис Дягилев, поэтому я расскажу об управлении компонентами клиентской Windows.
Пример установки компонента по требованию (.NET Framework 3.5)
Если вы запустите программу, которой требуется .NET Framework 3.5, появится такое окно:
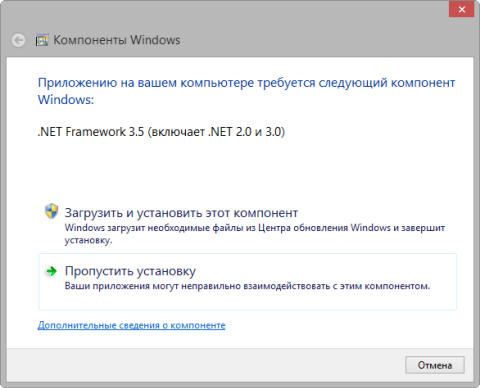
Увеличить рисунок
Вам придется подождать, пока необходимые файлы загрузятся с серверов Windows Update. То же самое произойдет при попытке установить этот компонент из панели управления. Давайте посмотрим, что про него расскажут консольные инструменты.
Управление компонентами Windows с помощью DISM.exe и PowerShell
Для экспериментов, описанных в цикле статей о DISM, достаточно установленной Windows 8 и новее. В Windows 7 новые возможности DISM по обслуживанию образов доступны после установки Deployment Tools из ADK. Чтобы использовать командлеты PowerShell, необходимо установить .NET Framework 4.0 и Windows Management Framework 3.0, а затем импортировать модуль DISM.
Вам также пригодится знание параметров командной строки DISM. Я не буду дублировать встроенную справку, которая также опубликована в библиотеке TechNet для утилиты DISM.exe и командлетов PowerShell.
Примечание. В своих командах я использую переменную %ua%, которая соответствует моей рабочей папке. Если вы планируете копировать мои команды, имеет смысл задать в консоли такую же переменную. Параметры командной строки DISM.exe и PowerShell не чувствительны к регистру, но в именах компонентов его нужно соблюдать.
Отображение сведений о компонентах
Для начала вы можете вывести в текстовый файл полный список компонентов с информацией об их текущим состоянии:
DISM /online /get-features /format:table >%userprofile%\desktop\features.txt
Зная название компонента, можно получить о нем подробную информацию:
DISM /online /get-featureinfo /featurename:NetFx3
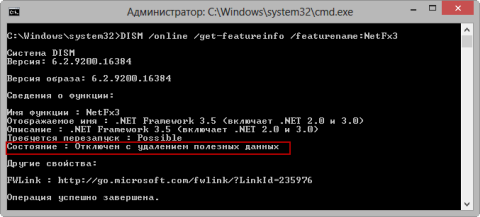
Увеличить рисунок
Как видите, компонент не просто отключен, но его файлы еще и отсутствуют на локальном диске.
Эквивалентные команды PowerShell
Очевидно, что с выходом .NET Framework 4.0 предыдущие версии потребуются лишь не самым новым программам.
Microsoft удалила файлы .NET Framework 3.5 из WIM-образа Windows, чтобы сэкономить место, которое занимает на диске установленная ОС.
Однако .NET Framework 3.5 входит в состав установочного диска, откуда его можно восстановить, как вы увидите чуть ниже.
Отключение и удаление компонентов в образе
Теперь Windows — это просто праздник для г-сборщиков! Ведь теперь не надо вырезать компоненты из дистрибутива кривыми руками, ибо можно просто удалить их абсолютно поддерживаемым методом.
Удаление компонентов работало только в Windows 8 и 8.1 Начиная с Windows 10 удаления не происходит, потому что файлы необходимы для восстановления к исходному состоянию, при котором используется текущее состояние системы.
Я предлагаю вам на минутку стать г-сборщиком и выпилить из дистрибутива что-нибудь, допустим, все компоненты Hyper-V! Скопируйте на локальный диск файл install.wim из папки sources установочного диска и последовательно выполняйте перечисленные ниже команды.
- Подключите образ:
DISM /Mount-Image /Imagefile:%ua%\wim\install.wim /index:1 /MountDir:C:\mount\
В данном случае я подключаю образ Windows 8 Корпоративная, у которой в WIM-файле единственный образ, имеющий индекс 1. Кстати, Mount-Image — это новый параметр командной строки, позволяющий подключать не только WIM, но и VHD!
- Проверьте состояние компонента Hyper-V (он должен быть включен):
DISM /Image:%ua%\mount /Get-FeatureInfo /FeatureName:Microsoft-Hyper-V-All
- Удалите компонент Hyper-V:
DISM /Image:%ua%\mount /Disable-Feature /FeatureName:Microsoft-Hyper-V-All /Remove
Как и в Windows 7, параметр Disable-Feature отключает компонент, но теперь у него появился новый ключ Remove для удаления файлов с диска в Windows 8 и 8.1. В Windows 10 и новее этот ключ игнорируется, поскольку в образе нужны все компоненты сброса к исходному состоянию системы.
- Снова проверьте состояние компонента. На этот раз он должен быть отключен с удалением полезных данных.
Увеличить рисунок
- Сохраните изменения в образе:
DISM /Unmount-Image /MountDir:%ua%:\mount /Commit
Все, теперь из этого WIM-образа система будет установлена на локальный диск без компонента Hyper-V. Именно такую операцию в Microsoft проделали с .NET Framework 3.5.
Эквивалентные команды PowerShell
Включение и восстановление компонентов в образе
В форуме Windows 7 я не раз видел владельцев г-сборок, безуспешно пытавшихся включить вырезанный компонент. Помочь им могла только переустановка поверх с неповрежденного дистрибутива. Начиная с Windows 8, у них появился шанс обойтись малой кровью (если, конечно, г-сборщик действовал по науке).
Я предлагаю вам переключиться в PowerShell и попробовать в деле новые командлеты DISM. Вообще, для работы с компонентами рекомендуется PowerShell, поскольку командлеты понимают зависимости, в отличие от DISM.ехе.
Скопируйте оригинальный образ install.wim в ту же папку, где лежит образ с удаленным компонентом Hyper-V. Назовите чистый образ install-clean.wim, чтобы не запутаться. Теперь последовательно выполняйте перечисленные ниже команды.
- Подключите образ с удаленным компонентом Hyper-V:
Mount-WindowsImage -ImagePath $env:ua\wim\install.wim -index 1 -Path C:\mount
Увеличить рисунок
- Посмотрите список всех удаленных компонентов. В PowerShell это делается элементарно:
Get-WindowsOptionalFeature -Path $env:ua\mount | where state -like *removed
Состояние DisabledWithPayloadRemoved означает, что компонент был отключен с удалением полезных файлов.
Увеличить рисунок
На рисунке видны изъятые компоненты Hyper-V, а также изначально отсутствующий .NET Framework 3.5. Но если в вашем установочном диске удалено что-то еще, это дело рук г-сборщика - Восстановите компонент Hyper-V, указывая путь к чистому WIM-образу в качестве источника файлов:
Enable-WindowsOptionalFeature -Path $env:ua\mount -FeatureName Microsoft-Hyper-V-All -Source $env:ua\wim\install-clean.wim:1
«Чистый» WIM-образ подключается автоматически, что является новой возможностью DISM. Eсли не указывать источник параметром -Source, DISM попытается использовать файлы текущей ОС и Windows Update, что не отражено в документации. Можно добавить в конце параметр -LimitAccess, запрещающий DISM контакт с Windows Update.
- Убедитесь в том, что компонент включен:
Get-WindowsOptionalFeature -Path $env:ua\mount -FeatureName Microsoft-Hyper-V-All
Результат выполнения двух последних команд показан на рисунке ниже. Восстановление компонента прошло успешно — он включен.
Увеличить рисунок
- Отключите образы:
Dismount-WindowsImage -Path $env:ua\mount -Save Dismount-WindowsImage -Path $env:ua\mount-clean -Discard
Первая команда сохраняет экспериментальный образ при отключении, а вторая — отключает чистый образ без сохранения изменений.
Таким способом можно восстановить любой удаленный компонент за маленьким исключением, о котором я расскажу дальше.
Добавление компонента .NET Framework 3.5 в образ
В отличие от всех прочих компонентов, файлы .NET Framework 3.5 находятся не в WIM-образе, а в папке sources\sxs установочного диска. Поэтому процедуру включения компонента надо слегка подкорректировать.
Подключите ISO-образ установочного диска и последовательно выполняйте команды PowerShell:
Mount-WindowsImage -Imagepath C:\wim\install.wim -Index 1 -Path C:\mount Enable-WindowsOptionalFeature -Path C:\mount -FeatureName NetFx3 -Source Х:\sources\sxs -LimitAccess Dismount-WindowsImage -Path C:\mount -Save
Во второй команде X обозначает букву диска подключенного ISO.
После развертывания образа компонент уже будет включен. Кстати, если в вашей организации используется WSUS, а на клиентских ПК необходим .NET Framework 3.5, следует подготовить образ с включенным компонентом и развертывать уже его.
Управление компонентами работающей системы
На «живой» системе все происходит точно так же, как и в случае с WIM-образом. Разница лишь в том, что вместо параметра -Path, указывающего на подключенный образ, задается параметр -Online, обозначающий работающую систему.
Поэтому я просто приведу примеры команд PowerShell для управления компонентом Hyper-V:
# Проверка состояния компонента Get-WindowsOptionalFeature -Online -FeatureName Microsoft-Hyper-V-All # Удаление компонента Disable-WindowsOptionalFeature -Online -FeatureName Microsoft-Hyper-V-All -Remove # Восстановление компонента из чистого WIM-образа Enable-WindowsOptionalFeature -Online -FeatureName Microsoft-Hyper-V-All -Source C:\wim\install-clean.wim:1
Компонент .NET Framework 3.5 включается так:
Enable-WindowsOptionalFeature -Online -FeatureName NetFx3 -Source Х:\sources\sxs -LimitAccess
Сколько места можно сэкономить удалением компонентов
Теоретически у этого вопроса несколько аспектов:
- размер WIM-образа, что может быть актуально для организаций, хранящих множество образов на серверах
- требования к дисковому пространству для первоначальной установки системы
- объем всех файлов установленной системы за срок ее работы, что имеет значение для маленьких дисков
На некоторые вопросы можно ответить только экспериментальным путем. Поэтому я сначала установил оригинальную Windows 8 и посмотрел, сколько места она занимает по окончании установки. Затем я определил все компоненты, которые находятся в отключенном состоянии:
Get-WindowsOptionalFeature -Online | where state -eq 'disabled'| ft
После чего удалил их все из WIM-образа, сохранил его, создал ISO и установил Windows 8 заново с получившегося диска.
| Windows 8 Enterprise x64 RU | Размер WIM-образа | Занято места на диске |
|---|---|---|
| Стандартный образ | 2.60GB | 9.75GB |
| Образ с удаленными компонентами | 2.63GB | 9.66GB |
| Экономия | Нет | 90MB (1%) |
Во-первых, размер WIM-образа даже слегка увеличился (видимо, по причине недостаточно сильного сжатия при сохранении). Во-вторых, удаление отключенных изначально компонентов не дало существенной экономии дискового пространства.
Что же касается увеличения размеров папки Windows со временем, то обновления для отключенных компонентов все равно не приходят из Windows Update. Другими словами, удаление компонента не дает дополнительной экономии дискового пространства по сравнению с отключением.
Зачем может понадобиться удаление компонентов
Казалось бы, особой выгоды из удаления компонентов извлечь невозможно. Однако не забывайте, что в своем эксперименте я удалял только те компоненты, которые изначально отключены. В организациях могут быть свои причины для удаления других компонентов (например, мультимедийных), когда заранее известны сценарии использования рабочих станций.
С другой стороны, по этой же схеме происходит управление .NET Framework 3.5, добавление которого съедает 600 мегабайт на диске.
Кроме того, удалив компонент, администратор может быть уверен, что пользователь его уже не установит. Конечно, для включения компонента нужны права администратора, но во многих организациях пользователи работают с полными правами.
Наконец, управление компонентами в клиентской ОС и ролями сервера в Windows Server — это смежные технологии. При этом удаление ролей дает намного более ощутимый эффект. Так, если оставлена только одна роль сервера (например, Hyper-V), счет в экономии дискового пространства идет уже на гигабайты.
Дискуссия и опрос
Список нововведений в обслуживании Windows еще не исчерпан! В следующей статье серии я расскажу о новых возможностях DISM, связанных с управлением приложениями.
Сегодняшний опрос призван выяснить, что установлено на компьютерах читателей блога. Пожалуйста, в комментариях расскажите:
- за какой пункт вы проголосовали и какая у вас версия Windows (XP, 7,
- если в основе вашей Windows лежит чужая сборка, объясните, почему вы не пользуетесь оригинальными дистрибутивами
- создавали ли вы когда-нибудь свои сборки Windows и с какой целью
Результаты голосования утеряны в связи с прекращением работы веб-сервиса опросов.