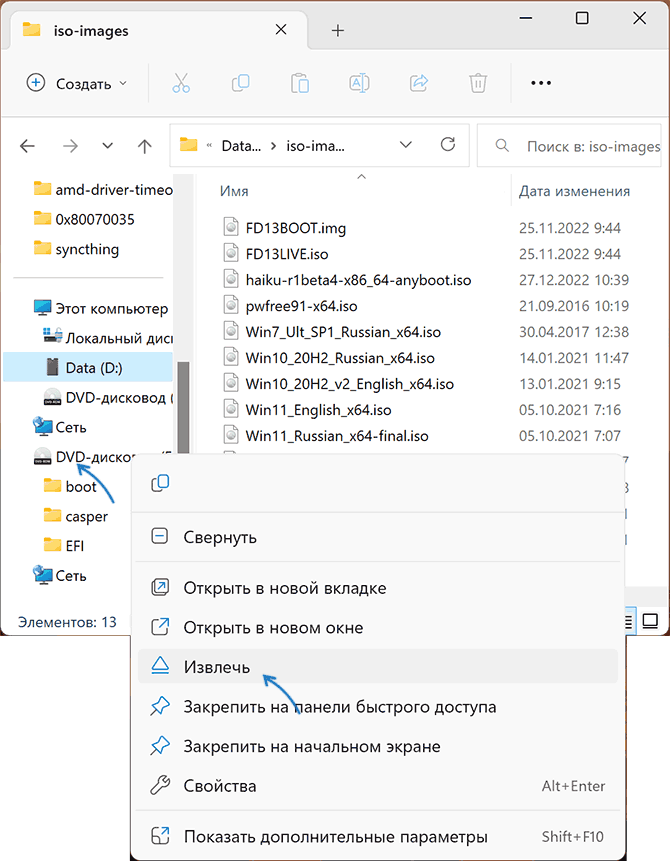При действиях с файлами в Windows, чаще всего — удалении файлов ISO или VHD (VHDX) пользователь может получить сообщение об ошибке «Действие не может быть выполнено, так как этот файл открыт в System». Чаще всего решить проблему можно в два клика.
В этой инструкции подробно о том, как удалить файл, если он открыт в System в Windows 11 и Windows 10, методы должны подойти и для других версий системы.
Файл открыт в System при удалении ISO, VHD или другого образа
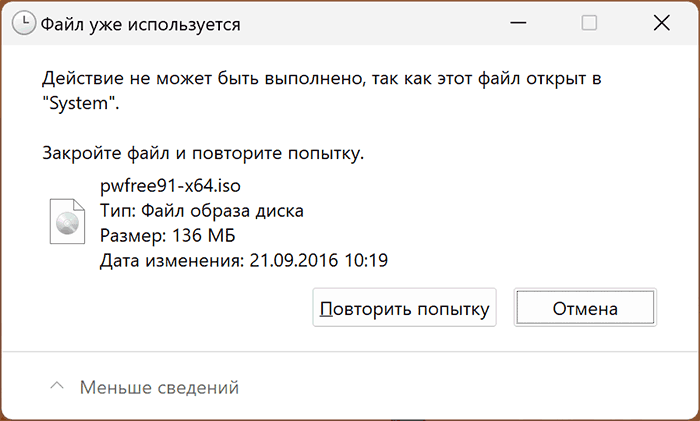
Наиболее часто вопрос про удаление файла, который открыт в System поступает от начинающих пользователей и относится к файлам образов дисков ISO, в некоторых случаях — других образов, которые могут монтироваться в системе. Причина в этом случае очень проста — образ не размонтирован, а решить это можно очень быстро:
- В проводнике нажмите по диску, представляющему собой смонтированный образ (для ISO — это будет виртуальный «DVD-дисковод», в котором находятся данные смонтированного образа) правой кнопкой мыши.
- Выберите пункт «Извлечь».
- Удалите ненужный файл ISO или с другим образом как обычно.
Обычно этих шагов бывает достаточно, чтобы решить проблему.
Учитывайте, что та же ошибка «Действие не может быть выполнено, так как этот файл открыт в System» при удалении или другом действии с образом возникнет и в ситуации, когда он подключен к работающей виртуальной машине Hyper-V в Windows. Если эта ваш случай, достаточно в интерфейсе подключения к виртуальной машине использовать пункт меню «Медиа», чтобы извлечь диск.
Другие возможные решения
Если файл не подключен в системе или вовсе не является образом диска, при этом вы наблюдаете ту же ошибку, сообщающую о том, что он открыт в System, можно попробовать следующие варианты действий:
- Если это не системный файл — перезагрузить компьютер в безопасном режиме (Как зайти в безопасный режим Windows 11, Безопасный режим Windows 10) и удалить его там: в безопасном режиме часть системных процессов не работают и есть вероятность, что файл не будет заблокирован ими.
- Второй вариант для обычного файла — использовать разблокировку с помощью File Locksmith из Microsoft Powertoys.
- Если речь идёт о системном файле — подумать о целесообразности его удаления (часто это может нести негативные последствия), стать владельцем и предоставить себе полный доступ к файлу и удалить его (последняя команда выполняет удаление, если оно не требуется — не используем) с помощью команд (запускать в командной строке от имени администратора):
takeown /F ПУТЬ_К_ФАЙЛУ /A icacls ПУТЬ_К_ФАЙЛУ /grant Администраторы:F del ПУТЬ_К_ФАЙЛУ
- Если это не получится — выполнить удаление, загрузившись с LiveCD или с помощью командной строки и команды del в среде восстановления Windows. При проблемах с правами доступа использовать предоставление прав с помощью команд или сторонними средствами наподобие TakeOwnershipPro.
Иногда при попытке удалить, переименовать или переместить какой-то файл в Windows вы можете получить сообщение, что файл занят/заблокирован/используется) другим процессом. Чаще всего имя программы, которая держит файл открытым указывается прямо в окне сообщения File Explorer. Чтобы снять блокировку файла достаточно просто закрыть эту программу. Но бывает ситуации, когда какой-то файл и библиотека используется неизвестным или системным процессом. В этом случае снять блокировку с файла немного сложнее.
Многие приложения открывают файлы в монопольном (эксклюзивном) режиме. При этом файл блокируется файловой системой от операций ввода вывода других приложений. Если вы закрываете приложение, блокировка с файла снимается.
Сообщение о блокировке файла может выглядеть по-разному. Например в следующем примере указан тип файла и с каким приложением он ассоциирован:
File/Folder in Use. The action can’t be completed because the file is open in another program. Close the folder or file and try again.
Файл уже используется. Операция не может быть завершена, так как файл или папка открыта в другой программе. Закройте файл и повторите попытку.

В этом случае вы можете легко понять какое приложение заблокировало файл и закрыть его.
Однако иногда можно увидеть более интересное сообщение, о том, что файл заблокирован неизвестным или системным процессом Windows. Это может быть, как процесс самой ОС Windows, так и другие процессе, работающий с правами System, например, антивирус, агент резервного копирования, база данных mssql и т.д.):
The action can’t be completed because the file is open in SYSTEM.
Файл уже используется. Действие не может быть выполнено, так как этот файл открыт в System.
Попробуем разобраться, как понять какой программой, службой или системным процессом Windows занят файл, как разблокировать файл и можно ли разблокировать файл не закрывая родительский процесс.
Самый простой вариант разблокировать файл – завершить процесс, которые его заблокировал. Но это не всегда возможно, особенно на серверах.
Чаще всего для поиска процесса, который заблокировал файл рекомендуют использовать утилиту Unlocker. Лично я
Unlocker
не использую, т.к. она не позволяет получить подробную информацию о процессе или цепочке процессов, которые заблокировали файл. Также нельзя освободить конкретный файл, занятый процессом – приходится завершать приложение целиком.
Кроме того, это сторонняя утилита, при установке которой нужно быть внимательным, т.к. в процессе она предлагает установить пачку ненужные программы в нагрузку.
Когда процесс в Windows открывает файл, этому потоку ввода/вывода назначается файловый дескриптор (handler). Процесс и его дочерние процессы получают доступ к файлу по этому дескриптору. Через Window API вы можете послать сигнал файловой системе на освобождение данного дескриптора и снятие блокировки с файла.
Принудительное закрытие файловых дескрипторов может вызвать нестабильную работу приложения или компьютера. Если вы не знаете, к чему приведет закрытие дескриптора файла для конкретного приложения, то не пытайтесь выполнить это на продуктивном сервере без предварительного теста.
Как разблокировать файл с помощью Process Explorer?
ProcessExplorer это бесплатная утилита из набора системных утилит Sysinternals, которую можно скачать на сайте Microsoft (https://docs.microsoft.com/en-us/sysinternals/downloads/process-explorer). Попробуем с помощью Process Explorer найти, какой процесс заблокировал определенный файл и освободить этот файл, сбросив файловый дескриптор процесса.
- ProcessExplorer не требует установки, просто скачайте распакуйте и запустите с правами администратора
procexp.exe
; - Выберите меню Find -> Find Handle or DLL (или нажмите
Ctrl-F
); - Укажите имя файла, который нужно разблокировать и нажмите Search;
- Выберите нужный файл. Процесс, который открыл файлы будет выделен в дереве процессов. Можно завершить этот процесс, щелкнув по нему правой кнопкой и выбрав Kill Process Tree. Но можно попробовать закрыть дескриптор файла, не завершая процесс целиком. Дескриптор файла, который вы искали, автоматически выделяется в нижней панели Process Explorer. Щелкните по дескриптору правой кнопкой и выберите Close handle. Подтвердите закрытие файла.
Если у вас в Process Explorer не отображается нижняя панель со списком открытых дескрипторов процесса, включите пункт меню View -> Lower Pane View -> Handles
Итак, вы закрыли дескриптор файла, не завершая родительский процесс. Теперь вы можете спокойно удалить или переименовать файл.
Сброс дескриптора файла с помощью утилиты Handle
Handle – это еще одна утилита командной строки из комплекта инструментов Sysinternals (доступна для скачивания на сайте Microsoft (https://docs.microsoft.com/en-us/sysinternals/downloads/handle. Она позволяет найти процесс, который заблокировал ваш файл и снять блокировку, освободив дескриптор.
- Скачайте и распакуйте архив с утилитой Handle;
- Запустите командную строку с правами администратора и выполните команду:
handle64.exe > listproc.txt Данная команда сохранит список открытых дескрипторов в файл. Можно вывести дескрипторы для каталога, в котором находится файл, который вы хотите изменить:
Handle64.exe -a C:\Some\Path
или конкретного процесса:
handle64.exe -p winword.exe - Откройте файл listproc.txt в любом текстовом редакторе и найдите строку, в которой указано имя заблокированного файла. Скопируйте ID дескриптора файла (значение в hex формате). Затем поднимитесь немного выше к разделу, в котором указан процесс, являющийся владельцем данного дескриптора и запишите его ID. Для процесса запущенного от имени системы скорее всего будет PID 4.
Для некоторых системных процессов handle.exe вернет следующий текст:
wininit.exe pid: 732 \<unable to open process>
. Это означает, что вы не может получить информацию об этих системных процессах (даже с правами администратора). Для получения дескрипторов файлов, открытых такими процессами, запустите командную строку с правами System и попробуйте получить список дескрипторов еще раз. - Теперь вернитесь в командную строку и сбросьте дескриптор файла по полученным HandleID и ProcessID. Формат команды следующий:
handl64e.exe -c HandleID -p ProcessID
Например:
handl64e.exe -c 18C -p 18800 - Утилита запросит подтвердить закрытие файла для указанного процесса. Подтвердите, нажав y -> enter
Если система отреагирует на закрытие файла корректно, вы разблокируете ваш файл без необходимости завершать процесс или перезагружать сервер/компьютер.
Если вы видите это сообщение, значит, произошла проблема с загрузкой файлов в стилей (CSS) нашего сайта. Попробуйте сбросить кэш браузера (Ctrl+F5).
Если это не поможет, а вы находитесь в регионе, где возможны ограничения интернет-трафика с российских серверов — воспользуйтесь VPN.
|
Как переместить файл если выходит ошибка «Операция не может быть завершена, поскольку этот файл открыт в «System»? Как переместить файл если выходит ошибка «Операция не может быть завершена, поскольку этот файл открыт в «Microsoft Office Word»? Как исправить ошибку: Операция не может быть завершена, поскольку файл открыт другой программой? 
Этот документ не открыт, он находится в загрузках. Пробовала открывать и закрывать его, все равно выдает данную ошибку, что делать? Скачивала снова, и все равно выдает ошибку «Операция не может быть завершена, поскольку этот файл открыт в «Microsoft Office Word», как исправить эту ошибку? Пишет, что файл уже испольуется. Возможно в процессах висит еще один процесс Word, помимо нового, который создается при открытии файла. А вообще для решения подобных проблем при перемещении, переименовании, удалении и других операций с файлами, когда стандартно сделать не получается и появляется подобная ошибка есть такая бесплатная программа Unlocker. Установив ее, можно по любому проблемному файлу щелкнуть правой кнопкой, выбрать «Unlocker», запустится программа, где будет конкретно показано какой процесс мешает выполнить запрашиваемую операцию. В той же программе можно принудительно завершить процессы, принудительно переименовать или переместить файл. Кроме того, при открытии документов MS Office создается скрытый временный файл. Он должен удаляться при закрытии документа, но в некоторых случаях он остается. Чтобы отобразить скрытые папки в Windows 7 идем в Панель управления, раздел «Параметры папок», вкладка «Вид», самая нижняя строка ставим «Показывать скрытые папки, файлы, диски». Заходим в папку с проблемным файлом и удаляем этот скрытый файл. система выбрала этот ответ лучшим ovasi 7 лет назад Когда открываете документ Word, он создаёт в том же каталоге временный файл вида ~$my_text.doc. Если там есть такой, попробуйте его удалить, это касается всех файлов MSOffice. Включите при этом отображение всех скрытых и системных файлов в папке на всякий случай. Если не помогает, попробуйте установить Total Commander, у него получается делать с файлами ряд операций, которые отказывается делать Windows. Если всё не помогает, загрузите систему в режиме защиты от сбоев (в безопасном режиме) и попробуйте сделайте это там. В любом случае, вы должны понимать, что делаете, ибо без некоторых файлов система может сбоить и отказываться работать. Также может помочь в ряде случаев стандартная проверка диска на наличие ошибок стандартными методами Windows. Но иногда (редко) файл нельзя удалить из-за неустранимого сбоя на диске, с этим придётся просто мириться. vicse 7 лет назад Операция и не должна быть завершена, потому что вы пытаетесь переместить открытый, а значит несохраненный файл. Переместить — значит удалить файл в одной папке(носителе) и скопировать его в другую. Если вам нужна именно это операция, а не Копировать, то просто закройте окно МС Оффис с сохранением или без. Если вам просто нужно Копировать файл, то эту функцию и выбирайте, ошибки не будет. Эта ошибка возникает только при удалении и перемещении. Для того, чтобы Винда сама не решала, что удалять или пермещать, а что нет, установите маленькое приложение Unlocker 1.9. Оно встроется в Контектное меню(ПКМ), и тогда вы сможете удалять и перемещать любые файлы, занятые в любых Процессах. Если, как вы утверждаете, файл не открыт, то откройте Диспетчер(шифт- контрол-дел) задач, и закройте упомянутые приложения и(или) процессы. Марин 7 лет назад При работе с документами у меня возникли проблемы с ошибкой: «Операция не может быть завершена, поскольку этот файл открыт в «Microsoft Office Word». Было предложено скачать хорошую программу Unlocker, которая по отзывам действительно справляется с данной проблемой, но так как я не любитель скачивать новые программы на свой компьютер, то решила найти альтернативный способ. Итак, предлагаю свой вариант действий.

4.Найдите через поисковик необходимую Вам папку и при помощи правой кнопкой мыши «Завершите процесс». 
Данный способ помог мне решить проблему. Так же можно посмотреть видео на эту же темку: maste 7 лет назад На самом деле в таком случае есть несколько вариантов решения проблемы, например в некоторых случаях можно просто закрыть процесс, в котором открыт этот файл, к примеру в диспетчере задач закрыть программу и все, что с ней связано. Если же это невозможно, то можно воспользоваться утилитой Unlocker, кроме того можно еще загрузиться в безопасном режиме и вот тогда уже переместить этот файл. Знаете ответ? |
Файл открыт в System: как удалить?
Файл открыт в System: как удалить?
Иногда вам нужно поменять название какого-то файла, куда-то его переместить или вообще удалить, но вы не можете этого сделать по техническим причинам. Например, потому, что файл открыт в system, о чём вас любезно предупреждает ваш компьютер, посылая об этом сообщение в диалоговом окне.
Чтобы закрыть обычный открытый файл, достаточно пройти в «Диспетчер задач», выбрать приложение, в котором вы работали на момент поломки и то, которое вас нужно будет закрыть, внизу диалогового окна нажать на опцию «Снять задачу». Таким образом, всё приложение закроется.
Сигнал о том, что проблемный файл открыт в system означает, что в Диспетчере задач мы его не сможем увидеть, поскольку он открыт посредством служебной программы, а такие файлы не отражаются, их не видно.
Чтобы удалить такой файл, лучше всего использовать Daemon Tools. Открываем выше названую программу, в ней отображаются наличные виртуальные приводы и файлы, смонтированные в них. Первым делом надо размонтировать файл, который вы собрались удалять. Выбираем правой клавишей мышки привод, в появившемся списке нажимаем на опцию «Размонтировать». Теперь можете спокойно удалять ненужный файл.
К слову, с помощью Daemon Tools можно без особого труда закрыть файл в system. Для этого нужно в диалоговом окне программы «Автоматическое монтирование» удалить галочку и перезагрузить компьютер.
В этой программе можно удалять даже файлы, смонтированные, например, в UltraIso. В отличие от Daemon Tools, UltraIso может размонтировать и удалять файлы в system, но только при условии, что они были смонтированы в этой же программе.
Ещё одним способом удаления файлов в system является привлечение утилиты Unlocker. Она является бесплатной и легко инсталлируется. С её помощью можно легко удалить любые файлы, открытые в системной служебной программе. Но с утилитой Unlocker надо быть крайне осторожным – в отличие от UltraIso и Daemon Tools она способна удалять и системные файлы.
Использовать утилиту довольно просто: после того, как вы её установили, нажимаете правой клавишей на файл, который хотите удалить. Сперва, скорее всего, в диалоговом окне вам придёт сообщение о причине поломки, нажимаете «Ок». Unlocker найдёт все программы, которые использовали ваш файл и мешали его удалить, выключит их и вы легко сможете осуществить ваше желание – удалить злополучный файл. Иногда для удаления может потребоваться перезагрузка компьютера. К слову, эти файлы не идут в корзину, а удаляются безвозвратно. Вы должны помнить об этом и рассчитывать на то, что назад дороги не будет.
Источник
При попытке переименовать, переместить или удалить какой-либо файл или папку вы можете столкнуться с уведомлением «Действие не может быть выполнено, так как этот файл открыт в …» после чего обычно следует название какой-либо программы, файла или процесса (system, Microsoft Word, проводник, Utorrent, com surrogate, disc soft lite bus service, другой программе, хост процесс windows rundll32). Эта проблема не является серьёзной, но может раздражать, так как препятствует нужным операциям с файлами и папками. Ниже разберём, почему возникает такое уведомление, и как устранить возникшую проблему.
Действие не может быть выполнено – почему так происходит
Как правило, данное уведомление появляется в ситуации, когда нужный файл или папка заблокированы ОС Виндовс или какими-либо сторонними программами. Последние используют данный файл в текущий момент, или он нужен им для будущих задач, потому они препятствуют любым операциям с данным файлом, а также с папкой, где расположен данный файл.
Причиной блокировки могут выступать различные программы и процессы – System, Проводник, rundll32, TrustedInstaller и другие. В случае « TrustedInstaller » защищённые им файлы и папки трогать не рекомендуется (они понадобятся для стабильной работы системы). В случае же других процессов и программ вы сможете разблокировать их и удалить (переместить, переименовать) в соответствии с нужными вам задачами.
Помогут вам в этом способы, который мы опишем ниже. В целом они довольно универсальны, и являются эффективными в отношении многих блокирующих процессов и программ. Вы можете использовать их для устранения дисфункции, связанной с появлением сообщения «Действие не может быть выполнено, так как этот файл открыт в …».
Перезагрузите ваш PC
Тривиальный совет, который оказывается весьма действенным и актуальным. Просто перезагрузите ваш ПК, и после перезагрузки попытайтесь удалить ненужный файл. Удаление (перенос) файла или папки может пройти без каких-либо проблем.
Перезапустите Проводник
Проводник (File Explorer) отображает иерархическую файловую структуру в вашей системе. Перезапуск Проводника может помочь в решении проблемы с невозможностью удаления (перемещения) файла на диске в связи с открытием файла.
Для перезапуска Проводника вам понадобится «Диспетчер Задач» – инструмент системного мониторинга, использующийся для предоставления информации о процессах и программах, запущенных на компьютере. Его функционал можно также задействовать для завершения процессов и программ, что нам и понадобится.
Источник
Действие не может быть выполнено, так как этот файл открыт в System
Перезапуск компьютера
Текст ошибки говорит о том, что данный файл уже используется какой-то программой или процессом. Поскольку речь идет о System, можно понять, что компонент задействуется операционной системой. Если ранее файл был доступен для управления, то попробуйте просто перезапустить компьютер. Эта операция приведет к тому, что все запущенные в ходе работы с ПК процессы будут выключены. Активными останутся только те службы, которые необходимы для работы Windows и находятся в автозагрузке.
Не включая никаких приложений, попробуйте снова выполнить действие с проблемным файлом. Если перезагрузка не помогла, то переходите к следующему методу.
Диспетчер задач
Нам необходимо закрыть процесс, который использует файл в своей работе. Для этого необходимо сделать так:
Однако данный вариант подойдет только в том случае, если вы знаете, какая программа работает с этим компонентом. Но если в ошибке указано просто System, то закрыть этот процесс не получится.
DeadLock
Если файл задействуется операционной системой, то разблокировать его можно только сторонними средствами. Одной из таких программ является DeadLock, которая доступна по данной ссылке. Для получения полного доступа к файлу через утилиту нужно сделать следующее:
Если вам нужно просто разблокировать файл, но не удалять, не выполняйте последний пункт из инструкции.
Помните, что DeadLock позволяет разблокировать и системные компоненты. Поэтому при работе с утилитой нужно быть максимально внимательным, чтобы не повредить целостность Windows.
Unlocker
Unlocker – еще одна утилита с похожим функционалом. Скачайте ее по данной ссылке и установите на компьютер. После запуска программа попросит выбрать папки, в которых будет произведено сканирование. Поскольку в нашей ситуации речь идет о конкретном файле, то укажите его местоположение. В таблице появится список компонентов и информация о них. Выделите файл и нажмите «Разблокировать». Также через Unlocker можно удалить проблемный элемент.
Удаление образов
Очень распространена ситуация, когда пользователь сталкивается с подобной ошибкой при попытке перемещения или удаления образов ISO. Если образ смонтирован в виртуальном приводе, то его нельзя удалять, копировать, переименовывать и так далее. При этом, файл задействуется не программой эмуляции виртуальных приводов, а системой. Поэтому пользователь видит отметку System в ошибке, а не Daemon Tools, UltraISO и так далее.
Исправить ситуацию можно следующим образом:
Видеоинструкция
Представленный ролик подробно объясняет все причины, по которым вы не сможете закрыть файл, используемый системой. Также здесь рассматриваются пути решения проблемы с наглядным выполнением действий.
Заключение
Теперь вы знаете, о чем говорит ошибка при попытке выполнения действий с системными файлами. Если вы уверены, что перемещение или удаление элемента не приведет к сбоям системы, то воспользуйтесь утилитой Unlocker или DeadLock.
Ждем ваши вопросы, которые можно задать с помощью формы для комментариев после статьи.
Источник
Файл открыт в system. Файл открыт в System: как удалить
Перезапуск компьютера
Текст ошибки говорит о том, что данный файл уже используется какой-то программой или процессом. Поскольку речь идет о System, можно понять, что компонент задействуется операционной системой. Если ранее файл был доступен для управления, то попробуйте просто перезапустить компьютер. Эта операция приведет к тому, что все запущенные в ходе работы с ПК процессы будут выключены. Активными останутся только те службы, которые необходимы для работы Windows и находятся в автозагрузке.
Не включая никаких приложений, попробуйте снова выполнить действие с проблемным файлом. Если перезагрузка не помогла, то переходите к следующему методу.
Как удалить не удаляющиеся файлы, папки через специальные программы?
Если вы не знаете как удалить папку которая не удаляется, то наш материал поможет вам в этом разобраться.
Каждый периодически имеет дело с «неудаляемыми» папками на ПК.
Винить в этом кого-либо глупо, даже систему, которая утверждает нам, что данная директория в данный момент времени занята каким-либо процессом.
Как результат – все манипуляции по ликвидации заканчиваются фиаско. Подбираемся к основной теме: как удалить папку, которая не удаляется на windows 7 (win8)?
Существует 5 вариантов решения проблемы:
Попробуем разобраться с ситуацией.
Диспетчер задач
Нам необходимо закрыть процесс, который использует файл в своей работе. Для этого необходимо сделать так:
Однако данный вариант подойдет только в том случае, если вы знаете, какая программа работает с этим компонентом. Но если в ошибке указано просто System, то закрыть этот процесс не получится.
Более простые варианты
Иногда и не нужно прибегать к столь радикальным методам, которые описаны выше. Часто помогает один из таких намного более простых способов:
Процесс восстановления системы
Еще один интересный способ удаления открытого файла показан в видео ниже.
DeadLock
Если файл задействуется операционной системой, то разблокировать его можно только сторонними средствами. Одной из таких программ является DeadLock, которая доступна по данной ссылке. Для получения полного доступа к файлу через утилиту нужно сделать следующее:
В безопасном режиме
Запуск системы в безопасном режиме позволит расправиться с файлом, который не удаляется ни одним из доступных способов. Сразу после включения компьютера нужно нажать на клавиатуре на F8, а затем среди вариантов выбрать строку «Безопасный режим». Как только система загрузится, нужно удалить файл как обычно. Все должно пройти успешно.
Выбираем строку «Безопасный режим»
Unlocker
Unlocker – еще одна утилита с похожим функционалом. Скачайте ее по данной ссылке и установите на компьютер. После запуска программа попросит выбрать папки, в которых будет произведено сканирование. Поскольку в нашей ситуации речь идет о конкретном файле, то укажите его местоположение. В таблице появится список компонентов и информация о них. Выделите файл и нажмите «Разблокировать». Также через Unlocker можно удалить проблемный элемент.
Руководитель проекта, эксперт по модерированию комментариев.
Как и в случае с DeadLock, использовать Unlocker нужно с умом, чтобы не стереть системные библиотеки и не нарушить работу ОС.
Через командную строку
Чтобы воспользоваться данным способом, необходимо открыть командную строку от имени администратора.
Делается это следующим образом:
net file [название файла] /close
К примеру, если запущенный файл называется «geek-nose.exe», то данная команда будет выглядеть вот так: net file geek-nose.exe /close
Открытие командной строки от имени администратора ввод команды для закрытия файла geek-nose.exe
Если вам нужно узнать название запущенной программы, то оно написано в самом сообщении об открытом файле.
Удаление образов
Очень распространена ситуация, когда пользователь сталкивается с подобной ошибкой при попытке перемещения или удаления образов ISO. Если образ смонтирован в виртуальном приводе, то его нельзя удалять, копировать, переименовывать и так далее. При этом, файл задействуется не программой эмуляции виртуальных приводов, а системой. Поэтому пользователь видит отметку System в ошибке, а не Daemon Tools, UltraISO и так далее.
Исправить ситуацию можно следующим образом:
С помощью загрузочного диска или флешки
Этот способ очень похож на предыдущий. Только здесь мы запускаем систему через безопасный режим, а через загрузочный диск (он же LiveCD).
Сейчас в интернете можно скачать множество подобных образов. Их достаточно записать на флешку или CD/DVD диск и загрузиться с него.
Этот этап в данном случае самый сложный – нужно запустить boot menu и выбрать там загрузку с флешки/диска.
Для этого вставьте в компьютер носитель информации, перезагрузите его и смотрите подсказки относительно запуска boot menu.
В большинстве случаев где-то будет написано примерно следующее: «Press F5 to run boot menu». Соответственно, в таком случае нужно нажимать F5.
После этого появится меню, в котором и нужно указать, с чего будет загружаться система. В нашем примере это «Flash drive…».
Узнать нужный вариант очень просто – если это флешка, то в названии будет фигурировать слово «flash», а если диск, то «CD» или «DVD».
Один из вариантов запущенного boot menu
Дальше произойдет загрузка с загрузочной флешки или диска.
Интерфейс LiveCD может быть похож на Windows или Ubuntu, но в любом случае по нажатию на файл правой кнопкой мыши можно будет видеть пункт «Удалить», «Delete» или «Cut».
Пользователю остается только нажать на один из них.
Читайте в нашем материале полный мануал «Как записать LiveCD на флешку – несколько вариантов»
Что делать, если веб-камера используется другим приложением
В комментариях читатель Игорь задал вопрос, можно ли использовать Process Explorer, чтобы определить, какое приложение использует веб-камеру. Да, процесс аналогичный, но искать нужно:
. Хотелось бы дополнить заметку моментами, всплывшими в ее обсуждении:
Всем привет! Сегодня я вам расскажу, как
удалить не удаляющиеся файл или папку
разными способами, на тот случай если вы уже все, что могли, перепробовали, но это так и не помогло. Данную статью я решил написать, так как сам когда-то столкнулся с подобной проблемой, что мои темы оформления, которые лежали в папке никак не хотели, не удаляться, не перемещаться. Да что там, их даже нельзя было открыть или переименовать.
Часто при попытке удалить вот такие файлы пользователями ПК, могут выходить подобные сообщения: не удается удалить файл, доступ заблокирован, диск может быть переполнен или защищен от записи, файл занят другим приложением, данный процесс занят, папка не пуста. Данные ошибки выходят по многим разным причинам, в которых надо еще для начала разобраться и понять в чем может быть дело, перед тем как пытаться что-либо предпринять. Итак, данных причин совсем не много, вот некоторые из них:
— Вы пытаетесь удалить файл, который используется другими программами. Например, если вы смотрели фильм или слушали музыку, но, не успев закрыть плеер, уже пытаетесь удалить проигрываемый файл, то как бы вы не старались, вы не сможете этого сделать пока не закроете все соответствующие приложения, которые задействуют данный файл в работе ПК (персональный компьютер). Также иногда бывает так, что этот файл или папка используется другими приложениями, но вы их не видите, хотя они отображаются в диспетчере задач, о котором будет идти речь чуть пониже.
— Вы пытаетесь удалить файл, который используется другими пользователями. Например, скачали вы через торрент-трекер и потом захотели ее удалить, только вот что-то она никак не хочет удаляться. Все дело в том, что по интернету у вас данную игру скачивает другой пользователь, и пока что вы не отключите интернет или не выйдите из программы торрент — файл так и не получится удалить.
— У вас недостаточно прав для этого. Что это вообще значит? Я владелец своего компьютера или кто? Дело в том, что вы наверняка, как и я когда-то, могли занести свои файлы или папки в папки системы работы Windows, к которым закрыт доступ в целях вашей же безопасности. Данное ограничение было создано для тог,о чтобы вы не смогли угробить ваш компьютер, удалив какой-нибудь важный файл из операционной системы Windows.
— Файлы или папки, которые вы хотели удалить, попали под карантин вашего антивирусника. Иными словами, что-то вашему антивируснику в них не понравилось, поэтому он их заблокировал, чтобы они никак не могли причинить вред вашему ПК.
Ок, с причинами разобрались. Теперь все, что вам осталось, чтобы удалить ваш не удаляемый файл, так это просто перепробовать все те методы, которые я для вас расписал чуть ниже.
. Просто перезагрузите компьютер, в большинстве случаев этого будет достаточно.
. Включите диспетчер задач. Нажмите Ctrl + Alt + Delete если у вас Windows 7 или XP и Windows + X если у вас Windows 8.Перед вами появится окно, перейдите в «процессы».
Тут будут отображаться все программы, которые на данный момент работают у вас на компьютере. Попытайтесь найти именно ту, которая возможно задействует ваш файл. Если не получится, то просто выберите любой наугад и нажмите «завершить процесс» каждый раз пытаясь снова удалить файл.
. Выключите ваш компьютер и включите снова. В процессе загрузки много раз нажимайте на клавишу F8. Перед вами появится черный экран, где будут несколько вариантов загрузки ПК. Выберите «безопасный режим». Как компьютер загрузится, попытайтесь удалить файл или хотя бы его перенести в другое место.
. Если файл просто не удаляется, но его можно перенести, то можно поступить следующим образом. Просто перетащите ваш файл на пустую флешку и отформатируйте ее. Будьте внимательны, после этого процесса все с нее удалится!
. Откройте ваш компьютер, на рабочем столе найдите ваш не удаляемый файл. Вверху окна нажмите «сервис», потом «свойство папки», перейдите во вкладку «вид» и уберите галочку, если она стоит возле «использовать простой общий доступ к файлам» и сохраните изменения. Попытайтесь удалить ваш файл или папку.
. Поменяйте права администратора. Кликните на наш файл правой мышкой, выберите «свойство», потом в открывшемся окне «безопасность» и нажмите «дополнительно».
. Отключите все процессы, связанные с этим файлом. Данная процедура очень схожа с диспетчером задач, но она имеет более действенный эффект. Нажмите «пуск» на вашем рабочем столе, затем «выполнить». В появившемся окне введите msconfig и нажите ок.
Перед вами появится другое окно. Тут перейдите во вкладку «автозагрузка» и в списке работающих процессов попытаетесь найти название вашего не удаляемого файла и снимите с него галочку, и нажмите ок.
Другие ситуации и решения
Бывает и так, что и игры не хотят работать. Опять же система сообщает, что какой-то файл занят другой программой. Что делать? SpinTires (симулятор гонок на грузовиках) ко всему прочему еще и выдает ошибку, что, мол, файлы отличаются от оригинала.
В этом случае это может означать только то, что игра загружена из ненадежного источника, а поэтому и запуск, и доступ к онлайн-прохождению оказываются заблокированными. Выходом может стать повторная загрузка официальной версии или же установка специальных «фиксов» для устранения проблем с работой.
Вирусы
В некоторых случаях удаление директории невозможно по той элементарной причине, что на ПК проникло потенциально нежелательное ПО, т.е. вирусы. Помимо интернета, они могут попасть на компьютер через флеш-накопитель.
А как удалить папку, которая не удаляется с флешки? Правильно, путем предварительной проверки антивирусом.
Открываем антивирус и сканируем накопитель. Затем пробуем удалить папку. Если не получилось, придется форматировать флешку.
Помните, после форматирования удалятся все данные, папки и файлы, хранящиеся на флеш-памяти.
Процедура следующая. Жмем правой кнопкой на накопитель и выбираем «форматировать».
Перед нами меню с настройками.
Основное внимание на файловую систему. FAT 32 должна быть выбрана по умолчанию. Так содержимое накопителя сможет «прочесть» любой ПК. Имя можно дать любое, поскольку оно не влияет ни на какой параметр.
А вот для более качественного форматирования галочку «быстрой очистки» лучше снять. Жмем «начать» и ждем.
Права доступа
Наконец, для удаления выбранных объектов можно воспользоваться предоставлением себе полных прав на редактирование и изменение файлов и папок.
Для этого необходимо использовать раздел свойств, вызываемый через ПКМ на выбранном объекте с изменением владельца или добавлением конкретного пользователя в администраторскую группу, после чего на всех доступных пунктах нужно просто установить галочки.
Попутно, если доступ будет блокироваться и после этого, можно воспользоваться поиском Windows, найти раздел контроля регистрационных записей UAC, введя искомое сочетание в поисковое поле, а затем снизить уровень за счет перемещения ползунка в самое нижнее положение. Но заниматься такими операциями рекомендуется только опытным пользователям, поскольку снижение уровня безопасности автоматически деактивирует некоторые важные элементы защиты системы.
Источник
Have you ever encountered the frustrating “File Cannot Be Deleted Because It Is Open In System” error on your Windows computer? This common issue occurs when Windows believes a file is still in use, preventing you from deleting, moving, or renaming it.
In this comprehensive guide, we’ll explore the causes of this error and walk through 8 effective methods to resolve it, allowing you to successfully manage those stubborn files.
Understanding the Error
The “File Cannot Be Deleted Because It Is Open In System” error typically happens when:
- A program is actively using the file
- The file is locked by a background process
- File Explorer is having issues releasing the file
- Antivirus software is scanning the file
- The file has improper permissions
Now let’s dive into the solutions to fix this annoying problem.
Method 1: Close the Program Using the File
The simplest fix is to ensure all programs potentially using the file are fully closed.
- Save any unsaved work in open applications.
- Close all programs that might be accessing the file.
- Check the system tray for minimized applications and close them.
- Open Task Manager (Ctrl + Shift + Esc) and end any related background processes.
- Try deleting the file again.
If you’re unsure which program is using the file, try closing all open applications before attempting deletion.
Method 2: Reboot Your Computer
A simple restart can often resolve file lock issues by clearing the RAM and terminating all processes.
- Save all open work.
- Click the Start menu and select “Restart.”
- Once your computer has rebooted, try deleting the file again.
Restarting your computer is a quick and effective way to release any file locks that might be preventing deletion. If you encounter a “Your PC needs to be repaired” error during restart, follow these steps to resolve it.
Method 3: End Task via Task Manager
If you know which program is using the file, you can force close it through Task Manager.

- Press Ctrl + Shift + Esc to open Task Manager.
- Click “More details” if you’re in the simplified view.
- Go to the “Processes” tab.
- Find the program using your file.
- Select it and click “End task.”
- Attempt to delete the file again.
Be cautious when ending tasks, as forcefully closing some system processes can cause instability.
Method 4: Use Command Prompt
The Command Prompt allows you to bypass File Explorer and force delete files using commands.
- Press Windows key + X and select “Command Prompt (Admin).”
- Navigate to the file’s directory using the
cdcommand. For example:cd C:\Users\YourUsername\Desktop - Use the
delcommand with the/fparameter to force delete:del /f filename.extension - Replace “filename.extension” with your file’s name.
This method is particularly useful for deleting system files or those with special characters in the name. If you encounter error 0x8007042B during this process, check out this guide for solutions.
Method 5: Boot into Safe Mode
Safe Mode starts Windows with minimal drivers and services, which can help bypass file locks.
- Press Windows key + I to open Settings.
- Go to Update & Security > Recovery.
- Under Advanced startup, click “Restart now.”
- When your PC restarts, select Troubleshoot > Advanced options > Startup Settings > Restart.
- Press F4 to start in Safe Mode.
- Once in Safe Mode, try deleting the file.
If successful, restart your computer normally and the file should remain deleted. In case you encounter error 0x80070780 during this process, here’s how to fix it.
Several free tools can help unlock and delete stubborn files:
- Unlocker: Right-click the file, select “Unlocker,” and choose an action (delete, rename, move).
- LockHunter: Integrates with your context menu for easy unlocking of files.
- IObit Unlocker: Provides a simple interface to unlock multiple files at once.
These tools can identify which processes are locking a file and help you close them or force delete the file.
Method 7: Adjust File Explorer Settings
Changing certain File Explorer settings can sometimes resolve file deletion issues.
- Open File Explorer and click on “View” in the ribbon.
- Click “Options” then “Change folder and search options.”
- In the View tab, uncheck “Launch folder windows in a separate process.”
- Click “Apply” then “OK.”
- Try deleting the file again.
This setting change can help prevent conflicts that lead to file locking. If you encounter error 0x8E5E03FA while adjusting settings, follow this guide to resolve it.
Method 8: Disable File Explorer Preview Pane
The Preview Pane can sometimes lock files, preventing deletion.
- Open File Explorer and go to the View tab.
- Click on “Preview pane” to disable it (or press Alt + P).
- Attempt to delete the file again.
Disabling the Preview Pane is especially helpful for media files that might be “in use” by the preview feature.
Prevention Tips
To minimize future occurrences of this error:
- Always close files properly after use.
- Regularly restart your computer to clear temporary file locks.
- Keep your system and antivirus software updated.
- Use disk cleanup tools to remove unnecessary files.
- Avoid running too many programs simultaneously.
Frequently Asked Questions
Q: Can this error be caused by malware? A: Yes, malware can lock files and prevent deletion. Run a full system scan with your antivirus software if you suspect an infection.
Q: Will I lose data if I force delete a file? A: Force deleting should only remove the specified file. However, if the file is part of a program or system process, it may cause issues. Always be certain before force deleting.
Q: What if none of these methods work? A: If all else fails, you may need to boot from a live Linux USB drive to delete the file or perform a system restore to an earlier point. In extreme cases, you might need to unlock your computer without a password to gain access to the file.
Q: How can I delete a file that’s inside a password-protected zip file? A: First, you’ll need to open the password-protected zip file. Once open, you can delete the file inside as normal.
Conclusion
The “File Cannot Be Deleted Because It Is Open In System” error can be frustrating, but with these 8 methods, you should be able to delete even the most stubborn files. Remember to always exercise caution when force deleting files, especially if they’re system files or part of installed programs.
By following the prevention tips and understanding the causes of this error, you can minimize its occurrence and keep your file management smooth and efficient. If you continue to experience persistent issues, it may be worth consulting with a professional IT technician to ensure there are no underlying system problems.