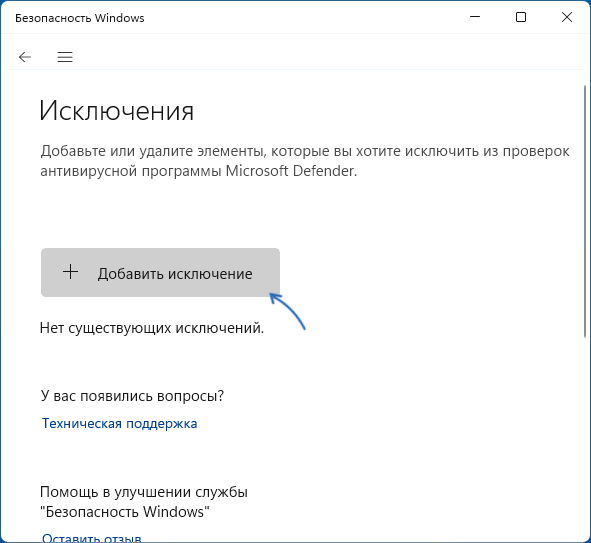Операция не была успешно завершена, так как файл содержит вирус — почему и что делать?
При запуске некоторых программ или утилит в Windows вы можете получить сообщение об ошибке «Операция не была успешно завершена, так как файл содержит вирус или потенциально нежелательную программу», после чего программа не запускается, а иногда и удаляется автоматически. Та же ошибка может появляться и при действиях с файлами: перемещении, копировании или удалении.
В этой инструкции о том, почему это происходит и как запустить такую программу, либо произвести действия с файлами, если это действительно требуется, а вы уверены в безопасности соответствующего ПО или файлов.
Почему блокируется запуск файла с сообщением «Операция не была успешно завершена» и как запустить его
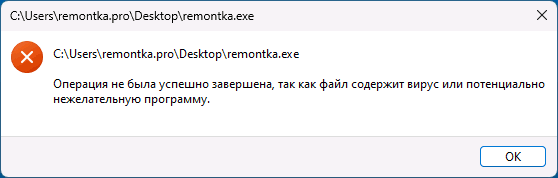
Причина появления сообщения «Операция не была успешно завершена, так как файл содержит вирус или потенциально нежелательную программу» при запуске программ — тот факт, что с точки зрения встроенного антивируса Microsoft Defender он не является безопасным, причем это может происходить по разным причинам:
- Запускаемая программа действительно содержит вирус
- Программа служит или может служить для взлома других программ или операционной системы
- Программа представляет собой или может дополнительно устанавливать нежелательное ПО — меняющее настройки сети, показывающее рекламу, скачивающее дополнительное, ненужное пользователю ПО или выполняющее другие нежелательные действия.
Подводя итог, блокировка осуществляется встроенным антивирусом Windows 11 и Windows 10 — Microsoft Defender и обычно, помимо рассматриваемого сообщения также появляется уведомление о том, что обнаружены угрозы от «Безопасность Windows».
Отключение защиты в реальном времени
Если вы уверены в том, что хотите запустить эту программу, действия для этого будут следующими:
- Откройте окно «Безопасность Windows», для чего можно использовать значок в области уведомлений, либо поиск в панели задач.
- Нажмите «Защита от вирусов и угроз», а затем — «Журнал защиты».
- Просмотрите какие угрозы были заблокированы (для одного файла может быть несколько разных уведомлений, действия стоит произвести с каждым) и, если «угроза была перемещена в карантин» — восстановите файл, нажав по кнопке «Действия», если сообщение будет выглядеть как «Обнаружена угроза: требуется принять меры» также нажмите «Действия» — «Разрешить на устройстве».
- Если файл был удален Microsoft Defender, но восстановить его не получается, заново скачайте или извлеките его из архива после 6-го шага.
- Вернитесь в окно «Защита от вирусов и угроз» и нажмите «Управление настройками» в разделе «Параметры защиты от вирусов и других угроз».
- Отключите опцию «Защита в реальном времени» (она отключается не навсегда и через какое-то время будет включена снова автоматически).
- Запустите файл, для которого появлялась ошибка «Операция не была успешно завершена, так как файл содержит вирус» — обычно после проделанных выше действий файл запускается и работает.
Добавление исключений Microsoft Defender
Ещё одна возможность — добавить в исключения антивируса файл или всю папку (может быть полезным, если программа при работе использует другие файлы из папки, которые могут блокироваться), содержащую запускаемый файл, а если это — какой-либо установщик, то и папку, в которую осуществляется установка. Для этого:
- Зайдите в Безопасность Windows — Защита от вирусов и угроз — Параметры защиты от вирусов и угроз.
- В разделе «Исключения» нажмите «Добавление или удаление исключений».
- Нажмите кнопку «Добавить исключение» и добавьте соответствующий файл или папку в исключения.
Подробнее об этом в статье: Как добавить исключения в Microsoft Defender. В крайнем случае вы можете отключить встроенный антивирус Windows, но я бы этого делать не рекомендовал.
По некоторым сведениям, в редких случаях ошибка может быть вызвана повреждением системных файлов Windows 11 или Windows 10, в частности, файлов Проводника. Выполнить проверку и восстановление системных файлов вы можете следующим образом:
- Запустите командную строку от имени Администратора (как это сделать).
- Введите команду sfc /scannow и нажмите Enter, после чего дождитесь завершения проверки.
Есть и другие возможности для проверки и восстановления системных файлов, например, использование WinPE.
В этой публикации, друзья, рассмотрим ошибку «Операция не была успешно завершена…» в Windows 11. Её полная формулировка:
«Операция не была успешно завершена, так как файл содержит вирус или гарантирует нежелательную программу»
Появляется ошибка при запуске некоторых сторонних программ, препятствует запуску этих программ. Что за ошибка такая, и как всё же запустить программу?
Итак, ошибка «Операция не была успешно завершена…». Обычно появляется, когда мы пытаемся запустить программы сомнительного происхождения – пиратские, твикеры, кустарные и т.п.
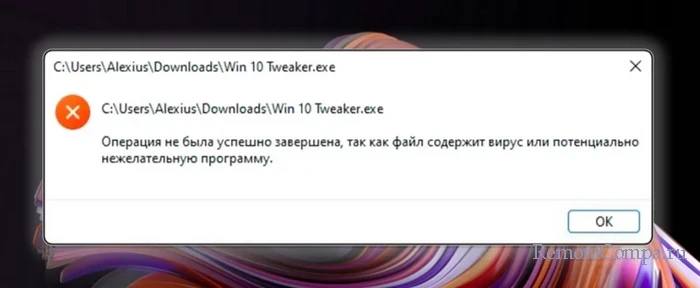
Это значит, что Windows, благодаря фоновой работе штатного антивируса Защитника Windows, обнаружила потенциально вредоносный код в запускаемой программе. Чтобы защитить компьютер от возможной угрозы безопасности, заблокировала выполнение этой программы. И, скорее всего, отправила её файлы в карантин Защитника Windows. А, возможно, даже и удалила файлы программы.
Потенциально нести угрозу компьютеру может любой сторонний софт, скачанный с непроверенных источников. Несёт ли угрозу та или иная конкретная программа — в этом вопросе 100%-но полагаться на мнение Защитника Windows вряд ли стоит. У штатного антивируса грубые методы определения потенциальной опасности программ. В число таких попадают не только те, что действительно несут угрозу компьютеру, а и совершенно безобидные:
- Самописные и многие малоизвестные программы, поскольку о них нет информации о репутации;
- Многие программы-твикеры, поскольку они вносят изменения в настройки Windows, к которым, чтобы мы имели доступ, компания Microsoft не хотела бы;
- Пиратские взломанные программы, поскольку они нелегальны и нарушают авторские права разработчиков подлинных программ;
- В принципе любые программы, которые Защитник счёл потенциально опасными, неверно проанализировав их поведение или структуру.
Друзья, не только Защитник Windows, любые антивирусные продукты не всегда корректно выносят вердикт насчёт безопасности программ. Антивирусные продукты оперируют понятием потенциальной опасности – т.е. программа может представлять угрозу для компьютера, а может и нет. Антивирусные продукты часто используют эвристические методы, сигнатурное сканирование и другие техники для определения потенциальной опасности программ. Однако эти методы не всегда дают точные результаты, и иногда безопасные программы могут быть ложно распознаны как опасные. Если вы уверены в безопасности заблокированной Защитником Windows программы, её можно запустить.
Открываем приложение «Безопасность Windows». Первым делом отключаем защиты Защитника Windows. В разделе «Защита от вирусов и угроз» в блоке «Параметры защиты от вирусов и других угроз» кликаем «Управление настройками».
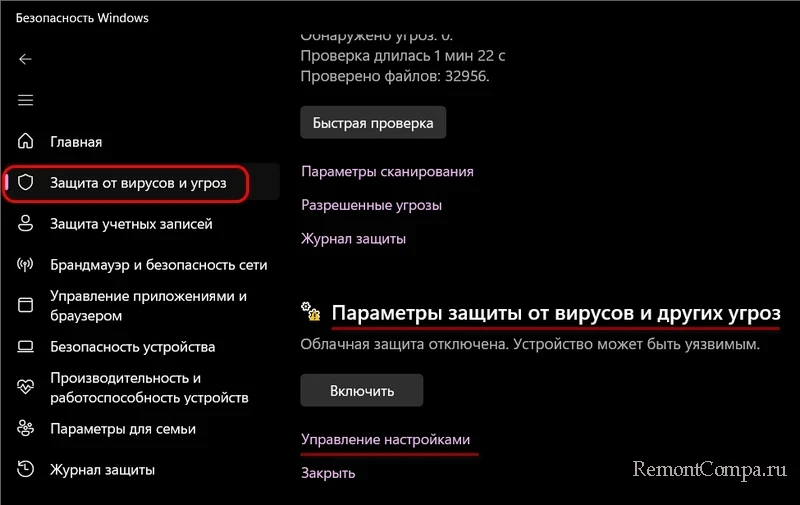
Отключаем защиту в реальном времени — ставим её переключатель в положение «Откл.».
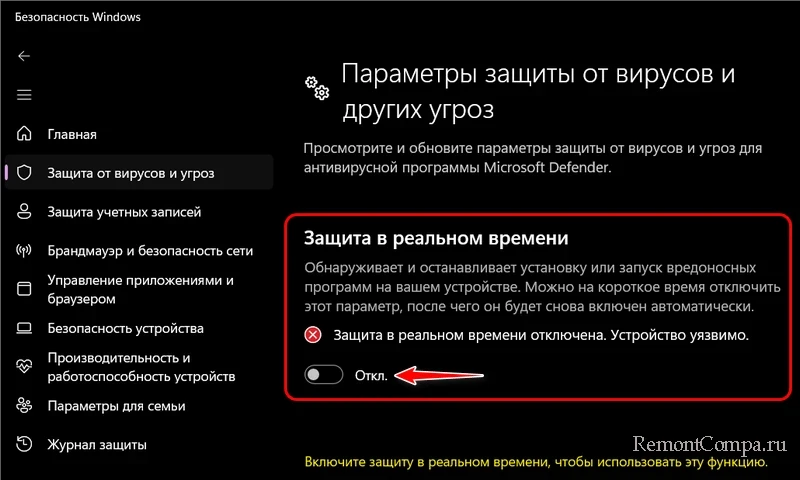
И ниже таким же образом отключаем все защиты.

Заходим в раздел приложения «Журнал защиты», это карантин Защитника Windows. Смотрим последние заблокированные угрозы, ищем файлы своей программы. Для всех их в качестве действия выбираем «Восстановить».
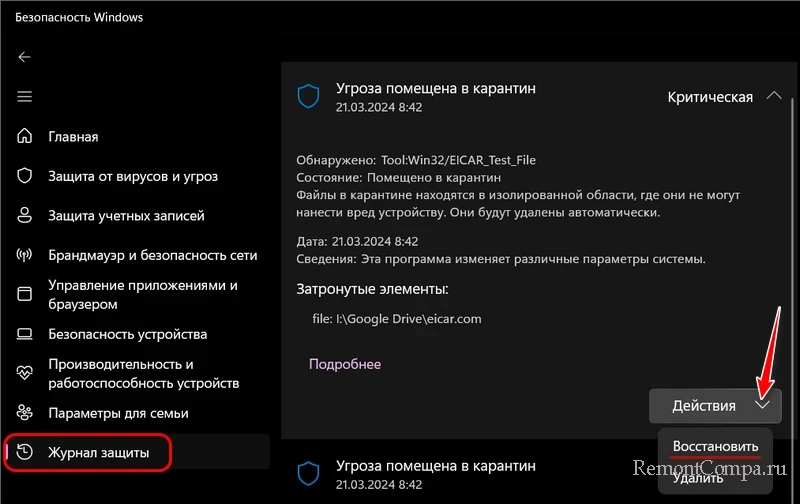
Доступных действий для файлов программы может не быть, это значит, что Защитник Windows уже удалил эти файлы.
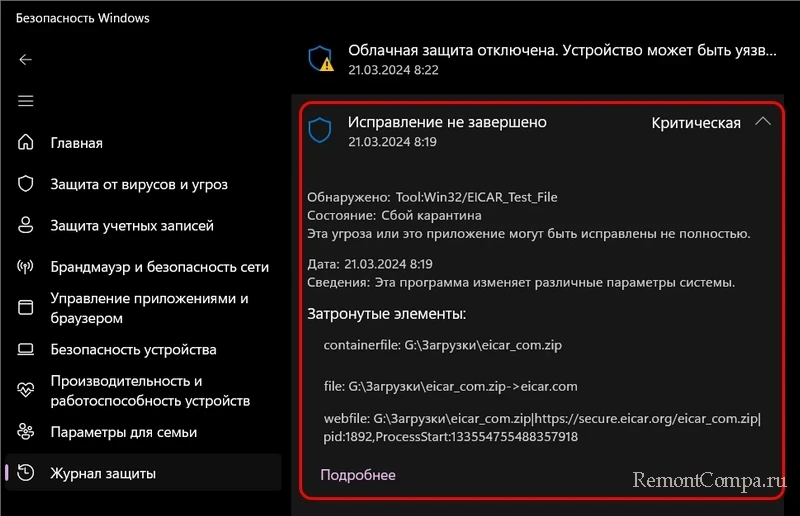
В таком случае нужно по новой скачать программу.
Далее снова обращаемся к разделу «Защита от вирусов и угроз», в блоке «Параметры защиты от вирусов и других угроз» кликаем «Управление настройками». Нам нужен блок в самом низу «Исключения». Жмём «Добавление и удаление исключений».
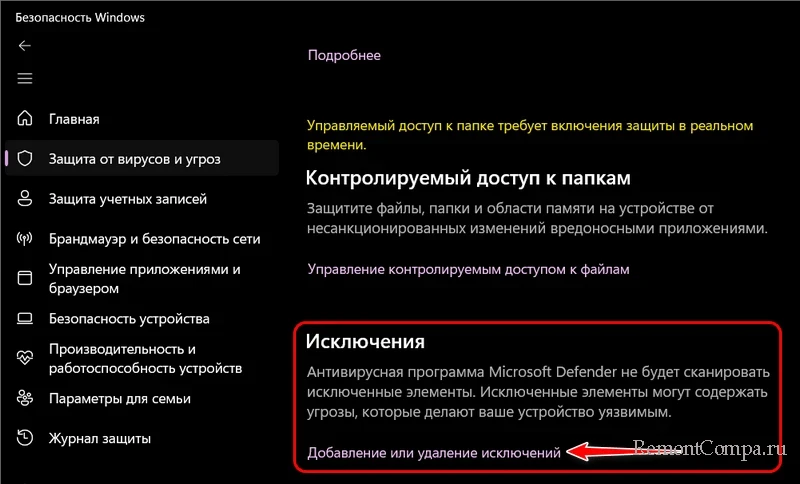
Добавляем файл или всю папку программы в исключения.
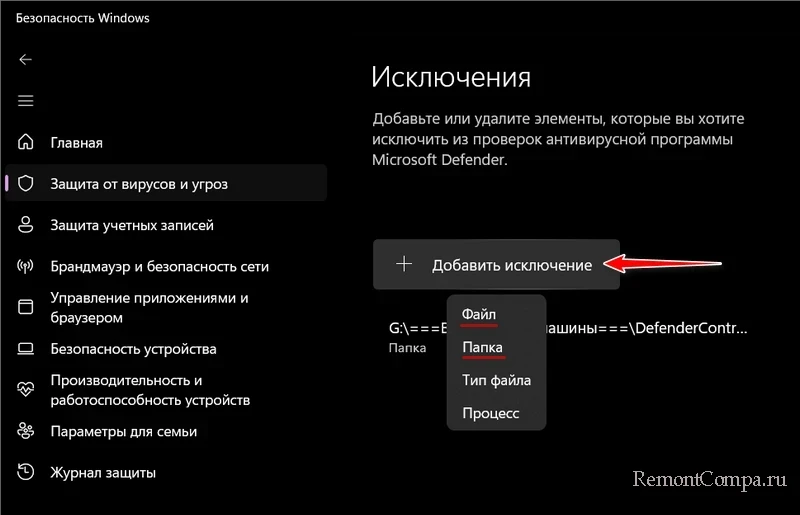
Всё – программа добавлена в исключения. Можно включать отключённые ранее защиты Защитника Windows. И запускать программу.
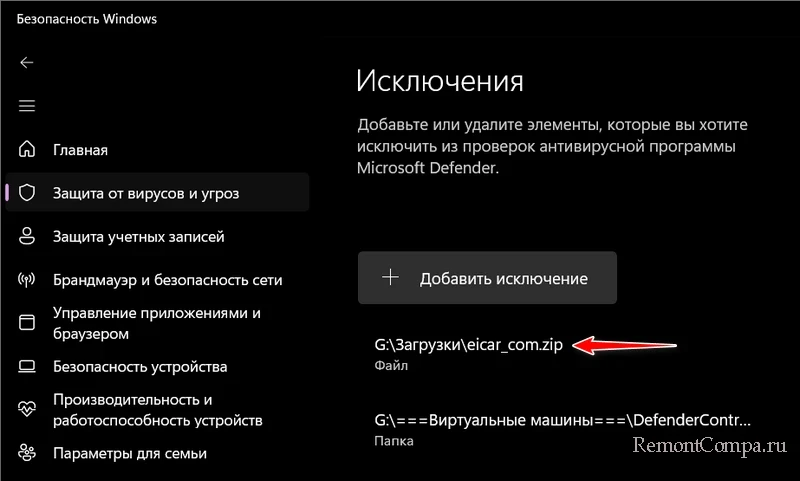
Иногда причиной ошибки «Операция не была успешно завершена…» являются повреждённые системные файлы Windows. Из-за этого сам Защитник Windows может работать некорректно. Также из-за некорректной работы системных компонентов в работе программ могут быть проблемы. И, соответственно, программы ошибочно могут быть расценены как потенциально опасные. Необходимо выполнить восстановление целостности файлов Windows 11.
«Операция не была успешно завершена, так как файл содержит вирус» (windows 10)
Причины возникновения сбоя
«Защитник Windows» активирован в системе по умолчанию – он в режиме реального времени сканирует все используемые файлы. Как только «Защитнику» удаётся найти потенциально заражённый объект или процесс, он сразу блокирует доступ к соответствующим данным, оповещая пользователя об этом.
Проблема состоит в том, что под блокировку может попасть как действительно вирусный файл, так и полностью безопасные приложения, с которыми пользователь работает не первый день (например, в качестве вирусного ПО могут быть восприняты различные активаторы).
Способы решения проблемы
Рассмотрим несколько действенных вариантов исправления ошибки – предложим как вполне безобидные способы, так и радикальные методы.
Проверка файла антивирусом
Возможно, встроенный в систему защитник вовсе не ошибся, и заблокированный файл действительно потенциально опасен для системы. Чтобы убедиться в том, что объект безопасен, нужно проверить его при помощи любого стороннего антивируса. Следует использовать стандартные Dr. Web, Kaspersky и Avast, либо прибегнуть к услугам бесплатного сервиса VirusTotal, при помощи которого можно провести проверку одного файла сразу несколькими антивирусами.
Добавляем объект в список исключений
Если проверка показала, что файл полностью чист, значит «Защитник» срабатывает ложно. Если отключать защитную утилиту не хочется, можно просто добавить проблемный файл в список исключаемых. Сделать это можно по следующему алгоритму:
Дополнительно можно добавить объект в исключения стороннего антивируса, установленного в вашей системе (если он устанавливался). Пункт с исключениями можно найти в «Настройках» или «Параметрах».
Отключаем антивирус
Если проблему нужно решить срочно и со 100%-й вероятностью, стоит попробовать полностью отключить встроенный в систему антивирус. Выполняется это следующим образом:
После выполнения описанных выше действий антивирус будет отключен лишь на короткий промежуток времени – после обновления и любых других системных операций он сможет активироваться автоматически. Чтобы этого не произошло, нужно:
Выполняйте только те операции, которые описаны в инструкции. Неверные действия с системным реестром могут привести к гораздо большим неприятностям, чем заблокированный доступ к определённому файлу.
Восстанавливаем Explorer
Иногда ошибка возникает по причине нестабильной работы explorer.exe. Чтобы исключить такую возможность, нужно запустить командную строку с правами администратора (через правый клик по «Пуску»), после чего последовательно выполнить две команды:
Воспользуйтесь этим методом, если ничего другое не помогает.
Видеоинструкция
Ниже прикреплено видео, в котором подробно рассказано о разобранной в статье ошибке.
Заключение
Постарайтесь решить проблему, не прибегая к отключению встроенного антивируса (особенно если в системе нет стороннего) – каким бы надоедливым ни был «Защитник Windows», он всё же способен предотвратить запуск вредоносного ПО.
Источник
Удаление hacktool:win32/autokms
Вирус Hacktool:Win32/AutoKMS часто определяется системой как вредоносный компонент, так как используется для нелегальной активации операционной системы Windows 10 и других версий ОС. На первый взгляд он не наносит системе никакого вреда, если не учитывать нелегальную активацию. Однако с каждым обновлением, которые в Windows 10 невозможно полностью отключить, есть риск, что как раз из-за этого элемента произойдет вылет системы или слетит лицензия. Также он может конфликтовать с некоторыми другими программами в системе.
Как удалить hacktool:win32/autokms в Windows 10
Как ни странно, особых проблем с удалением Hacktool:Win32/AutoKMS в Windows 10 не наблюдается. Хотя многое зависит от того, как он попал в систему. Если его “добавил” в нее сам пользователь осознанно, то проблем не должно возникнуть. Однако, если он появился по какой-то непонятной причине, то тут уже некоторые рассматриваемые варианты могут не подойти, что приведет к дополнительным сложностям.
Мы рассмотрим все возможные варианты устранения потенциального вируса Hacktool:Win32/AutoKMS с компьютера под управлением Windows 10.
Вариант 1: Через KMSAuto
Приложение KMSAuto используется для нелегальной активации Windows 10. Оно же заносит в систему вирус Hacktool:Win32/AutoKMS и оно же может его удалить из системы. Реализовать удаление нежелательного компонента с помощью KMSAuto можно по следующей инструкции:
Вариант 2: KMSCleaner
Отдельная утилита для быстрой очистки следов программы KMSAuto на компьютере. Способна быстро удалить в том числе и вирус Hacktool:Win32/AutoKMS. Однако стоит понимать, что утилита была создана теми же разработчиками, что и KMSAuto, плюс, она работает по примерно схожим алгоритмам. Это может вызвать нежелательные срабатывания антивируса, поэтому перед началом работы его рекомендуется временно отключить.
Инструкция по использованию утилиты KMSCleaner выглядит следующим образом:
Вариант 3: Использование антивируса
Этот вариант стоит рассмотреть в том случае, если вы не пытались активировать системы с помощью программы KMSAuto. В таком случае вам рекомендуется использовать антивирусы. Это могут быть как коммерческие решения, так и встроенный в Windows 10 Защитник. Последний достаточно эффективно борется с подобным типом вирусов, плюс, он есть у каждого пользователя, поэтому мы рассмотрим процесс очистки на его примере:
Вариант 4: Использование антивирусного LiveCD
В редких случаях устранить вирус Hacktool:Win32/AutoKMS обычными методами не получается. Обычно речь идет о запущенных ситуациях, когда само функционирование Windows 10 встает под вопрос. Исправить ситуацию с помощью обычных антивирусов у вас вряд ли получится, но можно использовать образ LiveCD. Некоторые антивирусы предлагают возможность создать такой образ, например, Касперский.
Скачать все необходимое для создания образа можно с официального сайта Касперского. Это бесплатно. Вам потребуется флешка или диск, куда можно записать образ для восстановления. Также потребуется скачать программу для записи LiveCD на флешку. На сайте Касперского рекомендуют использовать для этих целей Rufus, однако вы можете использовать любую другую программу, какую вам удобно.
Рассмотрим более подробно создание LiveCD-образа антивируса для лечения системы от Hacktool:Win32/AutoKMS:
Вариант 5: Удаление вручную
Вы можете также попытаться избавиться от вируса Hacktool:Win32/AutoKMS вручную. Однако мы рекомендуем делать это только в крайних случаях, так как есть риск навредить системе, плюс, это более трудоемкий процесс, чем запуск сканирования через антивирус.
Примечание. Иногда данные программы могут не удаляться стандартными средствами Windows. В таком случае нужно использовать сторонние программы для удаления других программ. Мы составили список этих решений в отдельной статье, с которой рекомендуем ознакомиться.
Однако удаление указанных выше программ и компонентов — это только часть дела. Для окончательной деинсталляции вируса Hacktool:Win32/AutoKMS вам потребуется загрузить систему в безопасном режиме и удалить содержимое папки Temp:
Чаще всего вирус Hacktool:Win32/AutoKMS можно удалить через тот же KMSAuto, который и занес его. Однако, если вы не скачивали KMSAuto и не пытались с его помощью активировать Windows, то вирус придется удалять через антивирус или вручную.
Источник
Как исправить ошибку 0x800700E1 при перемещении файлов?
Пользователи ОС Windows, начиная от «восьмерки» и заканчивая «десяткой», жалуются, что при перемещении определенных файлов перед ними возникает ошибка 0x800700E1. В сообщении данной ошибки указана следующая информация:
Не удалось скопировать файл из-за непредвиденной ошибки. При повторном появлении этого сообщения об ошибке выполните поиск по коду ошибки для получения справки по этой проблеме.
Ошибка 0x800700E1: Операция не было успешно завершена, так как файл содержит вирус или потенциально нежелательную программу.
Кроме того, некоторые пользователи утверждают, что на подобную ошибку можно наткнуться во время создания резервной копии системы.
Причины за ошибкой 0x800700E1
Как правило, ошибка 0x800700E1 возникает из-за того, что Защитник Windows, системный антивирус, заблокировал файл, который вы попытались перенести, потому что тот посчитал его вирусом или нежелательным ПО. Эту же информацию можно прочесть в последней строчке сообщения самой ошибки. Сам файл при этом, разумеется, ни тем, ни другим может и не являться.
Частенько с ошибкой 0x800700E1 имеют дело игроки, пытающиеся перетащить «таблетку», которая предназначена для взлома видеоигры. Тем не менее бывают и такие случаи, когда перемещаемый файл действительно содержит в себе вирус либо является не совсем тем, чем кажется.
Как исправить ошибку 0x800700E1?
Избавиться от ошибки 0x800700E1 можно с помощью двух-трех элементарных методов: отключение Защитника Windows, внесение «проблемного» файла в список исключения антивируса либо его удаление. Давайте обо всем по порядку…
Метод №1 Отключение Защитника Windows
Защитник Windows пытается всего лишь защитить вас от потенциальных угроз, однако иногда он чуток перебарщивает, начиная блокировать важные файлы и программы. Решение очень простое: отключаем Защитник, перемещаем файл в нужное место и включаем Защитник обратно. Чтобы отключить Защитник Windows, вам нужно сделать следующее:
Проверьте наличие ошибки 0x800700E1 при перемещении файлов.
Метод №2 Внесение файла в список исключений
Если вы не хотите постоянно отключать Защитник Windows, когда вам всякий раз захочется переместить «проблемный» файл, можно внести его в список исключений системного антивируса. Для этого вам нужно:
Готово. Теперь Защитник Windows не станет блокировать ваш файл и ошибка 0x800700E1 больше не должна вам мешать.
Метод №3 Сканирование ОС Windows и удаление файла
А не думали ли вы, что файл, который вы ранее пытались переместить, может действительно содержать внутри себя вредоносный элемент? Просканируйте свою систему на наличие вирусов и прочих вредителей.
Файл вновь угодил под прицел Защитника? Если вы раздобыли этот файл из какого-то недостоверного источника и он не критически важен для вас — удалите его. Удалите, а потом еще раз просканируйте ОС Windows, дабы убедиться в том, что тот не оставил сюрпризов на вашем компьютере. Ну если файл доверенный, например, это таблетка для игрушки или какая-то взломанная portable-программка, то воспользуйтесь двумя предыдущими методами.
Источник
«Операция не была успешно завершена, так как файл содержит вирус» (Windows 10 )
Подобная проблема может возникнуть на любой операционной системе Windows. Пользователям «Семерки» и «Восьмерки» также пригодится наше руководство.
Причина ошибки
Сначала немного поговорим о возможных причинах ошибки. В тексте уведомления говорится о вирусе или нежелательной программе. Но подобная ошибка может возникнуть и при попытке запуска утилит, которые исправно работали ранее. В чем же тогда причина?
Антивирус и защитник Windows могут некорректно воспринимать и проверять файлы. Этому способствуют сбои в системе, «криво» установленные обновления антивирусной программы и многое другое. Чтобы защита не блокировала деятельность файла или приложения, нужно отключить антивирус или добавить проблемный компонент в список исключений.
Проверка файла
Поскольку ваш антивирус и защитник ОС «ругаются» на файл, необходимо проверить его другими средствами, чтобы опровергнуть или подтвердить опасения софта на компьютере. Например, вы можете воспользоваться сервисом Virustotal, который доступен по представленной ссылке. Нажмите на кнопку Choose File, выберите проблемный файл и дождитесь окончания анализа. Сервис проверит уровень безопасности по многим базам. Если файл полностью безопасен, то вы увидите зеленые галочки и 0 в индикаторе угроз.
Теперь можно переходить к решению проблемы запуска на компьютере с Windows 10.
Отключение антивируса
Итак, сначала попробуем отключить сторонний антивирус, который следит за состоянием вашего компьютер в режиме реального времени. У всех защитных утилит разное меню и интерфейс, но принцип отключения защиты везде одинаковый. Сделать это можно через контекстное меню или главное окно программы.
Антивирус может быть настроен на автоматическое добавление подозрительных файлов в список карантина. Поэтому вам придется проверить данный раздел и извлечь файл, необходимый для корректной работы программы. Чтобы при следующем включении антивирус снова не заблокировал приложение, добавьте файл из текста ошибки в список исключений.
Теперь антивирусный софт будет игнорировать любую деятельность добавленного файла. Можно добавить в список исключений всю папку с установленной программой.
Отключение защитника Windows
Стандартный защитник Windows также может стать виновником. С ним необходимо проделать все те же процедуры, что и со сторонним антивирусом. Через параметры зайдите в «Обновление и безопасность». Откройте службу безопасности Windows и перейдите к настройкам защиты от вирусов и других угроз. Здесь необходимо переключить все функции в положение «Откл.».
Теперь пролистайте список настроек вниз и нажмите на «Добавление и удаление исключений». Добавьте в данный раздел файл, с которым у вас возникли проблемы при использовании или запуске.
Видеоинструкция
По представленной видеоинструкции проще всего разобраться в проблеме и путях устранения ошибки.
Заключение
Мы рассмотрели все способы устранения ошибки. Самый оптимальный вариант – это занесение проблемного файла в список исключений антивируса и защитника ОС. Рекомендуется делать это в том случае, если вы уверены в безопасности запускаемой программы. А отключение защиты нужно выполнить только для проверки – обязательно запустите антивирус после решения проблемы!
Пишите нам о том, как у вас получилось решить проблему с блокировкой файлов антивирусом. Если возникнут трудности при использовании инструкции, задавайте вопросы нашим специалистам.
Источник
Операция не завершилась успешно, поскольку файл содержит вирус
Компьютерные вирусы могут быть угрозой безопасности, а также могут вызывать системные ошибки, такие как ERROR_VIRUS_INFECTED.
Как исправить ошибку ERROR VIRUS INFECTED?
Исправить – ERROR_VIRUS_INFECTED
Решение 1. Отключение Защитника Windows
Использование антивируса довольно важно, и Windows 10 поставляется с собственным антивирусным программным обеспечением под названием Защитник Windows.
По большей части это надежный антивирус, но лишь немногие пользователи сообщили, что Защитник Windows может вызвать эту и другие ошибки.
Чтобы решить эту проблему, рекомендуется полностью отключить Защитник Windows.
Прежде чем мы покажем вам, как это сделать, вы должны убедиться, что файл, который вы пытаетесь запустить, не является вредоносным.
Если вы пытаетесь запустить файл из безопасного источника, скорее всего, он не заражен. Чтобы отключить Защитник Windows, выполните следующие действия.
После этого Защитник Windows будет отключен, и вы сможете без проблем запустить файл.
Некоторые пользователи сообщали, что этот метод временно отключит Защитника Windows, поэтому он снова включится через короткий промежуток времени.
Чтобы полностью отключить Защитника Windows, необходимо отредактировать реестр.
Для этого выполните следующие действия:
После этого Защитник Windows будет навсегда отключен, и вы больше не увидите эту ошибку.
Если вы не хотите редактировать свой реестр, вы можете отключить Защитника Windows с помощью редактора групповой политики. Для этого выполните следующие действия:
Помните, что отключение Защитника Windows может сделать ваш компьютер уязвимым для вредоносных программ, поэтому мы советуем вам как можно скорее загрузить и установить сторонний антивирусный инструмент.
Защитите свой компьютер от кибератак с помощью этих превосходных антивирусных инструментов!
Если вы получаете эту ошибку при попытке доступа к определенному файлу, возможно, файл ошибочно идентифицирован как угроза. Если вы уверены, что файл не является вредоносным, добавьте его в список исключений и проверьте, решает ли это проблему.
Разработчики сообщили об этой проблеме, пытаясь протестировать свои приложения на своем ПК.
Однако проблема может возникать и с загруженными файлами, поэтому, если вы уверены, что загруженный файл не заражен, добавьте его в список исключений, чтобы устранить эту проблему.
Иногда такого рода проблемы могут возникать из-за сторонних антивирусных инструментов. Некоторые антивирусы могут быть не полностью совместимы с вашим ПК или другим программным обеспечением, и это может привести к этой ошибке.
Чтобы устранить проблему, попробуйте отключить антивирус на короткое время.
Попробуйте запустить файл еще раз и проверьте, сохраняется ли проблема. Если это не поможет, возможно, вам придется полностью удалить антивирус и проверить, решает ли это проблему.
Решение 4 – поменяйте антивирус
Этот антивирус имеет сканер домашней сети, который следит за всей вашей домашней сетью, что позволяет отслеживать все возможные атаки на каждый компьютер в сети.
Он также имеет обновленный инструмент защиты от вредоносных программ, который постоянно сканирует подписи и блокирует их в ту же секунду, когда они выглядят подозрительно.
Поведенческий движок Bullguard Sentry ежедневно получает обновления новейших сигнатур и создает дополнительный уровень защиты на вашем ПК. Он также имеет несколько настроек конфиденциальности и игровой режим.
Вкратце, это антивирус, который вы обязательно установите на свой компьютер для максимальной защиты.
Кроме того, вы также можете попробовать обновить антивирус до последней версии и проверить, устраняет ли это проблему.
Операция не выполнена успешно, поскольку файл содержит вирус может появиться из-за антивируса Avast.
Это хороший инструмент, но иногда могут возникать определенные сбои и ошибки, приводящие к появлению этой проблемы. Чтобы решить эту проблему, необходимо переустановить Avast и проверить, устраняет ли это проблему.
Иногда эта ошибка может возникать из-за фактического заражения вредоносным ПО, и в этом случае вам необходимо выполнить детальное сканирование.
В дополнение к вашему текущему антивирусному программному обеспечению рекомендуется использовать другие инструменты, такие как Malwarebytes, для сканирования вашей системы. Чтобы быть уверенным, что ваша система чиста, мы советуем вам сканировать ее несколькими инструментами, чтобы быть уверенными.
Несколько пользователей сообщили, что исправили эту проблему, войдя в безопасный режим и выполнив в нем несколько операций сканирования. Для этого выполните следующие действия:
Решение 7. Обновите проблемное программное обеспечение
Если ошибка появляется при попытке запустить определенное программное обеспечение на вашем компьютере, вы можете попробовать обновить это приложение.
Несколько пользователей сообщили об этой ошибке в некоторых приложениях, и, по их мнению, вам необходимо загрузить и установить последнюю версию этих приложений, чтобы решить эту проблему.
Иногда эти приложения могут иметь несколько ошибок и сбоев, которые могут вызвать эту ошибку, но вы можете избежать этой проблемы, поддерживая их в актуальном состоянии.
Если эта ошибка затрагивает только один файл, вы можете исправить ее с помощью командной строки.
После выполнения этих команд проблемный файл должен быть исправлен, и вы сможете снова получить к нему доступ.
Эта ошибка может иногда появляться из-за поврежденных системных файлов, и в нашем примере мы показали, как использовать сканирование SFC для исправления этих файлов.
Работа в командной строке будет намного проще, если вы прочитаете наше полное руководство!
Иногда сторонние приложения могут вызвать эту ошибку на вашем компьютере. Эти приложения часто запускаются с Windows автоматически и вызывают эту и другие ошибки.
Чтобы решить эту проблему, вам нужно выполнить Чистую загрузку и найти проблемное приложение. Это довольно просто, и вы можете сделать это, выполнив следующие действия:
Если отключение автозагрузки служб и приложений решает проблему, необходимо повторить эти шаги еще раз и включить службы и автозагрузку приложений по одному или в группах.
После включения каждого набора приложений или служб вам необходимо перезагрузить компьютер или выйти из системы и снова войти в свой профиль Windows 10. Повторяйте этот шаг, пока не найдете приложение, которое вызывает эту проблему.
Найдя его, удалите его или обновите до последней версии и проверьте, решает ли это проблему.
Если у вас есть эта ошибка, вы можете исправить ее, выполнив Восстановление системы. С помощью этой функции вы можете восстановить ваш компьютер и предотвратить появление этой проблемы.
Для этого выполните следующие действия:
После восстановления системы проверьте, сохраняется ли проблема.
Восстановление системы не было успешно завершено? Не беспокойтесь, вот полное руководство по устранению проблемы!
Решение 11. Сброс Windows 10
Прежде чем начать, мы должны упомянуть, что это решение удалит все файлы из вашей системы, поэтому настоятельно рекомендуется сделать резервную копию всех ваших важных файлов.
Это решение также удалит все установленные приложения, поэтому вам придется установить их снова. Для выполнения этого решения вам может понадобиться установочный носитель Windows 10, поэтому создайте его с помощью Media Creation Tool.
Чтобы выполнить сброс Windows 10, выполните следующие действия.
После сброса Windows 10 у вас будет чистая установка Windows 10, и ошибка должна быть исправлена.
Сделайте резервную копию важных данных с помощью лучших инструментов для Windows 10!
В некоторых случаях эти ошибки могут быть вызваны ложной тревогой, но вы можете решить эту проблему, используя одно из наших решений.
Примечание редактора . Это сообщение было первоначально опубликовано в октябре 2017 года и с тех пор было обновлено и обновлено для обеспечения свежести, точности и полноты.
Источник
На чтение 4 мин Просмотров 52к. Опубликовано
Большинство пользователей защищают свои компьютеры не только с помощью стандартных средств Windows, но и сторонними антивирусами. Если защитная утилита посчитает, что используемый файл или программа является вредоносным, то заблокирует его или вовсе удалит. Все было бы хорошо, если бы антивирусы периодически не реагировали на полностью безопасные файлы. Из-за попытки использования таких компонентов на Windows 10 возникает ошибка «Операция не была успешно завершена, так как файл содержит вирус».
Подобная проблема может возникнуть на любой операционной системе Windows. Пользователям «Семерки» и «Восьмерки» также пригодится наше руководство.
Содержание
- Причина ошибки
- Проверка файла
- Отключение антивируса
- Отключение защитника Windows
- Видеоинструкция
- Заключение
Причина ошибки
Сначала немного поговорим о возможных причинах ошибки. В тексте уведомления говорится о вирусе или нежелательной программе. Но подобная ошибка может возникнуть и при попытке запуска утилит, которые исправно работали ранее. В чем же тогда причина?

Антивирус и защитник Windows могут некорректно воспринимать и проверять файлы. Этому способствуют сбои в системе, «криво» установленные обновления антивирусной программы и многое другое. Чтобы защита не блокировала деятельность файла или приложения, нужно отключить антивирус или добавить проблемный компонент в список исключений.
Мнение эксперта
Василий
Руководитель проекта, эксперт по модерированию комментариев.
Задать вопрос
Если ошибка появилась при первом запуске, то сначала следует убедиться, действительно ли компонент безопасен для вашего компьютера.
Проверка файла
Поскольку ваш антивирус и защитник ОС «ругаются» на файл, необходимо проверить его другими средствами, чтобы опровергнуть или подтвердить опасения софта на компьютере. Например, вы можете воспользоваться сервисом Virustotal, который доступен по представленной ссылке. Нажмите на кнопку Choose File, выберите проблемный файл и дождитесь окончания анализа. Сервис проверит уровень безопасности по многим базам. Если файл полностью безопасен, то вы увидите зеленые галочки и 0 в индикаторе угроз.

Теперь можно переходить к решению проблемы запуска на компьютере с Windows 10.
Отключение антивируса
Итак, сначала попробуем отключить сторонний антивирус, который следит за состоянием вашего компьютер в режиме реального времени. У всех защитных утилит разное меню и интерфейс, но принцип отключения защиты везде одинаковый. Сделать это можно через контекстное меню или главное окно программы.

Антивирус может быть настроен на автоматическое добавление подозрительных файлов в список карантина. Поэтому вам придется проверить данный раздел и извлечь файл, необходимый для корректной работы программы. Чтобы при следующем включении антивирус снова не заблокировал приложение, добавьте файл из текста ошибки в список исключений.

Теперь антивирусный софт будет игнорировать любую деятельность добавленного файла. Можно добавить в список исключений всю папку с установленной программой.
Отключение защитника Windows
Стандартный защитник Windows также может стать виновником. С ним необходимо проделать все те же процедуры, что и со сторонним антивирусом. Через параметры зайдите в «Обновление и безопасность». Откройте службу безопасности Windows и перейдите к настройкам защиты от вирусов и других угроз. Здесь необходимо переключить все функции в положение «Откл.».

Теперь пролистайте список настроек вниз и нажмите на «Добавление и удаление исключений». Добавьте в данный раздел файл, с которым у вас возникли проблемы при использовании или запуске.

Видеоинструкция
По представленной видеоинструкции проще всего разобраться в проблеме и путях устранения ошибки.
Заключение
Мы рассмотрели все способы устранения ошибки. Самый оптимальный вариант – это занесение проблемного файла в список исключений антивируса и защитника ОС. Рекомендуется делать это в том случае, если вы уверены в безопасности запускаемой программы. А отключение защиты нужно выполнить только для проверки – обязательно запустите антивирус после решения проблемы!
Пишите нам о том, как у вас получилось решить проблему с блокировкой файлов антивирусом. Если возникнут трудности при использовании инструкции, задавайте вопросы нашим специалистам.
Если при попытке открыть файл или приложение вы столкнулись с ошибкой «Операция не завершена успешно, поскольку файл содержит вирус или потенциально нежелательное программное обеспечение», возможно, ваш антивирус сочтет это потенциальной угрозой и заблокирует ее.
Возможно, файл на самом деле представляет собой угрозу, но также есть вероятность, что ваш антивирус выдает ложное срабатывание, блокируя вам доступ к файлу, даже если он полностью безопасен. Но если вы на 100% уверены, что файл полностью безопасен и доверяете источнику, следуйте этим методам, чтобы обойти ошибку в Windows 11/10 и получить доступ к файлу.
Исправлено: операция не завершилась успешно, поскольку файл содержит вирус.
Способ 1. Запустите сканирование на вирусы
1. Введите «Безопасность Windows» в поиске Windows и выберите лучший результат соответствия.

2. Перейдите в раздел «Защита от вирусов и угроз» и нажмите «Параметры сканирования».

3. Выберите опцию «Полное сканирование» и нажмите «Сканировать сейчас».
4. Если безопасность Windows обнаружит какую-либо угрозу, обязательно поместите ее в карантин или удалите.
Способ 2: восстановить проводник
1. Введите «Командная строка» в поиске Windows и нажмите «Запуск от имени администратора».
2. В окне командной строки введите следующие команды одну за другой и нажмите Enter после каждой команды:
sfc /SCANFILE=c:\windows\explorer.exe
sfc /SCANFILE=C:\Windows\SysWow64\explorer.exe

3. После выполнения вышеуказанных команд перезагрузите компьютер.
Способ 3: отключите стороннюю антивирусную программу
Если на вашем устройстве установлена сторонняя антивирусная программа, она может блокировать правильную работу определенных служб и приложений. Вы можете попробовать отключить антивирусную программу и посмотреть, решит ли она сообщение об ошибке «Операция не завершена успешно».
1. Щелкните правой кнопкой мыши на панели задач и выберите «Диспетчер задач».
2. Перейдите на вкладку «Автозагрузка приложений» и найдите в списке свою антивирусную программу.
3. Затем отключите запуск антивирусной программы при запуске.

Способ 4: отключить Защитник Windows
1. Найдите в меню «Пуск» приложение «Безопасность Windows», а затем запустите приложение из результатов.
2. В приложении «Безопасность Windows» перейдите на вкладку «Защита от вирусов и угроз».
3. Нажмите кнопку «Управление настройками» в разделе «Настройки защиты от вирусов и угроз».
4. Выключите переключатель «Защита в режиме реального времени», чтобы отключить приложение «Безопасность Windows».

Способ 5: добавьте файл или папку в список исключений
Если вы доверяете файлу и его источнику, вы можете просто добавить файл или всю папку, содержащую файл, в список исключений безопасности Windows.
1. Откройте приложение «Безопасность Windows».
2. Перейдите на вкладку «Защита от вирусов и угроз» и нажмите «Управление настройками».