Инфоурок
›
Информатика
›Презентации›Операционная система, работа с окнами в ОС Windows
Файл будет скачан в форматах:
- docx
Материал разработан автором:
Мыльникова Елена Валентиновна
преподаватель
Краткое описание методической разработки
Этот тест предназначен для проверки знаний по дисциплине «информатика». Он посвящен операционной системе Windows и файловой системе. Задания проверяют понимание ключевых понятий и терминов, связанных с файловой системой Windows.
Тест охватывает широкий спектр тем. В него входят как базовые понятия, такие как «Файл» и «Каталог», так и более сложные аспекты организации файлового пространства, включая «Диск» и «Расширение».
Кроссворд можно использовать на уроках информатики в 7 классе. Однако он также подходит для изучения этой темы в старших классах школы.
Развернуть описание
Операционная система, работа с окнами в ОС Windows
Скачать материал

Скачать материал «Операционная система, работа с окнами в ОС Windows»
Курс профессиональной переподготовки
-
Этот курс уже прошли
10 человек
Курс повышения квалификации
-
Этот курс уже прошли
40 человек
Курс профессиональной переподготовки
-
Сейчас обучается
1092 человека
из
81 региона -
Этот курс уже прошли
2 247 человек
Курс повышения квалификации
-
Сейчас обучается
44 человека
из
16 регионов -
Этот курс уже прошли
98 человек
Смотреть ещё
5 784 курса
Описание презентации по отдельным слайдам:
-
1 слайд
ОПЕРАЦИОННАЯ СИСТЕМА
-
2 слайд
изучить графический интерфейс операционной системы,
узнать о элементах графического интерфейса, меню, окна.
На практике научиться работать с различными видами окон. -
3 слайд
позволяет осуществлять взаимодействие человека с компьютером в форме диалога с использованием окон, меню и элементов управления
(диалоговых панелей, кнопок и т.д.). -
4 слайд
Рабочий стол
Значки
Ярлыки
Панель задач
Окно -
8 слайд
Меню – это список объектов, из которого можно сделать выбор.
Основной объект меню
называется пунктом или командой. -
9 слайд
Горизонтальное меню
Меню управления
Выдвижное меню
Оперативное (контекстное) меню -
10 слайд
Окно – прямоугольная область экрана, в которой выполняются различные программы.
Каждая программа имеет свое окно.
Эти окна имеют
одинаковый состав и структуру. -
11 слайд
Окно программы (приложения)
Окно документа
Диалоговое окно -
19 слайд
1. Строка заголовка.
2. Строка горизонтального меню.
3. Панели инструментов.
4. Полосы прокрутки.
5. Рабочее поле.
6. Кнопка меню управления (системное меню).
1
6
2
3
5
4 -
20 слайд
Открытие
Сворачивание
Активизация
Перемещение
Изменение размера
Закрытие -
21 слайд
Окно программы «Электронные таблицы»
-
22 слайд
ОКНО «МОЙ КОМПЬЮТЕР»
-
23 слайд
ОКНО «ТЕКСТОВЫЙ РЕДАКТОР»
-
24 слайд
ОКНО «КАЛЬКУЛЯТОР»
-
25 слайд
ДИАЛОГОВОЕ ОКНО «СВОЙСТВА ЭКРАНА»
-
27 слайд
ОКНО «МОИ ДОКУМЕНТЫ»
-
28 слайд
ДИАЛОГОВАЯ ПАНЕЛЬ «ШРИФТ»
-
29 слайд
ОКНО ПРОГРАММЫ «PAINT»
-
30 слайд
ДИАЛОГОВОЕ ОКНО «СВОЙСТВА ЭКРАНА»
Рабочие листы
к вашим урокам
Скачать
Найдите материал к любому уроку, указав свой предмет (категорию), класс, учебник и тему:
7 308 486 материалов в базе
- Выберите категорию:
- Выберите учебник и тему
- Выберите класс:
-
Тип материала:
-
Все материалы
-
Статьи
-
Научные работы
-
Видеоуроки
-
Презентации
-
Конспекты
-
Тесты
-
Рабочие программы
-
Другие методич. материалы
-
Найти материалы
Другие материалы
- 09.02.2016
- 2716
- 44
- 09.02.2016
- 1411
- 4
- 09.02.2016
- 3245
- 56
Рейтинг:
5 из 5
- 09.02.2016
- 1835
- 42
- 09.02.2016
- 4792
- 6
Рейтинг:
1 из 5
- 09.02.2016
- 2256
- 3
- 09.02.2016
- 1346
- 1
Вам будут интересны эти курсы:
-
Курс повышения квалификации «Внедрение системы компьютерной математики в процесс обучения математике в старших классах в рамках реализации ФГОС»
-
Курс повышения квалификации «Информационные технологии в деятельности учителя физики»
-
Курс повышения квалификации «Облачные технологии в образовании»
-
Курс повышения квалификации «Применение интерактивных образовательных платформ на примере платформы Moodle»
-
Курс повышения квалификации «Современные тенденции цифровизации образования»
-
Курс повышения квалификации «Специфика преподавания дисциплины «Информационные технологии» в условиях реализации ФГОС СПО по ТОП-50»
-
Курс повышения квалификации «Специфика преподавания информатики в начальных классах с учетом ФГОС НОО»
-
Курс профессиональной переподготовки «Математика и информатика: теория и методика преподавания в образовательной организации»
-
Курс профессиональной переподготовки «Теория и методика обучения информатике в начальной школе»
-
Курс профессиональной переподготовки «Управление в сфере информационных технологий в образовательной организации»
Скачать материал
-
-
09.02.2016
1246
-
PPTX
3.6 мбайт -
Оцените материал:
-
-
Настоящий материал опубликован пользователем Сумьянов Арслан Оконович. Инфоурок является
информационным посредником и предоставляет пользователям возможность размещать на сайте
методические материалы. Всю ответственность за опубликованные материалы, содержащиеся в них
сведения, а также за соблюдение авторских прав несут пользователи, загрузившие материал на сайтЕсли Вы считаете, что материал нарушает авторские права либо по каким-то другим причинам должен быть удален с
сайта, Вы можете оставить жалобу на материал.Удалить материал
-
Автор материала
- На сайте: 9 лет и 8 месяцев
- Подписчики: 0
- Всего просмотров: 40944
-
Всего материалов:
10
Об авторе
Я, Сумьянов Арслан Оконович, родился 28 июня 1987 года в пос. Цаган-Нур, Октябрьского района Респ. Калмыкия.
В 1994 году пошёл в 1 класс Целинную СОШ им. К Эрендженова.
После окончания 11 классов в 2004 году поступил КГФЭК г. Элисты, на специальность «Автоматизированные системы управления»
После его окончания в 2007 году, устроился на работу Целинную СОШ им. К. Эрендженова, учителем Информатики и ВТ.
Моя задача — организовать и создать условия для раскрытия способностей ребёнка с учётом его интересов, формирование и развитие мобильной саморазвивающийся личности, способной к обучению на протяжении всей жизни, индивидуальных возможностей через разные виды деятельности: познавательную, творческую, трудовую, ценностно – ориентировочную, исследовательскую. Необходимо учить ребёнка учиться, чтобы ученик не просто действовал, но и ставил цели, умел контролировать и оценивать свои и чужие действия, творчески подходил к выполнению работы, видел продукт своей деятельности.
Смотреть ещё
5 784 курса
Windows – операционная система, обладающая достаточно дружелюбным пользовательским интерфейсом. Разобраться с азами работы в Windows намного проще, чем в том же Linux. Связано это с тем, что создатели ОС позаботились о наличии так называемых диалоговых окон. В них располагаются элементы управления всей системой.
В данной статье будет рассказано о том, что собой представляет диалоговое окно. Предстоит изучить его предназначение, разновидности, а также то, как оно выглядит. Все это пригодится преимущественно новичкам, планирующим работать с ПК.
Определение
Диалоговое окно (dialog box) – это элемент графического интерфейса. Специальный компонент, представляющий собой окошко, предназначенное для вывода информации, а также получения ответов со стороны пользователя. Это – своеобразное «место ведения диалога» между машиной (устройством) и клиентом.
Элементарный пример – это окно сообщения. Оно выводит на дисплей сообщение, после чего требует от пользователя подтверждения факта прочтения. Для этого используется специальная кнопка. Чаще – «Ок». Окошки сообщений необходимы непосредственно для того, чтобы:
- информировать пользователя о завершившемся действии в пределах системы;
- выводить на экран сообщения об ошибках;
- отображать те или иные данные, которые не требуют от клиента какого-либо выбора.
Окошечки сообщений выступает одним из наиболее часто встречающихся шаблонов проектирования. Несмотря на это, соответствующий компонент получает немало критики. Он рассматривается как малоэффективное решение для поставленной задачи. От ошибочных действий непосредственного клиента защитить не сможет.
Разновидности
Диалоговые окна нужны для того, чтобы наладить связь по типу «пользователь-система». Такой подход является своеобразной аналогией реального диалога. В операционных системах и приложениях выделяют несколько видов рассматриваемого компонента:
- модальные окна;
- немодальное окошко.
Первый вариант рассмотрим сразу на нескольких уровней – со стороны приложения и непосредственного окошка. После этого предстоит изучить проектирование изучаемых элементов пользовательского интерфейса более подробно.
Немодальный тип
Диалоговое окошко может быть немодальное – modeless. Оно используются тогда, когда информация, отображаемая в пределах «рамки», является несущественной для дальнейшего функционирования системы. Такие окошки остаются открытыми, а работа клиента с ОС успешно продолжается.
Примерами диалоговых немодальных окон могут выступать:
- панель инструментов;
- «палитра» в графическом редакторе.
Если «палитра» отсоединена или может открепляться от главного окошка приложения – в этом случае рассматриваемый инструмент будет относиться к немодальному типу. В нем есть компоненты управления, которые используются параллельно с работой программного обеспечения. Подобные окошки редко носят название «диалоговых».
Согласно действующим правилам грамотного программного дизайна рекомендуется использовать именно этот вариант окошек. Он не требует от пользователя определенной (и не всегда очевидной) последовательности действий.
Также вариантом немодального диалогового окна является блок пользовательского интерфейса для корректировки свойств текущего документа – фона, текста. Пользователь сможет вводить текст без учета его цвета. В любой момент соответствующий параметр удастся скорректировать под собственные нужды за счет специального диалогового окошка.
Модальные – уровень приложений
Модальное диалоговое окно – это окошко, которое будет блокировать работу пользователя с родительским программным обеспечением. Происходит это до тех пор, пока клиент его не закроет собственными руками. Основная масса рассматриваемых диалоговых компонентов относится именно к модальному типу.
Пример – настройки приложения. Связно это с тем, что реализовать режим проще, когда все внесенные изменения применяются или отменяются (в зависимости от проводимых операций) одновременно. И делается это тогда, когда клиент решил внести изменения, после чего открыл необходимый раздел в программе.
Отображение в модальном режиме имеет широкое распространение. Пример – когда софт должен получить дополнительную информацию для продолжения функционирования или подтверждение от клиента (согласие на операцию). Актуально, когда планируемые манипуляции попадают под категорию потенциально опасных.
Модальные диалоговые окошки запросов на уровне приложений выступают в качестве плохих дизайнерских решений. Они способны привести клиента к «ошибкам режима ПО». Опасные операции должны иметь возможность отмены везде, где только возможно. В случае с рассматриваемым диалоговым компонентом системы/приложения соответствующие перспективы отсутствуют. Окошко через некоторое время после внезапного появления пропускаются пользователями автоматически. Надежную защиту от опасных и нежелательных действий такие элементы не обеспечивают в должной мере.
Модальные – на уровне окна
Диалоговые окна модального типа имеют свои недостатки. Чтобы их смягчить, программисты предложили концепцию модальности на уровне окошка или конкретного документа. Тут нужно запомнить следующее:
- Подход активно используется на практике. Пример – MacOS.
- Когда появляется окошко соответствующего типа, работа с остальными «диалоговыми» компонентами приложения попадает под блокировку.
- Поддерживается возможность изменения размера родительского приложения и непосредственного модального окошка.
- Окно диалога не перекрывает основное приложение. Оно просто к нему прикрепляется.
При появлении рассматриваемого элемента не получится закрыть основное приложение. Операция станет доступна лишь после того, как клиент закроет диалоговое модальное окно. Других вариантов системы и приложения не рассматривают.
Часто такие элементы нужны для того, чтобы выводить на дисплей сообщения с важной информацией. Пример – разнообразные ошибки и предупреждения.
Кнопки
Изучая типичное диалоговое окно, нельзя не обратить внимание на очень важный элемент – кнопку. Такие компоненты присутствуют в большинстве рассматриваемых «диалогов». Чаще всего встречаются:
- Ок. Кнопка, которая позволяет клиенту выразить согласие с тем, что в тот или иной момент времени отображает конкретное диалоговое окно. При клике по соответствующему элементу управления происходит закрытие окошка. Проведенные изменения (если таковые были) вступают в силу.
- Cancel. Это – отмена. Закрывает диалоговое окно без применения внесенных изменений.
- Apply – применить. Аналог «Ок» в некоторых приложениях и документах. Закрывает диалоговое имеющееся окно, принимая те или иные изменения.
Также при формировании пользовательского интерфейса диалоговых окон рекомендуется внедрить справочную информацию. Для этого обычно создается элемент под названием «Справка». Выглядит или как кнопка с соответствующей надписью, или как «знак вопроса» в навигационном меню главного окна приложения.
Остальные кнопки в диалоговых окнах встречаются редко. Они зависят непосредственно от имеющегося приложения, а также конкретной задачи.
Основы проектирования
Диалоговые окна используются в современных операционных системах повсеместно. Каждый программист должен знать не только о том, как выглядит соответствующий компонент ОС или приложения, но и уметь проектировать их. Это важный момент для тех, кто планирует заниматься ООП, а также создавать программное обеспечение с «дружелюбным» пользовательским интерфейсом. Далее будет представлена информация, которая поможет добиться желаемого результата.
Варианты применения
Диалоговые окна нужны для отладки «диалога» между пользователем и компьютером. Применяются такие компоненты в разных направлениях. Все зависит от выбранного шаблона окошка:
Блок вопросов (при помощи кнопок). Он задает пользователям вопрос или подтверждает команду. Использует элементарные ответы в горизонтально упорядоченных кнопках команд.
- Раздел вопросов (ссылками на команды). Отвечает за задание всего одного вопроса клиенту. Выбирает задачу для выполнения, а также использует подробные ответы в вертикально упорядоченных ссылках на непосредственные команды.
- Выбора. Это – диалоговые окна, которые представляют клиентов с набором вариантов, обычно для более полного описания той или иной команды. В отличие от варианта с «вопросами», такие диалоги могут задавать сразу несколько вопросов.
- Хода выполнения. Такие диалоговые окна предоставляют клиентам обратную связь о ходе дополнительных операций (длящихся более 5 секунд), а также выдающие команды для отмены или остановки проводимых манипуляций.
Также есть информационные диалоги. Самые простые и распространенные. Нужны для того, чтобы отображать сведения, которые запросил пользователь у приложения или операционной системы.
Рекомендации
Создавая диалоговые окна, рекомендуется:
- Не использовать прокручиваемые вариации. Вместо них лучше внести изменения в уже имеющиеся диалоговые окна. Пример – использовать прогрессивное раскрытие или вкладки.
- При отсутствии строки меню или состояния нужно предоставить доступ к командам и состоянию через диалоговое непосредственное окно. Можно задействовать в этом случае контекстное меню соответствующих элементов управление. Строки меню допустимы тогда, когда диалоговое окно используется для реализации основного. Пример – служебные приложения.
- Если создаваемый элемент требует пристального внимание, а программа не активна, надо нажать кнопку панели задач три раза. Это привлечет внимание клиента и оставит окошко выделенным. Иных действий предпринимать не нужно.
Это – общие рекомендации. Далее все зависит от того, какое именно диалоговое (модальное или немодальное) окно будет использоваться программистами.
Рекомендации для модального вида
Тут необходимо запомнить следующее:
- Такое диалоговое окно используется для редких задач одноразового характера, а также критических ситуаций. Применимо тогда, когда нужно что-то завершить перед продолжением.
- Чтобы изменения не вступали в силу до явной фиксации, рекомендуется использовать модели отложенной фиксации.
- Реализацию диалогового окна задачи проводят при необходимости. Этот прием позволит обеспечить более согласованный внешний вид диалога.
Но и это еще не все. Диалоговые окна бывают без режима (немодальные), а также с несколькими страничками. Для всего этого тоже есть свои рекомендации.
Советы для немодального типа
Диалоговое окно без режима предусматривает такие советы по созданию:
- Используются для частых и повторяющихся задач.
- При проектировании рекомендуется применять модель немедленной фиксации. Это помогает изменениям тут же вступать в силу.
- Диалоговое окно без режима предусматривает использование кнопки «Закрыть» в окне. Оно нужно для того, чтобы завершить работу с окошком. Разместить компонент нужно в строке заголовка.
- Можно рассмотреть возможность создания нескольких диалоговых окон с возможностью закрепления. Не моделируемые компоненты предоставляют больше гибкости.
Увидеть примеры такие windows dialogs можно в MS Office. Их можно закрепить в той или иной области.
Когда их несколько
Диалоговых создаваемых окон может быть несколько. В этом случае нужно:
- Не отображать несколько диалогов выбора владельцев одновременно из окошка выбора владельца. Несколько кнопок фиксации делает работу с сообщением более сложной. Пользователь не всегда разберется с такими диалоговыми выскочившими окнами. Лучше использовать несколько соответствующих компонентов последовательно. Пример – диалоги вопросов.
- Использовать многостраничные диалоговые системные окна. Отдельные диалоги применяются тогда, когда они не имеют четкой связи между собой.
Также есть диалоговое окно с несколькими страничками. Тут рекомендуется:
- Использовать подобный компонент вместо отдельных диалогов, если есть последовательность связанных страничек: входная (не является обязательной), ход выполнения, результат.
- Не использовать диалоговые многостраничные окна, если входная страничка – это стандартный диалог. Тут особую роль играет согласованность использования.
- Отказаться от «Далее» и «Назад», когда создается новое диалоговое окно. Тут также не стоит использовать более трех страниц.
- На входной страничке использовать только определенные кнопки команд или ссылки на команды, которые позволяют инициировать задачу.
Для того, чтобы диалоговое окно можно было закрыть, рекомендуется использовать на страничках ввода и хода выполнения кнопку «Отмена». В «результатах» отдается предпочтение элементу «Закрыть».
Тут и тут можно узнать больше о создании и проектировании изученного элемента. А специализированные дистанционные онлайн курсы помогут быстрее научиться создавать окна в операционных системах.
Хотите освоить современную IT-специальность? Огромный выбор курсов по востребованным IT-направлениям есть в Otus! Также обратите внимание на специлизированный курс «Администратор Windows«.
Источник статьи
Автор24
— учеба по твоим правилам
Графическая оболочка
В любой из ОС семейства Windows есть программа, которая реализует графический интерфейс. Обычно ее называют графической оболочкой. Чаще всего для этой цели используется программа, которая explorer.exe (по-русски «Проводник»). Файл, из которого запускается Проводник расположен по адресу C:\Windows. Если по каким-то причинам программа explorer.exe не запустилась при загрузке операционной системы, то пользователь не сможет работать с графическим интерфейсом. Кроме explorer.exe существует несколько альтернативных графических оболочек для Windows:
- Emerge Desktop;
- Aston;
- SharpE;
- Talisman Desktop;
- GreenGnome.
Не зависимо от выбранной оболочки основным объектом графического интерфейса является окно. Окна условно делятся на следующие типы:
- окна приложений;
- диалоговые окна;
- окна папок и разделов дисков;
- окна документов.
Все окна построены по единым принципам и состоят из стандартных элементов.
Окна приложений и документов

Рисунок 1.
Основными элементами окна приложения являются:
- Строка заголовка. Обычно она содержит название приложения.
- Кнопки управления. Позволяют сворачивать, распахивать и закрывать приложение.
- Панели инструментов. Представляют наборы кнопок, выполняющих основные команды приложения.
- Полосы прокрутки. Позволяют смотреть части изображения, находящиеся за пределами видимости. Могут быть как вертикальными, так и горизонтальными.
- Статусная строка. Показывает дополнительные сведения о содержимом окна. Это может быть число страниц, номер текущей страницы и т.д.
Содержимое окна зависит от функций, выполняемых приложением. Обычно внутри окна приложения открываются окна документов.
«Виды и типы окон. Управление окнами» 👇

Рисунок 2.
Окна разделов дисков и папок

Рисунок 3.
Окна разделов дисков и папок сделаны по похожим принципам. Здесь тоже есть кнопки управления, полосы прокрутки, статусная строка и панель инструментов. Отличительными особенностями является разделение рабочей области на две части. Левая часть называется «Область переходов».
Здесь отображены все разделы жесткого диска и их содержимое в виде дерева. При помощи области переходов можно быстро менять раздел или папку. Содержимое выбранной папки отображается в правой части окна. Кроме того здесь есть поле для поиска нужного файла или папки по названию и адресная строка. Адресная строка показывает путь к содержимому текущей папки. У адресной строки есть одна особенность. Обычно путь указывается в графическом виде, как показано на рисунке.

Рисунок 4.
Но если установить курсор в адресную строку, то адрес превратится в символьную строку, которую можно скопировать, если это необходимо.

Рисунок 5.
Если окно не распахнуто на весь экран и не является диалоговым, то его границу можно менять, увеличивая и сжимая окно по своему усмотрению. При подведении указателя мыши к границе окна, он меняет свой внешний вид – превращается в стрелочку с двумя концами. После этого зажав левую кнопку мыши можно перетащить границу окна в нужное место.
Рисунок 6.
Диалоговые окна
Диалоговые окна появляются поверх всех остальных окон в процессе работы. В них содержится вопрос к пользователю или требование подтверждения каких-либо действий. У диалоговых окон неизменяемая граница. Сворачивать и разворачивать их невозможно. Диалоговые окна не закрываются до тех пор, пока не будет получен ответ или подтверждение от пользователя. Они бывают двух типов: модальные и немодальные. Модальные окна блокируют работу приложения, пока они открыты. Немодальные окна позволяют работать с приложением дальше.
Для получения информации от пользователя в диалоговых окнах используются различные элементы управления.

Рисунок 7.
Переключение между окнами
Каждому окну на панели задач соответствует кнопка. Щелкая по кнопке приложения на панели задач, пользователь делает активным окно приложения. Оно выходит на первый план, перекрывая другие окна, и становится текущим рабочим окном.
Рисунок 8.
Когда на экране открыто много окон и все они нужны одновременно, то будет полезно упорядочить их. Для этого нужно щелкнуть правой кнопкой мыши на пустой части панели задач и выбрать в контекстном меню один из способов упорядочения: окна каскадом, отображать окна стопкой, отображать окна рядом.
Рисунок 9.
Управлять окнами с помощью мыши в Windows 10 несложно, но чтобы делать это быстрее, повышая свою продуктивность, лучше использовать горячие клавиши. Вот самые полезные:
- Alt + Tab. Нажмите и удерживайте Alt, потом нажимайте Tab. На появившейся панели появятся превью открытых у вас окон, активное будет меняться по нажатию Tab.
- Ctrl + Alt + Tab. Переключатель окон автоматически закрывается, когда вы отпускаете Alt, но эта комбинация делает его постоянно открытым. Он исчезнет, только когда вы выберете нужное окно клавишами-стрелками и нажмёте Enter.
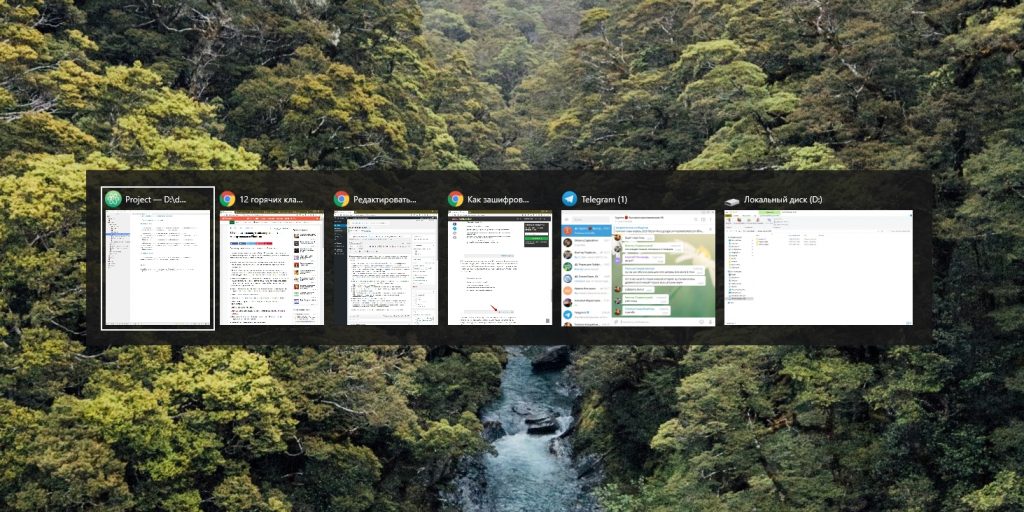
- Win + Tab. Выводит на экран так называемую «Временную шкалу», где собраны все недавно открытые вами окна и документы. Здесь же можно создавать новые рабочие столы и сортировать по ним программы. Выбирать окна можно как мышью, так и стрелками с Enter.
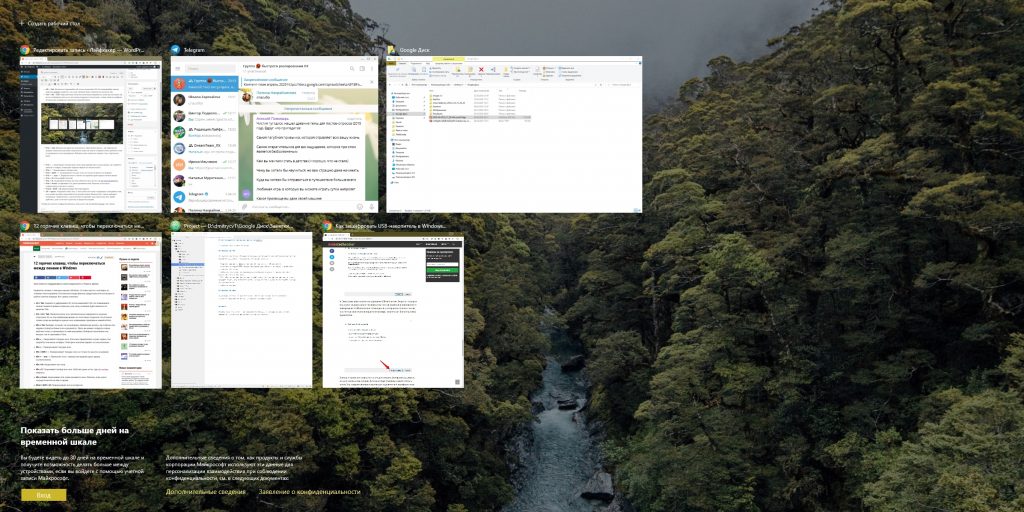
- Win + ↓. Сворачивает текущее окно. Если окно прикреплено к краю экрана, оно свернётся сначала в четверть. Повторное нажатие свернёт его окончательно.
- Win + ↑. Разворачивает текущее окно. Если окно прикреплено к краю экрана, оно свернётся в четверть и перенесётся наверх.
- Win + Shift + ↑. Разворачивает текущее окно, но только по высоте, не ширине.
- Win + ← или →. Переносит окно к левому или правому краю экрана соответственно.
- Alt + Space. Открывает меню окна. С ним можно не только сворачивать и закрывать окна, но и менять размер и перемещать без помощи мыши. Нажмите Alt + Space, выберите клавишами «Переместить», нажмите Enter и двигайте окно стрелками. Этот приём сработает, даже если окно оказалось за пределами экрана.

- Win + M. Сворачивает все окна.
- Win + D. Сворачивает вообще все окна. Работает даже на тех, где нет кнопки свернуть.
- Win + Home. Сворачивает всё, кроме активного окна. Полезно, если нужно сосредоточиться на чём-то одном.
- Win + Shift + M. Разворачивает все окна обратно.
Теперь вы сможете комфортно работать, даже если у вас неудобный тачпад и нет мыши. Пробуйте.
13 Сен, 2019 Бесплатная Школа Видеоблогера
100,0 5 3
Работа с окнами. Строение окна. Изменение размеров окна. Перемещение окна. Переключение между активными окнами
100%
Окна. У всех окон которые Вы открываете на своём компьютере есть основные элементы. Строка заголовка есть в большинстве программ. В этой строке обычно пишется название документа. Который открыт в данный момент. Допустим «медиа проигрыватель» или папка «скриншот», или документ Word. Кнопка «свернуть окно» позволяет быстро свернуть окно в панель задач. Окно не будет закрыто, просто оно исчезнет, пока Вы его не вызовите вновь. Для этого достаточно кликнуть левой кнопкой мыши по иконке этой программы, в панели задач. И окно вновь развернётся. Кнопка «развернуть» позволяет развернуть окно программы на весь экран. Так же развернуть окно можно дважды кликнув правой кнопкой мыши по строке заголовка.
Если это же действие повторить в уже полностью открытом окне, то оно примет тот вид который был до этого. Так же можно раздвигать границы при помощи мышки. Для этого наведите указатель мыши на любую границу окна. Или на любой уголок. Когда указатель мыши изменится на двунаправленную стрелку. Нажмите на левую кнопку мыши и не отпуская кнопки перетяните указатель мыши, в любом направлении. Кнопка «закрыть» закрывает окно программы, а так же закрывается и сама программа. Полоса прокрутки может быть вертикальной или горизонтальной. Они обычно появляются тогда, когда содержимое окна не умещается на одном экране. Для того чтобы просмотреть содержимое окна, которое находиться за пределами видимости, необходимо захватить левой кнопкой мыши за эту полосу прокрутки и не отпуская переместить в нужном направлении. Если на вашей мышке есть колёсико, то для вертикальной прокрутки, лучше воспользоваться им. Нужно просто установить курсор мыши в окно и просто вращать колёсико в нужном направлении. Такой способ пролистывания страницы называется скроллингом.
Строка состояния носит информативный характер и бывает не у всех окон. В документе Word она находится внизу. Такое состояние в браузере является область внизу страницы отображающее адрес ссылки. Наводим на ссылку и появляется URL. Рабочая область окна у всех программ разная. Если мы работаем с несколькими окнами, мы можем настраивать размеры окон под себя. При открытье программы, любое приложение, запускается в отдельном окне. Окна можно перемещать по рабочему столу, и изменять их размер. Для того что бы перемещать окно необходимо захватить левой кнопкой мыши за строку заголовка, и не отпуская кнопки переместить. Обратите внимание когда мы кликаем по окнам, в любой области, то эти окна выводятся на первый экран. Это означает, что окно становится активным, и мы можем работать с той программой которая запущенна в данном окне. Можно разместить все открытые окна на рабочем столе одновременно. Для этого кликните правой кнопкой мыши, на свободном месте панели задач, откроется контекстное меню в котором есть три ссылки расположить окна каскадом, стопкой, рядом. Попробуйте все три варианта, и посмотрите как это будет выглядеть. Комбинация клавиш alt+tab позволяет переключатся между открытыми окнами. Удерживая нажатый alt нажимаем tab чтобы переключатся между окнами.
Отпускаем обе клавиши, чтобы выбрать окно. Настройка управления окнами находится в … Открываем «параметры Windows a», «система», «многозадачность» здесь можно включить и выключить прикрепления. Если открыто много окон, и что бы не сворачивать их по очереди, кнопкой мыши захватываем строку заголовка активного окна и начинаем стряхивать. Все окна автоматически свернутся в панель задач. Что бы вернуть необходимо так же встряхнуть. Функция управления окнами, если перетащить активное окно, к краю рабочего стала то оно будет развернуто на одну половину экрана, а на второй отобразятся эскизы остальных окон открытых в данный момент. Их можно пролистать и выбрать то приложение которое будет развёрнуто на оставшуюся часть экрана. Если окно потянуть в угол, то оно свернётся в четверть экрана. А на освободившемся месте можно открыть ещё одно окно. Таким образом можно разместить на рабочем столе до четырёх окон одновременно. При позиционировании окон путём перетаскивания мышью доступны не все размеры. А проще говоря таким образом можно поделить экран только на две или четыре равные части. Однако управлять окнами можно как перетаскиванием, так и с помощью клавиатуры используя сочетания клавиш Windows + стрелки. Открываем окно и жмём Windows + стрелка в лево, стрелка в право, стрелка вниз, стрелка вверх. Если ещё раз нажать Windows вниз, то текущее окно свернётся.
Если кликнуть два раза по строке заголовка окно развернётся на весь экран. Если кликнуть снова два раза окно примет первоначальный размер. Так же можно просто зажав левой кнопкой мыши строку заголовка потянуть окно вниз, и оно так же примет первоначальный размер. Что бы закрыть окно нажимаем на кнопку «закрыть» либо можно закрыть через контекстное меню в панели задач. Нажимаем правой кнопкой мыши по значку в панели задач в контекстное меню выбираем пункт «закрыть окно», если открыто несколько окон можно закрыть все окна сразу.
Третий способ: наводим на значок в панели задач и так же нажимаем на крестик.
Способ четвёртый: что бы закрыть текущее окно нажимаем alt F4. Alt пробел вызывает меню окна где мы также можем выбрать пункт «закрыть». Windows M свернуть окна, Windows Shift M развернуть свернутые окна. Windows home вернуть все окна за исключением активного. Windows D отобразить и скрыть рабочий стол. Что бы работать с одной программой одновременно в нескольких окнах для этого при запуске данной программы мы удерживаем клавишу Shift. Например: нам нужно открыть проводник несколько окон. Зажимаем Shift и нажимаем на значок. Если например…. Браузер так же зажимаем Shift.
