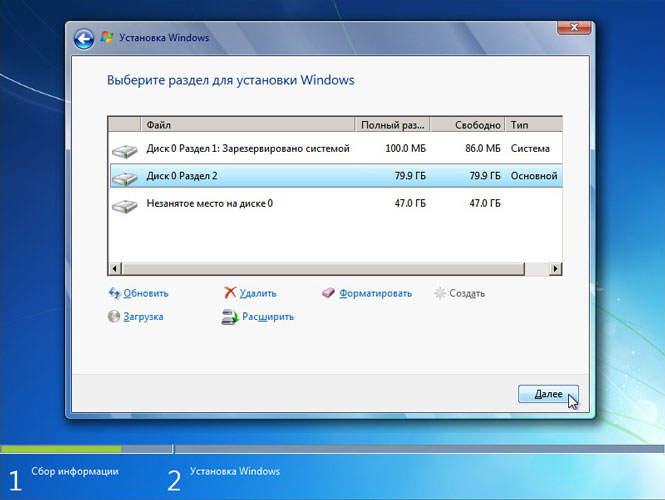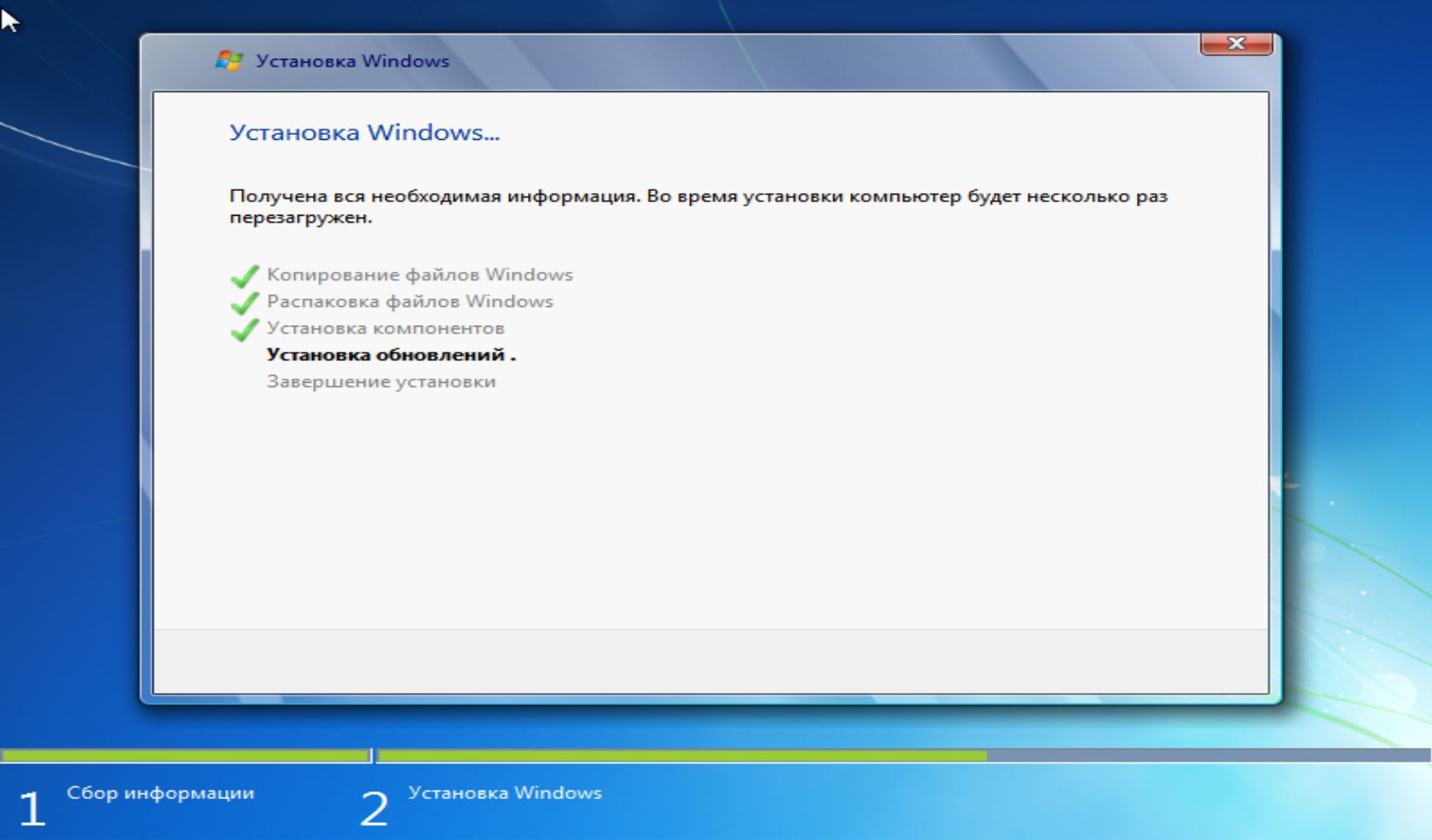Операционная система Windows и тенденции её развития
Бюджетное Учреждение Среднего профессионального образования
Ханты — Мансийского Автономного округа
Югры «Югорский Политехнический колледж»
Тема: Операционная система Windows и тенденции её развития
Содержание
Введение
. История Windows
.1 MS-DOS
1.2 Первые версии Window
.3 Windows NT
.4 Windows 95
.5 Windows 2000, Windows Me
.6 Windows 2000 Профессиональная
.7 Windows Vista
1.8 Windows 7, Windows 8
. Особенности Windows
.1 Файловая система и структура
.2 Основные принципы работы с системой
.3 Рабочий стол
.4 Управление Windows
.5 Окна
.5.1 Виды окон
.5.2 Диалоговое окно
.6 Работа с меню
.6.1 Контекстное меню
.6.2 Операции с файлами и папками
.6.3 Начало и завершение работы, главное меню
.6.4 Запуск и завершение программ
.6.5 Работа с несколькими программами
.7 Работа в локальной вычислительной сети
.8 Установка Windows на новый компьютер
.9 Использование панели управления
ЗаключениеВведение
Microsoft Windows (англ. windows — окна) — семейство операционных систем корпорации Майкрософт (Microsoft), ориентированных на применение графического интерфейса при управлении. Изначально были представлены многофункциональными надстройками для MS-DOS.
Операционная система Windows обеспечивает значительные удобства для программистов и пользователей. Большинство пользователей компьютеров используют Windows в своей работе. Широчайшее распространение ОС Microsoft Windows сделало ее фактическим стандартом для компьютеров класса IBM.
В настоящее время Microsoft Windows установлена менее чем на 90 % персональных компьютеров и рабочих станций. По данным компании Net Applications, на март 2011 года рыночная доля Windows составляла 89,69 %.
1. История развития Windows 1975-1981: Появление Microsoft
Начало: основатели Microsoft Пол Аллен (слева) и Билл Гейтс.
В 1975 году Гейтс и Аллен создают компанию с названием Microsoft. В течение следующих лет Microsoft приступает к изменению принципов работы, сложившихся в обществе.
.1 MS-DOS
DOS была создана в 1981 году и в ходе её развития было выпущено восемь крупных версий (1.0, 2.0 и др.) и два десятка промежуточных (3.1, 3.2 и др.), пока в 2000 году Microsoft не прекратила её разработку. Это был ключевой продукт фирмы, дававший ей существенный доход и маркетинговый ресурс в ходе развития Microsoft от разработчика языка программирования до крупной компании, производящей самое разнообразное программное обеспечение.
Последней коробочной версией стала 6.22, однако MS-DOS продолжала служить загрузчиком для Windows 95 (версии 7.0 и 7.1), Windows 98 (версия 7.1) и Windows ME (версия 8.0).
1.2 Первые версии Windows
1.01, выпущенная 20 ноября 1985 года, была первой попыткой Microsoft реализовать многозадачную операционную среду для IBM PC с графическим интерфейсом.
История версий:
Первая выпущенная версия Windows носила номер 1.01. Версия 1.0 не была выпущена из-за серьезной ошибки, которая предотвратила выход этой версии. Версия 1.02, выпущенная в мае 1986 года, была международной и имела локализации для разных европейских языков. Версия 1.03, выпущенная в августе 1986 года, предназначалась только для США и содержала улучшения, которые делали её более похожей на международный выпуск. Она включала в себя драйверы для европейских клавиатур и дополнительные драйверы для экрана и принтеров.
Версия 1.04, выпущенная в апреле 1987 года, добавляла поддержку графических адаптеров VGA, появившихся в новых компьютерах серии PS/2 от IBM. В то же самое время Microsoft совместно с IBM анонсировали операционную систему OS/2 с графическим интерфейсом — Presentation Manager, которая, по замыслу компаний, должна была со временем заменить как MS-DOS, так и Windows. Windows 1.0 была заменена выпущенной в ноябре 1987 года Windows 2.0.
декабря 1987 года Microsoft выпускает Windows 2.0 со значками рабочего стола и расширенным объемом памяти. Благодаря улучшенной поддержке видеоадаптера теперь можно накладывать окна друг на друга, управлять видом экрана и использовать сочетания клавиш для ускорения работы. Некоторые разработчики программного обеспечения начинают создавать первые программы для этого выпуска Windows.
В 1988 году Microsoft по объемам продаж становится крупнейшей в мире компанией-разработчиком компьютерного программного обеспечения. Компьютеры постепенно превращаются в неотъемлемый атрибут повседневной жизни некоторых офисных работников.
Панель управления впервые появляется в Windows 2.0.
1.3 Windows NT — поддержка графики
NT (New Technology) — линейка операционных систем (ОС) производства корпорации Microsoft и название первых версий ОС.NT была разработана после прекращения сотрудничества Microsoft и IBM над OS/2, развивалась отдельно от других ОС семейства Windows (Windows 3.x и Windows 9x) и, в отличие от них, позиционировалась как надёжное решение для рабочих станций (Windows NT Workstation) и серверов (Windows NT Server). Windows NT дала начало семейству операционных систем, в которое входят: собственно Windows NT, Windows 2000, Windows XP, Windows Server 2003, Windows Vista, Windows Server 2008, Windows 7, Windows Server 2008 R2, Windows 8, Windows 8.1, Windows Server 2012.
История разработки: Разработка Windows NT под рабочим названием «NT OS/2» была начата в ноябре 1988 года группой специалистов во главе с Дэвидом Катлером который перешёл в Microsoft из DEC, где они разрабатывали VAX и VMS. Работа шла параллельно с разработкой фирмой IBM собственной ОС, OS/2 2.0, которая окончательно вышла только в апреле 1992 года. Одновременно с этим фирма Microsoft продолжала разрабатывать свои ОС семейства DOS и Windows, отличающиеся меньшими требованиями к ресурсам компьютера, чем IBM OS/2. После того, как в мае 1990 года была выпущена Windows 3.0, Microsoft решила добавить в NT OS/2 программный интерфейс (API), совместимый с Windows API. Это решение вызвало серьёзные трения между фирмами Майкрософт и IBM, которые закончились разрывом совместной работы. IBM продолжила разработку OS/2 самостоятельно, а Майкрософт стала работать над системой, которая была в результате выпущена под названием Windows NT. Хотя эта система не сразу стала популярной, подобно DOS, Windows 3.x или Windows 9.x, с точки зрения маркетинга Windows NT оказалась существенно более удачной, чем OS/2.
Нужно отметить, что в качестве программных интерфейсов ОС NT изначально планировались API OS/2 и затем POSIX, поддержка Windows API была добавлена в последнюю очередь. Кроме того, в качестве аппаратной платформы для NT изначально планировались Intel i860 и затем MIPS, поддержка Intel x86 также была добавлена позднее. Затем, в процессе эволюции этой ОС исчезла поддержка обоих изначально запланированных программных интерфейсов и обеих изначально запланированных аппаратных платформ. Для i860 даже не было ни одной релизной версии этой ОС, хотя именно от кодового названия этого процессора, N10 (N Ten), происходит название самой ОС NT. Ныне Microsoft расшифровывает аббревиатуру NT как New Technology. А в качестве альтернативы POSIX-подсистеме Microsoft стала предлагать пакет Сервисы Microsoft Windows для UNIX.
Переносимость NT была одной из её первоочередных задач. Именно поэтому разработка этой ОС изначально велась для процессора i860, хотя двоичная совместимость с OS/2, бывшая одним из условий проекта NT OS/2, в любом случае потребовала бы создания версии NT для x86, либо включения в неё эмуляции этой платформы. Количество платформ, для которых существовали релизные версии ОС семейства Windows NT, впечатляет: кроме названных MIPS и Intel x86, сюда входят PowerPC, DEC Alpha, Itanium и AMD x86-64. Независимыми производителями компьютерных систем были также разработаны версии Windows NT для архитектур Clipper (англ.) и SPARC; однако эти версии не были выпущены как самостоятельные программные продукты. В качестве ОС высокой переносимости при разработке NT были взяты за пример ОС Unix и Mach.
Для разработки ОС NT фирма Microsoft пригласила группу специалистов из компании DEC во главе с Дэвидом Катлером, обладающую опытом создания многозадачных операционных систем, таких как VAX/VMS и RSX-11. Некоторое сходство, отмеченное между внутренними архитектурами Windows NT и ОС семейства VMS, дало основания обвинить вновь принятых сотрудников Microsoft в краже интеллектуальной собственности DEC. Возникший конфликт был разрешён мирным путём: DEC признала собственность Microsoft на технологии, лежащие в основе Windows NT, а Microsoft создавала и поддерживала версию Windows NT для архитектуры DEC Alpha.
Несмотря на общие корни, совместимость Windows NT и OS/2 уменьшалась с каждым новым выпуском этой ОС. Поддержка API OS/2 2.0, хотя планировалась в NT, так и не была завершена; в Windows NT 4.0 была удалена поддержка файловой системы HPFS, а в Windows XP была удалена подсистема поддержки программ для OS/2 1.x.
мая 1990 года Microsoft объявляет о создании Windows 3.0, вслед за которой в 1992 году появилась Windows 3.1. В первые за 2 года Windows стала самой распространенной операционной системой. Виртуальная память улучшила визуальную графику. В 1990 году внешний вид Windows начинает соответствовать ее последующим версиям.
В Windows 3.0 появляются диспетчеры программ, файлов и печати.
Программное обеспечение Windows устанавливается с помощью дискет.
Популярность Windows 3.0 растет вместе с выпуском нового пакета средств разработки программного обеспечения для Windows, который позволяет разработчикам направить основные усилия на создание программ вместо драйверов для устройств.все чаще используется на работе и дома. Теперь в ее состав входят такие игры, как «Косынка», «Червы» и «Сапер». Windows для рабочих групп 3.11 добавляет поддержку одно ранговых рабочих групп и доменных сетей
июля 1993 года выходит Windows NT, в деятельности Microsoft наступает важный этап: завершается проект создания с нуля современной операционной системы, начатый в конце 1980-х годов. «Windows NT представляет собой не что иное, как фундаментальную смену способа удовлетворения компаниями своих потребностей в компьютерных вычислениях».
В отличие от Windows 3.1, однако, Windows NT 3.1 является 32-разрядной операционной системой, что делает ее стратегической бизнес-платформой, поддерживающей высокопроизводительные инженерные и научные программы.
Группа, разрабатывающая Windows NT, первоначально называлась «Портативные системы».
1.4 Windows 95
Эпоха компьютеров достигает своего расцвета (и появляется Интернет)
августа 1995 года Microsoft выпускает Windows 95.
Наступила эра факс-модемов, электронной почты, нового мира Интернета, захватывающих мультимедийных игр и обучающих программ. В Windows 95 добавлена встроенная поддержка интернет-подключений, коммутируемых сетей и новые возможности самонастраивающихся устройств, позволяющие с легкостью устанавливать оборудование и программное обеспечение. Кроме того, 32-разрядная операционная система предлагает улучшенные технологии для работы с мультимедиа, более эффективные функции для решения мобильных компьютерных задач и интегрируемые сетевые возможности.
В момент выхода Windows 95 под управлением более ранних версий Windows и операционных систем MS-DOS работало более 80 процентов компьютеров в мире. Windows 95 является обновлением этих операционных систем. Для работы Windows 95 требовался компьютер с процессором 386DX и выше (рекомендовалась серия 486) и ОЗУ размером не менее 4 МБ (рекомендовалось ОЗУ размером 8 МБ). Версии для обновления были доступны для дискет и компакт-дисков. Операционная система выпускалась на 12 языках.
В Windows 95 впервые появляются меню «Пуск», панель задач, а также кнопки «Свернуть», «Развернуть» и «Закрыть» в каждом окне.
Летом 1995 года выходит первая версия Internet Explorer. Браузер начинает соперничать с конкурентами за место в Интернете.
В 1996 году Microsoft выпускает Flight Simulator для Windows 95 — впервые за 14 лет своего существования этот проект стал доступен для Windows.
1.5 Windows 2000, Windows Me
Операционная система Windows 98, выпущенная 25 июня 1998 года, стала первой версией Windows, разработанной специально для потребителей. Компьютеры широко используются на работе и дома, быстро растет число интернет-кафе, где можно подключиться к Интернету. Windows 98 называют операционной системой, которая «Лучше в работе и игре».
С помощью Windows 98 можно более легко найти информацию на компьютере и в Интернете. К другим улучшениям относятся возможность ускоренного открытия и закрытия программ, а также поддержка чтения DVD-дисков и USB-устройств. Еще одним новшеством стала панель быстрого запуска, позволяющая открывать программы без необходимости перехода в меню «Пуск» или их поиска на рабочем столе.
Операционная система Windows Me, разработанная для использования на домашних компьютерах, предлагает большое количество улучшений в работе с музыкой, видеозаписями и домашними сетями, а также отличается повышенной надежностью по сравнению с предыдущими версиями.
Возможности, появившиеся впервые: восстановление системы, способное откатить конфигурацию программного обеспечения, установленного на компьютере, на дату или время, предшествующее возникновению проблемы. Windows Movie Maker предоставляет пользователям инструменты для цифрового редактирования, сохранения и обмена домашними видеозаписями. Благодаря технологиям проигрывателя Microsoft Windows Media 7 можно находить, упорядочивать и воспроизводить цифровые файлы мультимедиа.Me являлась последней операционной системой Microsoft, основанной на базе кода Windows 95. Корпорация Microsoft объявила, что платформой всех последующих версий операционных систем будет Windows NT и ядро Windows 2000.
1.6 Windows 2000 Профессиональная
Операционная система Windows 2000 Professional представляет собой не просто обновление Windows NT Workstation 4.0, а призван заменить Windows 95,Windows 98 и Windows NT Workstation 4.0 на всех настольных компьютерах и ноутбуках в компаниях. Windows 2000 создана на основе проверенной базы кода Windows NT Workstation 4.0 и добавляет основные улучшения в надежности, удобстве использования, совместимости с интернет-ресурсами и поддержке мобильных компьютерных задач.
Помимо других улучшений, Windows 2000 Professional упрощает установку оборудования за счет поддержки широкого спектра новых самонастраивающихся устройств, включая передовые продукты для обычных и беспроводных сетей, инфракрасные и USB-устройства, а также устройства IEEE 1394.
октября 2001 года выходит Windows XP с обновленным дизайном, ориентированным на удобство использования, и единым центром справки и поддержки. Операционная система доступна на 25 языках. Windows XP оказалась быстрой и стабильной. Навигация в меню «Пуск», на панелях задач и управления стала более понятной. Растет осведомленность пользователей о компьютерных вирусах и злоумышленниках, однако загрузка из Интернета обновлений для системы безопасности позволяет до некоторой степени сократить эти опасения. Пользователи начинают понимать предупреждения о подозрительных вложениях и вирусах. Больше внимания уделяется центру справки и поддержки.XP Home Edition обладает простым и понятным внешним видом, облегчающим доступ к часто используемым функциям. Разработанная для домашнего использования, операционная система Windows XP предлагает такие улучшения, как мастер настройки сети, проигрыватель Windows Media, Windows Movie Maker и улучшенные возможности обработки цифровых фотографий.
Выпуск Windows XP Professional переносит стабильную платформу Windows 2000 на рабочий стол персонального компьютера, повышая надежность, безопасность и производительность. Свежее визуальное оформление позволяет Windows XP Professional добавить возможности для коммерческих и расширенных домашних вычислений, включая поддержку удаленных рабочих столов, шифрованную файловую систему, восстановление системы и передовые технологии работы в сетях. К основным улучшениям для мобильных пользователей относятся поддержка беспроводных сетей стандарта 802.1x, Windows Messenger и удаленный помощник.
В течение этого периода появилось несколько выпусков Windows XP.
·Выпуск Windows XP 64-bit Edition (2001) стал первой операционной системой Microsoft для 64-разрядных процессоров, созданных для работы с большими объемами памяти и крупномасштабными проектами, такими как специальные эффекты в фильмах, трехмерная анимация, инженерные вычисления и научные программы.
·Выпуск Windows XP Media Center Edition (2002) предназначался для домашнего использования и развлечений. Он позволяет просматривать веб-страницы и телепрограммы в прямом эфире, наслаждаться цифровыми, музыкальными и видеоколлекциями, а также воспроизводить DVD-диски.
·В выпуске Windows XP Tablet PC Edition (2002) используются преимущества компьютерных задач, выполняемых с помощью пера. В комплект поставки планшетных ПК входит цифровое перо для распознавания рукописного ввода. Можно также пользоваться мышью или клавиатурой.
1.7 Windows Vista
Интеллектуальные функции для обеспечения безопасности
Выпущенная в 2006 году операционная система Windows Vista содержит самую надежную систему безопасности из всех использовавшихся ранее. Контроль учетных записей помогает предотвратить внесение потенциально опасными программами изменений на компьютере. В выпуске Windows Vista Ultimate шифрование дисков BitLocker обеспечивает повышенную защиту данных на компьютере по мере роста продаж ноутбуков и увеличения потребностей в безопасности. Кроме того, Windows Vista также содержит улучшения для проигрывателя Windows Media, поскольку все большее число пользователей начинает рассматривать компьютер как центральное место для работы с цифровыми файлами мультимедиа. В нем можно смотреть телепередачи, редактировать видео, а также отправлять и просматривать фотографии.
Дизайн играет огромную роль в Windows Vista, и такие элементы, как панель задач и границы окон приобретают абсолютно новое оформление. Поиск получает новое развитие, помогая пользователям быстрее находить файлы на своих компьютерах. Windows Vista поставляется в новых выпусках, каждый из которых содержит различный набор функций. Операционная система доступна на 35 языках. Обновленная кнопка «Пуск» впервые появляется в Windows Vista. при запуске с Windows Vista было совместимо более 1,5 миллиона устройств.
1.8 Windows 7, Windows 8
В конце 2000-х годов началась эпоха беспроводных сетей, и это получило отражение в Windows 7. К моменту выпуска этой операционной системы продажи ноутбуков превысили продажи настольных компьютеров, а распространенным способом выхода в Интернет стали общественные места (например, кафе) с беспроводным доступом и частные домашние сети.
В Windows 7 представлены новые способы работы с окнами (например, Snap, Peek и Shake), благодаря которым управление компьютером стало более удобным и увлекательным В этой операционной системе впервые используется сенсорная технология Windows Touch, позволяющая просматривать веб-страницы, пролистывать фотографии и открывать файлы и папки на компьютере с сенсорным экраном.
Среди улучшений панели задач Windows 7 — просмотр динамических эскизов.8 — это Windows, переосмысленная с технологической точки зрения для более удобного взаимодействия с пользователем. Windows 8 используется как на планшетах для развлечения, так и на полнофункциональных компьютерах, предназначенных для решения сложных задач.
В этой операционной системе представлен абсолютно новый интерфейс, удобный как для сенсорного управления, так и управления с помощью клавиатуры и мыши. Windows 8 также включает усовершенствования знакомого рабочего стола Windows с новой панелью задач и оптимизированным управлением файлами.
Для удобного общения с людьми, перехода к файлам, приложениям и веб-сайтам в Windows 8 предусмотрены специальные плитки на начальном экране. Главное внимание уделяется приложениям. Можно прямо с начального экрана перейти к Магазину Windows, чтобы скачать новые приложения.
Вместе с Windows8 Майкрософт также выпустила операционную систему Windows RT, которая работает на некоторых планшетах и компьютерах. Windows RT предназначена для тонких устройств с длительным временем автономной работы и позволяет запускать приложения исключительно из Магазина Windows. Она поставляется также со встроенной версией набора Office, оптимизированной для сенсорных экранов.
2. Особенности Windows
Операционная система — это комплекс взаимосвязанных системных программ, функциями которого является контроль использования и распределения ресурсов вычислительной системы и организация взаимодействия пользователя с компьютером.
Система загружается при включении компьютера. ОС производит диалог с пользователем, осуществляет управление компьютером, его ресурсами (оперативной памятью, местом на дисках), запускает другие (прикладные) программы на выполнение. Операционная система обеспечивает пользователю и прикладным программам удобный способ общения (интерфейс) с устройствами компьютера. Основная причина необходимости операционной системы состоит в том, что элементарные операции для работы с устройствами компьютера и управления ресурсами компьютера — это операции очень низкого уровня, поэтому действия, которые необходимы пользователю и прикладным программам, состоят из нескольких сотен или тысяч таких элементарных операций.
Например, накопитель на магнитных дисках «понимает» только такие элементарные операции, как включить/выключить двигатель дисковода, установить читающие головки на определенный цилиндр, выбрать определенную читающую головку, прочесть информацию с дорожки диска в компьютер. И даже для выполнения такого несложного действия, как копирование файла с одной дискеты на другую (файл — это поименованный набор информации на диске или другом машинном носителе), необходимо выполнить тысячи операций по запуску команд дисководов, проверке их выполнения, поиску и обработке информации в таблицах размещения файлов на дисках. Задача еще усложняется следующим:
- имеется около десятка форматов дискет, и операционная система должна уметь работать со всеми этими форматами. Для пользователя работа с дискетами различного формата должна осуществляться абсолютно одинаково;
- файл на дискетах занимает определенные участки, причем пользователь не должен ничего знать о том, какие именно. Все функции по обслуживанию таблиц размещения файлов, поиску информации в них, выделению места для файлов на дискетах выполняются операционной системой, и пользователь может ничего не знать о них;
- во время работы программы копирования может возникать несколько десятков различных особых ситуаций, например сбой при чтении или записи информации, неготовность дисководов к чтению или записи, отсутствие места на дискете для копируемого файла. Для всех этих ситуаций необходимо предусмотреть соответствующие сообщения и корректирующие действия.
Операционная система скрывает от пользователя эти сложные и ненужные подробности и предоставляет ему удобный интерфейс для работы. Она выполняет также различные вспомогательные действия, например копирование или печать файлов. Операционная система осуществляет загрузку в оперативную память всех программ, передает им управление в начале их работы, выполняет различные действия по запросу выполняемых программ и освобождает занимаемую программами оперативную память при их завершении.
2.1 Файловая система и структура
Информация в компьютере хранится в памяти или на различных носителях, таких как: гибкие и жесткие диски, внешний жесткий диск, или компакт-диски. При выключении питания компьютера информация, хранящаяся в памяти компьютера, теряется, а хранящаяся на дисках — нет. Для уверенной работы за компьютером следует знать основные принципы хранения информации на компьютерных дисках.
Вся информация, предназначенная для долговременного использования, хранится в файлах. Файл представляет собой последовательность байт, объединенных по какому-то признаку и имеющих имя. Система хранения и работы с файлами в компьютере называется файловой системой. Для удобства файлы хранятся в различных папках, которые расположены на дисках. В компьютере может быть установлено несколько дисков. Любой гибкий диск, жесткий диск, компакт-диск, цифровой видеодиск или сетевой диск мы будем называть просто диском, так как принципы организации хранения файлов на них идентичны. Каждому диску присваивается буква латинского алфавита от А до Z, причем существуют некоторые правила обозначения. Буквой А обозначается гибкий диск, буквой С — основной диск вашего компьютера, где расположена система Windows. Буквой D и последующими буквами обозначаются остальные диски. После буквы, обозначающей диск, ставится символ двоеточия «:», чтобы показать, что буква обозначает именно диск, например А: или С:. Кроме буквы, каждый диск имеет свое уникальное имя, также называемое меткой. Чаще всего при указании диска используется метка и буквенное обозначение в скобках. Например, надпись Main (С:) означает, что основной диск вашего компьютера имеет метку Main.
На каждом диске помещается множество различных файлов. Любой файл может располагаться как прямо на диске, так и в произвольной папке, которая в свою очередь также может располагаться в другой папке.
То, что файлы могут находиться в разных папках, позволяет расположить, на диске несколько файлов с одинаковыми именами. Структура хранения информации на диске, при котором одни папки могут располагаться в других папках, называется иерархической или древовидной. Такая структура действительно похожа на реальное дерево, на котором каждый листок представляет собой отдельный файл, а ветка — папку. Листок может расти как непосредственно из ствола, так и из любой ветки. Возможно, что от ствола отходит одна ветка, от нее — другая, а уже на ней расположены листья. Чтобы однозначно определить конкретный файл, требуется задать его название и местоположение, то есть название диска и имена всех вложенных папок, в которых находится данный файл. Часто точное расположение файла на диске называют полным именем файла или путем к файлу.
При указании пути к файлу имена папок отделяются друг от друга и от имени диска с помощью символа обратной косой черты «\», например, С:\Мои документы \Мои рисунки \Я в молодости.jpg. Данная запись означает, что файл с именем Я в молодости.jpg расположен в папке Мои рисунки. Эта папка находится в папке Мои документы, размещенной на диске С.
Обратите внимание, что в рассмотренном примере имя файла содержит в себе символ точки и как бы состоит из двух частей -до точки и после нее. Часть имени, расположенная после точки, называется расширением и используется для обозначения вида информации, хранящейся в файле. Например, расширение doc обозначает текстовый файл, wav — файл, содержащий звуки, а jpg — изображение. В Windows многие расширения файлов не показываются, так что, Windows будет знать, что работает с изображением.
Важным понятием в Windows является понятие ярлыка. На любой объект Windows можно сослаться из другого места. Такая ссылка и называется ярлыком. Например, в какой-то папке расположен часто использующийся рисунок. Для быстрого доступа к этому рисунку из разных мест можно поместить в эти места ярлыки, содержащие адрес реального местонахождения рисунка. Не требуется копировать программы и данные в разные папки, достаточно просто разместить ярлыки, ссылающиеся на нужный файл, в нескольких местах. Все эти ярлыки будут указывать на оригинальный файл. Удаление и перемещение ярлыка не влияет на расположение оригинального файла, поэтому использование ярлыков может обеспечить дополнительную защиту.
2.2 Основные принципы работы с системой
Документ Windows — это любой файл, обрабатываемый с помощью приложений. Документ может содержать текстовую, графическую, звуковую и видеоинформацию. Особенностью Windows является то, что когда открывается документ, то автоматически запускается приложение, работающее с файлом этого документа. Например, если необходимо работать с рисунком, то следует открыть файл, в котором он содержится, а графический редактор будет загружен автоматически.
Операционная система Windows содержит набор стандартных прикладных программ. Основные из них следующие:
·Программа Блокнот. Это простейший текстовый редактор, который можно использовать для просмотра текстовых файлов. Для создания текстовых документов используется редко.
·Графический редактор Paint.
·Используется для обучения работе с графическими объектами перед изучением профессиональных графических редакторов.
·Текстовый процессор WordPad.
·Служит для создания, редактирования и просмотра текстовых документов. Является упрощенным вариантом текстового процессора Word.
·Калькулятор.
В состав операционной системы Windows входит набор служебных программ, предназначенных для обслуживания и настройки компьютера.
Для правильной работы приложение должно пройти операцию установки. Необходимость в установке связана с тем, что разработчики программного обеспечения не могут знать заранее особенности аппаратной и программной конфигурации вычислительной системы, на которой будет работать приложение. Установочный диск содержит полуфабрикат, из которого в процессе установки на компьютере формируется полноценное приложение. При этом осуществляется его привязка к аппаратной и программной среде и настройка. Управление установкой осуществляет операционная система.
Поскольку Windows обеспечивает совместное использование ресурсов, нельзя допустить, чтобы при удалении приложения были удалены ресурсы, используемые другими приложениями. Поэтому удаление приложений происходит под управлением операционной системы. Для обмена данными между различными приложениями используется буфер обмена. Буфер обмена представляет собой область памяти, к которой имеют доступ все приложения и в которую они могут записывать данные или их считывать.
Возможность использования в одном документе объектов различной природы основана на концепции внедрения и связывания объектов. Под внедрением объекта понимается включение его в документ, созданный другим приложением. При сохранении документа происходит сохранение всех внедренных в него объектов в одном файле. При этом размер исходного текстового документа увеличивается на величину внедренного объекта.
Связывание отличается от внедрения тем, что сам объект не вставляется в документ, а вместо него вставляется указатель на его местоположение. Когда при просмотре документа читатель дойдет до этого указателя, текстовый процессор обратится по адресу в указателе и отобразит объект в тексте документа.
При использовании связывания размер результирующего документа практически не увеличивается. Однако если не принять специальных мер, то при передаче такого документа не произойдет передачи связанных объектов. Потеря связей может произойти даже при перемещении связанных объектов в другую папку. Поэтому при использовании связывания необходимо контролировать целостность связей между объектами и при передаче документа на другой компьютер передавать и все связанные с ним файлы.
2.3 Рабочий стол
Экран Windows называется рабочим столом. На рабочем столе отображаются объекты Windows и элементы управления. Всё, с чем мы имеем дело, работая с компьютером, можно отнести либо к объектам (файлам), либо к элементам управления.
В исходном состоянии на рабочем столе можно наблюдать несколько экранных значков и панель задач. Значок — это графическое представление объекта Windows. То, что мы делаем со значком, мы на самом деле делаем с соответствующим объектом. Например, удаление значка приводит к удалению объекта.
Панель задач — это один из основных элементов управления. Она представляет собой горизонтальную полосу внизу экрана. На панели задач находится кнопка Пуск, с нажатия которой начинается и нажатием которой заканчивается работа. Во время работы на панели задач появляются кнопки с именами окон, открытых в данный момент на рабочем столе.
Если щелкнуть на кнопке Пуск, на рабочем столе появится главное меню. В нём собраны команды управления компьютером. Для того чтобы выполнить какое-либо действие — запустить программу, открыть документ или закрыть окно — компьютер должен выполнить соответствующую команду.
2.4 Управление Windows
Большую часть команд можно выполнить с помощью мыши. С мышью связан активный элемент управления — указатель мыши. Чаще всего он имеет вид стрелки. При перемещении мыши по плоской поверхности указатель перемещается по рабочему столу. Его можно позиционировать на значках объектов или на пассивных элементах управления приложений.
В Windows используются две кнопки мыши: левая и правая. Центральная кнопка не функционирует. Основной является левая кнопка, с её помощью выполняется большинство действий. Правая кнопка — вспомогательная.
Основные приемы работы с мышью:
·щелчок — быстрое нажатие и отпускание левой кнопки мыши;
·двойной щелчок — два щелчка, выполненных с малым интервалом времени;
·щелчок правой кнопкой — быстрое нажатие и отпускание правой кнопки мыши;
перетаскивание — перемещения мыши при нажатой левой кнопке, сопровождающееся перемещением экранного объекта, на котором установлен указатель;
Протягивание мыши — выполняется как и перетаскивание, но используется при работе с окном для изменения его размеров.
Если навести указатель мыши на значок и щелкнуть левой кнопкой мыши, то значок изменит свой цвет. Эта операция называется выделением. Двойной щелчок левой кнопки мыши на значке открывает любой объект, находящийся на рабочем столе, например, запускает программу.объединяются в меню. Любая команда выполняется щелчком по её названию. Если после названия команды есть стрелка, указывающая вправо, то этот пункт меню открывает следующее меню. Такое иерархическое меню называется каскадированным.
·запустить программу, установленную на компьютере;
·открыть последние документы, с которыми выполнялась работа;
·получить доступ к поисковой и справочной системам Windows;
·получить доступ к средствам настройки операционной системы.
В Главном меню имеется пункт Завершение работы, использование которого обязательно для корректного завершения работы с системой перед выключением питания.
2.5 Окна
Окно — это ограниченная рамкой часть экрана. Каждое окно связано с каким-либо объектом или приложением. На рабочем столе может быть открыто одновременно несколько окон. Окно можно с помощью мыши перемещать по экрану и изменять его размеры.
Все окна имеют одинаковый вид и состоят из одинаковых элементов. Рамка — линия, ограничивающая окно. Перетаскивая какую-либо строку рамки или её угол, можно изменять высоту или ширину окна. Вверху каждого окна находится строка заголовка. В этой строке, как правило, высвечивается название приложения, которому принадлежит окно. За эту строку выполняется перетаскивание окна по рабочему столу. Если строка заголовка высвечена, то окно активно.
В правой части заголовка находятся кнопки управления размером окна: закрывающая, сворачивающая и разворачивающая. Щелчок по закрывающей кнопке закрывает окно и удаляет его с экрана. Если окно связано с приложением, то его работа прекращается. Щелчок по сворачивающей кнопке также приводит к удалению окна с экрана, но при этом работа приложения продолжается. На панели задач при этом появляется кнопка с названием окна. Щелчком по этой кнопке окно восстанавливается на экране. Щелчком по разворачивающей кнопке можно увеличить размер окна до размеров экрана. В развернутом окне разворачивающая кнопка сменяется восстанавливающей, с помощью которой можно восстановить прежний размер окна.
Под заголовком окна находится меню. При щелчке на пункте меню открывается ниспадающее меню, пункты которого позволяют выполнять операции с содержимым окна. Окно может содержать панель инструментов с кнопками для выполнения наиболее часто встречающихся команд.
Если часть выводимых данных не помещается в окне, на его нижней и правой границах появляются полосы прокрутки. Полоса прокрутки имеет движок и две кнопки. Положение движка отмечает часть документа, которая в данный момент отображается на экране. Прокрутка выполняется тремя способами:
·щелчком на одной из концевых кнопок;
·перетаскиванием движка;
·щелчком по полосе прокрутки выше или ниже движка.
.5.1 Виды окон
Windows на русский язык переводится как окна. Окном называется ограниченная рамкой поверхность экрана. В окне отображаются папки и файлы, выполняемые программы и документы. Окно диалога используется для изменения различных настроек и параметров операционной системы. Различают три варианта представления окна на экране: 1. окно стандартного размера — пиктограмма (занимает часть площади экрана) 2. полноэкранное окно (занимает весь экран и имеет максимальный размер) 3. свернутое окно (оно убирается с экрана и изображается в виде кнопки на панели задач) Три кнопки управления окном расположены в правом верхнем углу окна Крайняя правая кнопка — кнопка закрытия окна. Она завершает работу с программой. В окне стандартного размера на кнопке развертывания окна изображен квадрат, верхняя граница которого очерчена жирной линией. После щелчка этой кнопки окно занимает весь экран. В полноэкранном окне место кнопки развертывания окна занимает кнопка восстановления первоначального размера окна, позволяющая восстановить окно до стандартного размера. На кнопке изображены один за другим два квадрата. Для свертывания окна надо щелкнуть кнопку с жирной линией, прочерченной вдоль нижней границы. Для изменения размеров окна, необходимо перетащить мышью его угол или границу. Размер окна изменяется одновременно по высоте и ширине при перетаскивании любого из его уголков с помощью мыши. Для перемещения окна указатель устанавливают на заголовке и, удерживая левую кнопку мыши, перетаскивают окно в требуемое положение. Во время перетаскивания окно имеет вид рамки. Наиболее простой способ перейти в другое окно — щелкнуть любую видимую его часть. Если все окна не видны одновременно на экране, переход к одной из запущенных программ можно выполнить, щелкнув мышью на панели задач кнопку с названием программы либо нажать на комбинацию клавиш Alt+Esc. На экране появится другое открытое окно, либо нажать комбинацию клавиш Ctrl+F6 для отображения в окне другого открытого документа программы.
2.5.2 Диалоговое окно
Диалоговое окно является разновидностью окна, позволяющей пользователю вводить в компьютер данные. Диалоговые окна появляются при выборе в меню команды, рядом с которой стоит многоточие.
Диалоговое окно может иметь следующие элементы:
.Флажок — маленький квадратик рядом с названием параметра. Для установки параметра нужно щелкнуть в квадратике. При этом появляется галочка. Одновременно может быть установлено любое число из имеющихся флажков.
2.Кнопка выбора — круглая кнопка рядом с названием параметра. Позволяет отметить один параметр из перечня. Для этого нужно щелкнуть по кнопке, при этом в кружке появится черная точка.
.Командная кнопка — прямоугольная кнопка с названием команды. Чтобы выполнить команду, нужно щелкнуть по кнопке. При этом диалоговое окно закроется. Основные командные кнопки: ОК, Отмена, Справка.
.Список — окно с перечнем элементов. Чтобы выделить нужный элемент, нужно щелкнуть по нему. Если в окне есть стрелка, можно щелкнуть по ней для просмотра всего списка.
.Поле ввода — прямоугольное окно для ввода текста с клавиатуры. Для ввода нужно щелкнуть внутри окна и ввести текст. Если в окне есть стрелка, можно щелкнуть по ней и выбрать текст из имеющегося списка.
.6 Работа с меню
Все программы, работающие под управлением Windows, имеют меню, содержащее команды для управления этими программами. Выбирая команду меню, можно сообщить операционной системе, какая работа должна быть выполнена и каким образом, а в диалоговом окне задать дополнительные параметры.
Для работы с меню нужно щелкнуть мышью на нужном пункте в строке меню и под ним откроется прямоугольник с группой команд меню (пунктов). Для выбора нужной команды надо щелкнуть по названию этой команды. Для отмены выбора команды нужно щелкнуть мышью вне области меню.
Если справа от названия пункта меню изображен треугольник, то при выборе этого пункта откроется подчиненное меню, из которого нужно сделать выбор обычным способом.
При работе с меню приняты следующие соглашения:
·серый цвет команды меню означает, что эта команда в данный момент недоступна;
·выбор пункта меню с многоточием вызывает появление диалогового окна;
·Комбинация клавиш, указанная справа от команды, используется для быстрого вызова команды без обращения к меню.
2.6.1 Контекстное меню
Щелкнув правой кнопкой мыши в определенных областях экрана, можно открыть контекстное меню. Список команд в контекстном меню непосредственно связан с выполняемым в данный момент действием и зависит от той области рабочего стола, на которой вы щелкнете мышью. Для закрытия контекстного меню нужно щелкнуть левой кнопкой мыши на пустой области рабочего стола.
2.6.2 Операции с файлами и папками
Все операции с файлами и папками можно выполнять с помощью системы папок, которая берет своё начало с папки Мой компьютер, которой соответствует значок с таким же названием на рабочем столе. Диски, представленные в окне этой папки, можно открыть, а потом разыскивать в них нужные папки и файлы.
Файл занимает определенное место на диске и его можно найти по имени. Когда файл открывается, его содержимое отображается на экране.
Чтобы систематизировать файлы по определенным темам, их можно объединять в папки. В папке может храниться произвольное число файлов. При сохранении на диске указывается папка, в которую будет записан файл этого документа.
Можно создавать папки внутри других папок. Копирование и перемещение файлов и папок из одной папки в другую можно выполнять путем перетаскивания их значков из окна одной папки в окно другой. Для удаления объектов можно использовать перетаскивание их на значок корзины.
Корзина — это специальный объект, Windows, выполняющий функции контейнера. Она служит для временного хранения удаляемых объектов. Если какой-то документ или программа стали ненужными, их можно удалить в корзину, но при этом они не удаляются физически и их можно впоследствии восстановить.
Если щелкнуть по значку Мой компьютер, откроется окно с таким же названием. В нём можно найти значок жесткого диска С: . Если щелкнуть нему дважды, откроется новое окно, в котором представлены значки объектов, присутствующих на диске С:. Эти значки обозначают папки и файлы. Если щелкнуть дважды на значке любой папки, откроется её окно и можно ознакомиться с её содержимым. Так можно погружаться вглубь структуры папок до последнего уровня вложенности.
2.6.3 Начало и завершение работы, главное меню
После того, как включен компьютер и пошло его тестирование, он автоматически начнет загрузку установленной на жесткий диск операционной системы. При этом на экране появится заставка, говорящая о том, что загружается система Windows . Возможно, на экране появится несколько заставок, сменяющих друг друга. Процесс загрузки может занять несколько минут, следует подождать его окончания.
Возможно, потребуется ввести свое имя и пароль, если на компьютере работает несколько пользователей и зарегистрированы как пользователь этого компьютера. По окончании загрузки системы на экране появится изображение рабочего стола Windows, внешний вид которого зависит от настроек системы. Возможно, на рабочем окне появится окно Добро пожаловать в Windows (Getting started with Windows). Для продолжения работы с системой нам нужно убрать это окно с экрана. Если указанное окно появилось, нажать на клавиатуре клавишу расположенную справа или слева в нижней части клавиатуры, и, не отпуская ее, нажать клавишу которая расположена в верхней части клавиатуры. Теперь отпустите обе клавиши, и рисунок пропадет с экрана.
2.6.4 Запуск и завершение программ
Запуск программы является двойным щелчок мышью на значке этой программы, если этот значок расположен на рабочем столе Windows.
Щелкнуть на значок, изображающий корзину, будет запущена программа, показывающая содержимое специальной папки, содержащей удаленные ранее файлы. Однако большинство программ при установке не помещают свои значки на рабочий стол, а добавляют соответствующие команды в главное меню системы. Список установленных на вашем компьютере программ можно увидеть, выбрав команду Другие программы (More Programs) главного меню. Необходимо нажать кнопку Пуск (Start) и переместить указатель мыши к изображению стрелки команды Другие программы (More Programs). Рядом с главным меню будет открыто еще одно меню. В нем тоже есть команды, связанные со вспомогательными меню. Такие команды обозначаются стрелками. Для выбора команды меню щелкните на ней мышью. Перемещаясь по командам, можно выбрать команду меню, которая соответствует нужной нам программе.
В окне программа отображает результаты своей работы. Завершение работы программы зависит от самой программы, но большинство программ имеют специальную команду меню Файл * Выход (File * Exit). Еще одним способом завершения работы программы является закрытие окна этой программы. Закрыть окно можно с помощью клавиатуры, нажав на клавиатуре клавишу Alt, расположенную справа или слева в нижней части клавиатуры, и, не отпуская ее, нажав клавишу F4, которая расположена в верхней части клавиатуры. После отпускания клавиш, окно программы будет закрыто, и работа программы будет завершена. Если использовать мышь, то нужно щелкнуть мышью на кнопке x, расположенной в правом верхнем углу окна программы, в его заголовке. Последний способ самый быстрый и достаточно часто используется.
2.6.5 Работа с несколькими программами
Одной из важных особенностей Windows, определяющих удобство работы с этой операционной системой, является возможность работы с несколькими программами одновременно. Это могут быть различные программы или две копии одной и той же программы. В любой момент у вас есть возможность нажать кнопку Пуск (Start) и выбрать нужную вам программу для запуска без предварительного завершения работы предыдущей программы. Естественно, вы можете воспользоваться и любыми другими способами запуска программ. При этом окно новой программы частично или полностью может перекрывать уже открытые окна других программ, которые ранее располагались на рабочем столе Windows.
Поскольку все работающие программы отображаются на панели задач в виде кнопок, то легко увидеть, сколько в данный момент работает программ. Обратите внимание, что только одна кнопка на панели задач может быть нажатой. Остальные кнопки обязательно будут не нажаты. Нажатая кнопка соответствует той программе, с которой вы в настоящий момент работаете. Ее окно располагается поверх остальных окон, заголовок ее окна выделен более ярким цветом. Эта программа называется активной (Foreground — передний план), а остальные задачи в этот момент являются фоновыми (Background — задний план). Заметим, что активные задачи работают быстрее, чем фоновые, так как обладают более высоким приоритетом. Однако фоновые задачи не останавливаются, а тоже продолжают работать. Естественно, что одновременная работа множества задач требует дополнительных ресурсов, и ваша работа на компьютере может сильно замедлиться.
Переключаться между программами очень просто. Если на рабочем столе видна хотя бы часть нужного вам окна программы, то, щелкнув на нем мышью, вы сделаете данное окно активным, и оно будет расположено поверх остальных окон. Если окна не видно, то для переключения следует воспользоваться панелью задач. Универсальным способом переключения между программами является нажатие нужной кнопки на панели задач Windows. При этом совершенно не важно, видно ли на экране нужное окно, или нет. Окно в настоящий момент может быть даже свернуто.
2.7 Работа в локальной вычислительной сети
Если в организации имеется более одного компьютера, то возникает необходимость обмена между ними информацией. Можно переносить файлы с одного компьютера на другой с помощью дискет, но это медленно и неудобно. Кроме того если у вас есть только один принтер, то печать на нем с другого компьютера может оказаться очень непростым делом. Для решения этих проблем компьютеры соединяются в сеть: на них устанавливают специальное оборудование, соединяют проводами и используют программы для обеспечения совместной работы.
Что дает соединение компьютеров в сеть? Прежде всего, появляется возможность работать с информацией, хранящейся на других компьютерах точно так же, как если бы она находилась на вашем компьютере. Кроме этого, становится возможным совместное использование различных устройств. Самым распространенным примером является использование одного принтера несколькими компьютерами. Часто используется один модем для реализации совместного доступа к Интернету.
Если вы работаете в крупной фирме с десятками компьютеров, то у вас наверняка установлена компьютерная сеть. Если же вы трудитесь в небольшой организации, в которой есть всего несколько компьютеров, и у вас нет сети, посоветуйте руководству установить ее. Незначительные дополнительные затраты позволят вам экономить место на дисках компьютеров, не дублируя важную информацию, использовать совместно принтеры, модемы и прочее оборудование. Кроме того, существенно повысится удобство и эффективность работы. Теперь чтобы получить у коллеги нужный файл, вам не потребуется отвлекать его от работы, вставляя свою дискету в дисковод. Вы просто скопируете нужный файл, не вставая со своего рабочего места.
Установкой сети на предприятии должны заниматься профессионалы, но после того как сеть заработала, вы легко сможете освоить ее. Поддержка разнообразных сетевых возможностей встроена в Windows, и часто вы можете не замечать, работаете ли вы в сети или нет.
Восстановление работоспособности операционной системы Windows обеспечивается за счет того, что система отслеживает все изменения, происходящие с компьютером, например, установку новой программы или удаление некоторых служебных файлов. Также происходит сохранение состояния системы через определенные интервалы времени, в моменты, называемые точками восстановления. Точки восстановления могут устанавливаться автоматически или вручную. Выбрав точку восстановления, вы вернете прошлое состояние системы. Например, если нечаянно удалили файлы с программами или эти файлы повредились, то можно восстановить эти файлы, если выбрать для восстановления точку/ расположенную по времени до того, как эта неприятность произошла. Отменим, что утилита восстановления системы отслеживает изменения на всех дисках вашего компьютера.
Утилита восстановления устанавливается на ваш компьютер всегда, но работает только, если на системном диске имеется более двухсот мегабайт свободного места.
Объем сохраняемой информации зависит от того, как интенсивно вы работаете, как много программ устанавливаете и удаляете. Также этот объем зависит от количества свободного места на системном диске вашего компьютера. Системным диском называется диск на который установлена операционная система Windows. В среднем возможности утилиты восстановления позволяют отслеживать и восстанавливать изменения произошедшие с вашим компьютером за период от одной до трех недель.
Когда Windows запускается первый раз она создает начальную системную контрольную точку. Если вы выберете эту точку для восстановления система будет приведена в первоначальное состояние и многие файлы созданные позднее могут быть потеряны.
Во время работы системы утилита восстановления может регулярно создавать контрольные точки даже если вы не вносили изменений в настройки системы. Обратите внимание что компьютер прекращает реагировать на все ваши действия в течение нескольких минут во время создания контрольной точки.
2.8 Установка Windows на новый компьютер
Система Windows может устанавливаться как на новые компьютеры, так и заменять собой предыдущие версии Windows на старых компьютерах. Давайте рассмотрим процесс установки системы на новый, только, что приобретенный или собранный вами самостоятельно компьютер.
Операционная система Windows поставляется на загружаемом компакт-диске, следовательно, необходимо вставить этот диск в соответствующее устройство вашего компьютера и перезагрузить компьютер, установив возможность загрузки с компакт-диска. После перезагрузки будет запущена программа установки, которая попросит указать, где расположен дистрибутивный диск Windows. В поле ввода уже указан путь к диску и остается только проверить, правильный ли это путь. Если все правильно, нажать клавишу на клавиатуре, чтобы продолжить установку. Появится лицензионное соглашение, которое вы должны прочитать и нажать клавишу на клавиатуре, в знак того, что вы принимаете соглашение.
Для установки Windows необходимо предварительно подготовить жесткий диск вашего компьютера. Диск должен содержать, хотя бы один отформатированный раздел, с размером свободного места не менее 1 Гбайт.
Программа установки начнет копировать информацию с компакт-диска на жесткий диск вашего компьютера. После того как копирование завершено, программа установки отобразит список доступных разделов жесткого диска и попросит вас указать, в какой раздел следует установить операционную систему Windows. Выбрать раздел для установки и нажать клавишу продолжения на клавиатуре. Какая это клавиша, зависит от вашего выбора, поэтому внимательно читайте на экране о предлагаемых вариантах действий. Далее программа продолжит копировать файлы на диск вашего компьютера. По окончании копирования компьютер будет автоматически перезагружен и начнется второй этап установки начинающийся с ввода серийного номера вашей копии Windows. Дальнейшие действия не отличаются от аналогичной работы при установке Windows поверх старой операционной системы, описанной ниже.
2.9 Использование панели управления
windows интерфейс браузер мультимедийный
Основные настройки Windows сосредоточены в специальной папке, которая называется Панель управления (Control Panel). Чтобы открыть эту папку, следует выбрать одноименную команду в главном меню Windows. Описывая различные возможности операционной системы, не раз использовалась панель управления. В этом разделе подведется итог в использовании этой папки при настройке различных возможностей Windows. Панель управления может отображаться в одном из двух различных режимов. Первый режим, используемый по умолчанию, группирует значки различных настроек. При этом внешний вид панели управления похож на Web-страницу. Переходя по ссылкам, выбирает группу настроек и находит нужную программу.
Краткие основные группы панели управления. В Windows с помощью панели управления можно легко запускать различные программы, которые раньше запускались из главного меню Windows с помощью громоздкой и запутанной последовательности команд.
Если панель управления отображается в классическом виде, выберите задачу Перейти в категории (Switch in category view). Выберите в появившемся списке ссылку Оформление и темы (Appearance and Themes), чтобы отобразить список настроек в данной группе.
В данной группе можно выбрать вариант оформления рабочего стола, называемый темой, выбрать фоновый рисунок, заставку и изменить размер изображения на экране монитора.
Более подробно: Нажмите кнопку Назад (Back) в панели инструментов проводника, чтобы вернуться к основной папке панели управления. Выбрать ссылку Сеть и соединения с Интернетом (Network and Internet Connections), чтобы отобразить список настроек в данной группе. Данная папка предназначена для настройки сетевых возможностей Windows. Настройка соединения с Интернетом, создание и настройка домашней сети, соединение нескольких сетей — вот далеко не полный перечень задач, решаемых с помощью ссылок в этой папке. Большинство из настроек сетевых возможностей описано выше в данной книге.
Нажать кнопку Назад (Back), чтобы вернуться к основной странице панели управления. Выбрать ссылку Звуки, речь и аудиоустройства/(Sounds, Speech and Audio Devices), чтобы отобразить список настроек в данной группе, которые предназначены для настройки звуковых возможностей этого компьютера. Большинство из настроек рассмотрено выше, при описании работы в Windows с аудио и видео.
Нажмите кнопку Назад (Back), чтобы вернуться к основной странице панели управления. Выберите ссылку Производительность и обслуживание (Performance and Maintenance), чтобы отобразить список настроек в данной группе. Настройки этой группы позволяют повысить общую эффективность работы компьютера. Вы можете очистить место на диске от ненужных файлов, создать резервную копию важных данных, повысить скорость запуска программ. Из данной папки запускаем программу восстановления системы, которая поможет отменить нежелательные изменения в настройках Windows, которые могут нарушить ее правильную работу. Нажмите кнопку Назад (Back), чтобы вернуться обратно. Выберите ссылку Принтеры и другое оборудование (Printers and other devices), чтобы отобразить список настроек в данной группе.
В этой папке можно настраивать параметры большинства подключенных к компьютеру устройств. В их число входит мышь, клавиатура, принтеры, модемы, сканеры и так далее. Для настройки конкретного устройства или группы устройств, следует выбрать нужную ссылку или дважды щелкнуть на нужном значке.
Нажмите кнопку Назад (Back), чтобы вернуться к первой странице панели управления. Выберите ссылку Дата, время, язык и региональные настройки (Date, Time, Language and regional settings), чтобы отобразить список настроек в данной группе. В этой группе можно настроить некоторые параметры, которые связаны с особенностями языка и страны вашего проживания. Например, можно установить формат чисел и дат, выбрать используемую денежную единицу. Также можно установить текущую дату и время. Кроме того, есть возможность использовать несколько языков в работе, например русский и английский. Здесь можно выбрать дополнительные языки, а также указать способ переключения между языками. Нажмите кнопку Назад (Back) в панели инструментов, чтобы вернуться к основной странице панели управления. Выберите ссылку Учетные записи пользователей (User Accounts), чтобы отобразить список настроек в данной группе.позволяет работать на одном компьютере нескольким людям, каждый из которых будет иметь свои настройки и внешний вид рабочего стола. Можно быстро переключаться между различными пользователями. В данной группе настроек можно добавить нового пользователя, а также изменить настройки для уже существующих пользователей. Нажмите кнопку Назад (Back) в верхней части диалога, чтобы вернуться к первой странице панели управления. Выберите ссылку Специальные возможности (Accessibility Options), чтобы отобразить список настроек в данной группе. С их помощью Windows настраивается для людей с нарушениями зрения, слуха или подвижности рук. Можно выбрать крупный шрифт надписей, высокую контрастность изображения, звуковые эффекты, а также настроить экранную клавиатуру.
В заключение знакомства с панелью управления закрыть ее окно. Отметим, что в новой версии Windows работа по настройке системы с помощью панели управления стала очень удобной. Все похожие настройки сосредоточены в одном месте, тут же есть ссылки на связанные по смыслу настройки из различных групп. Выбор нужных настроек сводится к выбору группы и последующему выбору нужной задачи.
Заключение
ОС Windows постоянно развивается, появляются все новые поколения или версии. Но это вовсе не значит, что с появлением каждой новой версии операционной системы ее придется осваивать заново. Как правило, следующее поколение программ лишь расширяет их функции и исправляет ошибки и не доработки предыдущих версий. Поэтому их освоение не составляет особого труда. Это относится и к самой операционной системе, и к прикладным программам, работающим под ее управлением.
Ни компьютер в целом, ни его составные части не способны сами по себе обрабатывать информацию. Управляют работой компьютера программы, которые имеют различные функции и назначение.
Операционная система (ОС) – это комплекс системных и служебных программных средств, обеспечивающих управление работой компьютера и его взаимодействие с пользователем. Программное обеспечение (ПО) ПК (Software) — совокупность программ, необходимых для обработки или передачи различных данных, предназначенных для многократного использования и применения разными пользователями. Системное программное обеспечение, в свою очередь, состоит из Базового ПО и Сервисного ПО.
Базовое ПО поставляется вместе с компьютером и обеспечивает его работоспособность. В состав Базового ПО входит операционная система, операционная оболочка и сетевые программные средства.
Операционная система поставляется вместе с ПК и составляет основу его программного обеспечения. Программа ОС загружается в оперативную память после включения компьютера и работает параллельно со всеми другими программами до его выключения.
Актуальность темы исследования определена тем, что никогда еще Windows — самая популярная операционная система от компании Microsoft — не получала столько лестных отзывов, как ее седьмая версия. Продукт действительно получился качественным. Оправдались практически все ожидания пользователей: у новой операционной системы приятный и интуитивно понятный интерфейс, она нетребовательна к ресурсам компьютера и имеет относительно низкую цену.
Целью данного исследования выступает изучение основ программного обеспечения работы ЭВМ.
Для реализации поставленной цели необходимо выполнение следующих задач:
— охарактеризовать понятие и рассмотреть структуру и функции операционной системы;
— изучить историю развития операционных систем Windows;
— рассмотреть особенности операционной системы Microsoft Windows 7;
— ознакомиться с основами работы в Windows 7.
Объектом исследования выступает составляющая базового программного обеспечения компьютера.
Предметом исследования является операционная система Windows 7.
Теоретической основой курсовой работы послужили научные и методические труды таких авторов как: А.В.Столяров, Н.М. Никулин, Л.Н. Омельченко , Р. Персон и др., а так же интернет-ресурсы.
В работе использовались следующие методы: метод системного анализа и комплексного подхода, метод наблюдения, логический анализ, метод сравнений.
Структурно исследование представлено введением, двумя главами, последовательно раскрывающими тему исследования, заключением, библиографическим списком литературы и приложением.
Все разнообразие ПО (программного обеспечения) по большому счету делят на системные и прикладные программы. Первая группа обеспечивает работу второй на имеющемся «железе» (процессоре, дисках, оперативной памяти, устройствах ввода вывода). Операционные системы (ОС) относятся к системному ПО. Операционная система – это компьютерная программа или комплекс программ, обеспечивающая среду для выполнения других программ и дающая этим программам доступ к возможностям процессора и периферийных устройств компьютера, таких как диски, дисплей и так далее[1]. На рисунке 1 отражена упрощенная схема логической структуры компьютера.

Рисунок 1. — Упрощенная схема логической структуры компьютера
Современные операционные системы выполняют три основные функции. Во-первых, они упрощают использование аппаратных средств компьютера, и делает работу с ним эффективной и удобной.
Во-вторых, важным свойством операционных систем является унификация программного обеспечения. Раньше программы были машинно-зависимыми. То есть программа, написанная для одного компьютера, не могла работать на другом, пусть даже таком же компьютере, без корректировки. С появлением операционных систем, программистам больше не надо переписывать приложения для каждого нового компьютера, так как все машинно-зависимые части программы были перенесены в код операционных систем.
В-третьих, операционная система должна быть организована так, чтобы она допускала эффективную разработку, тестирование и внедрение новых приложений и системных функций, причем это не должно мешать нормальному функционированию вычислительной системы[2].
Рассмотрим функции операционных систем более подробно. Простой пользователь обычно не интересуется деталями устройства аппаратного обеспечения компьютера, а компьютер видится ему как набор полезных программ, причем для него не существенно, выполняется та или иная функция компьютера аппаратными или программными средствами. Отсюда возникает понятие о виртуальной вычислительной машине, обладающей некоторыми свойствами, реализуемыми совокупностью аппаратных и программных средств. Виртуальная вычислительная машина заметно отличается от реальной, и зачастую ее характеристики превосходят характеристики просто аппаратных средств. Появление термина «виртуальная машина» явилось очень важным шагом в развитии вычислительной техники.
Для программистов операционная система видится как набор системных функций, используя которые он создает свои собственные программы. Наиболее важными функциями являются те, которые скрывают от программиста детали аппаратного обеспечения и предоставляет ему удобный интерфейс для использования системы. Операционная система выступает в роли посредника, облегчая программисту и программным приложениям доступ к различным службам и возможностям.
Типичная современная операционная система предоставляет пользователям некоторых набор сервисов. Во-первых, это разработка программ. Содействуя программисту при разработке программ, операционная система предоставляет ему разнообразные инструменты и сервисы, например редакторы, компиляторы или отладчики. Обычно эти сервисы реализованы в виде программ, которые поддерживаются операционной системой, хотя и не входят в ее ядро.
Во-вторых, операционная система предоставляет возможность запуска программ. Для этого производится ряд действий, скрытых от пользователя: следует загрузить в основную память команды и данные, инициализировать устройства ввода-вывода и файлы, а также подготовить другие ресурсы. Операционная система выполняет всю эту рутинную работу вместо пользователя.
В-третьих, операционная система предоставляет доступ к устройствам ввода-вывода. Для управления работой каждого устройства ввода-вывода нужен свой особый набор команд или контрольных сигналов. Операционная система предоставляет пользователю единообразный интерфейс, который скрывает все эти детали, и обеспечивает программисту доступ к устройствам ввода-вывода с помощью простых команд чтения и записи.
Операционная система обеспечивает доступ к файлам. При работе с файлами под управлением операционной системы, пользователю не нужно глубокое понимание природы устройств ввода-вывода и знание структур данных, записанных в файлах. Многопользовательские операционные системы, кроме того, могут обеспечивать работу механизмов защиты при обращении к файлам нескольких программ.
При работе компьютерной системы могут происходить разнообразные сбои. К их числу относятся внутренние и внешние ошибки, возникшие в аппаратном обеспечении, например, ошибки памяти, отказ или сбой устройств. Возможны и различные программные ошибки, такие, как арифметическое переполнение, попытка обратиться к ячейке памяти, доступ к которой запрещен, или невозможность выполнения запроса программы. В каждом из этих случаев операционная система должна выполнить действия, минимизирующие влияние ошибки на работу приложения. Реакция операционной системы на ошибку может быть различной — от простого сообщения об ошибке до аварийного останова программы, вызвавшей ее[3].
Современная операционная система должна иметь средства учета использования различных ресурсов и отображения параметров производительности. Эта информация крайне важна в любой системе, особенно в связи с необходимостью дальнейших улучшений и настройки вычислительной системы для повышения ее производительности.
Операционные системы можно классифицировать по нескольким признакам. По назначению выделяют системы общего назначения и специализированные операционные системы. Последние используются в специализированной вычислительной технике, например, бытовой технике, автомобилях, спецвычислителях военного применения. По количеству одновременно работающих пользователей, операционные системы можно разделить на однопользовательские и многопользовательские. По количеству одновременно работающих программ операционные системы делят на однозадачные и многозадачные.
На сегодняшний день наиболее популярными являются операционные системы семейства Windows, которые являются проприетарным (коммерческим) продуктом корпорации Microsoft.
Первые сведения о разработке Windows историки относят к 1983 году. Официально днем рождения Windows можно считать выставку Comdex, проходившую в ноябре 1985 года в Лас-Вегасе, на которой пресс-конференция Microsoft плавно перетекла в презентацию нового продукта Microsoft Windows 1.0.
Почему была создана Windows? Операционная система MS DOS имела чрезвычайно примитивный пользовательский интерфейс — чтобы загрузить программу или произвести какие-либо другие операции, пользователь должен был набирать на клавиатуре команды. В это время появляется компьютер Mac¬intosh фирмы Apple с весьма дружественным графическим пользовательским интерфейсом (Graphics User Interface, GDI), выглядевшим куда выигрышнее командной строки IBM PC.
Первая версия Windows даже по тем меркам выглядела слабо: окна на экране не перекрывались, программа работала безумно медленно, а модуль управления файлами MS DOS Executive вообще работал в текстовом режиме. Однако при всём при этом Windows требовалось всего лишь 256 килобайт па¬мяти и 2 дисковода.
Windows 2.0 вышла в 1987 году. Тогда появились кнопки максимизации и минимизации и перекрывающиеся окна, был введён протокол динамического обмена данными (DDE).
Появление в мае 1990 года Windows 3.0 ознаменовало новую эру программного обеспечения персональных компьютеров. Возможность адресации большего объёма памяти позволила Windows работать значительно быстрее.
В Windows 3.1 был введён протокол связи и внедрения объекта (OLE), который явился новым мощным методом обмена и совместного использования информации, были предоставлены новые средства для разработчика, в частности был документирован протокол «перетащить и отпустить» (Drag and Drop), введены панели диалога общего назначения и многое другое.
Основная цель, которая была поставлена перед разработчиками Windows 95, в целом может быть выражена одной краткой фразой: «сделать систему удобной, максимально облегчить все способы использования персонального компьютера пользователям, тем, кто занимается обслуживанием компьютеров, а также производителям аппаратных средств и программного обеспечения»[4].
24 августа 1995 года Майкрософт выпускает Windows 95, продавая рекордные 7 миллионов копий за первые пять недель. Этот запуск стал самым разрекламированным за всю историю Майкрософт.
Дальнейшее развитие операционных систем от Microsoft — это не просто улучшенный интерфейс или более удобные приемы работы. Они обеспечивают большее количество новых возможностей, лучшую производительность, более полную совместимость при сравнении одной версии с другой. Начиная с версии Windows 95, работа в среде Windows имеет очень много общего[5].
Операционная система Windows 98, выпущенная 25 июня 1998 года, стала первой версией Windows, разработанной специально для потребителей. Компьютеры широко используются на работе и дома, быстро растет количество интернет-кафе, где можно подключиться к Интернету. Windows 98 называют операционной системой, которая «лучше в работе и игре»[6].
Курсовая работа
по теме: «ОПЕРАЦИОННАЯ
СИСТЕМА WINDOWS-98»
Содержание
|
Введение. 1. 2. 2.1. 2.2. 2.2.1. 2.3. 3. 3.1. 3.2. 3.3. 4. 4.1. 4.2. 4.3. 4.3.1. Открытие окна 4.3.2. 4.3.3. 4.3.4. 4.3.5. 4.3.6. 5. Список литературы |
3 5 7 7 7 9 11 12 12 12 13 15 15 15 17 17 17 17 18 19 19 21 23 |
ВВЕДЕНИЕ
Операционная оболочка Windows — это разработанная фирмой Microsoft
надстройка над операционной системой DOS, обеспечивающая большое количество
удобств для программистов и пользователей. Большинство пользователей
компьютеров используют Windows и разнообразные прикладные программы под Windows в своей работе. Широчайшее распространение Microsoft Windows
сделало ее фактическим стандартом для IBM.
В ОС Windows гораздо лучше, по
сравнению с другими ОС, налажено взаимодействие между пользователем и компьютером.
Большинство повседневных задач выполняется с меньшими, чем когда-либо затратами
времени. Решено также большинство проблем с распределением памяти. Встроенная
сетевая поддержка делает тривиальной задачей надежный обмен информацией по
сети. В Windows предусмотрена возможность давать файлам длинные имена, что
значительно облегчает работу пользователя. Поддержка в Windows стандарта «plug—and—play» упрощает модернизацию
оборудования. Ярлыки помогают быстро обращаться к часто используемым файлам,
программам и папкам. Большая часть всего этого достигнута без ущерба для
производительности. А многие процессы, например печать, идут теперь гораздо
быстрее благодаря 32-битному режиму и другим усовершенствованиям.
В отличие от
оболочек типа Norton Commander, Windows не только обеспечивает удобный и
наглядный интерфейс для операций с файлами, дисками и т.д., но и предоставляет
новые возможности для запускаемых в «родной» среде программ. Одна из
основных целей
разработчиков Windows – создание документированного интерфейса, резкое снижение
требований к подготовке пользователя, упрощение работы. Следует также признать,
что интерфейс Windows обладает массой достоинств. Предусмотрено все или почти
все для удобной и безопасной работы, почти любую операцию можно выполнить
множеством способов, а продуманная система подсказок, сообщений и
предупреждений поддерживает пользователя в течение всего сеанса работы.
Интерфейс, разработанный корпорацией
Microsoft является одним из лучших и стал своеобразным эталоном для подражания.
В Microsoft Windows программисту доступна вся мощь этого интерфейса — он
избавляется от необходимости организовывать меню, работу с клавиатурой и мышью
(достаточно воспользоваться стандартными средствами). Интерфейс с
пользователем Windows является полным и цельным. В нем решены не только
проблемы организации меню, но и все общение с пользователем
организовано стандартными средствами.
Основная идея
создания Windows была высказана главой фирмы Microsoft, Биллом Гейтсом. Он рассматривает
Windows как электронный письменный стол,
где должно быть все, что есть на рабочем месте: книга для записей, блокнот,
калькулятор, часы и т.д. и т.п. И точно так же на «письменном столе»
Windows могут одновременно вводиться в действие несколько программ. Первая
версия системы была выпущена фирмой Microsoft в 1985 г., а сейчас рынки
программного обеспечения во всем мире завоевывает последняя версия —
Windows-2000.
1. Понятие операционной системы (ОС).
Основные задачи.
Операционная система — это программа,
которая загружается при включении компьютера. Она производит диалог с
пользователем, осуществляет управление компьютером, его ресурсами (оперативной
памятью, местом .на дисках и т.д.), запускает другие (прикладные) программы на
выполнение. Операционная система обеспечивает пользователю и прикладным
программам удобный способ общения (интерфейс) с устройствами компьютера.
Основная причина необходимости
операционной системы сострит в том, что элементарные операции для работы с
устройствами компьютера и управления ресурсами компьютера — это операции очень
низкого уровня, поэтому действия, которые необходимы пользователю и прикладным
программам, состоят из нескольких сотен или тысяч таких элементарных операций.
Например, накопитель на магнитных
дисках “понимает” только такие элементарные операции, как включить/выключить
двигатель дисковода, установить читающие головки на определенный цилиндр,
выбрать определенную читающую головку, прочесть информацию с дорожки диска в компьютер
и т.д. И даже для выполнения такого несложного действия, как копирование файла
с одной дискеты на другую (файл — это поименованный набор информации на диске
или другом машинном носителе), необходимо выполнить тысячи операций по запуску
команд дисководов, проверке их выполнения, поиску и обработке информации в
таблицах размещения файлов на дисках и т.д. Задача еще усложняется следующим:
—
имеется
около десятка форматов дискет, и операционная система должна уметь работать со
всеми этими форматами. Для пользователя работа с дискетами различного формата
должна осуществляться абсолютно одинаково;
—
файл на
дискетах занимает определенные участки, причем пользователь не должен ничего
знать о том, какие именно. Все функции по обслуживанию таблиц
размещения файлов, поиску информации в них, выделению места для файлов на
дискетах выполняются операционной системой, и пользователь может ничего не
знать о них;
—
во время
работы программы копирования может возникать несколько десятков различных
особых ситуаций, например сбой при чтении или записи информации, неготовность
дисководов к чтению или записи, отсутствие места на дискете для копируемого
файла и т.д. Для всех этих ситуаций необходимо предусмотреть соответствующие
сообщения и корректирующие действия.
Операционная система скрывает от
пользователя эти сложные и ненужные подробности и предоставляет ему удобный
интерфейс для работы. Она выполняет также различные вспомогательные действия,
например копирование или печать файлов. Операционная система осуществляет загрузку
в оперативную память всех программ, передает им управление в начале их работы,
выполняет различные действия по запросу выполняемых программ и освобождает
занимаемую программами оперативную память при их завершении.
Cуществует несколько видов операционных
систем: DOS, Windows, UNIX разных версий и др. Наиболее распространенной является операционная
система Windows. Существует несколько версий
Windows: Windows-3.1, Windows-95, Windows-98, Windows-2000, Windows NT. Все они близки между собой
по содержанию, поэтому в дальнейшем в работе будет рассматриваться операционная
система Windows-98.
2. Объекты Windows и их свойства.
2.1. Ярлыки (пиктограммы).
Помимо
программ, документов, папок рабочий стол и папки может содержать ярлыки
объектов.
Ярлыки
позволяют быстро запустить программу или открыть файл или папку без
необходимости искать расположение файла в окне проводника. Особенно полезно
создавать ярлыки для часто используемых программ, файлов или папок.
Ярлык
объектов есть не что иное, как путь объекта, который храниться где нибудь в
другом месте. Ярлык объекта не является самим объектом, а представляет собой
объект, на который он ссылается.
Ярлыки объектов
позволяют сделать объект доступным из разных мест без того, чтобы иметь копию
программы, документа или другого объекта для каждого из этих мест и позволяют
наиболее простым способом избежать появления различных версий этого документа
или объекта.
2.2. Папки, файлы.
Каждому пользователю ПК – вольно или не вольно – приходится постоянно
иметь дело с папками и файлами. Типичный пользователь, работая на компьютере,
просматривает папки и файлы, изменяет организацию данных на дисках, отыскивает
нужные объекты, копирует и перемещает их с места на место, а также время от
времени удаляет.
Для удобства работы с большим
количеством файлов последние распределяются по папкам, организованным в
древовидную структуру.
При работе в среде Windows 98 часто возникает задача открытия
требуемой папки, чтобы:
—
Просмотреть
ее содержимое с целью поиска некоторых файлов;
—
Выполнить
над компонентами файловой структуры, содержащейся в этой папке, определенные
действия – например, скопировать, переслать или удалить их;
—
Запустить
в работу приложение, которое в ней содержится;
—
Открыть
находящийся в папке документ;
—
Создать в
папке новый документ.
Процесс перемещения по папкам с целью
открытия требуемой часто называют навигацией. Папка считается открытой, если ее
содержимое показывается в одном из окон папок. Окно папки ведет себя подобно
окну приложения – может быть открыто, на экране, представляется кнопкой
приложения на панели задач и фигурирует в списке запущенных приложений, который
появляется на экране в результате нажатия комбинации клавиш Alt+Tab.
Windows 98 формирует единое дерево ресурсов,
объединяя в нем разрозненные файловые структуры доступных для работы дисков.
Основные ветви дерева ресурсов стандартизированы – они произрастают из
системных папок, взаимосвязь которых жестко фиксируется. Поэтому дерево
ресурсов на каждом компьютере выглядит в принципе одинаково.
В корне этого дерева всегда
расположен каталог под названием – “Рабочий стол”. В этом каталоге расположено
еще несколько каталогов: “Мой компьютер”, “Сетевое окружение”, “Корзина” и
“Портфель”. Хотя дерево чаще всего похоже на разных компьютерах, но тем не
менее существует различие, которое может объясняться разными причинами,
например как: установленные компоненты ОС, программы установленные на
компьютере и т.д.
В каталоге “Мой компьютер”
расположены диски, “Панель управления”, “Принтеры”. У каждой папки в этом
дереве есть свое специальное назначение. В основном на них возлагаются
технические и служебные функции.
Если “войти” в каталог какого-нибудь
диска, то можно увидеть его содержимое — вложенные в главный каталог папки и
файлы. В каждую из этих папок можно “войти” с помощью двойного нажатия левой
кнопки мыши или с помощью клавиатуры.
Папка или каталог содержит в себе
файлы. С помощью дерева каталогов можно найти нужный документ или нужную
программу. Таким образом, после загрузки Windows 98 можно войти в каталог “Мой компьютер”, который находится
на рабочем столе и далее перемещаться в нужном направлении по иерархии папок и
файлов. После того как нужный документ найден, нужно просто открыть средствами
ОС.
Над папками и файлами можно
воспроизводить некоторые действия. Например файлы можно копировать из одной
папки в другую. Это можно делать разными способами. Наиболее распространен
способ — “перетаскивание”. Что бы скопировать файл или папку в другое место,
необходимо выделить объект левой кнопкой мыши и не отпуская кнопку перетащить
объект в нужную папку. Так же можно перетаскивать группу объектов. Но перед
перетаскиванием их нужно выделить с помощью левой кнопки мыши.
Некоторые пользователи часто
используют другой способ. Они выделяют один или группу объектов, затем
“копируют” или “вырезают” их в буфер обмена. Эта делается с помощью меню,
которое вызывается щелчком правой кнопкой мыши на выделенных объектах или с
помощью панели инструментов окна Windows. За тем переходят во вторую папку “получатель” и с помощью
того же меню или панели инструментов вставляют объекты в текущую папку командой
“вставить”.
2.2.1. Проводник.
Удобным средством для поиска
необходимых объектов (папок, файлов, программ) является специализированная программа
“Проводник” (Explorer). С помощью этой программы,
пользователь реально можно представить какая информация находится на его
жестком диске, из каких компонентов состоит “его компьютер” и т.д. Эта
программа удобна тем, что ее интерфейс помогает пользователю быстро переходить
из одной папки в другую, не открывая при этом много папок и не блуждая по
“дебрям компьютера”.
Проводник – это программа –
организатор, ее окно поделено на две части. В левой половине нам представлено
схематической изображение дерева каталогов. В правой – содержание текущей
папки.
Таким образом, пользователь при
работе с проводником может гораздо быстрее перейти от содержимого одной папки к
содержимому другой. Проводник гораздо удобнее для копирования папок или файлов
нежели, если бы это делалось с помощью перетаскивания из одного окна в другое.
Удобство заключается в том, что если
пользователю необходимо рассортировать имеющуюся у него информацию по
каталогам, из разных источников, то проводник для этой цели подойдет гораздо
лучше, нежели другие средства Windows
98.
Дело в том, что левое окно проводника
нам достаточно подробно показывает дерево каталогов, и если указать мышью на
нужный нам каталог, то справа немедленно отобразится содержимое этого каталога.
Далее можно сразу выделить нужные файлы и перетащить их в любую другую папку,
имеющуюся в дереве или создать новую. Также проводник, как и любое другое окно Windows 98 может сортировать содержимое
папки по различным признакам.
Так же достаточно удобно в проводнике
то, что вид дерева представлен в кратком виде. То есть при запуске проводника
мы видим лишь папки расположенные в главном каталоге (коренном). Рядом с
некоторыми папками расположен знак “+”, это означает, что папка содержит внутри
себя еще папки.
Проводник помогает, как бы с верху
взглянуть на все что содержится на жестком диске. С помощью проводника можно
сделать вывод о разнообразии программ установленных на жесткий диск.
Основная черта проводника – это
оперативный доступ к файлам и папкам.
2.3. Панель задач
Панель задач
обеспечивает открытие программ и документов, а также доступ к объектам, которые
уже были открыты. Меню ПУСК на панели задач содержит пункты, которые
позволяют получить доступ к программам, документам и другим объектам. Оно
содержит также команды для запуска программ из командной строки, установки
системных параметров и завершения работы Windows 98.
Программы. Это
каскадное меню дает быстрый доступ ко всем стандартным программам. Меню
програмы включает также пункты для открытия проводника и запуска сеанса MS—DOS.
Документы. Это
меню содержит 15 документов и папок, с которыми вы работали последними, включая
те, с которыми вы работали в текущем сеансе.
Настройка. Это
каскадное меню дает доступ к панели управления, папке принтеры, а также
свойствам панели задач.
Поиск. Это
меню позволяет найти на компьютере или в сети файл или папку, а также найти в
сети определенный компьютер.
Справка. Открывает
справочную систему Windows 98.
Выполнить. Обеспечивает
быстрый запуск программ.
Завершение
работы. Открывает диалоговое окно, в котором предлагается
выключить компьютер, перезагрузить или приостановить работу.
Помимо меню
пуск на панели задач располагаются кнопки всех папок и программ, открытых на
данный момент.
3. Основные компоненты приложений Windows.
Программы, работающие в среде Windows, например текстовые и графические
редакторы, программы обслуживания дисков и многие другие представляются в виде
окон. Эти программы могут содержать совершенно разные объекты: кнопки, меню,
разное количество полос прокрутки и др.
Основными компонентами приложений Windows являются:
—
рабочее
поле;
—
рабочие
инструменты;
—
элементы
управления.
3.1. Рабочее поле.
Типичное окно приложения Windows представлено на рис.1. (в данном случае Проводник). Большую часть окна занимает
его рабочая часть – рабочее поле. Именно здесь происходит все самое важное.
Если это текстовый редактор, то рабочая часть представлена в виде листа, если
окно — это папка, то в ее рабочей части расположены файлы и каталоги. Например,
если запущен Проводник, то в рабочем поле будет расположен список папок и
файлов. (рис.1)
Информация, расположенная на рабочем
поле может корректироваться с помощью рабочих инструментов, расположенных,
обычно, на панели инструментов, а также при помощи элементов управления.
3.2. рабочие инструменты.
Рабочие инструменты предназначены для
работы с информацией расположенной на рабочем поле. Рабочие инструменты
представляют собой кнопки, выполняющие различные функции, расположенные на
отдельных панелях. У разных приложений Windows могут быть разные панели инструментов. В текстовых
редакторах применяются рабочие инструменты для работы с текстом (изменение
шрифта, рисование и пр.), в Проводнике – для работы с файлами и папками.
Рассмотрим для примера панель
инструментов Проводника. Она состоит из групп инструментов: для перемещения по
списку папок и файлов, для работы с буфером обмена и другие инструменты.
Кнопки НАЗАД, ВПЕРЕД и ВВЕРХ
позволяют перемещаться по папкам и файлам. Кнопка ВЫРЕЗАТЬ позволяет поместить
в буфер обмена папку или файл с последующим удалением, кнопка КОПИРОВАТЬ
позволяет скопировать в буфер обмена папку или файл, кнопка ВСТАВИТЬ позволяет
вставить из буфера обмена папку или файл. Кнопка ОТМЕНИТЬ позволяет отменить
последнее выполненное действие. Кнопка Удалить – удаляет выбранный объект (файл
или папку). Кнопка СВОЙСТВА выводит окно свойств объекта с указанием его типа,
размера, расположения и пр. Кнопка ВИД позволяет изменить вид представления
информации на рабочем поле (в виде списка, таблицы или значков).
3.3. Элементы управления.
Элементы управления служат для работы
с информацией представленной на рабочем поле окна приложения Windows. К элементам управления относятся
оконное меню, полосы прокрутки, кнопки.
Оконное меню является встроенным в
окно. Оно содержит несколько разделов. У каждого окна может быть свое меню, но
есть определенные стандарты, для программ, работающих в среде Windows. Почти у всех программа есть
стандартные меню такие как: “Файл”, “Правка”, “Вид”, “Помощь” — каждое из этих
меню содержит еще и подменю, то есть команды. Например, с помощью меню “Файл”
можно создавать файлы, папки, закрывать текущее окно, а с помощью меню “Правка”
можно помещать те или иные объекты в буфер обмена или выделять все объекты в
текущем окне.
Не
менее важным элементом является – “полоса прокрутки”. Это полоска с ползунком и
с двумя стрелками, направленными в разные стороны на концах полосы
располагается справа и снизу окна приложения. При перетаскивании ползунка по
полоске меняется содержимое окна. То есть, если список папок и файлов велик и
не помещается в окне, с помощью полосы прокрутки можно увидеть все содержимое
окна.
Кроме этого, в окне приложения Windows могут быть различные кнопки,
выполняющие определенные функции. Например, кнопки для закрытия приложения,
сохранения информации, выполнения специфических функций присущих данному
приложению.
4. Окна в WINDOWS.
4.1. Виды окон и их содержимое.
В переводе WINDOWS означает окно.
Часто на экране видно не одно окно, а гораздо больше: для различных задач
существуют различные типы окон. Окна подразделяются на два вида:
—
Главное
(родительское).
—
Подчиненное
(дочернее).
Родительскими обычно являются окна
программ. Они имеют строки меню, панели инструментов и т.д. Они же, как
правило, имеют дочерние окна. Одновременно может быть активно окно только
одного документа. Активное окно всегда выделено более жирной строкой заголовка.
4.2. Элементы окна.

|
Окно в Windows имеет примерно такой вид, как
изображено на рисунке 1.
Рис.1 Типичный вид
окна WINDOWS.
Основные элементы окна WINDOWS:
—
Строка
заголовка – в ней написано имя программы. Иногда там же располагается и другая
информация. Например, название документа.
—
Значок
управляющего меню – это маленький рисунок, напоминающий о программе, которой
принадлежит окно.
—
Строка
меню – в ней перечислены меню программы (списки доступных команд). Щелчок на
имени меню откроет все его пункты.
—
Кнопки
управления окном – к ним относятся кнопки: Свернуть, Развернуть (Восстановить)
и Закрыть.
—
Полоса
прокрутки – позволяет просматривать информацию, которая не умещается целиком на
экране. Щелкая по полосе прокрутки, на ее концевых стрелках или перетаскивая
бегунок, Вы перемещаетесь взад или вперед, вверх или вниз по документу. Если
документ у Вас очень объемистый, то удобнее пользоваться клавишами PAGE UP,
PAGE DOWN, HOME и END, чтобы быстрее прокручивать активное окно.
—
Внешняя
граница – граница окна определяет внешние его края. Почти всегда Вы сможете
перетаскивать эти границы и таким образом изменять размеры и форму окон.
Обратите внимание, что указатель курсора, установленный на границу окна,
превращается в двунаправленную стрелку. В углах многих окон имеются специальные
области. Ухватившись за них, можно изменять размеры окна сразу по двум
направлениям. Когда способ доступен, курсор превращается в диагональную
стрелку.
—
Строка
состояния – в ней часто содержится полезная информация об окне. Например,
сколько объектов выделено.
4.3. Операции с окнами.
4.3.1. Открытие окна.
Окно можно открыть разными способами:
¨ В меню Файл, которое есть
почти у любого окна, выбрать команду Открыть.
¨ Проделать то же самое, только
с помощью клавиатуры: ALT+Ф, затем CTRL+Щ.
¨ Дважды щелкнуть на нужном
значке.
¨ Щелкнуть на кнопке окна в
Панели задач.
4.3.2. Переход из окна в окно.
Самый простой способ переключаться
между окнами – это переключение с помощью Панели задач. Так как названия
запущенных программ и некоторых других открытых окон указаны на самих кнопках
Панели задач, то нужно щелкнуть на соответствующей кнопке для перехода в
необходимое окно. Также переключаться между окнами можно с помощью клавиатуры.
Для этого, удерживая клавишу ALT, нужно нажать TAB. Появится панель со списком
окон (вместо названий будут показаны их значки). Несколько раз нажав TAB, нужно
переместить квадрат на нужный значок и отпустить ALT.
4.3.3. Свертывание окна.
Сворачивать окна не так уж
необходимо, однако может наступить момент, что из–за большого количества
открытых окон невозможно добраться до необходимого значка Рабочего стола.
Вовремя свернув окно, Вы решите возникшую проблему. Это можно проделать, как и
с окном документа, так и с окном программы.
Существует несколько способов
свернуть окно:
—
Щелкнуть
на кнопке Свернуть в строке заголовка. Окно исчезнет с экрана, но останется или
как кнопка на Панели Задач (если это была программа), или как значок в
родительском окне (если это было окно документа).
—
Щелкнуть
на строке заголовка правой кнопкой мыши. В появившемся меню выберите команду
Свернуть, которая делает тоже самое, что и кнопка Свернуть в верхнем правом
углу экрана.
—
Чтобы
свернуть все открытые окна, нужно щелкнуть правой кнопкой мыши на свободной
части Панели задач. В появившемся меню нужно выбрать пункт Свернуть все.
Окна программ и окна документов имеют
свои кнопки Свернуть. Если свернуть окно программы, то свернутся и окна
документов. Но если в программе открыто какое–нибудь диалоговое окно, то окно
программы не свернется. Сначала необходимо ответить на заданный в окне диалога
вопрос, затем щелкнуть на кнопке ОК для выполнения и на кнопке Отмена, чтобы диалоговое
окно исчезло с экрана. Только после этого окно программы можно будет свернуть.
4.3.4. Перемещение окон и
расположение их на экране.
Переместить окно очень просто. Для
этого достаточно потянуть его за строку заголовка в любом понравившемся
направлении. Перетаскивая окна и изменяя их размеры, необходимо расположить их
так, чтобы эффективно использовать площадь Рабочего стола.
Для того чтобы автоматически
упорядочить все, открытые окна необходимо:
1)Установить указатель мыши на любом
месте Панели задач, свободном от кнопок.
2)Нажать правую кнопку мыши, после
этого появится меню.
3)В появившемся меню, выбрать способ
расположения (Каскадом, Сверху вниз или Слева направо).
4)Если то, что получилось, не
устраивает, повторить шаги 2 и 3, а затем выбрать пункт Отменить окна каскадом
или Отменить окна рядом (название команды зависит от того, какой способ
расположения был выбран).
Для перемещения окна можно
использовать и клавиатуру. Нужно щелкнуть правой кнопкой мыши на строке
заголовка, в появившемся меню выберать команду Переместить, а затем клавишами
управления курсором двигать окна в нужное место.
Наконец, многие программы (например,
MICROSOFT WORD или MICROSOFT EXCEL) имеют собственные средства управления
окнами, их можно найти в меню Окно. Там обычно также предусмотрена возможность
разбивки или разделения окна.
4.3.5. Изменение границ окон
Для изменения границ окна необходимо:
—
Подвести
указатель мыши к границе окна (левой, правой, верхней или нижней).
—
На
границе указатель мыши примет вид двунаправленной стрелки. Нажав на левую
кнопку мыши и не отпуская ее, можно растянуть или сжать окно в соответствующую
сторону.
Границы окна можно одновременно
менять по двум координатам. Для этого необходимо подвести указатель мыши к
любому из углов окна и левой кнопкой мыши растягивать или сжимать его.
4.3.6. Закрытие окна.
Закрывая окно, мы закрываем то, над
чем работали в нем (этим операция закрытия отличается от сворачивания). Закрыть
окно можно двумя способами:
—
Щелкнуть
на кнопке Закрыть.
—
Щелкнуть
правой кнопкой мыши на строке заголовка и в появившемся меню выбрать команду
Закрыть.
Если закрывается окно программы, то
ее работа завершается. Если остались не сохраненные документы, будет предложено
записать их или не сохранять, внесенные изменения. Если закрывается окно
документа (Например, окно с отчетом), то сама программа не закрывается, но все
равно будет предложено сохранить изменения в документе.
5. Достоинства Windows
Отличительные
особенности Windows 98:
—
Простота и удобство в использовании.
Windows 98
оснащена несколькими функциями поиска неисправностей, включая утилиту системной
информации (System Information Utility), функцию проверки реестра, функцию
проверки конфликтов версий (Version Conflict Manager) и мастер
профилактического обслуживания (Maintenance Wizard). Учитывая наличие в Windows
98 таких инструментов для автоматической профилактики и поддержки, Microsoft
считает, что Windows 98 снизит количество обращений в службы техподдержки предприятий
на 15% по сравнению с Windows 95.
—
Качество.
Windows 98
является преемницей Windows 95. Поэтому Windows 98 включает все функции Windows
95, а также содержит множество улучшений и нововведений, что обеспечивает
устойчивость и скорость выполнения различных операций. Приложения загружаются
быстрее на 30–50% по сравнению с Windows 95. Windows 98 поддерживает новую
файловую систему FAT32, что позволяет существенно увеличить скорость работы с
дисковыми накопителями и повысить плотность хранения информации. Windows 98
содержит обновленную и расширенную библиотеку драйверов устройств, что
обеспечивает возможность работы с самой различной периферией. Кроме того,
Windows 98 по-прежнему обеспечивает широкую поддержку программ для Windows 3.х
и MS-DOS.
—
Поддержка технологий нового поколения.
Windows 98
поддерживает технологии и стандарты нового поколения, включая универсальную
шину USB, расширенный стандарт Plug and Play и технические средства контроля
энергопотребления. Встроенная поддержка MMX, Accelerated Graphics Port,
Microsoft DirectX, поддержка дисков стандарта DVD и других новых технологий
обеспечивает Windows 98 великолепную обработку трехмерной графики.
К
достоинствам Windows можно отнести:
1.Независимость
программ от внешних устройств . Windows-программа может обращаться к
внешним устройствам только через посредство Windows, что снимает с
разработчиков все проблемы обеспечения совметимости с конкретными внешними
устройствами.
2.Средства для
построения пользовательского интерфейса Windows содержат все необходимые
функции для построения пользовательского интерфейса программ: окон, меню,
запросов и т.д.
3.Доступность
всей оперативной памяти. Это облегчает создание на ее базе больших
программ.
5.Связь и
внедрение объектов — новый способ обмена данными между приложениями, при котором вы имеется возможность комбинировать
изображение, звук и текст.
6.Использование
масштабируемых шрифтов True Type. В Windows действует принцип
WYSIWYG (What you see is what you get), который означает, что та информация,
которую вы видите на экране, соответствует тому, что выдается принтером при
распечатке.
7. Единый
пользовательский интерфейс. Действия с программами в среде Windows
стандартизированы.
8.Многозадачность.
Windows обеспечивает одновременное выполнение целого списка задач.
9.Совместимость
с DOS-приложениями. Работа с Windows не означает отказа от программ DOS
(скорее она означает отказ от самой DOS в глобальном масштабе).
10.Удобство
поддержки устройств и мультимедиа . Windows упрощает
работу
с внешними устройствами.
Список
литературы:
1. Фигурнов
В.Э. IBM PC
для пользователя. — М.:ИНФРА-М, 1993.
2.
Мэнсфилд
Р. WINDOWS’95 для занятых. —
Санкт-Петербург, 1997
3.
Ефимова
О., Моисеев М., Шафрин Ю. Компьютерные технологии. — М., 1997
4. Ефимова О., Моисеев М., Шафрин Ю. Практикум по компьютерной
технологии. —
М., 1997
5.
Стинсон
К. WINDOWS’95. — М., 1997
Нужна индивидуальная работа?
Подберем литературу
Поможем справиться с любым заданием
Подготовим презентацию и речь
Оформим готовую работу
Узнать стоимость своей работы
Дарим 200 руб.
на первый
заказ
Примерно год зад, октября года в официальную продажу поступила новая, флагманская операционная система от корпорации Мiсrоsоft — Windоws 7. Новая ОС пришла смену неудавшемуся проекту предыдущих лет —
Введение
Примерно год назад, 22 октября 2009 года в официальную продажу поступила новая, флагманская операционная система от корпорации Microsoft — Windows 7. Новая ОС пришла на смену неудавшемуся проекту предыдущих лет — Windows Vista, которая, при всех стараниях компании-разработчика, потерпела фиаско. Многие пользователи тогда заявили, что Vista — это ранняя сборка Windows 7, которую, в принципе, не следовало выпускать на массовый рынок. Итак, за 365 отчетных суток новый продукт Windows 7 разошелся среди потребителей как горячие пирожки, составив объем продаж в 240 миллионов единиц. Таким образом, Windows 7 стала рекордсменом среди аналогов от Microsoft по популярности.
Тема моей курсовой работы актуальна в силу ежегодного роста и развития компьютерной техники и наряду с ней ростом локальных сетей. В настоящее время широко распространены домашние сети, сети малого офиса, крупных компании и т.д.
Целью курсовой работы является выявление возможностей администрирования операционной системы ОС Windows 7.
Возможности администрирования достаточно актуальная тема, так как к возможностям администрирования относится управление пользователями и группами пользователей, папками и файлами, устройствами печати, межсетевыми воздействиями, системой безопасности и т.д.
Задачами в курсовой работе ставились такие как: определение востребованности ОС Windows 7, установка задач и принципов администрирования данной ОС, выявление сетевых возможностей ОС Windows 7 и конечно же определение ее особенностей и разновидностей.
Оглавление
— Введение
— История ОС семейства Windows
— Востребованность ОС Windows
— Администрирование ОС Windows 7 основные задачи и принципы, сетевые возможности
— Основные принципы администрирования ОС
— Домашняя сеть
— Создание домашней группы
— Присоединение к домашней группе или ее создание
— Особенности ОС Windows
— Виды ОС Windows
— Анализ уязвимостей Microsoft Windows
— Особенности версий ОС Windows
— Заключение
— Список литературы
Заключение
В настоящее время программное обеспечение достигает все нового и нового уровня. Каждое новое ПО отличается от предидущего в разы. Поэтому нужно постоянно приспосабливаться к новым ПО. Windows 7 вышел не так давно. Он существенно отличается от предидущего Windows Vista.
Особенности Windows 7 касаются того же администрирования конкретного компьютера.
Я выявил некоторые принципы администрирования данной ОС, такие как: непрерывность, комплексность, актуальность, адекватность, непротиворечивость, формальный подход (применение методик и четких концептуальных принципов при постановке задач администрирования и их реализации) и подконтрольность.
Также были изучены сетевые возможности, в частности домашней сети. В курсовой рассказывалось о том, как создается и соединяется домашняя группа.
В курсовой работе ясно видно особенности ОС Windows 7. Здесь расписывались виды ОС Windows 7 и их особенности, был проведён анализ уязвимостей данной ОС.
Список литературы
1. Вычислительные системы, сети и телекоммуникации: Учебник для вузов. 2-е издание /Под ред. В.Л. Бройдо. — М.: «Альянс — Пресс», 2004 г. — 495 с.
2. Работа на компьютере. Начинаем с Windows: Самоучитель. 2-е издание / Под. ред. А. Левина. — Питер: «БХВ — Петербург», 2003 г.
3. Гримов С.С Локальные сети: структура и работа. — Спб.: БХВ-Питер, 2004. — 432с.
4. Косарев В.П., Ерёмин Л.В. Компьютерные системы и сети. — М.: Финансы и статистика, 2001. — 590с.
5. Фурман А.Н. Сетевые возможности МS Windows. — М.: Перспектива, 2006. — 385 с.
Как купить готовую работу?
Авторизоваться
или зарегистрироваться
в сервисе
Оплатить работу
удобным
способом
После оплаты
вы получите ссылку
на скачивание
История ОС семейства Windоws. Востребованность ОС Windоws. Администрирование ОС Windоws 7 основные
Купить за 350 руб.
Похожие работы
Прочие работы по предмету
103 972 студента обратились
к нам за прошлый год
Александр
Спасибо вам за помощь. Мне было достаточно сложно найти информацию по теме, исполнитель же сделал всё достаточно…
Алла
Работа выполнена в срок, научным языком, по соответствующим требованиям. Спасибо большое за помощь, очень рекомендую…
Виктория
Очень профессиональный автор! Все максимально качественно и в срок
Александр
Спасибо Вам большое за помощь. Работа принята на высокий балл!Очень тяжело было найти исполнителя по данному заказу….
Игорь
Отличная работа, рекомендую автора!
Александр
Работа выполнена в срок, учтены все пожелания. Большое спасибо!
Александр
Работа выполнена в срок. Спасибо большое за выполненную работу!
Александр
Заказ выполнен раньше срока. Рекомендую исполнителя.
Иван
По программе в учебном заведении резко перенесли сдачи курсовых и дали неделю с половиной на сдачу и распечатку ,…
Александр
Курсовую засчитали на отлично. Работа выполнена грамотно, логично, материал хорошо структурирован, правки внесены…
Содержание:
В курсовой работе рассматривается тема “Основы работы с «Windows 7»”.
Актуальность курсовой работы обуславливается тем, что несмотря на прекращение поддержки в 2020 году, в 2019 году операционная система «Windows 7» продолжает занимать лидирующие позиции в рейтинге операционных систем (по версии “W3Schools.com”), это показывает привязанность пользователей к ОС, поэтому, умение работать с данной операционной системой является не только важной, но и необходимой способностью.
Данная курсовая работа направлена на решение следующих задач:
- Порядок установки операционной системы «Windows 7» на компьютер;
- Разбор интерфейса операционной системы «Windows 7»;
- Изучение файловой системы операционной системы «Windows 7»;
- Изучение программ;
- Работа с офисным пакетом программ операционной системы «Windows 7» «Microsoft Office»;
Целью курсовой работы является изучение основ работы с операционной системой «Windows 7».
Объектом исследования является операционная система «Windows 7 Professional, 32-бит», разработанная компанией «Microsoft».
§1.1 – Различие версий «Windows 7»
Существует шесть версий операционной системы «Windows 7», которые различаются между собой некоторыми функциями, целевой аудиторией и ценами:
- Начальная (Starter) – самая простая, дешёвая и не требовательная к системе версия. Отсутствуют некоторые функции, например возможность поменять фоновый рисунок, интерфейс «Aero», некоторые компоненты («Windows Media Center», Записки, ножницы), а также отсутствует возможность создания резервных копий на остальных компьютерах, подключённых к локальной сети. Всё это обусловлено тем, что данная версия ОС, в основном, устанавливается на недорогие нетбуки со слабой технической начинкой.
- Домашняя базовая (Home basic) – версия, предназначенная для домашнего пользования на компьютерах с малой мощностью. Как и в предыдущей версии, отсутствует интерфейс «Aero» и некоторые функции мультимедиа.
- Домашняя расширенная (Home premium) – домашняя версия ОС для более производительных машин, включающая в себя все возможности предыдущих версий и интерфейс «Aero», однако отсутствует возможность создания резервных копий на компьютеры, подключённые к локальной сети, а также удалённое управление компьютером.
- Профессиональная (Professional) – данная версия ОС включает в себя все возможности предыдущей версии, добавляя к этому удалённое управление рабочим столом, применение технологии шифрования данных «BitLocker», а также присоединение компьютера к корпоративной сети с поддержкой доменных имён.
- Максимальная (Ultimate) – самая полная версия операционной системы, объединяющая все возможности предыдущих версий, также вводит дополнительные функции: новую технологию шифрования данных «BitLocker To Go», доступ ко всем языковым пакетам, технологию «BranchCache», позволяющую оптимизировать передачу данных в больших корпоративных сетях, загрузку с виртуального диска.
- Корпоративная (Enterprise) – данная версия абсолютно тоже самое, что и «Максимальная», за одним исключением – эта версия доступна только по корпоративной лицензии.
Также, операционная система «Windows 7» имеет две разрядности: 32 (86) бит и 64 бит. Разница заключается в ограничении максимального количества оперативной памяти – в 32-х битной системе максимально 4 Гб ОЗУ, а в 64-х битной системе возможна поддержка 192 Гб ОЗУ. Такое ограничение объясняется различием архитектур процессора – процессор, архитектурой x64 обладает большей вычислительной мощностью, чем x32 (x86) архитектурный процессор.
Существует несколько способов установки операционной системы «Windows 7» на компьютер: чистая установка, обновление, установка одновременно нескольких операционных систем. Особых различий в установке нет, однако есть свои нюансы:
- Чистая установка – установка «Windows 7» как единственной операционной системой на чистый винчестер или жёсткий диск.
- Обновление – есть возможность обновить старую версию «Windows» (XP, Vista) до новой «Windows 7», сохраняя при этом старые данные. Делается это так – вначале проводится чистая установка, после осуществляется перенос данных в папку «Windows.old», а затем происходит восстановление документов, настроек, приложений.
- Установка двух ОС одновременно – при этом варианте установки будет сохранена старая операционная система и установлена «Windows 7». При загрузке системы предоставляется выбор, какую ОС загружать.
Перед установкой следует ознакомиться с системными требованиями операционной системы «Windows 7» (Приложение 1)
При установке операционной системы «Windows 7» как единственной операционной системой следует действовать так:
- Вставить загрузочный диск в дисковод;
- В меню BIOS поставить загрузку с CD-ROM или DVD-ROM;
- Когда на экране высветится надпись “Press any key to boot from CD or DVD” нажать любую кнопку;
- Высветится окно новой операционной системы (рис. 1). Выбрать страну, время и раскладку клавиатуры. Нажать кнопку “Установить”, принять лицензионное соглашение, выбрать вариант полной установки;
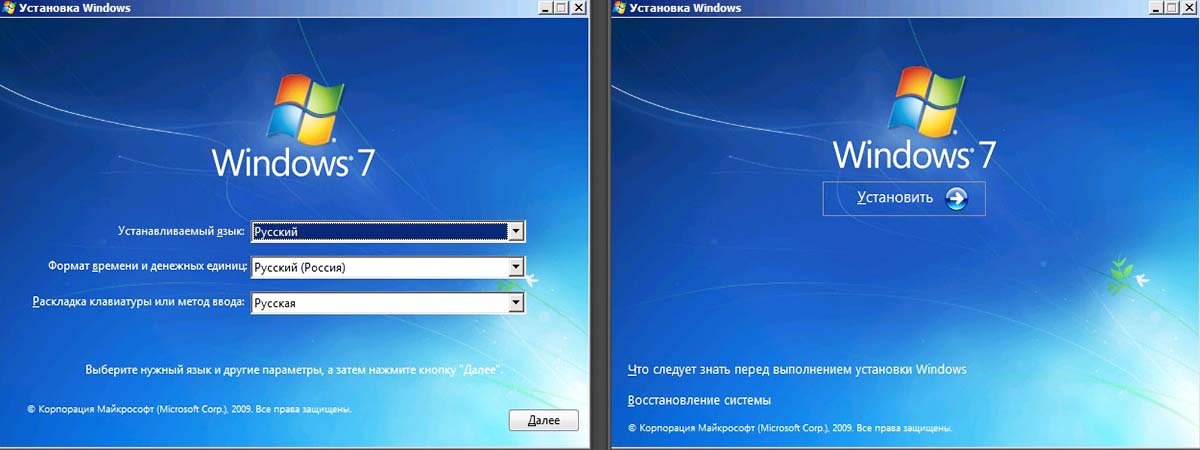
Рис. 1 – Окно установки
- Выбрать место установки операционной системы. Если на выбранном диске находится информация, то нужно будет его отформатировать (рис.2);
Рис. 2 – Выбор места установки
- Начнётся процесс установки, в ходе которой компьютер несколько раз перезагрузится (рис. 3);
Рис. 3 – Процесс установки
- Далее требуется создать учётную запись администратора (подробнее об учётных записях будет рассказано в §1.6), ввести имя компьютера и пароль;
- Затем требуется ввести ключ активации «Windows 7» (есть возможность пропустить этот шаг и активировать операционную систему «Windows 7» позже);
- Выбрать параметры обновления «Windows 7». Выбрать “Рекомендованные параметры”, чтобы позволить системе автоматически загружать и устанавливать обновления. Если вы хотите отключить «Центр загрузки обновлений» выбрать вариант “Отложить решение”;
- Настроить параметры даты и времени;
- При наличии сетевой карты произвести настройки сетевых компонентов;
- После завершения всех настроек откроется рабочий стол «Windows 7» (рис. 4);
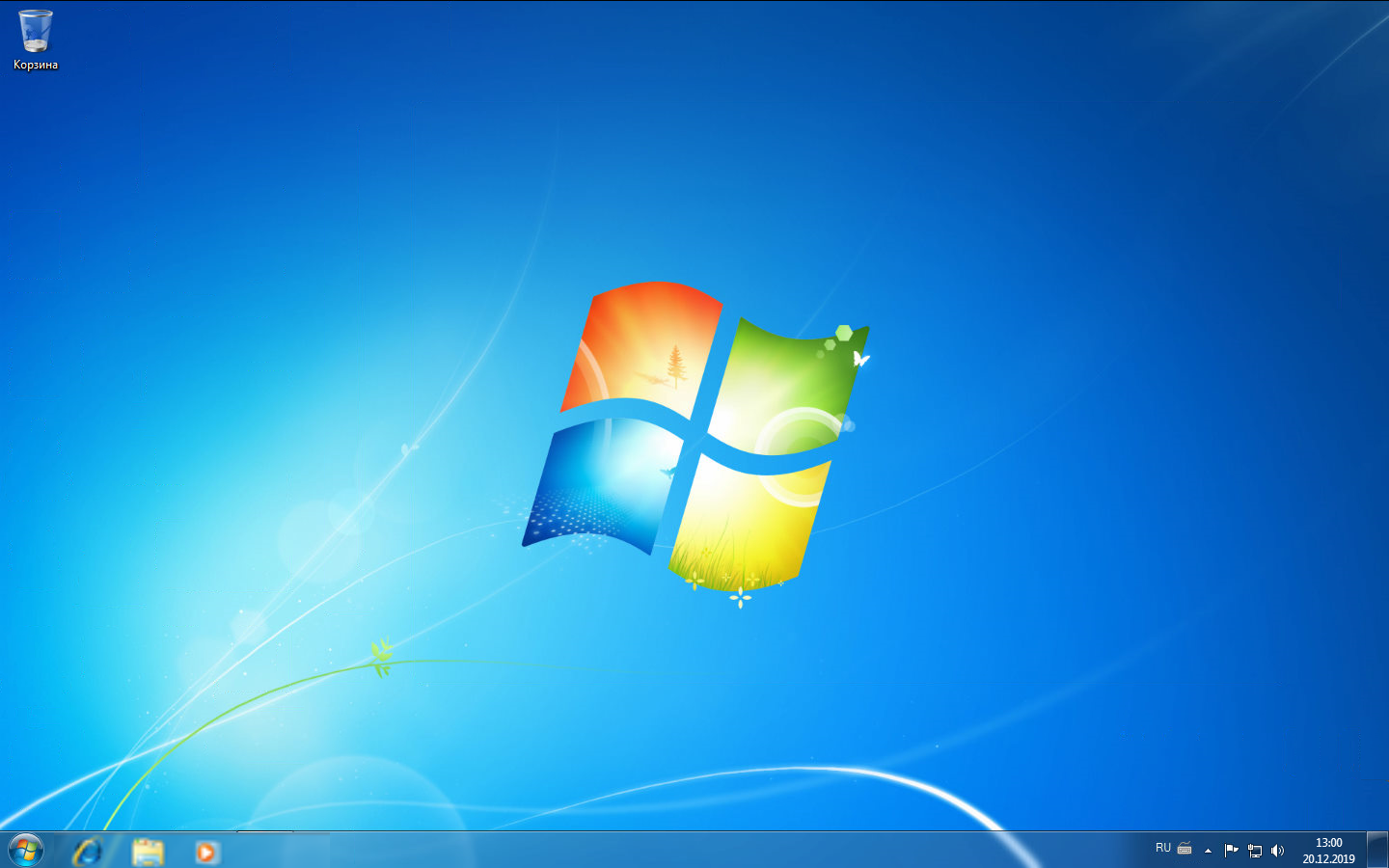
Рис. 4 – Рабочий стол ОС «Windows 7»
Для того чтобы установить операционную систему «Windows 7» с обновлением системы требуется выполнить следующие действия:
- Вставить загрузочный диск в дисковод;
- В меню BIOS поставить загрузку с CD-ROM или DVD-ROM;
- Когда на экране высветится надпись “Press any key to boot from CD or DVD” нажать любую кнопку;
- Высветится окно новой операционной системы. Выбрать страну, время и раскладку клавиатуры. Нажать кнопку “Установить”, принять лицензионное соглашение, выбрать вариант “Обновление”;
- Начнётся процесс установки, в ходе которой компьютер несколько раз перезагрузится;
- Затем требуется ввести ключ активации «Windows 7»;
- Выбрать параметры обновления «Windows 7». Выбрать “Рекомендованные параметры”, чтобы позволить системе автоматически загружать и устанавливать обновления. Если вы хотите отключить «Центр загрузки обновлений» выбрать вариант “Отложить решение”;
- Настроить параметры даты и времени;
- При наличии сетевой карты произвести настройки сетевых компонентов;
- После завершения всех настроек откроется рабочий стол «Windows 7»;
Чтобы установить вторую операционную систему требуется выполнение нескольких условий – жёсткий диск должен быть разбит на несколько разделов (подробнее про дисковые разделы будут описаны в §X), раздел, на который будет установлена вторая операционная система, должен быть размером не менее 15 Гб. В остальном, это точно такой же процесс, как и чистая установка (смотрите §1.3), разница только в пункте 5, где нужно выбрать свободный дисковой раздел.
Существует три типа учётных записей операционной системы «Windows 7», предназначенных для разных потребностей:
- Администратор – основная учётная запись с полным доступом к компьютеру и системным настройкам;
- Простой пользователь – данная учётная запись предназначена для простого использования. Пользователи данной учётной записи имеют доступ к разрешённым файлам, папкам и программам, однако не могут устанавливать и удалять программы, изменять системные параметры. При попытке совершить одно из вышеперечисленных действий высветится окно контроля учётных записей («User Account Control», сокр. «UAC»), с просьбой ввести пароль администратора. Если пароль неизвестен, дальнейшее действие невозможно.
- Гость – учётная запись для случайных посетителей, которым необязательно создавать отдельную учётную запись. Функционал сильно ограничен – нельзя изменять параметры системы и работать с файлами других пользователей;
«User Account Control» (сокр. «UAC», русс. яз. — контроль учётных записей) – система защиты от изменений системных настроек.
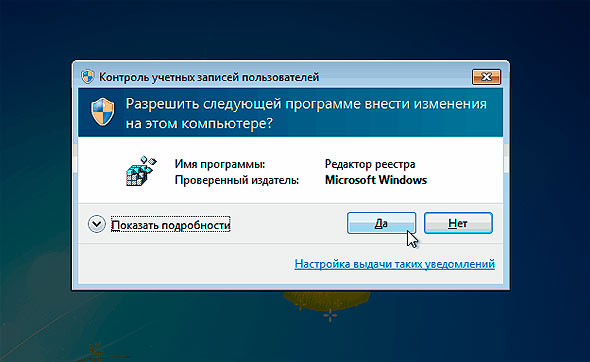
Рис. 5 – Окно «UAC»
Создана она для предотвращения несанкционированных изменений в файлах системы. При запуске подозрительной программы высветится окно «UAC», в котором написаны имя программы, её издатель и источник файла. Если эти факторы покажутся подозрительными, то стоит отменить выполнение программы, нажав кнопку “Нет”.
Существует четыре режима работы «UAC» (Рис. 6):
- Всегда уведомлять;
- Уведомлять только при попытках программ внести изменения в компьютер;
- Уведомлять только при попытках программ внести изменения в компьютер (не затемнять рабочий стол);
- Никогда не уведомлять;
Изменить режим работы можно в настройках компьютера («Панель управления», «Учётные записи пользователей», «Изменение параметров учётных записей»).
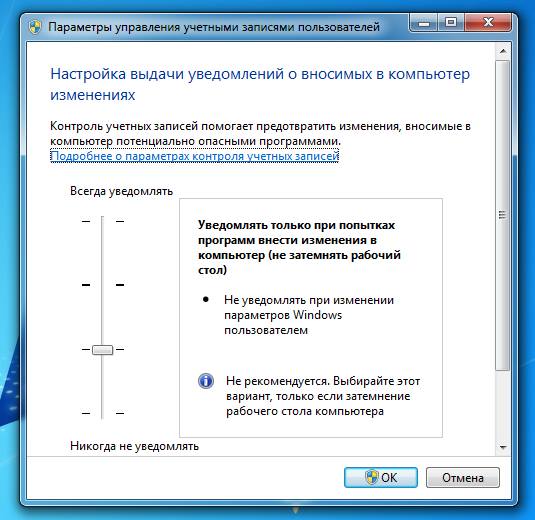
Рис. 6 – Настройка «UAC»
Заключение к главе 1
Итак, из данной главы стало понятно, что установка операционной системы «Windows 7» представляет из себя ряд несложных действий. К тому же, различные редакции ОС позволяют выбрать функционал под свои нужды.
Касаемо внешнего вида операционной системы «Windows 7», следует выделить несколько тем:
- Рабочий стол;
- Панель задач;
- Меню «Пуск»;
- Окно;
- Значки и ярлыки;
- Персонализация;
- Интерфейс «Aero»;
Некоторые элементы можно увидеть на рис. 4, а более подробно они представлены на рис. 7.
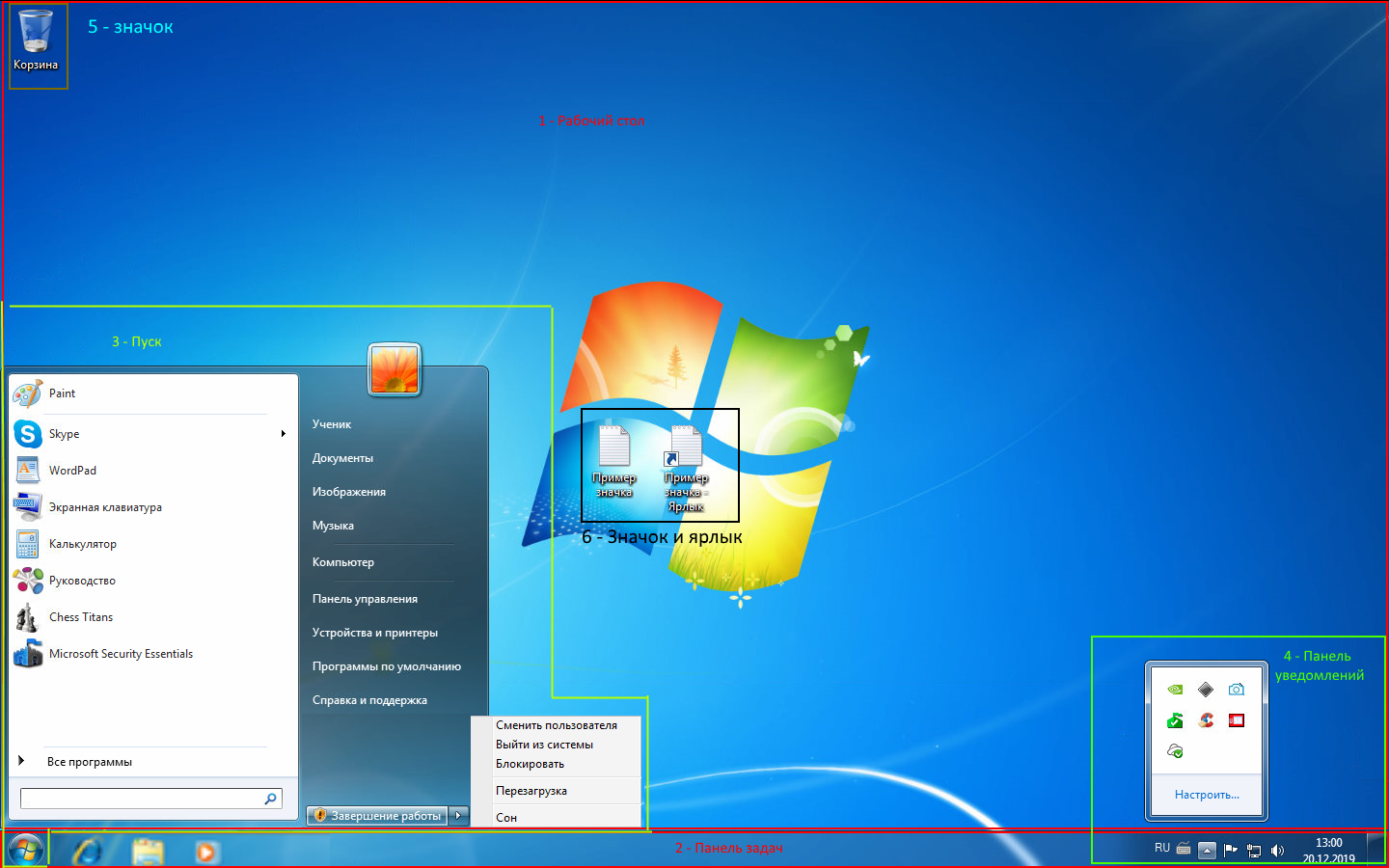
Рис. 7 – Содержание рабочего стола
Все эти вопросы взаимосвязаны, однако, для большего понимания темы, следует разобрать их отдельно. Начнём по порядку.
Рабочий стол – область, в которой находятся открытые окна программ, папок, а также значки, ярлыки и файлы (рис. 7, пункт 1). Сразу после установки ОС «Windows 7» на компьютер, на рабочем столе находится только один значок – «Корзина» (рис. 7, пункт 5), в последствии, по желанию пользователя, число значков и ярлыков будет увеличиваться. Значки – маленькие рисунки, обозначающие программы, файлы, папки и прочие объекты. Ярлык – значок, предоставляющий доступ ссылку на объект, а не сам объект. При любых операциях с ярлыком изменяется ярлык, а не объект. Внешние отличия между значком и ярлыком состоит в том, что у ярлыка в левом нижнем углу стрелка. (рис.7, пункт 6).
Панель задач – находится в нижней части экрана (рис. 7, пункт 2). Позволяет управлять содержимым рабочего стола, а также предназначена для отображения ярлыков открытых окон и переключения между работающими программами. Также на территории панели задач находится меню «Пуск» (подробнее про меню «Пуск» будет рассказано в §2.4), панель уведомлений, где находятся часы и значки приложений, работающих в фоновом режиме.