Opera GX is a popular web browser for gamers. If you have the browser installed on your system, you have probably come across the automatic startup window, which opens every time you start your system. While it’s helpful for those who wish to open the browser right after opening their device, users get annoyed when they don’t want to open and use it. Today, you will learn how to stop Opera GX from opening on startup. Meanwhile, you can learn more about gaming browsers.
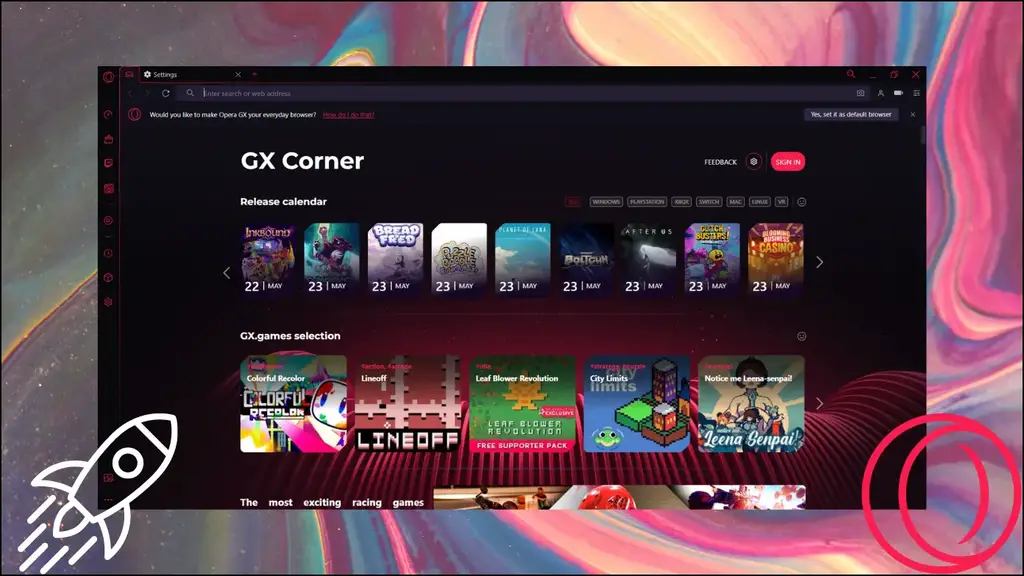
Why Disable Automatic Startup for OperaGX?
Below are some benefits of disabling automatic startup for OperaGX on your Windows and Mac computers.
- Helps you avoid distractions.
- Reduces system boot time.
- Optimizes system resources.
- Better system stability on low-end machines.
- Reduced network bandwidth usage.
- Maximize battery life.
How to Stop Opera GX from Opening on Startup (Windows, Mac)
Method 1- Disable Startup Run in OperaGX Settings
The browser has an option that, once disabled, ensures that it does not launch automatically when you start your PC. Follow the below steps to turn off the option.
Step 1: Open the Opera GX browser on your system.
Step 2: Click on the gear icon on the left side to open settings.
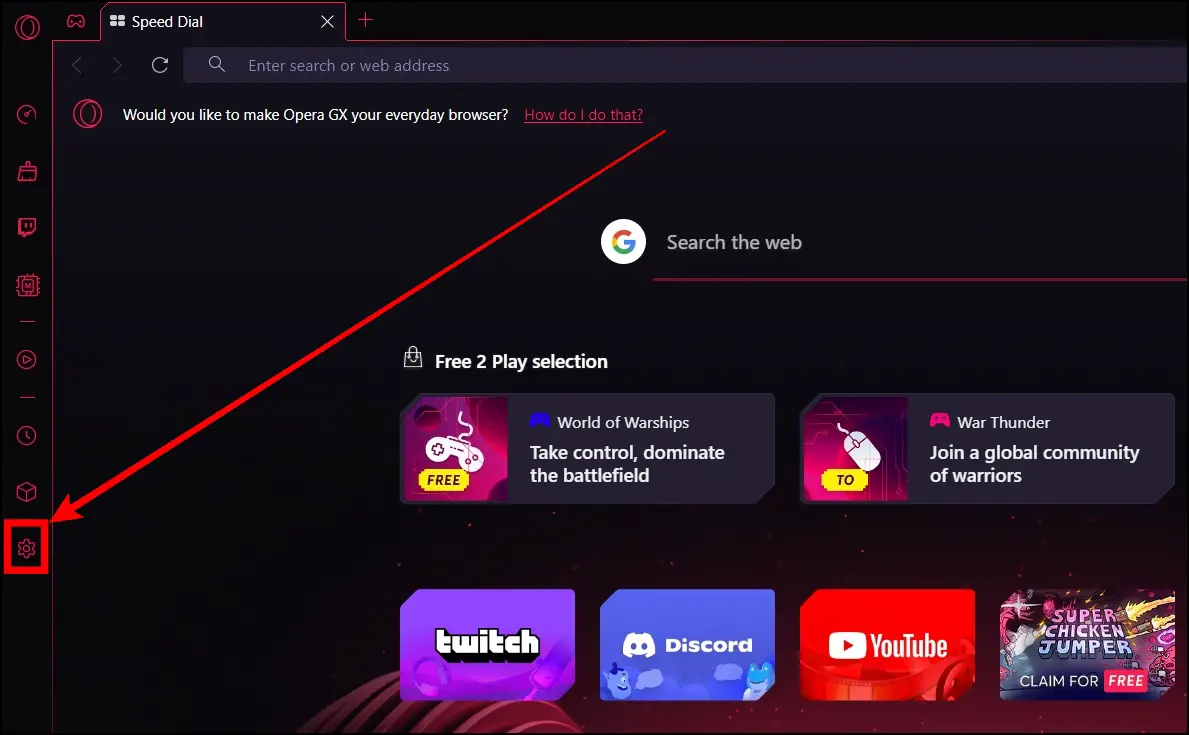
Step 3: Tap on Basic and look for the Run when my computer starts option.

Step 4: Turn off the toggle next to Run when my computer starts.
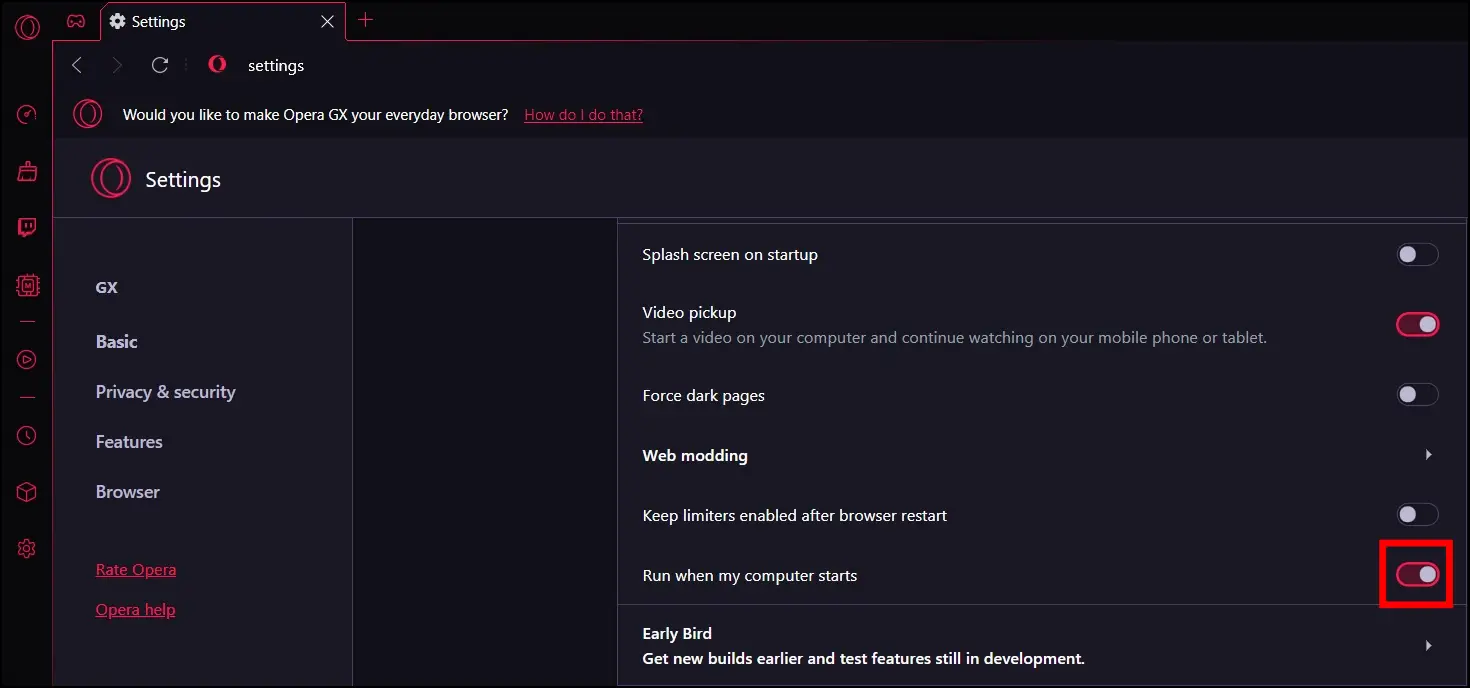
Step 5: Restart your browser to make the changes take effect.
Method 2- Disable Startup in Task Manager (Windows)
You can also prevent the Opera GX browser from opening automatically on startup using the Task Manager. Here’s how you can disable it:
Step 1: Press the Ctrl+Shift+Esc key to open Task Manager.
Step 2: In the Task Manager window, tap the Startup tab.
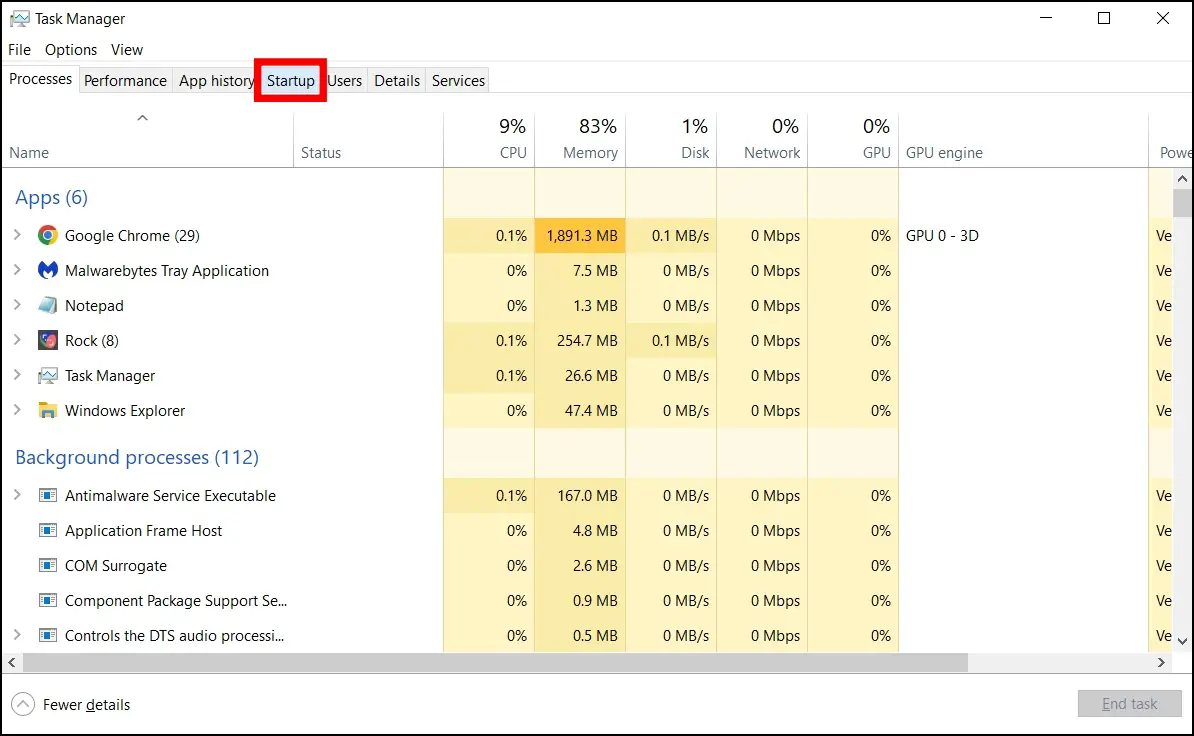
Step 3: Right-click on Opera GX Internet Browser.
Step 4: Select Disable from the menu that appears.
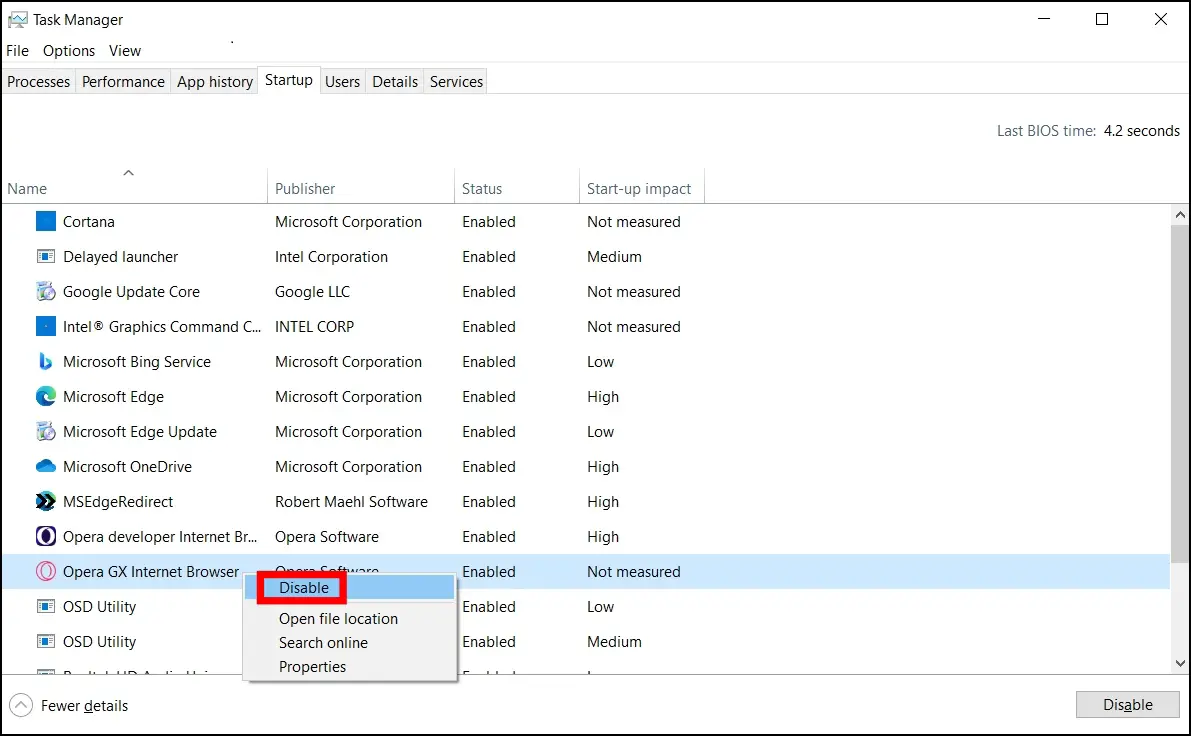
Method 3- Remove OperaGX from Login Items (macOS)
If you have a Mac computer, you can prevent Opera GX from launching automatically at startup by removing it from the list of login items. Follow the steps below to do so.
Step 1: Click on the Apple icon at the top-left side.
Step 2: Select System Preferences from the options that appear.
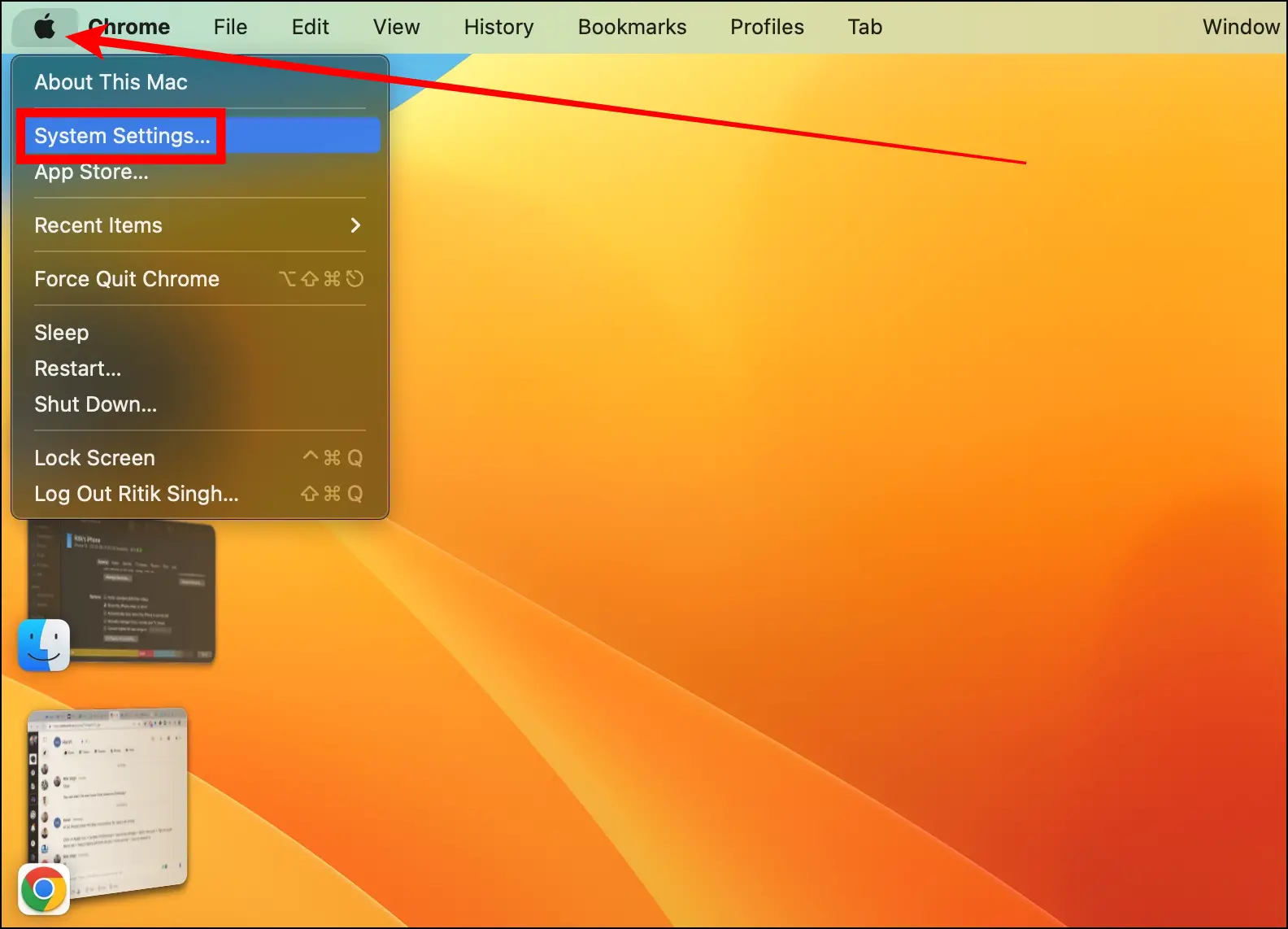
Step 3: Tap on General from the sidebar.
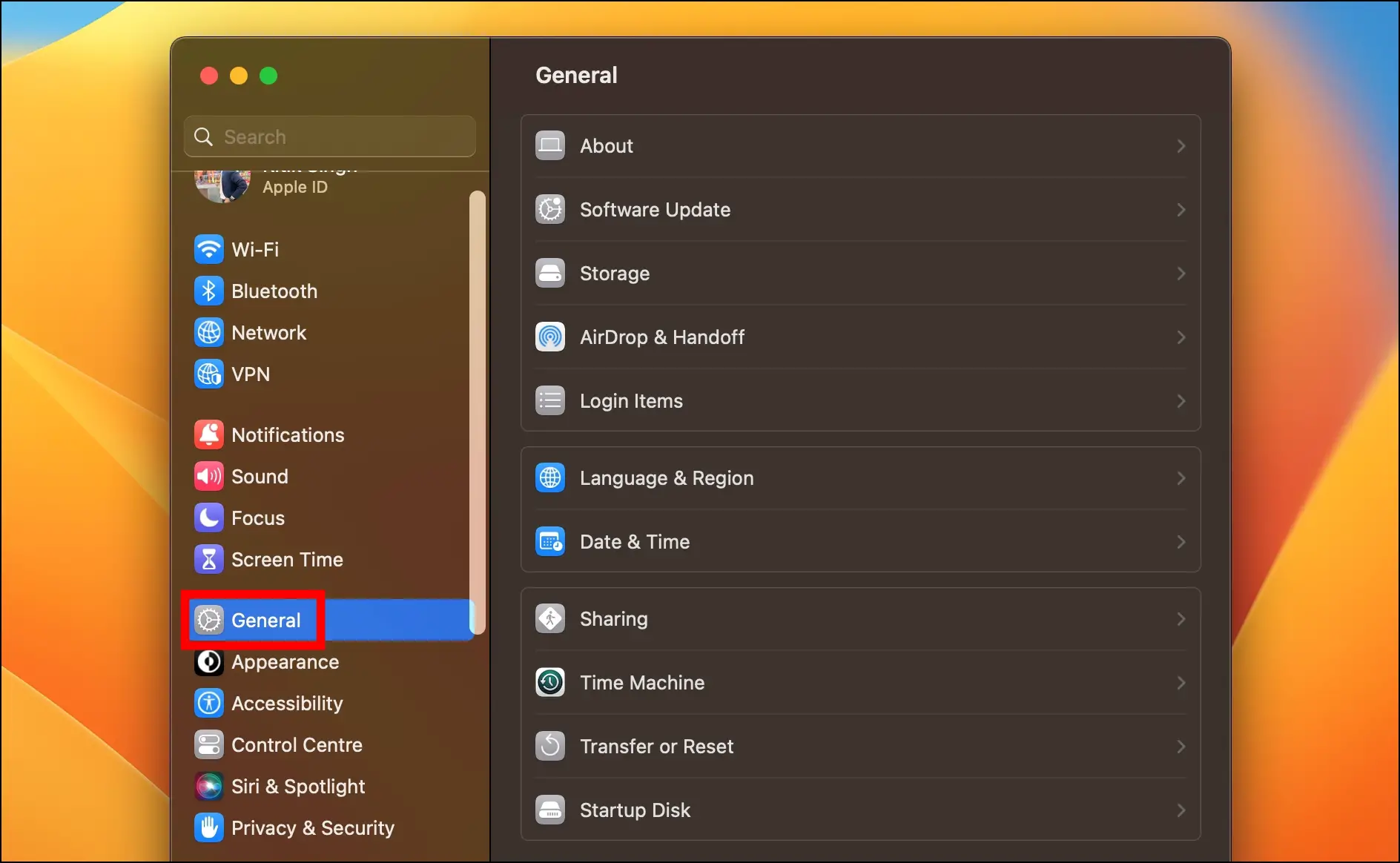
Step 4: Choose the user, then select Login Items.
Step 5: Tap Opera GX from the list and click the ‘-‘ icon.
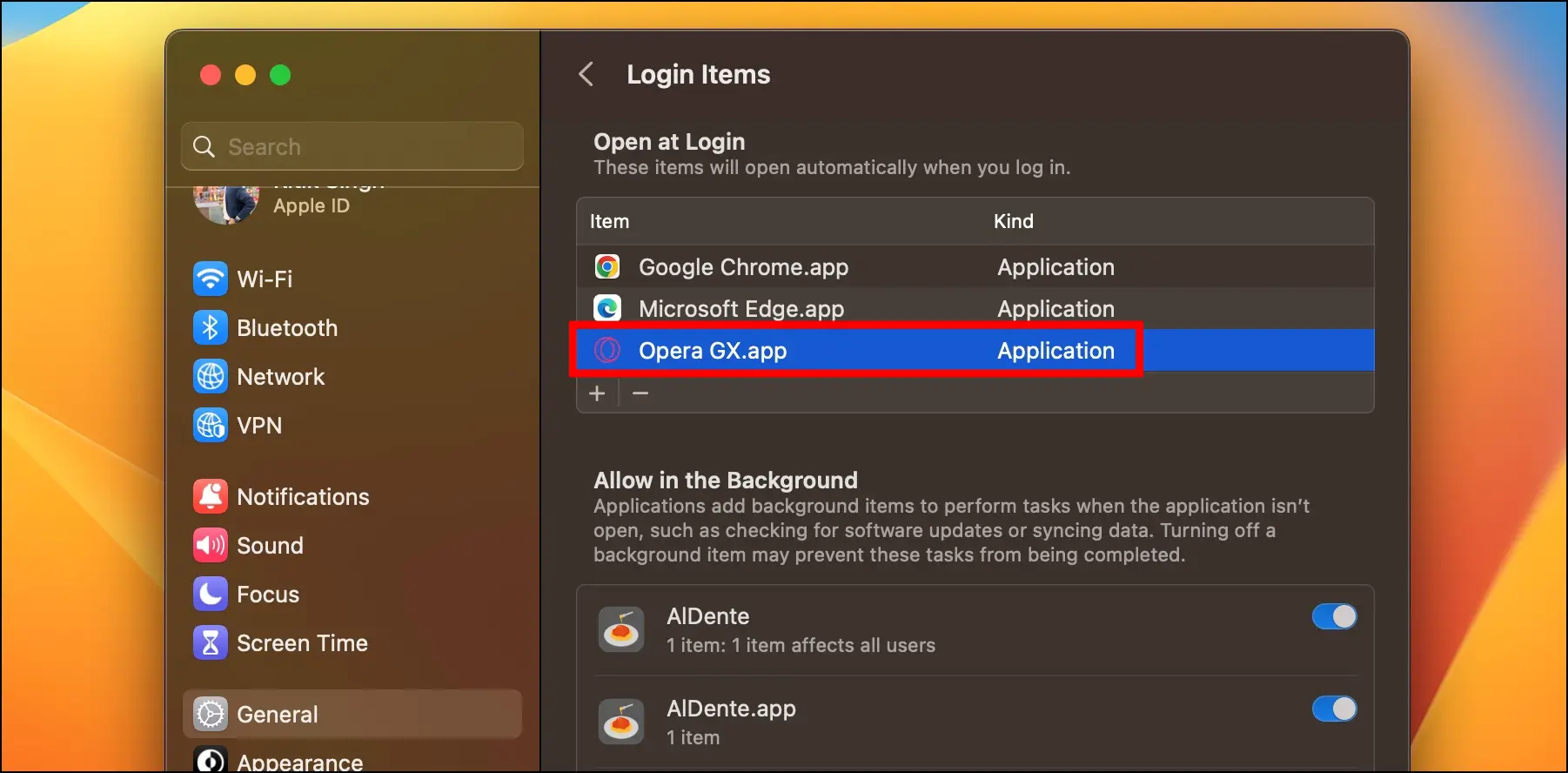
Once done, the app will be removed from the startup apps list and open automatically when you start your system.
Method 4- Check the Automated Tasks in Task Scheduler (Windows)
If there are automated tasks involving the Opera GX browser, you need to check for Task Scheduler and delete the Opera folder. Follow the below steps to check and delete it.
Step 1: Press the Windows key on the keyword.
Step 2: Search for Task Scheduler and tap to open it.
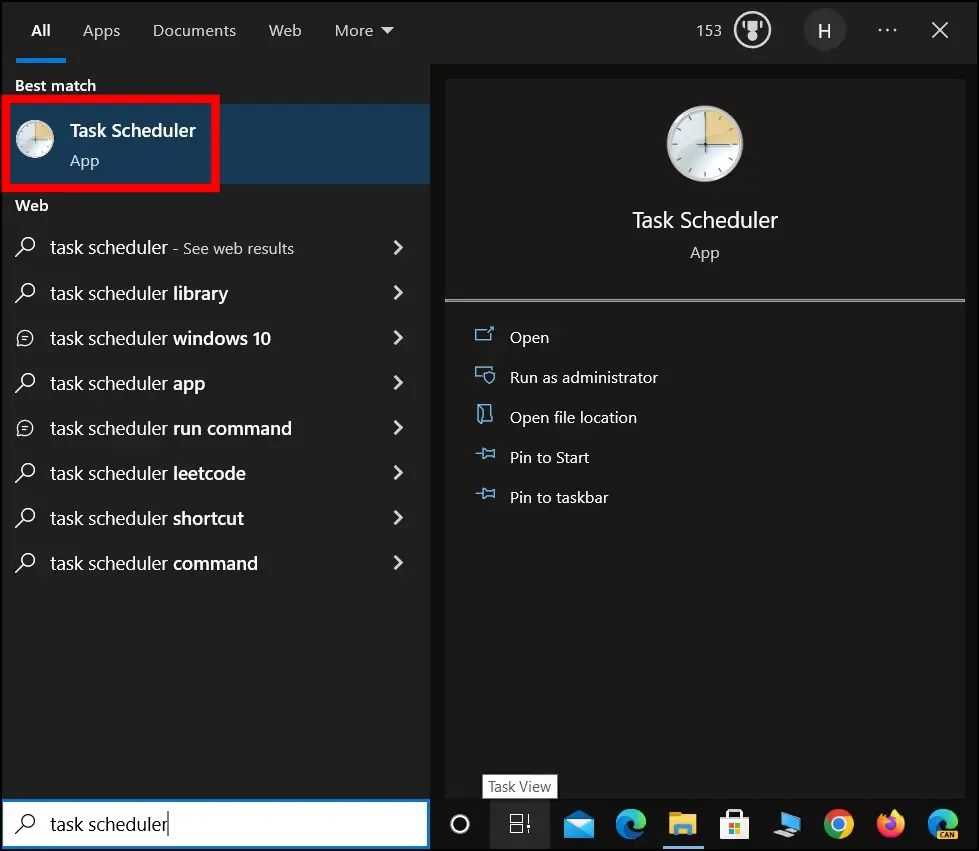
Step 3: Expand the Task Scheduler Library by tapping the small arrow before it.
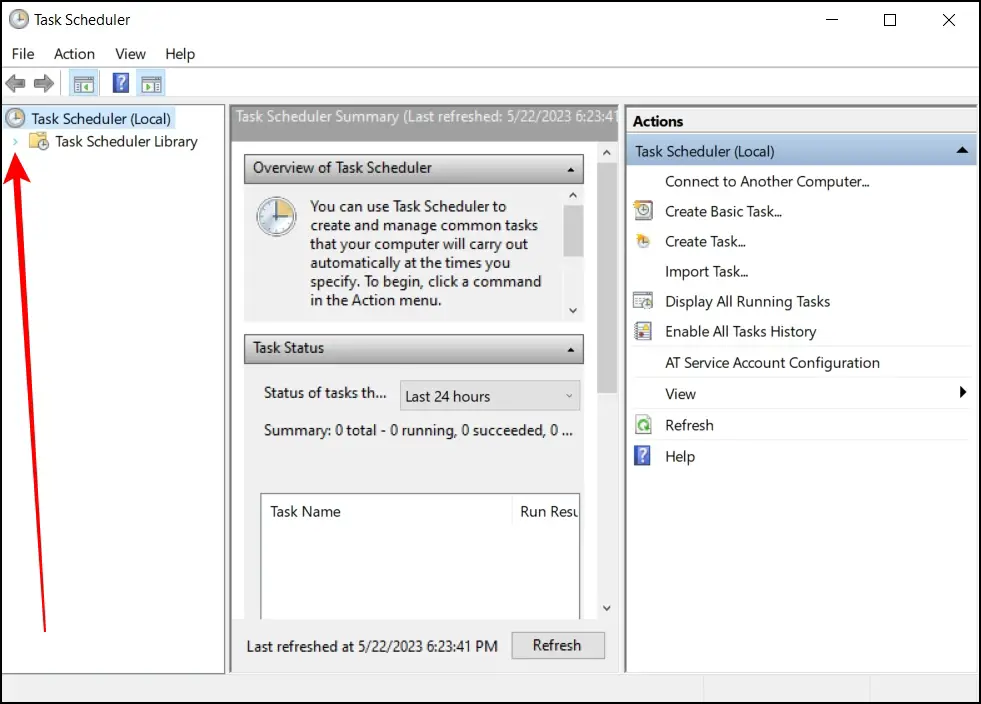
Step 4: Check if there is any Opera library or not.
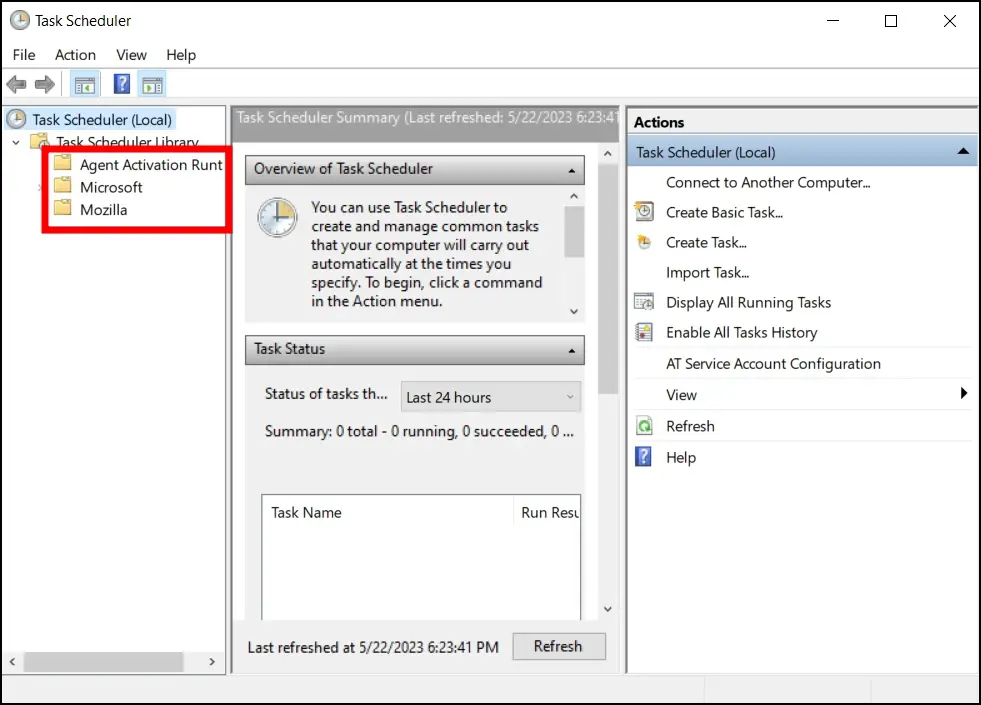
Step 5: If there is an Opera library, tap on it, then click on Delete Folder.
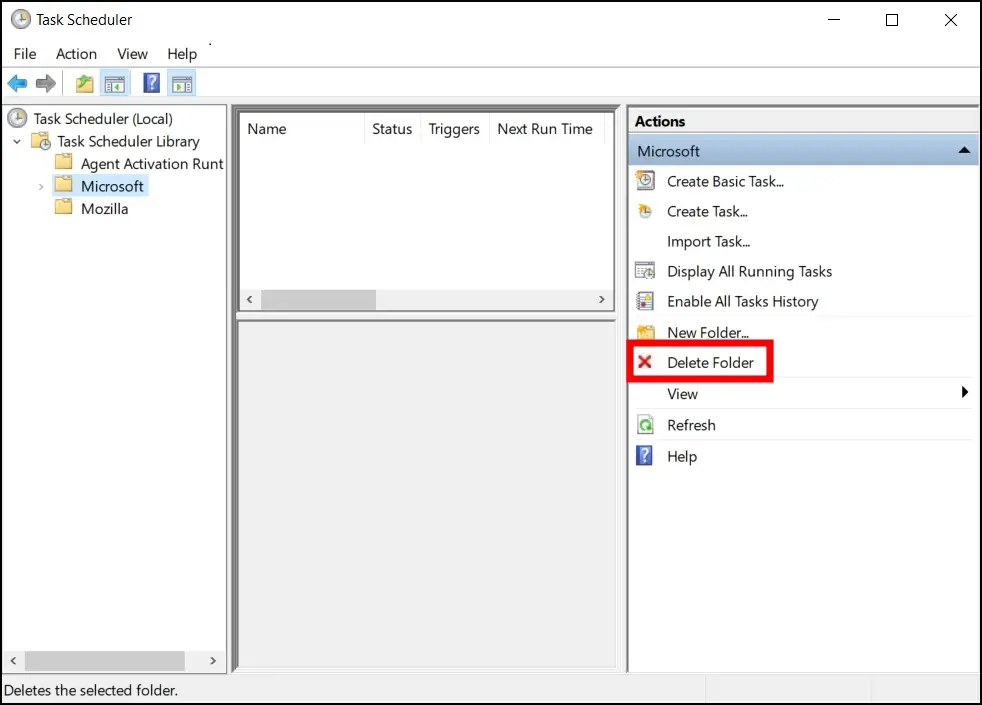
Frequently Asked Questions
Q. How Do I Stop Opera Gx from Opening Old Tabs on Startup?
You can easily prevent Opera GX from opening old tabs on startup using the browser’s settings. To do so, open the Opera GX browser, tap on the gear icon to visit settings, scroll down, and locate the On Startup section. Select the checkbox for Begin Fresh on the start page.
Q. Can I Prevent Opera Gx from Starting Automatically During the Installation Process?
Yes, Opera allows users to select whether they want to load the browser at startup or not. To prevent it, uncheck or unselect the Load at Startup option when installing the browser. By deselecting this feature, you can prevent the browser from launching or starting automatically every time you start your PC.
Q. Is it OK to Remove Opera from Startup Programs?
It is absolutely okay to remove Opera from the startup programs on your computer. Although it’s convenient for those who want to access the browser whenever they start their system quickly, it’s not always necessary or desirable. Removing Opera from the startup programs can offer several advantages. It can improve the overall performance of your computer, prevent your system from overloading, and more.
Wrapping Up
This is how you can stop Opera GX from opening automatically on startup on Windows and Mac computers. I hope the above article helps you prevent the Opera GX browser from launching at startup. If you have any queries related to the article, let us know, and stay tuned to BrowserToUse for more such articles and how-tos.
Related:
- 4 Best AI Web Browsers: Browse Smarter Than Others!
- How to Download and Use Opera One AI Browser (Windows, Mac)
- How to Stop Default Browser Prompts in Chrome, Edge, Firefox, and Opera?
Браузер может автоматически запускаться при включении компьютера по нескольким причинам:
Наличие вируса или вредоносной программы: некоторые вирусы и вредоносные программы могут изменять настройки компьютера, чтобы автоматически запускать браузер при включении. Это может быть частью кампании по распространению вируса или просто способом мошенников собрать личную информацию пользователя.
Настройки автозапуска: некоторые пользователи настраивают автозапуск программ, чтобы они автоматически запускались при включении компьютера. Это может включать браузер, чтобы пользователь мог быстро начать работу в Интернете.
Наличие задачи в планировщике заданий: планировщик заданий в Windows может быть настроен на запуск определенных программ при включении компьютера. Если браузер был добавлен в этот список, то он будет автоматически запускаться при каждом включении компьютера.
Обновления браузера: некоторые браузеры автоматически запускаются при включении компьютера, чтобы проверить наличие обновлений и загрузить их, если они доступны.
Если браузер автоматически запускается при включении компьютера и это вызывает неудобства или проблемы, рекомендуется проверить настройки автозапуска и планировщика заданий. Также рекомендуется проверить компьютер на наличие вирусов или вредоносных программ, используя антивирусное программное обеспечение.
#1
doom66
- Members
- 2 Сообщений:
Newbie
Отправлено 25 Июль 2015 — 15:39
Доброго времени суток!
Прошу помощи в решении проблемы следующего характера — периодически происходит автозапуск браузера Opera. Может самооткрываться одновременно штук 20-30 пустых вкладок в браузере. Проверял систему антивирусником — вирусов не обнаружено.
ОС Windows XP.
- Наверх
#2
Dr.Robot
Dr.Robot
- Helpers
- 3 351 Сообщений:
Poster
Отправлено 25 Июль 2015 — 15:39
1. Если Вы подозреваете у себя на компьютере вирусную активность и хотите получить помощь в этом разделе,
Вам необходимо кроме описания проблемы приложить к письму логи работы трёх программ — сканера Dr. Web (или CureIt!, если антивирус Dr. Web не установлен на Вашем ПК), Hijackthis и DrWeb SysInfo. Где найти эти программы и как сделать логи описано в Инструкции. Без логов помочь Вам не сможет даже самый квалифицированный специалист.
2. Если у Вас при включении компьютера появляется окно с требованием перечислить некоторую сумму денег и при этом блокируется доступ к рабочему столу,
— попытайтесь найти коды разблокировки здесь https://www.drweb.com/xperf/unlocker/
— детально опишите как выглядит это окно (цвет, текст, количество кнопок, появляется ли оно до появления окна приветствия Windows или сразу же после включении компьютера);
— дождаться ответа аналитика или хелпера;
3. Если у Вас зашифрованы файлы,
Внимание! Услуга по расшифровке файлов предоставляется только лицензионным пользователям продуктов Dr.Web подробнее.
Что НЕ нужно делать:
— лечить и удалять найденные антивирусом вирусы в автоматическом режиме или самостоятельно. Можно переместить всё найденное в карантин, а после спросить специалистов или не предпринимать никаких действий, а просто сообщить название найденных вирусов;
— переустанавливать операционную систему;
— менять расширение у зашифрованных файлов;
— очищать папки с временными файлами, а также историю браузера;
— использовать самостоятельно без консультации с вирусным аналитиком Dr. Web дешифраторы из «Аптечки сисадмина» Dr. Web;
— использовать дешифраторы рекомендуемые в других темах с аналогичной проблемой.
Что необходимо сделать:
— прислать в вирусную лабораторию Dr. Web https://support.drweb.com/new/free_unlocker/?keyno=&for_decode=1 несколько зашифрованных файлов и, если есть, их не зашифрованные копии в категорию Запрос на лечение. Дожидаться ответа на Вашу почту вирусного аналитика и далее следовать его указаниям ведя с ним переписку по почте. На форуме рекомендуется указать номер тикета вирлаба — это номер Вашего запроса, содержащий строку вида [drweb.com #3219200];
4. При возникновении проблем с интернетом, таких как «не открываются сайты», в браузерах появляются картинки с порно или рекламным содержанием там, где раньше ничего подобного не было, появляются надписи типа «Содержание сайта заблокировано» и пр. нестандартные уведомления необходимо выложить дополнительно к логам из п.1 лог команды ipconfig
Для этого проделайте следующее:
- Зайдите в меню Пуск на Рабочем столе, вызовите в нем окно команды Выполнить…
- В появившемся окне наберите cmd и нажмите клавишу <Enter>. Появится черное окно консоли (интерпретатора команд).
- Напишите в этом черном окне команду ipconfig /all>»%userprofile%\ipc.log» и нажмите клавишу <Enter>, затем наберите там же команду explorer.exe /select,»%userprofile%\ipc.log» и нажмите клавишу <Enter>, нужный файл будет показан в Проводнике Windows.
- Приложите этот файл к своему сообщению на форуме.
Чтобы не сделать ошибок в написании команд, можно скопировать эти команды отсюда и последовательно вставлять в черное окно консоли путем выбора пункта Вставить из меню, появляющегося при нажатии правой кнопки мыши в черном окне консоли.
- Наверх
#3
CrUsH
CrUsH
- Posters
- 217 Сообщений:
Member
Отправлено 25 Июль 2015 — 17:37
Пофиксите эти строчки, они лишние
R0 — HKLM\Software\Microsoft\Internet Explorer\Main,Start Page = http://speedial.com/?f=1&a=spd_dsites05_14_19_ch&cd=2XzuyEtN2Y1L1QzutDtDtCzyyCyC0ByDzytB0AyCzzyC0C0DtN0D0Tzu0SzzyCtDtN1L2XzutBtFtBtDtFzytFtCtN1L1CzutCyEtDtAtDyD1V1StN1L1G1B1V1N2Y1L1Qzu2StCyC0A0D0B0AtB0EtGzy0D0BzytGzztCtA0BtGyCyC0AzztGtByBzzyC0EzytD0CtD0CyC0A2QtN1M1F1B2Z1V1N2Y1L1Qzu2StB0A0B0CtD0CyEyBtG0D0CzztCtGtCyDyCzytG0CyCyBtCtGyDyDyE0A0AzztCyDtAtA0AtC2Q&cr=1014686208&ir=
O2 — BHO: Спутник@Mail.Ru — {8984B388-A5BB-4DF7-B274-77B879E179DB} — (no file)
O2 — BHO: AlterGeo Magic Scanner — {9BFBA68E-E21B-458E-AE12-FE85E903D2C1} — (no file)
O2 — BHO: Визуальные закладки — {D5FEC983-01DB-414a-9456-AF95AC9ED7B5} — (no file)
O3 — Toolbar: (no name) — {09900DE8-1DCA-443F-9243-26FF581438AF} — (no file)
Если вы Mail.ru агент удалили или не устанавливали, то и эти тоже
O9 — Extra button: Mail.Ru Агент — {7558B7E5-7B26-4201-BEDB-00D5FF534523} — C:\Program Files\Mail.Ru\Agent\magent.exe (file missing)
O9 — Extra ‘Tools’ menuitem: Mail.Ru Агент — {7558B7E5-7B26-4201-BEDB-00D5FF534523} — C:\Program Files\Mail.Ru\Agent\magent.exe (file missing)
- Наверх
#4
lazarevee
lazarevee
- Posters
- 4 800 Сообщений:
Guru
Отправлено 25 Июль 2015 — 19:09
doom66, Удалите задание (панель управления- администрироваание -назначенные задания) at2.job
->C:\DOCUME~1\Ravehead\APPLIC~1\DIGITA~1\UPDATE~1\UPDATE~1.EXE
«at2.job»;»Adware.Shopper.391 «;»Перемещено»;»C:\users\..\appdata\local\temp\7zo087fddcf\at2.job»;
Сиюминутное Ригпа бессущностно и ясно.
- Наверх
#5
doom66
doom66
- Members
- 2 Сообщений:
Newbie
Отправлено 27 Июль 2015 — 11:43
doom66, Удалите задание (панель управления- администрироваание -назначенные задания) at2.job
->C:\DOCUME~1\Ravehead\APPLIC~1\DIGITA~1\UPDATE~1\UPDATE~1.EXE
«at2.job»;»Adware.Shopper.391 «;»Перемещено»;»C:\users\..\appdata\local\temp\7zo087fddcf\at2.job»;
К сожалению, не помогло.Opera по-прежнему запускается сама по себе.
- Наверх
#6
lazarevee
lazarevee
- Posters
- 4 800 Сообщений:
Guru
Отправлено 27 Июль 2015 — 20:24
К сожалению, не помогло.Opera по-прежнему запускается сама по себе.
Посмотрите свойства ярлыков и в корне диска файлы .bat
Сиюминутное Ригпа бессущностно и ясно.
- Наверх
Рассказываем, как отключить автоматический запуск браузера Opera ( launch opera ) в Windows и macOS.
Отключаем автозагрузку Opera в Windows
- Открываем командную строку, одновременно нажав клавиши Win + R .
- Вводим туда команду msconfig.
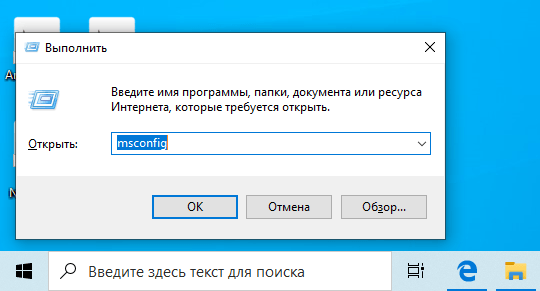
Просто копируем команду, вставляем и жмем ОК
- В открывшемся окне выбираем вкладку «Автозагрузка»

В других окнах ничего не нажимаем
- Если на этом этапе у вас уже отображается список программ, то просто снимите галочку с Opera и все. Если нет, то нажимаем на кнопку «Открыть диспетчер задач» и переходим к следующему пункту.

У меня тут пусто
- Оказавшись в диспетчере задач, выделяем программу (в нашем случае Opera), которую хотим исключить из автозапуска.

У меня тут нет Opera, но принцип один и тот же
- Затем нажимаем на кнопку «Отключить» в правом нижнем углу.
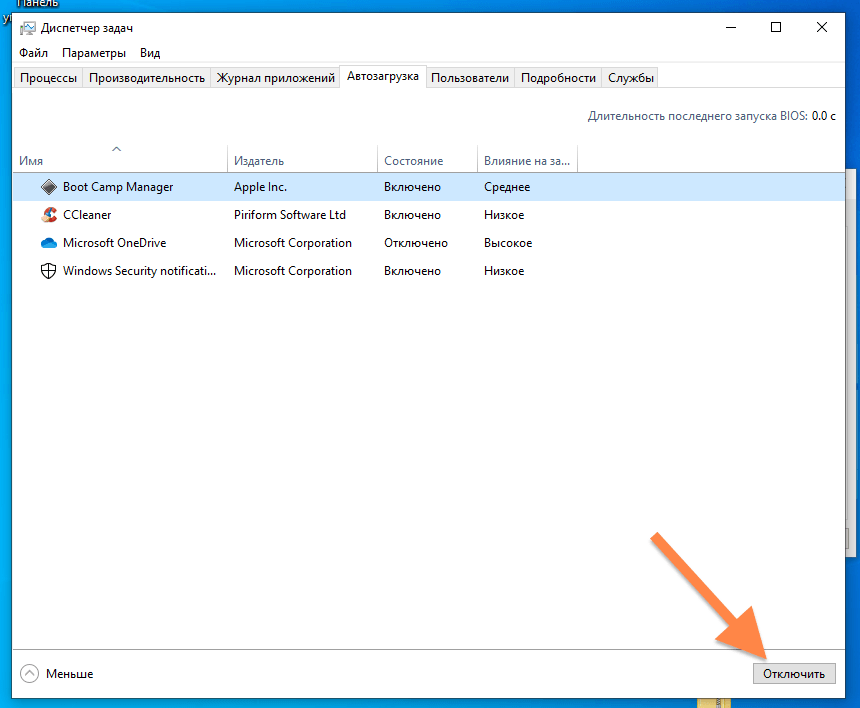
На этом все. Можете заодно еще и другие надоедливые приложения повыключать
Отключаем автозагрузку Opera в macOS
В операционной системе Apple приложения из автозагрузки можно вытащить сразу несколькими системными средствами.
Убираем Opera из автозапуска через панель избранных программ
Это самый элементарный способ:
- Просто кликаем по иконке Opera в панели Dock правой кнопкой мыши.
- Наводим курсор на пункт «Параметры».
- Убираем галочку с пункта «Открывать при входе».
Вот как это выглядит
Убираем Opera из автозапуска с помощью настроек
Есть еще один метод. Он немного сложнее:
- Открываем системные настройки macOS, кликнув по иконке с шестеренкой.
По умолчанию иконка настроек расположена в панели избранных программ. Если ее там нет, то нажмите F4 и отыщите настройки в списке всех установленных приложений
- Затем переходим в подменю «Пользователи и группы».
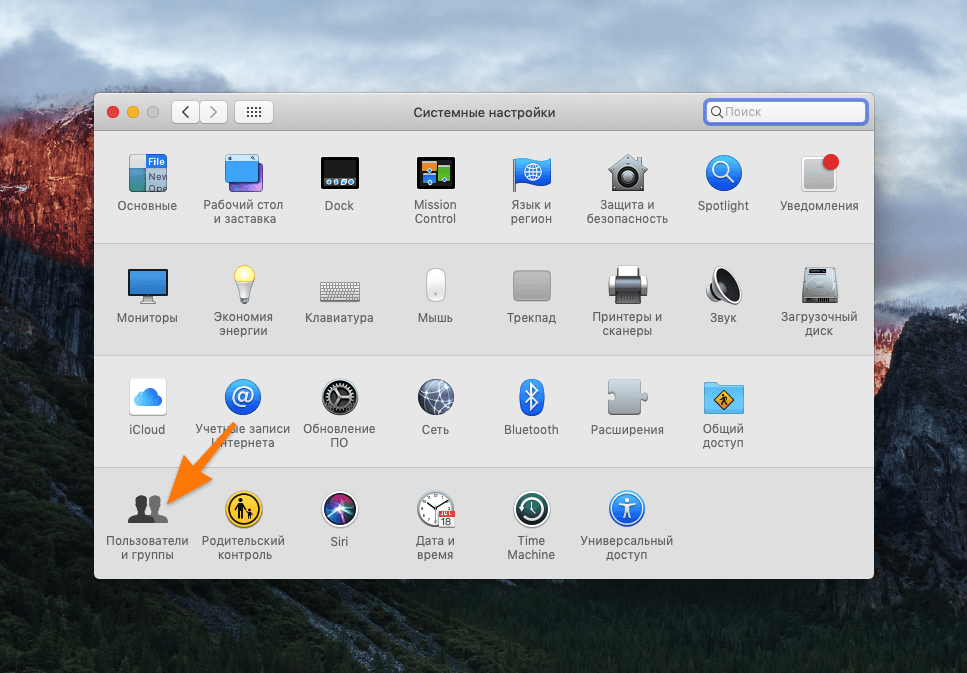
Нужный нам пункт располагается в самом низу слева
- Затем кликаем по иконке в виде навесного замка в левом нижнем углу, чтобы получить доступ к настройкам.
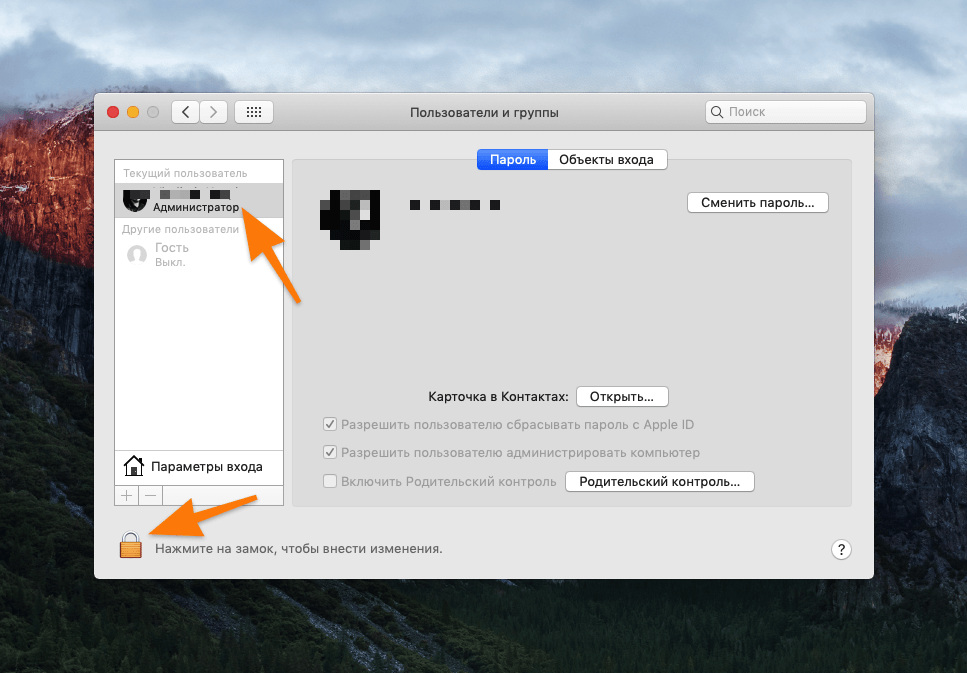
Придется ввести пароль администратора. Без него эти параметры менять нельзя
- Далее выбираем вкладку «Объекты входа» в верхней части окна.
- В списке программ ищем ту, которую нужно удалить из автозагрузки и выделяем ее, кликнув левой кнопкой мыши.
- Затем нажимаем на кнопку со значком — (минус).
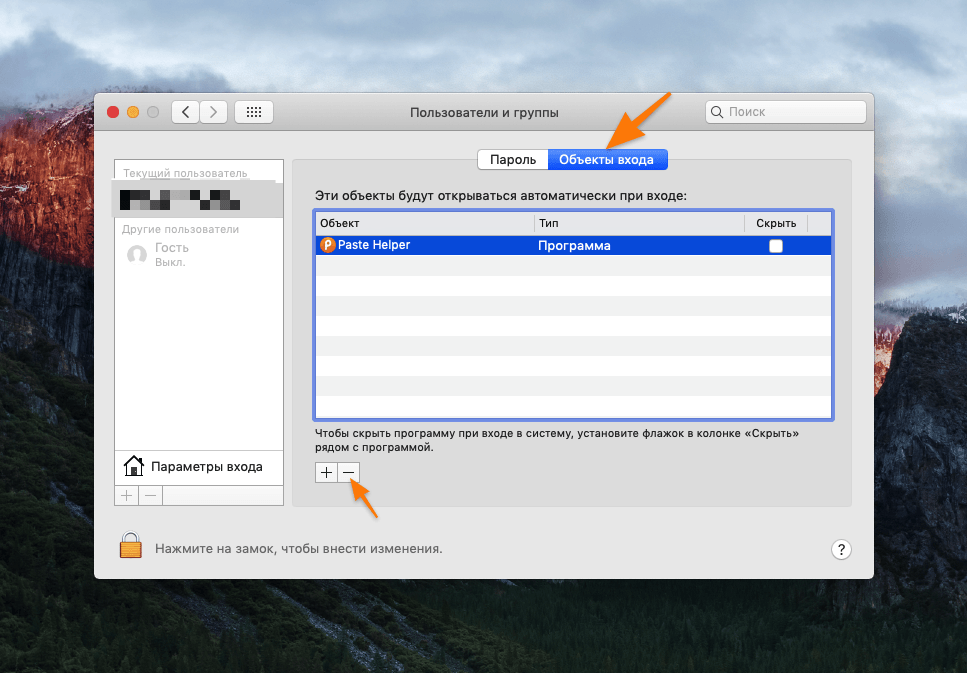
Post Views: 12 911
Readers help support Windows Report. We may get a commission if you buy through our links.
Read our disclosure page to find out how can you help Windows Report sustain the editorial team. Read more
Today, we’ll show you how to stop Opera GX from opening on startup, so it will no longer use up your PC’s resources when you don’t use it. Let’s get right to it.
How do I stop Opera GX from opening new tabs on startup?
1. Disable Opera GX browser assistant
- Type Task Manager and Windows search bar and press Enter.
- Go to the Startup tab from the options and click it.
- Right-click on the Opera Browser Assistant icon.
- Select the Disable option from the menu.
2. Uncheck the option from the settings
- Launch Opera GX browser and go to Settings.
- Scroll down the list until you find the Basic section.
- Look for the Run when my computer starts option.
- Click on the option to toggle off.
- Restart your browser.
3. Try internal third-party tools
Another practical solution you may try is to utilize dedicated software for monitoring your OS and finding the internal apps faster.
There are different applications that can measure the performance of your PC and improve app productivity by editing and settings up your desktop files and application.
To be more specific, you can use Microsoft Sysinternals service to employ tools and activate them without searching them manually.
4. Check the Task Scheduler apps
- Type Task Scheduler in the search box and press Enter.
- Click on the small arrow to expand the library.
- Verify if Opera GX appears among the apps there.
- If yes, click on it and select Delete folder.
- Close the window.
This solution can be helpful if you installed the Opera browser and there are automated tasks involving this browser. Hence, you can solve it efficiently by following the presented steps.
5. Use another browser as the default
If any of the methods above didn’t work your issue, the last workaround is to use another browser as default and then get back to GX:
- Write Default apps on your home search bar.
- Type in the name of another browser from your PC. (e.g Microsoft Edge)
- Set it up as the default for particular file types or links.
- Or, press the Set default button on the top of the window.
- Close the window and see if the issue is fixed.
How to stop Opera GX from opening old tabs
- Go to browser Settings by clicking on the Opera icon.
- Click on the Settings icon.
- Scroll down to the bottom of the page and locate the On startup section.
- Now, select Begin fresh with start page.
There are different users that encountered issues this kind of problem and asked how to stop Opera from opening new tabs.
That’s about it regarding this browser and how to stop Opera GX from opening on startup on Windows 10 or 11. Opera is a browser equipped to load high-traffic sites promptly but as you can see, it can sometimes face loading-related difficulties on its own.
As a last note, don’t hesitate to reach us for other useful browser tips, and share your experience with our guide in the comments section.
Radu Tyrsina
Radu Tyrsina has been a Windows fan ever since he got his first PC, a Pentium III (a monster at that time).
For most of the kids of his age, the Internet was an amazing way to play and communicate with others, but he was deeply impressed by the flow of information and how easily you can find anything on the web.
Prior to founding Windows Report, this particular curiosity about digital content enabled him to grow a number of sites that helped hundreds of millions reach faster the answer they’re looking for.








