0 / 0 / 0
Регистрация: 07.04.2021
Сообщений: 2
07.04.2021, 19:02. Показов 1621. Ответов 2
С недавнего времени (буквально около двух недель назад) браузер Google Chrome стал реагировать на установленную у меня на Windows 7 тему «Контрастная чёрная», да и в целом на любую столь резкую тему. Сегодня, в добавок, Opera тоже стала реагировать на это, а я не вижу никаких путей исправить, какие бы запросы я не вписывал в строку поиска. Пользуюсь контрастной темой уже наверное два года и я никак не могу просто перейти на «нормальную». Привык к оформлению и настроено оно приемлимо для меня, а браузеры теперь буквально вызывают боль в глазах. С момента, как Google стал восприимчив к теме ПК, Opera оставалась моим спасением и хотя бы там я мог комфортно заниматься делами, не задумываясь об отвратном чёрном оформлении.
Есть ли решения этой «проблемы»? В настройках браузеров не вижу ничего, что могло бы относится к синхронизации с темой ПК, но может я банально слепой? Раньше, помню, google от смены темы спрашивал про установку соответствующих параметров, а сейчас он просто топорно меняет цвета без разрешения. От opera я тем временем вообще не ожидал такого «навыка», портящего всё.
Пожалуйста, посоветуйте возможные решения этой проблемы, которые я, возможно, просто не увидел у себя под носом.
P.s.: Оставляю в разделе «Windows», а не «Windows 7», так как надеюсь, что дело в браузерах, а не самой ОС. Либо проблему можно решить по аналогии с другими OC новых поколений. Также, извиняюсь если мог неправильно опубликовать тему. Я ни разу в жизни не бывал на подобных форумах и просто на эмоциях зашёл искать ответа в последнем возможном месте. Вообще не шутка, когда просыпаешься, всё вроде отлично, а потом видишь проблему и несколько часов проводишь в пустых поисках того, как же, чёрт возьми, решить эту глупую проблему, которая решила просто взять и появиться.
0
Первые скриншоты Windows 11 — изменения коснулись «Пуска», панели задач, интерфейса и многого другого
В Сети оказались опубликованы скриншоты, сделанные в грядущей операционной системе Windows 11 от компании Microsoft. На опубликованных изображениях демонстрируется новый пользовательский интерфейс, свежее меню «Пуск» и многое другое. Поскольку это очень ранняя сборка, некоторые элементы новой ОС остались такими же, как у текущей версии Windows 10.
Новый пользовательский интерфейс и меню «Пуск» в Windows 11 очень похожи на те, что изначально были в Windows 10X. Microsoft пыталась упростить интерфейс Windows для использования на устройствах с двумя экранами, но в конечном счёте отказалась от дальнейшей разработки Windows 10X. Позже компания пообещала использовать те наработки в основной версии ОС, и как видно, сдержала обещание — многие элементы легли в основу новой Windows 11.
Наиболее заметное визуальное отличие новой ОС связано с панелью задач. Microsoft решила сместить иконки приложений с левого нижнего края экрана в центр. Здесь же находится и новая кнопка меню «Пуск». Последняя представляет собой упрощённую версию того меню, что сегодня присутствует в Windows 10.
В новой версии операционной системы используются закруглённые углы окон. Контекстуальные меню, иконки, а также окно проводника — теперь всё имеет закруглённые углы, включая иконки и окна меню «Пуск».
На панели задач Windows 11 можно увидеть новую иконку Widgets (виджеты). Слухи о том, что компания вернёт их в новую ОС, ходят уже давно. Правда, сами виджеты из-за «сырости» версии сборки пока недогружаются. С помощью виджетов можно будет быстро узнать погоду, свежие новости и другую полезную информацию из Сети.
В ранней сборке Windows 11 компания пока не вносила изменения в интерфейс магазина приложений Windows Store. Прежде сообщалось, что Microsoft собирается серьёзно переработать магазин приложений и сделать его более дружелюбным не только для пользователей, но и для разработчиков приложений. Для них упростят размещение контента на платформе, а также позволят использовать в приложениях сторонние платёжные сервисы.
Визуально изменится и процесс установки Windows 11. Однако пользователя как и раньше будут сопровождать по каждому шагу установки и настройки новой ОС. При каждой загрузке Windows 11 пользователя будет встречать новый звук запуска системы.
Microsoft подробно расскажет о «следующем поколении Windows» на специальном мероприятии, которое состоится в конце этого месяца. Софтверный гигант начал рассылку приглашений на мероприятие, которое будет полностью посвящено программной платформе Windows и начнётся в 18:00 (мск) 24 июня.
Источник
В этом руководстве говорится о том, как настроить внешний вид браузера Opera, чтобы он сочетался с темой Plasma. Чтобы это сделать, необходимо установить тему оформления Opera Oxygen Project, и указать Opera использовать визуальную схему Plasma Desktop scheme, а так же изменить установленные по умолчанию в Opera шрифты, на те, что используются в KDE.
Note
Это руководство написано для 10 более поздних версий Opera. Убедитесь что используете стандартные темы Plasma иконок, называющиеся Oxygen, так как тема оформления Opera Oxygen Project использует иконки Oxygen.
Шаг 1: установка темы оформления
Откройте Opera и пройдите по следующей ссылке:
http://my.opera.com/community/customize/skins/info/?id=8141
Нажмите чтобы установить тему оформления .
Tip
В более поздних версиях Opera, второй и третий шаг происходят автоматически. Это наблюдалось в Opera 10.63.
Шаг 2: применение темы оформления и изменение цветовой схемы
Перейдите .
Во вкладке Оформление, увидите список всех установленных тем оформления. Нажмите чтобы применить тему оформления Opera Oxygen Project к Opera.
Затем перейдите в Color Scheme и остановите выбор на чтобы Opera использовала цветовую схему от KDE.
Шаг 3: изменение шрифтов
Перейдите . Нажмите на вкладку .
Opera использует два шрифта по умолчанию — нормальный и моноширинный шрифт. Шрифт по умолчанию можно изменить выбрав соответствующий. Смените стандартный шрифт на DejaVu Sans и моноширинный на DejaVu Sans Mono.
И это всё! Теперь Opera будет похожа на приложения Plasma.
Источник
Это руководство основано на записи в блоге Patrick Trettenbrein’а под названием «Как заставить Opera 9.5 выглядеть нативно в KDE 4″(Которая больше не существует). Дополнения были сделаны после обновлений Opera.
Как изменить цвет плиток в опера
Опера предоставляет возможность настраивать цвет плиток на своей стартовой странице․ Это позволяет вам изменить внешний вид браузера в соответствии с вашими предпочтениями и настроением․ В этой статье я расскажу о том, как изменить цвет плиток в Opera․
Чтобы начать настройку цвета плиток, откройте браузер Opera и перейдите в меню Настройки․ Для этого нажмите на значок Опера в верхнем левом углу экрана и выберите пункт Настройки в выпадающем меню․
В окне настроек выберите раздел Внешний вид․ Здесь вы увидите различные опции для настройки внешнего вида браузера, включая цвет плиток․
Чтобы изменить цвет плиток, найдите раздел Плитки или Стартовая страница в разделе Внешний вид․ В этом разделе вы сможете выбрать различные цветовые схемы плиток или настроить свой собственный цвет․
Если вам нравятся предложенные варианты цветовых схем, просто выберите одну из них и примените изменения․ Если вы хотите настроить свой собственный цвет, выберите опцию Настроить или Пользовательский цвет․
Если вы выбрали опцию Настроить или Пользовательский цвет, вам будет предложено выбрать цвет с помощью палитры или ввести цвет в формате RGB или HEX․ Выберите желаемый цвет и примените изменения․
После того, как вы выбрали или настроили цвет плиток, вы можете увидеть изменения на своей стартовой странице․ Плитки будут отображаться в выбранном вами цвете․
Кроме того, в Opera можно настроить не только цвет плиток, но и их расположение и размеры․ Если вы хотите изменить размеры плиток, найдите соответствующий раздел в настройках и выберите желаемый размер․
Также, в Opera есть возможность настроить фон плиток с помощью фоновых изображений․ Вы можете выбрать из нескольких предложенных изображений или загрузить свою собственную картинку․
В итоге, настройка цвета плиток в Opera позволяет вам придать браузеру индивидуальный и уникальный вид․ Вы можете выбрать готовые цветовые схемы или настроить свой собственный цвет, а также изменить размеры и расположение плиток․ Это позволяет вам создать комфортное и персонализированное пространство при работе с браузером Opera․
Как изменить цвет рамки оперы
Когда будет реализована возможность менять цвета элементов интерфейса Оперы? Менять цвета рамки Opera, кнопок, панели инструментов, вкладок, элементов в вкладке «Закладки». Кстати, заодно и иконки папок и цвет шрифта закладок?
И цвет панели контекстного меню тоже! Заодно можно добавить и возможность редактирования пунктов в контекстном меню.
(Скрыть неиспользуемые например).
Спасибо за браузер!
Если Вы хотите, чтобы Вас увидели и услышали разработчики, нужно перейти на английскую ветку форума Windows и там на английском писать свои пожелания. Сюда разработчики очень редко, а то и вообще не заглядывают. Здесь делятся советами обычные пользователи Opera.
Как только, так сразу
Можно перейти отключить и будет светло-серым, а не системный цвет окон :
opera://flags/#reborn-win7-aero-skin
Если Вы хотите, чтобы Вас увидели и услышали разработчики, нужно перейти на английскую ветку форума Windows и там на английском писать свои пожелания. Сюда разработчики очень редко, а то и вообще не заглядывают. Здесь делятся советами обычные пользователи Opera.
Источник
Меняем цвет браузера Опера
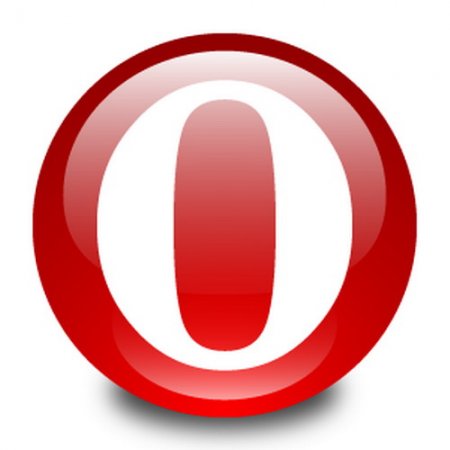
Opera – это интернет-браузер, пользующийся большой популярностью и включающий в себя множество различных инструментов, способных упросить и сделать нахождение в интернете гораздо комфортнее и приятнее.
Помимо дополнений и различных «фишек» браузера, он предоставляет возможность персонализации, а именно: изменения тем оформления. Вместе с темами оформления меняются системные значки и иконки браузера.
В этой статье мы разберём вопрос о том, как сменить цвет браузера Opera.
Лучший способ смены цвета браузера
Многим пользователям может показаться: «Чтобы сменить цвет браузера необходимо владеть специальными знаниями ПК и знать всё настройки браузера от и до!». К счастью, все подобные мысли и высказывания – это заблуждение. Сменить цвет браузера можно в несколько кликов. Сейчас мы рассмотрим наиболее простой способ. Итак, как изменить цвет оперы?
- Заходим на рабочий стол и запускам браузер Опера.
- После запуска браузера мы видим перед собой «Экспресс панель», где в верхнем правом углу есть специальная кнопка и функция под названием «Настройка начальной страницы». Жмём на кнопку.
- Перед Вами появляется настройка начальной страницы. Здесь можно выбрать оригинальную тему оформления браузера либо изменить стандартный белый цвет браузера на чёрный. Для выбора новой темы оформления либо изменения стандартного белого цвета браузера достаточно поставить галочку напротив нужной Вам функции.
- Например, чтобы изменить фоновый рисунок браузера (тему оформления) достаточно наставить галочку напротив пункта «Фоновый рисунок».
- Браузер предоставляет возможность выбрать необходимую Вам тему оформления. Например, после смены фонового рисунка браузер будет иметь следующее цветовое оформление:
- Если Вы не хотите видеть браузер, оформленный с различными картинками, а желаете изменить белый стандартный цвет браузера на тёмный, то для этого достаточно выбрать функцию «Включить тему в тёмных тонах».
Как вы могли заметить, верхняя часть браузера, включающая адресную строку и настройки браузера, уже имеет чёрный цвет. На этом процедура смены цвета в Опере – окончена.
Сменить цвет браузера Opera можно с помощью других способов, однако не все они отличаются особой простотой, а главное, эффективностью. Альтернатива поиску различных системных файлов браузера и изменения кодов в текстовых документах для смены цвета браузера – это вышеописанный способ.
Абсолютно любой пользователь, пользующийся браузером Opera, и не имеющий специальных знаний в компьютерных программах, сможет без особого труда сменить цвет браузера.
Источник
Как изменить цвет рамки оперы
Как изменить цвет фона страницы в браузере Opera. * «по следам» заявки
Возвращаясь к вопросу: Как изменить цвет фона страницы в браузере Opera.
Всё можно изменить и применить ко всем просматриваемым в браузере страницам, или настроить применительно к определенному сайту. Для примера используем Завалинку.
Самое простое и доступное — это зайти в меню Вид > Стиль > Настроить стили и через обзор выбрать C:*Program Files*Opera*styles*user*contrastwb.css После этого перезагрузить браузер, у меня сменилось после обновления страницы. Но здесь ограниченный выбор цвета, только белый и черный. Чтобы расширить диапазон цветовых настроек стилей надо зайти в папку C:*Program Files*Opera*styles*user и открыть файл contrastwb.css в блокноте. Открыв файл вы увидите следующее:
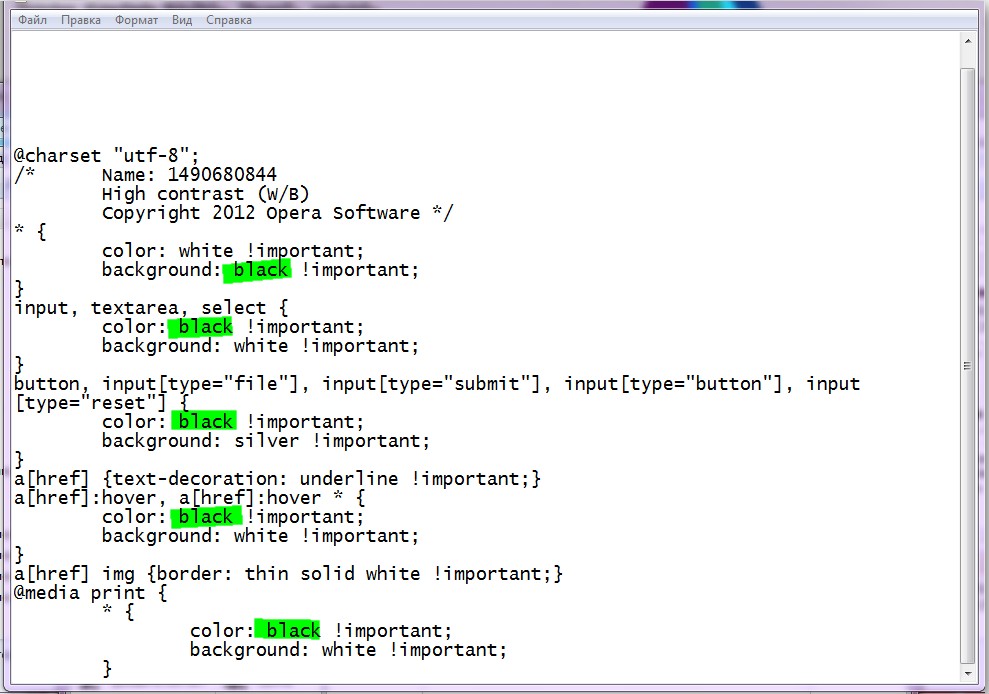
После этого замените выделенные надписи — black на надпись указывающую на любой другой цвет. После замены нажмите — Сохранить изменения. Ниже прикреплю скрин возможных к применению цветов. Эти цвета от разработчиков Opera, можно смело пользоваться — проверено. Для самоуспокоения можете предварительно сохранить этот файл в любом удобном месте, его всегда можно вернуть назад.
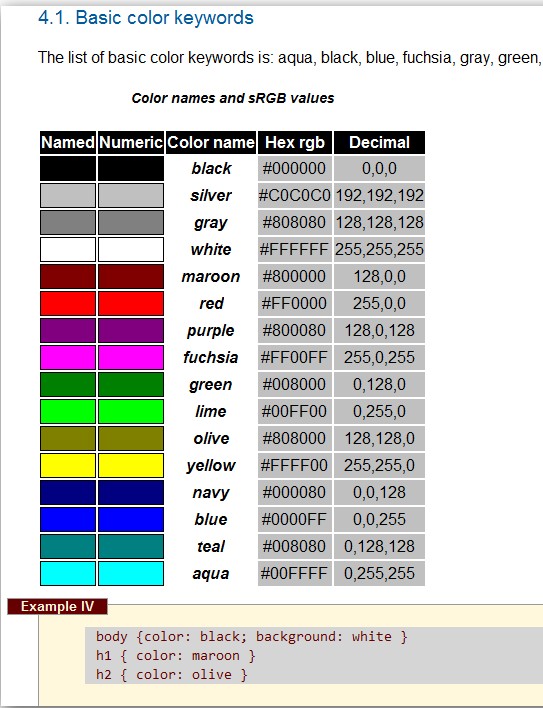
Для примера использовал цвет — olive.
Теперь, для примера, используем настройки стиля для любого определенного сайта, в данном случае — Завалинка.
Нажимаем на странице сайта правой кнопкой мыши и выбираем
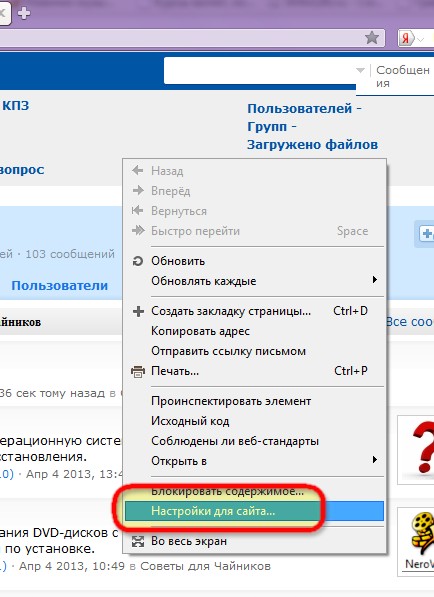
Далее.
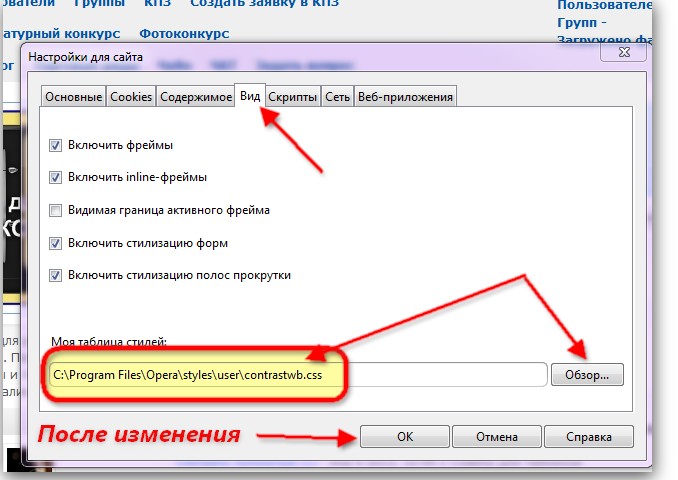
Обновляем страницу и получаем стандартный черный цвет. А теперь еще один шаг — ставим галку перед: Высококонтрастная (Б-Ч), обновляем страницу и страницы сайта приобретут желаемый цвет.
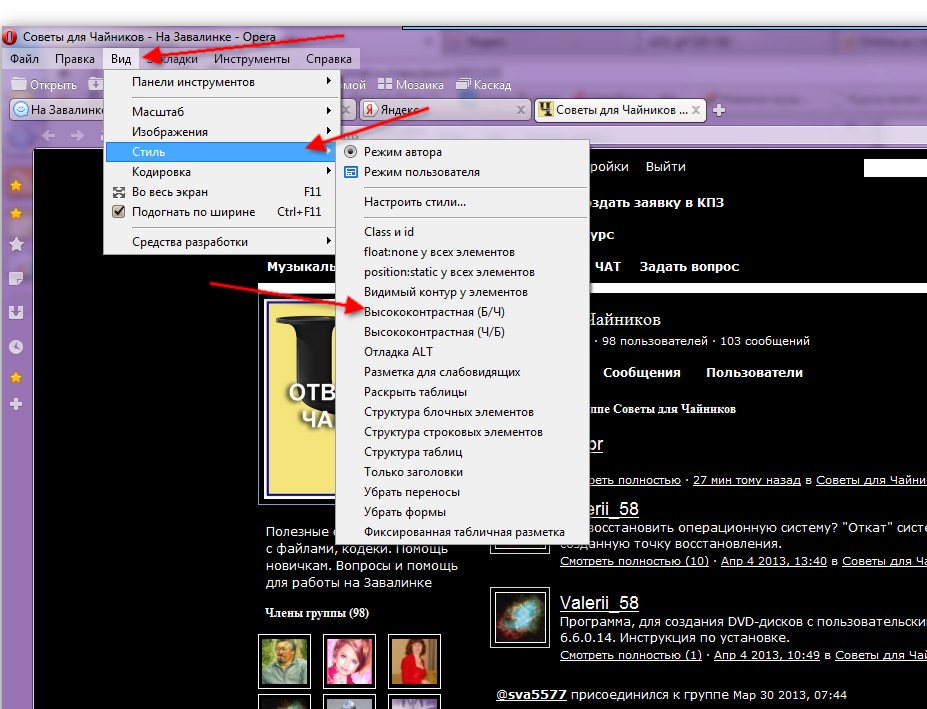
Готовый результат. Дольше писал чем сделал.
Источник
Интерфейс браузера Opera: темы оформления
Браузер Opera обладает довольно презентабельным оформлением интерфейса. Тем не менее, существует значительное число пользователей, которых не удовлетворяет стандартный дизайн программы. Часто это связанно с тем, что пользователи, таким образом, хотят выразить свою индивидуальность, или обычный вид веб-обозревателя им просто наскучил. Изменить интерфейс этой программы можно с помощью тем оформления. Давайте выясним, какие существуют темы для Opera, и как ими пользоваться.
Выбор темы из базы браузера
Для того, чтобы выбрать тему оформления, а затем установить её на браузер, нужно перейти в настройки Opera. Для этого, открываем главное меню, нажав на кнопку с логотипом Оперы в левом верхнем углу. Появляется список, в котором выбираем пункт «Настройки». Для тех пользователей, которые больше дружат с клавиатурой, чем с мышкой, данный переход можно сделать, просто набрав комбинацию клавиш Alt+P.
Мы сразу же попадаем в раздел «Основные» общих настроек браузера. Этот раздел и нужен для смены тем. Ищем на странице блок настроек «Темы для оформления».
Именно в этом блоке расположены темы браузера с картинками для предварительного просмотра. Картинка в данный момент установленной темы помечена галочкой.
Чтобы сменить тему, достаточно один раз кликнуть по понравившемуся изображению.
Существует возможность прокрутки изображений вправо и влево, при нажатии на соответствующие стрелки.
Создание собственной темы
Также, имеется возможность создания собственной темы. Для этого, нужно кликнуть по изображению в виде плюса, расположенного среди других картинок.
Открывается окно, где нужно указать заранее выбранное изображение, расположенное на жестком диске компьютера, которое вы хотите видеть в качестве темы для Оперы. После того, как выбор сделан, жмем на кнопку «Открыть».
Изображение добавляется в ряд картинок в блоке «Темы для оформления». Чтобы сделать это изображение основной темой, достаточно, как и в предыдущий раз, просто кликнуть по нему.
Добавление темы с официального сайта Opera
Кроме того, существует возможность добавить темы в браузер, посетив официальный сайт дополнений для Opera. Чтобы сделать это, достаточно нажать на кнопку «Получить новые темы».
После этого, осуществляется переход в раздел тем на официальном сайте дополнений Opera. Как видим, выбор тут очень велик на любой вкус. Поиск тем можно производить, посетив один из пяти разделов: «Рекомендуемые», Анимированные», «Лучшие», Популярные» и «Новые». Кроме того, имеется возможность поиска по названию через специальную поисковую форму. У каждой темы можно просмотреть пользовательский рейтинг в виде звездочек.
После того, как тема выбрана, кликаем по изображению, чтобы попасть на её страницу.
После перехода на страницу темы, жмем на большую зеленую кнопку «Добавить в Opera».
Начинается процесс установки. Кнопка меняет цвет с зеленого на желтый, и на ней появляется надпись «Установка».
После завершения установки, кнопка опять приобретает зеленый цвет, и появляется надпись «Установлено».
Теперь, просто возвращаемся к странице настроек браузера в блок «Темы оформления». Как видим, тема уже сменилась на ту, которую мы установили с официального сайта.
Нужно заметить, что изменения темы оформления практически не влияют на внешний вид браузера при переходе на веб-страницы. Они заметны только на внутренних страницах Оперы, таких как «Настройки», «Управление расширениями», «Плагины», «Закладки», «Экспресс-панель», и т.д.
Итак, мы узнали, что существуют три способа изменения темы: выбор одной из тем, которые установлены по умолчанию; добавление изображения с жесткого диска компьютера; установка с официального сайта. Таким образом, у пользователя имеются очень широкие возможности для выбора той темы оформления браузера, которая подойдет именно ему.
Источник
Смена цветовой схемы
Чтобы «перекрасить» страницу, в интерфейсе редактирования содержимого раскройте меню «Оформление» и раскрывшемся списке переключайтесь между цветовыми схемами — данные на странице при этом сохранятся.

Также Вы можете отредактировать существующие схемы или создать новые. Рассмотрим, как это сделать.
Шаг 1
Чтобы создать новую схему, нажмите на «+» в списке палитр.
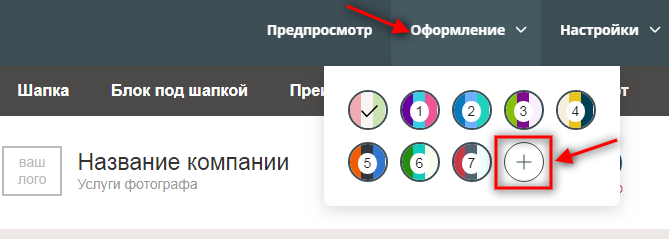
Шаг 2
В открывшемся окне Вы можете выбрать одну из предложенных палитр (если таковые имеются в списке) и отредактировать ее.

Обратите внимание!
- Кнопки, помеченные иконкой с замком, являются системными и недоступны для редактирования, но Вы можете скопировать любую из системных палитр и перейти к редактированию ее копии. Для этого просто выберите нужную схему и нажмите «Копировать». Копия появится последней в списке.
Шаг 3
Если же Вы желаете создать абсолютно новую палитру, нажмите на «+» в конце списка.

В список добавится новая, «чистая» тема. Для удобства ей будет присвоен порядковый номер.
Шаг 4
Перейдите в режим редактирования.

Обратите внимание!
- Для перемещения по странице Вы можете вернуться в режим взаимодействия.

Шаг 5
Теперь выберите в правой части экрана какой-либо элемент интерфейса (Вы можете выбрать любой блок на странице, например, шапку сайта или какую-либо кнопку).

Шаг 6
После того как элемент выбран, в левой части экрана отобразится список доступных настроек цветов, тут Вы сможете изменить цвет текста, цвет самого элемента, цвет фона и т.д.

Обратите внимание!
- В списке параметров слева выводятся не только настройки выбранного элемента, но и настройки некоторых общих элементов (например, body).
Шаг 7
Отредактируйте цвета и пр. параметры выбранного элемента — все изменения будут отображаться в правой части экрана.

Подобным образом отредактируйте все необходимые элементы на странице/сайте.
Обратите внимание!
- При необходимости Вы можете включить «Инверсный режим» — он позволит обратить цвета некоторых элементов на странице.

- Чтобы сбросить все изменения в схеме, нажмите на кнопку отмены. Все внесенные Вами до последнего сохранения изменения будут сброшены.

Шаг 8
После того как схема будет готова, нажмите «Сохранить».

Шаг 9
Вернитесь обратно в интерфейс редактирования содержимого и выберите созданную цветовую палитру.

Обратите внимание!
- Если Вы хотите изменить фон страницы, нажмите на него в правой части экрана, а затем перейдите к редактированию фона в блоке «body» слева. Если фоном является картинка — Вы сможете заменить ее, нажав на соответствующее поле в блоке. Если фон — это просто цвет, Вы сможете изменить его в палитре «Цвет фона».

Удаление темы
При необходимости Вы можете удалить любую тему (кроме системных). Для этого просто выберите ее в списке тем и нажмите на кнопку «Удалить».
При этом нумерация будет смещаться, то есть, если были схемы 1, 2, 3, 4, 5, 6 и схема 4 удалена, то схема 5 будет переименована в 4, схема 6 в 5.
Источник
