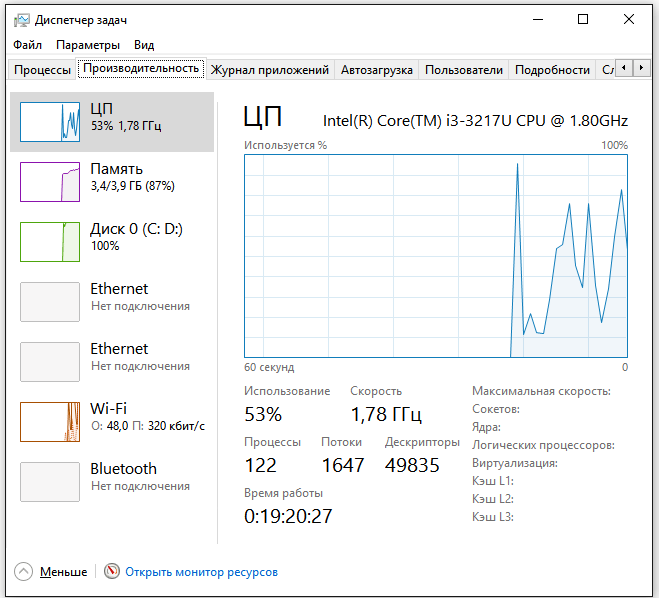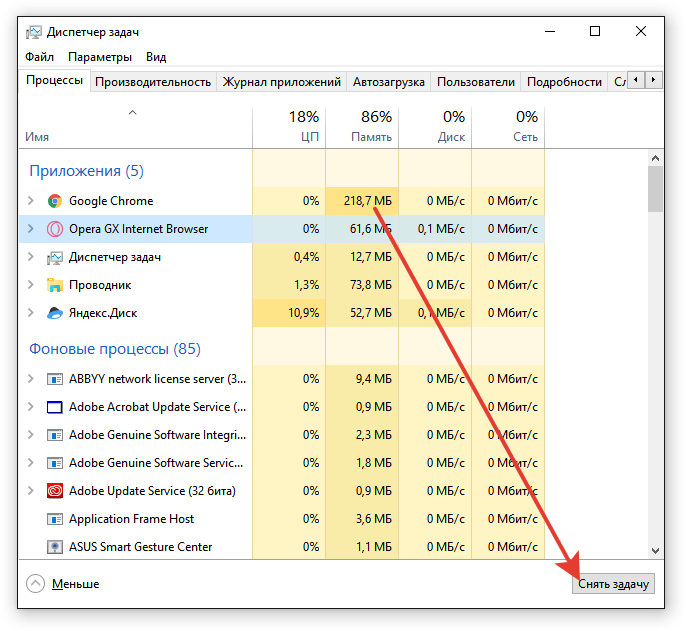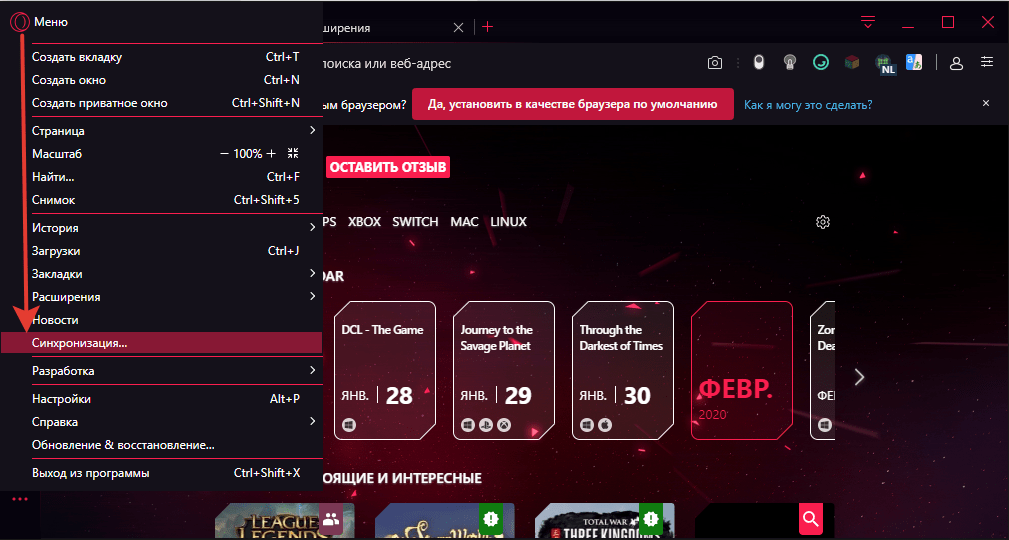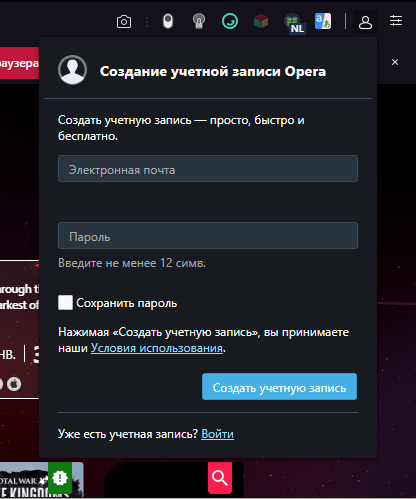Running into installation hell with Opera GX? You’re not alone. This browser is a beast—custom layouts, resource control, built-in gaming perks—but sometimes, just getting the damn thing installed feels like a boss fight with no health potions.
Why Opera GX Won’t Install (And What’s Causing the Problem?)Method 1: Use the Offline InstallerSteps to Use the Offline Installer:Method 2: Change the Installation DirectoryHow to Change the Installation Directory:Method 3: Create a New User Account (Optional)How to Create a New User Account:Method 4: Change Your Network Profile (Optional)Steps to Change Your Network Profile:Method 5: Use Opera FTP for an Alternative InstallerHow to Use Opera FTP:More TroubleshootingsWhy These Solutions WorkGet It Done. No Excuses.
Maybe the installer won’t even launch. Maybe it hangs mid-install. Or maybe it just spits out some useless error message and calls it a day. Sound familiar? Yeah, it’s infuriating.
Don’t worry—we’ve got you covered. This guide breaks down exactly why Opera GX might be acting up and, more importantly, how to fix it. Whether the issue stems from a broken installer, network hiccups, or permission restrictions, we’ll walk you through tried-and-tested solutions to get the browser up and running.
Why Opera GX Won’t Install (And What’s Causing the Problem?)
Before jumping into fixes, let’s quickly go over what might be blocking the installation in the first place. Knowing the cause makes it way easier to troubleshoot:
- Corrupted Installation Files – If you’ve tried installing Opera GX before and it failed, leftover files might be messing things up.
- Network Problems – A weak or unstable connection can prevent the installer from downloading essential components.
- Permission Restrictions – If your Windows user account doesn’t have the right admin privileges, the installer might not have the access it needs.
- Installation Directory Issues – Sometimes, the default installation folder causes conflicts, especially if a previous Opera GX version is lingering in there.
- User Account Problems – Corrupt user profiles can interfere with installations (yes, Windows user accounts can get buggy).
- Software Conflicts – Security software, background apps, or even Windows settings might be blocking the installer.
let’s fix it step by step.
Method 1: Use the Offline Installer
One of the simplest and most effective solutions to fix Opera GX not installing is to use the offline installer. Many users have reported that switching from the online/web installer to the full offline installer bypasses issues related to network interruptions or server errors.
Steps to Use the Offline Installer:
Visit the Official Website:
Go to opera offline installer page for 64 bit to ensure you’re downloading the latest, verified version of Opera GX.
Download the Offline Package:
Look for the offline installer option and select the appropriate version for your system (64-bit or 32-bit).
- Download For 64 bit
- Download For 32 bit
1. Run the Installer as Administrator:
After downloading, right-click the installer file and choose “Run as administrator.” This ensures that the installer has the necessary permissions.
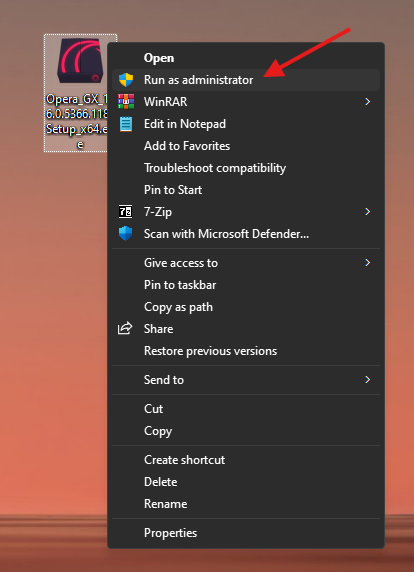
2. Follow the steps:
Complete the installation process by clicking Accept and Install.
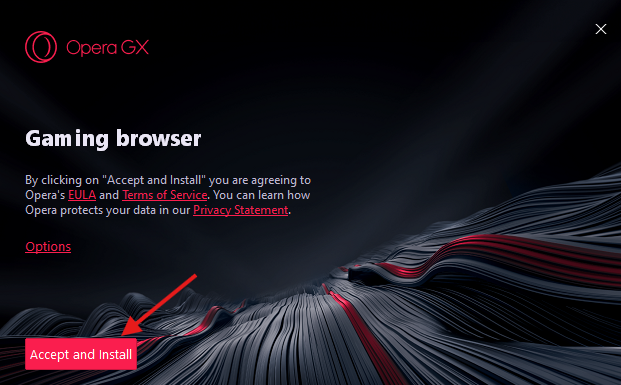
3. Then You can close the Data Collection from “Configure in settings (IF YOU WANT)”
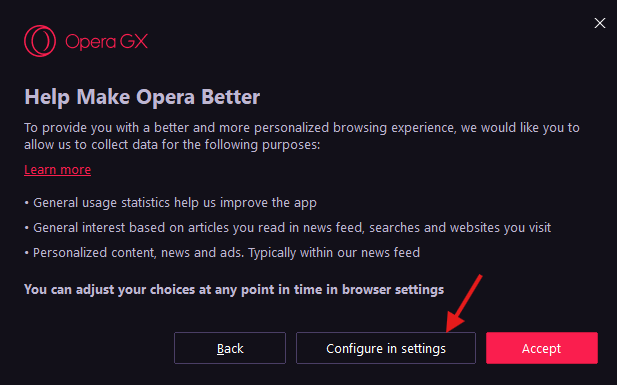
4. Click on Confirm Choices
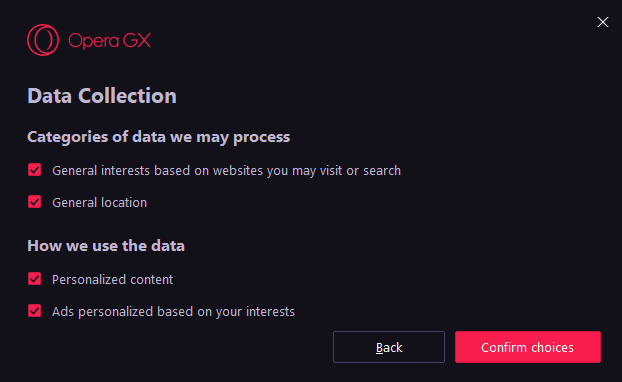
5. Installing….
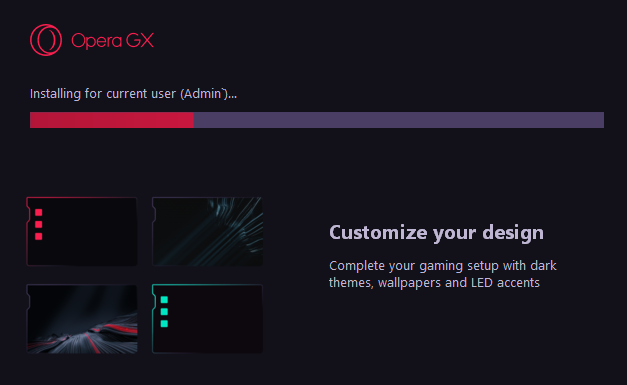
6. Wait until it opens
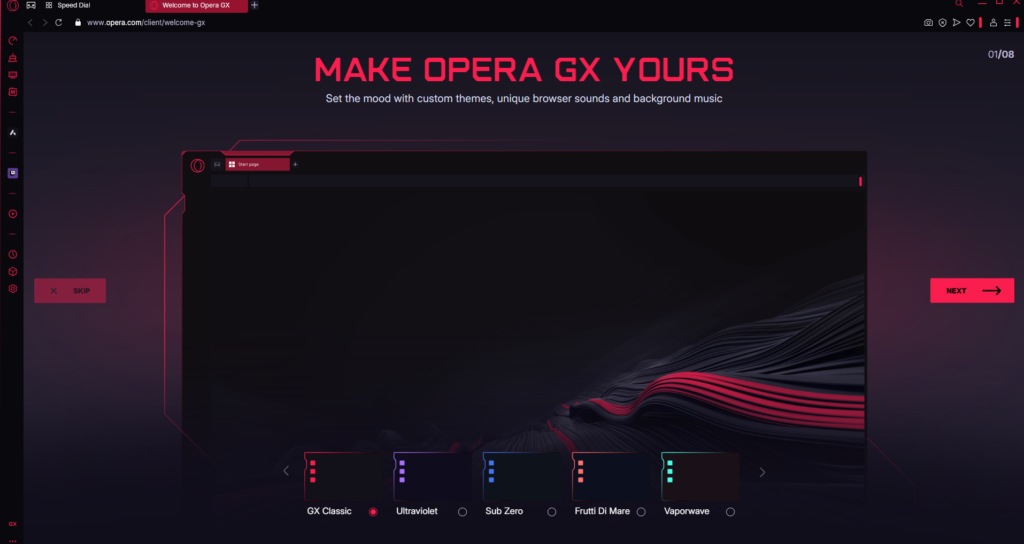
You May Like: How to Access the Deep Web with the TOR Browser
Method 2: Change the Installation Directory
Sometimes, installation failures occur because the default installation directory is causing conflicts or has been corrupted by previous installations of Opera GX. Changing the installation directory can resolve these issues.
How to Change the Installation Directory:
1. Download the Installer:
Begin by downloading the Opera GX installer from the official website.
2. Open the Installer:
When the installer launches, don’t rush to click “Accept and Install.” Instead, click on the “Options” button.
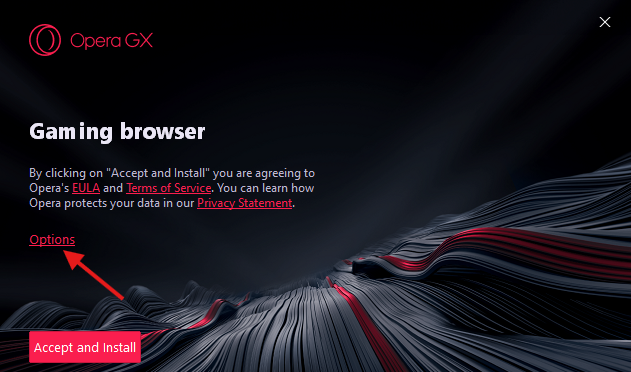
3. Select a New Directory:
Next to the installation path, click on “Change.” Choose a new folder where you want to install Opera GX. Avoid using network drives or locations with restricted permissions.
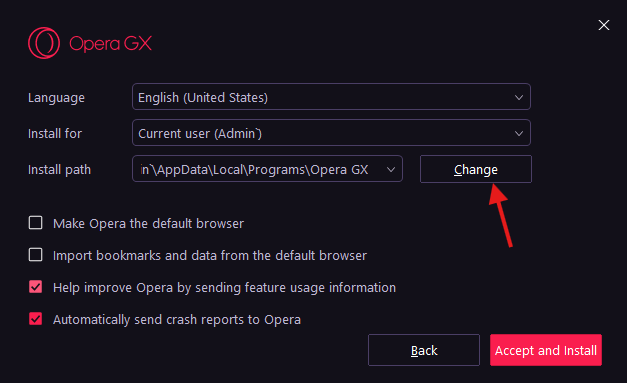
4. Proceed with Installation:
Once you have set a new directory, click “OK” and then “Accept and Install” to continue.
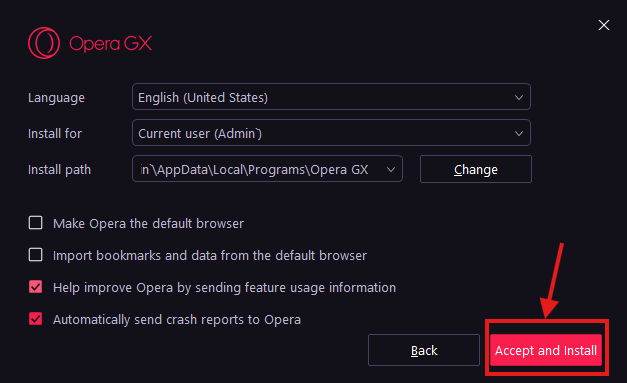
Method 3: Create a New User Account (Optional)
If issues persist, the problem might be related to your current Windows user profile. A corrupted user account can interfere with software installations, including Opera GX. Creating a new local user account can help isolate and resolve this issue.
How to Create a New User Account:
- Open Windows Settings:
Press Windows + I to open the Settings app. - Navigate to Accounts:
Click on the “Accounts” option from the left-hand menu. - Add a New User:
Go to “Family & other users” and click on “Add account” under “Other users.” Choose “I don’t have this person’s sign-in information,” and then select “Add a user without a Microsoft account.” - Set Up the Account:
Provide a name (and password if desired) for the new account. - Switch to the New Account:
Log out of your current account and log in with the newly created account, then try installing Opera GX again.
Method 4: Change Your Network Profile (Optional)
Network configuration can also impact the installation of Opera GX. In some cases, the installer might struggle to download the necessary components due to network restrictions.
Steps to Change Your Network Profile:
- Access Network Settings:
Open the Settings app on Windows and go to the “Network & Internet” section. - Select Your Active Connection:
Choose your current network connection and switch the network profile from “Public” to “Private.” - Retry the Installation:
After changing the network profile, attempt to install Opera GX again.
You May Like: How To Download All Runtime Files In One And Software
Method 5: Use Opera FTP for an Alternative Installer
If all else fails, you might want to try an alternative method by downloading Opera GX via the Opera FTP server. This method can be especially useful if the standard offline installer is not working properly.
How to Use Opera FTP:
1. Navigate to the Opera FTP Server:
Access Opera’s FTP page and locate the latest version of Opera GX.
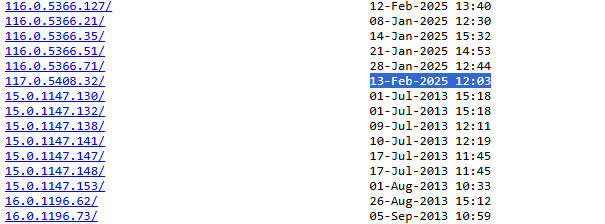
2. Select your operating system:
Choose the OS version Mac OR Win (for me its windows)
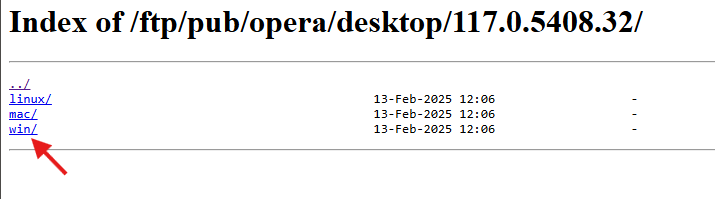
3. Select the Appropriate Version:
Choose the version that is compatible with your operating system—either 64-bit or 32-bit.
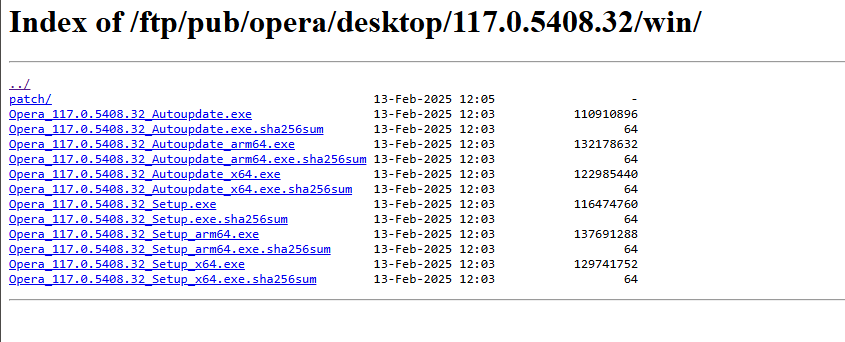
4. Download and Install:
Download the installer and run it.
More Troubleshootings
Even after trying the methods above, here are some extra tips that can further improve your chances of a successful Opera GX installation:
| Tip | Description |
|---|---|
| Check System Requirements | Ensure your computer meets the minimum system requirements for Opera GX. Incompatibility can lead to installation failures. |
| Temporarily Disable Antivirus/Firewall | Sometimes security software may block the installer. Temporarily disable your antivirus or firewall during installation, but remember to turn them back on afterward. |
| Clear Temporary Files | Delete temporary files from previous installations that might be causing conflicts. You can do this using the Disk Cleanup tool in Windows. |
| Update Windows | Make sure your operating system is updated with the latest patches and drivers to avoid compatibility issues. |
| Consult Official Support | If none of these methods work, visit the official Opera support forums or contact Opera’s customer service for more specialized assistance. |
Why These Solutions Work
Each method outlined in this guide addresses a specific potential issue with the Opera GX installation process:
🔹 Go Offline, Go Smooth! 🎯
Skip unstable internet issues—grab the offline installer and install hassle-free.
📂 Change It Up! 🔄
If your default directory is acting up, switch the installation path and bypass restrictions.
🔑 Unlock Full Access! 🔓
Run the installer as Administrator to eliminate pesky permission roadblocks.
👤 New User, Fresh Start! 🌟
A corrupted profile? No worries! Create a new user account and install Opera GX without a hitch.
🌐 Network Tweaks for the Win! 📶
Adjust your network profile to remove hidden restrictions that could block the download.
🔗 FTP: Your Secret Weapon! 💾
If all else fails, download Opera GX directly using Opera FTP—a solid backup plan.
Get It Done. No Excuses.
Look, Opera GX is an incredible browser—if you can get it installed. And you will get it installed if you stop messing around and apply these fixes. Offline installer? Use it. Change the install path? Do it. Administrator mode? No-brainer.
One last thing: Download ONLY from the official Opera website. No shady third-party nonsense. The last thing you need is malware sneaking in because you got impatient.
Still stuck? Hit up Opera’s support team or check the forums—there’s always a way. But if you follow these steps right, you won’t even need to.
Now go get it installed. No more roadblocks. No more excuses. Just a smooth, fully optimized Opera GX experience.
Happy browsing—and game on.
Readers help support Windows Report. We may get a commission if you buy through our links.
Read our disclosure page to find out how can you help Windows Report sustain the editorial team. Read more
Many users reported the Opera GX getting stuck when installing. If you’re facing the same problem, just follow the steps below to get it fixed.
What can I do if Opera GX gets stuck on installing?
1. Download using the offline installer
- Go to Opera’s download page.
- Scroll down and then expand Opera GX.
- Choose between the 64 bit and 32 bit offline package, and click on the one you want to install.
- Once downloaded, double-click on the file to launch the installer.
- Now, follow the on-screen instructions to complete the process.
Opera GX is stuck on installing for the current user could signal a problem with the network connection. In this case, trying the offline installer should help.
2. Disable the antivirus
If Opera GX is taking too long to download or install or is getting stuck each time, your antivirus or firewall could cause the problem.
In this case, disable the antivirus before starting the download and enable it only after the installation is complete.
3. Switch networks
- Click on Windows + R to launch the Run command, enter control panel, and then click on OK.
- Select Network and Internet.
- Under Network and Sharing Center, select Connect to a network to change to a different known network. To set up a new network click View network status and tasks.
- Click Set up a new connection or network.
- Choose your connection option and then follow the steps to set up the connection.
Many users report switching to a different network fixed the Opera GX failed to install issue. This might also solve the problem if you’re receiving a 503 Service Temporarily Unavailable message when trying to download.
- Opera GX now has a dedicated Cyberpunk 2077 hub, besides the mod
- How to Configure and Manage Presets in Opera GX
- GX Quick Settings Button in Opera GX: How to Use it
4. Turn off the battery saver
- Press Windows + A to open the Action Center.
- If the Battery saver mode is turned on, click on the tile to disable it.
Try downloading after turning off the battery saver and make sure your PC is plugged into charging. Your computer turns off functions that consume a lot of power when the battery saver is on. Thus, Opera GX may get stuck on downloading with the feature enabled.
5. Temporarily turn off the Firewall
- Press Windows + S to launch the Search menu, enter Windows Security, and click on the relevant search result.
- Select Firewall & network protection.
- Click on Private network.
- Toggle Microsoft Defender Firewall to off.
- Click Yes on the UAC prompt that pops up.
- Similarly, disable it for the Public network as well.
Also, remember to turn the firewall back on after installing Opera GX to keep your PC protected.
We hope these methods helped you solve Opera GX stuck on installing for the current user.
In case you have a solution to this issue that wasn’t listed above or need more help, let us know in the comments.
Megan Moore
Megan is a Windows enthusiast and an avid writer. With an interest and fascination in all things tech, she enjoys staying up to date on exciting new developments in the computer and gaming world.
When not falling down a rabbit hole of tech news and information, she enjoys painting, watching movies, and taking her dramatic husky for long walks.
Проблемы с запуском Opera GX могут быть вызваны как единичным сбоем, так и системной ошибкой. В зависимости от причины отличается порядок восстановления работоспособности браузера. Мы разобрали основные способы решения распространённых проблем, из-за которых обозреватель не работает.
Проверка совместимости
Opera GX предъявляет к компьютерам определённые технические требования. Если они не выполняются, то разработчики не гарантируют стабильную работу браузера.
Технические требования для Opera GX
- Windows 7 и старше.
- Процессор Intel Pentium 4 / AMD Athlon 64 или старше с поддержкой SSE2.
- Оперативная память от 512 Мб.
Аналогичные требования на Ubuntu, только в качестве операционной системы должна быть версия 64-bit Ubuntu 16.04 или более новая. На Mac требуется OS X El Capitan 10.11 или более поздняя версия. Требования очень демократичные, но их соблюдение является обязательным для нормальной работы браузера. Если на компьютере, например, стоит Windows XP, то использовать Opera GX не получится. В таком случае придется загружать старую версию браузера Opera, без дополнений для геймеров.
Диагностика запущенных процессов
Даже если изначально мощности «железа» хватает для запуска браузера, проблемы могут возникнуть из-за возросшей нагрузки. В таком случае открываться перестанет не только Opera, но и другие программы, потребляющие значительное количество системных ресурсов.
Чтобы проверить нагрузку на систему:
- Нажимаем сочетание клавиш Ctrl+Shift+Esc.
- Переходим на вкладку «Производительность» и оцениваем состояние системы.
Смотрим, не перегружена ли система
- Если компьютер тратит слишком много ресурсов, то новые программы не будут открываться. Возвращаемся на вкладку «Процессы» и смотрим, кто создаёт самую большую нагрузку.
- Выделяем процесс, который потребляет много ресурсов, и нажимаем «Завершить».
Завершаем процесс, который создаёт нагрузку
Внимательно смотрим, какие процессы запущены прямо сейчас. Если в списке есть opera.exe, но браузер не запущен, то необходимо «убить» этот процесс — выделяем его и нажимаем «Завершить». Это распространённая ошибка: при первом запуске программа не открывается, а остаётся в фоновом режиме. Когда же пользователь пытается запустить её второй раз, уже ничего не происходит.
После завершения процесса снова открываем Opera GX. На этот раз система должна справиться с нагрузкой.
Решение проблемы с ярлыком
Если браузер не открывается при двойном клике по ярлыку, который находится на рабочем столе, то, возможно, иконка повреждена. Например, в ней может быть указан не тот путь, по которому находится лаунчер браузера. Такое бывает, если вы переместили папку с установленной Opera или изменили букву диска, на которой хранятся файлы обозревателя.
- Удаляем старый ярлык.
- Открываем каталог, в котором хранятся файлы установленной Opera GX. Обычно он находится по пути C:\Users\Пользователь\AppData\Local\Programs\Opera GX.
- Находим исполняемый файл launcher.exe.
- Кликаем по нему правой кнопкой мыши и выбираем опцию «Отправить» — «На рабочий стол (Создать ярлык)».
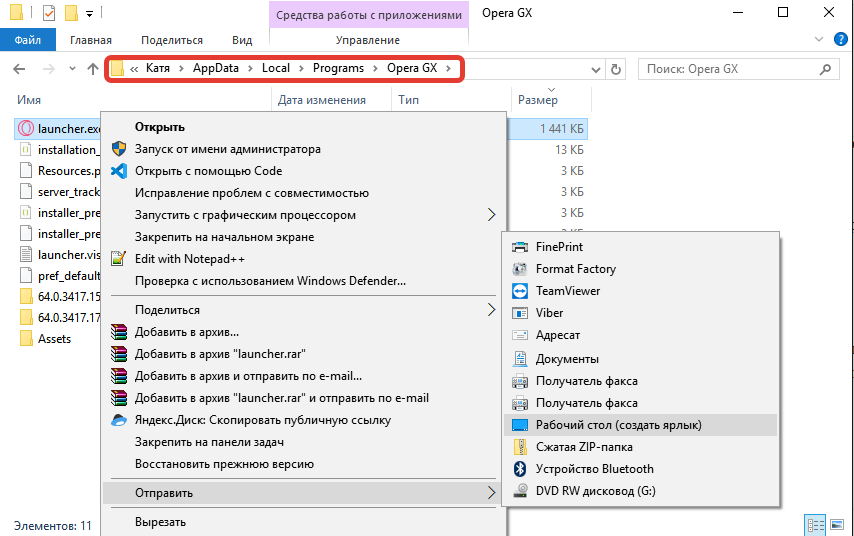
Создаём новый ярлык Opera GX
Переносить сам файл нельзя, он нужен в папке Opera. Вы можете создать сколько угодно ярлыков и разместить их в удобном месте: на рабочем столе, на панели задач, в других папках.
Переустановка браузера
Если указанные выше способы не устраняют проблемы при запуске обозревателя, то остаётся единственный вариант — удаление и повторная установка Opera GX. Мы не хотим потерять сохранённые пароли и другие данные, поэтому перед деинсталляцией включим синхронизацию.
- Открываем меню Opera GX.
- Нажимаем на пункт «Синхронизация».
Регистрируемся в Opera GX
- Кликаем по ссылке «Создать учётную запись».
- Указываем почтовый ящик и пароль.
- Нажимаем «Создать учётную запись».
Включаем синхронизацию через учетную запись
Синхронизация будет включена по умолчанию. Мы можем зайти в её параметры и настроить, какие данные необходимо сохранять. Изначально выбрана вся информация, которая есть в браузере.
Следующий шаг — удаление браузера.
- Открываем «Параметры».
- Переходим в раздел «Приложения».
- В списке программ выбираем Opera и нажимаем «Удалить».
- Подтверждаем удаление пользовательских данных и нажимаем «Удалить» в окне мастера деинсталляции.
Мы удаляем пользовательские данные, потому что ранее синхронизировали их. Можно не настраивать синхронизацию. Но тогда не стоит удалять пользовательские данные. Они сохранятся на жёстком диске, а после повторной установки браузер их автоматически подтянет.
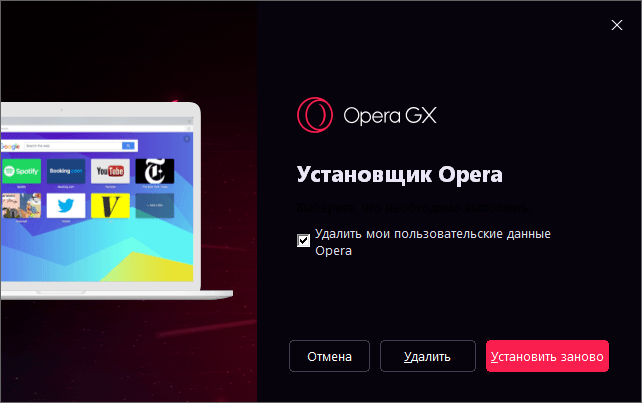
Если включена синхронизация, можно удалять пользовательские данные
После удаления рекомендуем очистить систему от временных файлов и исправить ошибки в реестре. Сделать это можно с помощью бесплатной утилиты CCleaner. У неё есть два нужных нам режима:
- Очистка — удаляются все файлы, которые не приносят пользу и не нужны установленным программам.
- Исправление ошибок в реестре — удаляются лишние записи в реестре и устраняются другие мелкие сбои.
После деинсталляции скачиваем файл с официального сайта Opera. Рекомендуем не менять каталог для установки. Пусть браузер отправляется в тот же каталог, в котором он был ранее. Это актуально, если вы не синхронизировали данные, а просто сохранили их на компьютере при деинсталляции программы.
Если данные были синхронизированы, то после установки открываем Opera, переходим в раздел «Синхронизация» и авторизуемся в учётной записи, которую мы создали перед удалением браузера. Вся информация будет восстановлена.
Post Views: 8 639
На чтение7 мин
Опубликовано
Обновлено
Opera GX — это популярный браузер, который разработан специально для геймеров. Он предлагает уникальные функции, такие как управление процессором и памятью, а также интегрированную Twitch-панель. Если вы столкнулись с проблемой при установке Opera GX, не отчаивайтесь — большинство проблем могут быть легко исправлены.
Первым шагом при установке Opera GX, убедитесь, что ваш компьютер отвечает системным требованиям программы. Проверьте, имеется ли у вас последняя версия операционной системы, а также достаточно ли места на жестком диске. Если ваш компьютер не соответствует требованиям программы, вам может потребоваться обновить аппаратное или программное обеспечение.
Если ваши системные требования соответствуют, но проблема с установкой все еще возникает, возможно, дело в антивирусной программе или брандмауэре. Попробуйте временно отключить антивирусную программу и брандмауэр, а затем повторите попытку установки Opera GX. Если установка проходит успешно после отключения антивирусной программы, вам может потребоваться добавить Opera GX в список исключений антивирусного программного обеспечения или настроить брандмауэр для разрешения доступа к программе.
Если все вышеперечисленное не помогло, попробуйте загрузить альтернативную версию Opera GX с официального сайта разработчика. Иногда проблема может быть связана с поврежденным файлом установки, и загрузка новой копии может помочь решить эту проблему. Если и это не помогло, обратитесь в службу поддержки Opera GX или посетите форум, где другие пользователи могут поделиться своим опытом и предложить решение вашей проблемы.
Как устранить ошибку при установке Opera GX: проблемы с установкой решаются!
Opera GX – это специальная версия популярного браузера Opera, предназначенная для геймеров. Однако, при установке Opera GX иногда могут возникать ошибки, которые мешают успешной установке программы. Ниже приведены несколько решений, которые помогут устранить возможные проблемы при установке Opera GX.
- Проверьте системные требования: перед установкой Opera GX убедитесь, что ваш компьютер соответствует минимальным системным требованиям. Вы можете найти информацию о системных требованиях на официальном сайте Opera GX.
- Отключите антивирусное программное обеспечение: временно отключите антивирусное программное обеспечение, так как некоторые антивирусы могут блокировать установку Opera GX. После установки программы вы можете снова включить антивирусное ПО.
- Удалите предыдущую версию Opera GX: если у вас уже была установлена предыдущая версия Opera GX, попробуйте удалить ее перед установкой новой версии. Иногда наличие предыдущей версии программы может вызывать конфликты и ошибки при установке новой версии.
- Скачайте установочный файл из официального источника: убедитесь, что вы скачали установочный файл Opera GX только с официального сайта разработчика. Загрузка файла с непроверенных источников может привести к наличию вредоносного программного обеспечения или ошибкам при установке.
- Запустите установку с правами администратора: попробуйте запустить установку Opera GX с правами администратора. Чтобы это сделать, щелкните правой кнопкой мыши по файлу установки и выберите «Запуск от имени администратора».
- Очистите временные файлы и кэш: иногда проблемы с установкой возникают из-за некорректных или поврежденных временных файлов. Попробуйте очистить временные файлы и кэш на вашем компьютере и затем повторите установку Opera GX.
Если ни одно из вышеперечисленных решений не помогло, рекомендуется связаться с технической поддержкой Opera GX для получения дополнительной помощи.
Проверьте системные требования
Перед установкой Opera GX необходимо убедиться, что ваш компьютер соответствует системным требованиям программы. В противном случае, установка может быть невозможной или работа браузера может быть ограниченной.
Вот минимальные системные требования для установки Opera GX:
- Операционная система: Windows 10/8.1/8/7 (32- и 64-разрядная версии)
- Процессор: Intel Pentium 4 или более поздние совместимые процессоры с поддержкой инструкций SSE2
- Оперативная память: не менее 4 ГБ
- Место на жестком диске: не менее 350 МБ свободного пространства для установки браузера
Системные требования могут отличаться в зависимости от версии Opera GX и используемых дополнительных программ на вашем компьютере. Если вы хотите использовать Opera GX в полной мере, рекомендуется иметь процессор и оперативную память, превышающие минимальные требования.
Если вы не уверены, соответствует ли ваш компьютер системным требованиям Opera GX, вы можете проверить информацию о вашей операционной системе, процессоре и объеме оперативной памяти в параметрах системы. Эту информацию можно найти в разделе «Сведения о компьютере» или «Система» в меню «Пуск» (нажмите правой кнопкой мыши на значок «Пуск» и выберите соответствующий раздел).
Убедитесь, что ваш компьютер соответствует системным требованиям перед установкой Opera GX, чтобы избежать проблем с установкой и обеспечить оптимальную производительность браузера.
Очистите временные файлы
Часто причиной проблем с установкой Opera GX являются временные файлы, которые могут создаваться во время загрузки программного обеспечения. Для исправления этой ошибки рекомендуется очистить временные файлы, чтобы убедиться, что новая установка Opera GX не взаимодействует с предыдущими загрузками.
Для очистки временных файлов можно воспользоваться следующими шагами:
- Откройте файловый менеджер на вашем компьютере.
- Перейдите в папку с временными файлами. Обычно эта папка называется «Temp» или «Временные файлы».
- Выделите все файлы и папки в папке с временными файлами.
- Нажмите правую кнопку мыши и выберите опцию «Удалить».
- Подтвердите удаление файлов и папок.
После удаления временных файлов, перезапустите компьютер и попробуйте установить Opera GX заново. Это должно исправить проблему с ошибкой при установке.
Если после очистки временных файлов проблема с установкой Opera GX все еще возникает, рекомендуется обратиться в службу поддержки Opera для получения более подробной помощи и решения данной проблемы.
Проверьте наличие антивирусного ПО
Перед установкой Opera GX рекомендуется проверить наличие антивирусного программного обеспечения на вашем компьютере. Антивирусное ПО может блокировать установку программы или исполняемый файл, если оно считает его потенциально вредоносным.
Прежде чем приступить к установке Opera GX, проверьте, есть ли на вашем компьютере установленное антивирусное ПО и актуально ли его обновление. Если вы не уверены, можно лишнее протестировать компьютер с помощью бесплатных онлайн-сканеров, которые могут помочь обнаружить вирусы и вредоносное ПО.
Если антивирусное ПО находит в исполняемом файле Opera GX угрозу, оно может автоматически блокировать его или перемещать в карантин. В таком случае вы можете попробовать временно отключить антивирусное ПО и повторить попытку установки программы.
Однако, важно помнить, что отключение антивирусного ПО может потенциально представлять угрозу для безопасности вашего компьютера. Установка ненадежных программ может открыть доступ вредоносным программам и вирусам.
Если вы уверены в безопасности файла установки Opera GX, вы можете добавить его в исключения антивирусного ПО, чтобы избежать блокировки в будущем. Конкретные инструкции по добавлению исключений могут отличаться в зависимости от используемого антивирусного программного обеспечения.
В любом случае, рекомендуется обновить антивирусную программу до последней версии и использовать лицензионную копию, чтобы обеспечить максимальную защиту компьютера.
Отключите фаервол и VPN
При установке Opera GX могут возникнуть проблемы, связанные с работой фаервола и VPN. В некоторых случаях эти программы могут блокировать доступ к серверам Opera и мешать корректной установке браузера.
Если у вас установлен фаервол или VPN, рекомендуется временно отключить их перед установкой Opera GX. Ниже приведены инструкции, как это сделать для некоторых известных программ:
- Windows Firewall (Файервол Windows)
1. Откройте «Панель управления» и выберите «Система и безопасность».
2. В разделе «Windows Defender Firewall (Файервол Windows Defender)» выберите «Включить или выключить файервол Windows Defender».
3. Установите флажок «Выключить файервол Windows Defender» для всех сетей.
4. Щелкните «OK», чтобы сохранить изменения.
- Third-party firewall (Фаервол других производителей)
1. Запустите приложение фаервола.
2. В настройках фаервола найдите опцию для временного отключения или приостановки защиты.
3. Выключите или приостановите защиту фаервола временно.
- VPN
1. Запустите приложение VPN.
2. В настройках VPN найдите опцию для временного отключения или выхода из аккаунта.
3. Выключите или выйдите из аккаунта VPN.
После отключения фаервола и VPN попробуйте повторно установить Opera GX. В большинстве случаев проблемы, связанные с их блокировкой, должны быть решены.
Попробуйте альтернативные варианты установки
Если у вас возникли проблемы с установкой Opera GX, необходимо попробовать альтернативные варианты установки, которые могут помочь решить проблему.
Вот несколько вариантов, которые стоит попробовать:
- Скачайте и установите альтернативную версию. Возможно, у вас возникли проблемы с установкой именно последней версии Opera GX. Попробуйте найти старую версию браузера на официальном сайте разработчика и установить ее. В некоторых случаях это может помочь решить проблему.
- Установите браузер в другую папку. Попробуйте изменить путь установки Opera GX на другую папку на вашем компьютере. Некоторые пользователи сообщают, что проблемы с установкой могут быть связаны с конфликтами с другими программами или файлами на компьютере. Поместив Opera GX в другую папку, вы можете избежать этих конфликтов.
- Используйте режим совместимости. Если у вас Windows 10, попробуйте запустить установщик Opera GX в режиме совместимости с предыдущими версиями Windows (например, Windows 7 или Windows 8). Для этого нужно нажать правой кнопкой мыши на файле установщика, выбрать «Свойства» и перейти на вкладку «Совместимость». Поставьте галочку рядом с «Запустить эту программу в режиме совместимости с», выберите желаемую версию Windows и нажмите «Применить». Запустите установщик снова и проверьте, помог ли этот шаг решить проблему.
Если все эти варианты не помогли решить проблему, можно обратиться за помощью на форумы или официальную техническую поддержку Opera GX. Они смогут подсказать дополнительные способы решения проблемы и предложить индивидуальную помощь.
In this article, we will discuss what you can do if the Opera GX installer is not working in Windows 11/10. The Opera GX installer is reported to have failed for some to update or install the browser. The error commonly occurs when you update or install your Opera GX browser on your computer. If you are also using Opera and having the same issue, this post might help you.
An error occurred while attempting to install Opera GX

If the Opera GX installer is not working on your Windows PC, you can try the below suggestions and see if it solves the issue. Before that, you should also try to run the installer as admin. Right-click on the installer file and use the Run as administrator option. If that doesn’t help, try these solutions:
- Change the directory of Opera GX
- Create a new user account
- Change your Network profile
- Download the Offline Package.
Let’s see now them in detail:
An error occurred while attempting to install Opera GX
1] Change the directory of Opera GX
- Go to the Opera GX website first.
- Click Download Opera GX on the next page to get the browser.
- Double-click the executable file once it is downloaded.
- Choose the Options button, rather than clicking Accept and Install.
- Click on the Change button next to the Install path.
- Next, choose the location where the file will be installed.
- After that, click Accept and Install to install the file.
In case you need an explanation, let’s now look at the steps in more detail:
To get it started, navigate to the Opera GX website first. This can be done by visiting the link www.opera.com/gx. It will take you directly to the Opera GX web browser download page as shown in the snapshot below.

Once the file has been downloaded, go to the Download folder of your File Explorer window and double-click on the executable file.

When you launch the executable file, a new page will open that looks similar to the image above. As you proceed to the next page, do not rush to select the Accept and Install button. Before proceeding, you should click on the Options button, which I have marked with a white rectangular line.

Next to the Install path, click on the Change button. Here you need to choose the location where you would like the file to be installed. As part of this step, you will edit the directory in which the browser will be saved and then proceed to install it.
When you have selected the location, click OK to save it. Once that is done, click Accept and Install to install the file. After changing the installation path, check if the Opera GX installer works.
2] Create a new user account
This solution requires you to create a new user account and check whether the Opera GX installer is working on your computer. In case it does, it means the old user account is corrupted.
Do note that you need to create a local user account and use it to check if you are able to install or update the Opera GX browser. If you will use a Microsoft account, then it may not work and your problem continues. Also, make sure that you are not installing Opera GX on a network drive.
3] Change your Network profile
In case none of the solutions work, you should change your network profile, and this should resolve the issue.
4] Download the Offline Package

This option has helped many users who are facing the same issue. Sometimes, the web installer or an online installer of an application isn’t able to download the required components for the application. It may happen because there is some trouble on the server end or something else. Therefore, it is good to use the offline installer for an application when the web installer is creating a problem. You should do the same and download the offline package of the Opera GX browser to solve this problem.
You can get the offline installer of the Opera GX browser for Windows from opera.com. Grab the 64-bit (116 MB) or 32-bit (111 MB) setup file as per your requirement. Run that file and complete the installation process. This should work.
Why is the Opera installer not working?
If you are trying to install the Opera GX browser and its installer is not working, then the most probable reason is either the web installer has some trouble downloading the required components from the server or the directory where you want to install the browser is not supported. So, in this case, you can use the offline installer and then install the Opera GX browser or change the installation directory. You can also try to install the Opera GX browser on a local user account.
Why does Opera GX fail to open on Windows 11/10?
Problems with your Microsoft account may cause this issue, and in that case, you should check the family settings of your account. In some cases, this problem can also be caused by a corrupted installation, so reinstalling the browser might be helpful.
Read: Opera GX not opening on Windows
Is Opera GX a gaming browser?
According to the company, Opera GX isn’t designed to be a gaming browser but it has several options that can be tweaked. These options include setting CPU, RAM, and network limits. The browser has these features, but on its own, they are not enough to make it suitable for gaming. Although Opera GX Browser was not built from scratch, it does have many advantages for gaming.
Why should you use Opera GX?
Opera is the company most likely to have developed a gaming-specific web browser. The company has introduced some unique features that were later adopted as industry best practices to differentiate itself from competitors. It has been designed especially for PC gamers, equipped with advanced features that improve the quality of their gaming experience without affecting their gaming performance.
Is Opera GX different from Opera? In what ways are they different?
Opera is one of the oldest and most popular browsers used by users to conduct their online searches. The program includes features such as an integrated VPN and ads blocker. There is, however, Opera GX, which is specially designed for gamers. It is a browser intended exclusively for gamers. According to the company, it is a more advanced or special version of the Opera browser. It comes with some useful features such as CPU, GPU, and Network limiters, which makes it a must-have for some users.
Hence, Opera and Opera GX are two different browsers made by the same company, but for different target audiences. Although they are both manufactured by the same company, there are a number of similarities on both ends. Both run on Chromium, have similar privacy policies and use the same VPN.
Related Post: Opera browser not opening or loading pages.
Opera GX — это специально разработанный браузер для геймеров. Он обладает уникальными функциями, которые позволяют использовать ресурсы компьютера максимально эффективно, что особенно важно для игровых приложений. Однако при установке Opera GX некоторые пользователи могут столкнуться с ошибкой.
Причины ошибки
Наиболее распространенными причинами ошибки при установке Opera GX являются:
- Недостаточно места на жестком диске — для установки Opera GX необходимо около 300 МБ свободного места на жестком диске. Если на вашем компьютере недостаточно места, установка может быть прервана с ошибкой.
- Необходимы права администратора — при установке Opera GX необходимы права администратора. Если у вас нет прав администратора или они не были предоставлены, установка может не быть завершена.
- Проблемы соединения — если соединение с сервером загрузки Opera GX было прервано или замедлено, процесс установки может завершиться с ошибкой.
Как устранить ошибку
Если у вас возникла ошибка при установке Opera GX, рекомендуем выполнить следующие действия:
- Проверьте, достаточно ли места на жестком диске. Для этого откройте проводник и проверьте свободное место на диске C. Если свободного места меньше 300 МБ, удалите ненужные файлы или программы, чтобы освободить место.
- Убедитесь, что у вас есть права администратора. Для этого откройте меню «Пуск» и найдите командную строку. Нажмите на правую кнопку мыши и выберите пункт «Выполнить от имени администратора». В командной строке введите команду net user administrator /active:yes, чтобы включить учетную запись администратора. После этого попробуйте установить Opera GX снова.
- Проверьте соединение с Интернетом. Убедитесь, что вы подключены к сети Интернет и что соединение достаточно стабильно. Если возможно, используйте проводное соединение вместо Wi-Fi. Затем попробуйте установить Opera GX снова.
Если вы выполнили все вышеперечисленные действия и ошибка при установке Opera GX все еще не исчезла, попробуйте загрузить последнюю версию браузера с официального сайта Opera и установить ее вручную.
Вывод
Ошибка при установке Opera GX может быть вызвана несколькими причинами, такими как недостаток места на жестком диске, отсутствие прав администратора или проблемы с соединением. Однако эта ошибка может быть легко устранена, если выполнить несколько простых действий. Следуя нашим советам, вы сможете установить Opera GX и начать пользоваться всеми ее уникальными функциями без каких-либо проблем.
- Если установщик Opera GX не работает на вашем компьютере, попробуйте изменить его расположение.
- Прежде чем нажать кнопку «Установить», вы можете просмотреть дополнительные настройки и отредактировать каталог.
- Не пропустите наш раздел о преимуществах использования Opera GX.
Возникли проблемы с текущей версией Опера? Скачать последнюю версию с официального сайтаХотя многие возможные причины приводят к проблемам с вашим браузером Opera, одно из самых быстрых решений — сначала переустановить браузер. Мы не рекомендуем загружать Opera из любого стороннего источника, если он не проверен, так как вы рискуете получить из-за него вредоносное ПО и всевозможные ошибки.
Вот что умеет Опера:
- Оптимизируйте использование ресурсов: ваша оперативная память используется более эффективно, чем в других браузерах.
- Повышенная конфиденциальность: бесплатный и безлимитный встроенный VPN
- Нет рекламы: встроенный блокировщик рекламы ускоряет загрузку страниц и защищает от интеллектуального анализа данных
- Удобство для игр: Opera GX — первый и лучший браузер для игр
- Скачать Оперу
Многие пользователи выразили недовольство тем, что установщик Opera GX не работает без видимой причины. Хотя эта ошибка возникает нечасто, она может возникнуть при попытке обновить или установить браузер на ПК с Windows 11.
В некоторых случаях установщик просто отстает примерно на 20 минут, в результате чего Opera GX не загружается.
В других случаях пользователи сообщали, что после запуска установщика и ожидания его загрузки в течение длительного периода времени они получают сообщение об ошибке.
В отличие от Opera, Opera GX нельзя загрузить в автономном режиме, поэтому нам придется найти другой обходной путь. Следуйте инструкциям, пока мы покажем вам, как устранить ошибку, о которой мы упоминали, а также о том, что установщик Opera GX не загружает ее. Сразу после мы видим, в чем преимущества браузера GX.
Каковы преимущества использования Opera GX?
Opera, из всех компаний, выпустивших веб-браузер, разработанный специально для геймеров, имеет наибольший смысл. Он отличается от своих конкурентов тем, что включает необычные функции, которые позже стали отраслевыми стандартами.
Много лет назад Opera разработала браузеры для Nintendo DS и Wii. Две системы, которые изначально не имели никакого отношения к работе в сети.
Браузер Opera GX разработан специально для компьютерных геймеров., предоставляя им инструменты, которые улучшают их игровые сессии, не влияя на производительность игр.
Мы говорим о сохранении высококлассных игр для ПК, в частности игр уровня ААА, которые требуют от аппаратного обеспечения вашего компьютера последней унции мощности. Несмотря на то, что это может показаться странной и, возможно, специализированной целью, Opera GX успешно справилась с ней благодаря своему вспомогательному браузеру для геймеров.
Стартовая страница быстрого набора была переработана, чтобы сделать ее более удобной для игроков. В дополнение к строке поиска и рекомендуемым веб-сайтам на странице есть лента игровых новостей и календарь даты выпуска, который вы можете настроить в соответствии с вашими предпочтениями в отношении игровых платформ.
Совет эксперта: Некоторые проблемы с ПК трудно решить, особенно когда речь идет о поврежденных репозиториях или отсутствующих файлах Windows. Если у вас возникли проблемы с исправлением ошибки, возможно, ваша система частично сломана. Мы рекомендуем установить Restoro, инструмент, который просканирует вашу машину и определит, в чем проблема.
кликните сюда скачать и начать ремонт.
Если вы хотите быть полностью анонимным в Интернете, вы можете использовать встроенный в GX VPN и блокировщик рекламы для защиты вашей конфиденциальности.
Ваши инструменты организации выходят за рамки простого добавления новых вкладок и окон в ваш браузер. Боковая панель позволяет создавать, сохранять и быстро получать доступ к различным тематическим рабочим пространствам с нужными страницами, не покидая текущую.
Вы также можете добавить на боковую панель приложения для обмена сообщениями, такие как Facebook Messenger, Twitter и WhatsApp. Opera GX классифицирует и упорядочивает ваши загрузки по типам файлов и может разумно предлагать, какие последние файлы прикреплять к электронным письмам, без необходимости переходить на другую вкладку.
1. Изменить каталог папки
- Перейдите на веб-страницу Opera GX. для загрузки браузера и нажмите кнопку скачать кнопка.
- После загрузки исполняемого файла дважды щелкните его, чтобы запустить.
- Прежде чем попасть в Принять и установить кнопка, нажмите на Опции.
- Здесь нажмите на Сдача рядом с Дорожка для того, чтобы отредактировать каталог, в котором вы сохраните браузер, и продолжить процесс установки.
2. Переключатель сетей
Несколько пользователей сообщили, что после смены сети они смогли без проблем загрузить игровой браузер.
В результате мы рекомендуем вам выполнить ту же процедуру, чтобы решить проблему с загрузкой установщика Opera GX.
Для переключения сетей просто щелкните значок WiFi на панели задач, чтобы открыть меню быстрых настроек. Обратите внимание, что вы также можете использовать подключение к точке доступа для загрузки браузера.
Подробнее об этой теме
- Скачать Opera GX для Windows 10/11
- Опера GX против. Edge: что лучше для Windows 11?
- Opera GX не открывается? Вот как это исправить
Функции Opera GX функционируют, как рекламируется, и каждая из них относительно проста в использовании сама по себе. С другой стороны, их количество действительно впечатляет.
Это более чем ошеломляюще. К счастью, вы обычно можете получить доступ к одним и тем же функциям в нескольких разных разделах, поэтому независимо от того, какой путь вы выберете, вы в конечном итоге прибудете к месту назначения. Если вы сомневаетесь, просто загляните в меню «Настройки».
В случае, если вы все еще сомневаюсь, подходит ли Opera GX для игр, ознакомьтесь со статьей по ссылке и убедитесь сами, каков вердикт.
Если вы тоже хотите скачать Opera, но никак не можете это сделать, взгляните на наше руководство о том, что делать, если Opera не удается установить.
Было ли это руководство полезным? Дайте нам знать, оставив комментарий в разделе ниже. Кроме того, если у вас есть другие решения, не стесняйтесь поделиться ими с нами. Спасибо за чтение!
Все еще есть проблемы?Исправьте их с помощью этого инструмента:
- Загрузите этот инструмент для восстановления ПК получил рейтинг «Отлично» на TrustPilot.com (загрузка начинается на этой странице).
- Нажмите Начать сканирование чтобы найти проблемы Windows, которые могут вызывать проблемы с ПК.
- Нажмите Починить все для устранения проблем с запатентованными технологиями (Эксклюзивная скидка для наших читателей).
Restoro был скачан пользователем 0 читателей в этом месяце.
Opera GX — это популярный браузер, который разработан специально для геймеров. Он предлагает уникальные функции, такие как управление процессором и памятью, а также интегрированную Twitch-панель. Если вы столкнулись с проблемой при установке Opera GX, не отчаивайтесь — большинство проблем могут быть легко исправлены.
Первым шагом при установке Opera GX, убедитесь, что ваш компьютер отвечает системным требованиям программы. Проверьте, имеется ли у вас последняя версия операционной системы, а также достаточно ли места на жестком диске. Если ваш компьютер не соответствует требованиям программы, вам может потребоваться обновить аппаратное или программное обеспечение.
Если ваши системные требования соответствуют, но проблема с установкой все еще возникает, возможно, дело в антивирусной программе или брандмауэре. Попробуйте временно отключить антивирусную программу и брандмауэр, а затем повторите попытку установки Opera GX. Если установка проходит успешно после отключения антивирусной программы, вам может потребоваться добавить Opera GX в список исключений антивирусного программного обеспечения или настроить брандмауэр для разрешения доступа к программе.
Если все вышеперечисленное не помогло, попробуйте загрузить альтернативную версию Opera GX с официального сайта разработчика. Иногда проблема может быть связана с поврежденным файлом установки, и загрузка новой копии может помочь решить эту проблему. Если и это не помогло, обратитесь в службу поддержки Opera GX или посетите форум, где другие пользователи могут поделиться своим опытом и предложить решение вашей проблемы.
Содержание
- Как устранить ошибку при установке Opera GX: проблемы с установкой решаются!
- Проверьте системные требования
- Очистите временные файлы
- Проверьте наличие антивирусного ПО
- Отключите фаервол и VPN
- Попробуйте альтернативные варианты установки
Как устранить ошибку при установке Opera GX: проблемы с установкой решаются!
Opera GX – это специальная версия популярного браузера Opera, предназначенная для геймеров. Однако, при установке Opera GX иногда могут возникать ошибки, которые мешают успешной установке программы. Ниже приведены несколько решений, которые помогут устранить возможные проблемы при установке Opera GX.
- Проверьте системные требования: перед установкой Opera GX убедитесь, что ваш компьютер соответствует минимальным системным требованиям. Вы можете найти информацию о системных требованиях на официальном сайте Opera GX.
- Отключите антивирусное программное обеспечение: временно отключите антивирусное программное обеспечение, так как некоторые антивирусы могут блокировать установку Opera GX. После установки программы вы можете снова включить антивирусное ПО.
- Удалите предыдущую версию Opera GX: если у вас уже была установлена предыдущая версия Opera GX, попробуйте удалить ее перед установкой новой версии. Иногда наличие предыдущей версии программы может вызывать конфликты и ошибки при установке новой версии.
- Скачайте установочный файл из официального источника: убедитесь, что вы скачали установочный файл Opera GX только с официального сайта разработчика. Загрузка файла с непроверенных источников может привести к наличию вредоносного программного обеспечения или ошибкам при установке.
- Запустите установку с правами администратора: попробуйте запустить установку Opera GX с правами администратора. Чтобы это сделать, щелкните правой кнопкой мыши по файлу установки и выберите «Запуск от имени администратора».
- Очистите временные файлы и кэш: иногда проблемы с установкой возникают из-за некорректных или поврежденных временных файлов. Попробуйте очистить временные файлы и кэш на вашем компьютере и затем повторите установку Opera GX.
Если ни одно из вышеперечисленных решений не помогло, рекомендуется связаться с технической поддержкой Opera GX для получения дополнительной помощи.
Проверьте системные требования
Перед установкой Opera GX необходимо убедиться, что ваш компьютер соответствует системным требованиям программы. В противном случае, установка может быть невозможной или работа браузера может быть ограниченной.
Вот минимальные системные требования для установки Opera GX:
- Операционная система: Windows 10/8.1/8/7 (32- и 64-разрядная версии)
- Процессор: Intel Pentium 4 или более поздние совместимые процессоры с поддержкой инструкций SSE2
- Оперативная память: не менее 4 ГБ
- Место на жестком диске: не менее 350 МБ свободного пространства для установки браузера
Системные требования могут отличаться в зависимости от версии Opera GX и используемых дополнительных программ на вашем компьютере. Если вы хотите использовать Opera GX в полной мере, рекомендуется иметь процессор и оперативную память, превышающие минимальные требования.
Если вы не уверены, соответствует ли ваш компьютер системным требованиям Opera GX, вы можете проверить информацию о вашей операционной системе, процессоре и объеме оперативной памяти в параметрах системы. Эту информацию можно найти в разделе «Сведения о компьютере» или «Система» в меню «Пуск» (нажмите правой кнопкой мыши на значок «Пуск» и выберите соответствующий раздел).
Убедитесь, что ваш компьютер соответствует системным требованиям перед установкой Opera GX, чтобы избежать проблем с установкой и обеспечить оптимальную производительность браузера.
Очистите временные файлы
Часто причиной проблем с установкой Opera GX являются временные файлы, которые могут создаваться во время загрузки программного обеспечения. Для исправления этой ошибки рекомендуется очистить временные файлы, чтобы убедиться, что новая установка Opera GX не взаимодействует с предыдущими загрузками.
Для очистки временных файлов можно воспользоваться следующими шагами:
- Откройте файловый менеджер на вашем компьютере.
- Перейдите в папку с временными файлами. Обычно эта папка называется «Temp» или «Временные файлы».
- Выделите все файлы и папки в папке с временными файлами.
- Нажмите правую кнопку мыши и выберите опцию «Удалить».
- Подтвердите удаление файлов и папок.
После удаления временных файлов, перезапустите компьютер и попробуйте установить Opera GX заново. Это должно исправить проблему с ошибкой при установке.
Если после очистки временных файлов проблема с установкой Opera GX все еще возникает, рекомендуется обратиться в службу поддержки Opera для получения более подробной помощи и решения данной проблемы.
Проверьте наличие антивирусного ПО
Перед установкой Opera GX рекомендуется проверить наличие антивирусного программного обеспечения на вашем компьютере. Антивирусное ПО может блокировать установку программы или исполняемый файл, если оно считает его потенциально вредоносным.
Прежде чем приступить к установке Opera GX, проверьте, есть ли на вашем компьютере установленное антивирусное ПО и актуально ли его обновление. Если вы не уверены, можно лишнее протестировать компьютер с помощью бесплатных онлайн-сканеров, которые могут помочь обнаружить вирусы и вредоносное ПО.
Если антивирусное ПО находит в исполняемом файле Opera GX угрозу, оно может автоматически блокировать его или перемещать в карантин. В таком случае вы можете попробовать временно отключить антивирусное ПО и повторить попытку установки программы.
Однако, важно помнить, что отключение антивирусного ПО может потенциально представлять угрозу для безопасности вашего компьютера. Установка ненадежных программ может открыть доступ вредоносным программам и вирусам.
Если вы уверены в безопасности файла установки Opera GX, вы можете добавить его в исключения антивирусного ПО, чтобы избежать блокировки в будущем. Конкретные инструкции по добавлению исключений могут отличаться в зависимости от используемого антивирусного программного обеспечения.
В любом случае, рекомендуется обновить антивирусную программу до последней версии и использовать лицензионную копию, чтобы обеспечить максимальную защиту компьютера.
Отключите фаервол и VPN
При установке Opera GX могут возникнуть проблемы, связанные с работой фаервола и VPN. В некоторых случаях эти программы могут блокировать доступ к серверам Opera и мешать корректной установке браузера.
Если у вас установлен фаервол или VPN, рекомендуется временно отключить их перед установкой Opera GX. Ниже приведены инструкции, как это сделать для некоторых известных программ:
- Windows Firewall (Файервол Windows)
- Third-party firewall (Фаервол других производителей)
- VPN
1. Откройте «Панель управления» и выберите «Система и безопасность».
2. В разделе «Windows Defender Firewall (Файервол Windows Defender)» выберите «Включить или выключить файервол Windows Defender».
3. Установите флажок «Выключить файервол Windows Defender» для всех сетей.
4. Щелкните «OK», чтобы сохранить изменения.
1. Запустите приложение фаервола.
2. В настройках фаервола найдите опцию для временного отключения или приостановки защиты.
3. Выключите или приостановите защиту фаервола временно.
1. Запустите приложение VPN.
2. В настройках VPN найдите опцию для временного отключения или выхода из аккаунта.
3. Выключите или выйдите из аккаунта VPN.
После отключения фаервола и VPN попробуйте повторно установить Opera GX. В большинстве случаев проблемы, связанные с их блокировкой, должны быть решены.
Попробуйте альтернативные варианты установки
Если у вас возникли проблемы с установкой Opera GX, необходимо попробовать альтернативные варианты установки, которые могут помочь решить проблему.
Вот несколько вариантов, которые стоит попробовать:
- Скачайте и установите альтернативную версию. Возможно, у вас возникли проблемы с установкой именно последней версии Opera GX. Попробуйте найти старую версию браузера на официальном сайте разработчика и установить ее. В некоторых случаях это может помочь решить проблему.
- Установите браузер в другую папку. Попробуйте изменить путь установки Opera GX на другую папку на вашем компьютере. Некоторые пользователи сообщают, что проблемы с установкой могут быть связаны с конфликтами с другими программами или файлами на компьютере. Поместив Opera GX в другую папку, вы можете избежать этих конфликтов.
- Используйте режим совместимости. Если у вас Windows 10, попробуйте запустить установщик Opera GX в режиме совместимости с предыдущими версиями Windows (например, Windows 7 или Windows 8). Для этого нужно нажать правой кнопкой мыши на файле установщика, выбрать «Свойства» и перейти на вкладку «Совместимость». Поставьте галочку рядом с «Запустить эту программу в режиме совместимости с», выберите желаемую версию Windows и нажмите «Применить». Запустите установщик снова и проверьте, помог ли этот шаг решить проблему.
Если все эти варианты не помогли решить проблему, можно обратиться за помощью на форумы или официальную техническую поддержку Opera GX. Они смогут подсказать дополнительные способы решения проблемы и предложить индивидуальную помощь.
Opera GX – уникальный браузер для геймеров, который предлагает огромное количество функций и инструментов для оптимизации игрового опыта. Однако, как и любое программное обеспечение, Opera GX иногда может столкнуться с проблемами при установке. В этой статье мы предлагаем подробное руководство по устранению таких проблем.
Первый шаг: Перед началом установки Opera GX рекомендуется проверить минимальные системные требования. Убедитесь, что ваш компьютер соответствует этим требованиям, чтобы избежать неполадок при установке и использовании браузера.
Минимальные системные требования для установки Opera GX:
— Операционная система: Windows 7/8/10 или macOS 10.10 или выше
— Процессор: Intel Core 2 Duo или AMD Athlon 64 X2 или выше
— Оперативная память: 4 ГБ и более
— Свободное место на жестком диске: 500 МБ и более
Второй шаг: Если ваш компьютер соответствует системным требованиям, но вы все равно не можете установить Opera GX, то рекомендуется сначала проверить наличие других установленных программ, которые могут препятствовать установке браузера. Некоторые программы могут конфликтовать с Opera GX, поэтому их временное отключение или удаление может помочь решить проблему.
Примечание: Перед удалением любых программ рекомендуется создать точку восстановления системы или сделать резервную копию важных данных, чтобы в случае непредвиденных проблем можно было вернуть систему к предыдущему состоянию.
Содержание
- Ошибки при установке Opera GX и как их исправить
- 1. Ошибка «Не удалось загрузить файл установки»
- 2. Ошибка «Не удалось запустить установку»
- 3. Ошибка «Потерянные или поврежденные файлы установки»
- 4. Ошибка «Несовместимость с операционной системой»
- Проверьте системные требования перед установкой
- Очистка временных файлов для успешной установки
- Отключите антивирус и защиту системы на время установки
- Устранение конфликтов программ с установкой Opera GX
- Решение проблем с установкой при наличии предыдущей версии Opera
- Помощь от команды поддержки Opera для сложных случаев
Ошибки при установке Opera GX и как их исправить
При установке Opera GX иногда могут возникать ошибки, которые могут помешать успешной установке и запуску браузера. В этом разделе мы рассмотрим некоторые часто встречающиеся ошибки и предложим решения для их исправления.
1. Ошибка «Не удалось загрузить файл установки»
Если при попытке скачать или установить файл Opera GX вы получаете сообщение «Не удалось загрузить файл установки», проверьте следующие варианты решения проблемы:
- Убедитесь, что у вас есть доступ к интернету и ваше подключение стабильно.
- Проверьте, нет ли проблем с вашим антивирусным программным обеспечением или брандмауэром, которые могут блокировать загрузку и установку файлов.
- Попробуйте скачать файл установки Opera GX с официального сайта Opera или через другой браузер.
2. Ошибка «Не удалось запустить установку»
Если после скачивания файла установки Opera GX вы получаете сообщение «Не удалось запустить установку», попробуйте следующие решения:
- Убедитесь, что у вас есть права администратора на компьютере. Если у вас ограниченные права пользователя, попросите системного администратора предоставить вам права администратора.
- Попробуйте запустить файл установки Opera GX с помощью правой кнопки мыши и выбора опции «Запустить от имени администратора».
- Проверьте, нет ли конфликта с другими программами или процессами на вашем компьютере. Закройте все ненужные программы и процессы перед запуском установки Opera GX.
3. Ошибка «Потерянные или поврежденные файлы установки»
Если вы обнаружили потерянные или поврежденные файлы установки Opera GX, выполните следующие действия:
- Убедитесь, что файл установки Opera GX был полностью загружен. Если файл установки неполный или поврежденный, попробуйте скачать его заново.
- Проверьте, нет ли проблем с вашим антивирусным программным обеспечением. Отключите временно антивирусную защиту и попробуйте установить Opera GX снова.
- Если после всех действий вы все еще сталкиваетесь с проблемой потерянных или поврежденных файлов установки, обратитесь в службу поддержки Opera для получения дополнительной помощи.
4. Ошибка «Несовместимость с операционной системой»
Opera GX может не работать на всех операционных системах. Убедитесь, что ваша операционная система совместима с Opera GX, иначе могут возникнуть проблемы при установке или запуске.
Операционные системы, на которых Opera GX поддерживается:
- Windows 10 (версия 64-битная)
- macOS 10.12 (Sierra) и новее
- Ubuntu 20.04 и новее (Debian-based Linux)
Если у вас установлена несовместимая операционная система, обновите ее до совместимой версии или рассмотрите другие альтернативы для вашей системы.
Надеемся, что эти рекомендации помогут вам исправить ошибки при установке Opera GX и наслаждаться популярным игровым браузером без проблем!
Проверьте системные требования перед установкой
Перед установкой Opera GX рекомендуется проверить соответствие системных требований вашему компьютеру. При несоответствии минимальным требованиям, работоспособность и производительность браузера могут быть снижены.
Минимальные требования:
- Операционная система: Windows 7, macOS 10.11 или более поздняя версия, Linux (64-битная)
- Процессор: Intel Core 2 Duo или аналогичный процессор с поддержкой SSE2
- Оперативная память: не менее 4 ГБ
- Свободное место на жестком диске: не менее 1,5 ГБ
Рекомендуемые требования:
- Операционная система: Windows 10, macOS 10.15 или более поздняя версия, Linux (64-битная)
- Процессор: Intel Core i3 или аналогичный процессор
- Оперативная память: не менее 8 ГБ
- Свободное место на жестком диске: не менее 2 ГБ
Проверьте, что ваш компьютер соответствует указанным требованиям, прежде чем устанавливать Opera GX. Если ваша система не соответствует рекомендуемым требованиям, может возникнуть необходимость в профилактическом обслуживании компьютера или обновлении оборудования.
Очистка временных файлов для успешной установки
Если у вас возникли проблемы с установкой Opera GX, одним из возможных решений может быть очистка временных файлов на вашем компьютере. Временные файлы могут накапливаться со временем и мешать нормальной работе программы установщика.
Для очистки временных файлов в операционной системе Windows, вы можете следовать следующим шагам:
- Нажмите на кнопку «Пуск» в левом нижнем углу рабочего стола.
- Введите в строке поиска «Чистка диска» и выберите соответствующий результат.
- Выберите диск, на котором установлены операционная система и программа Opera GX.
- Нажмите на кнопку «ОК», чтобы запустить очистку диска.
- Подождите, пока процесс очистки завершится. В это время система будет сканировать и удалять временные файлы на выбранном диске.
После завершения очистки временных файлов, вы можете повторить попытку установки Opera GX. Вероятность успешной установки должна увеличиться.
Если проблема остается, вы можете обратиться в службу поддержки Opera GX для получения дополнительной помощи и инструкций.
Отключите антивирус и защиту системы на время установки
Часто проблема с установкой Opera GX связана с конфликтами с антивирусным программным обеспечением или защитой системы. Чтобы избежать таких проблем, рекомендуется отключить антивирус и защиту системы на время установки.
Во время установки Opera GX программа может вносить изменения в системные файлы и реестр, что может вызывать ложные срабатывания антивирусного ПО и блокировать процесс установки.
Для отключения антивируса и защиты системы вам необходимо выполнить следующие шаги:
- Откройте антивирусное программное обеспечение на вашем компьютере.
- Найдите настройки или параметры защиты.
- Отключите антивирус и защиту системы временно.
После отключения антивируса и защиты системы вы можете продолжить установку Opera GX без проблем.
Примечание: Помните, что отключение антивируса и защиты системы на время установки может повысить риск заражения компьютера вредоносными программами. Поэтому рекомендуется быть осторожным и не открывать подозрительные файлы или посещать вредоносные веб-сайты во время установки.
Устранение конфликтов программ с установкой Opera GX
Установка Opera GX может вызывать некоторые проблемы, связанные с конфликтами программ на вашем компьютере. В данном разделе представлены некоторые рекомендации по устранению таких конфликтов.
- 1. Закрытие других программ: Перед установкой Opera GX рекомендуется закрыть все запущенные программы, особенно браузеры и антивирусные программы. Это может помочь избежать конфликтов.
- 2. Проверка наличия других версий Opera: Перед установкой Opera GX стоит убедиться, что на вашем компьютере нет других версий браузера Opera. Если вы уже установили обычную версию Opera, рекомендуется удалить ее перед установкой Opera GX.
- 3. Отключение антивирусных программ: Некоторые антивирусные программы могут блокировать установку Opera GX. Попробуйте временно отключить антивирусную программу и повторить установку.
- 4. Обновление ОС и драйверов: Убедитесь, что ваша операционная система и драйверы обновлены до последней версии. Неактуальные версии могут вызывать конфликты при установке программ.
- 5. Установка в безопасном режиме: Если у вас продолжают возникать проблемы с установкой Opera GX, попробуйте выполнить установку в безопасном режиме. Это может помочь избежать конфликтов с другими программами и службами.
- 6. Проверка целостности установочного файла: Если у вас возникают ошибки при установке Opera GX, попробуйте проверить целостность установочного файла. Зачастую проблемы возникают из-за повреждения загруженного файла.
Если указанные выше методы не помогли решить проблему с установкой Opera GX, рекомендуется обратиться в службу поддержки Opera. Они смогут предоставить дополнительную помощь и рекомендации по устранению конкретной проблемы.
Решение проблем с установкой при наличии предыдущей версии Opera
Если у вас уже установлена предыдущая версия браузера Opera на вашем устройстве, вы можете столкнуться с проблемами при попытке установки Opera GX. В этом случае приведенные ниже инструкции помогут вам решить проблему.
- Первым шагом вам понадобится удалить предыдущую версию Opera с вашего устройства. Для этого откройте Панель управления и выберите «Удаление программ» (или «Установка и удаление программ»).
- В списке программ найдите Opera и щелкните правой кнопкой мыши. Выберите «Удалить» или «Изменение/Удаление». Следуйте указаниям по удалению программы.
- После удаления предыдущей версии Opera перезагрузите ваше устройство. Это применит все изменения и очистит систему от остатков предыдущей установки.
- Теперь вы можете попробовать установить Opera GX заново. Загрузите установочный файл Opera GX с официального сайта Opera и запустите его.
- Следуйте указаниям мастера установки, выбрав желаемый язык, путь установки и другие параметры. Убедитесь, что вы выбираете установку Opera GX, а не обычной версии Opera.
- После завершения установки перезагрузите ваше устройство, чтобы внесенные изменения вступили в силу.
Если вы все еще сталкиваетесь с проблемами при установке Opera GX, рекомендуется связаться с официальной поддержкой Opera. Они смогут предоставить индивидуальную помощь и решить вашу проблему с установкой. За подробной информацией о поддержке обратитесь на официальный сайт Opera.
Помощь от команды поддержки Opera для сложных случаев
Если вы столкнулись со сложностями при установке Opera GX и не смогли решить проблему самостоятельно, вы всегда можете обратиться за помощью к команде поддержки Opera.
Команда поддержки Opera состоит из опытных специалистов, готовых помочь вам разобраться с любыми проблемами, связанными с установкой и использованием браузера Opera GX. Они ответят на ваши вопросы, предоставят подробные инструкции и помогут в решении сложных случаев.
Для связи с командой поддержки Opera вы можете воспользоваться несколькими способами:
- Официальный сайт Opera. На официальном сайте Opera вы можете найти раздел поддержки, где представлены ответы на самые часто задаваемые вопросы и возможность отправить свой вопрос через форму обратной связи.
- Форум Opera. Форум Opera является отличным местом для общения с другими пользователями и получения помощи от опытных пользователей и модераторов. Вы можете создать новую тему с описанием вашей проблемы или найти уже существующую тему, где поднимался аналогичный вопрос.
- Социальные сети. Команда поддержки Opera активна в социальных сетях, таких как Facebook и Twitter. Вы можете задать свой вопрос в комментариях или отправить его в личные сообщения.
При обращении к команде поддержки Opera, старайтесь предоставить максимально подробную информацию о своей проблеме, включая версию операционной системы, сообщения об ошибках (если они есть) и шаги, предпринятые вами для решения проблемы. Это поможет специалистам быстро определить причину проблемы и предоставить наилучшее решение.
Не стесняйтесь обратиться за помощью, если вы столкнулись с сложностями при установке Opera GX. Команда поддержки Opera всегда готова помочь вам и обеспечить комфортное использование браузера.