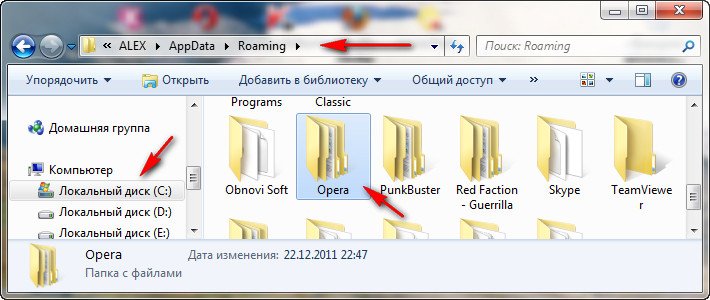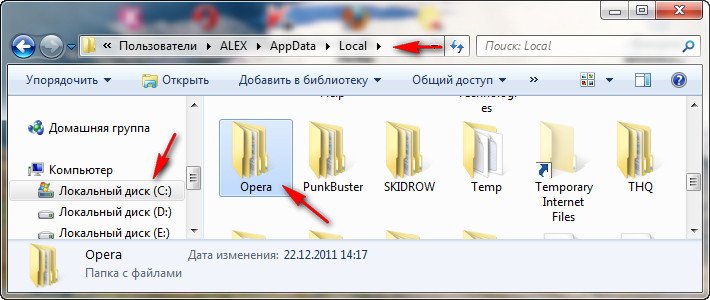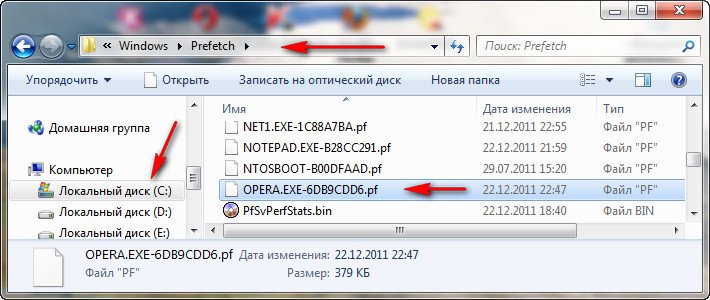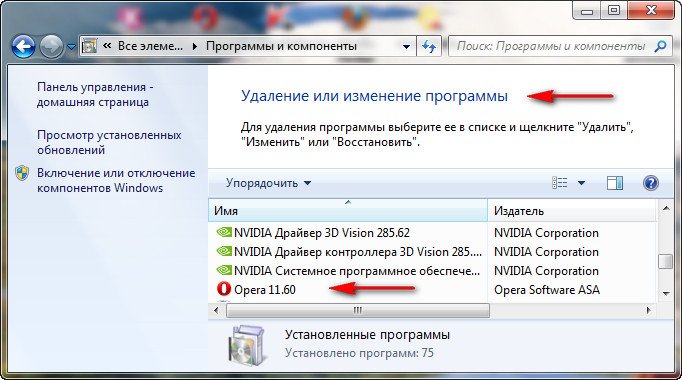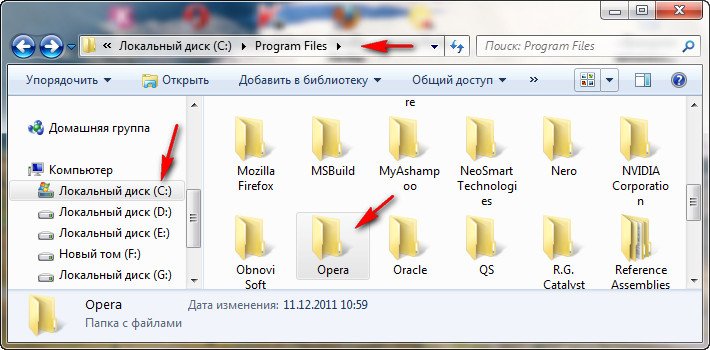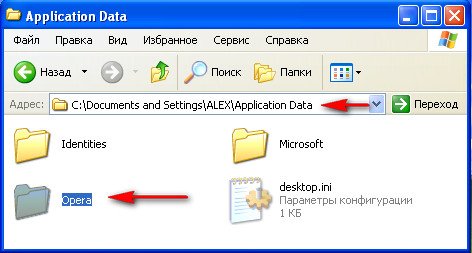Все способы:
- Причины проблем с запуском Оперы
- Устранение проблем с запуском Opera
- Способ 1: Остановка процесса через «Диспетчер задач»
- Способ 2: Добавление в исключения антивируса
- Способ 3: Устранение вирусов
- Способ 4: Переустановка программы
- Вопросы и ответы: 6
Стабильной работе программы Opera могут позавидовать большинство других браузеров. Тем не менее ни один программный продукт полностью не застрахован от проблем в эксплуатации. Может произойти даже такое, что Opera не запустится. Давайте выясним, как это исправить.
Причины проблем с запуском Оперы
Основными причинами того, что не работает браузер Опера, могут быть три фактора:
- ошибка при установке программы;
- изменение настроек браузера;
- проблемы в работе операционной системы в целом, в том числе вызванные активностью вирусов.
Устранение проблем с запуском Opera
Давайте теперь выясним, как наладить работоспособность Оперы, если она не запускается.
Способ 1: Остановка процесса через «Диспетчер задач»
Хотя визуально Опера при нажатии на ярлык активации программы может не запуститься, в фоновом режиме её процесс иногда бывает активен. Именно он будет препятствием для запуска программы при повторном клике по ярлыку. Подобное иногда случается не только с Оперой, но и со многими другими программами. Для того чтобы открыть браузер, нам потребуется «убить» уже запущенный процесс.
- Открываем «Диспетчер задач», применив комбинацию клавиш Ctrl+Shift+Esc. В отрывшемся окне ищем процесс opera.exe. Если его не находим, переходим к другим вариантам решения проблемы. Но если данный процесс обнаружен, кликаем по его наименованию правой кнопкой мыши и в появившемся контекстном меню выбираем пункт «Завершить процесс».
- После этого появляется диалоговое окно, в котором задается вопрос, действительно ли вы желаете завершить данный процесс, и описываются все риски, связанные с этим действием. Так как мы осознанно решили остановить фоновую активность Opera, жмем на кнопку «Завершить процесс».
- После этого действия opera.exe пропадает из списка запущенных процессов в «Диспетчере задач». Теперь можно попробовать запустить браузер снова — для этого кликаем по ярлыку Оперы, и если она откроется, значит, наша задача выполнена. Если же проблема с запуском осталась, пытаемся её решить другими способами.

Способ 2: Добавление в исключения антивируса
Все популярные современные антивирусы довольно корректно работают с браузером Опера. Но если вы установили малораспространенную антивирусную программу, возможны проблемы совместимости. Чтобы проверить это, отключите на время антивирус. Если после этого браузер запустится, проблема как раз кроется во взаимодействии с антивирусом.
Подробнее: Как отключить антивирус
Добавьте браузер Опера в исключения антивирусной программы. У каждой такой программы решение данной задачи имеет свои особенности, а потому ниже мы предоставляем ссылку на подробный материал по теме. Если после этого проблема не исчезнет, перед вами предстанет выбор: либо сменить антивирус, либо отказаться от использования Оперы и выбрать другой браузер.
Подробнее: Как добавить программу в антивирусе в исключения
Способ 3: Устранение вирусов
Препятствием для запуска Оперы может также быть деятельность вирусов. Некоторые вредоносные программы специально блокируют работу браузеров, чтобы нельзя было скачать антивирусную утилиту или воспользоваться удаленной помощью. Поэтому если ваш браузер не запускается, в обязательном порядке нужно проверить систему на наличие вредоносного кода с помощью антивируса. Идеальным вариантом является проверка на вирусы, выполненная с другого компьютера.

Подробнее: Проверить компьютер на вирусы без установки антивируса
Способ 4: Переустановка программы
Если ни один из вышеуказанных способов не помог, остается единственный вариант — переустановка браузера. Конечно, можно попытаться переустановить браузер обычным способом с сохранением личных данных, но вполне возможно, что после этого он все еще запустится, а потому действовать нужно комплексно.
К сожалению, в большинстве случаев при проблемах с запуском браузера обычной переустановки мало, так как нужно применить переустановку с полным удалением данных Opera. Негативная сторона этого способа состоит в том, что будут потеряны все настройки, пароли, закладки и другая информация, хранившаяся в браузере. Но если обычная переустановка не поможет, альтернативы данному решению все равно не остается.
Стандартные инструменты Windows далеко не всегда могут обеспечить полную очистку системы от продуктов деятельности браузера в виде папок, файлов и записей в реестре. А именно их нам и нужно удалить, чтобы после переустановки запустить Оперу. Поэтому для деинсталляции браузера воспользуемся специальной утилитой для полного удаления программ Uninstall Tool.
Скачать Uninstall Tool
- После запуска утилиты появляется окно со списком программ, установленных на компьютере. Ищем приложение Опера и выделяем его кликом мышки. Затем жмем на кнопку «Деинсталляция».
- После этого запускается стандартный деинсталлятор. Обязательно отмечаем галочкой пункт «Удалить пользовательские данные Opera» и жмем на кнопку «Удалить».
- Деинсталлятор выполняет удаление приложения со всеми пользовательскими настройками.
- А вот после этого за дело берется программа Uninstall Tool, которая сканирует систему на наличие остатков браузера.
- В случае обнаружения остаточных папок, файлов или записей в реестре, утилита предлагает удалить их. Соглашаемся с этим и жмем на кнопку «Удалить».
- Далее выполняется удаление всех тех остатков, которые не удалось убрать стандартному деинсталлятору. После завершения данного процесса утилита сообщает нам об этом.
- Теперь устанавливаем стандартным способом браузер Opera. Можно быть уверенным что в этот раз он запустится.






Подробнее: Как установить браузер Opera на компьютер бесплатно
Как видим, при решении проблем с запуском Оперы нужно сначала применять наиболее простые способы их устранения, и только в том случае, если все остальные попытки закончились неудачей, следует использовать радикальные меры – переустановку браузера с полной очисткой всех данных.
Наша группа в TelegramПолезные советы и помощь
Не открывается Опера
Не открывается Опера, что делать? Описываю всю проблему: После перезагрузки она открывается, но при моих попытках зайти например на почту mail.ru, одноклассники и ещё некоторые сайты браузер просто вылетает. При повторных попытках запуска, может открыться, а может нет. Самое главное переустановка оперы не помогает, вот это пугает. Приходил знакомый, он немного разбирается, но ничего не смог сделать. Неужели из-за этого надо переустанавливать Windows. Администрации на сайт remontcompa.ru писал, кстати они мне уже не раз помогали, а сейчас молчат, наверное надоел. Может кто-то скажет в чём дело, ведь на этом сайте много людей бывает. Борис.
Не открывается Опера
В первую очередь самое простое, очистите кэш браузера Опера, для быстроты работы, всю найденную вами в сети информацию, браузер сохраняет кеше (определённая папка на жёстком диске), часто в этой папке скапливается много невостребованных файлов, из-за этого браузер работает медленно и с ошибками, а иногда и вовсе не открывается.
Если вы не можете открыть свой браузер Opera, откройте диспетчер задач и посмотрите не работает ли процесс opera.exe. Если ли он запущен, завершите его и перезапускайте оперу, она должна заработать, такая ошибка в опере бывает, браузер закрыт, а процесс запущен.
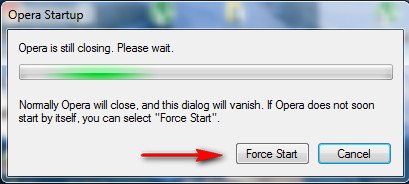
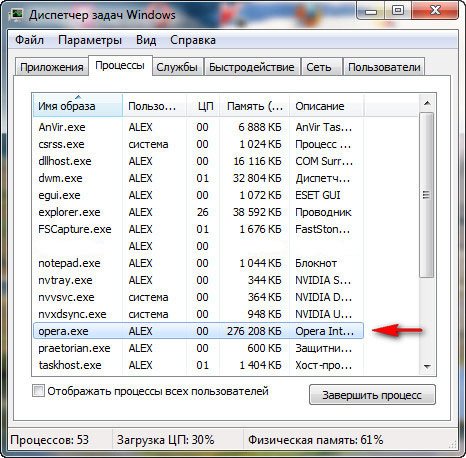
Если не открывается опера или не открываются страницы в Опере, а так же пользователи не могут зайти в свой профиль на определённых ресурсах, например Одноклассники. Решение данной проблемы есть и оно очень простое, применялось мной 1000 раз, если не больше. Подойдёт оно как для Windows XP, так и для Windows 7 и для любого другого браузера стороннего разработчика, будь-то Google Chrome или Mozilla Firefox, там бывают такие же ошибки. Самое главное не торопиться и сделать всё последовательно.
- Почему при проблемах не помогает переустановка оперы? Потому что ошибка находится во временных файлах, расположенных НЕ в личной папке браузера.
Windows в процессе своей работы с любым приложением, например Оперой, сохраняет промежуточный результат, то есть историю ваших посещений в интернете и не только, в так называемых временных файлах, которые находятся во Временных папках TEMP, Prefetch, а так же AppData, Application Data. Если у вас не открывается Опера или некоторые страницы в интернете, в первую очередь нужно очистить временные папки, так как ошибка кроется в них.
Самое главное, папки с которыми будем работать имеют атрибут Скрытый, его нужно снять иначе вы их не увидите. Компьютер->Упорядочить->Параметры папок и поиска->Вид->Снимаем галочку с пункта Скрывать защищённые системные файлы->Ставим галочку на пункте Показывать скрытые файлы папки диски.
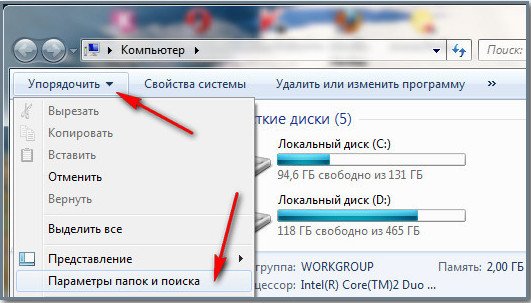
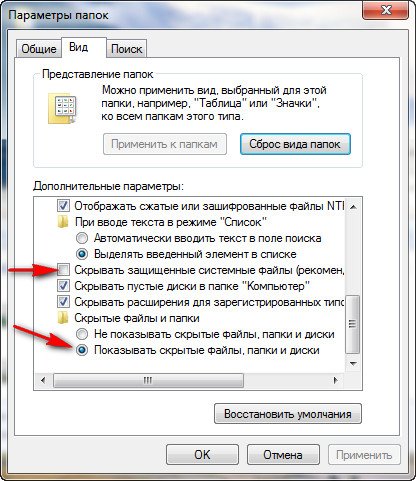
- Находим и удаляем полностью временную папку оперы по адресу: C:\Users\Имя пользователя, в моём случае-ALEX\AppData\Roaming\Opera, где С раздел с установленной операционной системой.
- Так же подлежит удалению папка C:\Users\Имя пользователя\AppData\Local\Opera.
- Далее третье и четвёртое, но делать это в большинстве случаев не обязательно.
- В папке Prefetch удалите все файлы с упоминанием нашего браузера, их там будет немного, например: С:\WINDOWS\Prefetch\OPERA.EXE-6DB9CDD6.pf
- Удалите саму программу Opera в Меню удаление или изменение программ, а так же оставшуюся папку оперы из C:\Program Files\Opera, затем нужно перезагрузиться и заново установить браузер Opera, если вы её удаляли.
100% у вас не будет ни каких ошибок и опера будет работать нормально. Если Вас всё же постигнет неудача, попробуйте последовательно применить все пять пунктов друг за другом.
В Windows XP проблему можно решить так. Если у нас операционная система установлена на диске (С:),значит:
- Удаляем полностью папку Opera здесь С:\Documents and Settings\Имя пользователя\ApplicationData\Opera, где С раздел с установленной операционной системой Windows XP.
- Удаляем все файлы с названием OPERA здесь C:\WINDOWS\Prefetch\OPERA.EXE-12085680.pf.
- Остальное делать не обязательно, но может пригодиться, если предыдущие советы не помогут. Удалим браузер полностью в меню Установка и удаление программ и удалим затем оставшуюся папку Opera в C:\Program Files\Opera, перезагрузимся и заново установим браузер Opera, должно помочь.
Ещё очень интересное замечание, с помощью данных папок можно перенести оперу не устанавливая, в другую систему вместе с настройками.
Осталось совсем немного людей, которые не сталкивались со сбоями веб-обозревателя: он то не запускается, то вылетает, то выдает какую-то ошибку. Браузер является нашим проводником в интернет и чаще остальных подвергается различным нарушениям, вроде поражения вирусами, установки неправильных или проблемных расширений, сбоя настроек и системных файлов. Существуют десятки разносторонних причин, почему не открывается браузер на компьютере: от самых банальных случайных сбоев до технически сложных проблем. Мы расскажем о способах исправлениях их всех.
Почему браузер не открывается?
Если не запускается веб-обозреватель на компьютере, он столкнулся с некоторыми из следующих сбоев:
- залагал сам процесс;
- одна из функций браузера работает неправильно;
- установлены несовместимые расширения;
- добавлены опасные, зараженные адоны;
- антивирус или «Защитник Windows» распознал браузер опасным приложением и заблокировал;
- повреждены пользовательские данные аккаунта;
- поломка системных файлов Windows;
- браузер конфликтует с другими программами.
Перечисленные причины справедливы для всех распространенных браузеров: Google Chrome, Opera, Mozilla Firefox, Яндекс.Браузер.
Как исправить проблемы запуска браузера?
Обособленно стоят Internet Explorer или Microsoft Edge чаще не запускаются из-за неисправности системных файлов. Для их исправления в Windows 10 есть специальный инструмент – «Поиск неисправностей», который находится в «Панели управления». Нужный пункт размещен в разделе «Просмотр всех категорий» и в конце есть «Производительность Internet Explorer». Стоит всего лишь запустить средство исправления, оно устранит большинство различных проблем.
В большинстве остальных случаев, решением проблемы будет одна из приведенных ниже процедур. Вот только первым делом стоит попробовать запустить установочный файл (его можно скачать с официального сайта). Он обновит файлы браузера, не удаляя данные пользователя.
1) Завершить сбойной процесс
Если не открывается Opera и др. браузер, рекомендуем первым делом попробовать полностью перезапустить программу. Закрыв ее с кнопки, фоновые процессы продолжают висеть в системе, они могли заглючить и не позволяют запустить веб-обозреватель заново.
Вот, что нужно сделать:
- Нажимаем Ctrl + Alt + Del и выбираем «Диспетчер задач».
- Жмем правой кнопкой мыши по процессу с названием программы: opera, chrome.exe и т. п.
- Выбираем из выпадающего меню «Снять задачу».
- Повторяем процедуру для всех подобных файлов, их может быть довольно много.
- Запускаем браузер заново с помощью ярлыка.

2) Запуск браузера с особыми свойствами
Разработчики Google Chrome и большинства браузеров на Chromium позволяют использовать специальные параметры запуска, которые меняют ряд важных настроек. Некоторые из них могут помочь нам выйти из порочного круга, связанного с невозможностью открыть веб-обозреватель на компьютере. Чтобы использовать параметры, нужно открыть свойства ярлыка и приписать следующие команды в конец строки «Объект».
Что следует попробовать:
- Запустить браузер в режиме Инкогнито. В нем не работают аддоны (если не были изменены настройки по умолчанию), не сохраняются пользовательские данные, тем самым значительно увеличивается шанс на успешный запуск. Команда -incognito запустит вкладку Инкогнито.
- Выключить фоновые приложения. Если проблема в одном из них, это решение должно сработать. Затем процессы принудительно перезапустятся и все заработает или по крайней мере удастся понять, в чем дело. Код -disable-background-mode.
- Разрешить обработку устаревших плагинов. В ситуациях, когда сбой спровоцирован более не поддерживаемыми плагинами, можно принудительно заставить браузер с ними работать. За это действие отвечает команда -allow-outdated-plugins.
- Запустить чистый браузер без плагинов. Они могут влиять на стабильность работы веб-обозревателя. Чтобы открыть программу и одновременно отключить все аддоны, нужно добавить к параметрам запуска -disable-plugins.

3) Удалить проблемные аддоны
Здесь может быть 2 варианта развития событий: все-таки удалось запустить браузер с одним из предыдущих флагов или нет, то есть до сих пор не открывается Яндекс.Браузер, Opera, Chrome и др. Мы рассмотрим обе ситуации, так как процедуры в корне отличаются друг от друга.
Как отключить дополнения через браузер:
- Открываем основное меню браузера и переходим в раздел «Расширения».
- Жмем на кнопку «Отключить» рядом со всеми аддонами, даже теми, которые нужны. Такой подход позволит подтвердить или опровергнуть проблемы с расширениями.
- Включаем дополнения по очереди.

Инструкция по выключению дополнений через Проводник:
- Переходим в одну из внутренних папок браузера. В Google Chrome путь выглядит так — C:\Users\User\AppData\Local\Google\Chrome\User Data\Default\Extensions.
- Выделяем все папки, вырезаем их (Ctrl + X) и вставляем в любое другое место.
- Запускаем Google Chrome через ярлык.
- Если программа заработала, можем по одному возвращать расширения назад или установить их заново.
Важно! Для выполнения данной процедуры обязательно предварительно завершить процессы Chrome в «Диспетчере задач», иначе система не позволит перенести файлы, они будут зарезервированы, ведь находятся в использовании программой.
4) Убрать блокировку браузера системами защиты
Если не запускается браузер на ПК, и вы добрались до данного метода, стоит сперва выключить все средства защиты, проверить работает ли теперь Chrome и только затем включать их. В идеале лучше отключить антивирус и обновить браузер на случай, если некоторые файлы были перемещены в карантин.
Что делать, если браузер не открывается:
- Разворачиваем список в трее системы и ищем значок антивируса: Avast, Kaspersky или любой другой.
- Нажимаем по ним правой кнопкой мыши и выбираем «Отключить» (пункт может называться иначе).
- Выбираем срок, на который защита будет отключена, лучше установить – «До перезагрузки компьютера».
- Нажимаем Win + I и в «Параметрах» выбираем «Обновление и безопасность».
- На вкладке «Защитник Windows» жмем на кнопку «Отключить».
- Устанавливаем браузер с помощью установочного файла с сайта разработчика.
- Пробуем запустить.

Если процесс прошел без проблем, рекомендуем перейти в настройки антивируса и добавить программу в список исключений. Теперь все должно работать нормально. Однако стоит понимать, что антивирусные сканеры не всегда ошибаются, возможно, ваш браузер действительно заражен.
5) Создать новую учетную запись
Конечно, мы можем пойти и по другому пути – просто удалить папку с данными профиля. Они сгенерируются заново или браузер переключит на другой аккаунт, чаще всего встроенный. Только вот результатом будет утеря всех данных. Мы предлагаем иной вариант – создать новый профиль. Для начала можно попробовать запустить браузер с другого аккаунта с помощью команды —profile-directory=»Profile 3″, ее нужно добавить к строке «Объект» в «Ярлыке».
Пошаговая инструкция:
- Идем на вкладку C:\Users\User\AppData\Local\Google\Chrome\User Data и копируем содержимое папки Guest Profile или Default.
- Создаем новый каталог с любым названием на английском языке и вставляем туда данные.
- Открываем свойства ярлыка (лучше создать новый) и вставляем в конец строки «Свойства» —user-data-dir=»..\User Data\USER-NAME» -first-run, где вместо USER-NAME нужно указать папку с названием профиля.
- Сохраняем изменения и пробуем запустить браузер.
Если не сработало с данными настройками профиля, рекомендуем попробовать скопировать файлы с другой учетной записи. Отсюда можем смело удалять дополнения, чистить кэш и иначе экспериментировать в поисках проблемных данных.
6) Просканировать систему антивирусом
Когда большая часть способов осталась позади, стоит попробовать просканировать систему антивирусом. Для этого можем использовать «Защитника Windows», дополнительную программу (Nod 32, Kaspersky и т. п.) или специальные антивирусные сканеры. Последний вариант предпочтительнее, так как они не работают в фоне, то есть отсутствует система защиты в реальном времени. Значит, подобный софт более экономен по отношению к системным ресурсам, но в плане качества поиска находится на том же уровне, что и полнофункциональные антивирусы. Вот несколько достойных утилит: Kaspersky Virus Removal Tool, Dr.Web CureIt!, Malwarebytes Free.
7) Удаление несовместимых приложений
Сегодня есть даже специальная программа для Google Chrome, которая ищет и высвечивает списком все конфликтующие приложения. Речь идет об официальной утилите Cleanup Tools от разработчиков Google. Среди проблемных программ:
- Mail.ru Sputnik/Guard;
- SmartBar;
- SmartWeb;
- OneCall;
- Vitruvian;
- SearchProtect;
- PullUpdate;
- BrowseFox и др.
Есть и много других проблемных программ, которые некорректно работают вместе с Google Chrome, но всех их находит данный инструмент.
Как сделать, чтобы не открывался браузер?
Вопрос частый, но неоднозначный. Часть людей подразумевают то, что у них запускается браузер сам по себе после загрузки операционной системы, часто еще и с рекламой. Другие пользователи желают полностью заблокировать возможность запуска браузера ребенком или другими пользователями.
Как сделать, чтобы браузер не открывался сам вместе с запуском Windows:
- Жмем правой кнопкой мыши по «Панели задач» и переходим в «Диспетчер задач».
- Переходим на вкладку «Автозагрузка».
- Делаем правый клик по всем посторонним процессам и выбираем «Выключить», в том числе по Chrome, Opera и др.
- Вставляем в поиск Windows taskschd.msc и открываем «Планировщик заданий».
- Один раз нажимаем на «Библиотека планировщика» нажимаем на первый же пункт и переходим во вкладку «Действия».
- Пролистываем все задачи в поисках тех, что вызывают запуск браузера или вирусного софта.
- Нажимаем справа на кнопку «Удалить». Есть еще утилита RogueKiller Anti-Malware, которая ищет подозрительные задачи и помогает их убивать.
- Сканируем систему антивирусным софтом.

Те, кто желают заблокировать доступ к браузеру, могут воспользоваться разными хитростями. Одна из них – изменить путь в свойствах ярлыка, достаточно удалить одну букву, и веб-обозреватель не будет запускаться. Вернув ее назад, он снова станет доступным. Это не дает гарантию защиты, ведь человек может создать новый ярлык. Более надежный способ — создать учетную запись для ребенка и ограничить ей доступ к некоторым программам. Еще можно установить пароль на программу или использовать родительский контроль.
Мы исправили все проблемы, из-за которых не открывается браузер (любой от IE до Google Chrome), поэтому проблема не должна проявиться. Сложно точно сказать, что именно из этого сработает, но что-то точно должно помочь. Если же у вас возникли какие-то трудности, вопросы или знаете другие методы исправления, описывайте их в комментариях.
Страница 1 из 2
-
У меня не запускается браузер Opera. Если я его начинаю запускать окно не появляется. Если нажимаю Ctrl+Alt+delete, то в диспечере задач в процессах видно как она берёт оперативную память до 15520кб и всё равно не запускается. Вот скрины:
-
Ghosthero,
Переставить не помогает? -
Nightingale,
Много уже раз переустанавливал всё равно не пашет(( -
SMArt
Страшила мудрыйLegacy
- Регистрация:
- 19 фев 2006
- Сообщения:
- 2.783
-
SMArt,
Opera 9.25 International -
Ghosthero,
А ты вспомни, что из софта установил когда работать перестало. Может конфликт софта -
Nightingale,
Я вроде из софта ничего не ставил. Помню, что когда поставил оперу всё было нормально а через 2-3 дня у меня свет моргнул и камп перезагрузился и опера стала не работать -
Если так то очевидно что у тебя всё заражено…
-
skyther
- Регистрация:
- 5 апр 2007
- Сообщения:
- 17
Удали ч/з установку-удаление
Снеси папку opera из programFiles
Аналогично из Documents and Settings\<UserName>\Application Data\
Еще реестр HKCU\Software\Opera Software -
Ghosthero
Как ты переустанавливал? Удалял старую версию, чистил реестр и ставил заново или просто ставил поверх?
P.S.
Кстати насчет заражения тоже вполне возможный вариант, у меня лично на днях антивирь поймал троян в папке с оперой.Последнее редактирование: 3 июл 2008
-
iDemon
- Регистрация:
- 3 июл 2008
- Сообщения:
- 3
Часто встречался с таким глюком под WinXp. Дело скорей всего не в опере оставь её в покое. Попробуй на вирусы для начала провериться. С одним приложением мне помог многократный запуск.
-
Teron Lifeslayer,
1)Я удалял через установка-удаление программ, и чистил program files.
2)Если на вирусы проверить только папку Operа, то у меня вирусов не находит. Хотя возможно что вирусняк плохой -
grinder
pesky human- Регистрация:
- 15 дек 2006
- Сообщения:
- 589
Можно еще попробовать удалить Оперу + подчистить с помощью Revo Uninstaller.
А вообще пора уже поставить хотя бы 9.27 (в 9.5х лично у меня вылезли траблы с Google Reader, поэтому пришлось откатиться).
Ghosthero и Сам-Сунг нравится это.
-
Ghosthero, в другую папку ее переставлять пробовал? У меня после отката с 9.50 аналогично было — и решилось.
-
grinder
pesky human- Регистрация:
- 15 дек 2006
- Сообщения:
- 589
Точно, я сегодня провел такой же эксперимент. Надо просто в нестандартную папку поставить (Opera9, к примеру).
-
Решил сюда отписаться, чтобы не плодить новых тем. Поставил последнюю версию. Даже специально позакрывал кучу табов, потому что новая версия держит их явно хуже. Осталось их у меня всего где-то полторы дюжины. Однако даже при таком количестве минут через 10-15 браузер начинает немилосердно тормозить и пожирает всю процессорную мощность. Подозреваю, что виной тому какой-то конкретный таб. Так вот, что можно сделать для улучшения работы Opera и есть ли какой способ определить, сколько ресурсов забирает каждый таб, кроме метода перебора и сравнения?
-
Ещё один дебильный фанат рутрекера и клонов?
-
John Freeman
На рутрекере не зареген. На данный момент ни одного таба с торрент-трекером.Последнее редактирование: 11 дек 2010
-
Всегда открыто штук двадцать табов. Потребление процессора… ну да, 0%.
По-моему, очевидно, что надо закрывать табы по одному и смотреть, что изменилось.
Страница 1 из 2