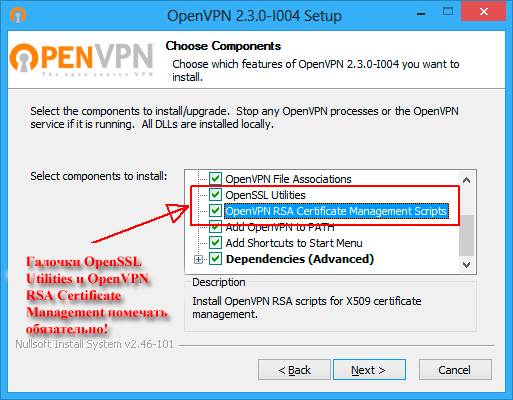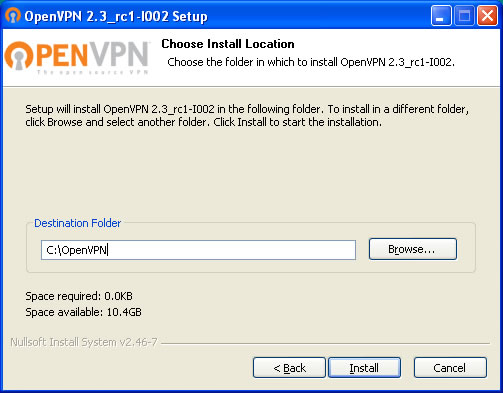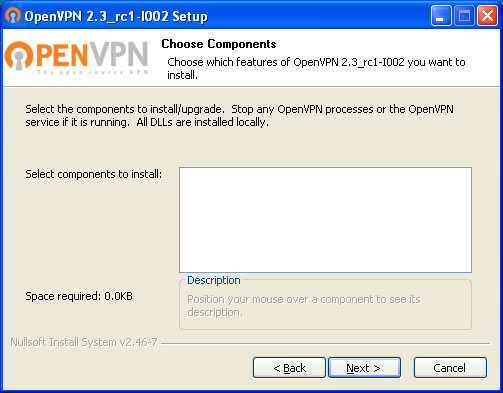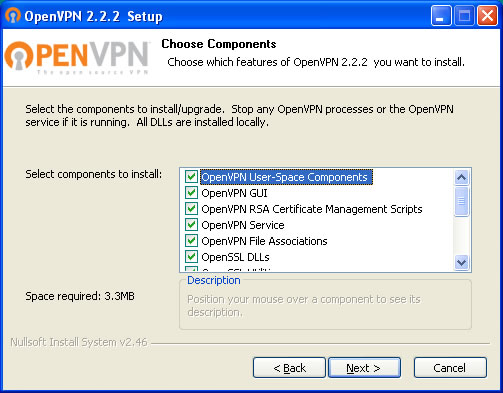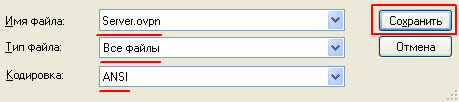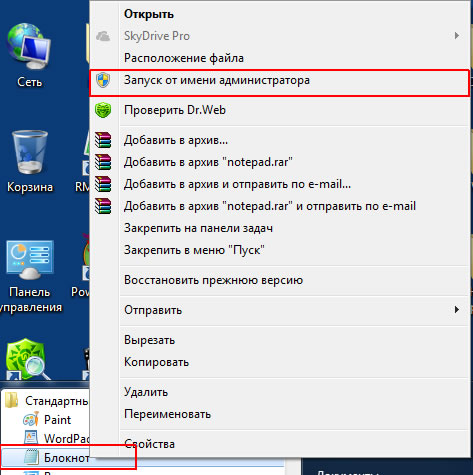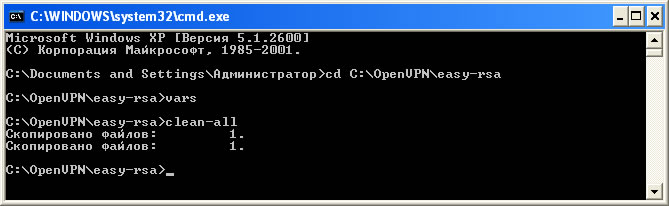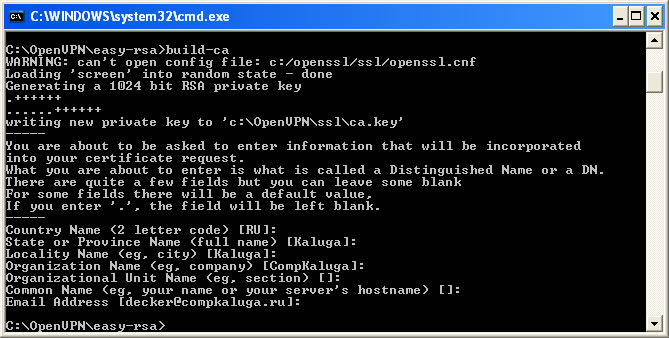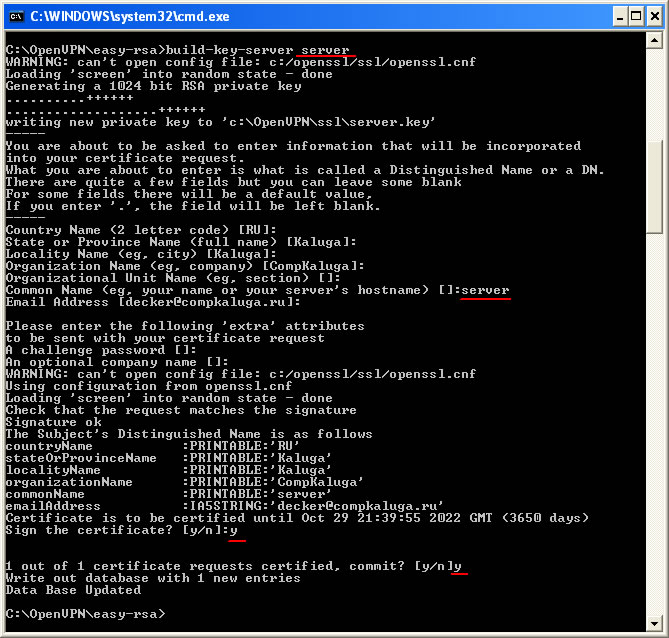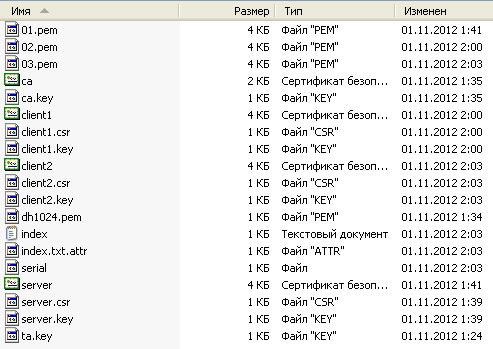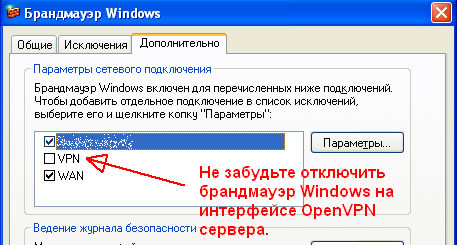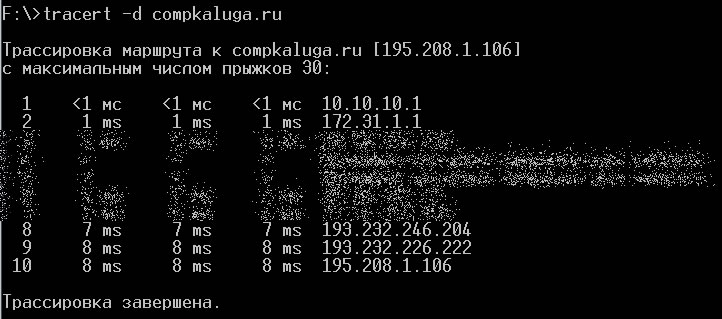Running on Linux/BSD/Unix
OpenVPN accepts several signals:
- SIGUSR1 — Conditional restart, designed to restart without root privileges
- SIGHUP — Hard restart
- SIGUSR2 — Output connection statistics to log file or syslog
- SIGTERM, SIGINT — Exit
Use the writepid directive to write the OpenVPN daemon’s PID to a file, so that you know where to send the signal (if you are starting openvpn with an initscript, the script may already be passing a —writepid directive on the openvpn command line).
Running on Windows as a GUI
See the OpenVPN GUI page.
Running in a Windows command prompt window
On Windows, you can start OpenVPN by right clicking on an OpenVPN configuration file (.ovpn file) and selecting «Start OpenVPN on this config file».
Once running in this fashion, several keyboard commands are available:
- F1 — Conditional restart (doesn’t close/reopen TAP adapter)
- F2 — Show connection statistics
- F3 — Hard restart
- F4 — Exit
Running as a Windows Service
When OpenVPN is started as a service on Windows, the only way to control it is:
- Via the service control manager (Control Panel / Administrative Tools / Services) which gives start/stop control.
- Via the management interface (see below).
Modifying a live server configuration
While most configuration changes require you to restart the server, there are two directives in particular which refer to files which can be dynamically updated on-the-fly, and which will take immediate effect on the server without needing to restart the server process.
client-config-dir — This directive sets a client configuration directory, which the OpenVPN server will scan on every incoming connection, searching for a client-specific configuration file (see the the manual page for more information). Files in this directory can be updated on-the-fly, without restarting the server. Note that changes in this directory will only take effect for new connections, not existing connections. If you would like a client-specific configuration file change to take immediate effect on a currently connected client (or one which has disconnected, but where the server has not timed-out its instance object), kill the client instance object by using the management interface (described below). This will cause the client to reconnect and use the new client-config-dir file.
crl-verify — This directive names a Certificate Revocation List file, described below in the Revoking Certificates section. The CRL file can be modified on the fly, and changes will take effect immediately for new connections, or existing connections which are renegotiating their SSL/TLS channel (occurs once per hour by default). If you would like to kill a currently connected client whose certificate has just been added to the CRL, use the management interface (described below).
Status File
The default server.conf file has a line
status openvpn-status.log
which will output a list of current client connections to the file openvpn-status.log once per minute.
Using the management interface
The OpenVPN management interface allows a great deal of control over a running OpenVPN process. You can use the management interface directly, by telneting to the management interface port, or indirectly by using an OpenVPN GUI which itself connects to the management interface.
To enable the management interface on either an OpenVPN server or client, add this to the configuration file:
management localhost 7505
This tells OpenVPN to listen on TCP port 7505 for management interface clients (port 7505 is an arbitrary choice — you can use any free port).
Once OpenVPN is running, you can connect to the management interface using a telnet client. For example:
ai:~ # telnet localhost 7505
Trying 127.0.0.1...
Connected to localhost.
Escape character is '^]'.
>INFO:OpenVPN Management Interface Version 1 -- type 'help' for more info
help
Management Interface for OpenVPN 2.0_rc14 i686-suse-linux [SSL] [LZO] [EPOLL] built on Feb 15 2005
Commands:
echo [on|off] [N|all] : Like log, but only show messages in echo buffer.
exit|quit : Close management session.
help : Print this message.
hold [on|off|release] : Set/show hold flag to on/off state, or
release current hold and start tunnel.
kill cn : Kill the client instance(s) having common name cn.
kill IP:port : Kill the client instance connecting from IP:port.
log [on|off] [N|all] : Turn on/off realtime log display
+ show last N lines or 'all' for entire history.
mute [n] : Set log mute level to n, or show level if n is absent.
net : (Windows only) Show network info and routing table.
password type p : Enter password p for a queried OpenVPN password.
signal s : Send signal s to daemon,
s = SIGHUP|SIGTERM|SIGUSR1|SIGUSR2.
state [on|off] [N|all] : Like log, but show state history.
status [n] : Show current daemon status info using format #n.
test n : Produce n lines of output for testing/debugging.
username type u : Enter username u for a queried OpenVPN username.
verb [n] : Set log verbosity level to n, or show if n is absent.
version : Show current version number.
END
exit
Connection closed by foreign host.
ai:~ #
OpenVPN – это набор open source программ, который заслуженно является одним из самых популярных и легких решений для реализации защищенной VPN сети. OpenVPN позволяет объединить в единую сеть сервер и клиентов (даже находящиеся за NAT или файерволами), или объединить сети удаленных офисов. Серверную часть OpenVPN можно развернуть практически на всех доступных операционных системах (пример настройки OpenVPN на Linux). Вы можете установить OpenVPN сервер даже на обычный компьютер с десктопной редакцией Windows 10.
В этой статье, мы покажем, как установить OpenVPN сервер на компьютер с Windows 10, настроить OpenVPN клиент на другом Windows хосте и установить защищенное VPN подключение.
Содержание:
- Установка службы OpenVPN сервера в Windows
- Создаем ключи шифрования и сертификаты для OpenVPN
- Конфигурационный файл OpenVPN сервера в Windows
- Настройка OpenVPN клиента в Windows
Установка службы OpenVPN сервера в Windows
Скачайте MSI установщик OpenVPN для вашей версии Windows с официального сайта (https://openvpn.net/community-downloads/). В нашем случае это OpenVPN-2.5.5-I602-amd64.msi (https://swupdate.openvpn.org/community/releases/OpenVPN-2.5.5-I602-amd64.msi).
Запустите установку.
Если вы планируете, OpenVPN сервер работал в автоматическом режиме, можно не устанавливать OpenVPN GUI. Обязательно установите OpenVPN Services.

Начиная с версии OpenVPN 2.5, поддерживается драйвер WinTun от разработчиков WireGuard. Считается, что этот драйвер работает быстрее чем классический OpenVPN драйвер TAP. Установите драйвер Wintun, откажитесь от установки TAP-Windows6.
Установите OpenSSL утилиту EasyRSA Certificate Management Scripts.

Запустите установку.
По умолчанию OpenVPN устаналивается в каталог C:\Program Files\OpenVPN.
После окончания установки появится новый сетевой адаптер типа Wintun Userspace Tunnel. Этот адаптер отключен, если служба OpenVPN не запущена.

Создаем ключи шифрования и сертификаты для OpenVPN
OpenVPN основан на шифровании OpenSSL. Это означает, что для обмена трафиком между клиентом и серверов VPN нужно сгенерировать ключи и сертификаты с использованием RSA3.
Откройте командную строку и перейдите в каталог easy-rsa:
cd C:\Program Files\OpenVPN\easy-rsa
Создайте копию файла:
copy vars.example vars
Откройте файл vars с помощью любого текстового редактора. Проверьте пути к рабочим директориям.
Обязательно поправьте переменную EASYRSA_TEMP_DIR следующим образом:
set_var EASYRSA_TEMP_DIR "$EASYRSA_PKI/temp"

Можете заполнить поля для сертификатов (опционально)
set_var EASYRSA_REQ_COUNTRY "RU" set_var EASYRSA_REQ_PROVINCE "MSK" set_var EASYRSA_REQ_CITY "MSK" set_var EASYRSA_REQ_ORG "IT-Company" set_var EASYRSA_REQ_EMAIL " [email protected] " set_var EASYRSA_REQ_OU " IT department "

Срок действия сертификатов задается с помощью:
#set_var EASYRSA_CA_EXPIRE 3650 #set_var EASYRSA_CERT_EXPIRE 825
Сохраните файл и выполните команду:
EasyRSA-Start.bat
Следующие команды выполняются в среде EasyRSA Shell:
Инициализация PKI:
./easyrsa init-pki
Должна появится надпись:
init-pki complete; you may now create a CA or requests. Your newly created PKI dir is: C:/Program Files/OpenVPN/easy-rsa/pki
Теперь нужно сгенерировать корневой CA:
./easyrsa build-ca
Задайте дважды пароль для CA:
CA creation complete and you may now import and sign cert requests.
Данная команда сформировала:
- Корневой сертификат центра сертификации: «C:\Program Files\OpenVPN\easy-rsa\pki\ca.crt»
- Ключ центра сертификации «C:\Program Files\OpenVPN\easy-rsa\pki\private\ca.key»
Теперь нужно сгенерировать запрос сертификата и ключ для вашего сервера OpenVPN:
./easyrsa gen-req server nopass
Утилита сгенерирует два файла:
req: C:/Program Files/OpenVPN/easy-rsa/pki/reqs/server.req key: C:/Program Files/OpenVPN/easy-rsa/pki/private/server.key
Подпишем запрос на выпуск сертификата сервера с помощью нашего CA:
./easyrsa sign-req server server
Подтвердите правильность данных, набрав yes.
Затем введите пароль CA от корневого CA.
В каталоге issued появится сертификат сервера («C:\Program Files\OpenVPN\easy-rsa\pki\issued\server.crt»)

Теперь можно создать ключи Диффи-Хеллмана (займет длительное время):
./easyrsa gen-dh

Для дополнительной защиты VPN сервера желательно включить tls-auth. Данная технология позволяет использовать подписи HMAC к handshake-пакетам SSL/TLS, инициируя дополнительную проверку целостности. Пакеты без такой подписи будут отбрасываться VPN сервером. Это защитит вас от сканирования порта VPN сервера, DoS атак, переполнения буфера SSL/TLS.
Сгенерируйте ключ tls-auth:
cd C:\Program Files\OpenVPN\bin
openvpn --genkey secret ta.key
Должен появиться файл «C:\Program Files\OpenVPN\bin\ta.key». Переместите его в каталог C:\Program Files\OpenVPN\easy-rsa\pki
Теперь можно сформировать ключи для клиентов OpenVPN. Для каждого клиента, который будет подключаться к вашему серверу нужно создать собственные ключи.
Есть несколько способов генерации ключей и передачи их клиентам. В следующем примере, мы создадим на сервере ключ клиента и защитим его паролем:
./easyrsa gen-req kbuldogov
./easyrsa sign-req client kbuldogov
Данный ключ («C:\Program Files\OpenVPN\easy-rsa\pki\private\kbuldogov.key») нужно передать клиенту и сообщить пароль. Клиент может снять защиту паролем для ключа:
openssl rsa -in "C:\Program Files\OpenVPN\easy-rsa\pki\private\kbuldogov.key"-out "C:\Program Files\OpenVPN\easy-rsa\pki\private\kbuldogov_use.key"

Если вы хотите сгенерировать ключ, не защищенный паролем, нужно выполнить команду:
./easyrsa gen-req имяклиента nopass
На сервере с OpenVPN вы можете создать неограниченное количество ключей и сертификатов для пользователей. Аналогичным образом сформируйте ключи и сертфикаты для других клиентов.
Вы можете отохвать скомпрометированные сертификаты клиентов:
cd C:\Program Files\OpenVPN\easy-rsa
EasyRSA-Start.bat
./easyrsa revoke kbuldogov
Итак, мы сгенерировали набор ключей и сертификатов для OpenVPN сервера. Теперь можно настроить и запустить службу OpenVPN.
Конфигурационный файл OpenVPN сервера в Windows
Скопируйте типовой конфигурационный файл OpenVPN сервера:
copy "C:\Program Files\OpenVPN\sample-config\server.ovpn" "C:\Program Files\OpenVPN\config-auto\server.ovpn"
Откройте файл server.ovpn в любом текстовом редакторе и внесите свои настройки. Я использую следующий конфиг для OpenVPN:
# Указываем порт, протокол и устройство port 1194 proto udp dev tun # Указываем пути к сертификатам сервера ca "C:\\Program Files\\OpenVPN\\easy-rsa\\pki\\ca.crt" cert "C:\\Program Files\\OpenVPN\\easy-rsa\\pki\\issued\\server.crt" key "C:\\Program Files\\OpenVPN\\easy-rsa\\pki\\private\\server.key" dh "C:\\Program Files\\OpenVPN\\easy-rsa\\pki\\dh.pem" # Указываем настройки IP сети, адреса из которой будет будут получать VPN клиенты server 10.24.1.0 255.255.255.0 #если нужно разрешить клиентам подключаться под одним ключом, нужвно включить опцию duplicate-cn (не рекомендуется) #duplicate-cn # TLS защита tls-auth "C:\\Program Files\\OpenVPN\\easy-rsa\\pki\\ta.key" 0 cipher AES-256-GCM # Другая параметры keepalive 20 60 persist-key persist-tun status "C:\\Program Files\\OpenVPN\\log\\status.log" log "C:\\Program Files\\OpenVPN\\log\\openvpn.log" verb 3 mute 20 windows-driver wintun
Сохраните файл.
OpenVPN позволяет использовать как TCP, так и UDP для подключения. В этом примере я запустил OpenVPN на 1194 UDP. Рекомендуется использовать протокол UDP, это оптимально как с точки зрения производительности, так и безопасности.
Не забудьте открыть на файерволе порты для указанного вами порта OpenVPN на клиенте и на сервере. Можно открыть порты в Windows Defender с помощью PowerShell.
Правило для сервера:
New-NetFirewallRule -DisplayName "AllowOpenVPN-In" -Direction Inbound -Protocol UDP –LocalPort 1194 -Action Allow
Правило для клиента:
New-NetFirewallRule -DisplayName "AllowOpenVPN-Out" -Direction Outbound -Protocol UDP –LocalPort 1194 -Action Allow
Теперь нужно запустить службу OpenVPN и изменить тип ее запуска на автоматический. Воспользуйтесь таким командами PowerShell, чтобы включить службу:
Set-Service OpenVPNService –startuptype automatic –passthru
Get-Service OpenVPNService| Start-Service

Откройте панель управления, и убедитесь, что виртуальный сетевой адаптер OpenVPN Wintun теперь активен. Если нет, смотрите лог «C:\Program Files\OpenVPN\log\server.log»
Если при запуске OpenVPN вы видите в логе ошибку:
Options error: In C:\Program Files\OpenVPN\config-auto\server.ovpn:1: Maximum option line length (256) exceeded, line starts with..
Смените в файле server.ovpn символы переноса строки на Windows CRLF (в notepad++ нужно выбрать Edit -> EOL Conversion -> Windows CR LF). Сохраните файл, перезапустите службу OpevVPNService.
Данный конфиг позволит удаленным клиентам получить доступ только к серверу, но другие компьютеры и сервисы в локальной сети сервера для них недоступны. Чтобы разрешить клиентам OpenVPN получить доступ к внутренней сети нужно:
Включить опцию IPEnableRouter в реестре (включает IP маршрутизацию в Windows, в том числе включает маршрутизацию меду сетями Hyper-V): reg add «HKLM\SYSTEM\CurrentControlSet\Services\Tcpip\Parameters» /v IPEnableRouter /t REG_DWORD /d 1 /f
Добавьте в конфгурационный файл сервера OpenVPN маршруты до внутренней IP сети:
push "route 10.24.1.0 255.255.255.0" push "route 192.168.100.0 255.255.255.0"
Если нужно, назначьте клиенту адреса DNS серверов:
push "dhcp-option DNS 192.168.100.11" push "dhcp-option DNS 192.168.100.12"
Если нужно завернуть все запросы клиента (в том числе Интернет трафик) на ваш OpenVPN сервер, добавьте опцию:
push "redirect-gateway def1"
Настройка OpenVPN клиента в Windows
Создайте на сервере шаблонный конфигурационный файла для клиента VPN (на базе iшаблона client.ovpn) со следующими параметрами (имя файла kbuldovov.ovpn)
client dev tun proto udp remote your_vpn_server_address 1194 resolv-retry infinite nobind persist-key persist-tun ca ca.crt cert kbuldogov.crt key kbuldogov.key remote-cert-tls server tls-auth ta.key 1 cipher AES-256-GCM connect-retry-max 25 verb 3
В директиве remote указывается публичный IP адрес или DNS имя вашего сервера OpenVPN.
Скачайте и установите клиент OpenVPN Connect для Windows (https://openvpn.net/downloads/openvpn-connect-v3-windows.msi).

Теперь на компьютер с клиентом OpenVPN нужно с сервера скопировать файлы:
- ca.crt
- kbuldogov.crt
- kbuldogov.key
- dh.pem
- ta.key
- kbuldogov.ovpn
Теперь импортируйте файл с профилем *.ovpn и попробуйте подключиться к вашему VPN серверу.
Если все настроено правильно, появится такая картинка.
Проверьте теперь лог OpenVPN на клиенте «C:\Program Files\OpenVPN Connect\agent.log»
Mon Dec 27 08:09:30 2021 proxy_auto_config_url
Mon Dec 27 08:09:31 2021 TUN SETUP
TAP ADAPTERS:
guid='{25EE4A55-BE90-45A0-88A1-8FA8FEF24C42}' index=22 name='Local Area Connection'
Open TAP device "Local Area Connection" PATH="\\.\Global\{25EE4A55-BE90-45A0-88A1-8FA8FEF24C42}.tap" SUCCEEDED
TAP-Windows Driver Version 9.24
ActionDeleteAllRoutesOnInterface iface_index=22
netsh interface ip set interface 22 metric=1
Ok.
netsh interface ip set address 22 static 10.24.1.6 255.255.255.252 gateway=10.24.1.5 store=active
IPHelper: add route 10.24.1.1/32 22 10.24.1.5 metric=-1
Клиент успешно подключится к OpenVPN серверу и получил IP адрес 10.24.1.6.
Проверьте теперь лог на сервере («C:\Program Files\OpenVPN\log\openvpn.log»). Здесь также видно, что клиент с сертификатом kbuldogov успешно подключится к вашему серверу.
2021-12-27 08:09:35 192.168.13.202:55648 [kbuldogov] Peer Connection Initiated with [AF_INET6]::ffff:192.168.13.202:55648 2021-12-27 08:09:35 kbuldogov/192.168.13.202:55648 MULTI_sva: pool returned IPv4=10.24.1.6, IPv6=(Not enabled) 2021-12-27 08:09:35 kbuldogov/192.168.13.202:55648 MULTI: Learn: 10.24.1.6 -> kbuldogov/192.168.13.202:55648 2021-12-27 08:09:35 kbuldogov/192.168.13.202:55648 MULTI: primary virtual IP for kbuldogov/192.168.13.202:55648: 10.24.1.6
-
-
#1
Hi all,
can someone help me with console commands to start/stop/restart/status OpenVPN server and PPTP VPN server service? I am not familiar with it and service pptpd_start is not working :/ No luck with google also :/
Thank you
-
-
#2
Hi all,
can someone help me with console commands to start/stop/restart/status OpenVPN server and PPTP VPN server service? I am not familiar with it and service pptpd_start is not working :/ No luck with google also :/
Thank you
First of all, what firmware are you running? The answer is completely different depending on whether you run stock, Asuswrt-Merlin, Tomato, DD-WRT, Padavan’s, …
-
-
#3
my bad :/
sorry for that, of course it is different.
it is your latest released firmware 376.47 merlin build in RT-N66U device.
thx for your help.
-
-
#4
OpenVPN server 1 (change the number for the second instance):
Code:
service stop_vpnserver1
service start_vpnserver1PPTPD:
Code:
service stop_pptpd
service start_pptpd
-
-
#5
Could you pls check one more time that code for start/stop pptp vpn server below is ok? When i check status at web gui after service start_pptpd, pptp vpn server is still stopped and i can not connect to it. When i start it from web gui, i havo no problem with connection. Code for start/stop OpenVpn server is working fine.
PPTPD:
Code:
service stop_pptpd service start_pptpd
thanks.
-
-
#6
Could you pls check one more time that code for start/stop pptp vpn server below is ok? When i check status at web gui after service start_pptpd, pptp vpn server is still stopped and i can not connect to it. When i start it from web gui, i havo no problem with connection. Code for start/stop OpenVpn server is working fine.
If the service is disabled then you won’t be able to start it this way. You have to enable it first:
Code:
nvram set pptpd_enable=1
nvram commit
-
-
#7
Well, i`ve tried to enable the service first:
Code:
nvram set pptpd_enable=1
nvram commitand then start the service
the result is that, i still cannot connect to pptp server while the VPN SERVER TAB is indication that PPTP server IS running. VPN STATUS TAB is showing that PPTP server IS NOT running. When i reenable PPTP server on VPN SERVER TAB, i can connect normally. Maybe some other settings must be enabled???
thank`s for help.
-
-
#8
Well, i`ve tried to enable the service first:
Code:
nvram set pptpd_enable=1 nvram commitand then start the service
the result is that, i still cannot connect to pptp server while the VPN SERVER TAB is indication that PPTP server IS running. VPN STATUS TAB is showing that PPTP server IS NOT running. When i reenable PPTP server on VPN SERVER TAB, i can connect normally. Maybe some other settings must be enabled???
thank`s for help.
Read the command you typed, and re-read my post. You didn’t type it correctly.
-
-
#9
What are the commands for starting/stopping a VPN client on the stock firmware(3.0.0.4.380_7378)? I’ve tried:
But this yields the following in the logs:
Code:
Apr 12 11:13:12 rc_service: service 1786:notify_rc start
Apr 12 11:13:17 rc_service: service 1787:notify_rc start
Apr 12 11:13:26 rc_service: service 1790:notify_rc start_vpnclient5
Apr 12 11:13:27 openvpn[1804]: OpenVPN 2.3.2 arm-unknown-linux-gnu [SSL (OpenSSL)] [LZO] [EPOLL] [eurephia] [MH] [IPv6] built on Mar 15 2017
Apr 12 11:13:27 openvpn[1804]: ERROR: username from Auth authfile 'up' is empty
Apr 12 11:13:27 openvpn[1804]: Exiting due to fatal errorI noticed that when activating the VPN via the web gui, an /etc/openvpn directory is created with the vpnclient5 info, including an ‘up’ file and the client.ovpn file, etc. Once I deactivate it, that directory seems to go away. So I’m guessing I need to run a few more commands to mimic this behavior.
Thanks!
-
-
#10
I would recheck the configuration, especially the username/password for that client. Running start_vpnclient5 will take care of populating the appropriate directories within /etc/openvpn/ .
-
-
#11
I would recheck the configuration, especially the username/password for that client. Running start_vpnclient5 will take care of populating the appropriate directories within /etc/openvpn/ .
When I create the client profile in the router, I specify my username and password along with uploading my .ovpn file. Once uploaded, I notice that the vpn_client5_username and vpn_client5_password variables are empty in nvram. Should that be the case? They are populated when I activate the profile from the GUI, but not when I start from the command line. When I edit the client profile in the router, the username and password are persisted in the gui.
I tried to set these variables manually before starting via command line and that gets me a bit further in the logs, but I ultimately get the following. I’m guessing that there is also some other information pertinent to authentication that may be missing.
Regarding my OpenVPN configuration, I have the auth-user-pass directive set in my .ovpn.
Code:
Apr 12 14:17:21 openvpn[4636]: AUTH: Received control message: AUTH_FAILEDLast edited:
-
-
#12
When I create the client profile in the router, I specify my username and password along with uploading my .ovpn file. Once uploaded, I notice that the vpn_client5_username and vpn_client5_password variables are empty in nvram. Should that be the case? They are populated when I activate the profile from the GUI, but not when I start from the command line. When I edit the client profile in the router, the username and password are persisted in the gui.
I tried to set these variables manually before starting via command line and that gets me a bit further in the logs, but I ultimately get the following. I’m guessing that there is also some other information pertinent to authentication that may be missing.
Regarding my OpenVPN configuration, I have the auth-user-pass directive set in my .ovpn.
Code:
Apr 12 14:17:21 openvpn[4636]: AUTH: Received control message: AUTH_FAILED
Maybe Asus’s implementation works differently from mine them. While Asus originally reused my code, they did a few changes to it as they added it to the original firmware, so our implementations are slightly different now.
-
-
#13
Maybe Asus’s implementation works differently from mine them. While Asus originally reused my code, they did a few changes to it as they added it to the original firmware, so our implementations are slightly different now.
Thanks RMerlin, perhaps I’ll flash yours back and try again. I originally had your firmware loaded (I love the selective routing), but I was having some issues with the OpenVPN client profile info (like OpenVPN IP Address) persisting despite deleting and loading new profiles (with different OpenVPN IP addresses). I’ll post a new thread if I see the same behavior.
Thanks again!
-
-
#14
Code:
service stop_vpnserver1 service start_vpnserver1
Firmware 380.69_2 on RT-AC68. Functionally, this has been working for me when used through ssh, but the UI of the VPN Server tab gets out of sync. Turning on the VPN, the UI updates to correctly reflect the new state. But when turning the VPN off, the VPN Server tab will still display it as ON. There is also a message…
Code:
"Initialinzing the settings of OpenVPN server now, please wait a few minutes to let the server to setup completed before VPN clients establish the connection"… but this does now go away and persists after logout/login. Oddly, the VPN Status tab always shows the correct status.
В интернете много статей как поднять OpenVpn за 5 минут. Да, действительно сервер OpenVPN можно поднять быстро. Но моя статья показывает, сколько всего остается за кадром, если устанавливать OpenVPN без понимания как он в действительности работает. И стремясь все сделать быстро — вы сможете столкнуться как с проблемой безопасности, так и с тем что не сможете подключить все свои устройства к вашему пятиминутному OpenVpn.
Вы после установки по мануалу «пятиминутного» OpenVPN, прочекайте его конфигурационный файл согласно этому руководству, что же Вы в действительности установили.
— Dmytro Yakovenko статья обновлена 2023/09/10
-
Статья протестирована под Ubuntu 22
-
Явным образом указано, что в статье используется Easy-RSA версии 2.3.3
-
Обновлен раздел: Шаг 15: Отзыв клиентских сертификатов crl-verify
-
Добавлен раздел: Настройка EdgeRouter X (EdgeOS) в качестве OpenVPN клиент

OpenVPN — это приложение для создания безопасного IP-туннеля через единый UDP- или Порты TCP. Что такое TCP / IP порт-порт 1194. Для обеспечения безопасности управляющего канала и потока данных, OpenVPN использует библиотеку OpenSSL (точнее протоколы SSLv3/TLSv1) т.е. доступны все возможности шифрования, аутентификации и сертификации библиотеки OpenSSL (любой шифр, размер ключа). Также может использоваться пакетная авторизация Алгоритм HMAC для OpenVPN, для обеспечения большей безопасности, и аппаратное ускорение для улучшения производительности шифрования.
OpenVPN используется на Solaris, OpenBSD, FreeBSD, NetBSD, GNU/Linux, Apple Mac OS X и Microsoft Windows.
-
Предустановленный ключ, — самый простой метод.
-
Сертификатная Аутентификация, — наиболее гибкий в настройках метод.
-
С помощью логина и пароля, — может использоваться без создания клиентского сертификата (серверный сертификат все равно нужен).
OpenVPN может использовать статические, предустановленные ключи или обмен динамическими ключами на основе TLS. Он также поддерживает соединения VPN с динамическими удалёнными узлами (DHCP или клиенты dial-up), туннели поверх NAT преобразование сетевых адресов или через полноценный межсетевой экран (например, Руководство по iptables: Настройка и оптимизация фаервола Linux в Linux).
Настройки конфигурационного файла клиента идентичны по синтаксису и написанию как для Linux, так и для Windows.
В первую очередь нужно арендовать виртуальный сервер VPS/VDS c root-доступом к операционной системе, с постоянным IP- адресом. Если вы собираетесь использовать сервер только в качестве VPN сервера, то вам не нужны дополнительные панели управления, типа ISPmanager, Hestia.
Не все хостинг-провайдеры разрешают использование VPN-серверов, поэтому перед заказом услуги предварительно у техподдержки узнайте разрешают ли они использование VPN сервера.
Рекомендация: если вам нужен доступ доступ к российским сайтам (Яндекс.Директ, Яндекс Почта, Wordstat, Вконтакте, Одноклассники, Mail.ru), то на мой взгляд, стоит выбрать российские сервера, например проверенный Perfect Quality Hosting (PQ). Для тех, кому нужен доступ к заблокированным в Российской Федерации сайтам, нужно арендовать сервер за пределами России, например Список абузоустойчивых хостингов.

Основные компоненты сети OpenVPN и объекты
Безопасность и шифрование в OpenVPN обеспечивается библиотекой Как пользоваться OpenSSL и протоколом транспортного уровня Transport Layer Security (TLS). Вместо OpenSSL в новых версиях OpenVPN можно использовать библиотеку PolarSSL. Протокол TLS представляет собой усовершенствование протокола защищенной передачи данных уровня защищенных сокетов Secure Socket Layers (Что такое SSL сертификат для сайта, почты).
В OpenSSL может использоваться симметричная и ассиметричная криптография.
В первом случае перед началом передачи данных на все узлы сети необходимо поместить одинаковый секретный ключ. При этом возникает проблема безопасной передачи этого ключа через небезопасный Интернет.
Во втором случае у каждого участника обмена данными есть два ключа — публичный (открытый) и приватный (секретный).
Публичный ключ используется для зашифрования данных, а приватный — для расшифрования. В основе шифрования лежит довольно сложная математика. Выбранный в SSL/TLS алгоритм зашифрования публичным ключом обеспечивает возможность расшифрования только с помощью приватного ключа.
Приватный ключ секретный, и должен оставаться в пределах узла, на котором он создан. Публичный ключ должен передаваться участникам обмена данными.
Для безопасной передачи данных необходимо идентифицировать стороны, принимающие участие в обмене данными. В противном случае можно стать жертвой так называемой «атаки посредника» (Man in the Middle, MITM). В ходе такой атаки злоумышленник подключается к каналу передачи данных и прослушивает его. Он также может вмешиваться, удалять или изменять данные.
Чтобы обеспечить аутентификацию (проверку подлинности пользователя) протокол TLS использует инфраструктуру публичных ключей (Public Key Infrastructure, PKI) и асимметричную криптографию.
Нужно осознавать, что расшифрование данных без наличия приватного ключа тоже возможно, например, методом последовательного перебора. Хотя такой метод и требует больших вычислительных ресурсов, это только вопрос времени, когда данные смогут быть расшифрованы.
Хотя размер ключа влияет на сложность расшифрования, никакой ключ не дает гарантии полной безопасности данных. Кроме того, существует возможность похищения уже расшифрованных данных и ключей за счет уязвимостей и закладок в операционной системе или прикладном ПО, а также в аппаратном обеспечении серверов и рабочих станций.
Шифрование данных увеличивает трафик и замедляет обмен данными. Чем больше длина ключа, применяемого для шифрования данных, тем труднее будет его подобрать, но и тем заметнее получится замедление обмена данными.
Изначально статья писалась для Ubuntu 18.04.4 LTS, также она была протестирована под Ubuntu 22 LTS.
Задача:
-
Настроить сервер OpenVPN на VPS или облаке. Выбор Linux сервера для OpenVPN: Облачная технология от DigitalOcean, Цена виртуального сервера 5 долларов в месяц. Колокейшн (дата-центр) выбран Амстердам, прекрасная связь с Украиной в этом центре.
-
Создать простую инструкцию для подчиненного сисадмина по управлению сертификатами/ключами: создание, удаление и отзыв сертификатов клиентов OpenVPN
Предоставить доступ удаленным сотрудникам к локальным сетям для работы с бухгалтерским программным обеспечением и для просмотра видеокамер наблюдения.
Подключаемые удаленные офисы:
-
Офис Московский: 4 локальных сети со шлюзом под управлением Debian GNU/Linux 7.11 (wheezy)
-
Офис Гагарина 1: 1 локальная сеть
Клиенты:
-
Мобильные клиенты на Android
-
Удаленные клиенты Windows 10
Создание нового сертификата пользователя, под правами обычного пользователя (не root).
cd ~/openvpn-ca source vars ./build-key zabbix
cd ~/client-configs ./make_config.sh zabbix
cp /etc/openvpn/ccd/base.client /etc/openvpn/ccd/zabbix
Шаблон base.client содержит комментированные строки такого содержания
- base.client
-
$ cat base.client #ifconfig-push 10.8.0.21 10.8.0.22 #push "route 192.168.35.0 255.255.255.0" #push "route 192.168.22.0 255.255.255.0" #push "route 10.90.91.0 255.255.255.0" #iroute 192.168.35.0 255.255.255.0 #iroute 192.168.22.0 255.255.255.0 #iroute 10.90.91.0 255.255.255.0 # all trafic to VPN #push "redirect-gateway def1 bypass-dhcp" #push "dhcp-option DNS 208.67.222.222" #push "dhcp-option DNS 208.67.220.220"
Для отзыва дополнительных сертификатов выполните следующие шаги.
Настройка сетевой конфигурации Linux — сервера для безопасной работы сервера OpenVPN: iptables/UFW, ядро Linux.
Делаем первичную настройку безопасности Ubuntu. Iptables при помощи ufw разрешаем только SSH.
Многим удобнее смотреть, чем читать. Ниже видео версия этого руководства. Настоятельно рекомендую руководство прочитать!
Необходимо настроить сетевую конфигурацию сервера, чтобы OpenVPN мог корректно перенаправлять трафик. Инструкция применима для операционных систем на базе Linux ядра: Debian, Ubuntu, CentOS и т.д..
Разрешим серверу перенаправлять трафик, настройка производится в файле /etc/sysctl.conf:
sudo nano /etc/sysctl.conf
Найдите строку настройки net.ipv4.ip_forward. Удалите “#” из начала строки, чтобы раскомментировать её.
Для применения настроек к текущей сессии наберите команду:
sudo sysctl -p
В общем случае для корректной работы сервера OpenVPN вы должны открыть входящий порт для клиентов и включить NAT преобразование сетевых адресов Маскарадинг (Masquerading) преобразование, если вы весь трафик клиента, хотите маршрутизировать через VPN.
В моей практике, чаще встречается конфигурация, когда клиентам нужно дать доступ только к локальным сетям, а весь основной трафик идет через обычного провайдер. В этом случае NAT настраивать не надо.
Firewall iptables:
Открываем UDP порт 1194 и разрешаем пакеты приходящие с интерфейса TUN и TAP или tun.
iptables -A INPUT -p udp --dport 1194 -j ACCEPT iptables -A INPUT -i tap+ -j ACCEPT or iptables -A INPUT -i tun+ -j ACCEPT # для динамического IP iptables -t nat -A POSTROUTING -o eth0 -j MASQUERADE
Если вы используете надстройку над iptables UFW, выполните нижеприведенные действия.
Найдите публичный интерфейс сети (public network interface). Для этого наберите команду:
ip route | grep default
Публичный интерфейс должен следовать за словом «dev».
Зная название интерфейса откроем файл /etc/ufw/before.rules и добавим туда соответствующие настройки:
sudo nano /etc/ufw/before.rules
Это файл содержит настройки UFW, которое применяются перед применением правил UFW. Добавьте в начало файла выделенные красным строки. Это настроит правила, применяемые по умолчанию, к цепочке POSTROUTING в таблице nat.
Не забудьте заменить eth0 в строке -A POSTROUTING на имя интерфейса, найденное нами ранее.
# # rules.before # # Rules that should be run before the ufw command line added rules. Custom # rules should be added to one of these chains: # ufw-before-input # ufw-before-output # ufw-before-forward # # START OPENVPN RULES # NAT table rules *nat :POSTROUTING ACCEPT [0:0] # Allow traffic from OpenVPN client to eth0 -A POSTROUTING -s 10.8.0.0/8 -o eth0 -j MASQUERADE COMMIT # END OPENVPN RULES # Don't delete these required lines, otherwise there will be errors *filter . . .
Теперь мы должны сообщить UFW, что ему по умолчанию необходимо разрешать перенаправленные пакеты. Для этого откройте файл /etc/default/ufw. Найдите в файле директиву DEFAULT_FORWARD_POLICY. Мы изменим значение с DROP на ACCEPT:
DEFAULT_FORWARD_POLICY="ACCEPT"
Далее настроим сам файрвол для разрешения трафика в OpenVPN.
Если вы не меняли порт и протокол в файле /etc/openvpn/server.conf, вам необходимо разрешить трафик UDP для порта 1194. Если вы изменили эти настройки, введите указанные вами значения.
sudo ufw allow 1194/udp
Теперь деактивируем и активируем UFW для применения внесённых изменений:
sudo ufw disable sudo ufw enable
Сначала установим OpenVPN на наш сервер. OpenVPN доступен в стандартных репозиториях Ubuntu, мы можем использовать apt для его установки. Также мы установим пакет easy-rsa, который позволит нам настроить наш собственный внутренний центр сертификации (certificate authority, CA) для использования с нашей VPN.
Обновим список пакетов сервера и установим необходимые пакеты следующими командами:
sudo apt update sudo apt full-upgrade sudo apt install openvpn wget https://github.com/OpenVPN/easy-rsa-old/archive/refs/heads/master.zip
Эта статья написана easy-rsa версии 2.3.3. В современных дистрибутивах в репозиториях версия 3. Версия 3 очень сильно изменена и не подходит для использования в этой статье.
OpenVPN это виртуальная частная сеть, использующая TLS/SSL. Это означает, что OpenVPN использует сертификаты для шифрования трафика между сервером и клиентами. Для выпуска доверенных сертификатов (trusted certificates) нам потребуется создать наш собственный центр сертификации.
Первый вариант копирования файлов easy-rsa
cp -r /usr/share/easy-rsa /etc/openvpn/ cd /etc/openvpn/easy-rsa
Но я буду использовать второй вариант копирования файлов easy-rsa
Для начала скопируем шаблонную директорию easy-rsa в нашу домашнюю директорию с помощью команды make-cadir:
make-cadir ~/openvpn-ca
Откройте на компьютере CA каталог EasyRSA, для этого перейдем в директорию openvpn-ca для начала настройки центра сертификации:
cd ~/openvpn-ca
В этом каталоге есть файл с именем vars, создайте его копию.
cp vars vars.original
Для настройки переменных нашего центра сертификации нам необходимо отредактировать файл vars. Откройте этот файл в вашем текстовом редакторе:
nano vars
Внутри файла вы найдёте переменные, которые можно отредактировать, и которые задают параметры сертификатов при их создании. Нам нужно изменить всего несколько переменных.
Чтобы в дальнейшем, при создании сертификатов, не появлялась ошибка про отсутствие файла openssl.cnf, вы можете пойти двумя путями. Первый просто переименовать нужный файл.
cp openssl-1.0.0.cnf openssl.cnf
И второй путь, отредактировать в файле vars параметр export KEY_CONFIG:
# This variable should point to # the openssl.cnf file included # with easy-rsa. #export KEY_CONFIG=`$EASY_RSA/whichopensslcnf $EASY_RSA` export KEY_CONFIG=$EASY_RSA/openssl-1.0.0.cnf
Перейдите ближе к концу файла и найдите настройки полей, используемые по умолчанию при создании сертификатов. Они должны выглядеть примерно так:
~/openvpn-ca/vars . . . export KEY_COUNTRY="US" export KEY_PROVINCE="CA" export KEY_CITY="SanFrancisco" export KEY_ORG="Fort-Funston" export KEY_EMAIL="me@myhost.mydomain" export KEY_OU="MyOrganizationalUnit" . . .
Замените значения, на что-нибудь другое, не оставляйте их не заполненными:
~/openvpn-ca/vars . . . export KEY_COUNTRY="UA" export KEY_PROVINCE="NY" export KEY_CITY="Kharkiv" export KEY_ORG="Mirax" export KEY_EMAIL="darkfire@example.com" export KEY_OU="MyPersonal" . . .
Отредактируйте значение KEY_NAME чуть ниже, которое заполняет поле субъекта сертификатов. Проще всего задать ему имя server, потому что в документации примеры конфигов сервера OpenVPN используют это имя:
~/openvpn-ca/vars export KEY_NAME="server"
Сохраните и закройте файл.
Теперь мы можем использовать заданные нами переменные и утилиты easy-rsa для создания центра сертификации.
Убедитесь, что вы находитесь в директории центра сертификации и используйте команду source к файлу vars:
cd ~/openvpn-ca source vars
Вы должны увидеть следующий вывод:
Вывод
NOTE: If you run ./clean-all, I will be doing a rm -rf on /home/sammy/openvpn-ca/keys
Возможно вам нужно будет переименовать файл:
cp openssl-1.0.0.cnf openssl.cnf
Убедимся, что мы работаем в “чистой среде” выполнив следующую команду:
./clean-all
Теперь мы можем создать наш корневой центр сертификации командой:
./build-ca
Эта команда запустит процесс создания ключа и сертификата корневого центра сертификации. Поскольку мы задали все переменные в файле vars, все необходимые значения будут введены автоматически. Нажимайте ENTER для подтверждения выбора:
В результате будет создан центр сертификации и два важных файла, ca.crt и ca.key, представляющие открытую и закрытую части сертификата SSL.
Теперь у нас есть центр сертификации, который мы сможем использовать для создания всех остальных необходимых нам файлов.
Теперь ваш центр сертификации установлен и готов подписывать запросы сертификатов.
Далее создадим сертификат, пару ключей и некоторые дополнительные файлы, используемые для осуществления шифрования, для нашего сервера.
Начнём с создания сертификата OpenVPN и ключей для сервера. Это можно сделать следующей командой:
Внимание: Если ранее вы выбрали имя, отличное от server, вам придётся немного изменить некоторые инструкции. Например, при копировании созданных файлов в директорию /etc/openvpn вам придётся заменить имена на заданные вами. Вам также придётся изменить файл /etc/openvpn/server.conf для того, чтобы он указывал на корректные .crt и .key файлы.
./build-key-server server
Вывод опять будет содержать значения по умолчанию, переданные этой команде (server), а также значения из файла vars.
Согласитесь со всеми значениями по умолчанию, нажимая ENTER. Не задавайте challenge password. В конце процесса два раза введите y для подписи и подтверждения создания сертификата:
Вывод
. . . Certificate is to be certified until May 1 17:51:16 2026 GMT (3650 days) Sign the certificate? [y/n]:y 1 out of 1 certificate requests certified, commit? [y/n]y Write out database with 1 new entries Data Base Updated
Далее создадим оставшиеся файлы. Мы можем сгенерировать сильные ключи протокола Диффи-Хеллмана, используемые при обмене ключами, командой:
./build-dh
Для завершения этой команды может потребоваться несколько минут.
Далее мы можем сгенерировать подпись HMAC для усиления способности сервера проверять целостность TSL:
openvpn --genkey --secret keys/ta.key
Далее мы можем сгенерировать сертификат и пару ключей для клиента. Вообще это можно сделать и на клиентской машине и затем подписать полученный ключ центром сертификации сервера, но в этой статье для простоты мы сгенерируем подписанный ключ на сервере.
В этой статье мы создадим ключ и сертификат только для одного клиента. Если у вас несколько клиентов, вы можете повторять этот процесс сколько угодно раз. Просто каждый раз передавайте уникальное значение скрипту.
Поскольку мы можем вернуться к этому шагу позже, мы повторим команду source для файла vars. Мы будем использовать параметр client1 для создания первого сертификата и ключа.
Для создания файлов без пароля для облегчения автоматических соединений используйте команду build-key:
cd ~/openvpn-ca source vars ./build-key client1
Для создания файлов, защищённых паролем, используйте команду build-key-pass:
cd ~/openvpn-ca source vars ./build-key-pass client1
В ходе процесса создания файлов все значения по умолчанию будут введены, вы можете нажимать ENTER. Не задавайте challenge password и введите y на запросы о подписи и подтверждении создания сертификата.
Далее настроим конфигурационный файл сервера OpenVPN с использованием созданных ранее файлов.
Копирование файлов в директорию OpenVPN. Нам необходимо скопировать нужные нам файлы в директорию /etc/openvpn.
Сначала скопируем созданные нами файлы. Они находятся в директории ~/openvpn-ca/keys, в которой они и были созданы. Нам необходимо скопировать сертификат и ключ центра сертификации, сертификат и ключ сервера, подпись HMAC и файл Diffie-Hellman:
cd ~/openvpn-ca/keys sudo cp ca.crt ca.key server.crt server.key ta.key dh2048.pem /etc/openvpn
Далее нам необходимо скопировать и распаковать файл-пример конфигурации OpenVPN в конфигурационную директорию, мы будем использовать этот файл в качестве базы для наших настроек:
gunzip -c /usr/share/doc/openvpn/examples/sample-config-files/server.conf.gz | sudo tee /etc/openvpn/server.conf
Изменения вносимые в скопированный конфигурационный файл /etc/openvpn/server.conf. Приведенные ниже директивы, нужно или добавить или раскомментировать, а директиву cipher заменить.
tls-auth ta.key 0 key-direction cipher AES-128-CBC auth SHA256 user nobody group nogroup
Рабочий конфигурационный файл OpenVPN сервера:
- server.conf
-
;local a.b.c.d local xxx.xxx.xxx.xxx # IP на котором сервер слушает входящие сообщения port 1194 # порт на котором сервер слушает входящие сообщения proto udp # Включение интерфейса управления OpenVPN. Доступен при помощи telnet localhost 7505 # management localhost 7505 dev tun ca ca.crt # местонахождение самоподписного доверенного сертификата (CA) cert server.crt # местонахождение сертификата сервера key server.key # местонахождение закрытого ключа сервера dh dh2048.pem # местонахождение файла параметров Диффи-Хэлмана # Настройка режима сервера и адреса VPN-сети, # из которой OpenVPN будет раздавать адреса клиентам. # Сервер возьмет себе 10.8.0.1, # остальные адреса будут доступны для клиентов. # Каждый клиент сможет связаться с сервером по адресу 10.8.0.1. server 10.8.0.0 255.255.255.0 # в файле ipp.txt хранится информация о соединении, например на случай обрыва соединения # и его дальнейшего восстановления ifconfig-pool-persist /var/log/openvpn/ipp.txt ;server-bridge 10.8.0.4 255.255.255.0 10.8.0.50 10.8.0.100 ;server-bridge # маршруты которые будут передаваться каждому клиенту. # push - команда OpenVPN, передаваемая клиенту и выполняемая клиентом # (в данном случае добавляем на стороне клиента два маршрута к виртуальной частной сети) push "route 192.168.35.0 255.255.255.0" # указываем где будут хранятся файлы с настройками IP-адресов клиентов client-config-dir ccd # добавляем маршрут сервер-клиент. # route - добавляет на стороне сервера маршруты к локальным подсетям, находящимся за клиентами route 192.168.35.0 255.255.255.0 route 192.168.22.0 255.255.255.0 route 10.90.91.0 255.255.255.0 # маршрут передается всем клиентам push "route 192.168.35.0 255.255.255.0" # Перенаправлять default gateway на vpn-сервер. Если не нужно - закомментировать или # добавить в ccd для конкретного клиента ;push "redirect-gateway def1 bypass-dhcp" ;push "dhcp-option DNS 208.67.222.222" ;push "dhcp-option DNS 208.67.220.220" client-to-client # разрешить общение клиентов подключенных к серверу OpenVPN общение между собой ;duplicate-cn # Директива проверки работоспособности, включающая отсылку # ping-подобных сообщений туда и обратно через # соединение для того, чтобы каждая сторона знала когда # другая сторона внезапно пропадет (gone down). # Пинг каждые 10 секунд, с предположением, что удаленный # узел недоступен, если не получено на одного пинга за период времени # равный 120 секундам. keepalive 10 120 tls-auth ta.key 0 # This file is secret key-direction 0 cipher AES-128-CBC auth SHA256 ;compress lz4-v2 ;push "compress lz4-v2" ;comp-lzo max-clients 100 user nobody group nogroup persist-key persist-tun # Содержимое небольшого файла состояния, показывающего # текущие соединения, усекается # и перезаписывается раз в минуту. status /var/log/openvpn/openvpn-status.log log /var/log/openvpn/openvpn.log ;log-append /var/log/openvpn/openvpn.log verb 3 # уровень отладки ;mute 20 explicit-exit-notify 1
Включим сервис OpenVPN с помощью systemd.
При запуске сервера OpenVPN необходимо указать имя нашего файла конфигурации в качестве переменной после имени файла systemd. Файл конфигурации для нашего сервера называется /etc/openvpn/server.conf, поэтому мы добавим @server в конец имени файла при его вызове:
sudo systemctl start openvpn@server
Убедимся, что сервис успешно запущен командой:
sudo systemctl status openvpn@server
Если всё в порядке, настроем сервис на автоматическое включение при загрузке сервера:
sudo systemctl enable openvpn@server
Создание структуры директорий для конфигурационных файлов клиентов. В домашней директории создайте структуру директорий для хранения файлов:
mkdir -p ~/client-configs/files
Поскольку наши файлы конфигурации будут содержать клиентские ключи, мы должны настроить права доступа для созданных директорий:
chmod 700 ~/client-configs/files
Создание базовой конфигурации:
Далее скопируем конфигурацию-пример в нашу директорию для использования в качестве нашей базовой конфигурации:
cp /usr/share/doc/openvpn/examples/sample-config-files/client.conf ~/client-configs/base.conf
Откройте этот файл в вашем текстовом редакторе:
nano ~/client-configs/base.conf
Работающий base.conf. Я привел его одинаковым настройкам с сервером, изменил параметры cipher, auth, key-direction. Основное отличие клиентского файла от серверного в директиве client и задании местонахождения сервера OpenVPN, при помощи директивы remote.
Если ваш клиент работает на Linux и использует файл /etc/openvpn/update-resolv-conf нужно раскомментировать три нижние строчки.
# script-security 2 # up /etc/openvpn/update-resolv-conf # down /etc/openvpn/update-resolv-conf
- base.conf
-
client dev tun proto udp ;remote xxx.xxx.xxx.xxx 1194 remote vpn8.example.net 1194 resolv-retry infinite nobind #user nobody #group nogroup persist-key persist-tun #ca ca.crt #cert client.crt #key client.key remote-cert-tls server tls-auth ta.key 1 #cipher AES-256-CBC cipher AES-128-CBC auth SHA256 #comp-lzo verb 3 ;mute 20 key-direction 1 # script-security 2 # up /etc/openvpn/update-resolv-conf # down /etc/openvpn/update-resolv-conf
Теперь создадим простой скрипт для генерации файлов конфигурации с релевантными сертификатами, ключами и файлами шифрования. Он будет помещать сгенерированные файла конфигурации в директорию ~/client-configs/files.
Создайте и откройте файл make_config.sh внутри директории ~/client-configs:
nano ~/client-configs/make_config.sh
Вставьте следующие текст в этот файл:
- make_config.sh
-
~/client-configs/make_config.sh #!/bin/bash # First argument: Client identifier KEY_DIR=~/openvpn-ca/keys OUTPUT_DIR=~/client-configs/files BASE_CONFIG=~/client-configs/base.conf cat ${BASE_CONFIG} \ <(echo -e '<ca>') \ ${KEY_DIR}/ca.crt \ <(echo -e '</ca>\n<cert>') \ ${KEY_DIR}/${1}.crt \ <(echo -e '</cert>\n<key>') \ ${KEY_DIR}/${1}.key \ <(echo -e '</key>\n<tls-auth>') \ ${KEY_DIR}/ta.key \ <(echo -e '</tls-auth>') \ > ${OUTPUT_DIR}/${1}.ovpn
Сохраните и закройте файл.
Сделайте его исполняемым файлом командой:
chmod 700 ~/client-configs/make_config.sh
Теперь легко и понятно можно генерировать файлы конфигурации клиентов.
Если вы следовали всем шагам этой статьи, вы создали сертификат client1.crt и ключ клиента client1.key командой ./build-key client1 на шаге 7. Вы можете сгенерировать конфигурацию для этих файлов перейдя в директорию ~/client-configs и используя только что созданный нами скрипт:
cd ~/client-configs ./make_config.sh client1
Если всё прошло успешно, мы должны получить файл client1.ovpn в директории ~/client-configs/files:
ls ~/client-configs/files client1.ovpn
Теперь вы должны скопировать или переместить полученный файл конфигурации на клиентское устройство: на компьютер или смартфон.
ШАГ 13: Клиенты OpenVPN для разных ОС Windows, Android, MikroTik, Ubuntu, MacOS
Для Linux сервера проще всего ставить этот же пакет OpenVPN, но настраивать его клиентом. Запуск OpenVPN клиента в Xfce, KDE.
sudo apt install openvpn
Пример рабочего конфига для Ubuntu 20.04.1 LTS скачиваем файл (с расширением ovpn) созданный на этапе 10. Копируем его в директорию /etc/openvpn клиента (переименовываем расширение):
cp client1.ovpn client1.conf
Тестируем работу клиента:
sudo openvpn --config client1.conf
Если все ОК — настраиваем автозапуск клиента в Ubuntu. Для Ubuntu 18.04 LTS и выше нужно включить службу OpenVPN для запуска во время загрузки перечитать конфиг systemctl. Положите конфигурационный файл в /etc/openvpn/client/имя-конфига.conf
sudo systemctl enable openvpn-client@client1 sudo systemctl daemon-reload
Запускаем клиента
sudo systemctl start openvpn-client@client1
В директории ccd хранятся индивидуальные настройки для каждого клиента. Имя файла должно соответствовать имени сгенерированного клиентского сертификата. Файлы конфигурации клиентов являются текстовыми файлами и содержат команды, выполняемые сервером при подключении клиентов. Обычно файл клиента содержать команды:
-
добавляет клиенту маршрут к локальной подсети центрального офиса(push «route 192.168.1.0 255.255.255.0»)
-
определяет адрес локальной подсети, находящейся за клиентом (например iroute 192.168.2.0 255.255.255.0)
-
привязка к статическому IP (ifconfig-push 192.168.14.21 192.168.14.22), где ifconfig-push <IP-адрес клиента> <IP-адрес сервера>. Выбранные пары IP-адресов, во-первых, должны быть уникальными, во-вторых, должны входить в состав последовательных подсетей, ограниченных маской /30 (255.255.255.252), и, в-третьих, должны находиться в пределах пула IP-адресов, выделенного для виртуальной частной сети (определяется параметром server файла конфигурации сервера OpenVPN).
# mkdir /etc/openvpn/ccd # nano ccd/farm1c push "route 192.168.1.0 255.255.255.0" #push "route 192.168.35.0 255.255.255.0" # static IP ifconfig-push 192.168.14.21 192.168.14.22 #iroute 192.168.2.0 255.255.255.0
Сотрудники увольняются и им нужно запретить доступ к VPN. Значит нужно отозвать их сертификат. Команда revoke-full с именем клиента используется для отзыва ssl сертификата OpenVPN.
Если нет файла .rnd (это файл генератора псевдослучайных чисел) в каталоге пользователя, от имени которого вы создаете сертификаты, выполните командой:
$ cd $ touch .rnd
default_crl_days= 3000 # how long before next CRL
Переходим в директорию центра сертификации и вводим команды:
$ cd ~/openvpn-ca $ source vars
Отзываем сертификат используя команду revoke-full с именем клиента, например client1.
$ ./revoke-full client1
В результате работы будет создан файл crl.pem в директории keys с необходимой для отзыва сертификата информацией.
Теперь нужно объяснить серверу OpenvPN, где ему брать информацию об отозванных сертификатах, для этого используется директива crl-verify. Сервер OpenVPN будет проверять список отозванных сертификатов из файла каждый раз crl.pem, когда кто-то устанавливает соединение с сервером.
Копируем crl.pem в каталог. В конце файла /etc/openvpn/server.conf задаем путь через директиву crl-verify
crl-verify crl.pem
Перезапускаем сервер OpenVPN
# service openvpn restart
Теперь клиент не сможет устанавливать соединение с сервером OpenVPN используя старый сертификат, в логе сервера будет появляться строка о том что сертификат отозван: VERIFY ERROR: depth=0, error=certificate revoked. В логе OpenVPN клиента будет написано:
Wed Aug 25 14:28:09 2021 TLS Error: TLS key negotiation failed to occur within 60 seconds (check your network connectivity) Wed Aug 25 14:28:09 2021 TLS Error: TLS handshake failed
Эта процедуру нужно проделывать для отзыва каждого созданного вами сертификата.
Если у вас 2 сервера openvpn, вам следует переименовать crl.pem и в crl-verify задать файл со своим именем. Просто для второго сервера копируем и переименовываем crl.pem например в crltcp.pem. Если вы укажите один и тот же файл для разных OpebVPN серверов — ваши сервера будут падать.
Frequently Asked Questions OpenVPN. Часто задаваемые вопросы по настройке сервера и клиентов OpenVPN
Проблема: Если сервер подключён к ISP при помощи технологии Как работает PPPoE, в этом случае OpenVPN не сможет сделать доступными сети за подключённым клиентом. Не будет отрабатывать команда iroute. Это связано с тем, что PPP прописывает маршрут по умолчанию в таком виде:
# netstat -rn Kernel IP routing table Destination Gateway Genmask Flags MSS Window irtt Iface 0.0.0.0 0.0.0.0 0.0.0.0 U 0 0 0 ppp0
Т.е. указывается маршрутом по умолчанию интерфейс (ppp0), а не IP адресс, такой записи сервер OpenVPN не понимает, для корректной работы сервера OpenVpn маршрут должен бы вида:
# netstat -rn Destination Gateway Genmask Flags MSS Window irtt Iface 0.0.0.0 91.196.96.35 255.255.255.255 UGH 0 0 0 ppp0
Решение: Исправить маршрут по умолчанию можно командой (соответственно указав нужный вам IP)
route add 0/0 gw 91.196.96.35
или в скрипте при загрузке системы, но после поднятия интерфейса ppp0
route del default route add default gw 91.196.96.35 dev ppp0
Окружение: Клиент выходит в интернет с Ubuntu 14.04.3 LTS + Настройка Dnsmasq Ubuntu установленной в Виртуализация при помощи VirtualBox. Сеть установлена в VirtualBox как сетевой мост. IP получается от Настройка DHCP сервера Linux, FreeBSD на интернет роутере (Netis WF2419R).
Проблема: Не работает push «dhcp-option DNS 10.26.95.254″. Соответственно все Раздел DNS: Что такое DNS Dnsmasq отсылает основному DNS серверу. Все бы ничего если бы клиенту не нужны локальные Раздел DNS: Что такое DNS.
Решение: Был доустановлен основной пакет
aptitude install dnsmasq
добавлены описания наших локальных зон (non-public domains) в конфигурационный файл dnsmasq.conf
server=/gaga.lan/10.26.95.254 server=/m86a.lan/10.26.95.254 server=/atlex.lan/10.26.95.254 server=/95.26.10.in-addr.arpa/10.26.95.254 server=/168.192.in-addr.arpa/10.26.95.254 server=/85.161.10.in-addr.arpa/10.26.95.254
В файле /etc/logrotate.d/openvpn прописываем настройки для приложения logrotate, ключевой параметр copytruncate (чтобы не перегружать OpenVPN и заставить его писать данные в тот же лог файл)
- openvpn
-
etc/openvpn/servers/vpnluxor/logs/openvpn.log { daily rotate 8 compress delaycompress missingok copytruncate notifempty create 640 root }
Для управления сертификатами/клиентами сервера OpenVPN при помощи веб-интерфейса существует не так много программ:
| Файл | Машина | Назначение | Доступ |
| ca.crt | Сервер и клиенты | Сертификат корневого СА | Публичный |
| ca.key | Только на сервере | Необходим для подписи других сертификатов | Секретный |
| dh{n}.pem | Только на сервере | Diffie Hellman параметры | Публичный |
| vpnspar.crt | Только на сервере | Сертификат сервера | Публичный |
| vpnspar.key | Только на сервере | Ключ сервера | Секретный |
| darkfire.crt | Только на клиенте | Сертификат клиента | Публичный |
| darkfire.key | Только на клиенте | Ключ клиента | Секретный |
Подборка руководств по настройке сервера и клиентов OpenVPN.
В этом разделе приведены как ссылки на мои руководства по настройке OpenVPN, так и на руководства других авторов, которым я доверяю.
Расширение границ VPN для включения дополнительных машин из подсетей на стороне клиента или сервера. Включение нескольких машин на стороне сервера при использовании маршрутизируемого VPN (dev tun)
Поскольку VPN действует только в режиме точка-точка, может возникнуть желание расширить границы VPN так, чтобы клиенты могли связываться с другими машинами в сети сервера, а не только с самим сервером.
Чтобы проиллюстрировать это примером, предположим, что в локальной сети на стороне сервера используется подсеть 10.66.0.0/24 и для пула VPN-адресов используется 10.8.0.0/24, о чем говорится в директиве server в файле конфигурации OpenVPN-сервера.
Во-первых, вы должны сообщить VPN-клиентам, что подсеть 10.66.0.0/24 доступна через VPN. Это легко можно сделать с помощью следующих директив в конфигурационном файле сервера:
push "route 10.66.0.0 255.255.255.0"
Далее, необходимо настроить на LAN— шлюзе в сети сервера маршрут для маршрутизации пакетов, предназначенных для подсети VPN-клиентов (10.8.0.0/24) через OpenVPN-сервер (это необходимо только тогда, когда сервер OpenVPN и LAN-шлюз – разные машины).
Убедитесь, что вы включили пересылку для IP (ip-forwarding) (параметр ядра net.ipv4.ip_forward должен быть равен 1) и TUN/TAP на машине OpenVPN-сервера.
Проталкивание изменений DNS для перенаправления всего трафика через VPN.
Сделанные нами настройки создают VPN соединение между двумя машинами, но они не заставляют эти машины использовать VPN соединение. Если вы хотите использовать VPN соединение для всего своего трафика, вам необходимо протолкнуть (push) настройки DNS на клиентские машины.
Для этого вам необходимо раскомментировать несколько директив. Найдите секцию redirect-gateway и удалите “;” из начала строки для расскоментирования redirect-gateway:
/etc/openvpn/server.conf
push "redirect-gateway def1 bypass-dhcp"
Чуть ниже находится секция dhcp-option. Удалите “;” для обеих строк:
/etc/openvpn/server.conf
push "dhcp-option DNS 208.67.222.222" push "dhcp-option DNS 208.67.220.220"
Это позволит клиентам сконфигурировать свои настройки DNS для использования VPN соединения в качестве основного.
Автор: Decker
OpenVPN — свободная реализация технологии Виртуальной Частной Сети (VPN) с открытым исходным кодом для создания зашифрованных каналов типа точка-точка или сервер-клиенты между компьютерами. Она позволяет устанавливать соединения между компьютерами, находящимися за NAT-firewall, без необходимости изменения их настроек. OpenVPN была создана Джеймсом Йонаном (James Yonan) и распространяется под лицензией GNU GPL.
В этой статье в простой и доступной форме мы попытаемся рассказать вам о том как поднять собственный OpenVPN сервер. Мы не ставим своей целью, чтобы по окончании прочтения этой статьи вы досконально понимали все принципы «как это работает» или разбирались в тонкостях организации сетей, но хотим, чтобы в результате — вы могли настроить OpenVPN сервер «с нуля». Так что можно считать эту статью неким пошаговым руководством для пользователей. На самом деле в сети масса документации, мануалов, посвященных развертыванию OpenVPN, но они либо ориентированы на подготовленных пользователей или системных администраторов, либо же в качестве примера для демонстрации используются Linux-системы. Мы же пойдем другим путем и расскажем как настроить OpenVPN на компьютере среднестатического пользователя, т.е. рабочей станции с установленной ОС Windows. Зачем вам может пригодиться эта информация? Ну например вы хотите поиграть с друзьями в игру, которая не поддерживает игру через интернет, а только по локальной сети, или же, например, вы занимаетесь удаленной поддержкой пользователей, но по каким-то причинам использовать программное обеспечение вроде TeamViewer или Ammyy Admin не желаете, т.к. не хотите чтобы в процессе передачи ваших данных или установки соединения участвовали сервера сторонних компаний. В любом случае практический опыт организации собственной виртуальной частной сети (VPN) окажется для вас полезным.
Содержание
- Настройка сервера
- Настройка клиента
- Полезные ссылки
- F.A.Q.
- Можно ли раздавать интернет с помощью OpenVPN?
Настройка сервера
Итак, начнем. В нашем примере в качестве сервера OpenVPN будет выступать машина с установленной ОС Windows XP Professional SP3 (x86), в качестве клиентов — несколько машин с Windows 7 x64 и Windows 7 x86 (хотя на самом деле описываемая в статье схема заработает и на других конфигурациях). Предположим, что ПК который будет выступать в роли OpenVPN сервера имеет белый статический IP адрес в сети интернет (в случае если IP адрес, предоставляемый вашим провайдером динамический, то вам необходимо зарегистрироваться в DynDNS или No-IP), если это условие выполняется, но ПК находится за роутером или аппаратным firewall’ом — вам придется пробросить необходимые порты (об этом мы расскажем чуть ниже, когда перейдем непосредственно к настройке сервера), если вы не представляете что это такое и для чего это используется, то мы рекомендуем вам ознакомиться со статьей Port Forwarding. Как настроить и что это такое? на нашем сайте.
- Идем на официальный сайт проекта OpenVPN, в раздел Downloads — http://openvpn.net/index.php/open-source/downloads.html. Скачиваем оттуда, соответствующий вашему релизу ОС Windows дистрибутивай (32-bit или 64-bit Installer). На момент написания этой статье для 32-х битных ОС был доступен дистрибутив openvpn-install-2.3_rc1-I002-i686.exe, а для 64-х битных — openvpn-install-2.3_rc1-I002-x86_64.exe соответственно. Т.к. мы определились, что сервер мы будем поднимать на WinXP x86, т.е. на 32-битной ОС, то скачиваем дистрибутив по первой ссылке.
- Запускаем скачанный инсталлятор. На этапе где выбирается путь для установки вводим C:\OpenVPN (см. скриншот), это упростит нам настройку в дальнейшем:
После чего нажимаем «Next» до тех пор, пока установка не будет завершена. Если в процессе установки, на этапе выбора компонент для установки у вас было «пустое окно», например, такое:
То по всей видимости вы скачали «не тот» дистрибутив, в таком случае попробуйте скачать последнюю релизную версию openvpn-2.2.2-install.exe (она устанавливается как на x86, так и на x64 системы). При «правильной установке» окно выбора компонентов должно выглядеть так:
Все галочки в нем при установке по-умолчанию стоят, менять дополнительно ничего не нужно. Если установка прошла успешно, то в Панели управления -> Сетевые подключения (или, если вы устанавливаете сервер на Windows 7 или Windows Vista, в Центр управления сетями и общим доступом -> Изменение параметров адаптера) у вас должен появиться TAP-Win32 Adapter V9, который будет называться «Подключение по локальной сети X» (X — автоматически присваиваемый системой номер):
Состояние у него будет «Сетевой кабель не подключен», т.к. мы еще не конфигурировали наш сервер.
- Создаем в папке OpenVPN подпапку SSL, в ней будут храниться выданные сервером ключи и сертификаты. Далее запускаем блокнот и копируем в него следующий текст:
#dev tun dev tap #dev-node "VPN" proto tcp-server #proto udp port 7777 tls-server server 10.10.10.0 255.255.255.0 comp-lzo # route-method exe # маршрут для сервера, чтобы видеть сети за клиентом # route 192.168.x.0 255.255.255.0 10.10.10.x # маршрут добавляемый в таблицу маршрутизации каждого клиента, чтобы видеть сеть за сервером # push "route 192.168.x.0 255.255.255.0" # разрешает vpn-клиентам видеть друг-друга, в противном случае все vpn-клиенты будут видеть только сервер client-to-client # каталог с описаниями конфигураций каждого из клиентов client-config-dir C:\\OpenVPN\\config\\ccd # файл с описанием сетей между клиентом и сервером ifconfig-pool-persist C:\\OpenVPN\\config\\ccd\\ipp.txt # пути для ключей и сертификатов сервера dh C:\\OpenVPN\\ssl\\dh1024.pem ca C:\\OpenVPN\\ssl\\ca.crt cert C:\\OpenVPN\\ssl\\Server.crt key C:\\OpenVPN\\ssl\\Server.key #persist-key tls-auth C:\\OpenVPN\\ssl\\ta.key 0 tun-mtu 1500 tun-mtu-extra 32 mssfix 1450 keepalive 10 120 status C:\\OpenVPN\\log\\openvpn-status.log log C:\\OpenVPN\\log\\openvpn.log verb 3
На параметрах которые здесь описаны, мы остановимся чуть позже. После чего сохраняем его в файл C:\OpenVPN\Config\Server.ovpn, обратите внимание файл должен получиться именно с расширением .ovpn, для этого в диалоге сохранения опции должны стоять именно так, как показано на картинке:
Если вы работаете под Windows 7 / Windows Vista и блокнот не дает вам сохранить файл Server.ovpn в папку C:\OpenVPN\Config\, значит его нужно запустить с правами администратора. Для этого щелкните в меню Пуск по ярлыку Блокнота правой кнопкой мыши и выберите «Запуск от имени администратора»:
Теперь также с помощью блокнота создадим файл C:\OpenVPN\easy-rsa\vars.bat, скопировав в него нижеследующий текст:
@echo off set path=%path%;c:\OpenVPN\bin set HOME=c:\OpenVPN\easy-rsa set KEY_CONFIG=openssl.cnf set KEY_DIR=c:\OpenVPN\ssl set KEY_SIZE=1024 set KEY_COUNTRY=RU set KEY_PROVINCE=Kaluga set KEY_CITY=Kaluga set KEY_ORG=CompKaluga set [email protected]
А также файл C:\OpenVPN\easy-rsa\openssl.cnf:
# # OpenSSL example configuration file. # This is mostly being used for generation of certificate requests. # # This definition stops the following lines choking if HOME isn't # defined. HOME = . RANDFILE = $ENV::HOME/.rnd # Extra OBJECT IDENTIFIER info: #oid_file = $ENV::HOME/.oid oid_section = new_oids # To use this configuration file with the "-extfile" option of the # "openssl x509" utility, name here the section containing the # X.509v3 extensions to use: # extensions = # (Alternatively, use a configuration file that has only # X.509v3 extensions in its main [= default] section.) [ new_oids ] # We can add new OIDs in here for use by 'ca' and 'req'. # Add a simple OID like this: # testoid1=1.2.3.4 # Or use config file substitution like this: # testoid2=${testoid1}.5.6 #################################################################### [ ca ] default_ca = CA_default # The default ca section #################################################################### [ CA_default ] dir = $ENV::KEY_DIR # Where everything is kept certs = $dir # Where the issued certs are kept crl_dir = $dir # Where the issued crl are kept database = $dir/index.txt # database index file. new_certs_dir = $dir # default place for new certs. certificate = $dir/ca.crt # The CA certificate serial = $dir/serial # The current serial number crl = $dir/crl.pem # The current CRL private_key = $dir/ca.key # The private key RANDFILE = $dir/.rand # private random number file x509_extensions = usr_cert # The extentions to add to the cert # Extensions to add to a CRL. Note: Netscape communicator chokes on V2 CRLs # so this is commented out by default to leave a V1 CRL. # crl_extensions = crl_ext default_days = 3650 # how long to certify for default_crl_days= 30 # how long before next CRL default_md = md5 # which md to use. preserve = no # keep passed DN ordering # A few difference way of specifying how similar the request should look # For type CA, the listed attributes must be the same, and the optional # and supplied fields are just that :-) policy = policy_match # For the CA policy [ policy_match ] countryName = match stateOrProvinceName = match organizationName = match organizationalUnitName = optional commonName = supplied emailAddress = optional # For the 'anything' policy # At this point in time, you must list all acceptable 'object' # types. [ policy_anything ] countryName = optional stateOrProvinceName = optional localityName = optional organizationName = optional organizationalUnitName = optional commonName = supplied emailAddress = optional #################################################################### [ req ] default_bits = $ENV::KEY_SIZE default_keyfile = privkey.pem distinguished_name = req_distinguished_name attributes = req_attributes x509_extensions = v3_ca # The extentions to add to the self signed cert # Passwords for private keys if not present they will be prompted for # input_password = secret # output_password = secret # This sets a mask for permitted string types. There are several options. # default: PrintableString, T61String, BMPString. # pkix : PrintableString, BMPString. # utf8only: only UTF8Strings. # nombstr : PrintableString, T61String (no BMPStrings or UTF8Strings). # MASK:XXXX a literal mask value. # WARNING: current versions of Netscape crash on BMPStrings or UTF8Strings # so use this option with caution! string_mask = nombstr # req_extensions = v3_req # The extensions to add to a certificate request [ req_distinguished_name ] countryName = Country Name (2 letter code) countryName_default = $ENV::KEY_COUNTRY countryName_min = 2 countryName_max = 2 stateOrProvinceName = State or Province Name (full name) stateOrProvinceName_default = $ENV::KEY_PROVINCE localityName = Locality Name (eg, city) localityName_default = $ENV::KEY_CITY 0.organizationName = Organization Name (eg, company) 0.organizationName_default = $ENV::KEY_ORG # we can do this but it is not needed normally :-) #1.organizationName = Second Organization Name (eg, company) #1.organizationName_default = World Wide Web Pty Ltd organizationalUnitName = Organizational Unit Name (eg, section) #organizationalUnitName_default = commonName = Common Name (eg, your name or your server\'s hostname) commonName_max = 64 emailAddress = Email Address emailAddress_default = $ENV::KEY_EMAIL emailAddress_max = 40 # SET-ex3 = SET extension number 3 [ req_attributes ] challengePassword = A challenge password challengePassword_min = 4 challengePassword_max = 20 unstructuredName = An optional company name [ usr_cert ] # These extensions are added when 'ca' signs a request. # This goes against PKIX guidelines but some CAs do it and some software # requires this to avoid interpreting an end user certificate as a CA. basicConstraints=CA:FALSE # Here are some examples of the usage of nsCertType. If it is omitted # the certificate can be used for anything *except* object signing. # This is OK for an SSL server. # nsCertType = server # For an object signing certificate this would be used. # nsCertType = objsign # For normal client use this is typical # nsCertType = client, email # and for everything including object signing: # nsCertType = client, email, objsign # This is typical in keyUsage for a client certificate. # keyUsage = nonRepudiation, digitalSignature, keyEncipherment # This will be displayed in Netscape's comment listbox. nsComment = "OpenSSL Generated Certificate" # PKIX recommendations harmless if included in all certificates. subjectKeyIdentifier=hash authorityKeyIdentifier=keyid,issuer:always # This stuff is for subjectAltName and issuerAltname. # Import the email address. # subjectAltName=email:copy # Copy subject details # issuerAltName=issuer:copy #nsCaRevocationUrl = http://www.domain.dom/ca-crl.pem #nsBaseUrl #nsRevocationUrl #nsRenewalUrl #nsCaPolicyUrl #nsSslServerName [ server ] # JY ADDED -- Make a cert with nsCertType set to "server" basicConstraints=CA:FALSE nsCertType = server nsComment = "OpenSSL Generated Server Certificate" subjectKeyIdentifier=hash authorityKeyIdentifier=keyid,issuer:always [ v3_req ] # Extensions to add to a certificate request basicConstraints = CA:FALSE keyUsage = nonRepudiation, digitalSignature, keyEncipherment [ v3_ca ] # Extensions for a typical CA # PKIX recommendation. subjectKeyIdentifier=hash authorityKeyIdentifier=keyid:always,issuer:always # This is what PKIX recommends but some broken software chokes on critical # extensions. #basicConstraints = critical,CA:true # So we do this instead. basicConstraints = CA:true # Key usage: this is typical for a CA certificate. However since it will # prevent it being used as an test self-signed certificate it is best # left out by default. # keyUsage = cRLSign, keyCertSign # Some might want this also # nsCertType = sslCA, emailCA # Include email address in subject alt name: another PKIX recommendation # subjectAltName=email:copy # Copy issuer details # issuerAltName=issuer:copy # DER hex encoding of an extension: beware experts only! # obj=DER:02:03 # Where 'obj' is a standard or added object # You can even override a supported extension: # basicConstraints= critical, DER:30:03:01:01:FF [ crl_ext ] # CRL extensions. # Only issuerAltName and authorityKeyIdentifier make any sense in a CRL. # issuerAltName=issuer:copy authorityKeyIdentifier=keyid:always,issuer:alwaysПоздравляю! Вы только что создали основные конфигурационные файлы вашего сервера. Продолжим его настройку.
- Для дальнейшей настройки сервера нам будут необходимы некоторые навыки работы в командной строке. Прежде всего давайте разберемся, как ее запустить? Существует несколько способов, например, нажать Пуск -> Выполнить (или комбинацию кнопок Win+R) на клавиатуре и в появившемся поле ввести cmd и нажать кнопку Ок. Однако, пользователям Windows 7 / Windows Vista понадобится запустить консоль с правами администратора, для этого проще всего на рабочем столе создать соответствующий ярлык. Щелкаем правой кнопкой мыши по любому пустому месту рабочего стола и выбираем пункт «Создать ярлык», в поле «месторасположение объекта» просто указываем три буквы — cmd и называем ярлык cmd, либо командная строка. Далее, пользователи Windows XP просто запускают его, а пользователи Windows Vista и Windows 7 запускают его от имени администратора, так, как это делалось выше с блокнотом.
- Далее последовательно вводим в консоли строки:
cd C:\OpenVPN\easy-rsa vars clean-all
При этом на экране это должно выглядеть так:
Далее не закрывая это окно вводим последовательно команды генерации ключей:
openvpn --genkey --secret %KEY_DIR%\ta.key build-dh build-ca
Последняя команда (build-ca) создаст сертификат и ключ центра сертификации (CA), в процессе, правда, она задаст вам несколько вопросов, ответить на которые надо по-умолчанию нажатием кнопки Enter:
Теперь создадим ключ сервера:
build-key-server server
Обратите внимание, вторым аргументом в команде идет имя ключа (server), это же имя вы должны ввести при ответе на вопрос Common Name (eg, your name or your server’s hostname), на остальные вопросы можно ответить по-умолчанию нажатием кнопки Enter. Если вы все сделали правильно команда предложит подписать сертификат и подтвердить запрос, на оба вопроса нужно ответить Y (см. скриншот):
Если вы все сделали правильно, то картинка у вас будет идентичной скриншоту, а в последних строчках вывода команды будет сообщение об успешном добавлении одной записи в базу данных.
- После этого идем в оснастку «Службы и приложения» консоли управления, сделать это можно щелкнув по ярлыку Компьютер (Мой компьютер) правой кнопкой мыши и выбрав пункт меню Управление, либо набрав в консоли команду services.msc, находим там службу «OpenVPN Service» и в меню по правой кнопки мыши выбираем «Пуск». Если до этого вы все сделали правильно, то служба перейдет в состояние «Работает». Теперь можно изменить ей тип запуска на «Авто», вместо «Вручную», который был там по-умолчанию. В результате должно получиться так:
На этом настройка самого сервера закончена, осталось только сконфигурировать клиентов. Для этого необходимо также выдать им ключи и сертификаты, делается это практически аналогично серверу, только для сервера мы использовали команду build-key-server, а для клиентов будем использовать команду build-key.
- Предположим что у нас два клиента, назовем их client1 и client2. Выполним последовательно команды:
build-key client1 build-key client2
При этом на вопрос Common Name (eg, your name or your server’s hostname) вы также должны указать имя клиента используемое в команде, т.е. если вы вводили команду build-key client1, то на вопрос Common Name отвечаем client1, если client2, то client2. На остальные вопросы можно ответить нажатием Enter, в конце вас также попросят подписать сертификат и подтвердить запрос, на оба пункта отвечаем утвердительно — Y. Теперь перезапускаем службу OpenVPN для того чтобы изменения вступили в силу, в оснастке управления службами, в меню по правой кнопке мыши «Перезапуск», либо же в консоли последовательно вводим:
net stop openvpnservice net start openvpnservice
- Теперь если мы зайдем в папку, то увидим там сгенерированные нами файлы ключей и сертификатов:
Каждому клиенту необходимы будут его файлы:
ca.crt <clientname>.crt <clientname>.key ta.key
Т.е. для клиента 1 мы собираем файлы ca.crt, client1.crt, client1.key и ta.key, для клиента 2 — ca.crt, client2.crt, client2.key и ta.key соответственно и т.п. И тем или иным образом отправляем ему их (имеется ввиду по почте, в архиве с паролем, или на флешке), файлы ключей и сертификатов должны быть переданы по надежным каналам связи и не должны попасть в «третьи руки», т.к. фактически с помощью них клиент может получить доступ в вашу виртуальную подсеть. В следующем разделе мы рассмотрим настройку клиента, при этом будет предполагаться что файлы ключей и сертификатов от вас он уже получил.
- Если на ПК используемом в качестве сервера используется firewall / брандмауэр, то необходимо добавить OpenVPN в список исключений. Для встроенного брандмауэра Windows в консоли это можно сделать следующей командой:
netsh firewall add allowedprogram program = C:\OpenVPN\bin\openvpn.exe name = "OpenVPN Server" ENABLE scope = ALL profile = ALL
Настройка клиентов
Настройка клиента значительно проще, чем настройка сервера, у клиента нам не нужно генерировать ключи, сертификаты и т.п., так как все необходимое уже было сгенерировано нами на сервере и передано клиенту. Поэтому инструкция в случае для клиента получается значительно короче.
- Ориентируясь на инструкцию по настройке сервера скачиваем дистрибутив OpenVPN с официального сайта, устанавливаем его и создаем в папке C:\OpenVPN подпапку SSL.
- Помещаем в нее файлы ca.crt, client1.crt, client1.key и ta.key, переданные нам владельцем сервера.
- Запускаем блокнот и создаем файл Client1.ovpn следующего содержания:
# decker OpenVPN Config File (c) Decker, [email protected] dev tap # dev-node "OpenVPN" proto tcp remote x.x.x.x 7777 route-delay 3 client tls-client ns-cert-type server ca C:\\OpenVPN\\ssl\\ca.crt cert C:\\OpenVPN\\ssl\\client1.crt key C:\\OpenVPN\\ssl\\client1.key tls-auth C:\\OpenVPN\\ssl\\ta.key 1 comp-lzo tun-mtu 1500 tun-mtu-extra 32 mssfix 1450 ping-restart 60 ping 10 status C:\\OpenVPN\\log\\openvpn-status.log log C:\\OpenVPN\\log\\openvpn.log verb 3
Обратите внимание, здесь client1.crt и client1.key — это названия файлов полученные вами от владельца сервера. x.x.x.x — это IP адрес или доменное имя OpenVPN сервера, 7777 — номер порта сервера.
- Заходим в оснастку «Службы и приложения», так, как это описано в разделе настроек сервера и запускаем службу OpenVPN, если она успешно запустилась, то выставляем ей тип запуска в «Авто».
- Одновременно обращаем внимание на свойства нашего OpenVPN адаптера, если вы все настроили правильно, то через несколько секунд после запуска службы OpenVPN адаптер получит сетевой адрес от сервера:
Полезные ссылки
- Официальная документация по OpenVPN — http://openvpn.net/index.php/open-source/documentation.html
- OpenVPN man-pages — http://openvpn.net/index.php/open-source/documentation/manuals.html
- OpenVPN HOWTO (на русском) — http://lithium.opennet.ru/articles/openvpn/openvpn-howto.html
F.A.Q.
Вы можете присылать возникшие у вас вопросы на email указанный в разделе контактов, либо обсудить эту статью на нашем форуме.
А можно ли таким способом раздавать интернет?
Наверное большинство из вас хочет спросить «А можно ли посредством OpenVPN раздавать интернет, например, через локальную сеть провайдера?» и ответ скорее всего порадует вас. Можно! Рассмотрим пример. Допустим провайдер выдает всем «серые» адреса в своей локальной сети, а подключение к интернет идет через VPN или PPPoE, при этом пользователи локальной сети провайдера «видят» друг-друга в ней и могут свободно обмениваться файлами и т.п. напрямую через локальную сеть провайдера без подключения к интернет. Рассмотрим пример, как можно «поделиться» своим интернетом с друзьями (обращаем ваше внимание на то, что у большинства провайдеров перепродажа, равно как и другие способы передачи траффика интернет третьим лицам запрещены условиями договора, поэтому прежде чем настраивать подобную схему — убедитесь в ее легитимности в вашем случае). Допустим у пользователя у которого установлен OpenVPN сервер подключение к интернет и локальной сети провайдера осуществляется через роутер (!) IP адрес которого 172.31.1.1, также роутер выдает адреса для ПК подключенных к нему из диапазона 172.31.1.0/24. Таким образом для ПК с OpenVPN сервером получаем два интерфейса, один из них WAN (интерфейс подключенный к роутеру, на котором доступна локальная сеть провайдера и интернет), а другой — VPN, т.е. интерфейс OpenVPN сервера. Намомним, что в этом случае для корректной работы OpenVPN сервера (если вы настраивали все согласно приведенной выше инструкции) на роутере необходимо пробросить порт TCP 7777 из локальной сети провайдера (именно по этому IP к вам будут подключаться удаленные клиенты) на машину с OpenVPN-сервером.
- Переименуем интерфейс подключенный к роутеру в WAN, а интерфейс OpenVPN сервера в VPN:
- В конфигах OpenVPN сервера, в файле C:\OpenVPN\config\Server.ovpn добавим строки:
dev-node "VPN" # имя интерфейса openvpn в системе push "route 0.0.0.0 0.0.0.0" # правило маршрутизации для КАЖДОГО клиента, основным шлюзом будет наш openvpn-сервер push "dhcp-option DNS 8.8.8.8" # DNS-сервера выдающиеся КАЖДОМУ клиенту push "dhcp-option DNS 8.8.4.4"
- В свойствах интерфейса WAN на закладке «Дополнительно», включим общий доступ для подключения к интернет: Внимание! После того как вы сделаете это система автоматически пропишет в свойства адаптера VPN в свойства протокола TCP/IP IP адрес 192.168.0.1 и маску подсети 255.255.255.0 (!) Это неверно! Необходимо зайти в свойства протокола TCP/IP адаптера OpenVPN и выбрать там значение «Получить IP адрес автоматически», либо, если подсеть у вас такая же, как и в приведенных в инструкции по настройке сервера конфигах (10.10.10.0/255.255.255.0) прописать там IP адрес — 10.10.10.1 и маску подсети 255.255.255.0. Галочку общего доступа на подключении WAN больше не трогать (в тот момент когда мы ее установили, мы включили маршрутизацию пакетов в системе, что вообщем-то эквивалентно установке ключа реестра HKEY_LOCAL_MACHINE\SYSTEM\CurrentControlSet\Services\Tcpip\Parameters IPEnableRouter в значение 1), именно благодаря этому будет возможен общий доступ к интернет через VPN-соединение.
- После этого обязательно отключаем брэндмауэр Windows на интерфейсе VPN, т.е. снимаем соответствующую галочку в настройках бранлмауэра:
- После чего перезапускаем службу OpenVPN и удаленный клиент может попытаться подключиться к нам. Если все настроено верно, то в свойствах интерфейса OpenVPN на клиенте мы увидим следующее: Т.е. клиент в нашей виртуальной частной сети получил IP адрес 10.10.10.2, основным шлюзом для него является OpenVPN сервер — 10.10.10.1, и DNS серверы именно те, которые мы задавали. Если посмотреть трассировку маршрута до нашего сайта c клиента, то мы увидим что траффик идет именно через наш OpenVPN сервер:
Чего собственно и требовалось добиться. Кстати, решение с OpenVPN универсальное, в отличие от обычного PPTP VPN. Многие провайдеры блокируют протокол GRE, используемый в PPTP VPN. OpenVPN сервер же работает только используя TCP или UDP протокол, причем номер порта вы определяете сами, получая таким образом крайне неприхотливый к «агрессивной среде провайдера» туннель
От автора
Данную статью разрешается размещать на любых ресурсах, копировать полностью или частично, без ограничений, при условии сохранения ссылки на оригинал. Ссылка должна содержать название нашего ресурса Скорая Компьютерная Помощь г. Калуга оформленное в виде ссылки, а также содержать псевдоним автора статьи. Примером оформления подобной ссылки может быть:
Настройка OpenVPN сервера © Скорая Компьютерная Помощь г. Калуга // Decker
Примечание
В последнее время к нам на электронную почту приходит большое количество вопросов в стиле «Вопрос по Вашей статье http://compkaluga.ru/articles/172/ на шаге 5 после команды clean-all в результате у Вас копируется какой-то файл. У меня этого не происходит. команда openvpn —genkey —secret %KEY_DIR%\ta.key создает мне ключ а вот далее build-dh иbuild-ca не дают результата (cmd.exe пишет, что команда не является внутренней или внешней… или исполняемым файлом) файл ca.key не создается. Что я мог сделать не так?«.
Основной смысл которых сводится к вашей же невнимательности. Проблема при запуске clean-all, build-key и других команд заключается в том, что при установке OpenVPN вы не поставили галочки OpenSSL Utilities и OpenVPN RSA Certificate Management Scripts (их нужно ставить обязательно!). Обратите внимание на скриншот с окном выбора компонентов в начале статьи, там эти галочки стоят!