This is primarily a maintenance release with bugfixes and improvements. One of the big things is enhanced TLS 1.3 support. A summary of the changes is available in Changes.rst, and a full list of changes is available here.
Please note that LibreSSL is not a supported crypto backend. We accept patches and we do test on OpenBSD 6.0 which comes with LibreSSL, but if newer versions of LibreSSL break API compatibility we do not take responsibility to fix that.
Also note that Windows installers have been built with NSIS version that has been patched against several NSIS installer code execution and privilege escalation problems. Based on our testing, though, older Windows versions such as Windows 7 might not benefit from these fixes. We thus strongly encourage you to always move NSIS installers to a non-user-writeable location before running them. We are moving to MSI installers in OpenVPN 2.5, but OpenVPN 2.4.x will remain NSIS-only.
Compared to OpenVPN 2.3 this is a major update with a large number of new features, improvements and fixes. Some of the major features are AEAD (GCM) cipher and Elliptic Curve DH key exchange support, improved IPv4/IPv6 dual stack support and more seamless connection migration when client’s IP address changes (Peer-ID). Also, the new —tls-crypt feature can be used to increase users’ connection privacy.
OpenVPN GUI bundled with the Windows installer has a large number of new features compared to the one bundled with OpenVPN 2.3. One of major features is the ability to run OpenVPN GUI without administrator privileges. For full details, see the changelog. The new OpenVPN GUI features are documented here.
Please note that OpenVPN 2.4 installers will not work on Windows XP. The last OpenVPN version that supports Windows XP is 2.3.18, which is downloadable as 32-bit and 64-bit versions.
If you find a bug in this release, please file a bug report to our Trac bug tracker. In uncertain cases please contact our developers first, either using the openvpn-devel mailinglist or the developer IRC channel (#openvpn-devel at irc.freenode.net). For generic help take a look at our official documentation, wiki, forums, openvpn-users mailing list and user IRC channel (#openvpn at irc.freenode.net).
Important: you will need to use the correct installer for you operating system. The Windows 10 installer will not work on Windows 7/8/8.1/Server 2012r2. This is because Microsoft’s driver signing requirements and tap-windows6. For the same reason why you need to use an older installer with Windows Server 2016. This older installer has a local privilege escalation vulnerability issue which we cannot resolve for Windows Server 2016 until tap-windows6 passes the HLK test suite on that platform. In the meanwhile we recommend Windows Server 2016 users to avoid installing OpenVPN/tap-windows6 driver on hosts where all users can’t be trusted. Users of Windows 7-10 and Server 2012r2 are recommended to update to latest installers as soon as possible.
Source Tarball (gzip) |
GnuPG Signature | openvpn-2.4.7.tar.gz |
Source Tarball (xz) |
GnuPG Signature | openvpn-2.4.7.tar.xz |
Source Zip |
GnuPG Signature | openvpn-2.4.7.zip |
Windows 7/8/8.1/Server 2012r2 installer (NSIS) |
GnuPG Signature | openvpn-install-2.4.7-I607-Win7.exe |
Windows 10 installer (NSIS) |
GnuPG Signature | openvpn-install-2.4.7-I607-Win10.exe |
Windows Server 2016 installer (NSIS) |
GnuPG Signature | openvpn-install-2.4.7-I603.exe |
NOTE: the GPG key used to sign the release files has been changed since OpenVPN 2.4.0. Instructions for verifying the signatures, as well as the new GPG public key are available here.
We also provide static URLs pointing to latest releases to ease automation. For a list of files look here.
This release is also available in our own software repositories for Debian and Ubuntu, Supported architectures are i386 and amd64. For details. look here.
You can use EasyRSA 2 or EasyRSA 3 for generating your own certificate authority. The former is bundled with Windows installers. The latter is a more modern alternative for UNIX-like operating systems.
The Windows installers are bundled with OpenVPN-GUI – its source code is available on its project page and as tarballs on our alternative download server.
This is primarily a maintenance release with minor bugfixes and improvements, and one security relevant fix for the Windows Interactive Service. Windows installer includes updated OpenVPN GUI and OpenSSL. Installer I601 included tap-windows6 driver 9.22.1 which had one security fix and dropped Windows Vista support. However, in installer I602 we had to revert back to tap-windows 9.21.2 due to driver getting reject on freshly installed Windows 10 rev 1607 and later when Secure Boot was enabled. The failure was due to the new, more strict driver signing requirements. The 9.22.1 version of the driver is in the process of getting approved and signed by Microsoft and will be bundled in an upcoming Windows installer.
Please note that LibreSSL is not a supported crypto backend. We accept patches and we do test on OpenBSD 6.0 which comes with LibreSSL, but if newer versions of LibreSSL break API compatibility we do not take responsibility to fix that.
Also note that Windows installers have been built with NSIS version that has been patched against several NSIS installer code execution and privilege escalation problems. Based on our testing, though, older Windows versions such as Windows 7 might not benefit from these fixes. We thus strongly encourage you to always move NSIS installers to a non-user-writeable location before running them. Our long-term plan is to migrate to using MSI installers instead.
Compared to OpenVPN 2.3 this is a major update with a large number of new features, improvements and fixes. Some of the major features are AEAD (GCM) cipher and Elliptic Curve DH key exchange support, improved IPv4/IPv6 dual stack support and more seamless connection migration when client’s IP address changes (Peer-ID). Also, the new —tls-crypt feature can be used to increase users’ connection privacy.
A summary of the changes is available in Changes.rst, and a full list of changes is available here.
OpenVPN GUI bundled with the Windows installer has a large number of new features compared to the one bundled with OpenVPN 2.3. One of major features is the ability to run OpenVPN GUI without administrator privileges. For full details, see the changelog. The new OpenVPN GUI features are documented here.
Please note that OpenVPN 2.4 installers will not work on Windows XP.
If you find a bug in this release, please file a bug report to our Trac bug tracker. In uncertain cases please contact our developers first, either using the openvpn-devel mailinglist or the developer IRC channel (#openvpn-devel at irc.freenode.net). For generic help take a look at our official documentation, wiki, forums, openvpn-users mailing list and user IRC channel (#openvpn at irc.freenode.net).
Source Tarball (gzip) |
GnuPG Signature | openvpn-2.4.6.tar.gz |
Source Tarball (xz) |
GnuPG Signature | openvpn-2.4.6.tar.xz |
Source Zip |
GnuPG Signature | openvpn-2.4.6.zip |
Windows installer (NSIS) |
GnuPG Signature | openvpn-install-2.4.6-I602.exe |
NOTE: the GPG key used to sign the release files has been changed since OpenVPN 2.4.0. Instructions for verifying the signatures, as well as the new GPG public key are available here.
We also provide static URLs pointing to latest releases to ease automation. For a list of files look here.
This release is also available in our own software repositories for Debian and Ubuntu, Supported architectures are i386 and amd64. For details. look here.
You can use EasyRSA 2 or EasyRSA 3 for generating your own certificate authority. The former is bundled with Windows installers. The latter is a more modern alternative for UNIX-like operating systems.
The Windows installers are bundled with OpenVPN-GUI – its source code is available on its project page and as tarballs on our alternative download server.
На днях понадобилось мне настроить клиентскую часть OpenVPN на компьютере с установленной Windows 7.
Я предвидел проблемы и потому сразу погуглил на эту тему. Нашел несколько советов, суть которых сводилась к тому, что отличий от установки на Vista мало, и главное из них — в свойствах инсталятора предварительно установить режим совместимости с Vista, а также запуск от имени администратора.
Сразу оговорюсь — в силу своей ленности использую вариант OpenVPN GUI, который мне очень полюбился по практике использования на Windows XP/2003.
Сделал предлагаемые действия и начал установку. На первый взгляд всё нормально, но не работает :(. Полез разбираться — Windows 7 не может запустить драйвер виртуальной сетевой карты TAP/TUN v8 необходимый для работы OpenVPN
А вот про это Гугль уже молчал. Путем нехитрых логических построений пришел к решению накатать поверх установки OpenVPN GUI оригинальную версию OpenVPN. Потому как поглядев на содержимое инсталятора OpenVPN увидел что там идет более новая версия этого драйвера v9.
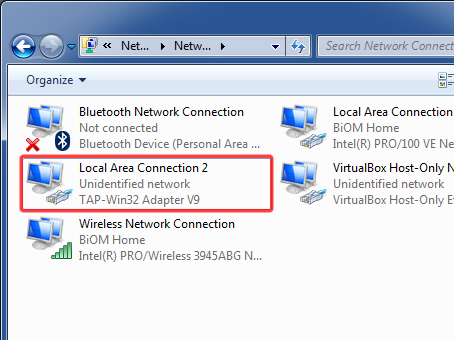
Собственно на этом и сказочке конец — после установки OpenVPN поверх OpenVPN GUI все завелось с пол-оборота и радует стабильной работой и по сей день.
Надеюсь этот краткий рассказ сохранит чьи-нибудь нервы 
Ссылки:
OpenVPN GUI: openvpn.se/files/install_packages/openvpn-2.1_beta7-gui-1.0.3-install.exe
OpenVPN: openvpn.net/release/openvpn-2.1_rc15-install.exe
Следующая пошаговая инструкция поможет пользователям операционной системы Windows 7 настроить VPN-подключение по протоколу OpenVPN. Ничего сложного, просто выполните все действия в точности как показано на картинках, и уже через несколько минут вы сможете анонимно посещать любимые сайты, разблокировать доступ к Вконтакте и пользоваться бесплатным Wi-Fi, не опасаясь что хакеры смогут отследить ваши действия в Интернете.
1
Загрузить последнюю версию клиента OpenVPN с официального сайта openvpn.net. Запустить установку программы.
Далее
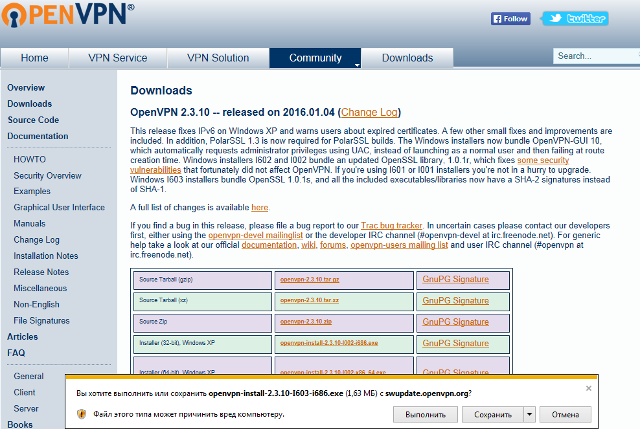
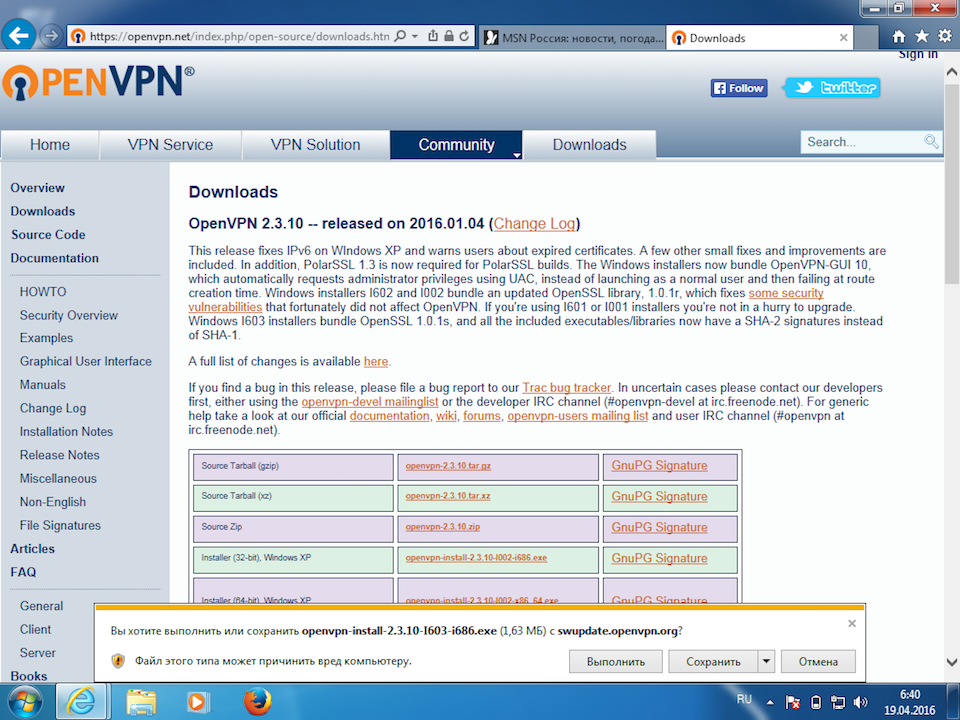
2
На запрос системы безопасности нажать кнопку Да.
Далее
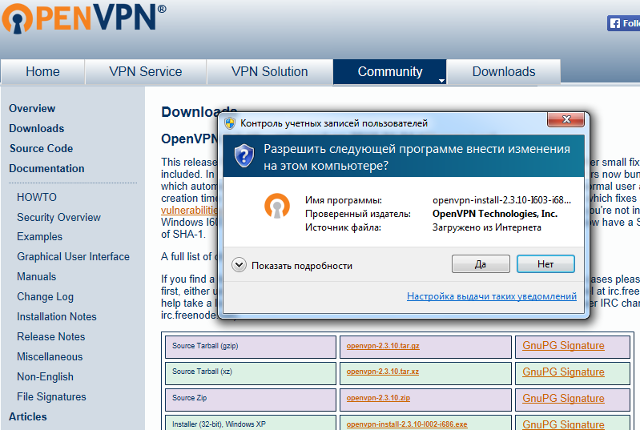
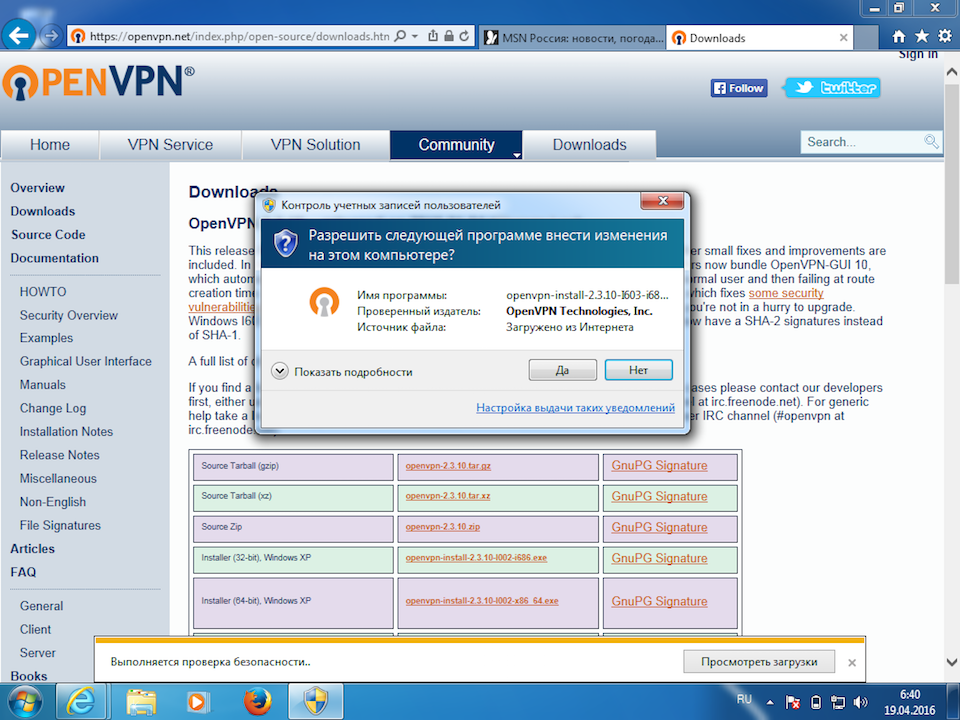
3
Для начала установки нажать кнопку Next.
Далее
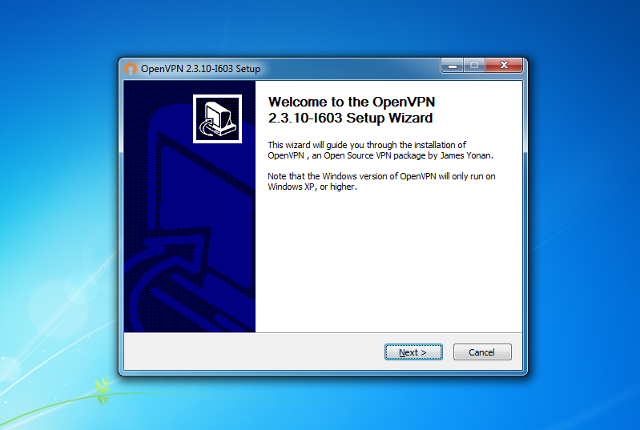
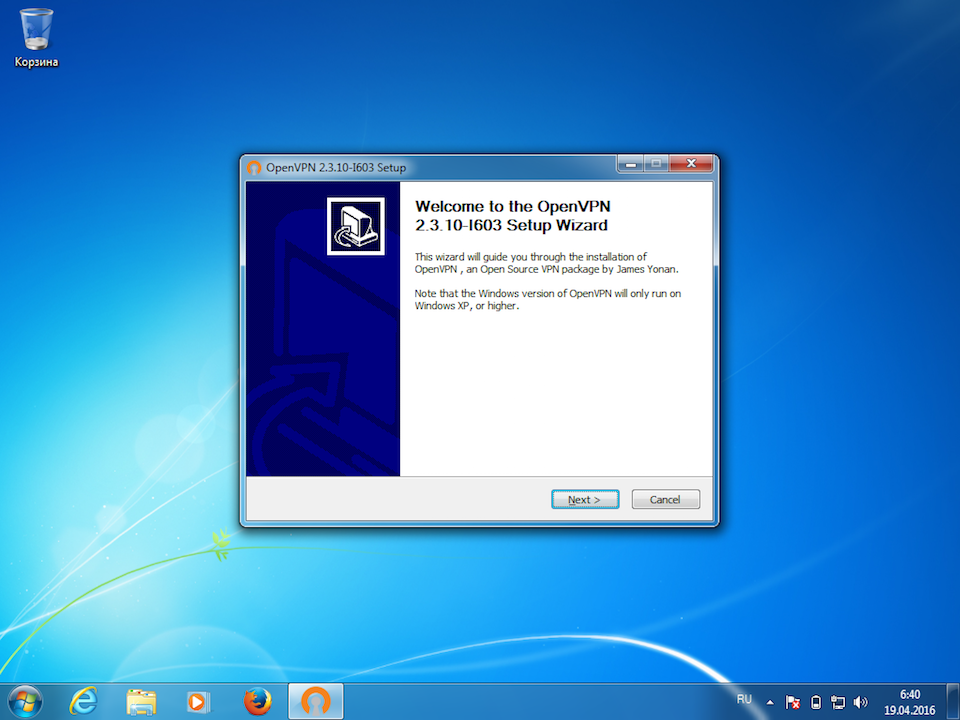
4
Принять лицензионное соглашение, нажав на кнопку I Agree.
Далее
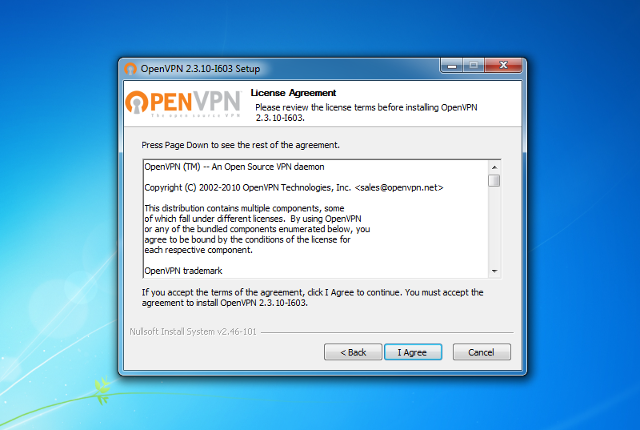
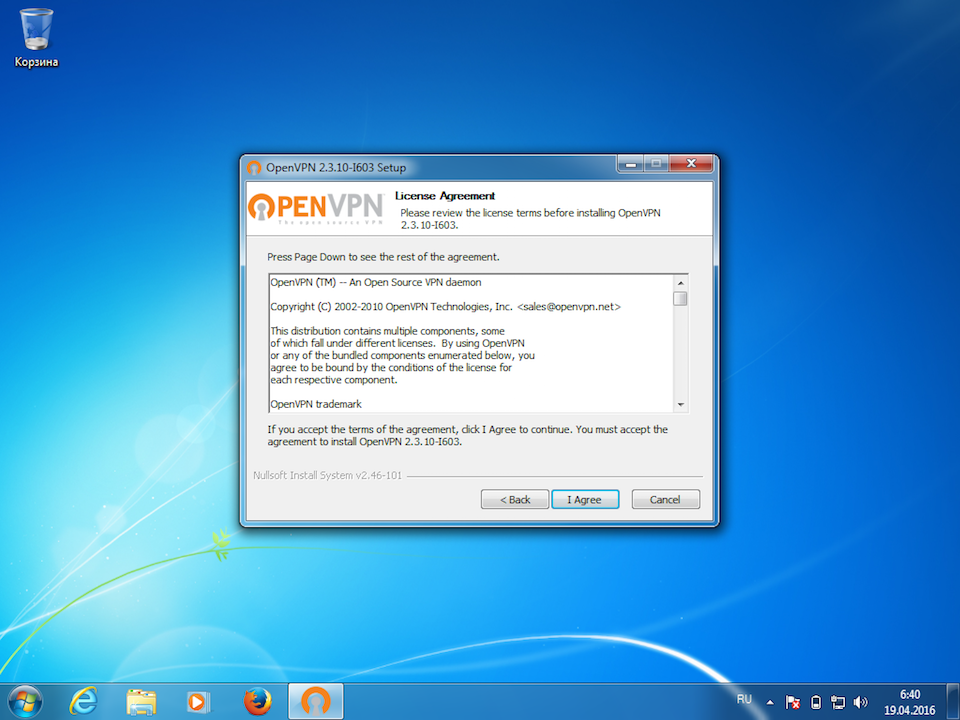
5
В окне выбора компонентов нажать кнопку Next для установки стандартного набора возможностей.
Далее
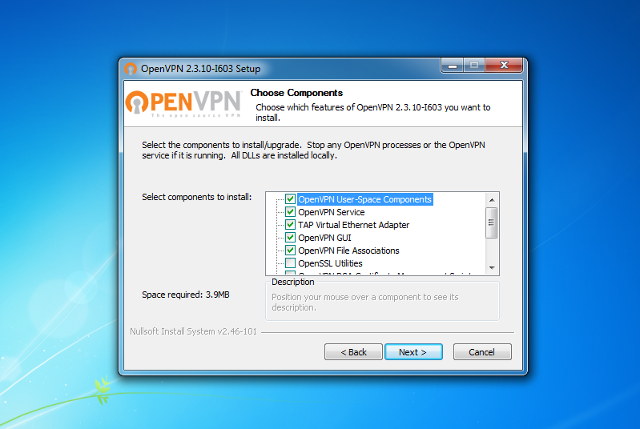
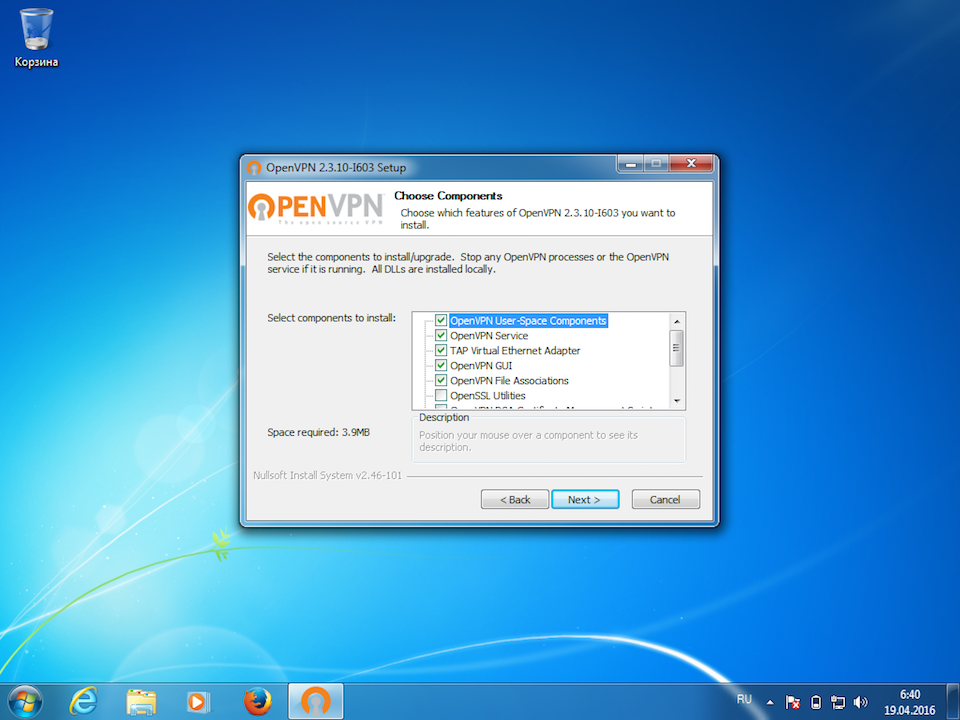
6
Выбрать папку для установки программы и нажать кнопку Install. Рекомендуется установить программу в папку по умолчанию.
Далее
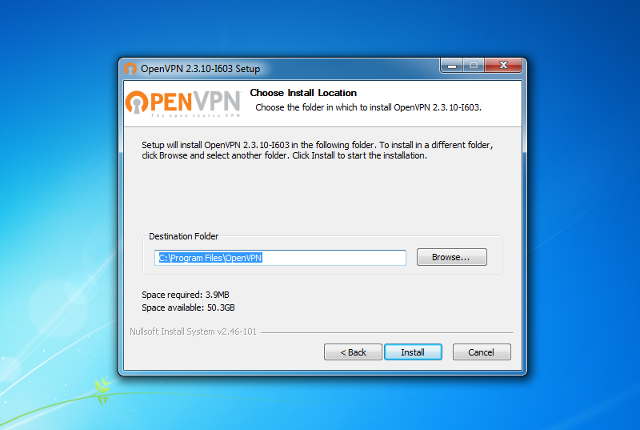
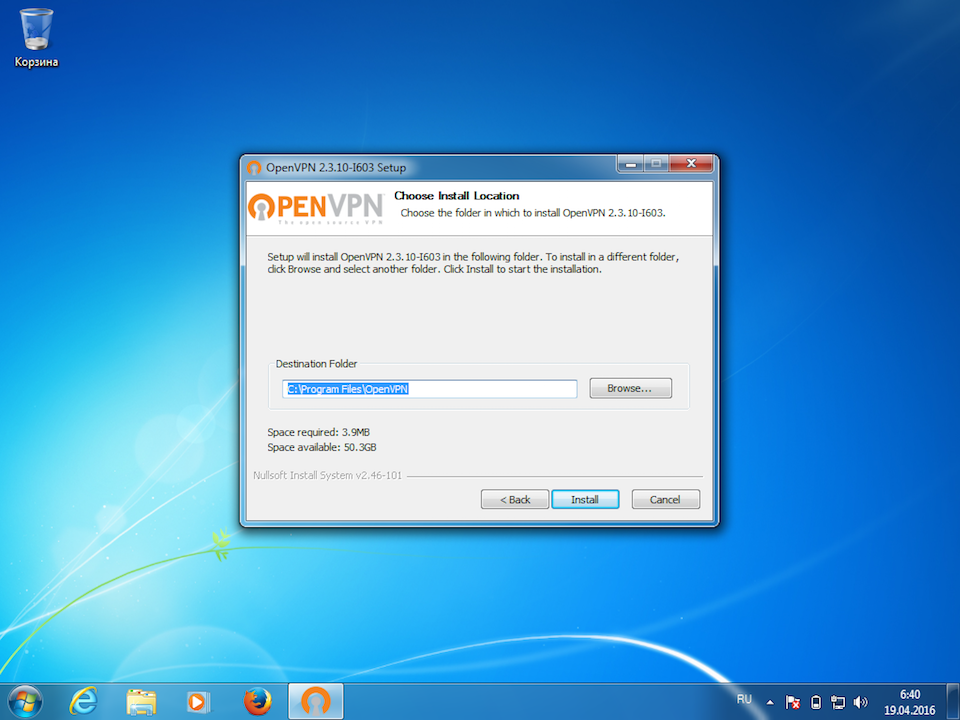
7
На запрос системы безопасности об установке драйвера сетевого адаптера нажать Установить.
Далее
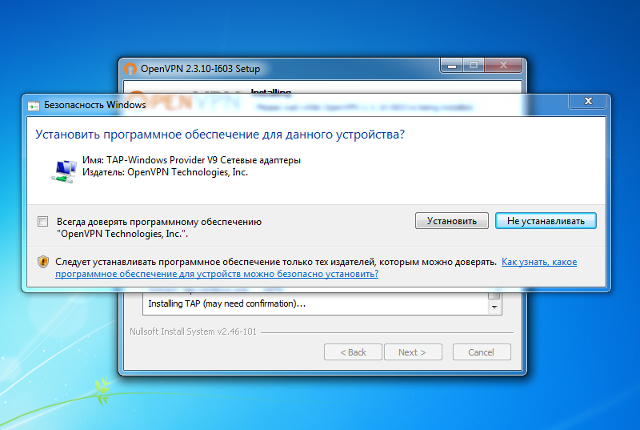
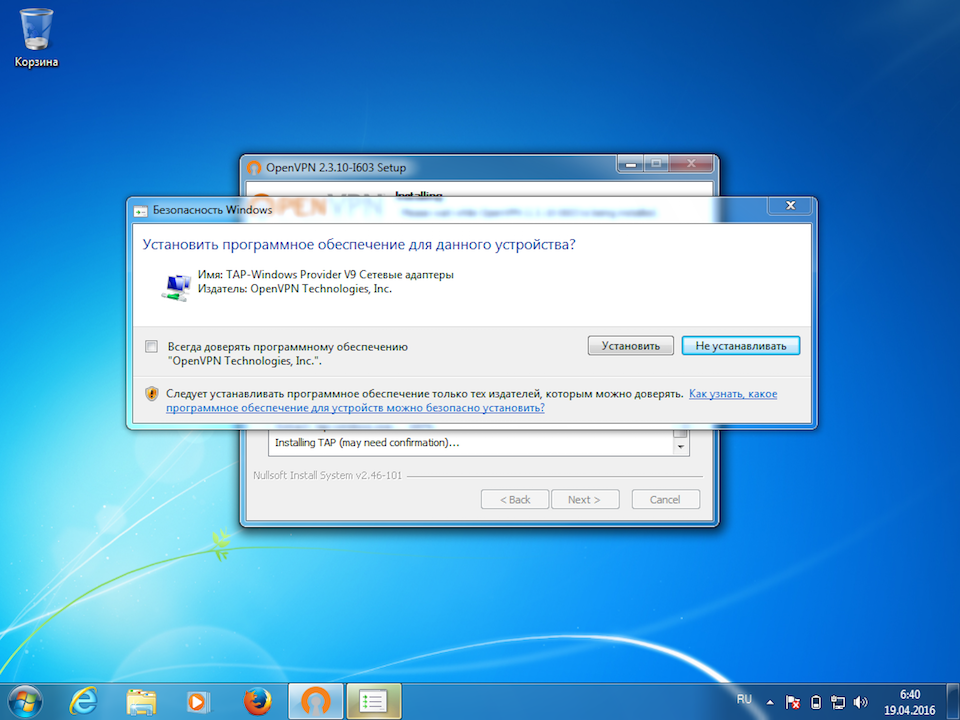
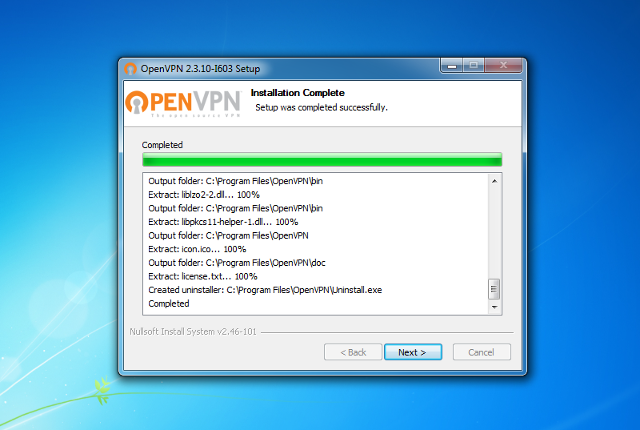
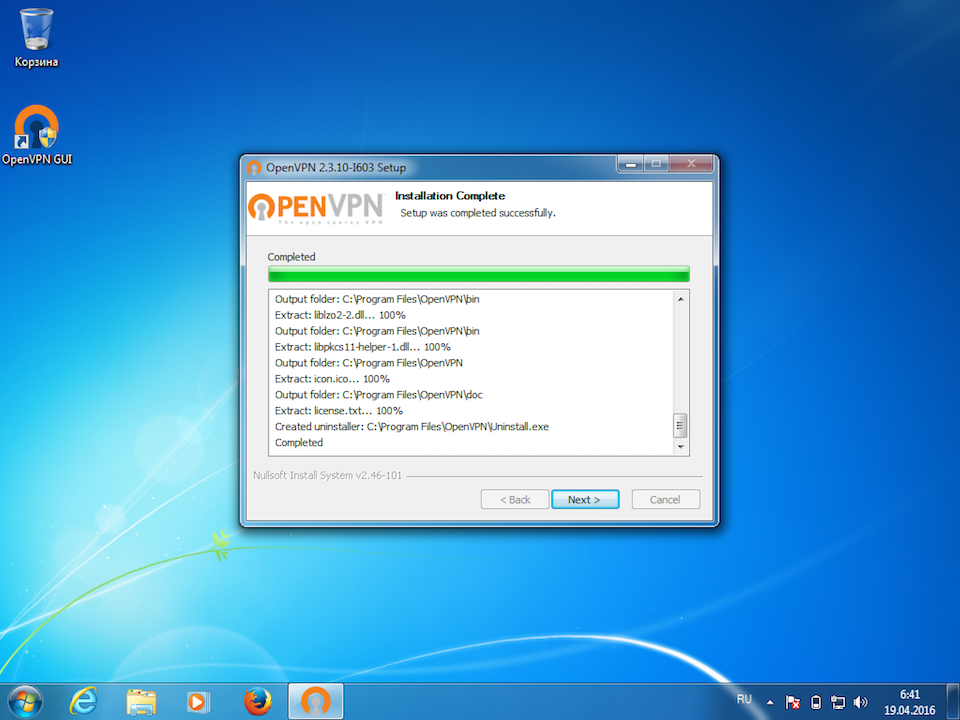
9
На рабочем столе щелкнуть правой кнопкой мыши на иконке клиента OpenVPN и выбрать пункт меню Свойства.
Далее
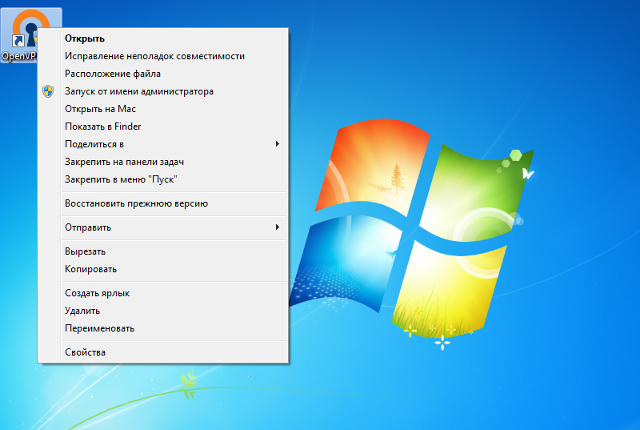
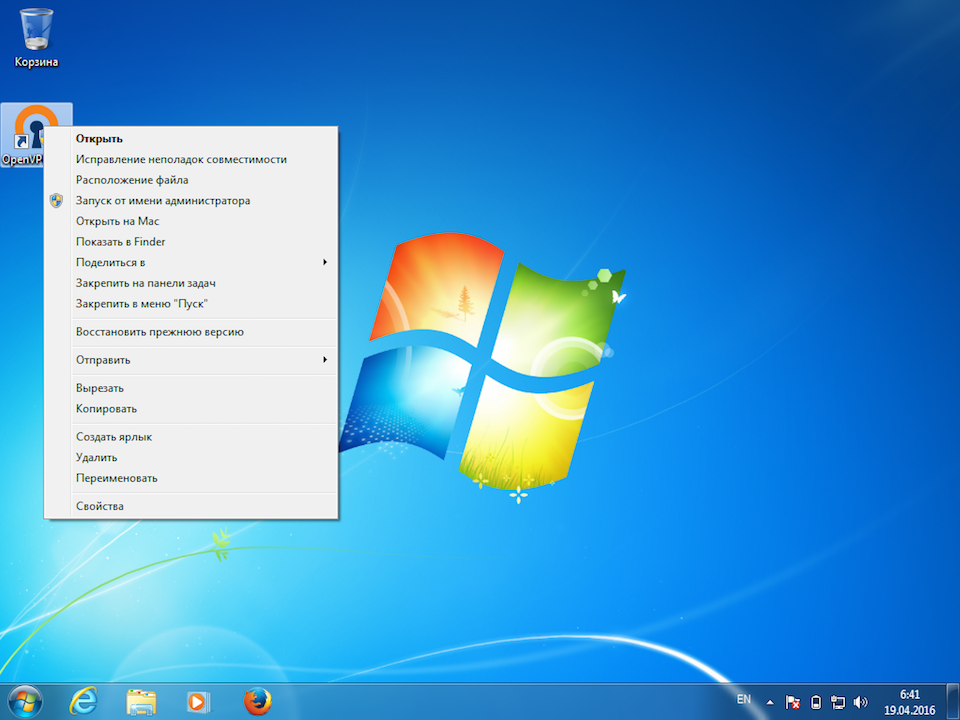
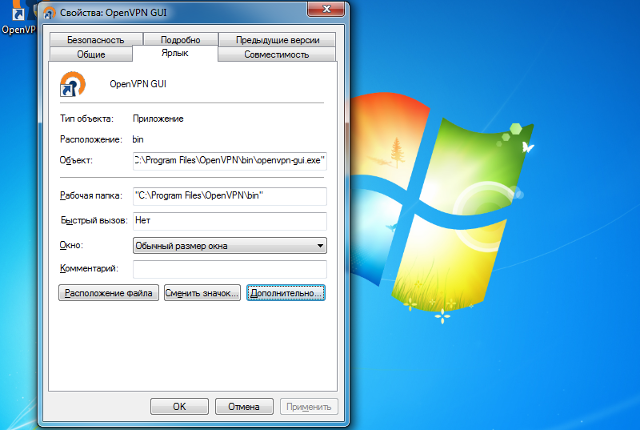
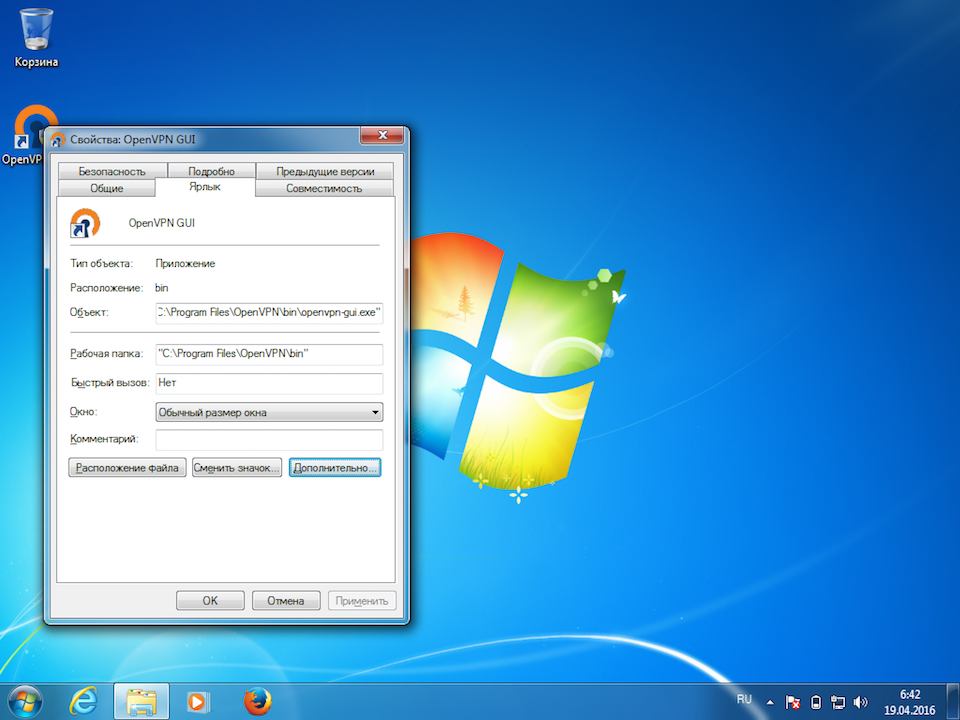
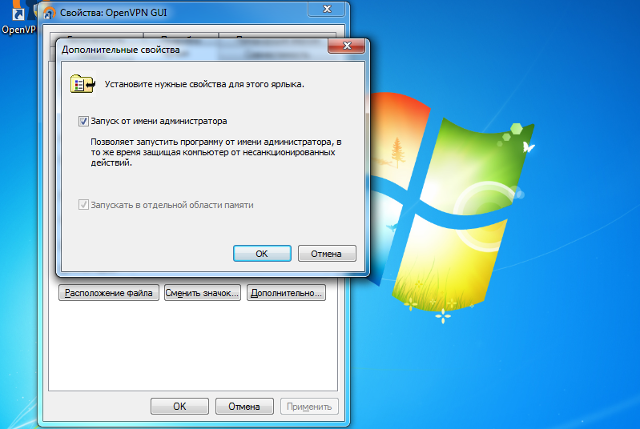
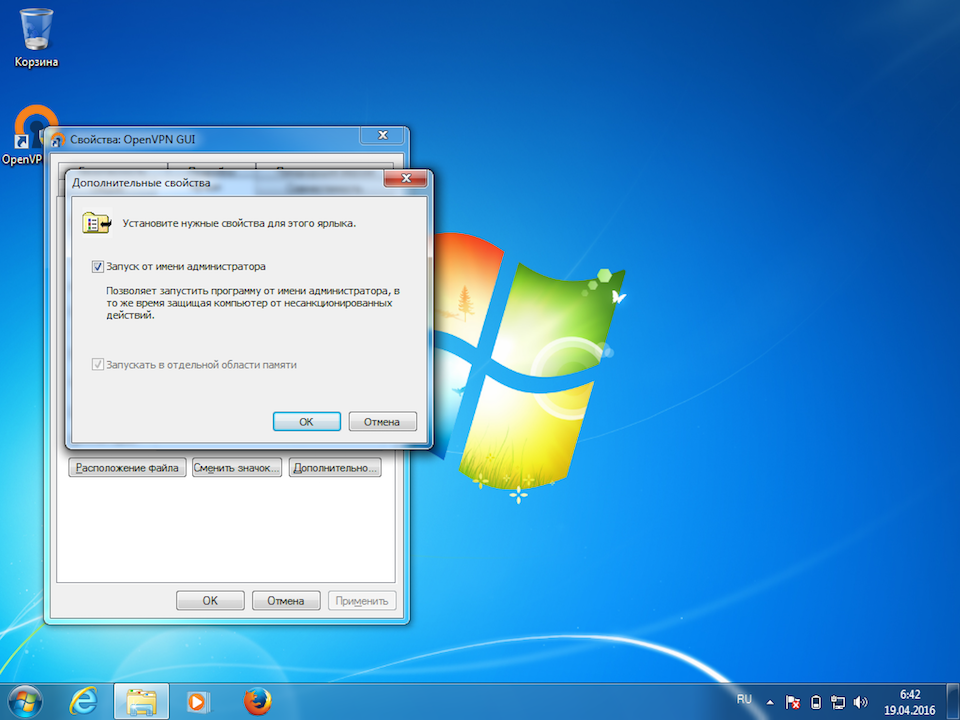

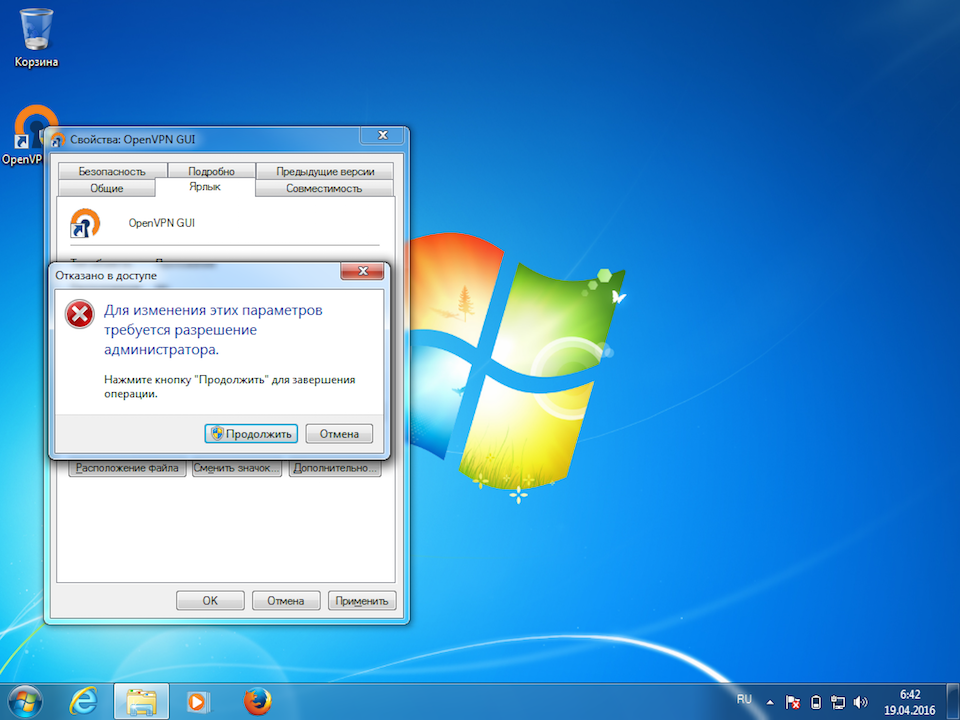
13
Из полученного на почту при покупке подписки, либо скачанного из личного кабинета архива извлечь файлы с расширением .ovpn и поместить их в папку config основной папки программы (по умолчанию это C:\Program Files\OpenVPN).
Далее
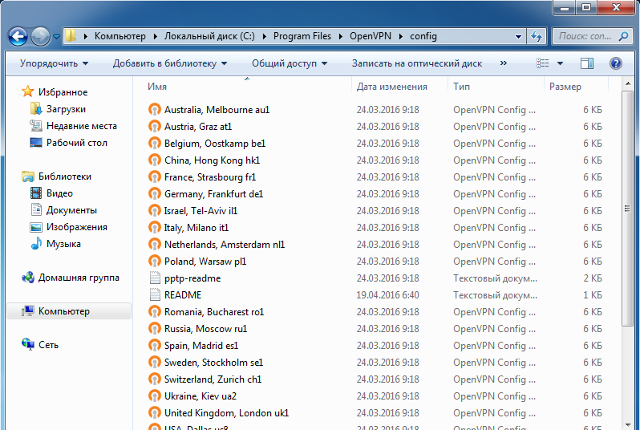
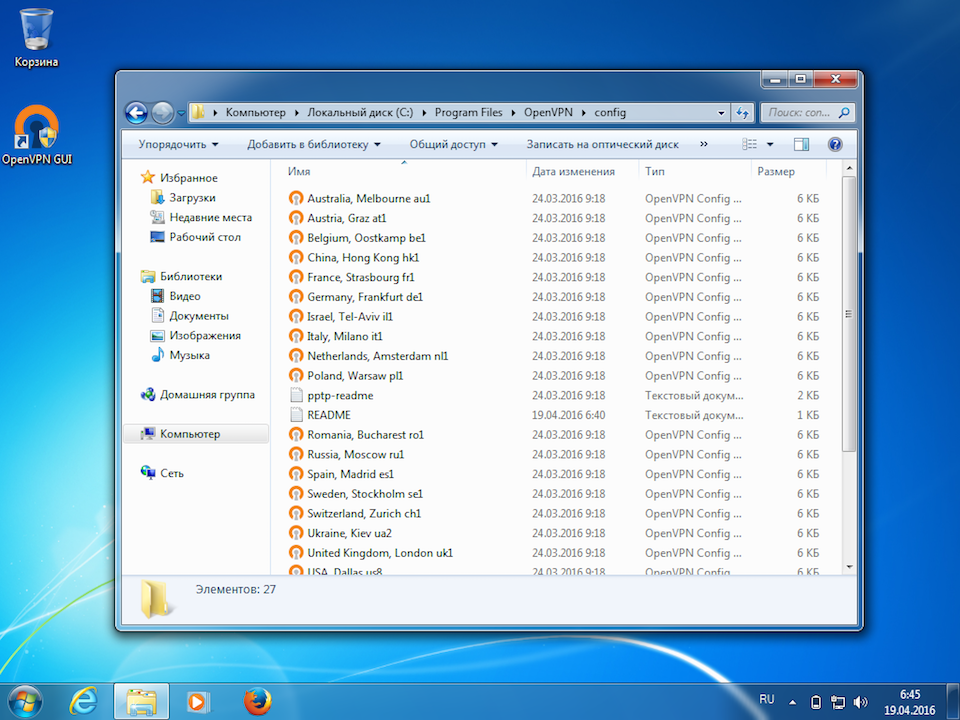
14
На запрос системы безопасности об отсутствии прав к целевой папке нажать кнопку Продолжить.
Далее
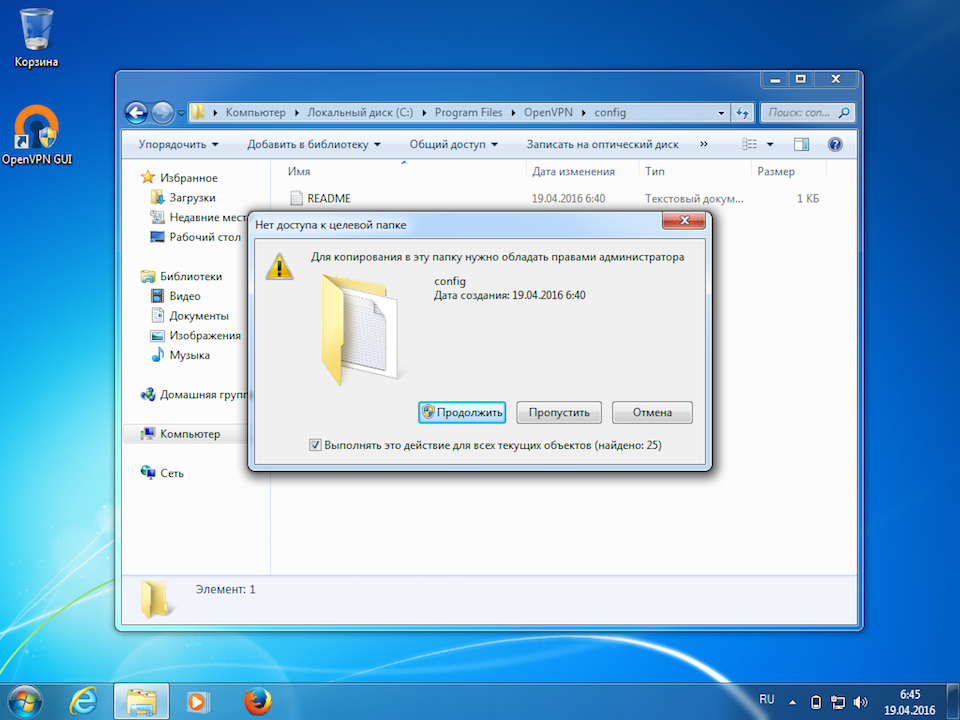
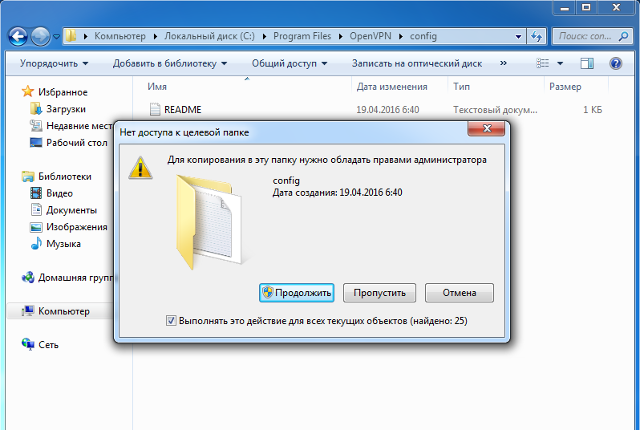
15
Запустить клиент OpenVPN. На запрос системы о внесении изменений нажать Да.
Далее
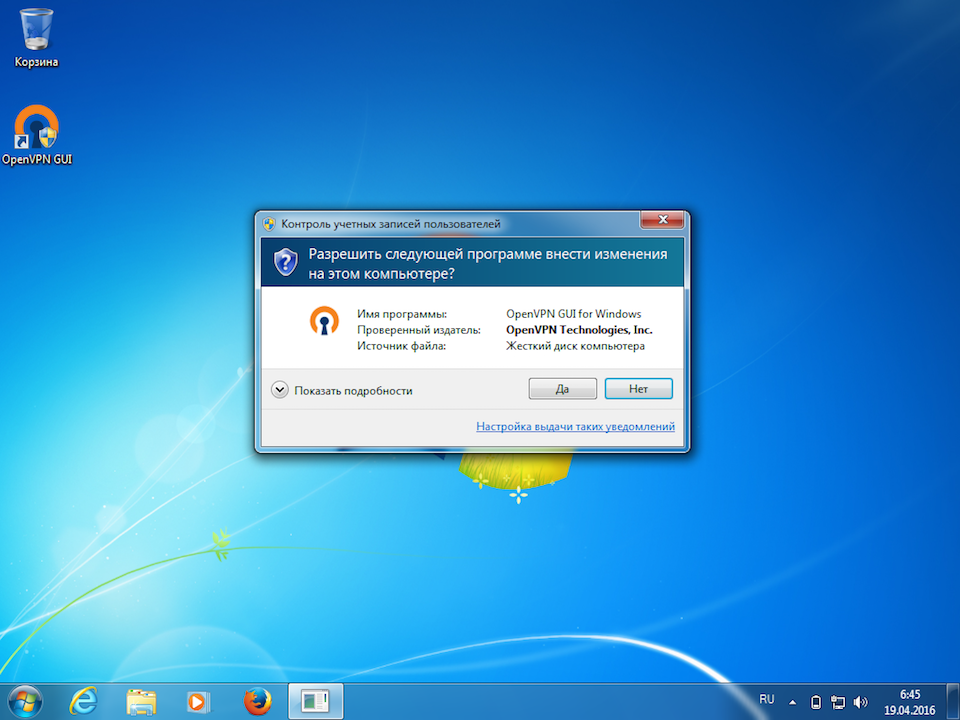
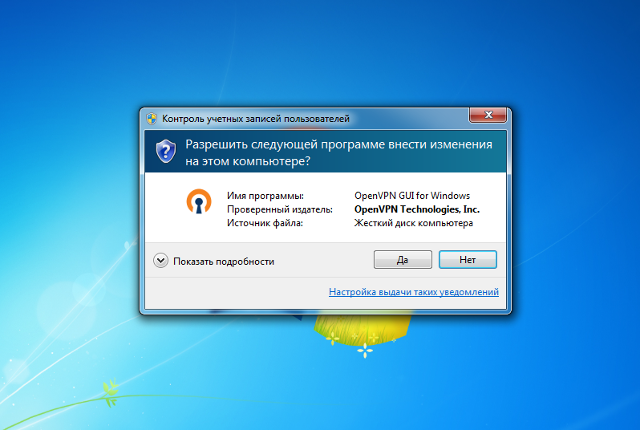
16
Кликнуть правой кнопкой мыши на иконке клиента OpenVPN в системном трее, в появившемся меню выбрать нужный сервер и нажать Подключиться.
Далее
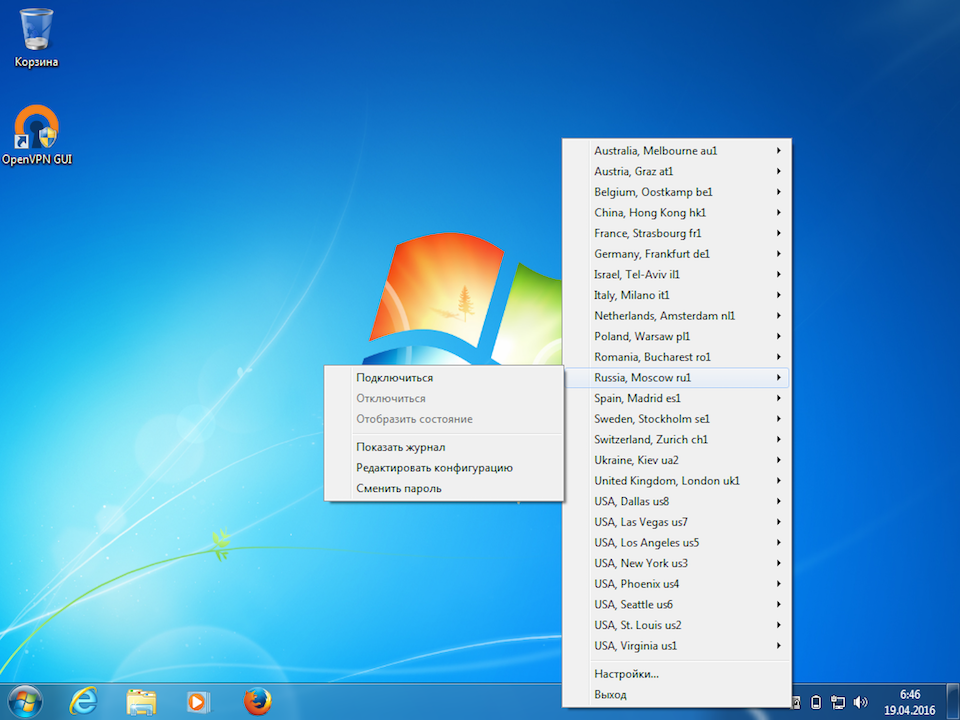
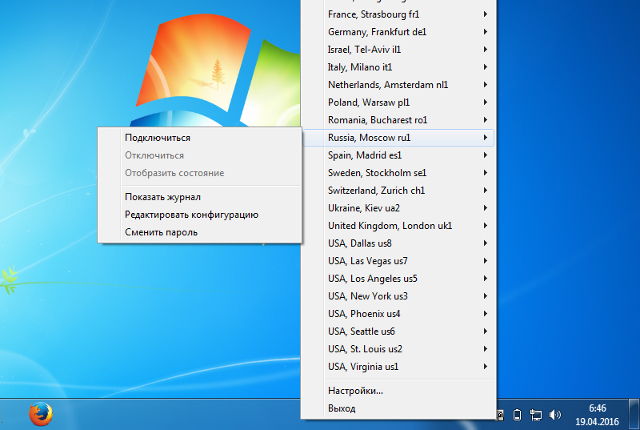
17
Отобразится окно с информацией о ходе подключения.
Далее
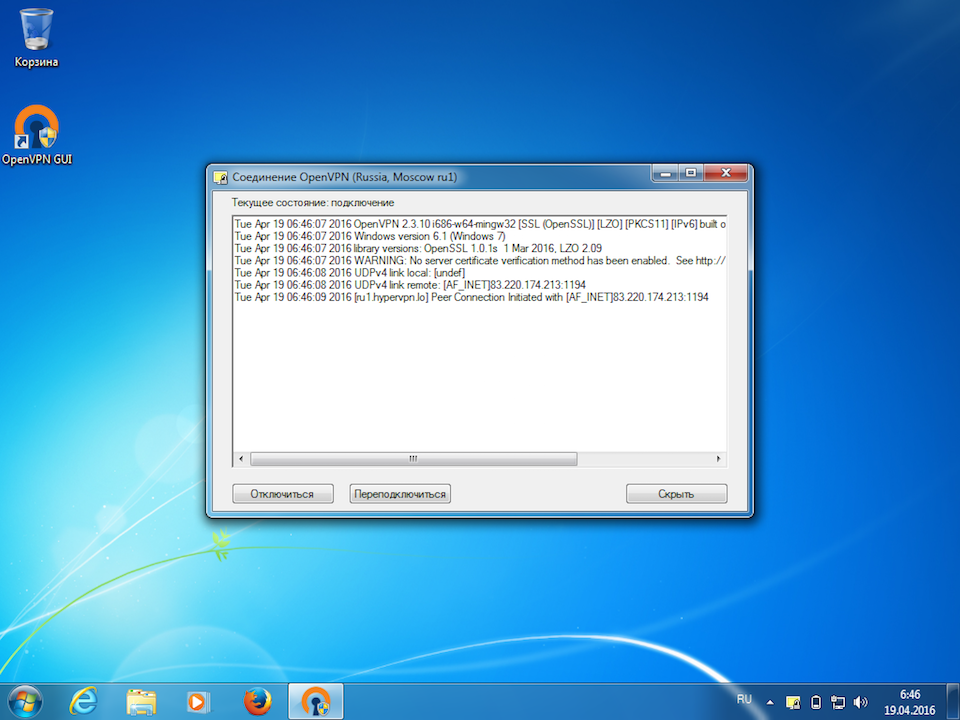
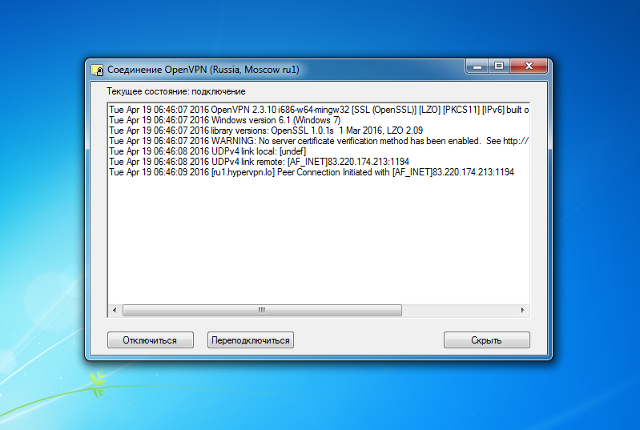
18
После успешного подключения изображение иконки клиента OpenVPN будет отображаться зелёным цветом.
Далее
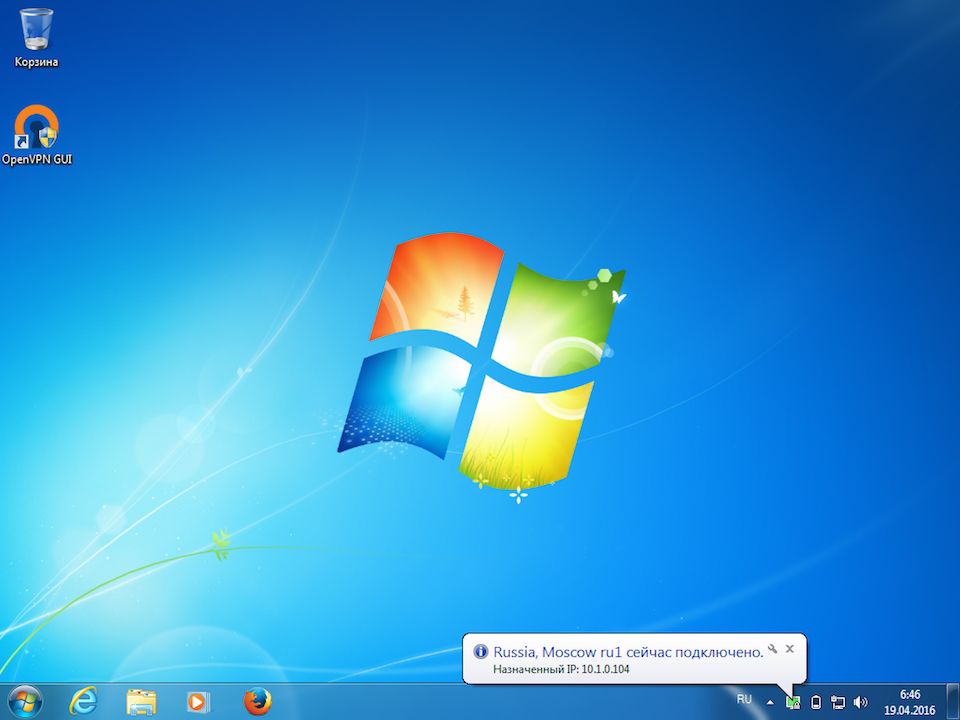
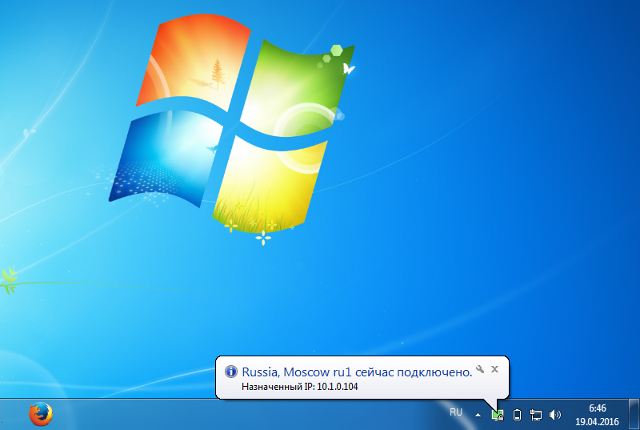
19
Для отключения кликнуть правой кнопкой мыши на иконке клиента OpenVPN, в появившемся меню выбрать Отключится.
В начало
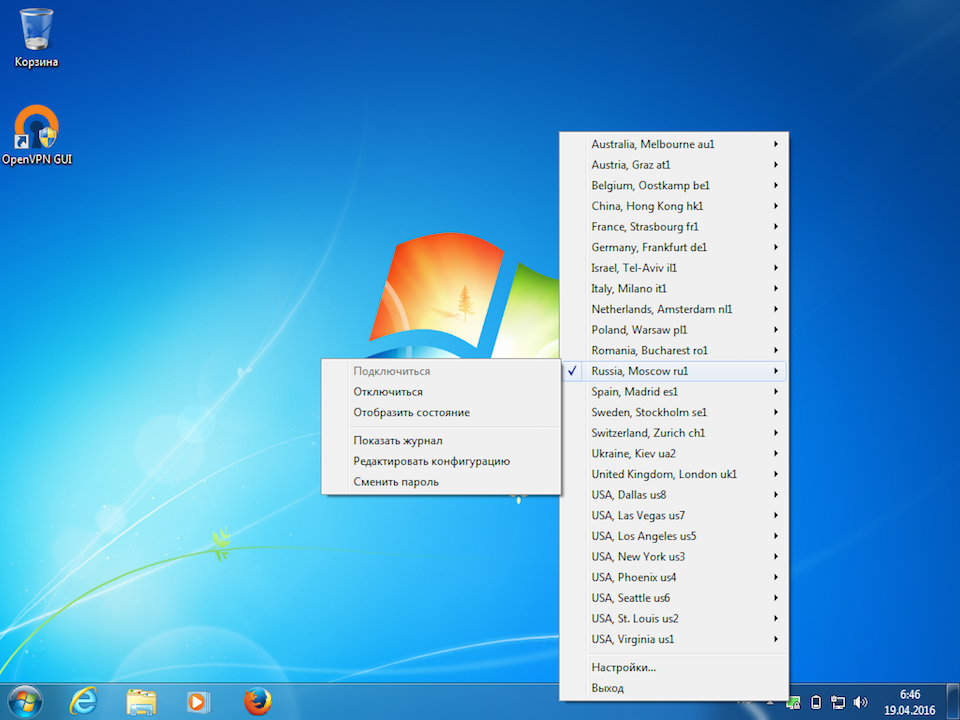
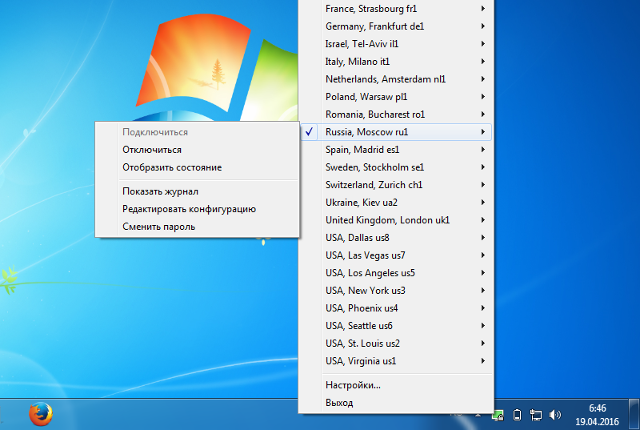
Каждый заказчик VPN серверa на Net.ru получит новый ДОМЕН и КОНСТРУКТОР сайта бесплатно.
*бесплатная регистрация новых доменов в зонах .RU, .РФ, .DA.RU, .INC.RU, .CLICK, .LINK, .TOP
Если у вас ОС Windows 7, настроить OpenVPN-сервер будет совсем несложно. Мы приводим пошаговую инструкцию.
1.
Проверка времени и даты.
1.1. ВНИМАНИЕ! В обязательном порядке нужно выставить правильную дату и время. В противном случае OpenVPN не подключится!
2. Определение разрядности ОС.
Большое значение имеет, какой разрядности установлена Windows 7. Определить ее можно, зайдя в Панель управления, выбрав вкладку «Системы и безопасность», а затем – «Система». Если и более простой способ: по значку «Компьютер» необходимо кликнуть правой кнопкой мыши, а затем выбрать пункт «Свойства».
…
Затем нужно посмотреть разрядность Windows 7. Она может быть следующей:
-
х32

-
х64.

3. Скачивание openVPN-клиента.
Программу следует скачивать с сайта компании-разработчика, учитывая тип разрядности:
3.1. прямая ссылка для для x32 ОС
3.2. . прямая ссылка для для х64 ОС
4. Установка программы.
Следующий шаг – установка клиента для VPN сервера . Имеет значение, куда именно ставится программа. Как правило, адрес является следующим:
C:\Program Files\OpenVPN\ )
4.1 Важно! Не стоит запускать клиент для OpenVPN сервера по окончании установки. Вначале следует осуществить установку файлов конфигурации.
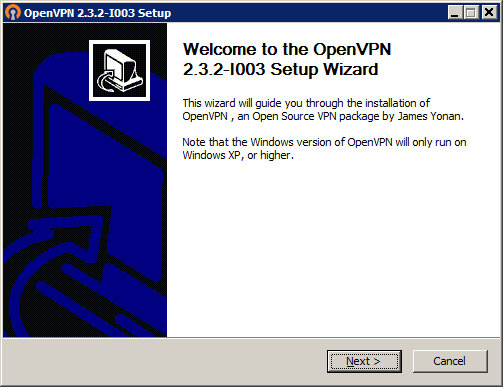
5. Распаковка архива.
Необходимо перейти в папку, куда был установлена програмка OpenVPN, а потом найти подпапку под названием «config». После этого осуществляется распаковка архива, который содержит персональные ключи. У данного архива содержимое следующее:
Все его содержимое :
ca.crt
client.key
client.crt
client.ovpn
6. Создание ярлыка
По завершении установки программы создается ярлык.
Если этого не произошло, программу нужно найти по адресу установки
( обычно по адресу C:\Program Files\OpenVPN\bin\openvpn-gui.exe )
и создать ярлык самостоятельно, кликнув правой кнопкой мыши и выбрав соответствующую опцию.

7.Настройка ярлыка.
Откройте меню (клик правой кнопкой мыши) и перейдите в «Свойства».
Вы увидите поле, которое называется «Объект». В его конце нужно вписать:
--connect "имя_вашей_конфигурации.ovpn"
Таким образом, полностью вся стока будет иметь следующий вид:
«C:\Program Files\OpenVPN\bin\openvpn-gui.exe» —connect «net-ru.ovpn»
Конечно вместо net-ru.ovpn, указываете имя вашей конфигурации.
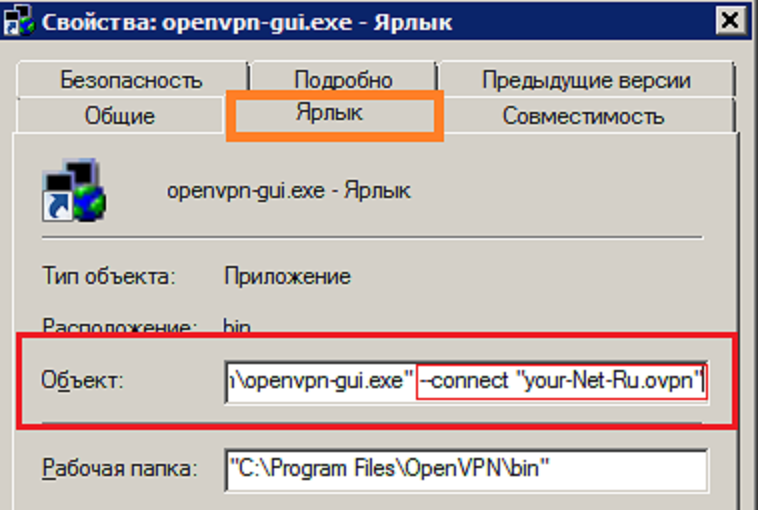
Далее нужно перейти во вкладку «Совместимость» и отметить галочкой параметр «Выполнять эту программу от имени администратора», а затем подтвердить и сохранить действие.
8. Запуск программы.
Чтобы запустить OpenVPN, кликните дважды на ярлык. Появится окно «Соединение OpenVPN». Дождитесь, когда оно закроется.
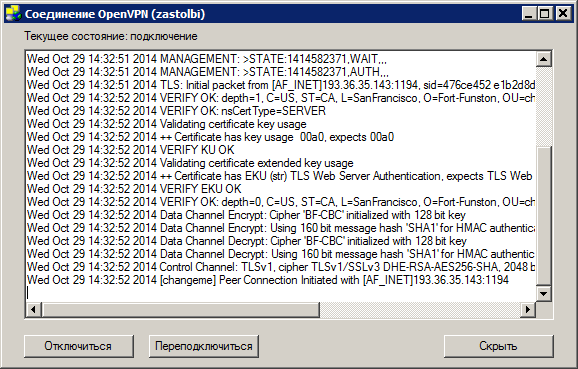
После этого на панели задач вы увидите зеленый значок. Это означает, что с сервером установилось VPN-соединение.
9. Отсоединение.
Чтобы произвести отсоединение от VPN-сервера, по значку нужно кликнуть правой кнопкой, а затем выбрать параметр «Выход».
OpenVPN – это набор open source программ, который заслуженно является одним из самых популярных и легких решений для реализации защищенной VPN сети. OpenVPN позволяет объединить в единую сеть сервер и клиентов (даже находящиеся за NAT или файерволами), или объединить сети удаленных офисов. Серверную часть OpenVPN можно развернуть практически на всех доступных операционных системах (пример настройки OpenVPN на Linux). Вы можете установить OpenVPN сервер даже на обычный компьютер с десктопной редакцией Windows 10.
В этой статье, мы покажем, как установить OpenVPN сервер на компьютер с Windows 10, настроить OpenVPN клиент на другом Windows хосте и установить защищенное VPN подключение.
Содержание:
- Установка службы OpenVPN сервера в Windows
- Создаем ключи шифрования и сертификаты для OpenVPN
- Конфигурационный файл OpenVPN сервера в Windows
- Настройка OpenVPN клиента в Windows
Установка службы OpenVPN сервера в Windows
Скачайте MSI установщик OpenVPN для вашей версии Windows с официального сайта (https://openvpn.net/community-downloads/). В нашем случае это OpenVPN-2.5.5-I602-amd64.msi (https://swupdate.openvpn.org/community/releases/OpenVPN-2.5.5-I602-amd64.msi).
Запустите установку.
Если вы планируете, OpenVPN сервер работал в автоматическом режиме, можно не устанавливать OpenVPN GUI. Обязательно установите OpenVPN Services.

Начиная с версии OpenVPN 2.5, поддерживается драйвер WinTun от разработчиков WireGuard. Считается, что этот драйвер работает быстрее чем классический OpenVPN драйвер TAP. Установите драйвер Wintun, откажитесь от установки TAP-Windows6.
Установите OpenSSL утилиту EasyRSA Certificate Management Scripts.

Запустите установку.
По умолчанию OpenVPN устаналивается в каталог C:\Program Files\OpenVPN.
После окончания установки появится новый сетевой адаптер типа Wintun Userspace Tunnel. Этот адаптер отключен, если служба OpenVPN не запущена.

Создаем ключи шифрования и сертификаты для OpenVPN
OpenVPN основан на шифровании OpenSSL. Это означает, что для обмена трафиком между клиентом и серверов VPN нужно сгенерировать ключи и сертификаты с использованием RSA3.
Откройте командную строку и перейдите в каталог easy-rsa:
cd C:\Program Files\OpenVPN\easy-rsa
Создайте копию файла:
copy vars.example vars
Откройте файл vars с помощью любого текстового редактора. Проверьте пути к рабочим директориям.
Обязательно поправьте переменную EASYRSA_TEMP_DIR следующим образом:
set_var EASYRSA_TEMP_DIR "$EASYRSA_PKI/temp"

Можете заполнить поля для сертификатов (опционально)
set_var EASYRSA_REQ_COUNTRY "RU" set_var EASYRSA_REQ_PROVINCE "MSK" set_var EASYRSA_REQ_CITY "MSK" set_var EASYRSA_REQ_ORG "IT-Company" set_var EASYRSA_REQ_EMAIL " [email protected] " set_var EASYRSA_REQ_OU " IT department "

Срок действия сертификатов задается с помощью:
#set_var EASYRSA_CA_EXPIRE 3650 #set_var EASYRSA_CERT_EXPIRE 825
Сохраните файл и выполните команду:
EasyRSA-Start.bat
Следующие команды выполняются в среде EasyRSA Shell:
Инициализация PKI:
./easyrsa init-pki
Должна появится надпись:
init-pki complete; you may now create a CA or requests. Your newly created PKI dir is: C:/Program Files/OpenVPN/easy-rsa/pki
Теперь нужно сгенерировать корневой CA:
./easyrsa build-ca
Задайте дважды пароль для CA:
CA creation complete and you may now import and sign cert requests.
Данная команда сформировала:
- Корневой сертификат центра сертификации: «C:\Program Files\OpenVPN\easy-rsa\pki\ca.crt»
- Ключ центра сертификации «C:\Program Files\OpenVPN\easy-rsa\pki\private\ca.key»
Теперь нужно сгенерировать запрос сертификата и ключ для вашего сервера OpenVPN:
./easyrsa gen-req server nopass
Утилита сгенерирует два файла:
req: C:/Program Files/OpenVPN/easy-rsa/pki/reqs/server.req key: C:/Program Files/OpenVPN/easy-rsa/pki/private/server.key
Подпишем запрос на выпуск сертификата сервера с помощью нашего CA:
./easyrsa sign-req server server
Подтвердите правильность данных, набрав yes.
Затем введите пароль CA от корневого CA.
В каталоге issued появится сертификат сервера («C:\Program Files\OpenVPN\easy-rsa\pki\issued\server.crt»)

Теперь можно создать ключи Диффи-Хеллмана (займет длительное время):
./easyrsa gen-dh

Для дополнительной защиты VPN сервера желательно включить tls-auth. Данная технология позволяет использовать подписи HMAC к handshake-пакетам SSL/TLS, инициируя дополнительную проверку целостности. Пакеты без такой подписи будут отбрасываться VPN сервером. Это защитит вас от сканирования порта VPN сервера, DoS атак, переполнения буфера SSL/TLS.
Сгенерируйте ключ tls-auth:
cd C:\Program Files\OpenVPN\bin
openvpn --genkey secret ta.key
Должен появиться файл «C:\Program Files\OpenVPN\bin\ta.key». Переместите его в каталог C:\Program Files\OpenVPN\easy-rsa\pki
Теперь можно сформировать ключи для клиентов OpenVPN. Для каждого клиента, который будет подключаться к вашему серверу нужно создать собственные ключи.
Есть несколько способов генерации ключей и передачи их клиентам. В следующем примере, мы создадим на сервере ключ клиента и защитим его паролем:
./easyrsa gen-req kbuldogov
./easyrsa sign-req client kbuldogov
Данный ключ («C:\Program Files\OpenVPN\easy-rsa\pki\private\kbuldogov.key») нужно передать клиенту и сообщить пароль. Клиент может снять защиту паролем для ключа:
openssl rsa -in "C:\Program Files\OpenVPN\easy-rsa\pki\private\kbuldogov.key"-out "C:\Program Files\OpenVPN\easy-rsa\pki\private\kbuldogov_use.key"

Если вы хотите сгенерировать ключ, не защищенный паролем, нужно выполнить команду:
./easyrsa gen-req имяклиента nopass
На сервере с OpenVPN вы можете создать неограниченное количество ключей и сертификатов для пользователей. Аналогичным образом сформируйте ключи и сертфикаты для других клиентов.
Вы можете отохвать скомпрометированные сертификаты клиентов:
cd C:\Program Files\OpenVPN\easy-rsa
EasyRSA-Start.bat
./easyrsa revoke kbuldogov
Итак, мы сгенерировали набор ключей и сертификатов для OpenVPN сервера. Теперь можно настроить и запустить службу OpenVPN.
Конфигурационный файл OpenVPN сервера в Windows
Скопируйте типовой конфигурационный файл OpenVPN сервера:
copy "C:\Program Files\OpenVPN\sample-config\server.ovpn" "C:\Program Files\OpenVPN\config-auto\server.ovpn"
Откройте файл server.ovpn в любом текстовом редакторе и внесите свои настройки. Я использую следующий конфиг для OpenVPN:
# Указываем порт, протокол и устройство port 1194 proto udp dev tun # Указываем пути к сертификатам сервера ca "C:\\Program Files\\OpenVPN\\easy-rsa\\pki\\ca.crt" cert "C:\\Program Files\\OpenVPN\\easy-rsa\\pki\\issued\\server.crt" key "C:\\Program Files\\OpenVPN\\easy-rsa\\pki\\private\\server.key" dh "C:\\Program Files\\OpenVPN\\easy-rsa\\pki\\dh.pem" # Указываем настройки IP сети, адреса из которой будет будут получать VPN клиенты server 10.24.1.0 255.255.255.0 #если нужно разрешить клиентам подключаться под одним ключом, нужвно включить опцию duplicate-cn (не рекомендуется) #duplicate-cn # TLS защита tls-auth "C:\\Program Files\\OpenVPN\\easy-rsa\\pki\\ta.key" 0 cipher AES-256-GCM # Другая параметры keepalive 20 60 persist-key persist-tun status "C:\\Program Files\\OpenVPN\\log\\status.log" log "C:\\Program Files\\OpenVPN\\log\\openvpn.log" verb 3 mute 20 windows-driver wintun
Сохраните файл.
OpenVPN позволяет использовать как TCP, так и UDP для подключения. В этом примере я запустил OpenVPN на 1194 UDP. Рекомендуется использовать протокол UDP, это оптимально как с точки зрения производительности, так и безопасности.
Не забудьте открыть на файерволе порты для указанного вами порта OpenVPN на клиенте и на сервере. Можно открыть порты в Windows Defender с помощью PowerShell.
Правило для сервера:
New-NetFirewallRule -DisplayName "AllowOpenVPN-In" -Direction Inbound -Protocol UDP –LocalPort 1194 -Action Allow
Правило для клиента:
New-NetFirewallRule -DisplayName "AllowOpenVPN-Out" -Direction Outbound -Protocol UDP –LocalPort 1194 -Action Allow
Теперь нужно запустить службу OpenVPN и изменить тип ее запуска на автоматический. Воспользуйтесь таким командами PowerShell, чтобы включить службу:
Set-Service OpenVPNService –startuptype automatic –passthru
Get-Service OpenVPNService| Start-Service

Откройте панель управления, и убедитесь, что виртуальный сетевой адаптер OpenVPN Wintun теперь активен. Если нет, смотрите лог «C:\Program Files\OpenVPN\log\server.log»
Если при запуске OpenVPN вы видите в логе ошибку:
Options error: In C:\Program Files\OpenVPN\config-auto\server.ovpn:1: Maximum option line length (256) exceeded, line starts with..
Смените в файле server.ovpn символы переноса строки на Windows CRLF (в notepad++ нужно выбрать Edit -> EOL Conversion -> Windows CR LF). Сохраните файл, перезапустите службу OpevVPNService.
Данный конфиг позволит удаленным клиентам получить доступ только к серверу, но другие компьютеры и сервисы в локальной сети сервера для них недоступны. Чтобы разрешить клиентам OpenVPN получить доступ к внутренней сети нужно:
Включить опцию IPEnableRouter в реестре (включает IP маршрутизацию в Windows, в том числе включает маршрутизацию меду сетями Hyper-V): reg add «HKLM\SYSTEM\CurrentControlSet\Services\Tcpip\Parameters» /v IPEnableRouter /t REG_DWORD /d 1 /f
Добавьте в конфгурационный файл сервера OpenVPN маршруты до внутренней IP сети:
push "route 10.24.1.0 255.255.255.0" push "route 192.168.100.0 255.255.255.0"
Если нужно, назначьте клиенту адреса DNS серверов:
push "dhcp-option DNS 192.168.100.11" push "dhcp-option DNS 192.168.100.12"
Если нужно завернуть все запросы клиента (в том числе Интернет трафик) на ваш OpenVPN сервер, добавьте опцию:
push "redirect-gateway def1"
Настройка OpenVPN клиента в Windows
Создайте на сервере шаблонный конфигурационный файла для клиента VPN (на базе iшаблона client.ovpn) со следующими параметрами (имя файла kbuldovov.ovpn)
client dev tun proto udp remote your_vpn_server_address 1194 resolv-retry infinite nobind persist-key persist-tun ca ca.crt cert kbuldogov.crt key kbuldogov.key remote-cert-tls server tls-auth ta.key 1 cipher AES-256-GCM connect-retry-max 25 verb 3
В директиве remote указывается публичный IP адрес или DNS имя вашего сервера OpenVPN.
Скачайте и установите клиент OpenVPN Connect для Windows (https://openvpn.net/downloads/openvpn-connect-v3-windows.msi).

Теперь на компьютер с клиентом OpenVPN нужно с сервера скопировать файлы:
- ca.crt
- kbuldogov.crt
- kbuldogov.key
- dh.pem
- ta.key
- kbuldogov.ovpn
Теперь импортируйте файл с профилем *.ovpn и попробуйте подключиться к вашему VPN серверу.
Если все настроено правильно, появится такая картинка.
Проверьте теперь лог OpenVPN на клиенте «C:\Program Files\OpenVPN Connect\agent.log»
Mon Dec 27 08:09:30 2021 proxy_auto_config_url
Mon Dec 27 08:09:31 2021 TUN SETUP
TAP ADAPTERS:
guid='{25EE4A55-BE90-45A0-88A1-8FA8FEF24C42}' index=22 name='Local Area Connection'
Open TAP device "Local Area Connection" PATH="\\.\Global\{25EE4A55-BE90-45A0-88A1-8FA8FEF24C42}.tap" SUCCEEDED
TAP-Windows Driver Version 9.24
ActionDeleteAllRoutesOnInterface iface_index=22
netsh interface ip set interface 22 metric=1
Ok.
netsh interface ip set address 22 static 10.24.1.6 255.255.255.252 gateway=10.24.1.5 store=active
IPHelper: add route 10.24.1.1/32 22 10.24.1.5 metric=-1
Клиент успешно подключится к OpenVPN серверу и получил IP адрес 10.24.1.6.
Проверьте теперь лог на сервере («C:\Program Files\OpenVPN\log\openvpn.log»). Здесь также видно, что клиент с сертификатом kbuldogov успешно подключится к вашему серверу.
2021-12-27 08:09:35 192.168.13.202:55648 [kbuldogov] Peer Connection Initiated with [AF_INET6]::ffff:192.168.13.202:55648 2021-12-27 08:09:35 kbuldogov/192.168.13.202:55648 MULTI_sva: pool returned IPv4=10.24.1.6, IPv6=(Not enabled) 2021-12-27 08:09:35 kbuldogov/192.168.13.202:55648 MULTI: Learn: 10.24.1.6 -> kbuldogov/192.168.13.202:55648 2021-12-27 08:09:35 kbuldogov/192.168.13.202:55648 MULTI: primary virtual IP for kbuldogov/192.168.13.202:55648: 10.24.1.6
