OpenSSL is a comprehensive encryption library that uses the TLS protocol, which is an open-source application. OpenSSL was first released in 1998 and is available for Linux, Windows, macOS, and BSD systems. This allows users to perform a variety of tasks, including creating a CSR, generating private keys, and installing SSL certification with SSL. Most Linux distributions are done with the OpenSSL composite draft, but if you’re using Windows, follow the tutorial below. In this article, we are going to teach you about Tutorial Install OpenSSL on Windows Server 2019. You can choose your perfect Windows VPS Server Packages from Eldernode.
Table of Contents
Introduction to OpenSSL
OpenSSL is one of the most widely used tools in the field of SSL. SSL certificates are in high demand now. Since the launch of HTTPS Everywhere, the landscape of encryption has changed dramatically. First, they introduced SEO as an incentive to install digital certificates, and later, they made Chrome HTTPS mandatory for all websites. If you do not use an SSL certificate, popular browsers such as Chrome and Firefox will not consider your site as a “secure” website.
In the continuation of this article, join us to teach you to step by step how to Install OpenSSL on Windows Server 2019.
Install OpenSSL on Windows Server 2019
In this section, we want to teach you how to install OpenSSL on Windows Server 2019. First, you need to enter your Windows server by entering your username and password. Then you need to open one of the browsers you want.
Now, you should download the latest version of OpenSSL. Depending on the CPU architecture, you can download the 64-bit, light, or full version.
You can download OpenSSL using the command line below:
curl.exe -L -o Win64OpenSSL.exe https://slproweb.com/download/Win64OpenSSL-1_1_0j.exe After the file is downloaded, double-click and run it.
You can run OpenSSL by entering the following command in PowerShell:
.\Win64OpenSSL.exe After viewing the image below, click I accept the agreement. Then click Next:
In the next step, specify the OpenSSL installation path. Then click Next:
*
Select directory for Application shortcut:
Next, click Install to begin the OpenSSL installation:
Wait for the installation to complete and finally click Finish.
Finally, add C:\OpenSSL-Win64 to the Windows environment PATH.
$userenv = [System.Environment]::GetEnvironmentVariable("Path", "User") [System.Environment]::SetEnvironmentVariable("PATH", $userenv + "C:\OpenSSL-Win64\bin", "User") Note: If your system is 32-bit, in the above code you should type win32 instead of win64.
Start executing OpenSSL by entering the following command:
set OPENSSL_CONF=C:\OpenSSL-Win64\bin\openssl.cfg You can check the accuracy of installing OpenSSL by entering the command line below:
openssl.exe req -new -nodes -keyout server.key -out server.csr -newkey rsa:2048 Conclusion
In this article, we tried to teach you how to install OpenSSL on Windows Server 2019 after introducing OpenSSL. We hope you would enjoy this tutorial, you can ask questions about this training in the comments section, or to solve other problems, refer to the community section and raise your problem in it as soon as possible.
In this article, we want to teach you to Install OpenSSL on Windows Server 2019. OpenSSL is an all-around cryptography library that offers open-source applications of the TLS protocol. It is available for Linux, Windows, macOS, and BSD systems. OpenSSL allows users to perform various SSL-related tasks, including CSR (Certificate Signing Request), private keys generation, and SSL certificate installation.
Install and Configure OpenSSL on Windows Server 2019
You can follow the steps below to Install OpenSSL on Windows Server 2019. This guide will cover the installation of OpenSSL on Windows Server 2019, 2016, and 2012.
Download and Install OpenSSL on Windows Server 2019
First, you must visit the OpenSSL Downloads Page and take the latest version of OpenSSL that matches your CPU architecture. You have an option of choosing the Light version or the full version.
Here we will download the 64-bit version.
Also, you can use the curl.exe command to download it from the PowerShell:
curl.exe -L -o Win64OpenSSL.exe https://slproweb.com/download/Win64OpenSSL-3_0_1.exePS C:\Users\Administrator> curl.exe -L -o Win64OpenSSL.exe https://slproweb.com/download/Win64OpenSSL-3_0_1.exe
Output
% Total % Received % Xferd Average Speed Time Time Time Current
Dload Upload Total Spent Left Speed
100 139M 100 139M 0 0 9501k 0 0:00:15 0:00:15 --:--:-- 10.2MWhen your installation is completed, run the installer by double-clicking on .exe file or from PowerShell run the command below:
.\Win64OpenSSL.exeThen, accept the Software license agreement and click “Next”.
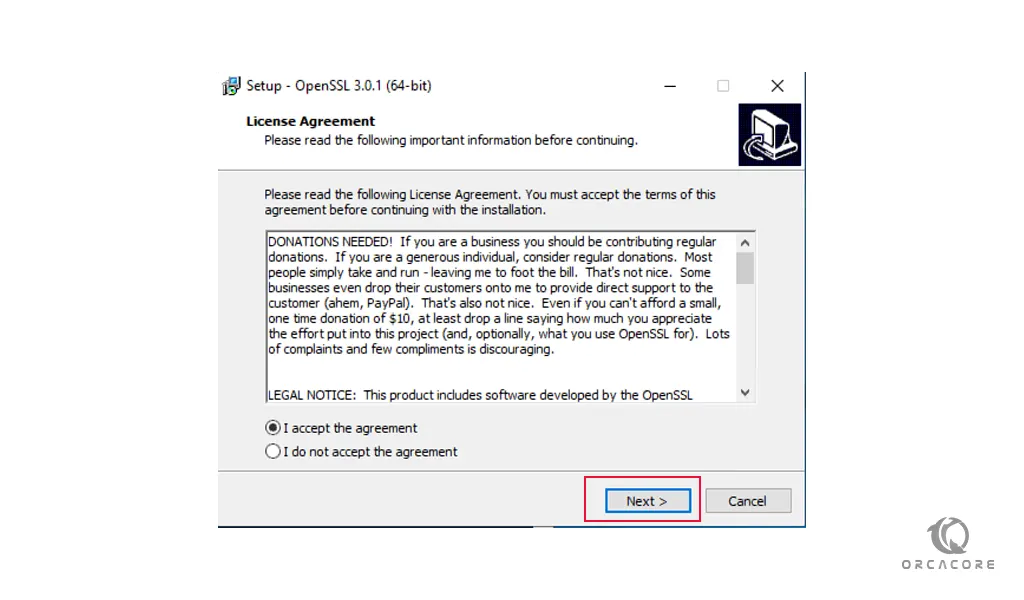
Here you need to select the destination folder where OpenSSL will be installed on your Windows server and click Next.
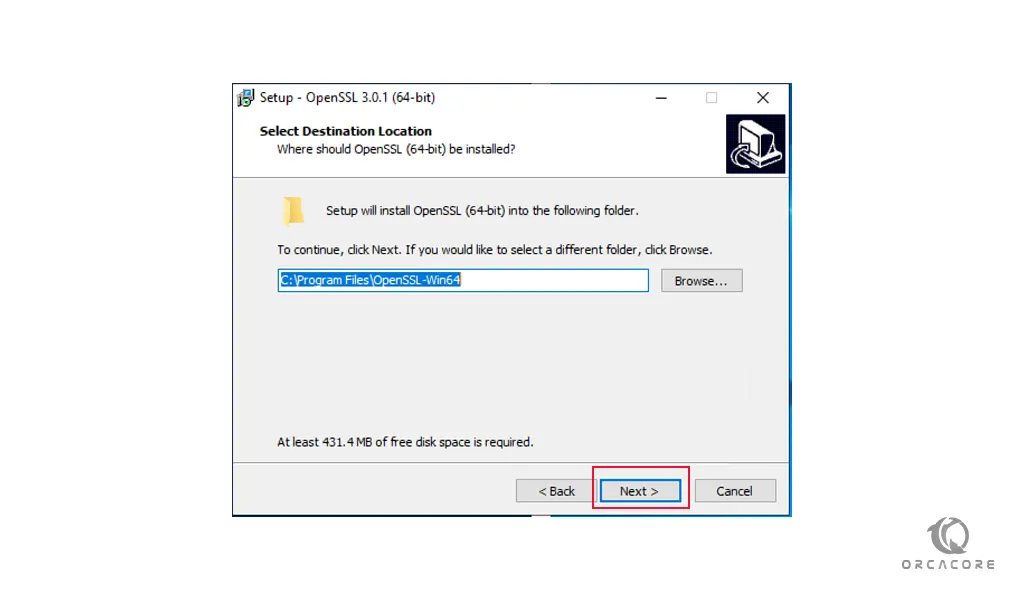
Next, you need to choose the directory for the application shortcut and click next.
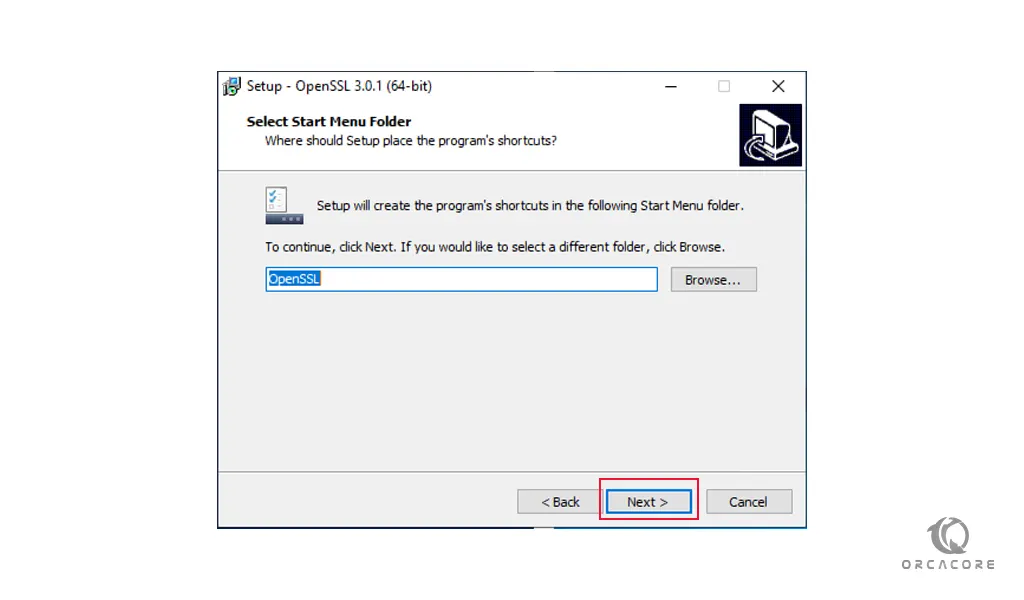
At this point, you need to choose the additional tasks to be performed and click next.
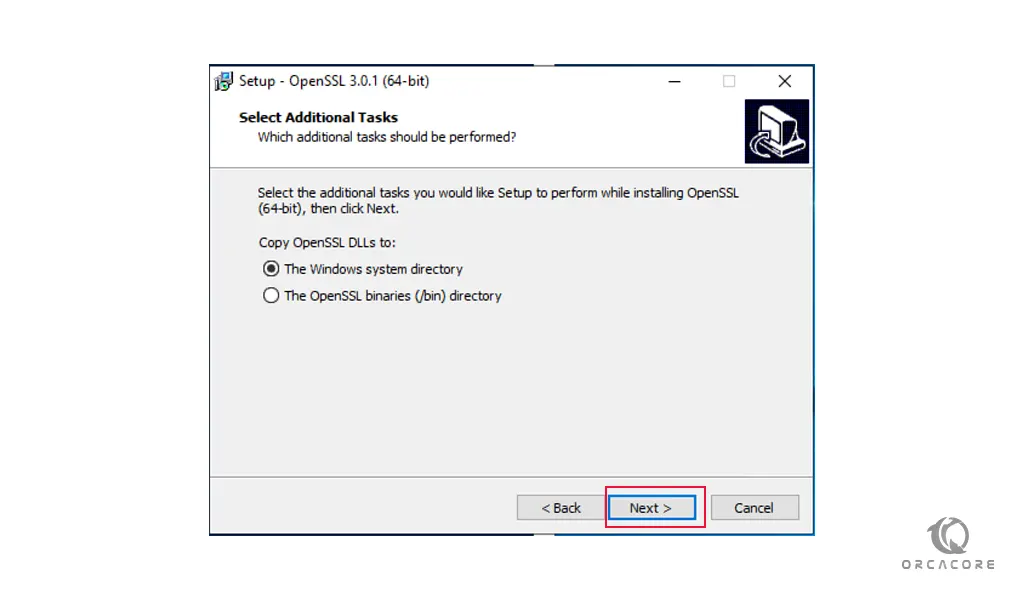
At this point, you can start your OpenSSL installation on Windows Server 2019 by clicking Install.
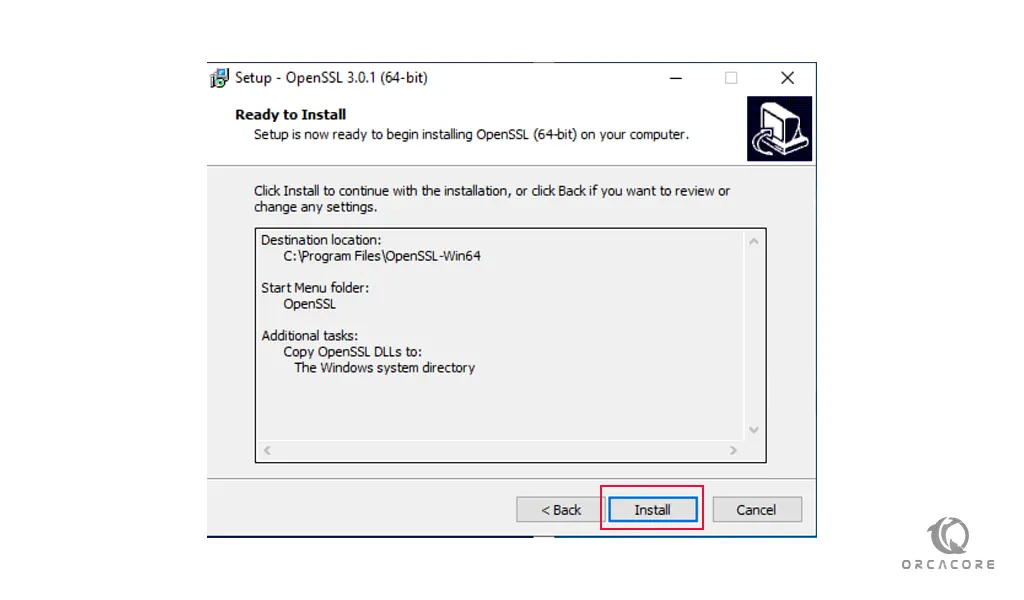
This will take some time to complete.
Then, click Finish to end your OpenSSL installation of your Windows Server.
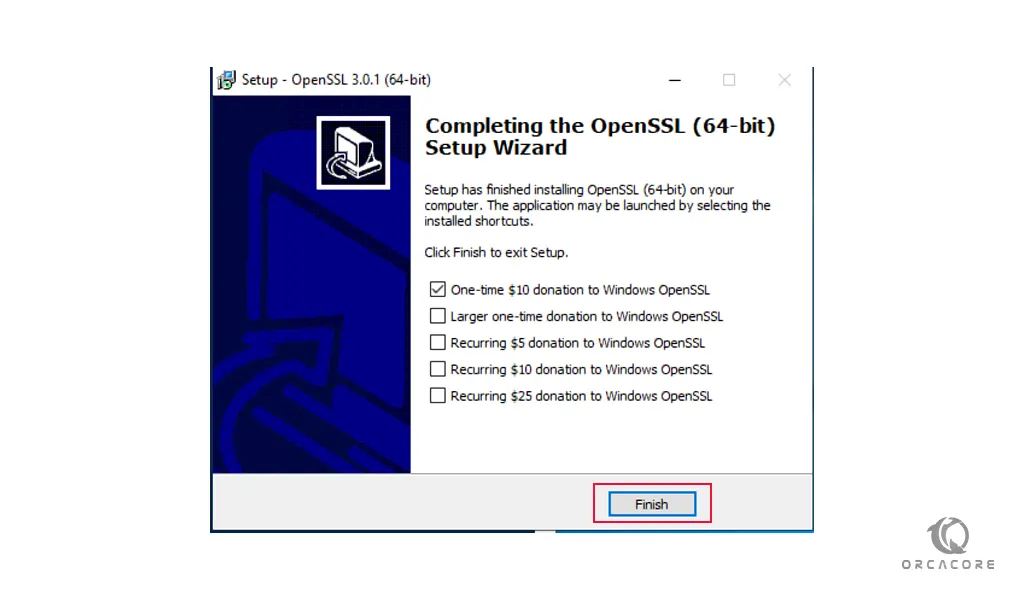
Configure OpenSSL on the Windows Server
At this point, you need to add C:\OpenSSL-Win64 to the Windows environment PATH. From your PowerShell run the command below:
$userenv = [System.Environment]::GetEnvironmentVariable("Path", "User")
[System.Environment]::SetEnvironmentVariable("PATH", $userenv + "C:\OpenSSL-Win64\bin", "User")Note: For a 32-bit system, replace OpenSSL-Win64 with OpenSSL-Win32.
Generate Certificates with OpenSSL on Windows Server
Now you are ready to use OpenSSL on Windows Server 2019 to generate certificates. Start by exporting OPENSSL_CONF.
set OPENSSL_CONF=C:\OpenSSL-Win64\bin\openssl.cfgThen, create a test SSL certificate to validate our installation.
openssl.exe req -new -nodes -keyout server.key -out server.csr -newkey rsa:2048PS C:\Program Files\OpenSSL-Win64\bin> ls
Directory: C:\Program Files\OpenSSL-Win64\bin
Mode LastWriteTime Length Name
---- ------------- ------ ----
d----- 3/2/2022 3:05 AM cnf
d----- 3/2/2022 3:05 AM PEM
-a---- 2/24/2022 9:38 AM 8299 CA.pl
-a---- 2/24/2022 9:38 AM 71680 capi.dll
-a---- 2/24/2022 9:38 AM 46592 dasync.dll
-a---- 2/24/2022 9:38 AM 155136 legacy.dll
-a---- 2/24/2022 9:38 AM 5125632 libcrypto-3-x64.dll
-a---- 2/24/2022 9:38 AM 772096 libssl-3-x64.dll
-a---- 2/24/2022 9:38 AM 83456 loader_attic.dll
-a---- 2/24/2022 9:38 AM 12292 openssl.cfg
-a---- 2/24/2022 9:38 AM 714240 openssl.exe
-a---- 2/24/2022 9:38 AM 49664 ossltest.dll
-a---- 2/24/2022 9:38 AM 58368 padlock.dll
-a---- 2/24/2022 9:38 AM 7608 progs.pl
-a---- 2/24/2022 9:38 AM 38400 p_test.dll
-a---- 2/24/2022 9:38 AM 6946 tsget.pl
PS C:\Program Files\OpenSSL-Win64\bin> ./openssl.exe req -new -nodes -keyout server.key -out server.csr -newkey rsa:2048Conclusion
At this point, you learn to Install and Configure OpenSSL on Windows Server 2019. Hope you enjoy it.
May you will be interested in these articles:
How To Set up WordPress on Windows Server 2019
How To Set up Apache Tomcat on Windows 10/Server
Are you looking to secure your applications and safeguard information exchange between systems on Windows Server 2019? OpenSSL is your go-to open-source solution, offering a suite of cryptographic protocols for robust security. This toolkit, maintained by a global network of dedicated volunteers, supports both Secure Sockets Layer (SSL versions 2 and 3) and Transport Layer Security (TLS version 1) protocols, ensuring top-tier encryption. Follow this straightforward guide to get OpenSSL up and running on your Windows Server 2019.
What is OpenSSL?
OpenSSL is a powerful and widely used open-source software library that provides a robust set of cryptographic tools for securing communications over computer networks. Primarily, it implements the SSL (Secure Sockets Layer) and TLS (Transport Layer Security) protocols, offering encryption and security features to facilitate secure Internet communications and transactions. Besides its core functionalities of encrypting sessions and verifying the identity of servers and clients, OpenSSL also includes utilities for creating digital certificates, keys, and other cryptographic operations. It is maintained by a global community of volunteers, ensuring it remains up-to-date with the latest security standards and encryption techniques.
Simple Steps to Install OpenSSL on Your Windows Server 2019
Dive into securing your server by downloading OpenSSL, a critical tool for cryptographic security on Windows Server 2019. Start by visiting the OpenSSL download page to find the version that aligns with your system’s architecture. I go for the 64-bit variant. You’ll see options for both a lightweight version and the full package.
For those who prefer using the command line, the `curl.exe` command offers a straightforward way to download OpenSSL directly:curl.exe -L -o Win64OpenSSL.exe https://slproweb.com/download/Win64OpenSSL-3_0_0.exeBelow is an illustration of the process.After downloading, initiate the setup by either double-clicking the `.exe` file or launching it via PowerShell with the following command:.\Win64OpenSSL.exeProceed by agreeing to the Software License Agreement and clicking “Next” to continue with the installation.Navigating through the installation of OpenSSL on your Windows Server 2019 is straightforward. Begin by selecting the destination folder for OpenSSL installation during the setup process.Follow up by choosing a directory for the Application shortcut, ensuring easy access to OpenSSL from anywhere on your system.The setup wizard will then prompt you to select any additional tasks you wish to perform during the installation. This could include creating desktop shortcuts or registering OpenSSL as a system service.Proceed by clicking “Install” to initiate the OpenSSL installation on your Windows Server 2019. This process may take a few minutes, so a little patience is required.Once the installation wraps up, finalize it by clicking “Finish.” This step concludes the successful setup of OpenSSL on your server.To integrate OpenSSL seamlessly into your system’s operations, add C:\OpenSSL-Win64 to your Windows environment PATH using the following PowerShell commands:$userenv = [System.Environment]::GetEnvironmentVariable("Path", "User")[System.Environment]::SetEnvironmentVariable("PATH", $userenv + ";C:\OpenSSL-Win64\bin", "User")For those operating on a 32-bit system, simply substitute OpenSSL-Win64 with OpenSSL-Win32 in the path to match your system architecture.
Creating Certificates with OpenSSL on Windows Server 2019
Having successfully installed OpenSSL on Windows Server 2019, you’re now equipped to generate your own certificates. Begin this process by setting the OPENSSL_CONF environment variable:
set OPENSSL_CONF=C:\OpenSSL-Win64\bin\openssl.cfgRemember, if you’re working on a 32-bit system, you should adjust the path to use OpenSSL-Win32 instead. Next, let’s proceed by generating a test SSL certificate to ensure everything is set up correctly:openssl.exe req -new -nodes -keyout server.key -out server.csr -newkey rsa:2048Feel free to explore more detailed guides and articles on our website for further reading and assistance.
Conclusion
Securing your Windows Server 2019 with OpenSSL is made easy with this guide, designed to enhance application security and secure system communications. OpenSSL, a widely embraced open-source toolkit, offers a comprehensive set of cryptographic protocols, including SSL and TLS, for robust encryption and secure data exchange. This guide simplifies the installation process, from downloading the correct version of OpenSSL to configuring your system to integrate OpenSSL seamlessly. It also includes steps for generating your certificates and ensuring your server communications are encrypted and secure. Aimed at both beginners and experienced users, this tutorial provides all the necessary instructions to successfully implement OpenSSL, safeguarding your digital environment against vulnerabilities and threats.
- How do I install OpenSSL on Server 2019?
- How do I OpenSSL on Windows Server?
- How do I install OpenSSL?
- Does Windows Server use OpenSSL?
- How do I know if OpenSSL is installed?
- Where does OpenSSL save files?
- What is OpenSSL command?
- Is OpenSSL free?
- How do I find my OpenSSL version?
- How does OpenSSL work?
- What is a PEM file?
- Is OpenSSL safe?
How do I install OpenSSL on Server 2019?
Install OpenSSL on Windows Server 2019
- Once the installation is complete, run the installer by double-clicking on .exe file or from PowerShell. …
- Select destination folder where OpenSSL will be installed.
- Select additional tasks to be performed.
- Click “Install” to start installation of OpenSSL on Windows Server 2019.
- Give installation few minutes to complete.
How do I OpenSSL on Windows Server?
- In Windows, click Start > Run.
- In the Open box, type CMD and click OK.
- A command prompt window appears.
- Type the following command at the prompt and press Enter: cd \OpenSSL-Win32.
- The line changes to C:\OpenSSL-Win32.
- Type the following command at the prompt and press Enter: …
- Restart computer (mandatory)
How do I install OpenSSL?
OpenSSL — Installation under Windows
- Download the OpenSSL for Windows installation package.
- Double-click the installation file.
- If the following error message appears, you should install Microsoft Visual C++ 2008 Redistributables. …
- Double-click the installation file and click on Next.
- Click on I accept the agreement, followed by Next.
Does Windows Server use OpenSSL?
Tutorial install OpenSSL on Windows Server 2019. openssl is a comprehensive encryption library that uses the TLS protocol, which is an open source application.
How do I know if OpenSSL is installed?
How to determine the OpenSSL version
- Click the Windows Start button and type cmd into the search text box. Press Enter or click on the Command Prompt application to open your Windows command line.
- Type openssl version and press Enter.
Where does OpenSSL save files?
OpenSSL, the most popular SSL library on Apache, will save private keys to /usr/local/ssl by default. You can run the command openssl version –a to find OPENSSLDIR, and confirm the folder where your server is saving keys.
What is OpenSSL command?
OpenSSL is an open-source command line tool that is commonly used to generate private keys, create CSRs, install your SSL/TLS certificate, and identify certificate information. … If you’re looking for a more in-depth and comprehensive look at OpenSSL, we recommend you check out the OpenSSL Cookbook by Ivan Ristić.
Is OpenSSL free?
OpenSSL is licensed under an Apache-style license, which basically means that you are free to get and use it for commercial and non-commercial purposes subject to some simple license conditions.
How do I find my OpenSSL version?
The OpenSSL version you implement can be found in the Windows command line utility.
- Click the Windows «Start» button and type «cmd» into the search text box. Press «Enter» to open your Windows command line.
- Type «openssl /?» to view a list of options for the command line utility.
How does OpenSSL work?
OpenSSL is a software library that implements the SSL (secure sockets layer) and TLS (transport layer security) web security protocols. SSL and TLS are methods for using cryptography to secure communication between two parties. … It requests information about what types of cryptographic security the client supports.
What is a PEM file?
PEM (originally “Privacy Enhanced Mail”) is the most common format for X. 509 certificates, CSRs, and cryptographic keys. A PEM file is a text file containing one or more items in Base64 ASCII encoding, each with plain-text headers and footers (e.g. ——BEGIN CERTIFICATE—— and ——END CERTIFICATE—— ).
Is OpenSSL safe?
Any OpenSSL internal use of this cipher, including in SSL/TLS, is safe because no such use sets such a long nonce value. However user applications that use this cipher directly and set a non-default nonce length to be longer than 12 bytes may be vulnerable. OpenSSL versions 1.1. 1 and 1.1.
На чтение 2 мин Опубликовано
Содержание
- Как установить OpenSSL на Windows Server 2019 ?
- Как использовать OpenSSL на Windows Server 2019 ?
- Установите OpenSSL на Windows Server 2019
- Создание сертификатов с OpenSSL на Windows Server 2019
Как установить OpenSSL на Windows Server 2019 ?
Как использовать OpenSSL на Windows Server 2019 ?
OpenSSL – это библиотека с открытым исходным кодом, которая предоставляет криптографические протоколы, используемые для защиты приложений и передачи информации между системами.
Менеджмент OpenSSL находится под управлением добровольцев по всему миру.
В двух словах, инструментарий OpenSSL реализует протоколы Secure Sockets Layer (SSL v2 / v3) и Transport Layer Security (TLS v1) с полной криптографией.
Это руководство покажет вам, как установить OpenSSL на Windows Server 2019.
Установите OpenSSL на Windows Server 2019
Перейдите на страницу загрузок OpenSSL и скачайте последнюю версию OpenSSL, соответствующую архитектуре вашего процессора.
Для себя я скачаю 64-битную версию.
У вас есть возможность выбрать версию Light или полную версию.
Вы также можете использовать команду curl.exe для загрузки из командной строки.
curl.exe -L -o Win64OpenSSL.exe https://slproweb.com/download/Win64OpenSSL-1_1_0j.exe
Смотрите скриншот ниже.

После завершения установки запустите программу установки, дважды щелкнув файл .exe или PowerShell.
.\Win64OpenSSL.exe
Примите лицензионное соглашение и нажмите «Next».

Выберите папку назначения, в которую будет установлен OpenSSL.

Выберите каталог для ярлыка приложения.

Выберите дополнительные задачи для выполнения.

Нажмите «Install», чтобы начать установку OpenSSL на Windows Server 2019.

Подождите установку несколько минут для завершения.
Нажмите «Finish», чтобы завершить успешную установку.
Наконец добавьте C:\OpenSSL-Win64 в PATH среды Windows.
$userenv = [System.Environment]::GetEnvironmentVariable("Path", "User")
[System.Environment]::SetEnvironmentVariable("PATH", $userenv + "C:\OpenSSL-Win64\bin", "User")
Для 32-разрядной системы замените OpenSSL-Win64 на OpenSSL-Win32.

Создание сертификатов с OpenSSL на Windows Server 2019
Теперь вы готовы использовать OpenSSL на Windows Server 2019 для создания сертификатов.
Начните с экспорта OPENSSL_CONF.
set OPENSSL_CONF=C:\OpenSSL-Win64\bin\openssl.cfg
Для 32-разрядной системы замените OpenSSL-Win64 на OpenSSL-Win32. Давайте создадим тестовый SSL-сертификат для проверки нашей установки.
openssl.exe req -new -nodes -keyout server.key -out server.csr -newkey rsa:2048
Пожалуйста, не спамьте и никого не оскорбляйте.
Это поле для комментариев, а не спамбокс.
Рекламные ссылки не индексируются!
