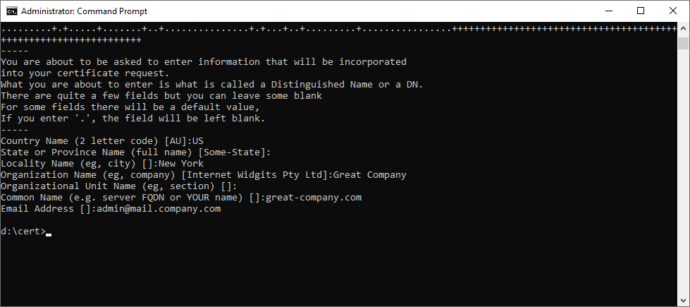Как сгенерировать самоподписанный сертификат
Мы уже рассказывали как сгенерировать SSL-сертификат от Let’s Encrypt в операционных системах Windows и Linux. Это полноценные сертификаты, предназначенные для использования в рабочем окружении. Но для тестирования может потребоваться создание большого их количества, а процесс верификации нескольких сертификатов Let’s Encrypt может быть неудобным. Для массовой генерации больше подходят самоподписанные сертификаты.
В TrueConf Server можно генерировать самоподписанные сертификаты прямо в панели управления сервером. Но если по каким-то причинам этот способ вам не подходит или нужно создать самоподписанный сертификат для других продуктов TrueConf (например, TrueConf Group), то это можно сделать с помощью криптографической библиотеки OpenSSL.
Установка OpenSSL и создание сертификата на Windows
- Перейдите на страницу загрузки OpenSSL, скачайте необходимый инсталлятор версии Light в зависимости от разрядности ОС и запустите его.
- После установки программы, необходимо добавить путь к ней как системную переменную. Для этого перейдите в Панель управления → Система → Дополнительные параметры системы → Переменные среды.
В разделе Системные переменные выберите переменную Path и нажмите Изменить. В открывшемся окне нажмите Создать и введите путь к папке bin установленного приложения (
C:\Program Files\OpenSSL-Win64\binпо умолчанию). Нажмите ОК.Для применения настроек может понадобиться перезагрузка компьютера.
- Создайте папку, куда вы бы хотели сохранить созданные сертификаты (например,
C:\cert). - Откройте командную строку (cmd) от имени администратора и перейдите в ранее созданную папку (
cd /d C:\cert). - Выполните следующую команду:
openssl req —x509 —sha256 —nodes —days 365 —newkey rsa:2048 —keyout privateKey.key —out certificate.crt
где:
-x509— уточнение, что нам нужен именно самоподписанный сертификат;
-newkey— автоматическое создание ключа сертификата;
-days— срок действия сертификата в днях;
-keyout— путь (если указан) и имя файла ключа;
-out— путь (если указан) и имя файла сертификата. - Последовательно введите: код страны, её название, город, название компании, название отдела, FQDN сервера или ваше имя и адрес электронной почты.
- В папке
C:\cеrtсгенерируются 2 файла:- certificate.crt — сам сертификат;
- privateKey.key — файл ключа.
Установка OpenSSL и создание сертификата на Linux
Для примера мы рассмотрим генерацию самоподписанного сертификата на сервере с развёрнутой ОС Debian 10.
Для выполнения перечисленных далее команд в ОС должна присутствовать программа sudo и пользователь, под которым они запускаются, должен быть в соответствующей группе. В Debian по умолчанию sudo может отсутствовать, проверьте её наличие командой sudo -V и установите при необходимости с помощью команды apt install sudo (выполняется под учётной записью root). А для добавления пользователя с логином user в группу sudo выполните sudo usermod -a -G sudo user.
Некоторые Linux дистрибутивы поставляются с уже установленным пакетом openssl. Чтобы проверить, установлен ли этот пакет у вас, в терминале выполните в терминале команду openssl version. Если в ответ появится текст вида OpenSSL 1.1.0l 10 Sep 2019, то перейдите к шагу 3.
- Обновите установленные в системе пакеты с помощью консольной команды:
sudo apt update && sudo apt —y upgrade
- Установите OpenSSL, введя команду:
- Создайте каталог, куда вы бы хотели сохранить созданные сертификаты с помощью команды mkdir (например,
mkdir /home/$USER/cert).$USER– переменная окружения ОС семейства Linux, при использовании в командах она автоматически заменяется на логин текущего пользователя в системе. - Перейдите в ранее созданный каталог с помощью команды cd (например,
cd /home/$USER/cert). - Выполните шаги 5-6 раздела создания сертификата для Windows.
- В каталоге
/home/$USER/certсгенерируются 2 файла:- certificate.crt — сам сертификат;
- privateKey.key — файл ключа.
Попробуйте безопасную ВКС-платформу Труконф!
ВКС-решение TrueConf Server работает внутри вашей закрытой сети без подключения к интернету
и позволяет собирать до 1500 человек в одной конференции!
Крупнейшее ВКС-сообщество в России
Живой диалог с разработчиками, помощь с настройкой ВКС-систем, полезные материалы, ранние доступы и бета-версии — всё в специальном чате @trueconf_talks.
Подписаться
Актуальные новости из мира ВКС
Подписывайтесь на канал нашего информационного партнёра «Видео+Конференция», чтобы быть в курсе последних новостей в сфере видеоконференцсвязи и AV-оборудования.
В этом руководстве разберемся как с теорией, так и узнаем как работать с сертификатами на практике при помощи утилиты OpenSSL.

Про Linux за 5 минут
Что такое сертификат SSL? Как работает SSL?
Сертификат Secure Socket Layer (SSL) — это протокол безопасности, который защищает данные между двумя компьютерами с использованием шифрования.
Проще говоря, сертификат SSL — это файл данных, который в цифровом виде связывает криптографический ключ с сервером или доменом, а также с названием и местонахождением организации.
Как правило, сертификаты SSL используются на веб-страницах, которые передают и получают конфиденциальные данные конечного пользователя, такие как номер социального страхования, данные кредитной карты, домашний адрес или пароль. Онлайн формы оплаты являются хорошим примером и обычно шифруют вышеупомянутую деликатную информацию с использованием 128 или 256-битной технологии SSL.
Сертификаты SSL обеспечивают идентификацию удаленного компьютера, чаще всего сервера, но также подтверждают идентификацию вашего компьютера с удаленным компьютером для установления безопасного соединения. Обеспечение безопасности в Интернете всегда было улицей с двусторонним движением, и благодаря SSL-шифрованию сервер «пожимает руку» вашему персональному компьютеру, и обе стороны знают, с кем они общаются.
В чем разница между TLS и SSL?
Её нет! Transport Layer Security (TLS) — это обновленная версия Secure Socket Layer (SSL). Даже при том, что большинство безопасных соединений через протоколы TLS, люди продолжают называть это SSL.
Как я могу узнать, защищена ли веб-страница с помощью SSL?
Вы, вероятно, заметили, что в вашем браузере в адресной строке загорелся зеленый значок замка, а протокол соединения — это https. Ваш браузер сообщает вам, что веб-сайт защищен с использованием шифрования SSL. Если щелкнуть информационную панель сайта, появится дополнительная информация о подключении, а также информация о самом сертификате SSL.
Зачем мне нужен SSL-сертификат?
Давайте возьмем реальный пример. Допустим являетесь владельцем сайта интернет-магазина, м вы хотите, чтобы ваши посетители чувствовали себя в безопасности при посещении вашего интернет-магазина и, прежде всего, не стеснялись войти в систему и совершить покупку. Сертификат SSL и соединение HTTPS внушают доверие потребителей. Индустрия электронной коммерции тесно связана с доверием потребителей, и мы можем даже сказать, что ваш бизнес зависит от того, насколько ваши клиенты чувствуют себя в безопасности в течение всего процесса покупки.
Помимо очевидных причин безопасности, SSL-сертификат увеличивает SEO вашего сайта и рейтинг в Google, а также повышает доверие клиентов и, следовательно, повышает общий коэффициент конверсии. Если этого недостаточно, чтобы заставить вас задуматься о получении сертификата SSL для вашего домена, Google обязательно убедит вас. А именно, с июля 2018 года Google помечает каждый сайт без SSL как небезопасный.
Где получить сертификат SSL?
Сертификаты SSL проверяются и выдаются Центром сертификации (CA — Certificate Authorities). Вы подаете заявку, генерируя CSR (Certificate Signing Request — запрос на получение сертификата) с парой ключей на вашем сервере, которая в идеале будет содержать сертификат SSL. CSR содержит важные организационные детали, которые CA проверяет.
- Сгенерируйте CSR и пару ключей локально на вашем сервере. Пара ключей состоит из открытого (public key) и закрытого (private key) ключей.
- Отправьте CSR и открытый ключ в центр сертификации, который проверит вашу личность, а также владеете ли вы доменом, указанным в заявке. Центр сертификации проверяет вашу организацию и проверяет, зарегистрирована ли организация в расположении, указанном в CSR, и существует ли домен.
- После проверки организация получает копию своего сертификата SSL, включающего бизнес данные, а также открытый ключ. Теперь организация может установить сертификат на своем сервере.
- Когда центр сертификации выдает сертификат, он связывается с сертификатом «доверенного корня» (trusted root) центра сертификации. Корневые сертификаты встроены в каждый браузер и связаны с индивидуально выданными сертификатами для установления HTTPS-соединения.
Нередко популярные браузеры не доверяют всем сертификатам, выпущенным одним центром сертификации. Например, Google Chrome не доверяет корневым сертификатам Symantec, поскольку Symantec несколько раз нарушала отраслевые политики. Это означает, что все сертификаты, укоренившиеся в Symantec, стали недействительными независимо от даты их действия.
Типы SSL-сертификатов
Убедитесь, что вы выбрали центр сертификации, который поддерживает необходимый вам тип сертификата. Для вашего удобства ниже приведено описание каждого типа сертификата:
- Однодоменный SSL-сертификат (Single Domain SSL Certificate) — Этот тип предназначен для использования в одном домене и не поддерживает субдомены. Например, если сертификат будет использоваться для wiki.merionet.ru, он не будет поддерживать любое другое доменное имя.
- Несколько доменов (сертификаты SAN / UC) — Несколько сертификатов домена используются для многочисленных доменов и поддоменов. Помимо полного доменного имени, вы можете добавить поддержку других поддоменов, добавив их в поле «Альтернативное имя субъекта». Например, сертификат SAN может включать домен wiki.merionet.ru, его поддомен asterisk.merionet.ru, а также другой домен (например, shop.merionet.ru).
- Wildcard сертификат — Сертификаты могут использоваться для домена, включая все его поддомены. Основное отличие состоит в том, что вместо выдачи для определенного полного доменного имени сертификаты с подстановочными знаками используются для широкого диапазона поддоменов. Например, сертификат подстановочного знака, выданный *.merionet.ru, может использоваться для широкого диапазона поддоменов в основном домене
Уровни проверки SSL-сертификатов
Центры сертификации имеют различные уровни проверки сертификатов в ответ на растущий спрос на сертификаты. Некоторые организации используют SSL только для шифрования, в то время как другие хотят показать своим клиентам, что они являются доверенной компанией. Различные потребности привели к различным уровням проверки сертификата.
Проверка домена (DV SSL — Domain Validation)
Этот тип сертификата SSL идеально подходит для защиты блогов, приложений социальных сетей и личных веб-сайтов. Центр сертификации не гарантирует идентичность организации, и проверяется только владение доменом.
Расширенная проверка (EV SSL — Extended Validation)
Центр сертификации проверяет право собственности на домен и проводит тщательное расследование организации, связанной с сертификатом EV. При рассмотрении расширенного запроса проверки соблюдаются строгие правила, и центр сертификации должен проверить следующее:
- Информация об организации соответствует официальным данным
- Физическое, юридическое и эксплуатационное существование субъекта
- Организация имеет исключительные права на использование домена, указанного в сертификате SSL
- Организация надлежащим образом санкционировала выдачу сертификата EV SSL
Как создать сертификат SSL
То, как сгенерировать запрос на подпись сертификата (CSR), зависит исключительно от платформы, которую вы используете, и конкретного выбранного вами инструмента.
Мы будем генерировать CSR с использованием OpenSSL.
OpenSSL — это широко используемый инструмент для работы с CSR-файлами и SSL-сертификатами, который можно загрузить с официального сайта OpenSSL. Это инструмент реализации с открытым исходным кодом для SSL/TLS, который используется примерно на 65% всех активных интернет-серверов, что делает его неофициальным отраслевым стандартом.
Установка OpenSSL в Debian и Ubuntu
Сначала проверим, установлена ли у нас утилита OpenSSL при помощи команды:
dpkg -l |grep openssl
Если пакет OpenSSL установлен, мы получим следующий результат:
ii libgnutls-openssl27:amd64 2.12.23-12ubuntu2.4 amd64 GNU TLS library - OpenSSL wrapper ii openssl 1.0.1f-1ubuntu2.16 amd64 Secure Sockets Layer toolkit - cryptographic utility
Если вы не видите такого результата, выполните следующую команду для установки OpenSSL:
apt-get install openssl
Установка OpenSSL в Red Hat и CentOS
Red Hat (версия 7.0 и более поздние) должна поставляться с предустановленной ограниченной версией OpenSSL. Он предлагает только ограниченную поддержку для IDEA, RC5 и MDC2, поэтому вы можете установить недостающие функции.
Чтобы проверить, установлен ли OpenSSL на сервере yum (например, Red Hat или CentOS), выполните следующую команду:
rpm -qa | grep -i openssl
Эта команда должна вернуть следующий результат:
openssl-1.0.1e-48.el6_8.1.x86_64 openssl-devel-1.0.1e-48.el6_8.1.x86_64 openssl-1.0.1e-48.el6_8.1.i686
Если ваш формат вывода отличается, это означает, что OpenSSL не установлен на вашем сервере. Выполните следующую команду для установки OpenSSL:
yum install openssl openssl-devel
Что такое запрос на подпись сертификата (CSR)?
Запрос на подпись сертификата (CSR — Certificate Signing Request) содержит наиболее важную информацию о вашей организации и домене. Это зашифрованный блок текста, который включает информацию о вашей организации, такую как страна, адрес электронной почты, полное доменное имя и так далее Он отправляется в центр сертификации при подаче заявки на сертификат SSL.
Обычно вы генерируете пару CSR и ключ локально на сервере, где будет установлен сертификат SSL. Однако это не строгое правило. Вы можете сгенерировать пару CSR и ключ на одном сервере и установить сертификат на другом. Однако это усложняет ситуацию. Мы рассмотрим и этот сценарий.
SSL использует две длинные строки случайно сгенерированных чисел, которые известны как закрытые и открытые ключи. Открытый ключ доступен для публичного домена, так как он является частью вашего SSL-сертификата и сообщается вашему серверу.
Закрытый ключ должен соответствовать CSR, с которым он был создан, и, в конечном счете, он должен соответствовать сертификату, созданному из CSR. Если закрытый ключ отсутствует, это может означать, что сертификат SSL не установлен на том же сервере, который сгенерировал запрос на подпись сертификата.
CSR обычно содержит следующую информацию:
| Параметр | Описание | Пример |
|---|---|---|
| Common Name или FQDN | FQDN (fully qualified domain name) — это полное доменное имя вашего сайта. Он должен совпадать с тем, что пользователи вводят в веб-браузере |
wiki.merionet.ru |
| Organization Name (e.g., company) | Полное юридическое название вашей организации, включая суффиксы, такие как LLC, Corp и так далее | Merion Networks LTD |
| Organizational Unit Name | Отдел в вашей организации, который занимается этим сертификатом | Technology Division |
| Locality Name | Город, в котором находится ваша организация | Moscow |
| State/Region/Province (full name) | Штат или регион, в котором находится ваша организация | Moscow |
| Country Code (2 letter code) | Страна, в которой находится ваша организация. Всегда вводится в виде двухбуквенного кода ISO | RU |
| Email Address | Адрес электронной почты, используемый для связи с веб-мастером сайта | info@merionet.ru |
| Public Key | втоматически созданный ключ, который создается с помощью CSR и входит в сертификат. | Закодированный текстовый блок похож на закрытый ключ. Смотрите пример закрытого ключа ниже. |
Обратите внимание, что существуют определенные соглашения об именах, которые необходимо учитывать. Название организации и название организационной единицы не должны содержать следующие символы: < > ~! @ # $% ^ * / ()?., &
Как создать CSR
Запросы на подпись сертификата (CSR) создаются с помощью пары ключей — открытого и закрытого ключа. Только открытый ключ отправляется в центр сертификации и включается в сертификат SSL, и он работает вместе с вашим личным ключом для шифрования соединения. Любой может иметь доступ к вашему открытому ключу, и он проверяет подлинность SSL-сертификата.
Закрытый ключ — это блок закодированного текста, который вместе с сертификатом проверяет безопасное соединение между двумя компьютерами. Он не должен быть общедоступным, и его не следует отправлять в ЦС.
Целостность сертификата зависит от того, что только вы знаете закрытый ключ. Если вы когда-либо скомпрометированы или утеряны, как можно скорее введите новый сертификат с новым закрытым ключом. Большинство ЦС не взимают плату за эту услугу.
Большинство пар ключей состоят из 2048 битов. Хотя пары ключей длиной 4096 бит более безопасны, они замедляют SSL-рукопожатия и создают нагрузку на серверные процессоры. Из-за этого большинство сайтов по-прежнему используют 2048-битные пары ключей.
Вариант 1: создать CSR
Первое, что нужно сделать, — это создать 2048-битную пару ключей RSA локально. Эта пара будет содержать как ваш закрытый, так и открытый ключ. Вы можете использовать инструмент Java key или другой инструмент, но мы будем работать с OpenSSL.
Чтобы создать открытый и закрытый ключ с запросом на подпись сертификата (CSR), выполните следующую команду OpenSSL:
openssl req –out certificatesigningrequest.csr -new -newkey rsa:2048 -nodes -keyout privatekey.key
Что эта команда означает:
openssl— активирует программное обеспечение OpenSSLreq— указывает, что мы хотим CSR–out— указывает имя файла, в котором будет сохранен ваш CSR. У нас в примере этоcertificatesigningrequest.csr–new –newkey— создать новый ключrsa:2048— cгенерировать 2048-битный математический ключ RSA–nodes— нет DES, то есть не шифровать закрытый ключ в PKCS#12 файл–keyout— указывает домен, для которого вы генерируете ключ
Далее ваша система должна запустить текстовую анкету для заполнения, которую мы описывали в таблице выше:
Country Name (2 letter code) [AU]: State or Province Name (full name) [Some-State]: Locality Name (eg, city) []: Organization Name (eg, company) [Internet Widgits Pty Ltd]: Organizational Unit Name (eg, section) []: Common Name (e.g. server FQDN or YOUR name) []: Email Address []:
После завершения работы программы вы сможете найти файл CSR в вашем рабочем каталоге. Запрос на подпись сертификата, сгенерированный с помощью OpenSSL, всегда будет иметь формат файла .csr. Чтобы найти в папке все файлы этого формата используйте команду
ls *.csr
Тут будет список всех сертификатов, останется только найти тот, что мы только что сгенерировали.
Также вы можете открыть файл .csr в текстовом редакторе, например nano, чтобы просмотреть сгенерированный буквенно-цифровой код.
sudo nano your_domain.csr

После того, как вы сгенерировали CSR с парой ключей, сложно увидеть, какую информацию она содержит, поскольку она не будет в удобочитаемом формате. Вы можете легко декодировать CSR на своем сервере, используя следующую команду OpenSSL:
openssl req -in server.csr -noout -text
Далее можно декодировать CSR и убедиться, что он содержит правильную информацию о вашей организации, прежде чем он будет отправлен в центр сертификации. В Интернете существует множество CSR-декодеров, которые могут помочь вам сделать то же самое, просто скопировав содержимое файла CSR, например sslshopper.
Вариант 2. Создание CSR для существующего закрытого ключа
Рекомендуется выдавать новый закрытый ключ всякий раз, когда вы генерируете CSR. Если по какой-либо причине вам необходимо сгенерировать запрос на подпись сертификата для существующего закрытого ключа, используйте следующую команду OpenSSL:
openssl req -out CSR.csr -key privateKey.key -new
Вариант 3. Создание CSR для существующего сертификата и закрытого ключа
openssl x509 -x509toreq -in certificate.crt -out CSR.csr -signkey privateKey.key
Один маловероятный сценарий, в котором это может пригодиться, — это если вам нужно обновить существующий сертификат, но ни у вас, ни у вашего центра сертификации нет первоначального CSR. Это позволит извлечь информацию о вашем домене и организации из сертификата SSL и использовать его для создания нового CSR, что позволит вам сэкономить время. Параметр -x509toreq преобразует сертификат в запрос сертификата.
Вариант 4: Генерация самоподписанного(self-signed) сертификата
Самозаверяющий сертификат обычно используется для сред тестирования и разработки, а также в интрасети. Давайте создадим самозаверяющий сертификат, используя следующую команду OpenSSL:
openssl req -newkey rsa:2048 -nodes -keyout domain.key-x509 -days 365 -out domain.crt
Параметр –days установлен на 365, что означает, что сертификат действителен в течение следующих 365 дней. Параметр x509 указывает, что это будет самозаверяющий сертификат. Временный CSR генерируется, и он используется только для сбора необходимой информации. Если вы не хотите защищать свой закрытый ключ паролем, вы можете добавить параметр –nodes.
Центры сертификации не проверяют самоподписанные сертификаты. Таким образом, они не так безопасны, как проверенные сертификаты. Если ЦС не подписал сертификат, каждый основной браузер отобразит сообщение об ошибке «Ненадежный сертификат», как показано на рисунке ниже.

Вариант 5: Генерация самоподписанного сертификата из существующего закрытого ключа и CSR
Если у вас уже есть CSR и закрытый ключ и вам нужно создать самозаверяющий сертификат, используйте следующую команду:
openssl x509 -signkey domain.key -in domain.csr -req -days 365 -out domain.crt
Параметр –days установлен на 365, что означает, что сертификат действителен в течение следующих 365 дней.
Как скопировать содержимое файла CSR
Откройте каталог, в котором находится ваш CSR-файл. Введите следующую команду:
sudo cat domain.csr
Замените domain параметром FQDN вашего CSR. Эта команда отобразит содержимое файла CSR. Скопируйте весь контент, начиная с BEGIN CERTIFICATE REQUEST и заканчивая END CERTIFICATE REQUEST.
Продление сертификата — не используйте старые CSR повторно
То, что некоторые веб-серверы позволяют использовать старые CSR для обновления сертификатов, не означает, что вы должны их использовать. В качестве меры безопасности всегда генерируйте новый CSR и закрытый ключ при обновлении сертификата. Привязка к одному и тому же секретному ключу — это дорога, вымощенная уязвимостями безопасности.
Также рекомендуется обновить SSL-сертификат до истечения срока его действия. В противном случае потребуется покупать новый сертификат.
Как проверить свой CSR, SSL-сертификат и ключ
Как мы уже упоминали, было бы разумно проверить информацию, представленную в CSR, прежде чем подавать заявку на сертификат. Используйте следующие команды для проверки вашего запроса на подпись сертификата, SSL-сертификата и ключа:
CSR
Эта команда проверит CSR и отобразит данные, указанные в запросе:
openssl req -text -noout -verify -in server.csr
Ключ
Следующая команда проверит ключ и его действительность:
openssl rsa -in server.key -check
SSL сертификат
Когда вам нужно проверить сертификат, дату его истечения и кто его подписал, используйте следующую команду OpenSSL:
openssl x509 -in server.crt -text –noout
Закрытый ключ
Закрытый ключ кодируется и создается в формате PEM на основе Base-64, который не читается человеком. Вы можете открыть его в любом текстовом редакторе, но все, что вы увидите, это несколько десятков строк, которые кажутся случайными символами, заключенными в открывающие и закрывающие заголовки. Ниже приведен пример закрытого ключа:
-----BEGIN RSA PRIVATE KEY----- MIICXAIBAAKBgQCVqGpH2S7F0CbEmQBgmbiDiOOGxhVwlG+yY/6OBQoPKcx4Jv2h vLz7r54ngjaIqnqRNP7ljKjFLp5zhnAu9GsdwXbgLPtrmMSB+MVFHTJvKjQ+eY9p dWA3NbQusM9uf8dArm+3VrZxNHQbVGXOIAPNHTO08cZHMSqIDQ6OvLma7wIDAQAB AoGAbxKPzsNh826JV2A253svdnAibeSWBPgl7kBIrR8QWDCtkH9fvqpVmHa+6pO5 5bShQyQSCkxa9f2jnBorKK4+0K412TBM/SG6Zjw+DsZd6VuoZ7P027msTWQrMBxg Hjgs7FSFtj76HQ0OZxFeZ8BkIYq0w+7VQYAPBWEPSqCRQAECQQDv09M4PyRVWSQM S8Rmf/jBWmRnY1gPPEOZDOiSWJqIBZUBznvOPOOQSH6B+vee/q5edQA2OIaDgNmn AurEtUaRAkEAn7/65w+Tewr89mOM0RKMVpFpwNfGYAj3kT1mFEYDq+iNWdcSE6xE 2H0w3YEbDsSayxc36efFnmr//4ljt4iJfwJAa1pOeicJhIracAaaa6dtGl/0AbOe f3NibugwUxIGWkzlXmGnWbI3yyYoOta0cR9fvjhxV9QFomfTBcdwf40FgQJAH3MG DBMO77w8DK2QfWBvbGN4NFTGYwWg52D1Bay68E759OPYVTMm4o/S3Oib0Q53gt/x TAUq7IMYHtCHZwxkNQJBAORwE+6qVIv/ZSP2tHLYf8DGOhEBJtQcVjE7PfUjAbH5 lr++9qUfv0S13gXj5weio5dzgEXwWdX2YSL/asz5DhU= -----END RSA PRIVATE KEY-----
В большинстве случаев вам не нужно импортировать код закрытого ключа в файловую систему сервера, так как он будет создан в фоновом режиме, пока вы создаете CSR, а затем автоматически сохраняется на сервере. Во время установки SSL-сертификата система извлекает ключ.
Проверьте, совпадают ли сертификат и закрытый ключ
Для проверки вам нужно вывести контрольные суммы md5 и сравнить их. Выполните следующую команду:
openssl x509 -noout -modulus -in server.crt| openssl md5
openssl rsa -noout -modulus -in server.key| openssl md5
Устранение проблем с SSL
Система не извлекает закрытый ключ автоматически
Некоторые системы не автоматизируют процедуру извлечения закрытого ключа. Кроме того, если вам нужно установить существующий сертификат на другом сервере, вы, очевидно, не можете ожидать, что он получит закрытый ключ. Основная сложность здесь заключается в том, как найти точное местоположение ключа. Способ получения ключа зависит от используемой ОС сервера и от того, использовался ли интерфейс командной строки или панель управления веб-хостинга определенного типа для генерации CSR.
Как найти свой ранее установленный закрытый ключ?
Если дело в том, что ваш сертификат уже установлен, выполните следующие действия, которые помогут вам найти свой закрытый ключ в популярных операционных системах.
Nginx
Вы сможете найти местоположение личного ключа вашего сервера в файле виртуального хоста вашего домена.
Перейдите к местоположению корневого сервера сайта (обычно это каталог /var/www/) и откройте основной файл конфигурации сайта. Найдите директиву ssl_certificate_key, которая предоставит путь к файлу закрытого ключа.
Если вы не можете найти директиву ssl_certificate_key, возможно, существует отдельный файл конфигурации для деталей SSL. Ищите что-нибудь вроде ssl.conf.
Apache
При использовании библиотеки OpenSSL в Apache закрытый ключ по умолчанию сохраняется в /usr/local/ssl. Запустите openssl version –a, команду OpenSSL, которая определяет, какую версию OpenSSL вы используете.
Выходные данные будут отображать каталог, который содержит закрытый ключ. Смотрите пример выходных данных ниже:
OpenSSL 1.0.2g 1 Dec 2016 built on: reproducible build, date unspecified platform: debian-amd64 options: bn(64,64) rc4(16x,int) des(idx,cisc,16,int) blowfish(idx) compiler: cc -I. -I.. -I../include -fPIC -DOPENSSL_PIC -DOPENSSL_THREADS - D_REENTRANT -DDSO_DLFCN -DHAVE_DLFCN_H -m64 -DL_ENDIAN -g -O2 -fstack-protector- strong -Wformat -Werror=format-security -Wdate-time -D_FORTIFY_SOURCE=2 -Wl,- Bsymbolic-functions -Wl,-z,relro -Wa,--noexecstack -Wall -DMD32_REG_T=int - DOPENSSL_IA32_SSE2 -DOPENSSL_BN_ASM_MONT -DOPENSSL_BN_ASM_MONT5 - DOPENSSL_BN_ASM_GF2m -DSHA1_ASM -DSHA256_ASM -DSHA512_ASM -DMD5_ASM -DAES_ASM - DVPAES_ASM -DBSAES_ASM -DWHIRLPOOL_ASM -DGHASH_ASM -DECP_NISTZ256_ASM OPENSSLDIR: "/usr/lib/ssl"
Последняя строка OPENSSLDIR определяет путь к файлу. В приведенном примере это местоположение по умолчанию /usr/lib/ssl.
Если вы не создавали CSR с OpenSSL, вам нужно найти и получить доступ к вашему основному файлу конфигурации Apache, который является apache2.conf или httpd.conf. Директива SSLCertficateKeyFile будет указывать путь к файлу закрытого ключа.
Windows (IIS)
На серверах, работающих под управлением Windows Internet Information Services, операционная система сохраняет закрытый ключ в скрытой папке, так же как любая обычная ОС Windows хранит важные системные данные.
Однако, экспортируя файл .pfx, вы можете получить закрытый ключ и сертификаты. Для этого выполните следующие действия:
- Откройте консоль управления MMC (Microsoft Management Console).
- Разверните дерево Сертификаты (локальный компьютер), расположенное в корне консоли.
- Ваш сертификат находится либо в личной папке, либо в папке веб-хостинга. Вы можете идентифицировать каждый сертификат по его Common name (домену)
- Щелкните правой кнопкой мыши сертификат, который вы хотите экспортировать, и выберите Все задачи -> Экспорт.
- Следуйте инструкциям мастера для экспорта файла
.pfx.
Теперь у вас есть то, что вам нужно, если вы хотите сохранить резервную копию или установить сертификат на другом сервере Windows.
Если вам нужно установить сертификат на другом сервере, который не работает под управлением Windows (например, Apache), вам необходимо сконвертировать файл .pfx и разделить файлы .key и .crt или .cer. Вы можете сделать это с OpenSSL.
Как переместить SSL-сертификат с сервера Windows на сервер, отличный от Windows?
Чтобы переместить сертификат с сервера Windows на сервер, отличный от Windows, необходимо извлечь закрытый ключ из файла .pfx с помощью OpenSSL.
-
После скачивания файла
.pfx, как описано в разделе выше, выполните следующую команду OpenSSL, чтобы извлечь закрытый ключ из файла:openssl pkcs12 -in mypfxfile.pfx -out privatekey.txt –nodes
Где
mypfxfile.pfx— это резервная копия сертификатов вашего сервера Windows. -
Эта команда создаст выходной файл
privatekey.txt. Используйте текстовый редактор, чтобы открыть файл, и вы увидите закрытый ключ в верхней части списка в стандартном формате:-----BEGIN RSA PRIVATE KEY----- (Encrypted Text Block) -----END RSA PRIVATE KEY-----
-
Скопируйте закрытый ключ, включая теги
BEGINиEND, и вставьте его в новый текстовый файл. Сохраните текстовый файл какYour_Domain_Name.key.
Команды OpenSSL для конвертации CSR
Если вы работаете с серверами Apache, запросы на подпись сертификатов (CSR) и ключи хранятся в формате PEM. Но что, если вы хотите перенести CSR на сервер Tomcat или Windows IIS? Вам придется конвертировать стандартный файл PEM в файл PFX. Следующие команды помогут вам сделать это.
Примечание: Используйте параметр
-nodes, если вы не хотите шифровать файл.key. Если вы не используете этот параметр, вам нужно будет указать пароль.
Преобразовать PEM CSR и закрытый ключ в PKCS12 (.pfx .p12)
Файлы FKCS12 используются для экспорта или импорта сертификатов в Windows IIS.
openssl pkcs12 -inkey domain.key -in domain.crt -export -out domain.pfx
Эта команда возьмет закрытый ключ и CSR и преобразует его в один файл .pfx. Вы можете настроить экспортную фразу-пароль, но также можете оставить это поле пустым. Обратите внимание, что, объединив строки символов сертификата в конец одного файла PEM, вы можете экспортировать цепочку сертификатов в формат файла .pfx.
Конвертировать PKCS12 в PEM CSR
openssl pkcs12 -in domain.pfx -nodes -out domain.combined.crt
Если файл .pfx содержит цепочку сертификатов, файл .crt PEM также будет содержать несколько элементов.
Конвертировать PEM в DER
DER — это двоичный формат, обычно используемый с Java. Чтобы преобразовать файл ASCII PEM в DER, используйте следующую команду OpenSSL:
openssl x509 -in domain.crt -outform der -out domain.der
Конвертировать DER в PEM
Если вам нужно преобразовать файл .der в PEM, используйте следующую команду OpenSSL:
openssl x509 -inform der -in domain.der -out domain.crt
Зашифровать незашифрованный закрытый ключ
Следующая команда OpenSSL возьмет незашифрованный закрытый ключ и зашифрует его с помощью определенной вами парольной фразы.
openssl rsa -des3 -in unencrypted.key -out encrypted.key
Определите ключевую фразу для шифрования закрытого ключа.
Расшифровать зашифрованный закрытый ключ
Следующая команда OpenSSL возьмет зашифрованный закрытый ключ и расшифрует его.
openssl rsa -in encrypted.key -out decrypted.key
При появлении запроса введите кодовую фразу для расшифровки закрытого ключа.
Проверить версию OpenSSL
Эта команда отображает версию OpenSSL, и ее параметры, с которыми она была скомпилирована:
openssl version -a
Получим примерно такой вывод:
OpenSSL 1.0.1f 6 Jan 2014 built on: Mon Apr 7 21:22:23 UTC 2014 platform: debian-amd64 options: bn(64,64) rc4(16x,int) des(idx,cisc,16,int) blowfish(idx) compiler: cc -fPIC -DOPENSSL_PIC -DOPENSSL_THREADS -D_REENTRANT -DDSO_DLFCN -DHAVE_DLFCN_H -m64 -DL_ENDIAN -DTERMIO -g -O2 -fstack-protector --param=ssp-buffer-size=4 -Wformat -Werror=format-security -D_FORTIFY_SOURCE=2 -Wl,-Bsymbolic-functions -Wl,-z,relro -Wa,--noexecstack -Wall -DMD32_REG_T=int -DOPENSSL_IA32_SSE2 -DOPENSSL_BN_ASM_MONT -DOPENSSL_BN_ASM_MONT5 -DOPENSSL_BN_ASM_GF2m -DSHA1_ASM -DSHA256_ASM -DSHA512_ASM -DMD5_ASM -DAES_ASM -DVPAES_ASM -DBSAES_ASM -DWHIRLPOOL_ASM -DGHASH_ASM OPENSSLDIR: "/usr/lib/ssl"
Заключение
Теперь вы знаете, как сгенерировать запрос на подпись сертификата с помощью OpenSSL, а также устранить наиболее распространенные ошибки.
Доброго времени суток, %username%!
Ранее я рассказывал о генерации сертификатов с эллиптическими кривыми.
Сегодня я расскажу о том как можно без особых усилий настроить в IIS авторизацию по обычным RSAшным клиентским сертификатам, сгенерировать сертификаты для сервера и клиента. И поможет мне в этом как всегда OpenSSL.
Для того чтобы все работало нам понадобятся минимум 3 сертификата:
- Корневой сертификат (Certificate Authority или CA). Им будем подписывать все остальные.
- Сертификат домена (сервера). Им IIS будет проверять клиентов. И наоборот, клиенты смогут проверить подлинность сервера.
- Сертификат(ы) клиента(ов)
Для работы нам понадобится отдельная папка, например c:\iis. В ней необходимо создать файл без расширения serial и записать туда 01, так же там нужно создать пустой файл index.txt. В зависимости от конфигурации OpenSSL может попросить создать внутри этой папки еще какие нибудь. В моем случае это была папка newcerts. Так же в OpenSSL.cfg нужно будет поменять в [ CA_default ] dir на c:/iis
1) Создадим корневой self-signed сертификат:
openssl req -new -x509 -newkey rsa:2048 -days 1000 -out c:\iis\ca.crt -keyout c:\iis\ca.key
- -new означает что мы хотим создать новый запрос
- -x509 что сразу хотим самоподписанный сертификат
- -newkey rsa:2048 Пусть тут же и ключик нам сгенерирует длиной 2048 бит. вместо rsa:<кол-во бит>, кстати, можно указывать dsa:<файл с параметрами> или ec:<файл с параметрами>
- -days 1000 — сертификат истечет через 1000 дней
- -out и -keyout указывают куда сохранить сертификат и закрытый ключ от него
После серии несложных вопросов в папке iis появятся сертификат ca.crt и закрытый ключ от него ca.key
Теперь, чтобы IIS узнавал все сертификаты, подписанные корневым, нужно установить корневой сертификат в хранилище доверенных центров сертификатов компьютера:
- Запускаем mmc
- Добавляем оснастку сертификаты и указываем, что она будет управлять сертификатами для учетной записи компьютера, иначе ничего не заведется.
- Открываем «Доверенные корневые центры сертификации» и импортируем туда наш CA:
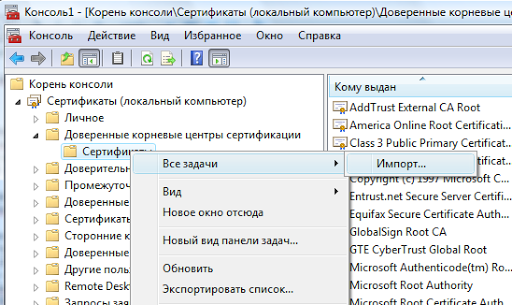
Готово! Можно приступать к работе с сервером.
2) В консоли управления IIS нужно зайти в «Сертификаты сервера», вызвать меню по правой кнопке и нажать создать новый запрос сертификата. Сохраните его в c:\iis как server.csr
Теперь подпишем запрос сертификата сервера корневым сертификатом:
openssl ca -days 1000 -policy policy_anything -keyfile c:\iis\ca.key -cert c:\iis\ca.crt -in c:\iis\server.csr -out c:\iis\server.cer
-policy policy_anything означает, что сертификату будут предоставлены все возможные политики применения. Самый простой вариант. Остальные параметры, полагаю, в пояснении не нуждаются. Главное, не запутаться где какой файл указывать.
После этого у нас в c:\iis появится сертификат сервера server.cer, которы нужно установить в IIS.
Для этого мы опять идем в «сертификаты сервера», выбираем «Запрос установки сертификата» и там указываем c:\iis\server.cer.
Всё, сертификат у сервера есть.
Теперь нужно в привязках для узла создать новую https привязку и выбрать из списка наш серверный сертификат:
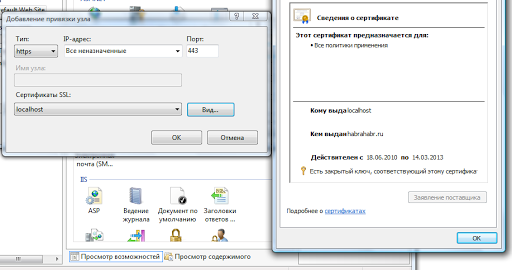
После этого нужно в настройках SSL для узла выставить опции следующим образом:
Готово! Остался клиент. Но и на этом этапе уже можно зайти на https://localhost/ и увидеть, что без сертификата вас не пускает.
3) Генерируем запрос для клиентского сертификата
openssl req -new -newkey rsa:2048 -days 1000 -keyout c:\iis\client.key -out c:\iis\client.csr
Здесь мы не указывали -x509, поэтому получили обычный запрос на сертификат и закрытый ключ клиента.
Подписываем запрос:
openssl ca -days 1000 -policy policy_anything -keyfile c:\iis\ca.key -cert c:\iis\ca.crt -in c:\iis\client.csr -out c:\iis\client.crt
Тут тоже все понятно, в результате мы получим сертификат слиента client.crt
Теперь чтобы импортировать сертификат клиента в хранилище сертификатов Windows вместе с ключом, нам необходимо конвертнуть crt+key в контейнер .pfx:
openssl pkcs12 -export -inkey c:\iis\client.key -in c:\iis\client.crt -out c:\iis\client.pfx
Ура! Получили client.pfx, дважды кликнув на котором можно вызвать диалог импорта сертификатов и, собственно установить то что получилось в личное хранилище.
Если все сделано правильно, то после импорта сертификата в личное хранилище вас должно пустить по адресу https://localhost/ и показать содержимое.
Можно сгенерировать еще один сертификат с другими данными и тоже его импортировать. Тогда при заходе на сервер вам предложат выбрать любой из них:
Вот и все )
На последок код aspx странички (сохраните его как Default.aspx), который позволит вам всё проверить: Он выводит информацию о клиентском сертификате:
<%@ Page Language="C#"%>
<%@ Import Namespace="System.Security.Cryptography" %>
<script runat="server">
private void Page_Load(object sender, System.EventArgs e)
{
Response.Write("<table width=50% cellspacing=1><tr> <th colspan=2>Current ClientCertificate Settings</th></tr>");
Response.Write("<tr><td>Subject</td><td>"+Request.ClientCertificate.Subject+"</td></tr>");
Response.Write("<tr><td>SHA1 Fingerprint</td><td>"+GetCertificateFingerPrint()+"</td></tr>");
Response.Write("<tr><td>Valid from</td><td>"+Request.ClientCertificate.ValidFrom+"</td></tr>");
Response.Write("<tr><td>Valid Until</td><td>"+Request.ClientCertificate.ValidUntil+"</td></tr>");
Response.Write("<tr><td>Issuer</td><td>"+Request.ClientCertificate.Issuer+"</td></tr></table>");
}
private String GetCertificateFingerPrint()
{
if (Request.ClientCertificate.IsPresent)
{
byte[] raw = Request.ClientCertificate.Certificate;
SHA1 sha1 = new SHA1CryptoServiceProvider();
byte[] hash = sha1.ComputeHash(raw);
StringBuilder res = new StringBuilder();
for (int i = 0; i < hash.Length; i++)
{
res.Append(hash[i].ToString("X2"));
}
return res.ToString();
}
return "";
}
</script>
Have fun!
Выпустить самоподписанный SSL сертификат может каждый, для этого достаточно сделать 2 простых шага:
- Установить OpenSSL на Windows;
- Выполнить парочку команд в командной строке.
Самоподписанный SSL сертификат прежде всего нужен тем, кто ведет тестовые работы и впоследствии не хочет работать с переписью урлов в базе данных. Ведь если вы начнете делать ваш проект на без сертификата, то есть на HTTP протоколе, а потом решите перейти на HTTPS, что однозначно будет верным решением, то вы столкнетесь с проблемой Mixed Content на сайте.
Это означает, что часть урлов будет по-прежнему в http формате, а другая часть в https. Чтобы этого избежать и создают самоподписанный SSL сертификат, если нет возможности выпустить пока что полноценный.
Устанавливаем OpenSSL Light
Эта утилита позволит нам быстро создать самоподписанный ssl сертификат для всех наших дальнейших работ.
Вам нужно сделать несколько простых шагов:
1. Скачать OpenSSL Light по ссылочке тут (https://slproweb.com/products/Win32OpenSSL.html), в соответствии с разрядностью вашей системы (у большинство уже 64 бита, но бывают и исключения);
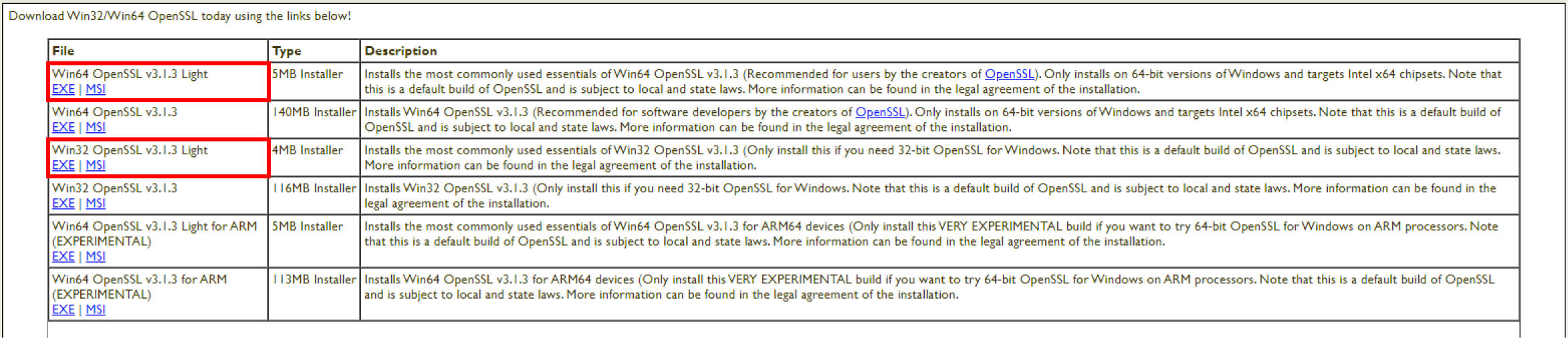
2. Выполнить несложную установку программы без самодеятельности, просто нажимая «Далее», «Принять» и так далее;
3. Далее вам необходимо придумать и создать папку куда будет создан самоподписанный SSL сертификат утилитой OpenSSL, например, в моем случае это будет не системный диск C, а вспомогательный – D:\My Сerts;
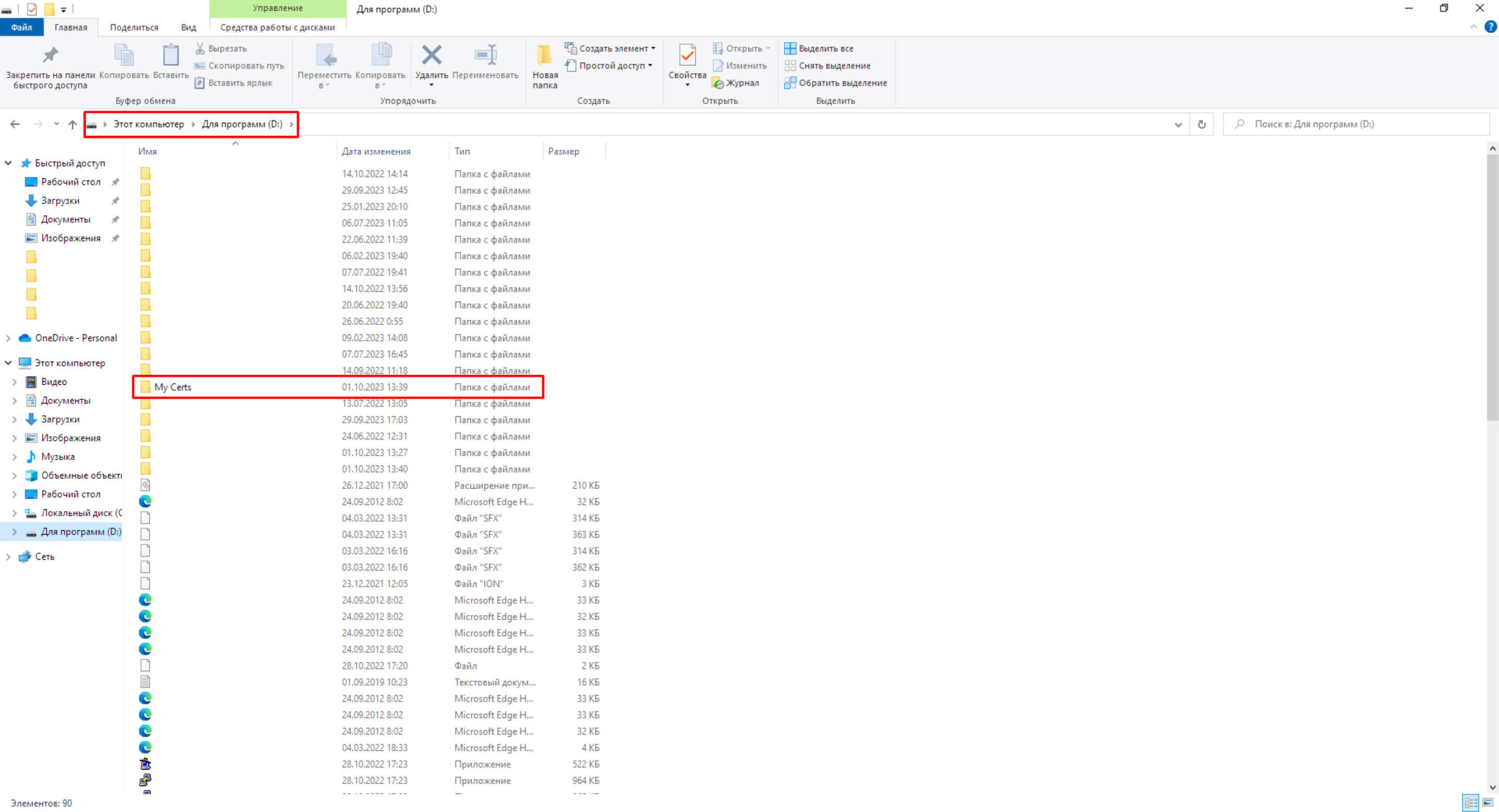
4. Запустить от имени администратора командную строку (CMD) и выполнить команду cd /d D:\My Certs – она отправит нас в созданную ранее нами папку для выпуска самоподписанного SSL сертификата;
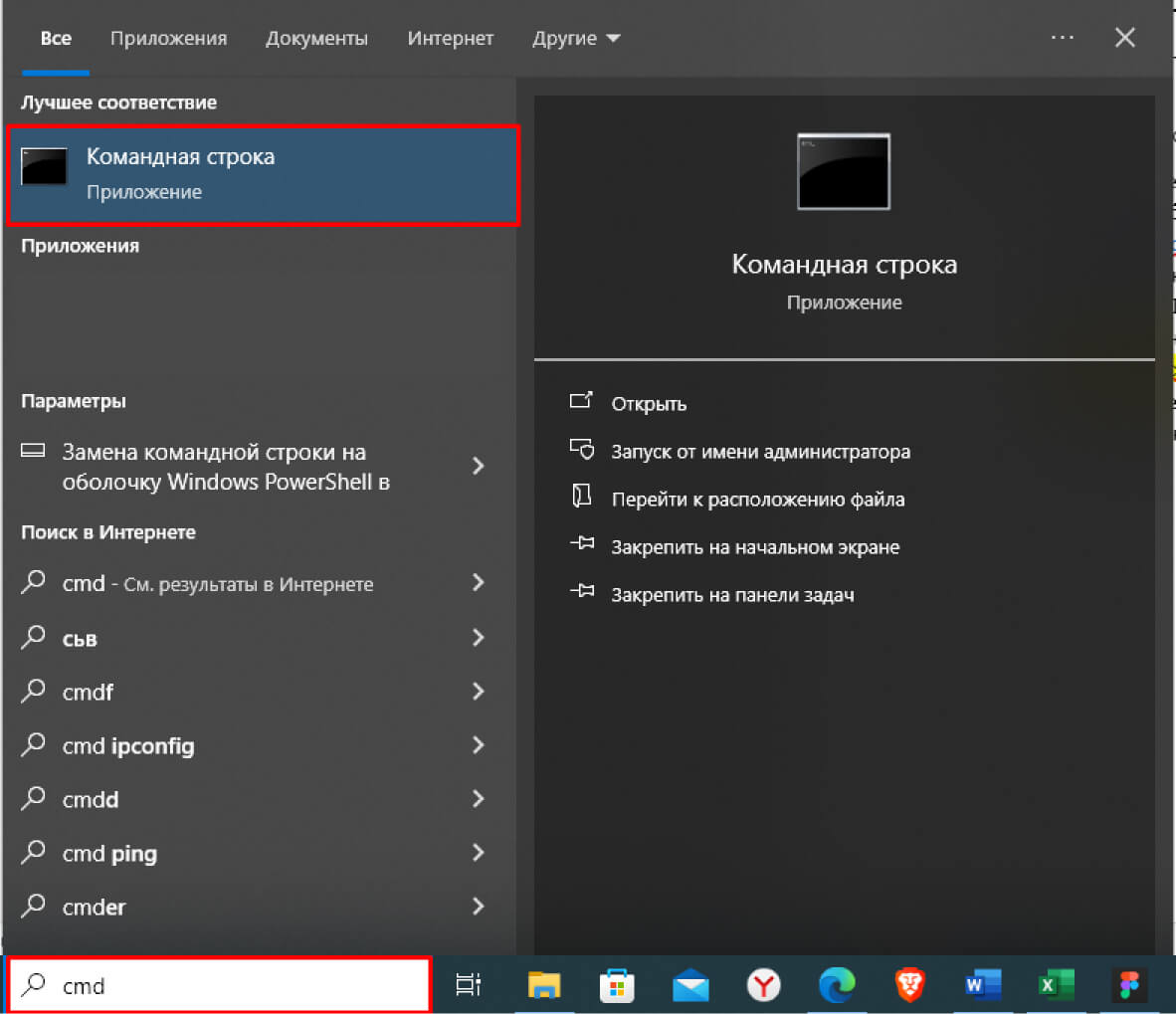
5. Финальный шаг! Осталось выполнить еще одну команду:
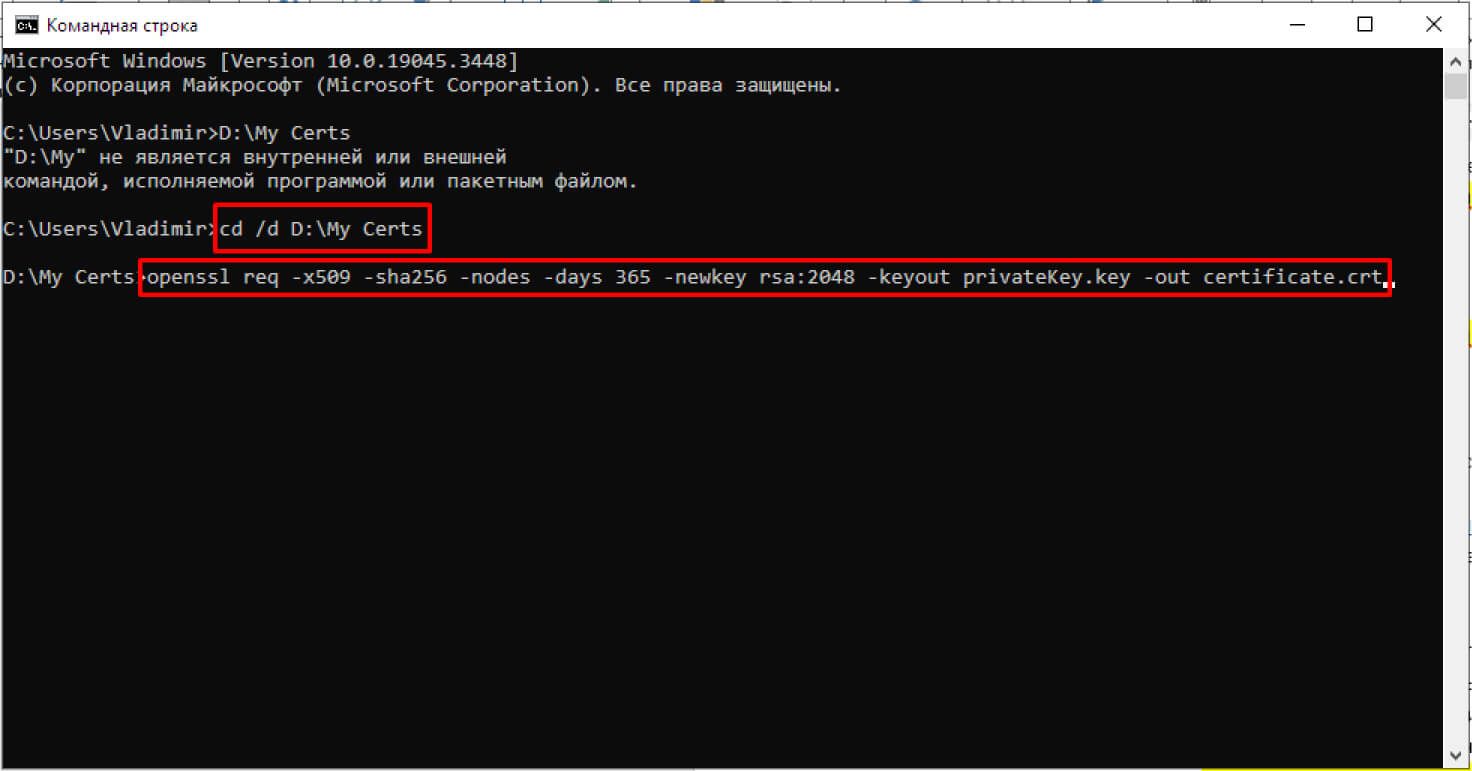
6. После отправки команды на генерацию самоподписанного SSL сертификата система предложит вам заполнить несколько полей, сделать это можно в произвольном формате.
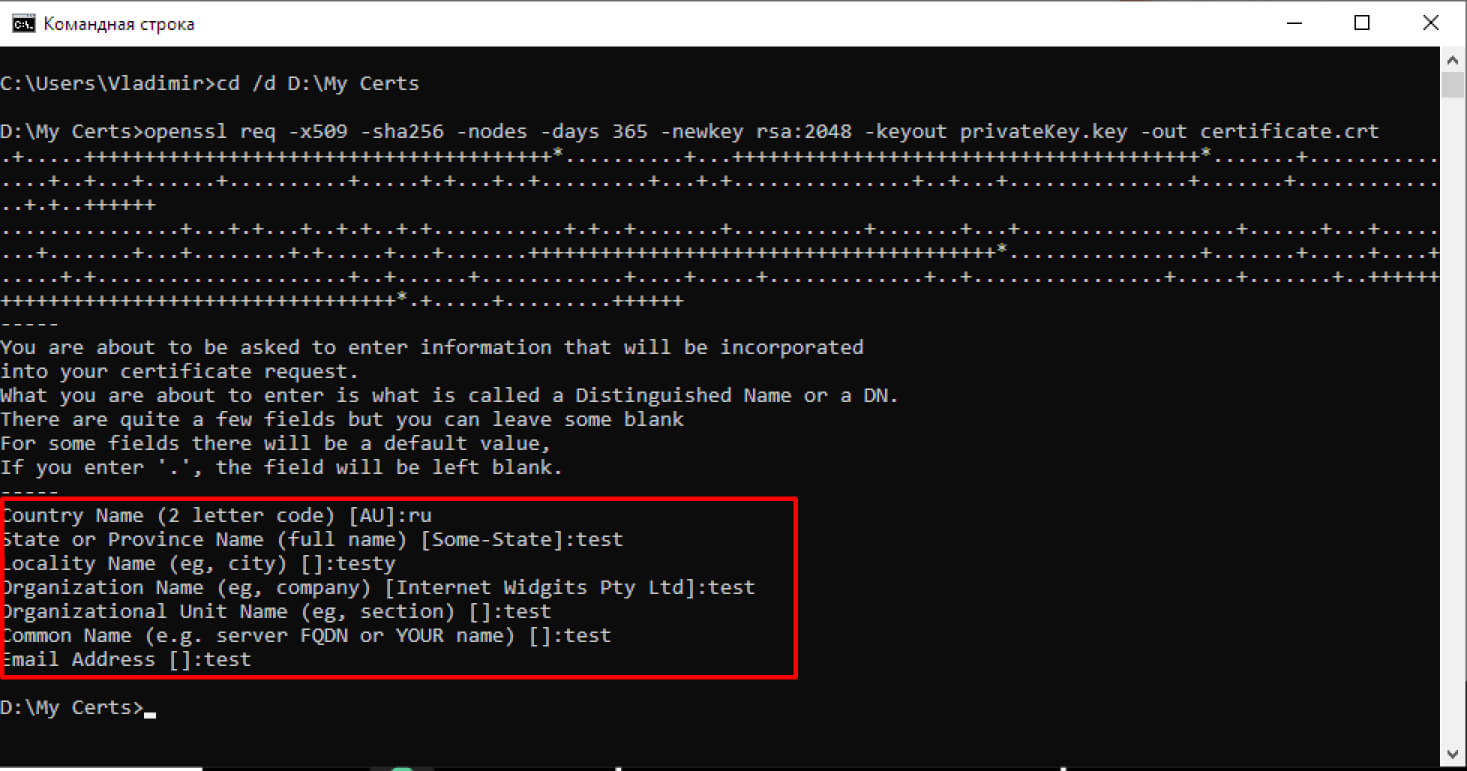
Ну вот и все! Далее нам остается перейти в созданную нами папку, в моем случае это D:\My Сerts и проверить их наличие. В папке должен корректно создаться 2 файла:
- certificate.crt
- privateKeykey
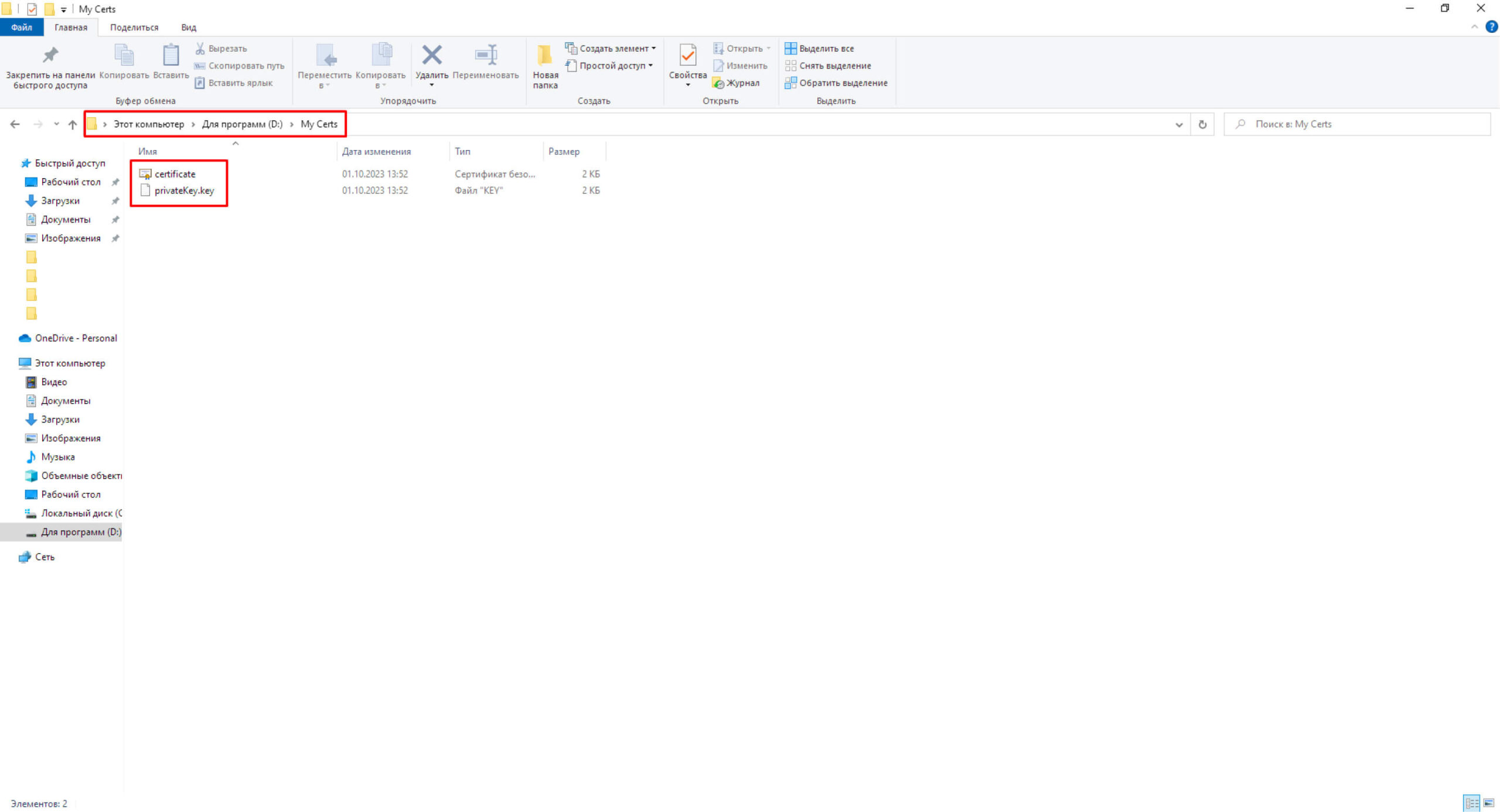
Вот таким нехитрым способом буквально за 10 минут с первой попытки мы создали самоподписанный SSL сертификат на Windows 10. В дальнейшем, такая генерация займет у вас не более 2-х минут, что не может не радовать!
Заключение
Данный способ считается продвинутым, но и само использование самоподписанного сертификата уже говорит о повышенном уровне подготовки и компетенциях. Если вы столкнулись с трудностями и у вас не получается создать самоподписанный SSL сертификат самостоятельно, то правильным решением будет прибегнуть к помощи панелей администрирования сервером, отличным и бесплатным вариантом является FastPanel – ее можно поставить на сервер одной командой и прямо внутри интерфейса создать самоподписанный ssl сертификат без всех этих кодов и прочего.
Я же пишу эту статью, так как столкнулся с проблемой генерации самоподписанного сертификата ssl внутри новой и набирающей популярность AAPanel. Панель отличная, в чем то даже удобнее вышеупомянутой FastPanel, но вот с самоподписанными SSL есть нюансы и сложности – нужно генерировать самостоятельно или уже ставить полноценный Let’s Encrypt, если есть такая возможность.
- Главная
- —
- Статьи 1С
- —
- Статьи и инструкции по 1С
- —
- Техподдержка
В статье рассмотрим как создать самоподписанный SSL сертификат с помощью OpenSSL на Windows Server, а также установка сертификата в IIS и привязка к сайту.
Что такое SSL-сертификат и для чего он нужен?
По сути, SSL-сертификат — это цифровая подпись вашего сайта, подтверждающая его подлинность. Использование сертификата позволяет защитить как владельца сайта, так и его клиентов.
SSL-сертификат даёт возможность владельцу применить к своему сайту технологию SSL-шифрования.
Таким образом, назначение SSL-сертификата — обеспечить безопасное соединение между сервером и браузером пользователя, надёжно защитить данные от перехвата и подмены.
Как создать самоподписанный SSL сертификат и установить его на Windows Server (IIS)
Прежде всего нужно установить утилиту OpenSSL. Как ее установить рассказано в отдельной статье.
Далее, создаем отдельную папку в которой будем создавать файлы сертификата (к примеру C:\OpenSSL)
Открыть командную строку в режиме Администратор
Правой кнопкой по кнопке ПУСК — Командная строка (Администратор)
Перейдем в нашу папку
Команда cd «c:\OpenSSL»
Генерируем приватный ключ
Команда openssl genrsa -out server.key 2048
Выполняем запрос на сертификат
Команда: openssl req -new -key server.key -out server.csr
Вводим информацию и компании и домене
Генерируем самоподписанный сертификат
Команда openssl req -new -x509 -days 365 -key server.key -out server.crt
Преобразуем сертификат и ключ в файл .pfx
Команда openssl pkcs12 -inkey server.key -in server.crt -export -out server.pfx
придумайте пароль и вводите его два раза, при этом не будет видно что он вводится
Импортируем сертификат в наш веб-сервер
Открываем Диспетчер служб IIS
Приязываем сертификат к сайту
Делаем перезапуск
Готово.
После этих действий ваш сайт будет доступен по протоколу HTTPS
Назад к списку статей
|
Павел4 декабря 2021 13:46 |
|
Добрый день. А в чем разника созданного в Open SSL сертификате и просто созданного из самого ISS в разделе Сертификаты Сервера самозаверенного сертификата ? |
|
ИмяЦитировать0 |
Комментировать