Download Article
Download Article
DEB files are file extensions that usually contain Unix installation information, like an archive (or .zip) for installation and an archive (or .zip) of the application’s data[1]
. If you’re not using the appropriate system, like Linux, you can use programs like 7-Zip to open the .deb file and see its contents. This wikiHow teaches you how to open a DEB file to view its contents on a Windows PC.
-
Download 7-Zip from https://www.7-zip.org. 7-Zip is a free tool you can use to view the files inside of the DEB package. If you have 7-Zip already, skip this step.
- Click to download either the 32-bit X84 or 64-bit x64 file. A File Explorer window will appear for you to choose the download location. Click Save when you are ready to download the software.
- Click the downloaded .exe file when it’s finished downloading, then click Allow changes if prompted and click Install. You will see a progress bar as the installation progresses. Finally, click Close to close the installation wizard.
-
It should be under the «Recently Added» header in your Start menu.
Advertisement
-
This program works just like the native file manager on your computer.
-
It will highlight in blue.
-
This is at the top of the window and looks like a blue minus button, -. A window will pop up with options such as extraction location.
-
The files inside the .deb file will extract into the location you specified in the previous step.
Advertisement
Ask a Question
200 characters left
Include your email address to get a message when this question is answered.
Submit
Advertisement
Thanks for submitting a tip for review!
About This Article
Article SummaryX
1. Download 7-Zip from https://www.7-zip.org/.
2. Open 7-Zip File Manager.
3. Navigate to the .deb file.
4. Click your file.
5. Click the extract button.
6. Click OK.
Did this summary help you?
Thanks to all authors for creating a page that has been read 29,574 times.
Is this article up to date?
В современных версиях Windows уже есть встроенный SSH сервер на базе пакета OpenSSH. В этой статье мы покажем, как установить и настроить OpenSSH сервер в Windows 10/11 и Windows Server 2022/2019 и подключиться к нему удаленно по защищенному SSH протоколу (как к Linux).
Содержание:
- Установка сервера OpenSSH в Windows
- Настройка SSH сервера в Windows
- Sshd_config: Конфигурационный файл сервера OpenSSH
- Подключение по SSH к Windows компьютеру
- Логи SSH подключений в Windows
Установка сервера OpenSSH в Windows
Пакет OpenSSH Server включен в современные версии Windows 10 (начиная с 1803), Windows 11 и Windows Server 2022/2019 в виде Feature on Demand (FoD). Для установки сервера OpenSSH достаточно выполнить PowerShell команду:
Get-WindowsCapability -Online | Where-Object Name -like ‘OpenSSH.Server*’ | Add-WindowsCapability –Online
Или при помощи команды DISM:
dism /Online /Add-Capability /CapabilityName:OpenSSH.Server~~~~0.0.1.0
Если ваш компьютер подключен к интернету, пакет OpenSSH.Server будет скачан и установлен в Windows.
Также вы можете установить сервер OpenSSH в Windows через современную панель Параметры (Settings -> Apps and features -> Optional features -> Add a feature, Приложения -> Управление дополнительными компонентами -> Добавить компонент. Найдите в списке OpenSSH Server и нажмите кнопку Install).

На изолированных от интернета компьютерах вы можете установить компонент с ISO образа Features On Demand (доступен в личном кабинете на сайте Microsoft: MSDN или my.visualstudio.com). Скачайте диск, извлеките его содержимое в папку c:\FOD (достаточно распаковать извлечь файл
OpenSSH-Server-Package~31bf3856ad364e35~amd64~~.cab
), выполните установку из локального репозитория:
Add-WindowsCapability -Name OpenSSH.Server~~~~0.0.1.0 -Online -Source c:\FOD
Также доступен MSI установщик OpenSSH для Windows в официальном репозитории Microsoft на GitHub (https://github.com/PowerShell/Win32-OpenSSH/releases/). Например, для Windows 10 x64 нужно скачать и установить пакет OpenSSH-Win64-v8.9.1.0.msi. Следующая PowerShell команда скачает MSI файл и установит клиент и сервер OpenSSH:
Invoke-WebRequest https://github.com/PowerShell/Win32-OpenSSH/releases/download/v8.9.1.0p1-Beta/OpenSSH-Win64-v8.9.1.0.msi -OutFile $HOME\Downloads\OpenSSH-Win64-v8.9.1.0.msi -UseBasicParsing
msiexec /i c:\users\root\downloads\OpenSSH-Win64-v8.9.1.0.msi

Также вы можете вручную установить OpenSSH сервер в предыдущих версиях Windows (Windows 8.1, Windows Server 2016/2012R2). Пример установки Win32-OpenSSH есть в статье “Настройка SFTP сервера (SSH FTP) в Windows”.
Чтобы проверить, что OpenSSH сервер установлен, выполните:
Get-WindowsCapability -Online | ? Name -like 'OpenSSH.Ser*'
State : Installed

Настройка SSH сервера в Windows
После установки сервера OpenSSH в Windows добавляются две службы:
- ssh-agent (OpenSSH Authentication Agent) – можно использовать для управления закрытыми ключами если вы настроили SSH аутентификацию по ключам;
- sshd (OpenSSH SSH Server) – собственно сам SSH сервер.
Вам нужно изменить тип запуска службы sshd на автоматический и запустить службу с помощью PowerShell:
Set-Service -Name sshd -StartupType 'Automatic'
Start-Service sshd

С помощью nestat убедитесь, что теперь в системе запущен SSH сервер и ждет подключений на порту TCP:22 :
netstat -na| find ":22"

Проверьте, что включено правило брандмауэра (Windows Defender Firewall), разрешающее входящие подключения к Windows по порту TCP/22.
Get-NetFirewallRule -Name *OpenSSH-Server* |select Name, DisplayName, Description, Enabled
Name DisplayName Description Enabled ---- ----------- ----------- ------- OpenSSH-Server-In-TCP OpenSSH SSH Server (sshd) Inbound rule for OpenSSH SSH Server (sshd) True

Если правило отключено (состоянии Enabled=False) или отсутствует, вы можете создать новое входящее правило командой New-NetFirewallRule:
New-NetFirewallRule -Name sshd -DisplayName 'OpenSSH Server (sshd)' -Enabled True -Direction Inbound -Protocol TCP -Action Allow -LocalPort 22
Рассмотрим, где храниться основные компоненты OpenSSH:
- Исполняемые файлы OpenSSH Server находятся в каталоге
C:\Windows\System32\OpenSSH\
(sshd.exe, ssh.exe, ssh-keygen.exe, sftp.exe и т.д.) - Конфигурационный файл sshd_config (создается после первого запуска службы):
C:\ProgramData\ssh - Файлы authorized_keys и ssh ключи можно хранить в профиле пользователей:
%USERPROFILE%\.ssh\
Sshd_config: Конфигурационный файл сервера OpenSSH
Настройки сервере OpenSSH хранятся в конфигурационном файле %programdata%\ssh\sshd_config. Это обычный текстовый файл с набором директив. Для редактирования можно использовать любой текстовый редактор (я предпочитаю notepad++). Можно открыть с помощью обычного блокнота:
start-process notepad C:\Programdata\ssh\sshd_config
Например, чтобы запретить SSH подключение для определенного доменного пользователя (и всех пользователей указанного домена), добавьте в конце файле директивы:
DenyUsers winitpro\[email protected] DenyUsers corp\*
Чтобы разрешить подключение только для определенной доменной группы:
AllowGroups winitpro\sshadmins
Либо можете разрешить доступ для локальной группы:
AllowGroups sshadmins
По умолчанию могут к openssh могут подключаться все пользователи Windows. Директивы обрабатываются в следующем порядке: DenyUsers, AllowUsers, DenyGroups,AllowGroups.
Можно запретить вход под учетными записями с правами администратора, в этом случае для выполнения привилегированных действий в SSH сессии нужно делать runas.
DenyGroups Administrators
Следующие директивы разрешают SSH доступ по ключам (SSH аутентификации в Windows с помощью ключей описана в отдельной статье) и по паролю:
PubkeyAuthentication yes PasswordAuthentication yes
Вы можете изменить стандартный SSH порт TCP/22, на котором принимает подключения OpenSSH в конфигурационном файле sshd_config в директиве Port.
После любых изменений в конфигурационном файле sshd_config нужно перезапускать службу sshd:
restart-service sshd
Подключение по SSH к Windows компьютеру
Теперь вы можете попробовать подключиться к своей Windows 10 через SSH клиент (в этом примере я использую putty).
Вы можете использовать встроенный SSH клиентом Windows для подключения к удаленному хосту. Для этого нужно в командной строке выполнить команду:
ssh [email protected]
В этом примере
alexbel
– имя пользователя на удаленном Windows компьютере, и 192.168.31.102 – IP адрес или DNS имя компьютера.
Обратите внимание что можно использовать следующие форматы имен пользователей Windows при подключении через SSH:
-
alex@server1
– локальный пользователь Windows -
[email protected]@server1
–пользователь Active Directory (в виде UPN) или аккаунт Microsoft/ Azure(Microsoft 365) -
winitpro\alex@server1
– NetBIOS формат имени
В домене Active Directory можно использовать Kerberos аутентификацию в SSH. Для этого в sshd_config нужно включить параметр:
GSSAPIAuthentication yes
После этого можно прозрачно подключать к SSH сервер с Windows компьютера в домене из сессии доменного подключается. В этом случае пароль пользователя не указывается и выполняется SSO аутентификация через Kerberos:
ssh -K server1
При первом подключении появится стандартный запрос на добавление узла в список известных SSH хостов.

Нажимаем Да, и в открывшееся окне авторизуемся под пользователем Windows.

При успешном подключении запускается командная оболочка cmd.exe со строкой-приглашением.
admin@win10tst C:\Users\admin>
В командной строке вы можете выполнять различные команды, запускать скрипты и программы.

Я предпочитаю работать в командной строке PowerShell. Чтобы запустить интерпретатор PowerShell, выполните:
powershell.exe

Чтобы изменить командную оболочку (Shell) по умолчанию в OpenSSH с cmd.exe на PowerShell, внесите изменение в реестр такой командой:
New-ItemProperty -Path "HKLM:\SOFTWARE\OpenSSH" -Name DefaultShell -Value "C:\Windows\System32\WindowsPowerShell\v1.0\powershell.exe" -PropertyType String –Force

Осталось перезапустить SSH подключение и убедиться, что при подключении используется командный интерпретатор PowerShell (об этом свидетельствует приглашение
PS C:\Users\admin>
).

В SSH сессии запустилась командная строка PowerShell, в которой работают привычные функции: авто дополнение, раскраска модулем PSReadLine, история команд и т.д. Если текущий пользователь входит в группу локальных администраторов, то все команды в его сессии выполняются с повышенными правами даже при включенном UAC.
Логи SSH подключений в Windows
В Windows логи подключений к SSH серверу по-умолчанию пишутся не в текстовые файлы, а в отдельный журнал событий через Event Tracing for Windows (ETW). Откройте консоль Event Viewer (
eventvwr.msc
>) и перейдите в раздел Application and services logs -> OpenSSH -> Operational.
При успешном подключении с помощью к SSH серверу с помощью пароля в журнале появится событие:
EventID: 4 sshd: Accepted password for root from 192.168.31.53 port 65479 ssh2

Если была выполнена аутентификация с помощью SSH ключа, событие будет выглядеть так:
sshd: Accepted publickey for locadm from 192.168.31.53 port 55772 ssh2: ED25519 SHA256:FEHDEC/J72Fb2zC2oJNb45678967kghH43h3bBl31ldPs
Если вы хотите, чтобы логи писались в локальный текстовый файл, нужно в файле sshd_config включить параметры:
SyslogFacility LOCAL0 LogLevel INFO
Перезапустите службу sshd и провеьте, что теперь логи SSH сервера пишутся в файл C:\ProgramData\ssh\logs\sshd.log

В этой статье рассмотрим, как установить и настроить встроенный SSH сервер на базе OpenSSH в Windows 10/11 и Windows Server 2022/2019. Вы узнаете, как подключиться к системе по защищенному SSH протоколу, как это делается в Linux.
Приобрести оригинальные ключи активации Windows Server можно у нас в каталоге от 1190 ₽
Установка OpenSSH сервера в Windows
OpenSSH сервер включен в современные версии Windows 10 (начиная с 1803), Windows 11 и Windows Server 2022/2019 как Feature on Demand (FoD). Установить его можно несколькими способами.
1. Установка через PowerShell:
Get-WindowsCapability -Online | Where-Object Name -like 'OpenSSH.Server*' | Add-WindowsCapability -Online
2. Установка через DISM:
dism /Online /Add-Capability /CapabilityName:OpenSSH.Server~~~~0.0.1.0
3. Через панель «Параметры»:
— Перейдите в Настройки -> Приложения -> Дополнительные компоненты -> Добавить компонент.
— Найдите OpenSSH Server и нажмите Установить.
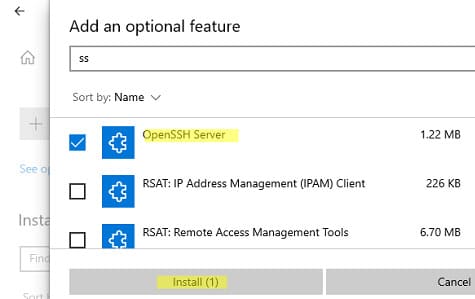
4. Установка с помощью MSI пакета:
Вы можете установить OpenSSH с помощью MSI установщика, доступного на GitHub:
Invoke-WebRequest https://github.com/PowerShell/Win32-OpenSSH/releases/download/v8.9.1.0p1-Beta/OpenSSH-Win64-v8.9.1.0.msi -OutFile $HOME\Downloads\OpenSSH-Win64-v8.9.1.0.msi -UseBasicParsing
msiexec /i c:\users\root\downloads\OpenSSH-Win64-v8.9.1.0.msi
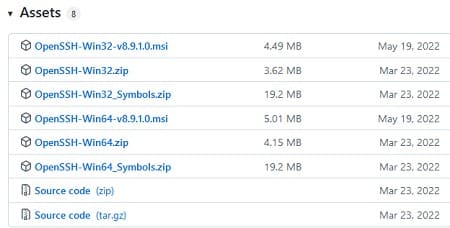
Чтобы проверить, что OpenSSH сервер установлен, выполните:
Get-WindowsCapability -Online | ? Name -like 'OpenSSH.Ser*'
State : Installed

Настройка SSH сервера в Windows
После установки OpenSSH на Windows появляются две службы:
— ssh-agent (для управления ключами если вы настроили SSH аутентификацию по ключам)
— sshd (собственно сам SSH сервер)
1. Настройка автозапуска SSH службы:
Выполните команду PowerShell для включения автозапуска SSH сервера:
Set-Service -Name sshd -StartupType 'Automatic'
Start-Service sshd

2. Проверка порта SSH:
Убедитесь, что сервер слушает на порту TCP:22:
netstat -na | find ":22"

3. Настройка брандмауэра:
Убедитесь, что брандмауэр разрешает подключения по SSH:
Get-NetFirewallRule -Name *OpenSSH-Server* |select Name, DisplayName, Description, Enabled
Если правило отключено, включите его:
New-NetFirewallRule -Name sshd -DisplayName 'OpenSSH Server (sshd)' -Enabled True -Direction Inbound -Protocol TCP -Action Allow -LocalPort 22

Если правило отключено (состоянии Enabled=False) или отсутствует, вы можете создать новое входящее правило командой New-NetFirewallRule:
New-NetFirewallRule -Name sshd -DisplayName 'OpenSSH Server (sshd)' -Enabled True -Direction Inbound -Protocol TCP -Action Allow -LocalPort 22
Конфигурация файла sshd_config
Конфигурационный файл OpenSSH сервера находится по пути C:\ProgramData\ssh\sshd_config. Вы можете отредактировать его через любой текстовый редактор. Например, откройте файл с помощью блокнота:
start-process notepad C:\ProgramData\ssh\sshd_config
1. Запрет подключения для пользователей/групп:
— Запретить подключение для определенного пользователя:
DenyUsers softcomputers\admin@192.168.1.10
DenyUsers corp\*
— Разрешить доступ только для локальной группы:
AllowGroups sshadmins
2. Изменение порта SSH:
Для смены порта измените значение директивы Port.
После изменений не забудьте перезапустить службу:
Restart-Service sshd
3. Чтобы разрешить подключение только для определенной доменной группы:
AllowGroups softcomputers\sshadmins
По умолчанию могут к openssh могут подключаться все пользователи Windows. Директивы обрабатываются в следующем порядке: DenyUsers, AllowUsers, DenyGroups,AllowGroups.
4. Можно запретить вход под учетными записями с правами администратора, в этом случае для выполнения привилегированных действий в SSH сессии нужно делать runas.
DenyGroups Administrators
Следующие директивы разрешают SSH доступ по ключам и по паролю
PubkeyAuthentication yes
PasswordAuthentication yes
5. Вы можете изменить стандартный SSH порт TCP/22, на котором принимает подключения OpenSSH в конфигурационном файле sshd_config в директиве Port.
6. После любых изменений в конфигурационном файле sshd_config нужно перезапускать службу sshd:
restart-service sshd
Подключение по SSH к Windows компьютеру
Для подключения к Windows через SSH можно использовать любые SSH клиенты (например, PuTTY или встроенный клиент Windows). Пример команды для подключения:
ssh alexbel@192.168.31.102
В этом примере alexbel – имя пользователя на удаленном Windows компьютере, и 192.168.31.102 – IP адрес или DNS имя компьютера.
Обратите внимание что можно использовать следующие форматы имен пользователей Windows при подключении через SSH:
alex@server1 – локальный пользователь Windows
alex@softcomputers.org@server1 – пользователь Active Directory (в виде UPN) или аккаунт Microsoft/ Azure(Microsoft 365)
softcomputers\alex@server1 – NetBIOS формат имени
Если используется аутентификация по Kerberos в домене, включите ее в конфигурационном файле:
GSSAPIAuthentication yes
После этого можно прозрачно подключать к SSH серверу с Windows компьютера в домене из сессии доменного подключения. В этом случае пароль пользователя не указывается и выполняется SSO аутентификация через Kerberos:
ssh -K server1
При первом подключении появится стандартный запрос на добавление узла в список известных SSH хостов.
Нажимаем — «Да»
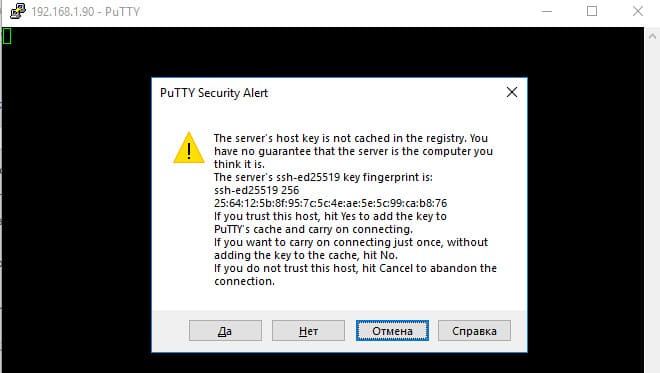
В открывшееся окне авторизуемся под пользователем Windows.
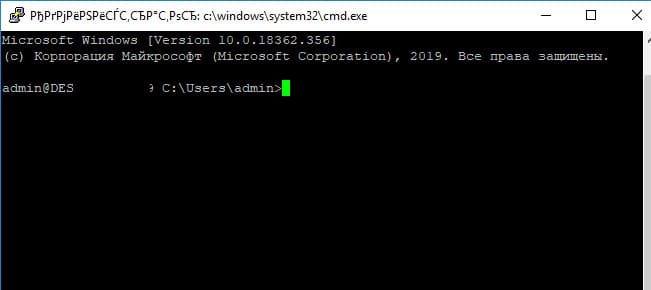
При успешном подключении запускается командная оболочка cmd.exe со строкой-приглашением.
admin@win10tst C:\Users\admin>
В командной строке вы можете выполнять различные команды, запускать скрипты и приложения.

Чтобы запустить интерпретатор PowerShell, выполните:
powershell.exe
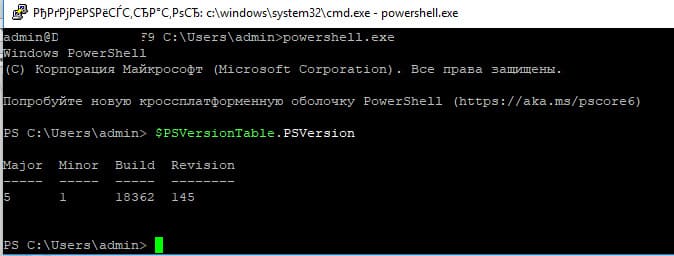
Чтобы изменить командную оболочку (Shell) по умолчанию в OpenSSH с cmd.exe на PowerShell, внесите изменение в реестр следующей командой:
New-ItemProperty -Path "HKLM:\SOFTWARE\OpenSSH" -Name DefaultShell -Value "C:\Windows\System32\WindowsPowerShell\v1.0\powershell.exe" -PropertyType String –Force
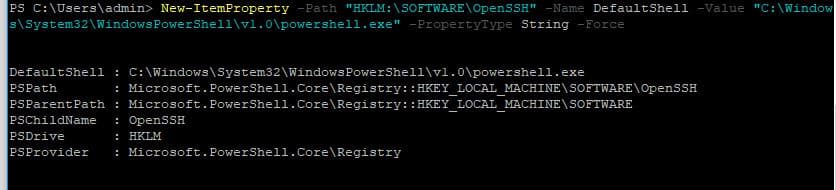
Осталось перезапустить SSH подключение и убедиться, что при подключении используется командный интерпретатор PowerShell
(об этом свидетельствует приглашение PS C:\Users\admin>).
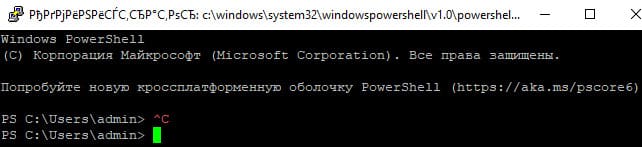
В SSH сессии запустилась командная строка PowerShell, в которой работают привычные функции: авто дополнение, раскраска модулем PSReadLine, история команд и т.д. Если текущий пользователь входит в группу локальных администраторов, то все команды в его сессии выполняются с повышенными правами даже при включенном UAC.
Логи SSH подключений в Windows
Логи SSH подключений пишутся в журнал событий Windows через Event Tracing for Windows (ETW). Чтобы просмотреть логи:
1. Откройте Event Viewer (eventvwr.msc).
2. Перейдите в Application and Services Logs -> OpenSSH -> Operational.
Пример события успешного подключения по паролю:
EventID: 4
sshd: Accepted password for user1 from 192.168.31.102 port 55432 ssh2
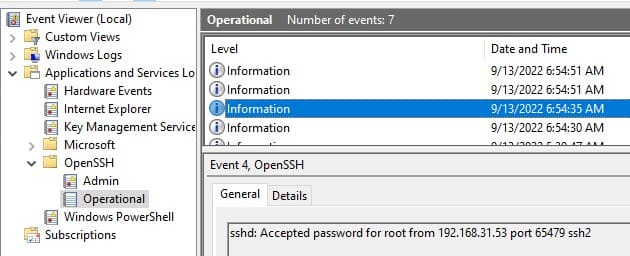
Если необходимо, вы можете настроить запись логов в текстовый файл. Для этого добавьте в файл sshd_config директивы:
SyslogFacility LOCAL0
LogLevel INFO
Перезапустите службу sshd для применения изменений и проверьте, что теперь логи SSH сервера пишутся в файл C:\ProgramData\ssh\logs\sshd.log
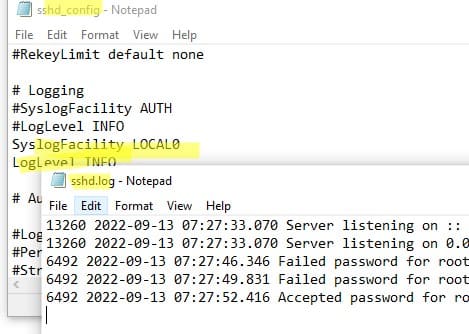
Теперь вы знаете, как настроить и использовать OpenSSH сервер на Windows для удаленного подключения по защищенному протоколу SSH.
Overview
The file extension .deb is used by Debian based operating systems to package software into a single file. A file with the extension .deb is a Debian archive file used to package together many files that provide some feature, program or commands for Debain based systems.
These .deb pakage files are standard Unix ar archives that include two
tar files inside.
Open File Extension deb in Windows
Microsoft Windows cannot open deb files by default. To open deb files you must download and install third party software. In this case we will use the free software
Zipware.
1) Download archive software
2) Install archive software
Open the downloaded Zipware file and follow the prompts to complete the installation accepting the defaults as you go.
Once installed you should see the Zipware icon on your desktop.
3) Run Zipware
Run Zipware by double clicking the desktop icon shown below.
4) Open file extension deb
Click the open icon on the toolbar and browse to the .deb file you would like to open. You can also open the deb file by dragging and dropping it
directly into
Zipware’s main window pane. Once opened you will be able to see all files and folders inside the archive as shown in the below screenshot. You can open any of these files by double
clicking on them or dragging them to your desktop. To extract all of the files so that they are acessible via Windows explorer see the next step.

5) Extract file extension deb
To extract all the files from a .deb archive file simply click the Extract button in the toolbar and select the destination directory. Note that by
default zipware will create a containing folder with the same name as the deb file in the destination directory. The extract windows default options are fine in this case but for more
information regarding the other options shown below please refer to Zipware’s help: extracting archives.

Please note that if the size of the .deb file is very large it may take some time for Zipware to decompress and extract the files. When Zipware finishes extracting the
files you will be able to access the files like any other Windows files using Windows Explorer.
- Home
- Features
- Downloads
- Support
- Developers
- Contact
Description of DEB archive handling
- View DEB package files structure.
- Open, browse, view, and extract DEB package files.
- Use Altap Salamander viewers to view inner files.
- Supported UNIX archives:
- DEB — Debian software package distribution archive.
- RPM — Red Hat Linux package distribution archive.
- TAR — (GNU) tar (tape archive) compatible format.
- GZ (GZIP) — (GNU) zip compressed file format.
- TGZ — (GNU) Tar archive compressed with (GNU) zip.
- BZ2, BZ — BZip, compression program similar to (GNU) zip (gzip), better compression.
- TBZ — GNU Tar archive compressed with BZip compression.
- Z — Archive compressed with old unix Compress.
- TAZ — Tar archive compressed with unix compress.
- CPIO — Tape archive format similar to tar.
- All archives supported by Altap Salamander: ZIP, J, RAR, ARJ, LZH, LHA, LZS,
PAK, RPM, DEB, TAR, TGZ, GZ, TBZ, BZ, BZ2, CPIO, TAZ, Z, CAB, EML, B64, UUE,
XXE, HQX, NTX, CNM, UC2, and 7Z
How to open, view, browse, or extract DEB files?
- Download and install Altap Salamander 4.0 File Manager.
- Choose the desired file and press the F3 (View command).
- Press the Enter key to open archive.
- To view inner file using associated viewer press the F3 key (Files / View command).
- To extract inner file: select it and press the F5 key (Files / Copy command).
- For more details see Opening Archive Files in Altap Salamander Help.
Why choose Altap Salamander as file manager?
- All-in-one solution.
- Unified design and control.
- Intuitive and effective interface.
- Power user functionality, short learning curve.
- Keyboard and mouse shortcuts for most commands.
- High quality software with emphasis on error states.
- Superior quality with emphasis on safety of your files during error states.
File manager Altap Salamander in a nutshell
- Altap Salamander is a native Windows application with modern and clean design.
- Using graphic instead of text mode brings easy to use and powerful user interface.
- Well-established shortcuts from Norton Commander and Windows.
- Drag&Drop support, mouse shortcuts for most frequent commands.
- Handy support for clipboard: you can copy file name with full path on clipboard.
- Quick search is really quick: just start typing the name of file you are looking for.
- Advanced Select/Unselect commands including Save and Load Selection.
- Operations are started on background; you needn’t wait until operation is finished.
- Thumbnails view mode for digital camera users, graphic designers, web masters, etc.
- PictView viewer for more than 40 bitmap file formats.
- Fast text and binary viewer with hexadecimal and ASCII modes. Large files over 4GB supported.
- Support for Regular Expressions in viewers and Find. Wildcards for easy filenames selecting.
- Database viewer for DBF and CSV files, Multimedia viewer for MP3, OGG or STM files.
- Portable Executable viewer will say you all about EXE or DLL files.
- With Internet Explorer viewer you can quickly display your HTML file.
- Well-arranged Find dialog with many find options including searching for duplicates.
- Make File List command allows you export files and directories listings to text file.
- List of shared directories with option to stop sharing.
- Changing file and directory names to lower, upper or mixed case.
- Converting end of line (EOL) characters between Windows, MAC and UNIX.
- Changing coding of text files (CP1250, CP852, KOI-8, Kamenicti, EBCDIC, etc.).
- List of recently opened files and working directories for easier access.
- Comparing directory trees by name, date, time, attributes, or by content.
- Internal support for most major archives: ZIP, RAR, ARJ, LZH, LHA, LZS, 7-ZIP, TAR, TGZ, BZ, BZ2, RPM, CPIO, Z, PK3, JAR, and Microsoft CAB.
- Possibility to make self-extracting archives with custom icons, texts and behavior.
- Open CD or DVD ISO image files, browse all sessions, view and extract contained files.
- Open and extract MIME/Base64 email messages. yEncode and BinHex decoder.
- Open and browse Outlook Express DBX archives, save email attachments.
- User friendly configuration. All options are accessible from dialog boxes or menu.
- Open plugin architecture to enable third-party plugins and extensions.
- Advanced file comparator for text and binary files will display differences.
- Advanced batch renamer for easy renaming of your files and directories.
- FTP Search for searching on FTP servers.
- Registry editor for browsing, viewing, and editing of your Windows Registry.
- Support for splitting and combining files.
- WinSCP plugin based on famous SFTP and SCP client.
- FTP client with clever non-blocking design allows postpone solving of errors.
- Checksum plugin will calculate and verify CRC32 (SFV) and MD5 file checksums.
- Files encryption and decryption using strong encryption algorithms: AES (Rijndael), Blowfish, and TripleDES in either ECB or CBC mode.
- Open FAT 12, 16, or 32 disk image, browse directories and view or extract required files.
- Undelete plugin for recovering deleted files from your FAT or NTFS partitions.
- Windows Mobile plugin for accessing Pocket PC, Pocket PC Phone Edition, Smartphone, and Windows CE devices from Altap Salamander.
- And much much more… download Altap Salamander 4.0 and try it yourself.






