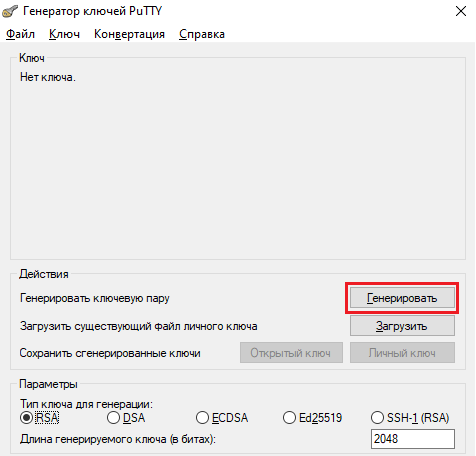Реклама. АО «ТаймВэб». erid: LjN8KA7oE
SSH-ключи являются одним из самых безопасных методов аутентификации для удаленного подключения к серверам. Они обеспечивают более высокий уровень защиты сравнительно с паролями. Для создания SSH-ключей на Windows можно использовать как встроенные инструменты (такие как OpenSSH), так и сторонние программы (например, PuTTY).
В этой статье мы подробно рассмотрим, как сгенерировать SSH-ключ для Windows с использованием обоих методов, чтобы обеспечить надежное и безопасное соединение с удаленными серверами.
Что такое SSH-ключ
SSH-ключ – это пара криптографических ключей, которая состоит из открытого и закрытого ключа. Они используются для безопасного шифрования данных и аутентификации при установлении SSH-соединений.
Этот метод основывается на асимметричном шифровании, в котором ключи выполняют следующие функции:
- Открытый ключ отвечает за шифрование данных. Он размещается на сервере, к которому необходимо подключаться.
- Закрытый ключ нужен для расшифровки данных. Он всегда хранится на устройстве пользователя и может быть дополнительно защищен паролем для усиления безопасности.
Только владелец закрытого ключа может расшифровать данные, которые были зашифрованы с помощью соответствующего открытого ключа. Таким образом обеспечивается надежная аутентификация.
Сам процесс аутентификации осуществляется в такой последовательности:
- Генерация ключевой пары. Пользователь создает пару ключей, которая состоит из открытого и закрытого ключа. Закрытый ключ остается на компьютере пользователя и никогда не передается другим лицам или устройствам.
- Размещение открытого ключа на сервере. Открытый ключ добавляется в файл ~/.ssh/authorized_keys на сервере. Этот файл служит для проверки всех входящих запросов на соединение.
- Подключение к серверу. Когда пользователь инициирует подключение по SSH, сервер отправляет зашифрованное случайное сообщение, используя его открытый ключ.
- Аутентификация клиента. Устройство пользователя расшифровывает это сообщение с помощью закрытого ключа. Если расшифровка успешна, сервер подтверждает, что клиент действительно владеет закрытым ключом, и предоставляет доступ.
Этот процесс исключает необходимость передачи паролей через сеть, что значительно повышает уровень безопасности подключения.
Комьюнити теперь в Телеграм
Подпишитесь и будьте в курсе последних IT-новостей
Подписаться
OpenSSH-клиент
С выходом Windows 10 Microsoft добавил встроенный OpenSSH-клиент, с помощью которого можно использовать SSH через командную строку или PowerShell без необходимости установки стороннего ПО.
Проверка и установка OpenSSH
Чтобы убедиться, что клиент OpenSSH уже установлен, в Windows 10 необходимо выполнить следующие действия:
-
Открыть Командную строку или PowerShell: нажать «Win + R», ввести «cmd» (для командной строки) или «powershell», и нажать Enter.
-
В открывшемся окне прописать команду
ssh -V
и нажать Enter.
Если в ответе будет отображена версия клиента, значит OpenSSH уже установлен.
В Windows 11 достаточно просто ввести «SSH» в поиске меню Пуск. Если система предложит опцию «SSH выполнить команду», значит OpenSSH-клиент уже установлен на вашем устройстве.
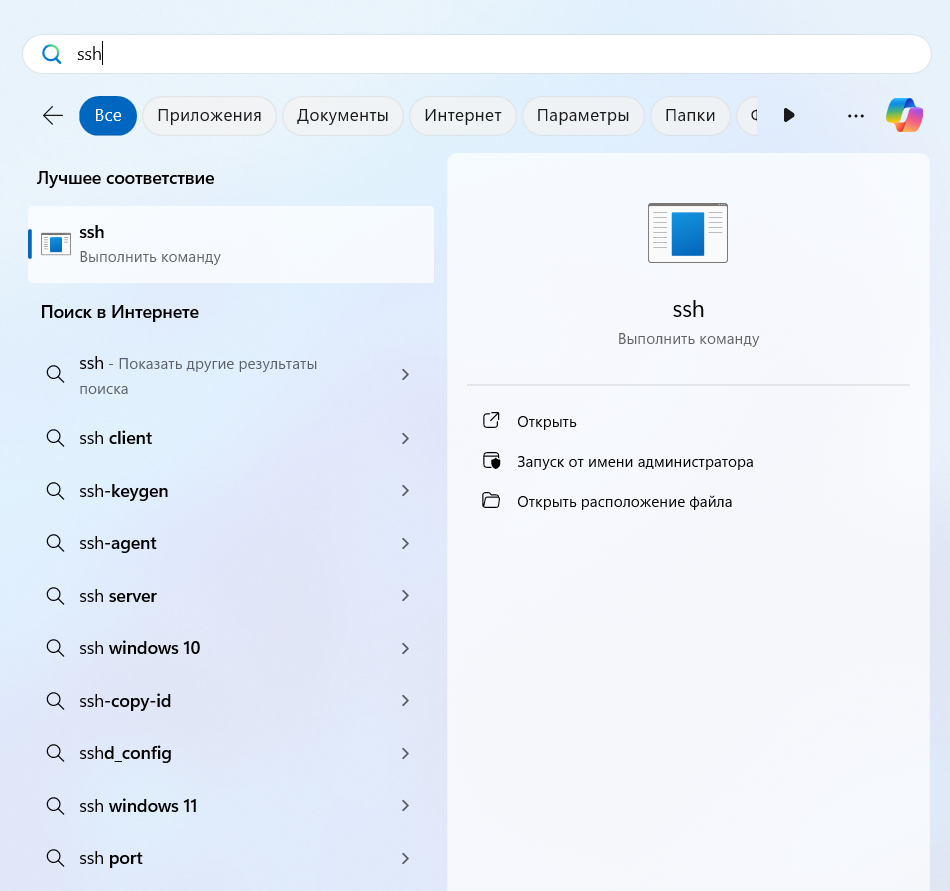
Если OpenSSH отсутствует, его можно добавить через настройки Windows:
- Откройте Параметры Windows.
- Перейдите в раздел «Приложения» и «Дополнительные компоненты».
- Нажмите на «Добавить компонент» и выберите «OpenSSH Client».
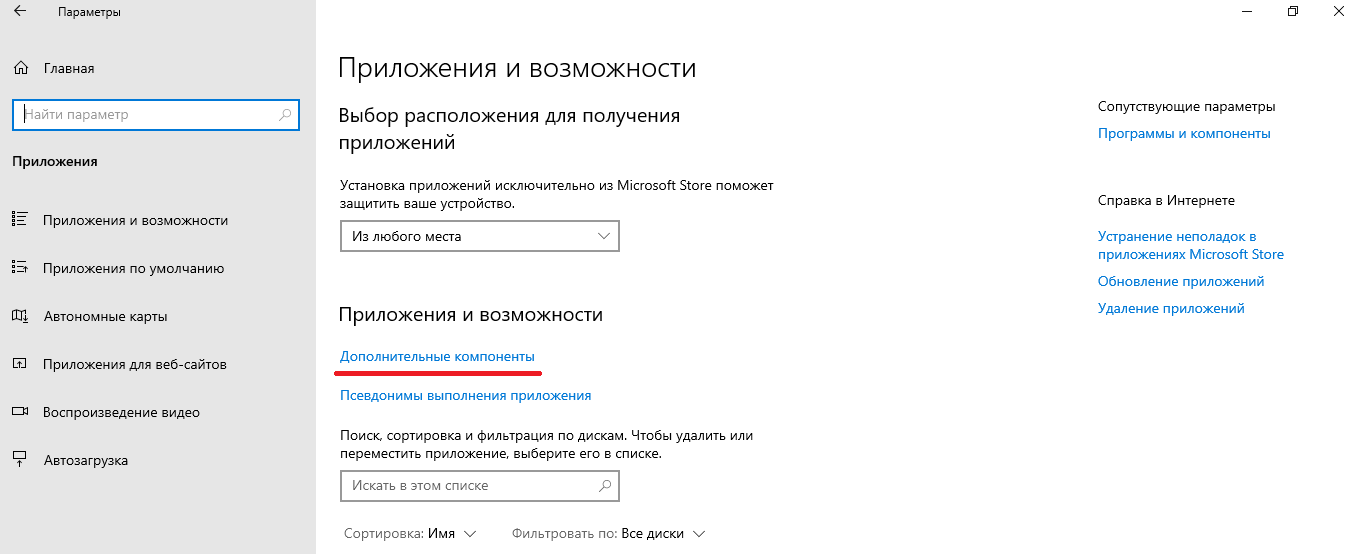
Генерация SSH-ключа
Для создания SSH-ключа введите следующую команду в PowerShell или командной строке:
ssh-keygen
После этого система предложит задать несколько параметров:
- Местоположение для хранения ключей. По умолчанию они будут сохранены в папке C:\Users\<Ваше_имя>\.ssh\id_rsa.
- Пароль для защиты закрытого ключа (не обязательно). Это добавляет дополнительный уровень безопасности.
По завершении будут сгенерированы два файла:
- id_rsa (закрытый ключ);
- id_rsa.pub (открытый ключ).

Открытый ключ необходимо скопировать на сервер для настройки удаленного доступа.
Добавление ключа на сервер
Чтобы добавить открытый ключ на сервер, выполните команду:
ssh-copy-id user@server
Эта команда автоматически скопирует содержимое открытого ключа (id_rsa.pub) на сервер и добавит его в файл ~/.ssh/authorized_keys, который используется для аутентификации.
PuTTY
PuTTY – это один из самых популярных SSH-клиентов для Windows, который поддерживает работу с протоколами SSH, Telnet, и Rlogin. Для генерации SSH-ключей в PuTTY используется специальная утилита PuTTYgen.
Установка PuTTY
Для начала загрузите PuTTY с официального сайта и установите его на свой Windows. PuTTYgen поставляется в комплекте с PuTTY.
Генерация SSH-ключа
Чтобы создать SSH-ключ с помощью PuTTYgen, нужно выполнить следующие шаги:
-
Откройте программу PuTTYgen.
-
В разделе «Parameters» выберите тип ключа (например, RSA), и задайте его длину – 2048 или 4096 бит (чем больше длина ключа, тем выше безопасность).
-
Нажмите кнопку «Generate» и перемещайте курсор мыши в пустом поле окна для создания случайных данных – это необходимо для усиления криптографической стойкости ключа.
-
После генерации введите Key passphrase (парольную фразу) для дополнительной защиты вашего закрытого ключа. Этот пароль будет использоваться при каждом подключении.
-
Сохраните ключи с помощью кнопок «Save private key» (для закрытого ключа) и «Save public key» (для открытого ключа).

После этого можно скопировать открытый ключ на сервер в файл ~/.ssh/authorized_keys, чтобы настроить удаленный доступ. Открытый ключ остается на Windows пользователя.
Использование SSH-ключа с PuTTY
Чтобы подключиться к серверу с помощью сгенерированного SSH-ключа, выполните следующие действия:
- Откройте PuTTY и введите адрес сервера.
- Перейдите в раздел Connection -> SSH -> Auth и укажите путь к вашему закрытому ключу.
- Нажмите «Open» для подключения к серверу.
Применение SSH-ключей для автоматизации
Помимо обеспечения безопасности SSH-ключи также широко применяются для автоматизации процессов. Например, деплой и тестирование программного обеспечения. Их можно легко интегрировать в различные системы CI/CD, например, Jenkins или GitLab CI/CD. Это позволяет безопасно подключаться к серверам для выполнения таких задач, как обновление кода или развертывание приложений.
Кроме того, благодаря использованию ключей исчезает необходимость ввода пароля вручную, что ускоряет и упрощает автоматизированные процессы.
Заключение
Использование SSH-ключей значительно повышает безопасность удаленного подключения к серверам и автоматизирует процессы взаимодействия с ними. Независимо от того, какой метод вы выберете – встроенный клиент OpenSSH или сторонний инструмент PuTTY – оба варианта предоставляют надежный и проверенный способ генерации ключей и настройки защищенных соединений.
SSH — это сетевой протокол прикладного уровня, необходимый для обеспечения безопасного подключения, а после и управления операционной системой. Через него можно удаленно выполнять команды в терминале компьютера. Создать удаленное подключение к серверу через SSH можно с помощью паролей или SSH-ключей. В данной статье мы рассмотрим, как создать ключи в операционной системе Windows.
SSH-ключ в Windows — это один из способов безопасного подключения к удаленному серверу. Преимущество данного метода подключения — это отсутствие возможности взлома, как это происходит с паролем.
Для подключения создаются два SSH-ключа:
- Публичный — ключ, хранящийся на сервере в определенном каталоге. Это комбинация символов, которая шифрует данные при обращении к серверу.
- Приватный — зашифрованный ключ, который располагается на компьютере клиента. Он отвечает за расшифровку полученных данных. При его генерации можно добавить пароль для дополнительной защиты.
Для корректной и полной работы SSH—ключей необходимо будет отключить аутентификацию по паролю.
После создания SSH-ключей в Windows и из сохранении на сервер, при подключении к серверу будет происходить их проверка. Если публичный ключ соответствует приватному, то подключение выполнится.
Существует два варианта генерации SSH-ключей в Windows. Первый — использование OpenSSH клиента, второй — использование клиента PuTTY. Ниже опишем инструкции по созданию ключей, используя и первый, и второй вариант. В качестве операционной системы будет использоваться Windows 10.
Создать VDS
OpenSSH клиент
- Для начала нужно проверить установлен ли OpenSSH клиент на Windows 10. Для этого зайдем в «Параметры», а после перейдем во вкладку «Приложения». Далее нажимаем на ссылку «Дополнительные компоненты», как показано на картинке ниже.
В открывшемся окне в строку поиска вводим «Клиент OpenSSH». Если в списке он будет найден, то можно сразу приступать к генерации ключей. Если же он отсутствует, то нужно нажать на кнопку «Добавить компонент», а после найти его и выбрать среди всех доступных, используя строку поиска. Далее останется нажать кнопку «Установить» снизу слева и можно переходить ко второму шагу.
- Теперь нужно открыть командную строку. Для этого открываем диалоговое окно «Выполнить» (комбинация клавиш Win+R), вводим в строку
cmdи нажимаем кнопку «ОК».
- В открывшемся окне вводим команду:
ssh-keygenПосле этого запустится процесс генерации.
В первую очередь пользователю будет предложено ввести путь к папке, в которой будут храниться ключи. Чтобы оставить вариант по умолчанию (.../.ssh/id_rsa), предложенный системой, нужно нажать клавишу «Enter».
Далее пользователю будет предложено ввести ключевое слово к ключу. Чтобы пропустить этот шаг, нажмите также клавишу «Enter» 2 раза.
- Проверим, что все ключи успешно сгенерированы. Для этого переходим в соответствующий каталог на своем компьютере. У нас это
/.ssh/id_rsa, так как мы оставили все по умолчанию.
Как видно по картинке выше, ключи сгенерированы успешно.
Переходим к варианту их создания с помощью клиента PuTTY.
PuTTY
Клиент PuTTY был популярным, когда OpenSSH отсутствовал в Windows. Но и сейчас его не перестают использовать. Он находится в свободном доступе на официальном сайте разработчика. Рассмотрим ниже подробную инструкцию по генерации SSH-ключей на Windows 10 в PuTTY.
- Для начала необходимо скачать архив клиента PuTTY с официального сайта.
- После его нужно будет разархивировать и запустить файл
puttygen.exeот имени администратора. - В открывшемся окне выбираем классический и повсеместно использующийся тип ключа для генерации — RSA. Длину оставляем 2048 бит и нажимаем кнопку «Генерировать».
- Во время генерации нужно водить курсором по серой области внутри окна до заполнения зеленой полоски. Это позволит улучшить защищенность генерируемого ключа, благодаря созданию псевдослучайности.
- После успешной генерации нужно сохранить публичный и приватный ключ на компьютере. Для этого создадим папку на диске.
Ключи успешно созданы и сохранены на локальной машине. На этом этапе их генерация закончена.
Заключение
В данной инструкции были рассмотрены два варианта создания SSH-ключей в Windows. Для подключения к серверу нужно скопировать в него созданный публичный ключ. При попытке соединиться с сервером будет происходить проверка публичного ключа на стороне сервера с приватным на стороне клиента. Если вы пользуетесь облачными серверами Timeweb Cloud, то можете добавить сгенерированный публичный ключ в разделе «SSH-ключи» в панели управления.
В этой статье мы настроим SSH аутентификацию в Windows по RSA или EdDSA ключам для безопасного доступа к удаленным компьютерам/серверам. Рассмотрим, как сгенерировать открытый и закрытый ключи (сертификаты) в Windows и настроить сервер OpenSSH в Windows 10/11 и Windows Server 2019/2022 для аутентификации по ключам (без паролей).
Аутентификация по SSH ключам широко используется в мире Linux, а в Windows этот функционал появился относительно недавно. Идея заключается в том, что на SSH сервере добавляется открытый ключ клиента и при подключении сервер проверяет наличие соответствующего закрытого ключа у клиента. Таким образом удаленный пользователь может аутентифицироваться в Windows без ввода пароля.
Содержание:
- Генерация SSH ключей на клиенте Windows
- Настройка OpenSSH в Windows для авторизации по ключам
- Вход по SSH ключу для локальных администраторов Windows
Генерация SSH ключей на клиенте Windows
На клиентском, компьютере, с которого вы будет подключаетесь к удалённому серверу Windows с OpenSSH, вам нужно сгенерировать пару ключей (открытый и закрытый). Закрытый ключ хранится на клиенте (не отдавайте его никому!), а открытый ключ нужно скопировать в файл authorized_keys на SSH сервере. Чтобы сгенерировать SSH ключи на клиенте Windows, вы должны установить клиент OpenSSH.
В Windows 10/11 и Windows Server 2019/2022 клиент OpenSSH устанавливается как отдельный встроенный компонент с помощью PowerShell:
Add-WindowsCapability -Online -Name OpenSSH.Client~~~~0.0.1.0
Запустите обычную (непривилегированную сессию PowerShell) и сгенерируйте пару ED25519 ключей:
ssh-keygen -t ed25519
По умолчанию утилита ssh-keygen генерирует ключи RSA 2048. В настоящий момент вместо RSA ключей рекомендуется использовать именно ED25519.
Утилита попросит вас указать пароль для защиты закрытого ключа. Если вы укажете пароль, то каждый раз при использовании этого ключа для SSH авторизации, вы должны будете вводить этот пароль. Я не стал указывать пароль для ключа (не рекомендуется).

Generating public/private ed25519 key pair. Enter file in which to save the key (C:\Users\myuser/.ssh/id_ed25519): Enter passphrase (empty for no passphrase): Enter same passphrase again: Your identification has been saved in C:\Users\myuser/.ssh/id_ed25519. Your public key has been saved in C:\Users\myuser/.ssh/id_ed25519.pub. The key fingerprint is: SHA256:C2wXeCQSUcJyq0 myuser@computername The key's randomart image is: +--[ED25519 256]--+ | ..*O=..o. | +----[SHA256]-----+
Утилита ssh-keygen создаст каталог .ssh в профиле текущего пользователя Windows (%USERPROFILE%\.ssh) и сгенерирует 2 файла:
-
id_ed25519
– закрытый ключ (если вы сгенерировали ключ типа RSA, файл будет называться
id_rsa
) -
id_ed25519.pub
– публичный ключ (аналогичный RSA ключ называется
id_rsa.pub
)
После того, как ключи созданы, вы можете добавить закрытый ключ в службу SSH Agent, которая позволяет удобно управлять закрытыми ключами и использовать их для аутентификации.
SSH Agent может хранить закрытые ключи и предоставлять их в контексте безопасности текущего пользователя. Запустите службу ssh-agent и настройте автоматический запуск с помощью PowerShell команд управления службами:
Set-service ssh-agent StartupType ‘Automatic’
Start-Service ssh-agent
Добавьте ваш закрытый ключ в базу ssh-agent:
ssh-add "C:\Users\user\.ssh\id_ed25519"
Identity added: C:\Users\kbuldogov\.ssh\id_ed25519 (kbuldogov@computername)

Или так:
ssh-add.exe $ENV:UserProfile\.ssh\id_ed25519
Настройка OpenSSH в Windows для авторизации по ключам
SSH сервер (в этом примере это удаленный компьютер с Windows 11 и настроенной службой OpenSSH).
Скопируйте файл id_ed25519.pub в каталог .ssh профиля пользователя, под которым вы будете подключаться к SSH серверу. Например, у меня в Windows 11 создан пользователь user1, значит я должен скопировать ключ в файл C:\Users\user1\.ssh\authorized_keys.
В данном примере подразумевается, что user1 это обычная учетная запись пользователя без прав локального администратора на компьютере с сервером SSH.
Если каталог .ssh в профиле отсутствует, его нужно создать вручную.

Можно скопировать ключ на SSH сервер с клиента с помощью SCP:
scp C:\Users\youruser\.ssh\id_rsa.pub [email protected]:c:\users\user1\.ssh\authorized_keys
В один файл authorized_keys можно добавить несколько открытых ключей.
По умолчанию в OpenSSH сервере в Windows отключена аутентификация по ключам. Вы можете проверить это в конфигурационном файле sshd_config. Проще всего получить список разрешенных способов аутентификации в OpenSSH с помощью такой PowerShell команды (Select-String используется как аналог grep в PowerShell):
cat "C:\ProgramData\ssh\sshd_config"| Select-String "Authentication"
#PubkeyAuthentication yes #HostbasedAuthentication no # HostbasedAuthentication PasswordAuthentication yes #GSSAPIAuthentication no

В этом примере строка PubkeyAuthentication закомментирована, значит этот способ аутентификации отключен.
Откройте файл sshd_config с помощью блокнота, раскоментируйте строку:
Notepad C:\ProgramData\ssh\sshd_config
PubkeyAuthentication yes

Также в конфигурационном файле sshd_config придется отключить режим StrictModes. По умолчанию этот режим включен и запрещает аутентификацию по ключам, если закрытый и открытый ключ недостаточно защищены. Раскомментируйте строку
#StrictModes yes
, измените на
StrictModes no
.

Сохраните файл и перезапустите службу sshd:
Restart-Service sshd
Теперь вы можете подключиться к SSH серверу без ввода пароля пользователя. А если вы не задали пароль (passphrase) для закрытого ключа, вы сразу автоматически подключитесь к вашему удаленному серверу Windows.
Для подключения через SSH к удаленному хосту используется следующая команда:
ssh (username)@(имя или IP адрес SSH сервера)
Например,
ssh [email protected]
Это означает, что вы хотите подключиться к удаленному SSH серверу с адресом 192.168.1.90 под учетной записью admin. Служба SSH Agent автоматически попытается использовать для авторизации сохраненный ранее закрытый ключ.
- Если вы не хотите использовать ssh-agent для управления ключами, вы можете указать путь к закрытому ключу, который нужно использовать для SSH аутентификации:
ssh [email protected] -i "C:\Users\user\.ssh\id_ed25519" - Для подключения с помощью учетной записи пользователя из домена Active Directory используется формат:
ssh [email protected]@168.1.90 -i <private_key_absolute_path>

При первом подключении нужно добавить отпечаток ключа SSH сервера в доверенные. Наберите yes -> Enter.
The authenticity of host '192.168.1.90 (192.168.1.90)' can't be established. ECDSA key fingerprint is SHA256:LNMJTbTS0EmrsGYTHB3Aa3Tisp+7fvHwZHbTA900ofw. Are you sure you want to continue connecting (yes/no/[fingerprint])? yes
Информацию по аутентификации в Windows с помощью SSH ключей можно найти в журнале события. В современных версиях OpenSSH логи пишутся не в текстовые файлы, а в отдельный журнал Event Viewer (Application and services logs -> OpenSSH -> Operational).
При успешном подключении с помощью ключа в журнале появится событие:
EventID 4 sshd: Accepted publickey for locadm from 192.168.14.1 port 55772 ssh2: ED25519 SHA256:FEHDWM/J74FbIzCCoJNbh14phS67kQgh7k8UrKPSvCM

Если вы не смогли подключиться к вашему SSH серверу по RSA ключу, и у вас все равно запрашивается пароль, скорее всего пользователь, под которым вы подключаетесь, входит в группу локальных администраторов сервера (SID группы S-1-5-32-544). Об этом далее.

Вход по SSH ключу для локальных администраторов Windows
В OpenSSH используются особые настройки доступа по ключам для пользователей с правами локального администратора Windows.
В первую очередь, вместо ключа authorized_keys в профиле пользователя нужно использовать файл с ключами C:\ProgramData\ssh\administrators_authorized_keys. Вам нужно добавить ваш ключ в этот текстовый файл (в целях безопасности права на этот файл должны быть только у группы Administrators и SYSTEM).

Вы можете изменить NTFS права на файл с помощью:
- утилиты icacls:
icacls.exe "C:\ProgramData\ssh\administrators_authorized_keys" /inheritance:r /grant "Administrators:F" /grant "SYSTEM:F - или с помощью PowerShell командлетов get-acl и set-acl:
get-acl "$env:programdata\ssh\ssh_host_rsa_key" | set-acl "$env:programdata\ssh\administrators_authorized_keys"

После этого SSH аутентификация по ключам работает даже при отключенном режиме StrictModes
alert]Чтобы использовать ключ authorized_keys из профиля пользователя, и не переносить данные открытого ключа в файл administrators_authorized_keys, вы можете закомментировать строку в файле конфигурации OpenSSH (C:\ProgramData\ssh\sshd_config).
Закомментируйте строки:
#Match Group administrators # AuthorizedKeysFile __PROGRAMDATA__/ssh/administrators_authorized_keys

Дополнительно в файле sshd_config вы можете запретить SSH подключение по паролю по паролю:
PasswordAuthentication no
После сохранения изменений в файле sshd_config не забудьте перезапустить службу sshd.
restart-service sshd
Если вы установили PasswordAuthentication no, и некорректно настроите аутентификацию по ключам, то при подключении по ssh будет появляться ошибка:
[email protected]: Permission denied (publickey,keyboard-interactive).

В OpenSSH на Linux доступна опция PermitRootLogin, позволяющая ограничить доступ к SSH серверу под аккаунтом root. В Windows OpenSSH эта директива не доступна и для ограничения доступа администраторов нужно использовать параметр DenyGroups.
Итак, вы настроили SSH аутентификацию в Windows по открытому RSA-ключу (сертификату). Теперь вы можете использовать такой способ аутентификации для безопасного доступа к удаленным северам, автоматического поднятия проброса портов в SSH туннеле, запуска скриптов и других задачах автоматизации.
SSH расшифровывается как Secure Shell и представляет собой метод, используемый для установления безопасного соединения между двумя компьютерами.
узнай больше на курсе
Онлайн-курс по Linux
Курс по Linux от Мерион Нетворкс — стань Linux администратором, прокачай свой скиллсет умением работать с операционными системами линукс и сделай большой шаг к DevOps
Полный курс по сетевым технологиям
Полный курс по сетевым технологиям от Мерион Нетворкс — учим с нуля сетевых инженеров и DevOPS специалистов
DevOps-инженер с нуля
Стань DevOps-инженером с нуля и научись использовать инструменты и методы DevOps
SSH работает путем аутентификации на основе пары ключей, причем закрытый ключ находится на удаленном сервере, а соответствующий открытый ключ — на локальной машине. Когда ключи совпадают, доступ предоставляется удаленному пользователю.
Это руководство покажет вам, как сгенерировать пару ключей SSH в Windows 10, используя OpenSSH или PuTTY.

Генерация ключа SSH в Windows 10 с помощью OpenSSH Client
Шаг 1. Проверьте, установлен ли клиент OpenSSH
Во-первых, проверьте, установлен ли у вас клиент OpenSSH:
1. Войдите в меню Параметры, и затем нажмите Приложения.
2. Во вкладке Приложения и возможности выберите Дополнительные компоненты.

3. Прокрутите список вниз, чтобы увидеть, есть ли в списке клиент OpenSSH.

- Если клиента нет, нажмите знак плюс рядом с Добавить компонент
- Прокрутите список, чтобы найти и выбрать OpenSSH Client.
- Нажмите Установить.
Шаг 2. Откройте командную строку
Нажмите клавишу Windows, в строке поиска введите cmd, в результатах нажните правой кнопкой на значок командной строки и выберите Запуск от имени администратора.
Шаг 3. Использование OpenSSH для генерации пары ключей SSH
1. В командной строке введите следующее:
ssh-keygen
2. По умолчанию система сохранит ключи в C:Usersyour_username.sshid_rsa. Вы можете использовать имя по умолчанию, или вы можете выбрать более осмысленные имена. Это может помочь различать ключи, если вы используете несколько пар ключей. Чтобы придерживаться опции по умолчанию, нажмите Enter. Если файл с таким именем уже существует, вам будет предложено перезаписать файл.

3. Вас попросят ввести кодовую фразу. Нажмите Enter, чтобы пропустить этот шаг.
4. Система сгенерирует пару ключей и отобразит отпечаток ключа и изображение randomart.
5. Откройте проводник
6. Перейдите к C:Usersyour_username.ssh.
7. Вы должны увидеть два файла. Идентификация сохраняется в файле id_rsa, а открытый ключ помечается как id_rsa.pub. Это ваша пара ключей SSH.

Обычно открытый ключ идентифицируется расширением .pub. Вы можете использовать Блокнот, чтобы просмотреть содержимое как закрытого, так и открытого ключа.
Генерация ключей SSH с помощью PuTTY
До того, как OpenSSH был включен в Windows, инструмент PuTTY был золотым стандартом для генерации ключей SSH.
Шаг 1: Установите PuTTY
Скачайте PuTTY с оффициального сайта, затем дважды щелкните загруженный файл и следуйте указаниям мастера установки, чтобы завершить установку. Тут все просто, но если что, у нас есть подробное описание как скачать и установить PuTTY
Шаг 2: Запустите генератор ключей PuTTY SSH
1. Откройте меню Пуск
2. Введите puttygen.
3. В результатах щелкните правой кнопкой мыши на PuTTYgen и нажмите Запуск от имени администратора.
Шаг 3: Используйте PuTTY для создания пары ключей SSH
Процесс, описанный ниже, сгенерирует ключи RSA, классический и широко используемый тип алгоритма шифрования. Инструмент PuTTY keygen предлагает несколько других алгоритмов — DSA, ECDSA, Ed25519 и SSH-1 (RSA).
Если вам требуется другой алгоритм шифрования, выберите нужную опцию в разделе Parameters перед созданием пары ключей.
1. В окне PuTTY Key Generator нажмите Generate.
2. Переместите курсор в серое поле, чтобы заполнить зеленую полосу.

3. Сохраните открытый ключ:
- Нажмите кнопку Save public key.
- Выберите место для сохранения ключа.
- Дайте ключу имя (например,
putty_key.pub)

4. Сохраните закрытый ключ:
- Откройте меню Conversions наверху.
- Нажмите Export OpenSSH key.
- Вас спросят, хотите ли вы сохранить ключ без ключевой фразы. Нажмите Да.
- Выберите место для сохранения ключа (обычно это та же папка, что и открытый ключ).
- Дайте ключу имя (например,
putty_key).
Использование ваших ключей SSH
Чтобы использовать ваши ключи SSH, скопируйте ваш открытый ключ SSH в систему, к которой вы хотите подключиться. Используйте свой личный ключ SSH в своей системе. Ваш закрытый ключ будет соответствовать открытому ключу и предоставит доступ.
Home » KB » Security » How to Generate SSH Key in Windows 10 or 11
Secure Shell (SSH) is a method for establishing a secure connection between two computers. Key-based authentication uses a key pair, with the private key on a remote server and the corresponding public key on a local machine. When the keys match, access is granted to the remote user.
This guide will show you how to generate an SSH key pair in Windows.

Prerequisites
- A system running Windows 10 or Windows 11.
- A user account with administrative privileges.
- Access to the command prompt.
- A web browser to download PuTTY.
Generate SSH Key Pair in Windows via OpenSSH (ssh-keygen)
ssh-keygen is a command-line tool that is used to generate, manage, and convert SSH authentication keys. As of Windows 10, the OpenSSH client is included by default, which means you can use it directly from the Command Prompt or PowerShell.
Follow the steps below to use ssh-keygen for generating a key pair.
Step 1: Verify if OpenSSH Client is Installed
Start by checking to see if you have the OpenSSH client installed:
1. Open Settings and click System in the left panel.
2. Scroll down and click the Optional features heading.
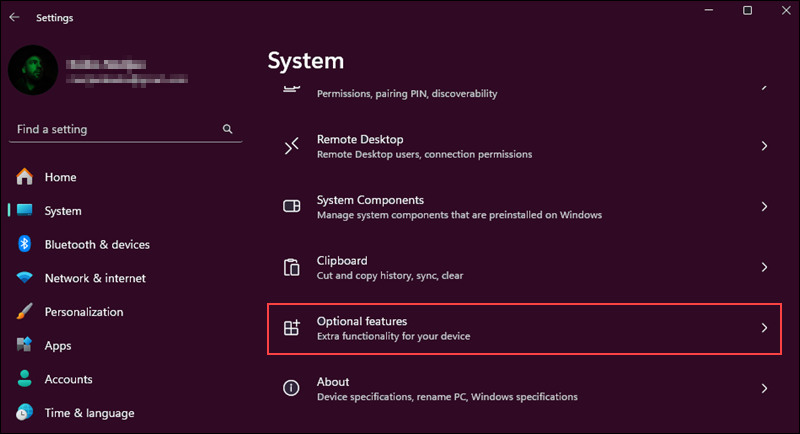
3. Scroll down the list to see if OpenSSH Client is listed. If it is there, then OpenSSH has already been installed on your system, and you can move on to the next section.
If OpenSSH Client is not in the Added features list, click the View features button at the top to install OpenSSH Client.
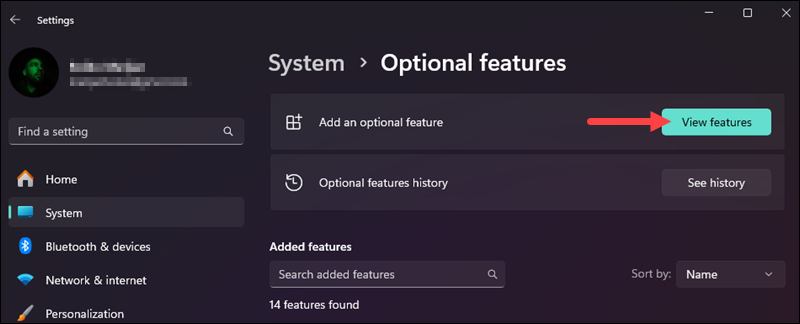
4. Type OpenSSH in the search bar and check the box next to OpenSSH Client. Then, click Next to install the feature.
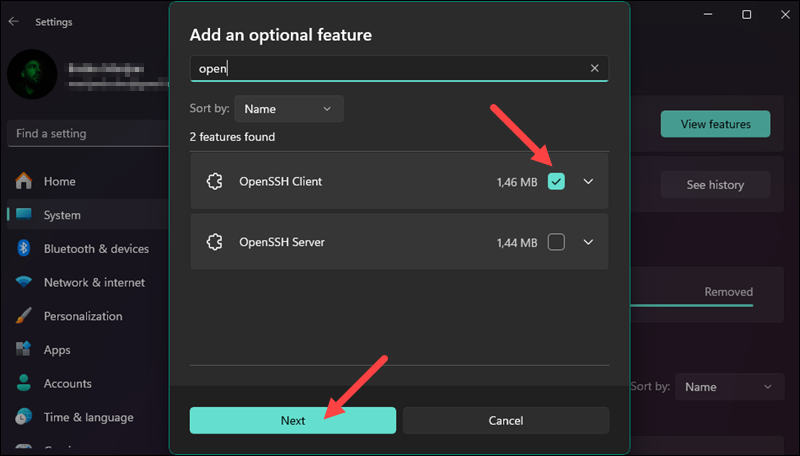
5. In the next window, click the Add button to confirm that you want to install OpenSSH Client.
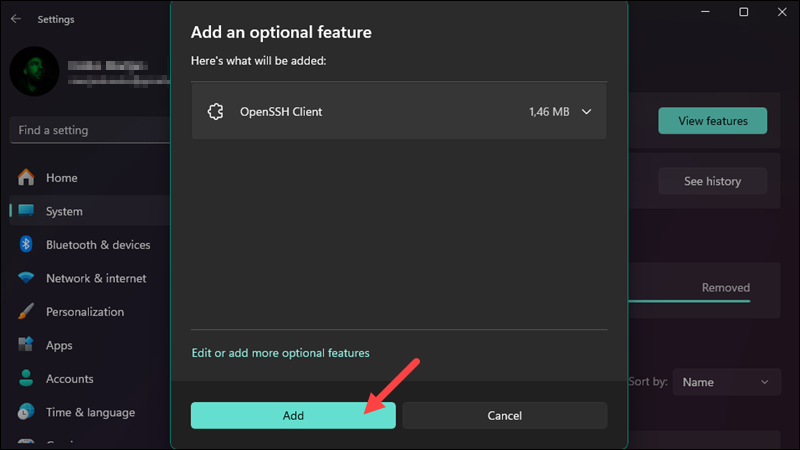
Wait for the installation to complete, and you can move on to the next section.
Step 2: Use OpenSSH to Generate an SSH Key Pair
Follow the steps below to generate an SSH key pair via OpenSSH:
1. Press the Windows key and type cmd. Press Enter to open the Command Prompt.
2. In the command prompt, run the following command:
ssh-keygen3. You can use the default name for the keys, or you can choose more descriptive names to help you distinguish between keys if you are using multiple key pairs. To stick to the default option, press Enter.
Note: If a file with the same name already exists, you will be asked whether you want to overwrite the file.
4. When prompted, enter a passphrase or hit Enter to skip this step. Repeat the process when prompted to re-enter the passphrase.
5. The system generates the key pair and displays the key fingerprint and a randomart image:
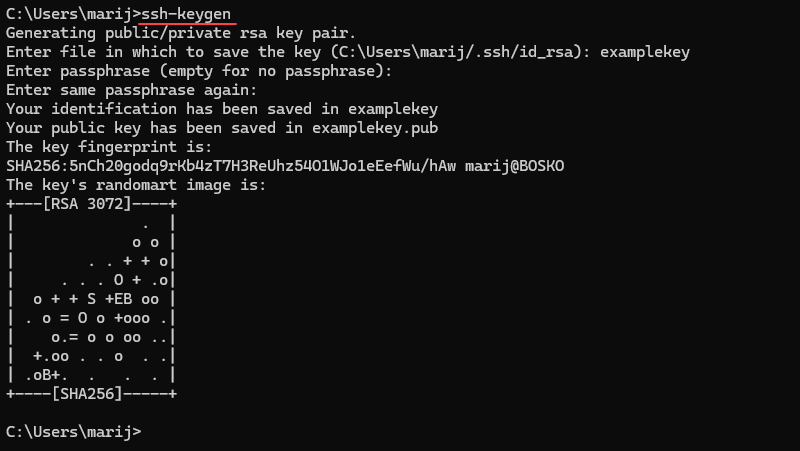
Generate SSH Key Pair in Windows via PuTTY
Before OpenSSH was included with Windows, the PuTTY tool was the gold standard for generating SSH keys. This section shows how to generate SSH keys with PuTTY.
Step 1: Install PuTTY
Follow the steps below to install PuTTY on Windows:
1. Open a web browser and navigate to the PuTTY download page. Download the MSI (Windows installer) for your system architecture (x86 or x64).
2. Double-click the downloaded file to start the installation wizard and the PuTTY Welcome screen appears. Click Next to start the installation.
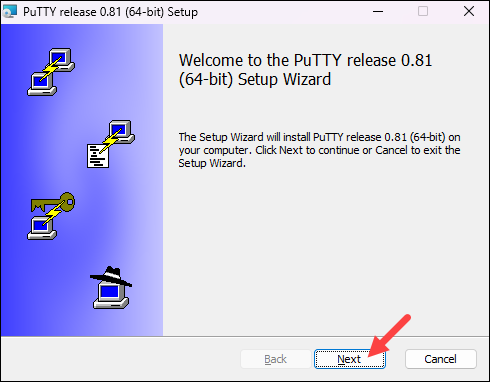
3. Select the destination folder. Use the default installation configuration unless you have a specific need to change it. Click Next to move on to the next screen.
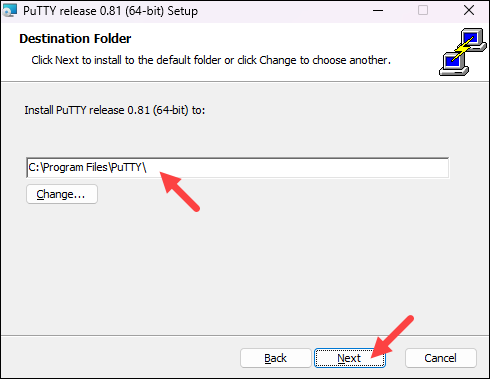
4. Select which PuTTY product features to install. If you do not have any specific needs, stick to the defaults. Click Next to proceed to the next screen.
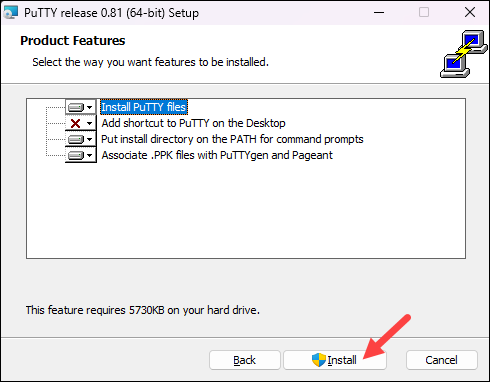
5. Once the process completes, click Finish to exit the installation wizard.
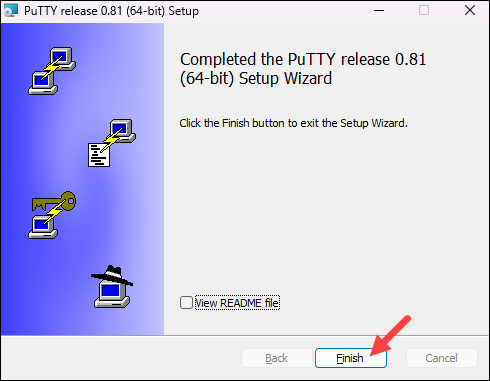
Step 2: Create SSH Keys with PuTTY
The process outlined below will generate RSA keys, a classic and widely used encryption algorithm. The PuTTY keygen tool offers several other algorithms: DSA, ECDSA, Ed25519, and SSH-1 (RSA). If you require a different encryption algorithm, select the desired option under the Parameters heading before generating the key pair.
The following table sums up the key differences between the available algorithms:
| Algorithm | Key Size (bits) | Security Level | Speed | Use Case | Strengths | Weaknesses |
|---|---|---|---|---|---|---|
| RSA | 1024 — 4096 | High | Slow | Digital Signatures, TLS | Well-studied, widely used. | Potentially vulnerable to quantum computing attacks. |
| DSA | 1024 — 3072 | Moderate to High | Fast | Digital Signatures | Faster than RSA. | Fixed key size. |
| ECDSA | 256 — 521 | High | Very Fast | Digital Signatures | Smaller key size, high security. | Complex implementation. |
| Ed25519 | 256 | Very High | Very Fast | Digital Signatures | High security, fast, small keys. | Newer, not widely supported. |
| SSH-1 (RSA) | 768 — 2048 | Low to Moderate | Slow | Secure Shell (SSH) | Initial SSH protocol. | Deprecated, vulnerable. |
Follow the steps below to create SSH keys with PuTTY:
1. Press the Windows key and type puttygen. Press Enter to open PuTTY Key Generator.
2. In the PuTTY Key Generator window, click Generate. Move the cursor around in the gray box to fill up the green bar.
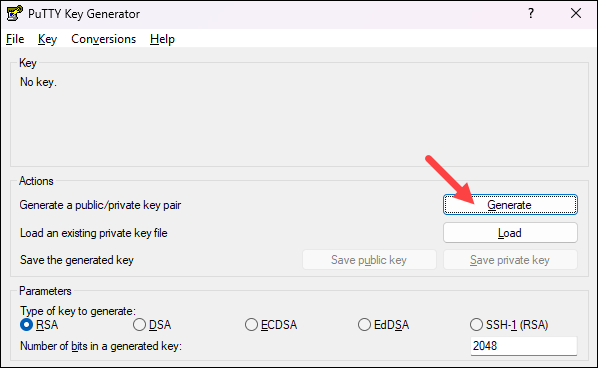
3. After the process completes, save the key pair. Click the Save public key button and choose a location to save the key. Give the key a name (e.g., putty_key.pub).
Repeat the process for the private key. You can also set a passphrase to secure the keys additionally.
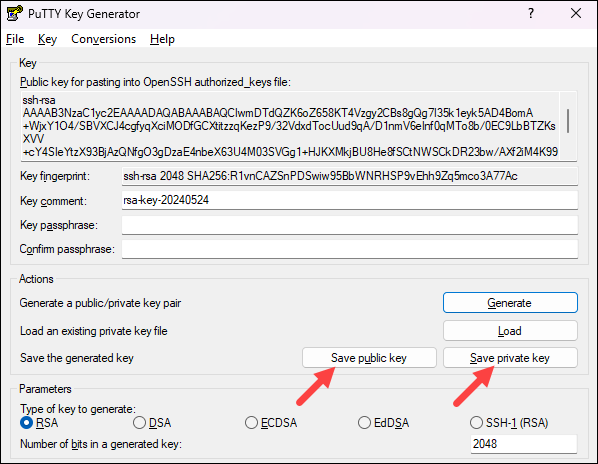
Generate SSH Keys in WSL
Windows Subsystem for Linux (WSL) allows users to run a Linux environment without a separate virtual machine or dual booting. To generate SSH keys via WSL, first install the WSL feature on Windows. Our tutorial outlines the step-by-step process for installing WSL on Windows.
After you complete the installation, run the Command Prompt as an administrator and follow the steps below to create an SSH key in WSL:
1. In the WSL terminal, assuming you chose to install Ubuntu in WSL, run the following command:
ssh-keygen -t rsa2. The system prompts you for the key location and name. Press Enter to accept the default value.
3. The next prompt is the passphrase, which can be left blank. Alternatively, set a passphrase to secure your key by requiring a password whenever it is accessed.
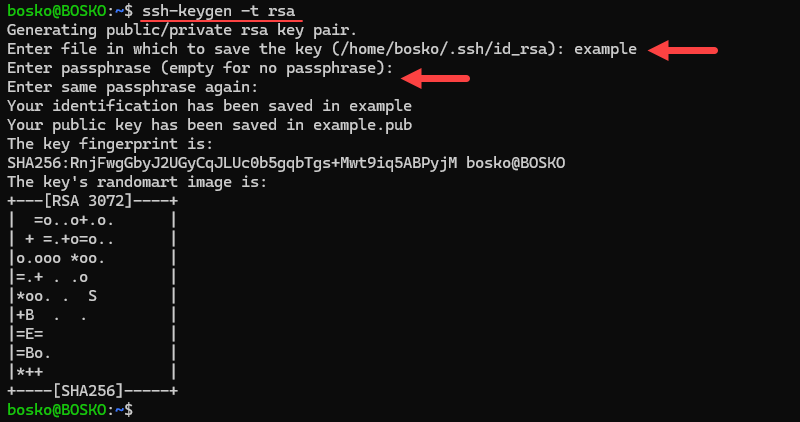
After you enter the necessary information, the utility creates the keys.
Where to Find Generated SSH Keys in Windows
By default, the system saves the keys generated with PuTTY and OpenSSH to C:\Users\your_username\.ssh\id_rsa. To find the keys, open the File Explorer and navigate to that folder.
You should see two files. The identification is saved in the id_rsa file, and the public key is labeled id_rsa.pub. These two files are your SSH key pair.
Note: The public key is identified with the .pub extension. You can use Notepad to see the contents of both the private and public key.
If you used WSL to generate SSH keys, find them in the ~/.ssh directory accessible from the Ubuntu terminal or in the \wsl$\Ubuntu\home\.ssh\ folder accessible with the Windows file explorer.
Conclusion
This article has provided three methods of generating SSH key pairs on a Windows system. Use the SSH keys to connect to a remote system without using passwords.
Next, check out our guide for passwordless SSH login using SSH keys.
Was this article helpful?
YesNo