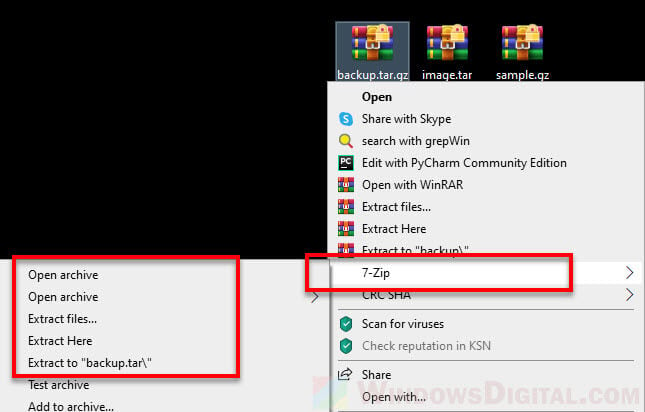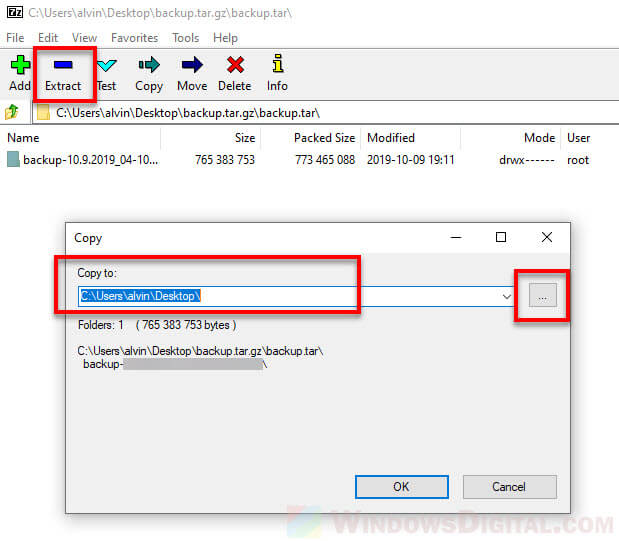Last Updated :
30 Sep, 2024
If you’re trying to extract a TAR file on Windows, particularly a .tgz or tar.gz file, there are several ways to do it easily. Although Windows doesn’t natively support extracting these files, there are plenty of TAR file extraction tools for Windows that can help you. This guide will show you how to open .tgz files on Windows and outline the steps to effectively unpack TAR files using third-party tools or commands.
Table of Content
- Steps to Extract TAR Files (.tgz) in Windows
- Method 1: Extract TAR Files Using Command Prompt
- Method 2: Extract TAR Files Using Third-Party Applications
- Method 3: Extract TAR Files Using Online Converters
- How to Extract a TAR File (.tgz) on Windows — FAQs
For unzipping TAR Files on Windows, the following methods should be used. We will start with one simple command where no third-party application help will needed.
Method 1: Extract TAR Files Using Command Prompt
Step 1: Search for the Command Prompt in the Search Bar. Open the prompt in the Administrative Format.
Step 2: Execute the following command. It will help to convert the TAR File to File Explorer Format without having much time. It will take some time to complete the process.
Command: tar -xvzf <TAR-FIle-Location> -C <New-Location>

If you want to extract the TAR Files on your local device, then have any third-party application on your device. There are many third-party applications present like 7-Zip or WinZip, etc. Using any one of those, you can Open TAR FIle on Windows.
You have to download & install the third-party apps on the device. Later, select any one TAR file & it will be directly converted to the simple folder structure. To open any TAR Folder inside the new one, select it again.
Hooray! You now have one third-party application installed on the device to Unzip Linux TAR Format on Windows.
Now, if you want to get your job reduced to some folds, there is another option present. It is to Extract the TGZ File Online. There are many Online Converters present on the internet that can be used for successful conversion.
You have to select the TAR File & want to choose the operation. If you want, it will convert the TAR File to RAR file which is the Native File Compressor for Windows. Or it can directly extract the files on your desktop.
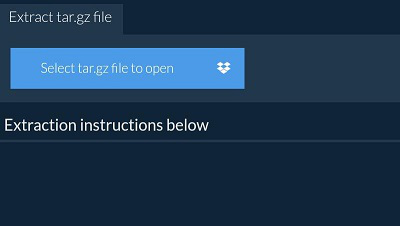
Conclusion
Extracting TAR files on Windows is simple with the right tools. Whether you’re using a third-party utility or command-line options, knowing how to extract .tgz files can help you manage compressed files efficiently. By following these steps, you’ll be able to unzip TAR files on Windows with ease and have access to the data you need without any hassle.
Readers help support Windows Report. We may get a commission if you buy through our links.
Read our disclosure page to find out how can you help Windows Report sustain the editorial team. Read more
TAR files are similar to ZIP files in many ways since they allow you to store multiple files into a single file. This file type is mostly used on Linux, but you can sometimes encounter it on Windows as well.
How can I open a tar file in Windows 10?
If you encounter a TAR file, how do you open it? In today’s article, we’ll show you methods that you can use to open the TAR file on your PC.
1. Convert TAR files in Windows 10 with WinZip
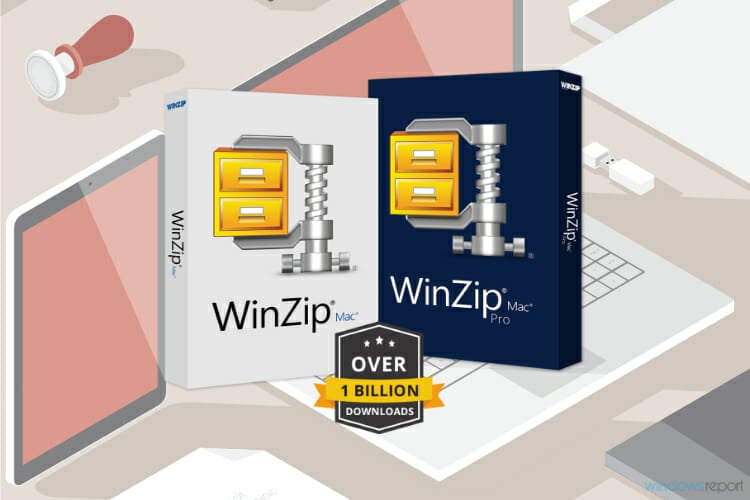
WinZip is one of the best-known file archiver software on the market. The software can work with various file types including, RAR, 7Z, TAR, ISO, IMG, ZIP, GZ, TAZ, TGZ, and many others.
The software is incredibly simple to use and to open a TAR file or any other archive, you just need to double-click it and WinZip will do the rest.
WinZip also offers file protection, allowing you to encrypt and protect your files from unauthorized access.
Other useful features:
- Ability to access files on PC, network drive, and cloud
- Works with Dropbox, Google Drive, One Drive, and other cloud services
- Ability to convert PDF files
- Available on Mac and PC
- Ability to split ZIP files
WinZip
WinZip is powerful file archiver software that works with all popular file extensions, including TAR files.
2. Open TAR files in Windows 10 with WinRAR

Another software that can open TAR files in WinRAR. The software also works with other formats including RAR, CAB, ZIP, ARJ, LZH, GZ, UUE, BZ2, JAR, ISO, 7Z, XZ, Z, and others.
The software is simple to use, and you can open a TAR file like any other file. The software also offers strong AES 256-bit encryption, so you can easily protect your files.
Other useful features:
- Supports both graphical and command line interface
- Built-in wizards that can help you extract your files
- Can work with large files
WinRAR
WinRAR is a file achiever software used predominantly to create RAR files, but it fully supports TAR files.
3. Use 7-Zip to convert TAR files in Windows 10
- Download 7-Zip and install it.
- Locate the TAR file and right-click it.
- Choose 7-Zip > Extract Here / Extract To.
- Select the location where you want to extract it.
In addition to TAR files, 7-Zip can also work with 35+ different file types, so you can use it to work with other archive file types.
4. Convert TAR files in Windows 10 using Convertio
- Visit Convertio website.
- Click on Choose Files and upload the file from your PC. Alternatively, you can add a file from Dropbox, Google Drive or any other URL.
- Now click the Convert button and wait for the process to finish.
- Once the file is converted, download it and you should be able to open it with ease.
Keep in mind that the service works with files that are up to 100MB in size.
- Disable Hibernation on Windows 10: How to Get Rid of it
- How to Convert or Open ACCDB Files in Microsoft Excel
- Is There any ENC File Viewer Online? Open & Explore ENC Files
-
1. Navigate to the Cloudconvert website.
-
2. Click on the Select File in them middle of the screen.
-
3. Choose how you want to add your TAR archive. You can upload it from your computer or you can add it from cloud storage.
-
4. Change the conversion settings if you want.
-
5. Wait for the conversion process to finish.
-
6. Download the file.
5. Open TAR files in Windows 10 with Cloudconvert
A great tool you can use to convert TAR files so that you can open them on Windows 10 is Cloudconvert.
It is a third-party converter service available on browser. Users can convert up to 25 files per day using the free-version of Cloudconvert.
6. Open TAR files in Windows 10 with Zamzar
- Go to the Zamzar website.
- Click on the Add Files button and upload the file. If you want, you can also link files that are hosted elsewhere.
- Make sure that ZIP is selected as the output format.
- Now click on Convert Now and wait for the process to finish.
- After the conversion is done, download your ZIP file.
Keep in mind that this service is limited to 50MB per file for free users. Opening TAR files on Windows PC is simple, as long as you have the right software for the job.
If you don’t want to use a third-party software, you can always convert the TAR file to a ZIP archive online.
Milan Stanojevic
Windows Toubleshooting Expert
Milan has been enthusiastic about technology ever since his childhood days, and this led him to take interest in all PC-related technologies. He’s a PC enthusiast and he spends most of his time learning about computers and technology.
Before joining WindowsReport, he worked as a front-end web developer. Now, he’s one of the Troubleshooting experts in our worldwide team, specializing in Windows errors & software issues.
-
Home
-
News
- How to Open TAR File in Windows 11?
By Linda | Follow |
Last Updated
Windows 11 can now open TAR files in File Explorer directly, but it can’t create TAR files. This post from MiniTool Partition Wizard shows you how to open TAR file Windows 11 using File Explorer and third-party software.
What Is a TAR File?
A tar file format is an archive created by tar, a UNIX-based utility used to package files together for backup or distribution purposes. It contains multiple files stored in an uncompressed format along with metadata about the archive.
Tar files are not compressed archive files. They are often compressed with file compression utilities such as gzip, bzip2, XZ (using 7-Zip / p7zip LZMA / LZMA2 compression algorithms), Brotli, Zstandard, and similar tools to reduce the archive’s size for portability and data backup.
Therefore, you may see some file formats like .tar.gz, .tar.bz2, .tar.zst, .tar.xz, etc. These are TAR files compressed in different ways.
How to Open TAR File in Windows 11
To open TAR file Windows 11, you can use the following 2 ways.
Way 1. Use Windows File Explorer
File Explorer is a built-in tool in Windows. We use it to access folders and files in drives. Previously, it only supported opening ZIP files. But at the Microsoft Build developer’s conference in May 2023, Microsoft announced that it would add native RAR and TAR supports to Windows 11.
On October 31, 2023, Microsoft released the Windows 11 update KB5031455, which adds the native RAR and TAR supports to File Explorer. If you have installed this update, you can now open .tar, .tar.gz, .tar.bz2, .tar.zst, .tar.xz, .tgz, .tbz2, .tzst, .txz, .rar, and .7z files using File Explorer.
How to open TAR file in Windows 11 using File Explorer? Here are 2 ways.
#1. Right-click the TAR file and choose Extract All.
#2. Open File Explorer, find the TAR file, and click Extract all on the ribbon.
Then, you need to select a place to save the extracted folder.
Way 2. Use Third-Party Software
Many file compression programs can open TAR files like File Viewer Plus, Smith Micro StuffIt, Deluxe, Corel WinZip, RARlab WINRAR, PeaZip, GNU tar, Estsoft Alzip, 7-zip, and Zipeg.
Among these tools, 7-zip is the tool I like most because it is completely open-source and free. Taking 7-zip as an example, to open TAR files using third-party software, the process is as follows:
- Download and install the 7-zip tool.
- Locate your .tar file on your computer.
- Right-click on the .tar file to open the context menu.
- Select 7-Zip and then choose either ‘Extract Here’ or ‘Extract to “file_name/”‘.
- After the extraction process is complete, access your extracted files in the directory where you chose to extract them.
Bottom Line
Do you know other ways to open TAR files in Windows 11? Please share them with us in the following comment zone. Besides, do you need to convert your disk from MBR to GPT without data loss? Do you need to clone a disk. migrate OS, or recover data? If you have these needs, you can try MiniTool Partition Wizard.
MiniTool Partition Wizard DemoClick to Download100%Clean & Safe
About The Author
Position: Columnist
Linda has been working as an editor at MiniTool for 5 years. She is always curious about computer knowledge and learns it crazily. Her articles are simple and easy to understand. Even people who do not understand computer can gain something. By the way, her special focuses are disk management, data recovery and PDF editing.
To clear things up, the .tar extension is a file format that archive multiple files into a single file without compression. The .gz (Gzip) is a compression method in which the logical size of the files is reduced to save disk space. The .tar and .gz are usually used together to archive multiple files into a single file that is also compressed significantly, thus, with the combined extension of .tar.gz.
To open or extract a .tar, .tar.gz or .gz file in Windows operating system, the most common approach is to simply use a compression software that supports both Tar and Gzip such as 7zip and WinRAR.
You can also quickly extract a .tar or .tar.gz file in Windows 11/10 using command line in CMD without the need to install any software.
Open .gz, tar.gz or .tar file using file archiver tool
7-Zip – supports both .gz and .tar
7-Zip is one of the most popular file compression software widely used by majority of users around the globe due to its simplicity and user-friendly GUI. It is also free to download and use.
7-Zip can work with most compression methods and extensions including .gz, tar.gz and .tar. You can use it to archive and compress files using any supported methods you prefer, or to open and extract any compressed file.
To open and extract a .gz, tar.gz or .tar file using 7-Zip in Windows 11 or 10:
- Download and install 7-Zip from https://www.7-zip.org/.
- Once installed, right-click on the tar or gz file that you want to open.
- In the context menu, select 7-Zip, then “Open archive“.
- In the 7-Zip window, select the file you want to extract and then click on “Extract“.
- Enter the location or browse to the destination where you want the files to be extracted to.
- Click OK to begin the extraction.
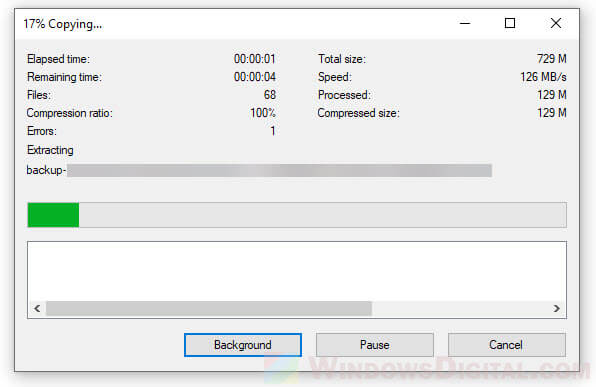
If it’s a .tar.gz that you’re opening, you may need to double-click the .tar file when it’s opened in 7-Zip in order to browse and extract the archived files.
WinRAR – supports both Tar and Gzip
WinRAR is yet another popular file archiver tool widely used by users around the world to compress and uncompress files. WinRAR also supports both tar and gz extensions. You can use it to easily open, view and extract any .gz, tar.gz or .tar file.
To open and extract a tar.gz, .tar or .gz file using WinRAR in Windows 10 or 11, follow the steps below.
Download and install WinRAR from https://www.win-rar.com/download.html.
Once installed, right-click on the .gz or .tar file you want to open and extract. Select “Open with WinRAR” from the context menu.
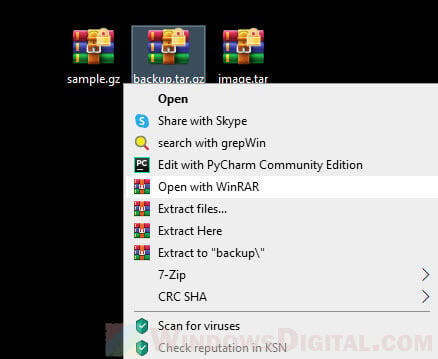
Doing so will open the compressed file in WinRAR. To extract any or all files, select the files you want to extract, then click on the “Extract to” button.
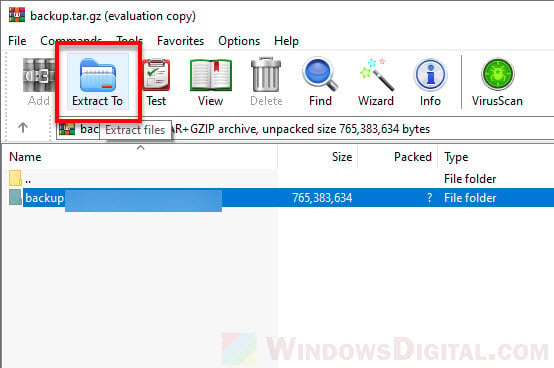
Enter or browse to the extraction destination path (the location where you want to extract the files to), then click OK to begin the extraction.
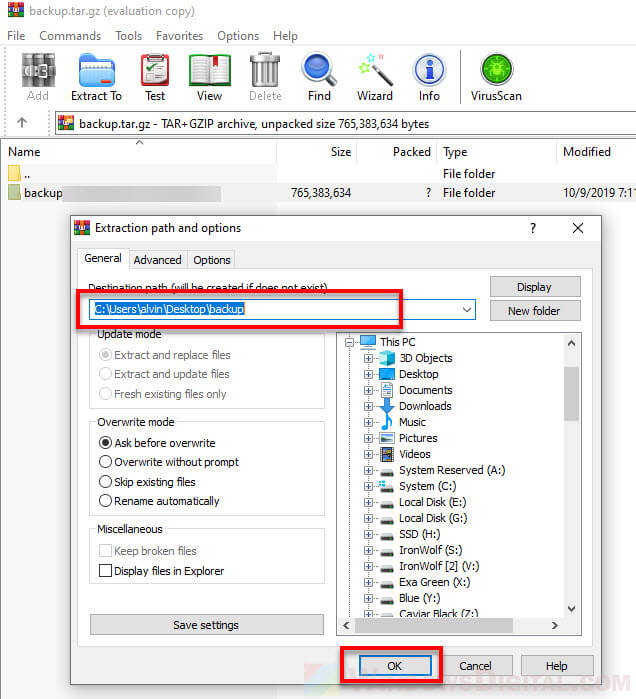
Extract tar.gz, .gz or .tar using CMD in Windows 11/10
If you don’t want to install any file compression software, you can quickly extract .gz, tar.gz or .tar files using the Tar command in command prompt on Windows 11 or 10.
To extract tar.gz or tar file using command in Windows, follow the steps below.
Firstly, open an elevated command prompt by search for “cmd” on the Windows 11 or 10 search bar. Right-click “Command Prompt” from the search result and select “Run as administrator“.
In the command prompt window, enter the following command.
tar -xvzf "Path to the archived file" -C "Path to the extract destination"
For example:
tar -xvzf C:\Folder\Sample.tar.gz -C C:\Anywhere\
The example above will extract the sample.tar.gz file from C:\Folder\ to C:\Anywhere\ folder. Note: Make sure the -C parameter before the path to destination is uppercase letter.
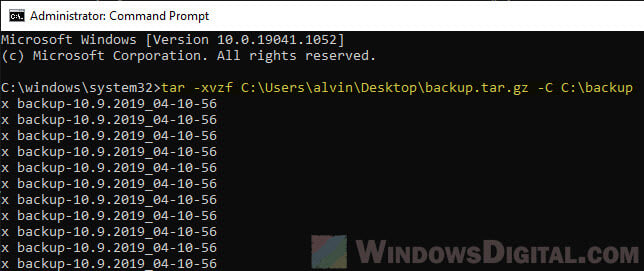
The parameters used are explained as below.
- x — to tell the tar command to extract the archive file.
- v — Optional: to show the progress of the extraction by showing the list of files as they are extracted. Otherwise, you will see nothing except a blinking cursor until the extraction is completed.
- z — to tell tar to extract through gzip.
- f — to tell tar that the next argument is the file name of the archive.
Download Article
Download Article
- Mac (Finder)
- Linux & Mac (Terminal)
- Windows
|
|
If you have a file on your PC or Mac that ends with .TAR, it’s an archive file that typically contains one or more files or folders that need to be unpacked. If the file’s name ends with .TGZ or .TAR.GZ, the file is not only archived in the TAR format, but also compressed, which makes for faster and easier transfer between computers. Whether or not your TAR file is compressed, it’s super easy to unpack and open the files and directories on macOS, Windows, and Linux. We’ll show you the easiest ways to open TAR, TGZ, and TAR.GZ files on any PC or Mac.
Things You Should Know
- On a Mac, just double-click the TAR, TGZ, or TAR.GZ file to unpack it.
- On Windows, you’ll need free software like 7-Zip to untar files.
- If you’re using Linux or the Mac Terminal app, use «tar -xvf» for TAR files, or «tar -xvzf» for files ending in TGZ or TAR.GZ.[1]
-
You can find this two-toned smiley face icon in your Dock.
-
If you downloaded the file from the internet, you’ll usually find it in your Downloads folder.
- If you’re not sure where you placed the file, you can search for specific file types (such as .TAR or .TGZ) in Finder.
Advertisement
-
This extracts the files (and folders, if any) from the TAR file and places them in the current folder.
- You can now double-click any of the extracted files to open them in their default apps.[2]
- You can now double-click any of the extracted files to open them in their default apps.[2]
Advertisement
-
If you want to open a TAR, TGZ, or TAR.GZ file at the prompt in Linux or macOS, you can use the tar command. If you’re using a Mac, it’s a little easier to use Finder to extract these archived files, but using the command line is handy if you’re connected remotely through SSH or writing scripts.
- If you’re using Linux on a PC, press Ctrl + Alt + T to open a new Terminal window.[3]
- If you’re logged in to your Mac’s desktop, you can open Terminal in Finder by navigating to Applications > Utilities > Terminal, or by searching for Terminal in Spotlight.
- If you’re using Linux on a PC, press Ctrl + Alt + T to open a new Terminal window.[3]
-
Type cd, followed by the full path to the file. Then, press Return or Enter to enter the directory.
- For example, if the TAR file is on your Mac’s desktop, you’d type cd Desktop and press Return. If it’s in your Mac’s Downloads folder, you’d use cd Downloads.
- If you’re not sure where the file is, you can locate it in Finder first (on a Mac) or use the locate or find command at the prompt.
- To make sure you’re in the right folder, type ls -a and press Return or Enter at the prompt. You’ll see a list of files, which should include your TAR, TGZ, or TAR.GZ file.
-
The command you’ll use depends on the extension of the file:
- For .TAR files, type tar -xvf and press Return or Enter.
- For .TGZ and .TAR.GZ files, type tar -xvzf and press Return or Enter.
- Once extracted, any files and/or folders will appear in the current folder. You can access this folder at the command line in both macOS and Linux, as well as from the desktop in either operating system.
Advertisement
-
7-Zip is a free file archival tool that makes it easy to create and extract TAR, TGZ, and TAR.GZ files in Windows. There are three versions of 7-Zip available for download, and you’ll need to download the correct version for your version of Windows.
- First, find out if your processor is 64-bit, 32-bit, or ARM.
- Press Windows key + S and type about.
- Click About your PC.
- Next to «System type,» you’ll see either «x64-based processor,» «x86-based processor,» or «ARM-based processor.»
- In any web browser, go to https://www.7-zip.org.
- Click the Download link that matches your processor type.
- First, find out if your processor is 64-bit, 32-bit, or ARM.
-
To install the program:
- Double-click the downloaded file ending in .exe—it’ll usually be in your Downloads folder.
- If prompted, give the installer permission to run.
- Click Install.
- Click Close.
-
For example, if your file is in the Downloads folder, you can open File Explorer (just right-click the Start menu and select File Explorer), click This PC in the left column, then click Downloads in the right panel.
-
The easiest way to use 7-Zip is to make it the default program for extracting TAR, TGZ, and/or TAR.GZ files. Here’s how:
- Right-click the file and choose Open With.
- If 7-Zip File Manager appears in the menu, select it. If not, select Choose another app, click More Apps, then select 7-Zip from the list.
-
This instantly displays the contents of the TAR file in 7-Zip File Manager.
-
It’s the blue minus sign at the top of the window.
- If the file you’re opening is a .TAR.GZ or .TGZ file, 7-Zip will first decompress the file and produce a new file ending in .TAR. Then, you can use 7-Zip again to extract the files from the new file ending in .TAR.
-
By default, all files inside of the archive will extract to the current folder. If you want to choose a different location, click the three dots to choose a location now.[4]
-
This unpacks the files from the archive and places them into the selected folder.
- You can now double-click any of the extracted files to open them in their default programs.
-
If your file originally ended in .TGZ or .TAR.GZ, you now have a file ending with .TAR in the current folder. You’ll just need to unpack the archive to access the files inside.[5]
- Right-click the .TAR file and select Open With.
- Select 7-Zip File Manager. Go to Choose another app > More apps if you don’t see it.
- Click Extract.
- Select a location and click OK.
Advertisement
Ask a Question
200 characters left
Include your email address to get a message when this question is answered.
Submit
Advertisement
Thanks for submitting a tip for review!
References
About This Article
Article SummaryX
1. Download the 7-Zip program.
2. Open the 7-Zip program and navigate to your tar file.
3. Select your file, then click «Extract».
4. Choose your extract location.
Did this summary help you?
Thanks to all authors for creating a page that has been read 101,242 times.