Целостность накопителя и файлов компьютера являются важнейшей частью в обеспечении работоспособности ПК. Узнайте, как очистить диск С на Windows.
Почему важно
«Корзина» и «Загрузки»
Избавиться от мусора
Освободить место
Удалить программы
Переполнение диска
Важно
Почему важно
«Корзина» и «Загрузки»
Избавиться от мусора
Освободить место
Удалить программы
Переполнение диска
Важно
Редакция Hi-Tech.Mail продолжает серию статей об обслуживании компьютера. В данном материале мы затронем тему того, как очистить диск С на Windows. Для демонстрации мы выбрали самую популярную версию Windows 10, старую, но еще актуальную Windows 7 и современную 11-ю.
Почему важно очищать диск C на Windows
Начнем с того, что определение «диск С», носит, скорее, общеупотребительный характер. «С» — всего лишь литера. Они помогают отличать накопители друг от друга, если в компьютере установлено более двух хранилищ.

Никто не запрещает выдать букву «Н» или «Z», все зависит от пользователя. Устоявшиеся пользовательские традиции по инерции заставляют нас использовать маркировку «C» именно для системных накопителей. То есть тех, на которых установлена операционная система.
- Ускорение работы компьютера и повышение производительности.
- Предотвращение ошибок и сбоев в работе.
- Безопасность личных данных.
- Подготовка компьютера к продаже или передаче.
С целями разобрались, перейдем к практике.
«Корзина» и «Загрузки»
Их мы решили выделить отдельно. Принцип взаимодействия с ними одинаков для любых версий ОС Windows. Папка «Загрузки» вмещает в себе все файлы, которые вы скачиваете из интернета.

Для удаления файлов из директории достаточно выделить их зажатой правой кнопкой мыши и нажать «Удалить».
В «Корзину» перемещаются файлы после их удаления с рабочего стола или любой другой директории. «Корзина» выглядит однообразно на любой операционной системе Windows. Находится слева вверху рабочего окна.


Для удаления файлов достаточно нажать на соответствующую опцию слева вверху или нажав на пустую область рабочего пространства правой кнопкой мыши вызвать контекстное меню.

Проверенные способы избавиться от мусора и очистить диск C на Windows 10
Разберем способы очистки накопителя на самой популярной операционной системе Windows 10. Мы использовали дистрибутив Windows 10 Pro со всеми установленными обновлениями.
1. Очистка накопителя встроенными инструментами Windows 10
Начнем с простого: встроенных инструментов Windows. У нас накопитель всего один и его литеру мы не меняли.
-
Откроем меню обслуживания. Сначала кликаем правой кнопкой мыши по иконке накопителя и выбираем раздел «Свойства».

-
Нам откроются свойства накопителя. Идем в раздел «Общие» и ищем кнопку «Очистка диска».

В открывшемся окне система демонстрирует возможные варианты очистки. В нашем случае можно очистить 95,7 МБ данных, включая временные файлы интернета, кэш, эскизы. Для завершения процесса нажмите «Очистить системные файлы».
Можно обратить внимание на установленные на компьютере программы.
-
Открываем меню «Пуск» и переходим в раздел «Приложения».

-
Откроется список установленных приложений.

-
Вы можете удалить ненужные программы, просто нажав левой кнопкой мышки на программу и кнопку «Удалить».

2. Очистка с помощью Auslogics BoostSpeed 13
В интернете есть множество гайдов о том, как произвести очистку накопителя с помощью CCleaner. В этой статье мы хотим предложить альтернативу в виде Auslogics BoostSpeed 13. Разработчики обеих программ официально ушли из России, но их софт по-прежнему можно скачать с площадок.

-
Для работы с накопителем перейдите в раздел «Очистка».

-
Откроется меню с широким инструментарием. Можно воспользоваться глубокой очисткой диска, удалить пустые папки, ненужные большие файлы или проблемные приложения. Нажмите на «Глубокая очистка диска».

-
Запустится процесс сканирования накопителя. По его окончании приложение выведет статистику ненужных файлов. Нажмите «Очистить», чтобы стереть ненужные файлы.

-
После завершения очистки появится окно со статистикой удаленных файлов.

Отметим, что использование Auslogics BoostSpeed 13 или CCleaner не ограничивается операционной системой Windows 10 и утилиты могут быть запущены на любых других ОС при наличии такой поддержки.
Эффективные методы освободить место на диске C в Windows 11
Перейдем к обзору способов очистки дискового пространства на ОС Windows и уделим внимание собственным возможностям системы.
1. Очистка накопителя встроенными инструментами Windows 11
-
Переходим в раздел установленных приложений по пути «Параметры-Приложения-Установленные приложения». Удаляем все, чем не пользуемся.

-
В разделе «Приложения» обратите внимание на пункт «Дополнительные компоненты».

-
В нем содержатся вспомогательные программы и утилиты, которые можно удалить. Будьте осторожны, чтобы случайно не стереть важные программы.
2. Очистка временных файлов
-
Вызовите меню выполнения команд с помощью комбинации клавиш Win+R.

-
В открывшемся окне введите команду cleanmgr и выберите диск С.

-
Откроется почти точно такое же окно, как и в Windows 10. Нажмите «ОК», чтобы завершить процесс очистки.
3. Очистка папки WinSxS
В папку WinSxS помещаются резервные копии обновлений, которые нельзя удалить в пару кликов. Она находится по пути: «Этот компьютер/Windows (буква диска)/Windows».

-
Откройте командную строку от имени администратора и введите команду Dism.exe /online /cleanup-image /AnalyzeComponentStore для анализа хранилища.

-
По завершении процесса введите команду Dism.exe /online /Cleanup-Image /StartComponentCleanup /ResetBase, чтобы очистить папку WinSxS.
Как удалить ненужные программы и файлы с диска C на Windows 7
Перейдем к ставшей легендарной Windows 7. Несмотря на отсутствие поддержки, она по-прежнему стоит на многих компьютерах.
1. Очистка накопителя встроенными инструментами Windows 7
В Windows 7 очистка происходит по тому же принципу, что и в Windows 10:
-
Кликнув правой кнопкой мыши по системному диску выберите «Свойства» и «Очистка диска».

-
В окне выберите «Очистка диска» и кликните «Очистить системные файлы».
-
Во вкладке «Дополнительно», нажмите «Очистить» в разделе «Восстановление системы и теневое копирование».

2. Стандартное удаление приложений
Откройте «Панель управления» и перейдите в раздел «Программы и компоненты». Для удобства отсортируйте файлы по объему и удалите ненужные.

Как предотвратить переполнение диска C в будущем
Рассмотрим способы предотвращения переполнения диска С в будущем.
- Следите за папками «Загрузки» и «Корзина». Именно в них скапливаются файлы после загрузки и удаления их с компьютера.
- Не забывайте заходить в «Этот компьютер» или «Мой компьютер». Индикатор заполнения накопителя уведомит вас о том, сколько свободного места осталось.
- Используйте сторонние программы для обслуживания ПК. Идеально подойдут Auslogics BoostSpeed 13 или CCleaner. Они могут удалять не только обычные файлы, но и резервные копии обновлений, драйверов или точки восстановления систем.
Что нужно запомнить о правильной очистке диска C и поддержании системы в порядке
- Не забывайте очищать диск С для поддержания операционной системы в оптимальном рабочем состоянии. Делать это можно вручную с помощью инструментов ОС или сторонних утилит. Они существенно расширят возможности по удалению скрытых и недоступных файлов и папок.
- Выбор утилиты зависит от ваших потребностей. Лидером является CCleaner, но есть и множество альтернатив: Dism++, Auslogics BoostSpeed 13, Advanced SystemCare и много других.
- В современных реалиях мы рекомендуем использовать несколько накопителей. Один SSD под операционную систему, один SSD (желательно м.2) под современные игры и HDD для хранения файлов и документов. Так вы снизите нагрузку на каждый компонент.
Многие из Вас замечали, что со временем компьютер начинает работать медленнее. Начиная от ��олее длительного ожидания загрузки, до понижения FPS или значительно возросшего времени обработки файлов.
В этой статье мы пройдемся по способам поддержания быстродействия и чистоты вашего железного друга.
Самый главный враг в подобной ситуации это кэш, который Ваша система сохранила, чтобы в дальнейшем быстрее обрабатывать часто используемые приложения и т.д.
Большую часть кэша, но не весь, если он уже не нужен Windows удаляет сама, но некорректное завершение работы, сбои в системе и многое другое не дают это сделать в полном объеме. И он продолжает копиться замедляя тем самым скорость работы и отнимая ценные гигабайты памяти на диске.
Первым делом пройдемся автоматизированными функциями самой Windows, а уже после почистим то, что осталось.
В поиске Windows набираем “Очистка диска”.
Выбираем нужный диск, в открывшемся меню в первый раз рекомендую установить все галочки и удалить все, что Windows посчитает ненужным.
Переживать не стоит, все важные файлы операционная система даже не тронет. Но обращаю внимание, что при установки галочки на “Предыдущие инсталляции Windows”.
Будут удалены файлы, необходимые для резервного восстановления, которые могут занимать до 10 ГБ.
Если не интересует, то удаляете. В противном случае можно и сохранить.
Аналогичным способом нужно пройтись по всем дискам и также очистить их.
Следующим шагом нужно зайти в “Параметры” и открыть вкладку “Система”.
Здесь нужно зайти в подраздел “Память” и дождаться анализа данных.
После переходим во вкладку “Временные файлы” и также удаляем все ненужное.
Теперь переходим в папку, которая хранит в себе наибольший объем временных файлов системы и программ.
Для этого жмём сочетание клавиш Win+R, в открывшемся меню вводим %temp%.
В папке выделяем все файлы сочетанием клавиш Ctrl+A и жмем Delete.
Некоторые файлы удалить нельзя, потому что они используются в данный момент. Поэтому жмем пропустить для всех файлов и идем дальше.
Поступаем аналогичным способом, но теперь в строке “Выполнить” (Win+R) набираем temp без знаков процент. Также выбираем все и удаляем. Используемые в данный момент файлы мы пропускаем.
Следующим обязательным пунктом является удаление временных файлов после обновления Windows. Они хранятся по следующему пути: C:\Windows\SoftwareDistribution\Download
Смело выбираем все файлы и удаляем их.
Точно также поступаем и с файлами из папки “Prefetch”. Здесь хранятся файлы, которые система использует для ускорения загрузки ОС и некоторых приложений. После удаления этих файлов, первая перезагрузка системы будет длиться дольше, но в последующем вы заметите явное ускорение данного процесса. Находится эта папка также в папке Windows (C:\Windows\Prefetch).
Чтобы избавиться от истории поиска по файловой системе, открываем любую папку , нажимаем на “Файл” в правом верхнем углу и изменить параметры папок. В открывшемся меню нужен подраздел конфиденциальность, в котором просто нажимаем очистить.
Позволит удалить старые точки, которые также занимают немало места. Точки восстановления нужны для того, чтобы восстановить систему после критического сбоя сбросив настройки до стабильной версии. Но волноваться не стоит, после очистки мы создадим новую точку, которая будет занимать меньше места.
В поиске вводим “создание точки восстановления”.
Выбрать нужно тот диск, на котором включена защита системы. Жмем на кнопку “Настроить” и “Удалить”.
Теперь переходим к созданию новой точки. Ползунком выбираем меньший объем и жмем применить. Рекомендую установить объем в 15% от объема диска и через некоторое время проверить, на сколько использовано хранилище. А в дальнейшем уже отталкиваться от этого объема.
После нужно нажать “Применить”. Вас вернет в предыдущее меню, где нажимаете “Создать”, название можно указать любое.
После длительного использования системы с моменты её установки в ней накапливается DNS кэш со всех сайтов, на который Вы заходили. Из-за этого, загрузки страниц в браузере могут длиться больше, страница может загружаться с ошиб��ой или не загружаться вовсе.
Чтобы исправить сложившуюся ситуацию, нужно нажать комбинацию Win+R, в открывшемся меню набрать cmd и нажать Enter.
В командной строке набираем ipconfig/flushdns и нажать Enter.
Должна появится надпись: Кэш сопоставителя DNS успешно очищен.
Немаловажным также будет очистить остаточные данные браузера, которые копятся очень быстро. Ими являются “Cookie (куки) файлы”, история браузера, изображения и другие файлы, которые сохранены в кэше…
На моем примере будет Google Chrome.
Для этого переходим в историю браузера. Быстрее всего открыть историю сочетанием клавиш Ctrl+H и далее нажать “Очистить историю”.
Временной диапазон выбираем “Все время” и оставляем галочки на том, что желаете удалить.
Кэш видеокарты хранит в себе предыдущие версии драйверов, копии установочных файлов и т.д.
Чтобы также избавиться и от него, жмем Win+R и вводим %appdata%
Переходим в папку Local, далее NVIDIA.
C:\Users\Имя_пользователя\AppData\Local\NVIDIA\GLCache
Здесь нам нужна папка GLCache, из которой мы также удаляем все файлы.
Для владельцев карт от AMD все еще легче.
Открываем утилиту Adrenalin Edition.
На главной странице открываем настройки и вкладку “Графика”. Листаем в самый низ до расширенных настроек.
Ищем “Сброс кэша шейдеров” и собственно сбрасываем этот кэш.
По итогу всех проделанных действий я смог избавиться от ненужных и неиспользуемых данных и освободить целых 80 ГБ.
Делитесь своими показателями в комментариях. Уверен, что данная статья поможет вам эффективно оптимизировать хранилище на вашем компьютере.
Любым, даже самым современным программным платформам свойственна тенденция к захламлению диска с течением времени, и Windows не является исключением. Создаваемые ОС и различными приложениями временные файлы, дубликаты системных библиотек, теневые копии, логи, инсталяционные файлы, патчи, апдейты, кешируемые браузером веб-страницы и прочий мусор— всё это копится и разрастается как снежный ком, забивая в итоге свободное пространство на накопителе любого объёма. Хорошего в этом мало, но и печалиться сильно не стоит: существуют простые способы быстро очистить дисковую память компьютера от хлама без удаления нужных данных и риска навредить компьютеру.

Источник изображения: Jürgen Eick / pixabay.com
1. Использование встроенных в Windows средств очистки диска. Наиболее эффективный и безопасный вариант, для использования которого необходимо проследовать в меню «Пуск → Параметры → Система → Память → Временные файлы». ОС проанализирует содержимое накопителя и отобразит список доступных для удаления файлов, включая копии обновлений Windows, эскизы изображений, кеш DirectX и системных служб, диагностические логи, а также прочие данные, суммарный объём которых может достигать десятка гигабайт. Часть файлов система автоматически помечает для удаления, часть — оставляет на усмотрение пользователя. Особое внимание при работе с утилитой следует обратить на папку «Загрузки», в которой могут находиться важные данные и документы.
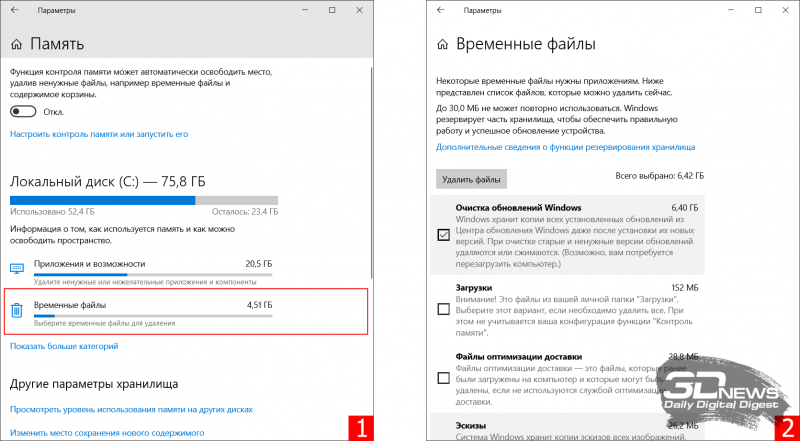
2. Ручное удаление временных файлов. Опыт работы с Windows показывает, что встроенные в систему средства очистки диска оставляют без внимания немало мусора. Речь идёт о директориях C:\Windows\Temp и C:\Users\Имя_пользователя\AppData\Local\Temp, содержимое которых можно смело удалять. Кроме того, не лишним будет проинспектировать папку C:\Users\Имя_пользователя\AppData\Roaming, в которой остаются многочисленные «хвосты» удалённых приложений — этот балласт тоже имеет смысл отправить в корзину. Для работы с упомянутыми директориями необходимы права администратора, здравый смысл и внимание к деталям. Также полезным будет в настройках проводника Windows активировать отображение скрытых файлов.
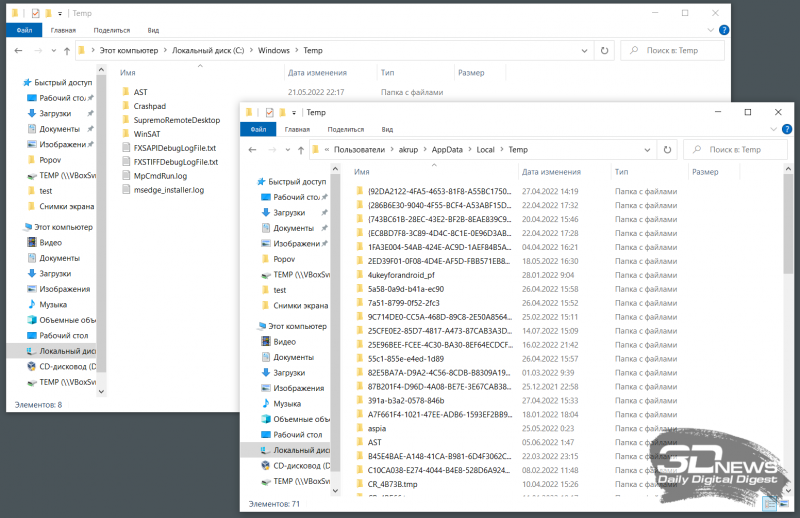
3. Удаление теневых копий и точек восстановления. В зависимости от настроек Windows автоматически создаёт снимки томов дисков, резервные копии системных файлов и пользовательских документов. Если система работает как часы и в надёжности хранения данных нет сомнений, эти резервные копии можно удалить и тем самым освободить место на диске. Для этого следует открыть консоль с администраторскими правами, ввести команду vssadmin list shadows для просмотра списка существующих теневых копий на накопителе, а затем набрать vssadmin delete shadows /all для их удаления. Аналогичного результата можно добиться, открыв настройки защиты системы (меню «Пуск → Параметры → Система → О системе → Защита системы → Настроить») и щёлкнув по клавише «Удалить».
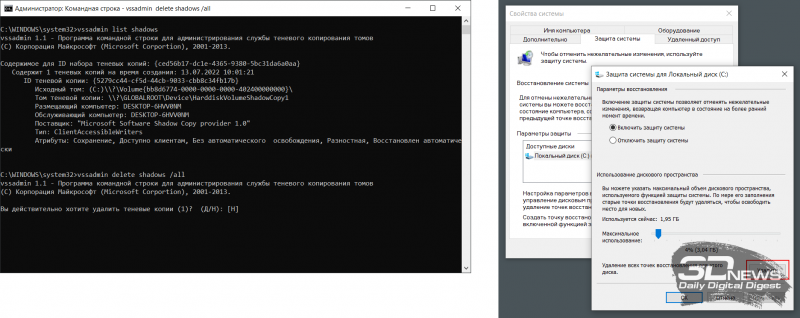
4. Очистка папки C:\Windows\Installer. Немногие догадываются о существовании в Windows системной директории Installer, в которую инсталляторы различных приложений складируют установочные файлы. Со временем эта папка забивается мусором и разрастается до неимоверных размеров. Самостоятельная очистка этой директории чревата проблемами, поэтому в этом деле лучше всего довериться бесплатной утилите PatchCleaner, которая грамотно и предельно аккуратно подходит к решению данной задачи. Приложение анализирует содержимое директории Installer на предмет связанности с установленным на компьютере софтом и находит ненужные файлы, которые можно либо переместить на другой логический раздел диска или накопитель большего объёма, либо удалить без вреда системе.
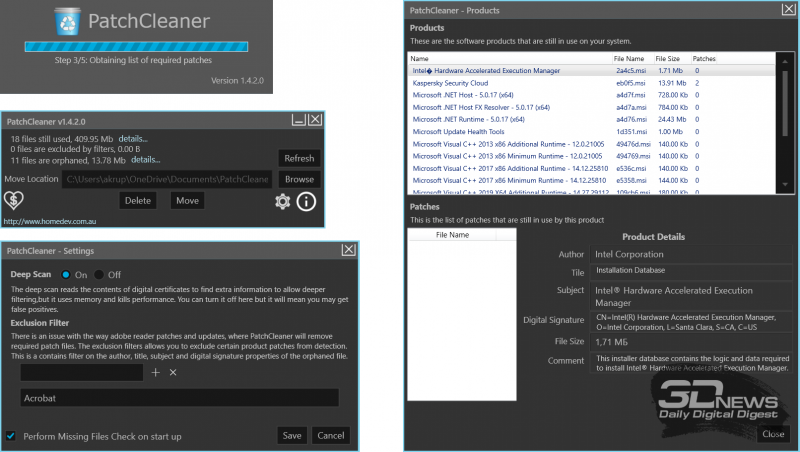
5. Удаление кеша браузеров. Простейшая процедура, которая позволяет высвободить сотни мегабайт на диске ПК. В Google Chrome для очистки временных файлов нужно проследовать в настройки веб-обозревателя, далее в меню «Конфиденциальность и безопасность → Очистить историю» указать временной диапазон «Всё время», затем пометить галочкой пункт «Изображения и другие файлы, сохранённые в кеше» и нажать «Удалить данные». В Microsoft Edge данный инструментарий расположен в меню «Параметры → Конфиденциальность, поиск и службы → Удалить данные о просмотре веб-страниц → Выбрать элементы для удаления», в «Яндекс.Браузере» — в окне «Настройки → Системные → Очистить историю». В Firefox необходимо проследовать в «Настройки → Приватность и защита → Cookie и данные сайтов → Удалить данные». Не запутаться в хитросплетениях меню браузеров помогут нижеследующие скриншоты.
6. Удаление лишних учётных записей. Нередко причиной захламления диска компьютера являются неиспользуемые и давно забытые пользовательские аккаунты Windows, в которых хранятся документы, фотографии, музыка и прочие не представляющие ценности, но занимающие место файлы. Избавится от старых и потерявших актуальность учётных записей можно в разделе «Параметры → Учётные записи → Семья и другие пользователи». Проведение данной процедуры возможно только при наличии административных прав в системе.
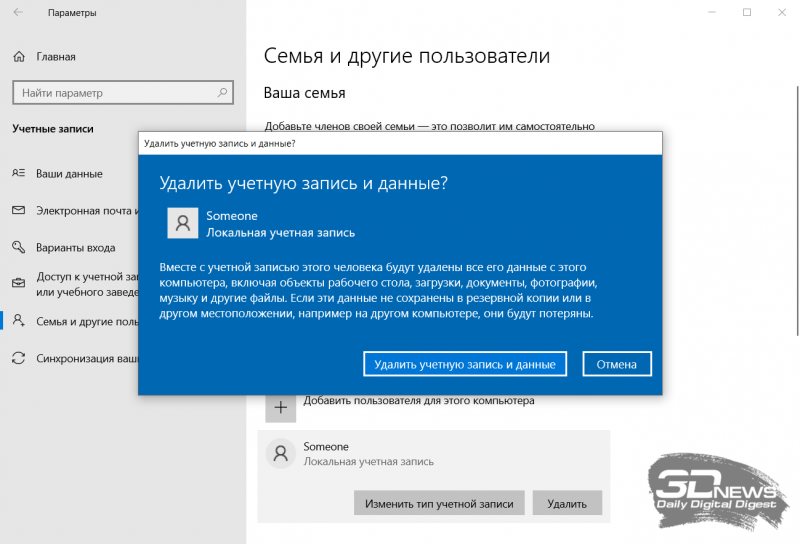
7. Отключение неиспользуемых компонентов системы. В состав Windows включено немало программных модулей, которые редко оказываются нужны пользователям и могут быть деактивированы с целью экономии дискового пространства. Сделать это можно в разделе «Параметры → Приложения → Дополнительные компоненты → Другие компоненты Windows». В открывшемся окне настроек можно отключить браузер Internet Explorer 11, проигрыватель Windows Media, инструментарий PowerShell, средства печати, подсистему Windows Subsystem for Linux, а также прочие ненужные компоненты. Деактивация последних сопровождается удалением с диска связанных файлов и библиотек, а также последующей перезагрузкой ОС. В случае необходимости отключённые программные модули впоследствии можно активировать повторно — все недостающие файлы Windows автоматически скачает из интернета.
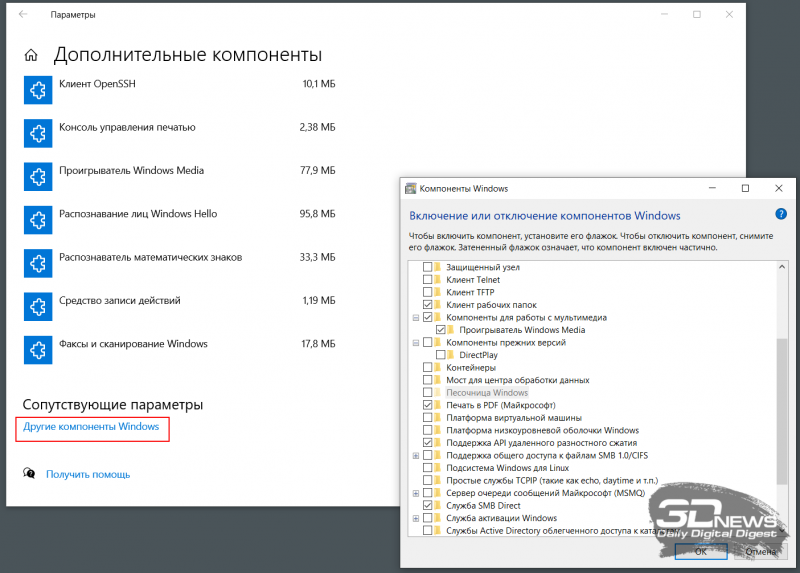
8. Анализ содержимого дискового пространства. Для решения этой задачи рекомендуем воспользоваться бесплатной утилитой WinDirStat, которая сканирует хранящиеся на накопителе файлы и отображает занимаемое ими место в виде наглядной графической карты, позволяющей без труда вычленить «тяжеловесов» из огромного массива данных. Приложение помогает увидеть подробную картину использования дисковой памяти и наметить шаги по удалению ненужных файлов.
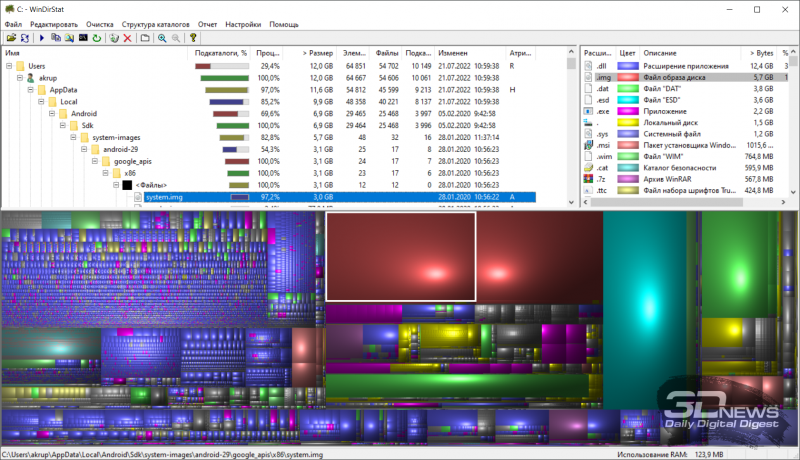
9.Удаление аварийных дампов памяти. При возникновении критических ошибок Windows, сопровождающихся «синими экранами смерти» (Blue Screen of Death, BSoD), операционная система автоматически сохраняет в папке C:\Windows\Minidump дампы оперативной памяти, позволяющие опытным специалистам установить причины сбоев. Если компьютер функционирует стабильно, то от сохранённых ранее аварийных дампов можно смело избавиться — лишние файлы на диске ни к чему.
10. Сжатие файлов на уровне файловой системы и средствами Windows. Если перечисленные выше действия не помогли добиться желаемого результата, тогда можно прибегнуть к использованию функций автоматического сжатия хранящихся на накопителе файлов. Сделать это можно двумя способами: средствами файловой системы NTFS и при помощи функции Compact OS (доступна в Windows 10/11). В первом случае необходимо зайти в свойства системного диска, на вкладке «Общие» выбрать пункт «Сжать этот диск для экономии места», нажать «Применить» и дождаться обработки файлов. Во втором — следует открыть консоль с правами администратора, после чего проверить текущее состояние системы командой compact.exe /CompactOS:query, а затем ввести compact.exe /CompactOS:always для сжатия файлов в папках Windows и Program Files. Те, кому лень возиться с командной строкой, могут воспользоваться OpenSource-утилитой CompactGUI, представляющей собой графический интерфейс для системной утилиты compact.exe.
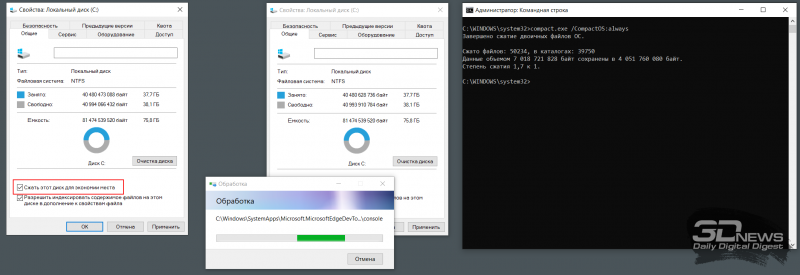
По данным специализирующегося на софтверных решениях Microsoft сайта Outsidethebox.ms, использование технологии Compact OS позволяет сэкономить до 40 процентов дискового пространства. Впечатляющий показатель! При этом нужно понимать, что сжатие файлов «на лету» как на уровне файловой системы, так и средствами Windows требует некоторых вычислительных ресурсов, а поэтому придётся мириться с незначительным (в большинстве случаев практически незаметным) замедлением работы компьютера. Для возвращения стандартных настроек ОС и отключения сжатия NTFS всегда можно снять соответствующую галку в настройках системного диска, а для деактивации Compact OS — воспользоваться инструкцией compact.exe /CompactOS:never.
Надеемся, что приведённые нами рекомендации пригодятся и принесут пользу всем пользователям Windows, регулярно сталкивающимся с нехваткой свободного места на диске компьютера. Особенно актуальными наши советы будут для владельцев нетбуков и недорогих ноутбуков, производители которых обычно для хранения данных применяют бюджетные HDD/SSD небольшого объёма и тем самым создают немало головной боли обладателям таких компьютеров. Если у вас есть что добавить по теме материала, не стесняйтесь — будьте первыми, кто прокомментирует публикацию!
Если Вы заметили ошибку — выделите ее мышью и нажмите CTRL+ENTER.
На жестком диске или твердотельном накопителе собралось множество ненужных данных, занимающих свободное место? Ниже мы рассмотрим 8 самых эффективных способов безвозвратного удаления файлов.

Содержание
- Встроенная система очистки дисков Windows
- Удаление ненужных программ и компонентов через «Панель управления»
- Удаление приложений в меню «Параметры Windows»
- Очистка ненужных данных из корзины и удаление файлов с рабочего стола
- Ручная очистка диска
- Использование сторонних программ для очистки дискового пространства
- Экстренное освобождение дискового пространства
- Отключение режима гибернации
Современные жесткие диски обладают достаточно внушительными объемами, которые нередко достигают одного и более терабайтов. Это позволяет хранить значительное количество информации, не задумываясь о свободном пространстве.
Тем не менее, в данный момент все программное обеспечение, игры или другие утилиты могут иметь слишком большой объем, поэтому перед владельцами более быстрых, но менее объемных SSD накопителей часто встает проблема очистки носителя для освобождения свободного дискового пространства.
Руководствуясь данной статьей, Вы сможете очистить значительный объем информации, ускорить работу компьютера, а также найти место, где скапливаются ненужные файлы и временные данные.
Встроенная система очистки дисков Windows
Во время работы Windows системный диск (как правило системный диск носит название «Диск С») наполняется большим количеством данных вроде кэша, всевозможных временных файлов и другой информацией, необходимой для нормальной работоспособности системы. Все это скапливается на носителе, забирая свободный объем.
Именно поэтому разработчики Windows рекомендуют всегда создавать системный раздел на несколько гигабайт больше, чем нужно операционной системе, поскольку лишнее место может быть использовано для её нужд. Для очистки лишних данных с системного диска можно воспользоваться встроенной системой удаления информации.
Для этого нужно проследовать шагам:
Шаг 1. Открываем каталог «Этот компьютер» или «Мой компьютер» и нажимаем правой кнопкой мыши по системному диску. В открывшемся меню выбираем пункт «Свойства».
Шаг 2. Во вкладке «Общие» можно увидеть диаграмму заполнения раздела файлами, под которой располагается кнопка «Очистка диска». Нажимаем её и переходим в следующее меню.
Шаг 3. В открывшемся окне находится список неважных или устаревших данных, которые можно очистить без вреда для системы. Пользователь может самостоятельно указать информацию, которую можно удалить и провести очистку диска. Для удаления достаточно отметить галочками необходимые пункты и нажать кнопку «Ок».
Также в данном окне присутствует пункт «Очистить системные файлы». Если его открыть, в список «Удалить следующие файлы» добавятся системные файлы, а в верхней части панели появится вкладка «Дополнительно», где можно удалить точки восстановления (кроме последней) или перейти к удалению программ и компонентов. Стоит отметить, что верхняя кнопка ведет к меню «Удаление программ» в панели управления.
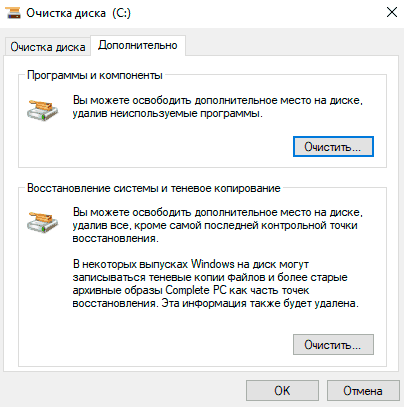
Вышеперечисленные методы удаления лишней информации относятся к так называемой «умной очистке», которая позволяет удалить неиспользуемые данные и неважную информацию без какого-либо вреда для операционной системы.
Удаление ненужных программ и компонентов через «Панель управления»
В некоторых ситуациях вышеописанная очистка диска не сможет освободить достаточное количество места и в таком случае следует воспользоваться функционалом «Удаление программ» для быстрого удаления неиспользуемых утилит, игр и т.д.
Большинство приложений по умолчанию ставится на диск С, поэтому при установке следует внимательно следить где будет располагаться установленное программное обеспечение. Опытные пользователи Windows не рекомендуют устанавливать игры и объемные программы на диск С, оставляя его только для операционной системы и её встроенных утилит.
Если пользователь следовал способу, описанному выше, то ему достаточно нажать по кнопке «Очистить».
Если предыдущий шаг был пропущен, рекомендуем перейти к меню удаления программ следующим образом:
Шаг 1. Нажимаем левой кнопкой мыши по иконке «Поиск» (изображение лупы возле кнопки «Пуск») и вводим в строку фразу «Панель управления», после чего переходим в непосредственно сам пункт «Панель управления».
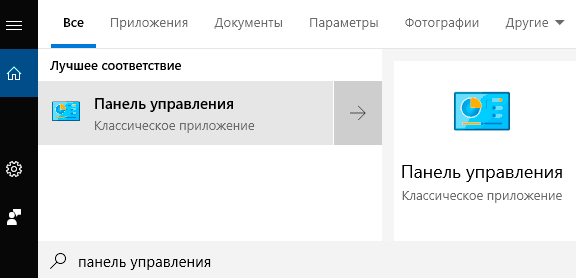
Шаг 2. В открывшемся окне выбираем режим отображения «Категория» и выбираем пункт «Удаление программы».
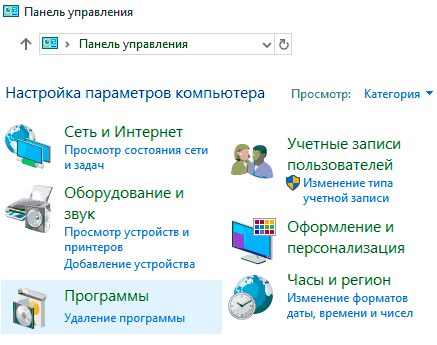
Шаг 3. В меню «Удаление программ» можно удобно отсортировать установленные приложения по дате установки, размеру и другим параметрам. Помимо этого, здесь доступен примерный общий размер установленного ПО. Для удаления компонента достаточно нажать по нему правой кнопкой мыши и выбрать пункт «Удалить».
Удаление приложений в меню «Параметры Windows»
Подобно удалению программ из панели управления, в Windows 10 есть возможность удалить ненужные утилиты из меню «Параметры Windows».
Для этого необходимо:
Шаг 1. Нажимаем левой кнопкой мыши по иконке уведомлений в правом нижнем углу, после чего нажимаем ЛКМ по иконке шестеренки.
Шаг 2. В открывшемся окне выбираем пункт «Приложения».
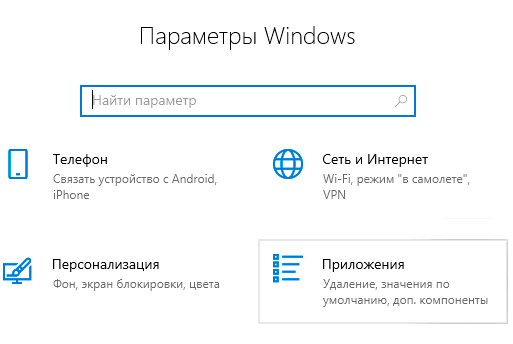
Шаг 3. Во вкладке «Приложения и возможности» можно увидеть полный список программ, в том числе установленных с магазина Windows. При одинарном нажатии левой кнопкой мыши появляется окно, в котором следует выбрать пункт «Удалить».
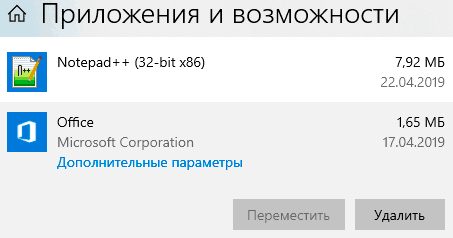
Как и в случае с удалением программ через панель управления, в пункте «Приложения и возможности» можно удобно отсортировать утилиты по имени, размеру, дате установки и размеру.
Очистка ненужных данных из корзины и удаление файлов с рабочего стола
Корзина является одним из элементов рабочего стола, для которого выделяется место с системного диска. Многие пользователи хранят на рабочем столе установочные файлы программ или загруженные файлы из сети, тем самым засоряя системный диск бесполезной информацией.
Для очистки корзины необходимо найти её на рабочем столе, нажать по ней правой кнопкой мыши в открывшемся меню выбрать пункт «Очистка корзины».
Если из корзины была случайно удалена важная информация, рекомендуем воспользоваться руководством «Как восстановить файлы после удаления в «Корзину» и ее очистки».
Для удаления ненужных установочных файлов и другой неактуальной информации необходимо выделить ненужные папки и данные, после чего нажать сочетание клавиш Shift+Delete. Таким образом неактуальные данные будут удалены, минуя корзину.
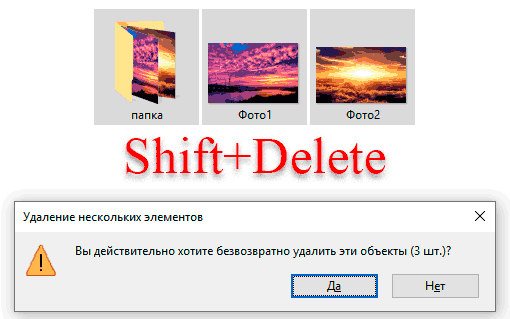
Ручная очистка диска
Вышеописанные способы можно дополнить ручной очисткой ненужной информации с носителя. Для этого достаточно знать путь к папкам, где могут хранится неиспользуемые или устаревшие данные.
В большинстве браузеров файлы, скачанные из сети, будут храниться в папке «Загрузки». Чтобы попасть в неё, достаточно зайти в каталог «Этот компьютер» и выбрать в графе слева пункт «Загрузки».
Для удобства удаления файлы можно отсортировать по размеру. Для очистки дискового пространства следует воспользоваться комбинацией клавиш Shift+Delete.
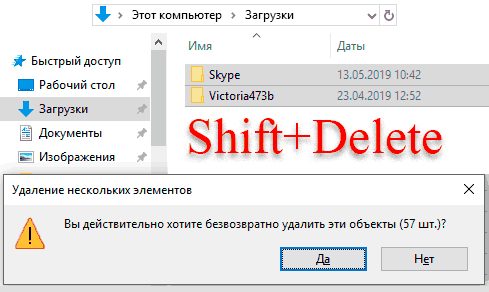
Помимо папки «Загрузки», ненужные данные могут храниться в системной папке «Temp».
Как правило в ней располагаются временные данные, необходимые для установки или обновления программного обеспечения. Для удаления достаточно перейти по пути: «C:\Windows\Temp», выделить все содержимое комбинацией клавиш Ctrl+A, после чего удалить комбинацией Shift+Delete.
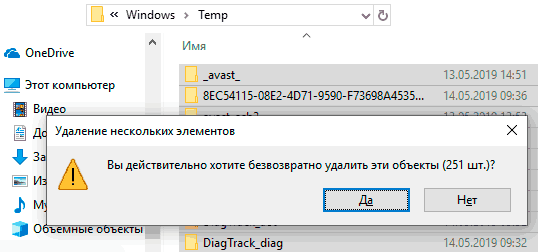
Некоторые данные будет невозможно удалить в данный момент, и система выдаст сообщение «Файл уже используется». Это означает что файл еще участвует в установке или используется приложением, поэтому он необходим системе для нормальной работы.
Чтобы удалить все ненужные данные помимо использующихся файлов, достаточно поставить галочку «Выполнить для всех текущих элементов» в окне «Файл уже используется», после чего нажать кнопку «Пропустить» и продолжить очистку.
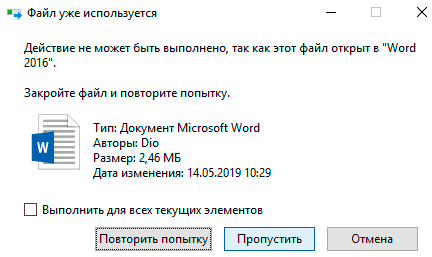
Таким образом можно удалить значительный объем неиспользуемых файлов. По заверению некоторых пользователей, им удавалось удалить вплоть до двухсот гигабайт ненужной информации.
Использование сторонних программ для очистки дискового пространства
В данный момент существует огромное множество бесплатных программ, позволяющих проводить комплексную очистку дисков всего в несколько кликов. Одной из самых популярных и распространенных является утилита CCleaner.
Важно! Поскольку программа является бесплатной, мы настоятельно рекомендуем скачивать утилиту только с официального сайта производителя.
Для работы с CCleaner необходимо установить и запустить программу, после чего выбрать пункт «Очистка». В пункте очистка доступно две графы «Windows» — для удаления ненужных системных файлов и «Приложения» — для очистки старой информации программ, истории браузеров и других файлов, использующихся установленными приложениями пользователя.
Файлы для удаления следует отмечать галочкой в списке. Кнопка «Анализ» позволяет провести предварительную оценку очищаемого пространства без удаления.
Кнопка «Очистка» полностью удалит ненужные данные с компьютера.
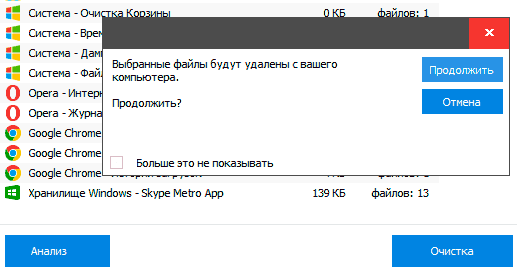
Экстренное освобождение дискового пространства
Вышеописанные способы позволяют освободить диск от лишних и ненужных файлов, которые просто скапливаются и лежат на носителе бесполезным грузом. В то же время существуют более радикальные методы освобождения дискового пространства, позволяющие очистить достаточное количество места, путем урезания затратных по объему функций операционной системы.
К данным способам следует прибегать если лишнее место – критически важно, или отключаемые функции не используются владельцем компьютера. В статье «Функции, которые можно отключить в Windows 10» мы привели основные функции, которые можно отключить, разгрузив систему и освободив лишнее место.
Отключение режима гибернации
Режим гибернации – удобная функция, позволяющая быстро выходить из энергосберегающего режима и продолжать работу в программах, браузерах и других приложениях с того места, где оно было завершено.
Таким образом, включая «Спящий режим» в Windows 10 можно не выходить из программ, а после включения компьютера просто продолжить с сохраненного места. В более старых версиях операционной системы такой режим использовал ресурсы оперативной памяти, в то время как Windows 10 использует для этих целей дисковое пространство системного раздела.
Отключение данной функции позволит сэкономить немного места на системном диске.
Для отключения гибернации необходимо:
Шаг 1. Нажимаем ПКМ по кнопке «Пуск» и выбираем пункт «Командная строка (администратор)» или «Windows PowerShell (администратор)».
Шаг 2. В открывшемся окне вводим команду «powercfg -h off» и подтверждаем действие кнопкой Enter.
Данное действие удалит скрытый системный файл «hiberfil.sys», необходимый для работы гибернации.
Чтобы включить режим обратно, достаточно ввести в командной строке «powercfg -h on» и подтвердить действие кнопкой Enter.
Важно! Все команды командной строки вводятся без кавычек, а запуск командной строки должен производиться только от имени администратора.
Часто задаваемые вопросы
Для начала удалите ненужные файлы и программы, затем отключите гибернацию и удалите файл hiberfil.sys и выполните очистку Корзины. Если места все равно недостаточно – воспользуйтесь встроенной системой очистки диска. На нашем сайте вы найдете несколько способов, как освободить дисковое пространство на системном диске.
Откройте «Панель Управления» Windows и перейдите в раздел «Программы». Затем выберите ненужную программы, щелкните на ней «правой кнопкой мышки» и выберите «Удалить». Перед вами откроется Мастер установки и удаления приложений. Просто следуйте его подсказкам.
Вы можете восстановить важный файл при помощи программы RS Partition Recovery. На сегодняшний день это лучшее решение на рынке. Программа проста в использовании и поддерживает широкий спектр файловых систем.
Настоятельно не рекомендуется, поскольку удаление некоторых файлов может вывести операционную систему из строя. Лучше всего воспользоваться другим методом. На нашем сайте вы найдете 8 простых и эффективных способов как освободить место на системном диске.
Скорее всего вы не удалили файлы полностью и они попали в корзину. Для удаления ненужных файлов используйте комбинацию клавиш «Shift + Delete» чтобы файлы удалялись полностью. Кроме того, на нашем сайте вы можете найти несколько эффективных способов как очистить место на системном диске.
