Смена региона для учетной записи пользователя изначально предусмотрена правилами и пользовательским соглашением Apple. Такая лазейка нужна на случай переезда пользователя из одной страны в другую.
Чтобы в таком случае не создавать новый аккаунт и заново не приобретать все необходимые приложения, игры, музыку и видео, пользователь может изменить страну в параметрах своей записи.
Но есть и другие причины.
Во-первых, с необходимостью смены региона сталкиваются пользователи гаджетов Apple, когда компания официально приходит в их страну. Так, например, первые покупателя яблочной техники в России были вынуждены регистрировать заграничные учетные записи, а уже потом менять их регион.
Во-вторых, менять страну могут пользователи, которые временно приезжают в другой регион по работе, на зимовку или в длительное путешествие. Смена региона нужна, чтобы пользоваться всеми необходимыми в другой стране приложениями, например, банковскими клиентами, утилитами для отслеживания COVID и т.п. Таких приложений может банально не быть в магазинах других стран.
В-третьих, смена страны учетной записи позволяет получать доступ к заблокированным в текущем регионе приложениям или экономить из-за более доступных цен на программы и подписки.
Сейчас разберемся со всеми трудностями и особенностями данного процесса.
Что нужно помнить перед сменой региона Apple ID
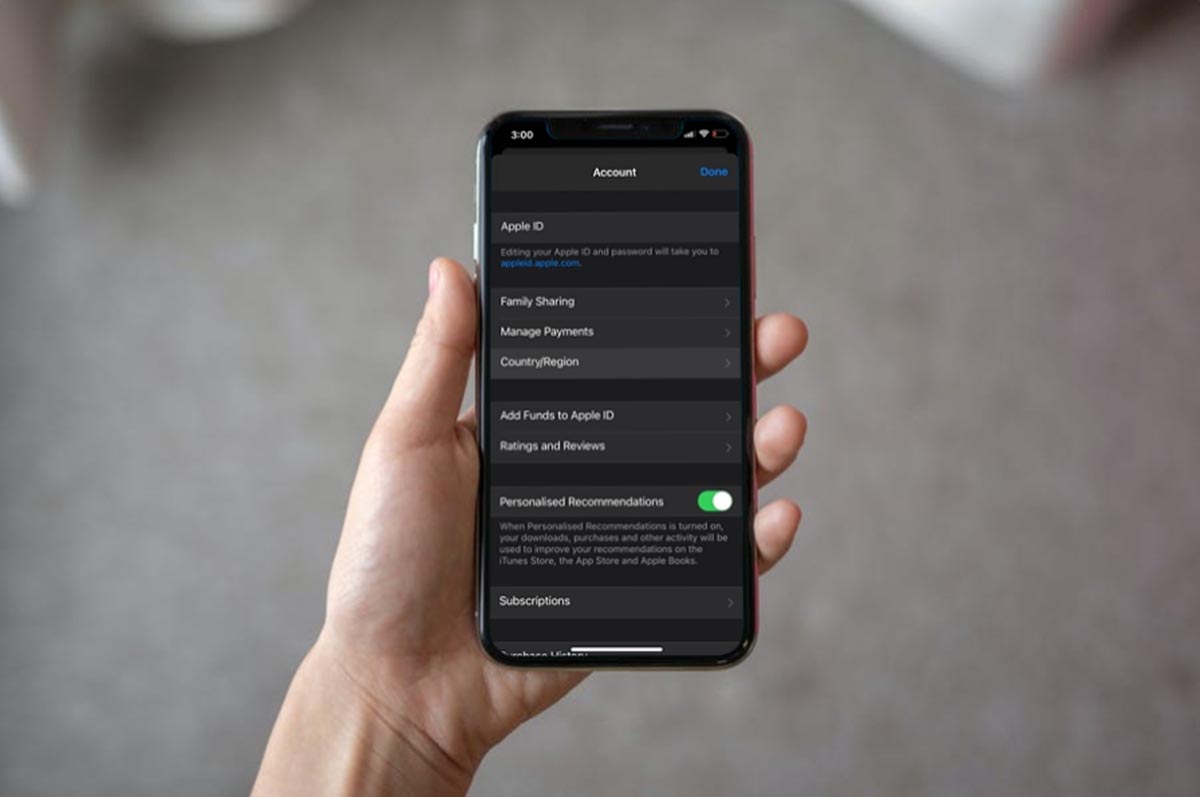
1. Весь неизрасходованный баланс аккаунта будет аннулирован. Если вы пополняли счет iTunes\App Store при помощи физических или цифровых карт, то оставшийся на счете баланс сгорит.
Купертиновцы изначально не хотят связываться с обменом валют, но есть возможность запросить возврат средств через службу поддержки. Это нужно сделать заблаговременно и дождаться ответа специалиста, прежде чем менять регион учетной записи. Однако, на данный момент, если в поддержке и решат вернуть вам неизрасходованные средства со счета, перевести их на карту российского банка уже не смогут.
Просмотреть баланс своей учетной записи можно по пути App Store – Учетная запись Apple ID.
2. Придется отказаться от всех подписок. Причем, активные подписки на приложения не будут мешать смене региона, а вот сервисы Apple с ежемесячной оплатой встанут на вашем пути.
Отменить годовую подарочную подписку Apple TV+ можно без особых последствий. При её аннуляции сгорает весь оставшийся бесплатный период, а вот обычную подписку на телевизионный сервис или Apple Music придется отключить и дождаться окончания купленного периода. Разумеется, и здесь есть возможность обратиться в службу поддержки, чтобы сбросить оставшийся период отключенной подписки, но эта процедура займет какое-то время.
Отменить имеющиеся подписки можно по пути Настройки – Учетная запись Apple ID – Подписки.
3. Потребуется выключить семейный доступ. Все пользователи в одной семье экосистемы Apple должны иметь учетки одного региона. Смена страны для одной записи невозможна в составе уже настроенного семейного доступа.
Вам придется распускать семью в учетной записи Apple, менять регион для всех её членов, а затем заново настраивать Семейный доступ.
Делается все это по пути Настройки – Учетная запись Apple ID – Семейный доступ.
4. При смене региона удаляется медиатека iCloud. Это касается только сохраненных треков из Apple Music, все ваши фото, документы и данные останутся на месте. Но вот подборку музыки, сортировку плейлистов и загрузку данных на устройство придется производить заново.
5. Для покупок контента в другом регионе потребуется соответствующая банковская карта. Платежную информацию изначально можно не указывать в настройках учетной записи, но при попытке оплатить какой-либо сервис, игру или приложение, будет запрошен новый способ оплаты.
Разумеется, старые банковские карты не подойдут, номер телефона старого региона для оплаты выбрать не получится, купленные коды пополнения баланса iTunes/App Store будут действовать только для региона, в котором покупались.
6. В магазине App Store другой страны может не оказаться нужных вам приложений. Так, например, сейчас из маркетов многих стран активно удаляются клиенты некоторых российских СМИ. Не исключено, что в будущем там не окажется банковских приложений или привычных нам отечественных сервисов.
На вашем устройстве останутся старые версии уже установленных программ без возможности обновления. А вот после восстановления iPhone из резервной копии или ключевого обновления iOS такие программы могут и вовсе не установиться на устройство.
Из бонусов вы получаете лишь возможность устанавливать приложения, которые могут быть недоступны в магазине, к которому привязана текущая учетная запись. Цены на покупки станут выше, придется искать способ оплаты сервисов и подписок в виде карты зарубежного банка, а при возможной блокировке учетных записей в России, не факт, что ваш аккаунт будет функционировать.
Пока никакие сервисы Apple еще не блокируются в нашей стране, узнать принцип работы такой блокировки сейчас невозможно, а значит и гарантировать обход блокировки путем смены региона нельзя.
Как сменить регион Apple ID
Если вы все же хотите изменить регион и не пугаетесь описанных выше трудностей, следуйте приведенной ниже инструкции. Еще раз напомним, что перед сменой региона нужно: израсходовать средства на счете iTunes/App Store, отменить все подписки и дождаться окончания их действия, завершить прокат фильмов, дождаться доставки текущих заказов на сайте Apple.
Для смены региона учетной записи на iPhone нужно сделать следующее:
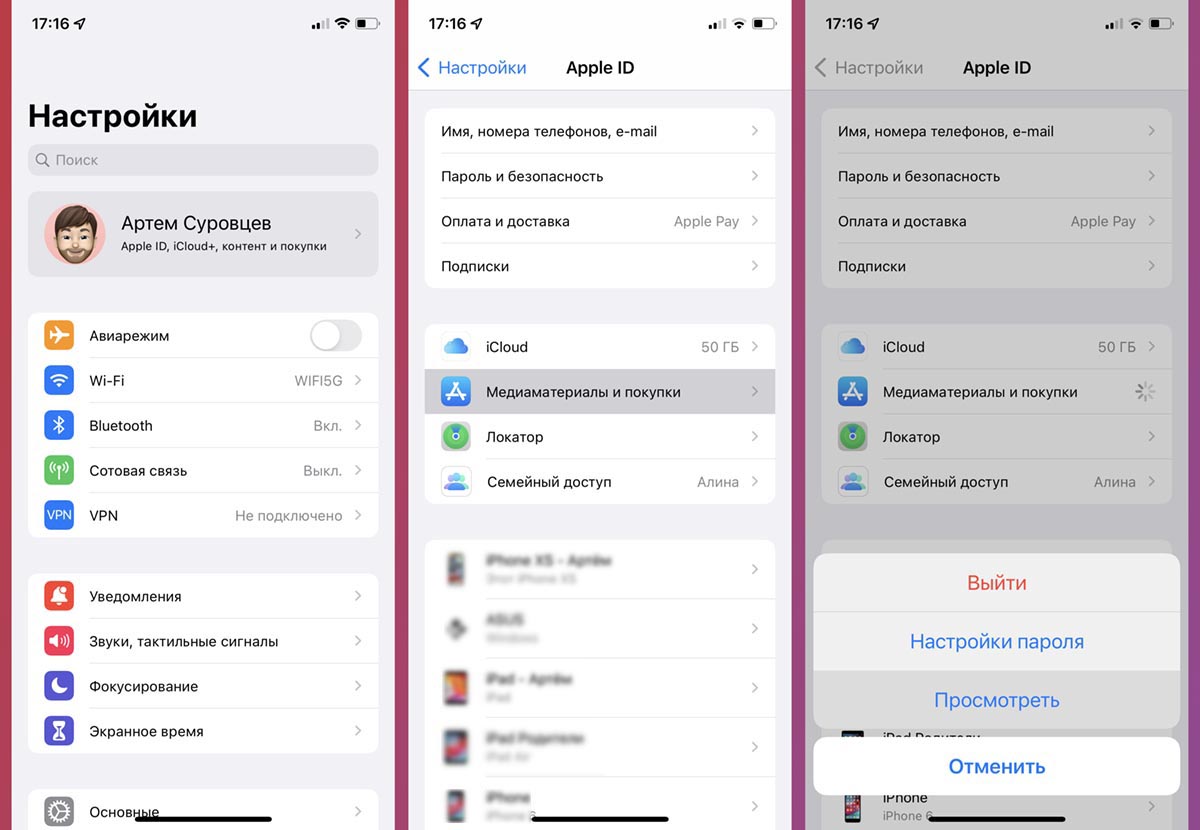
▣ Перейдите в Настройки – Учетная запись Apple ID – Медиаматериалы и покупки.
▣ Нажмите кнопку Просмотреть и авторизуйтесь при помощи Touch ID или Face ID.
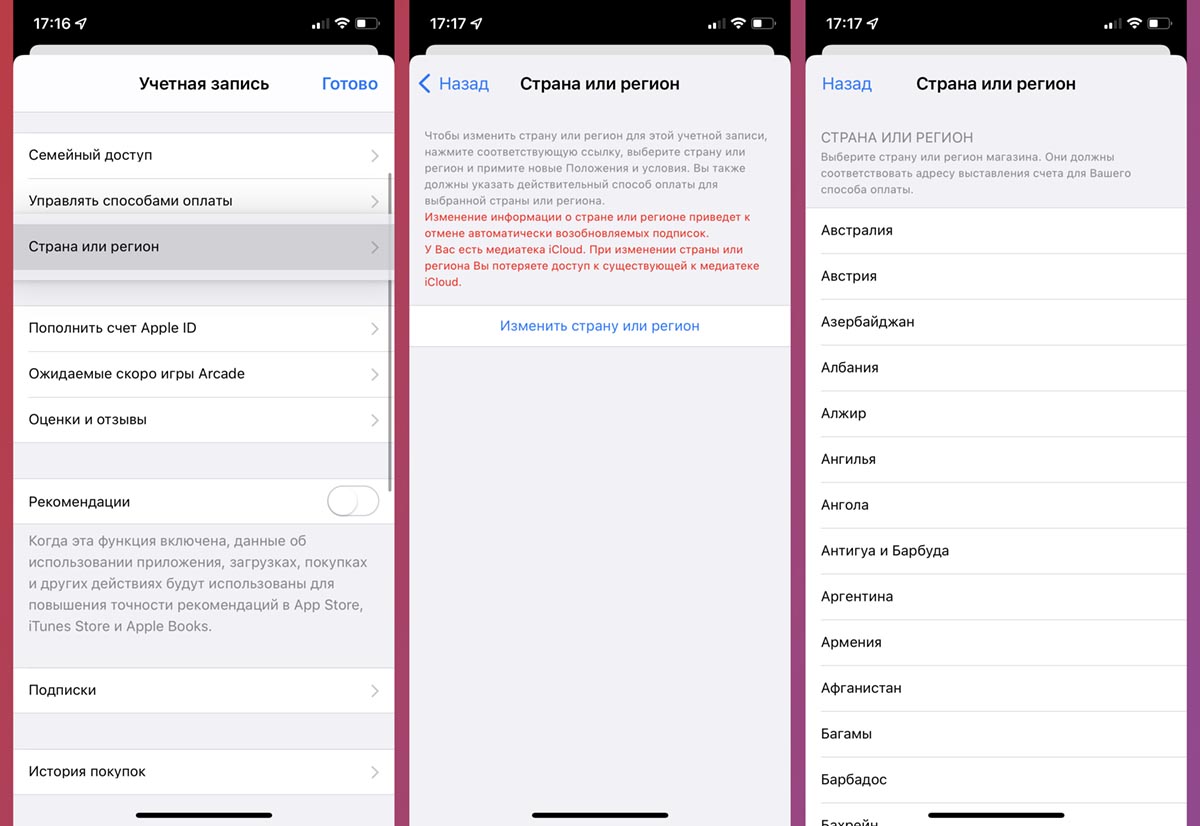
▣ Откройте раздел Страна и регион и нажмите Изменить страну или регион.
▣ Выберите нужную страну из списка и примите новое пользовательское соглашение.
▣ Заполните данные о вашем новом местоположении и платежную информацию, при необходимости.
▣ После проделанных операций повторно загрузите весь необходимый контент в приложениях Apple Music, Apple TV+, Подкасты и Книги. Теперь можете возобновлять необходимые подписки уже в новом регионе App Store.
Для изменения страны в своей учетной записи на Mac нужно сделать следующее:
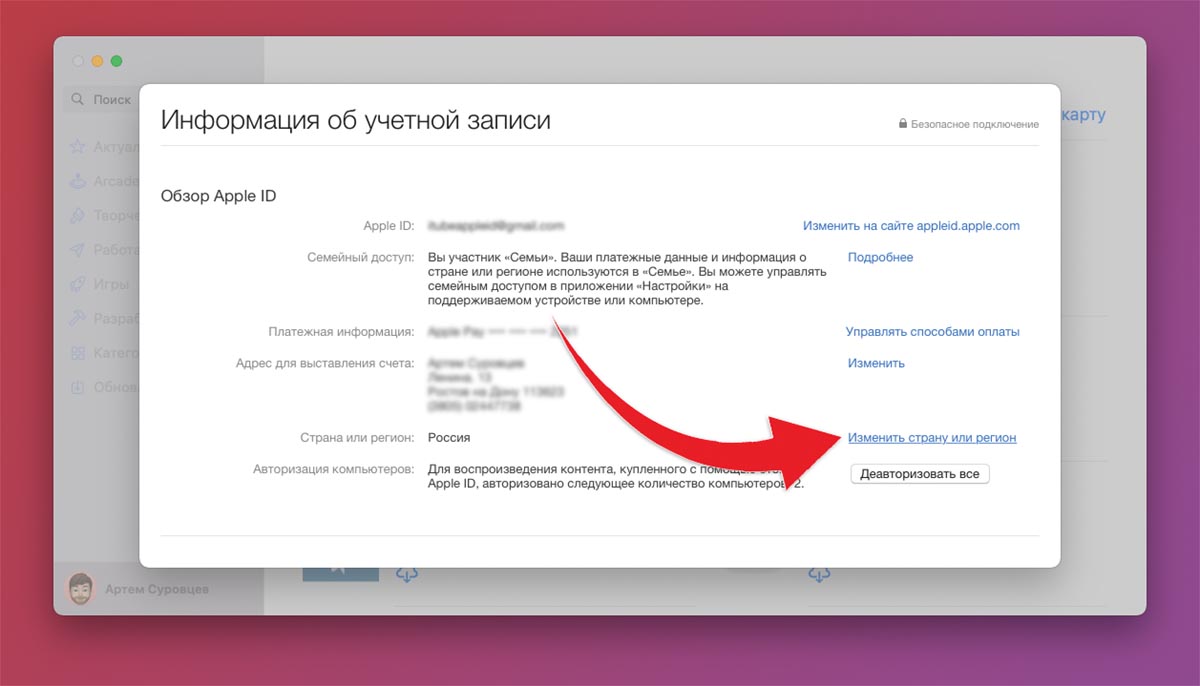
◉ Запустите приложение App Store в macOS, нажмите на имя учетной записи в левом нижнем углу и выберите опцию Информация.
◉ Авторизуйтесь в своей учетной записи Apple ID и нажмите кнопку Изменить страну или регион.
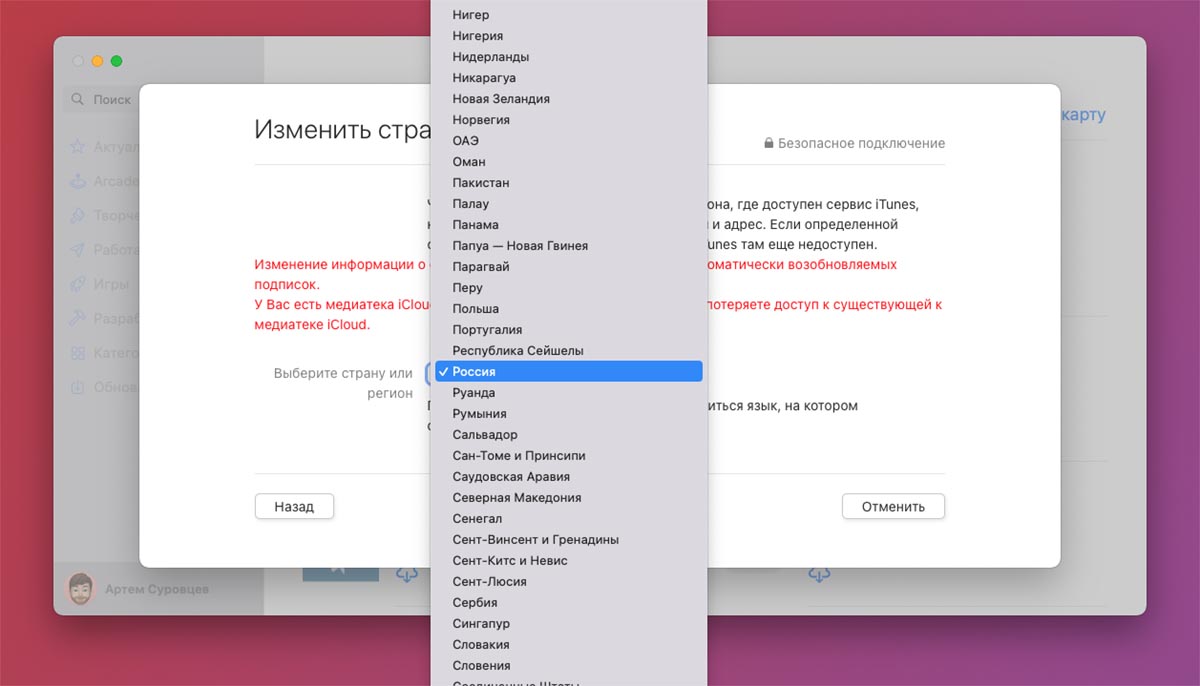
◉ Выберите страну из списка, примите новое пользовательское соглашение и нажмите кнопку Применить.
Что еще можно сделать вместо смены региона Apple ID
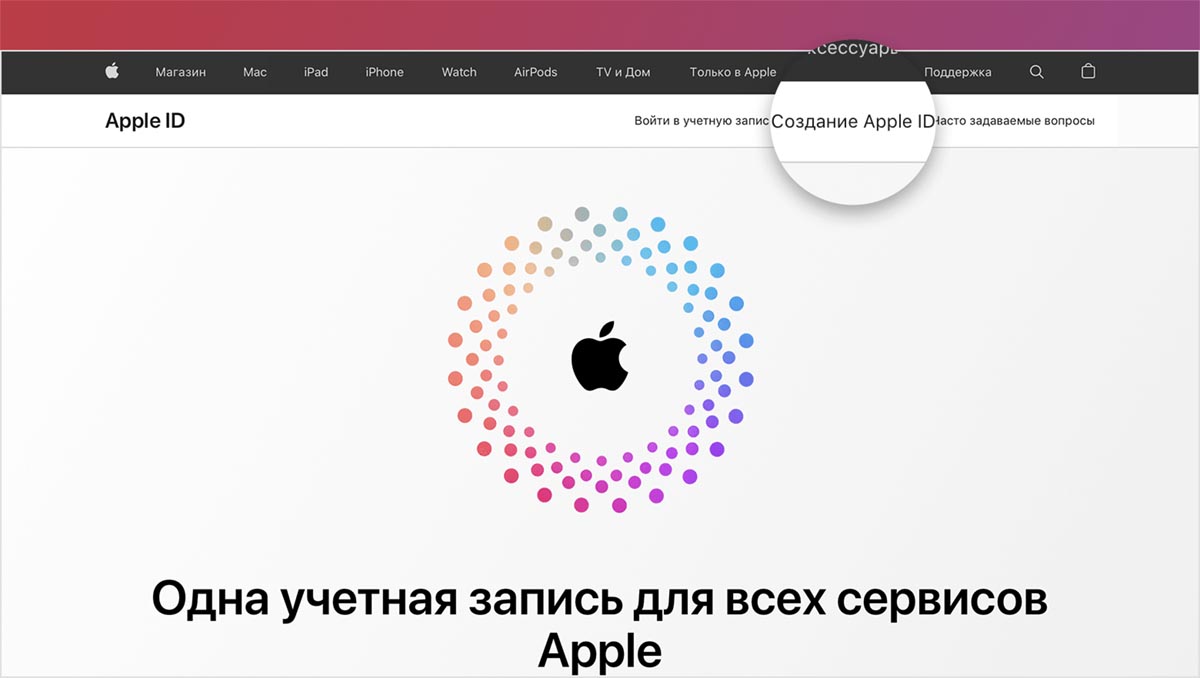
Как видите, у смены региона учетной записи есть много негативных моментов. А еще это не гарантирует защиту на случай возможной блокировки сервисов в России.
Если другой регион учетной записи вам нужен исключительно для загрузки приложений, которых нет в вашем текущем регионе App Store, быстрее и проще будет создать дополнительную учетную запись Apple ID для покупок в заграничном магазине.
Обратите внимание, что с недавнего времени для создания новой учетной записи в другой стране потребуется подтвердить действие через соответствующий номер телефона. Для первоначального создания и авторизации придется попросить знакомого из нужной страны принять пару СМС с кодом подтверждения или воспользоваться сервисами с временными заграничными номерами.
Так вы сможете загрузить несколько бесплатных приложений из App Store другой страны, которых нет в вашем магазине. Однако, при выходе обновлений для этих приложений придется заново авторизоваться в учетной записи и, возможно, подтверждать вход через СМС. Так что всерьез на данный способ можно рассчитывать, если у вас есть постоянный доступ к иностранному номеру телефона. В противном случае можете забыть об обновлении загруженных таким способом приложений.
<- назад в статью про подготовку к блокировке iCloud в России
(64 голосов, общий рейтинг: 4.50 из 5)

iPhones.ru
Это не самый лучший выход из ситуации.
Артём Суровцев
@artyomsurovtsev
Люблю технологии и все, что с ними связано. Верю, что величайшие открытия человечества еще впереди!
Hi all,
My setup involves both a Google Workspace subscription (previously named GSuite — used for my email and documents) and an iCloud subscription (for photos/videos taken with my iPhone/iPad). The problem is that they both use the Pictures folder and I don’t want to sync all of my iCloud media to Google.
If you download the newest version of iCloud from the Windows Store you do not get the option to choose the directory where it will sync your media, it will always choose your Pictures folder:
Instructions on installing the new version of iCloud can be found here: https://support.apple.com/en-au/HT201391
INTRODUCING: SYMBOLIC LINKS
In Windows you can create something called a symbolic link or symlink for short. They act similar to shortcuts, which are files that are linked to another place on your PC. Symlinks are more like a wormhole from one place to another on your PC, whenever you put files into one folder, Windows will teleport that file to a different folder. You can use symlinks to change where iCloud media ends up on your PC.
SYMLINKS: PREPARATIONS
Before we create the symlink, we need to make sure iCloud isn’t syncing photos. If it is, disable this in iCloud and delete the iCloud Photos folder inside the Pictures folder:
TAKE NOTE: ORIGIN FOLDER
Before we start, we need to note the origin folder location. This is the the start of the wormhole, where files enter before being transported. Take note of your origin folder (including the quotation marks!) which is:
«C:\Users\YOUR-USERNAME\Pictures\iCloud Photos»
TAKE NOTE: DESTINATION FOLDER
Now browse to the location you’d like the files to be stored within and either create a new folder or choose an existing folder — we’ll call this the destination folder in this example. When the files enter the wormhole, they’re transported to this location. Keep this window open so we can use it a little later.
CREATING THE SYMBOLIC LINK
- Locate the Windows Key in the bottom-left corner of your keyboard (between the Ctrl and Alt keys)
- Hold down the Windows Key and tap R on your keyboard
- In the Run box that we just opened, type the word cmd and press enter
- A black command terminal will appear. Type the following text: mklink /D
- Hit the spacebar to put a space after the /D
- Enter the origin location from above, including the quotation marks
- Now hit the spacebar to put a space after the origin location
- We now need to enter the destination location. You can type this by hand (with quotation marks) but you can also simply drag and drop this folder into the command prompt to enter the entire destination location
- Now just hit enter and you’re done! Here’s what my example looks like:
You can now open iCloud and tick the checkbox next to Photos and click the Apply button to start syncing. The iCloud program thinks it’s putting them in the iCloud Photos folder within the Pictures folder but if you check your destination folder you’ll find all of the content from your iCloud account starting to appear.
I hope this helped some people out there, if you have any feedback on my writing or teaching style, please feel free to leave a comment and I’ll take your advice onboard.
Thank you all,
Eli
Идентификатор Apple ID привязан к стране или региону. Это позволяет, как минимум, получать локализованные продукты. Но порой смена места жительства может потребовать и внесения изменений в идентификатор. В этом материале мы подробно расскажем, как изменить страну в учетной записи Apple ID на iPhone, iPad, в iTunes на компьютере или в любом браузере.
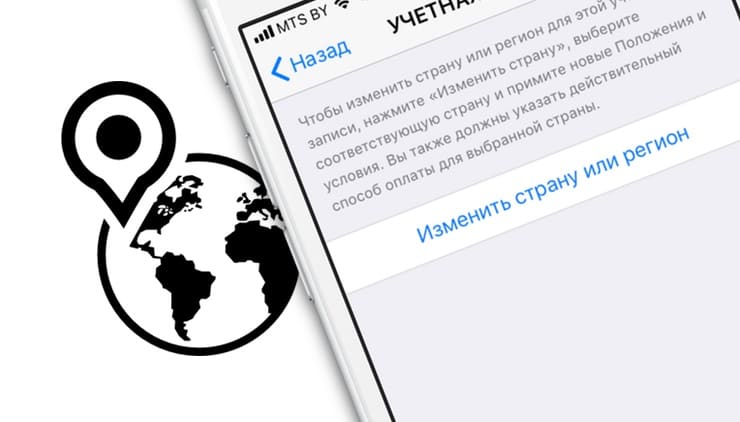
Надо понимать, что изменение адреса выставления счетов в учетной записи Apple ID или в iTunes Store, App Store приведет к автоматическому изменению во всех службах Apple, которые работают с данным идентификатором.
💚 ПО ТЕМЕ: Как научить iPhone проговаривать имя того, кто вам звонит.
Видео:
1. Убедитесь, что баланс средств на Apple ID равен нулю
В данном случае имеется ввиду не баланс банковской карты, привязанной к Apple ID, а деньги, которые находятся именно на счету учетной записи. Обычно баланс Apple ID пополняют при помощи Подарочных карт (гифт карт) и кодов, при помощи прямого пополнения с банковской карты или при помощи мобильного оператора.
Для того чтобы проверить баланс учетной записи Apple ID на iPhone или iPad, откройте приложение App Store и нажмите на аватарку в правом верхнем углу. На открывшейся странице под именем и фамилией будет указан актуальный баланс.
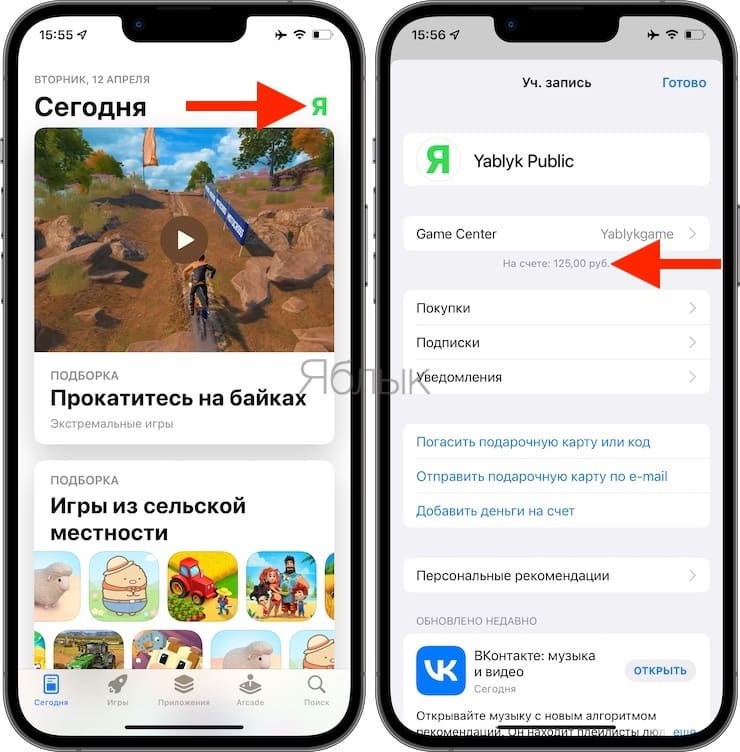
Необходимо потратить оставшиеся на счету Apple ID средства (чтобы было «0»).
Если баланс равен 0, то в этом месте ничего не указывается.
Если на балансе размещена сумма, за которую нельзя ничего купить в App Store, iTunes Store и т.д. (т.е. ее нельзя потратить), то придется пополнять счет до необходимой суммы. При этом необходимо учесть, что существуют лимиты на пополнение счета (например, для российского Apple ID – 500 рублей).
Пример. Если на вашем счету находится 3 рубля, то для полного погашения средств на счету можно сначала пополнить счет на 525 рублей, получится 528 руб. И на них купить две отличные игры для iOS стоимостью 379 руб + 149 руб = 528 руб (как правило, игры в российском App Store стоят: 15 руб, 29 руб, 75 руб, 149 руб, 379 руб и т.д).
2. Отмените все имеющиеся подписки
Отмените все имеющиеся подписки, в том числе на Apple Music, или дождитесь окончания их действия (в том числе заказы, проката фильмов на iTunes и годовых абонементов).
3. Приготовите способ оплаты для нового региона
Так, кредитные карты определенной страны можно использовать лишь для приобретения контента в разделах App Store этой страны, Apple Books или iTunes Store. Ваша привычная кредитка может не работать на территории другой страны.
4. Создайте резервную копию своего iPhone, iPad или iPod touch
Смена страны или региона может на какое-то время потребовать уменьшить размер купленного хранилища iCloud. Данные при этом потеряны не будут. После смены в процессе переезда учетной записи предстоит пройти повторную покупку тарифного плана для своего облачного хранилища iCloud.
5. Некоторые ранее сделанные покупки (это могут быть книги, фильмы, программы или музыка) могут быть недоступны в новом регионе
Есть страны, в которых определенный тип покупок контента вообще отсутствует. Для получения в новом регионе гарантированного доступа к своему ранее приобретенному контенту придется повторно загрузить эти покупки на каждом устройстве, на котором потом они могут впоследствии понадобиться.
6. Смене региона или страны может помешать нахождение в группе Семейного доступа
Покиньте семейный доступ самостоятельно, или попросите исключить вас организатором группы.
7. Процедуру смены страны можно проделать несколькими способами
Поменять страну в Apple ID можно прямо на iPhone, iPad и Mac или на специальной веб-странице (подробно ниже).
💚 ПО ТЕМЕ: GPS на iPhone: как найти и поделиться координатами своего местонахождения.
Как поменять страну в Apple ID прямо на iPhone или iPad
1. На своем устройстве с iOS надо перейти в раздел Настройки → <Имя пользователя> → Контент и покупки.
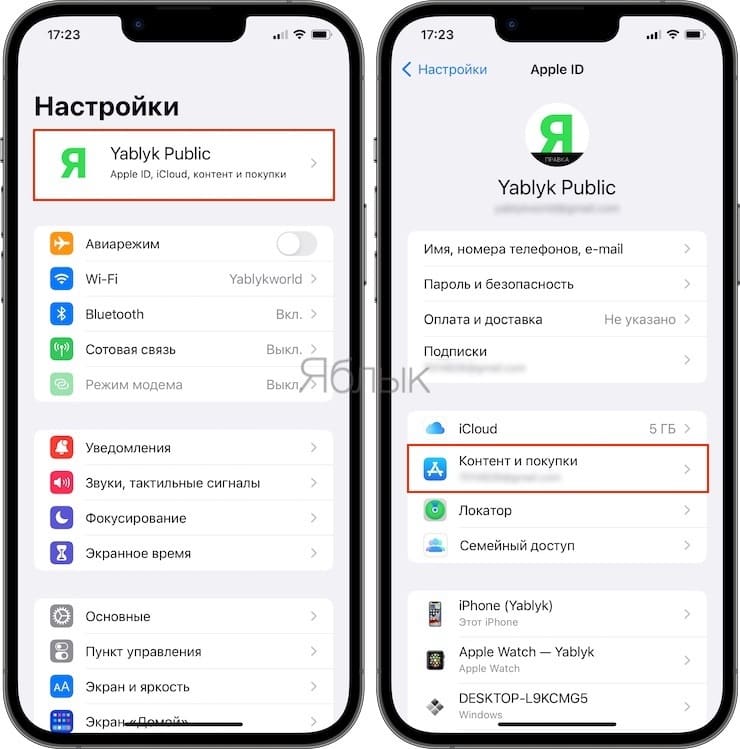
2. В появившемся меню выберите пункт «Просмотреть». Это может потребовать входа в свой аккаунт.
3. Потребуется выбрать вариант «Страна или регион», а потом меню «Изменить страну или регион».
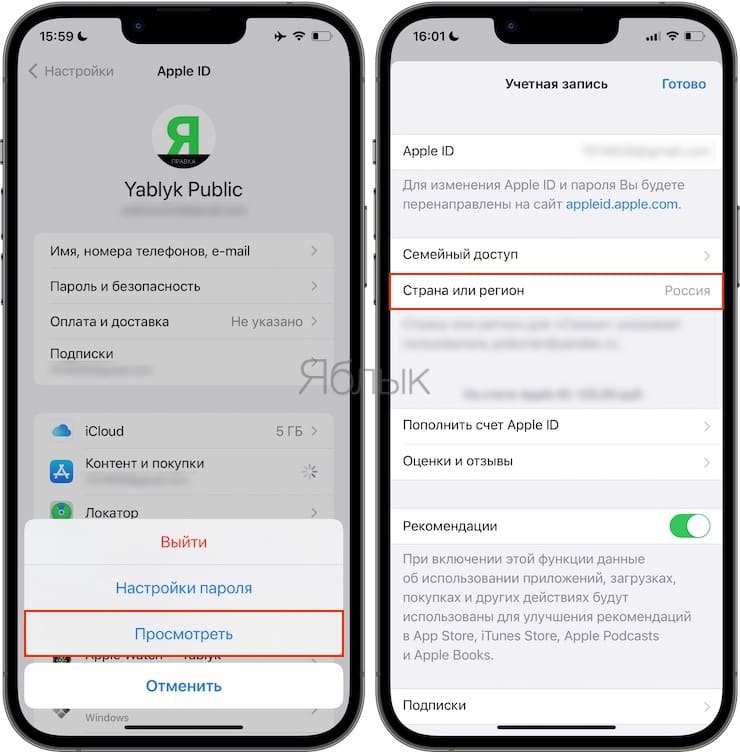
4. На этом шаге можно выбрать свой новый регион пребывания и ознакомиться с положениями и условиями.
5. Подтвердить свой выбор можно путем нажатия кнопки «Принимаю» в правом верхнем углу.
6. Теперь остается выбрать способ оплаты, ввести свои новые платежные данные и способ выставления счетов. После нажатия кнопки «Далее» понадобится добавить дополнительный способ оплаты для своего нового региона.
Заданная в идентификаторе Apple ID страна или регион будут заново привязаны ко всем службам на всех используемых продуктах Apple.
💚 ПО ТЕМЕ: Как заблокировать номер на Айфоне, как просмотреть и удалять номера из черного списка.
Как поменять страну Apple ID на компьютере Windows или Mac
Можно нажать на ссылку Просмотреть мою учетную запись, после чего откроется приложение Музыка на Mac или iTunes в Windows со страницей «Информация об учетной записи». Но есть и другой путь.
1. На компьютере Mac откройте приложение Музыка, на Windows запустите программу iTunes (скачать).
2. В верхнем меню перейдите по пути Учетная запись → Настройки учетной записи…
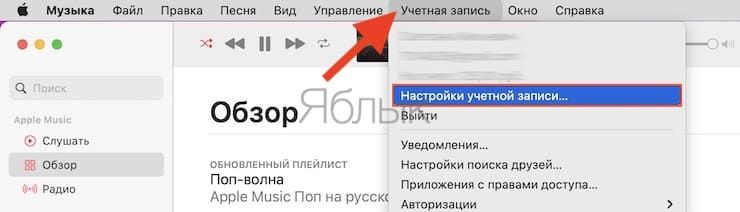
(в старых версиях Учетная запись → Просмотреть…)

3. Введите свой идентификатор Apple ID и пароль.
4. В разделе со сведениями об учетной записи справа от пункта «Страна/регион» выберите меню «Изменить страну или регион».
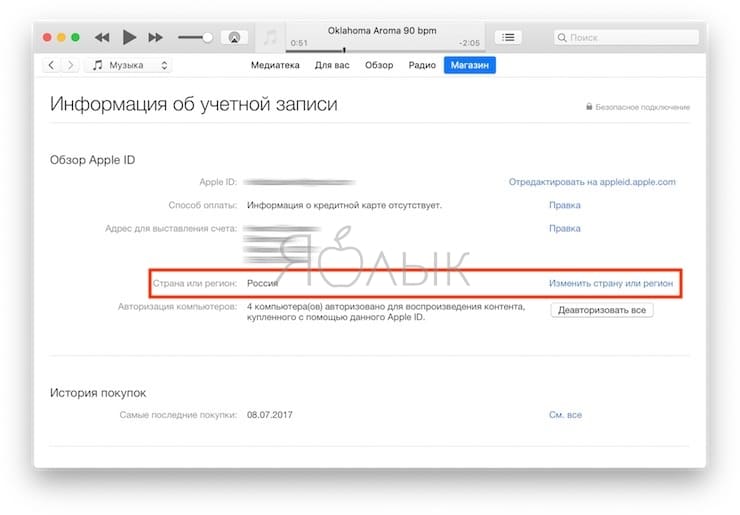
5. В этом разделе и осуществляется выбор страны или региона.
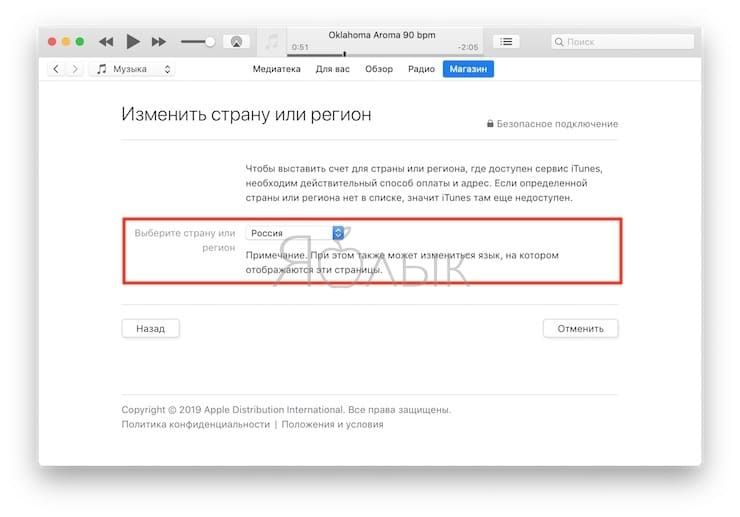
6. После просмотра всех положений и условий подтвердите согласие с ними, а затем еще раз нажмите «Принимаю» для подтверждения смены региона.
7. Остается лишь ввести свои новые платежные данные и адрес выставления счетов, после чего нажать «Продолжить». Способ оплаты должен быть актуальным для нового региона или страны.
Выбранная в идентификаторе страна или регион будет обновлена для всех фирменных сервисов Apple на продуктах компании.
💚 ПО ТЕМЕ: 5 способов сделать динамики iPhone громче.
Как поменять страну Apple ID в браузере
Этот способ является самым универсальным, так как позволяет добиться желаемого на любом устройстве, имеющем интернет-браузер.
1. Зайдите на страницу учетной записи Apple ID и пройдите аутентификацию с помощью своего логина (Apple ID) с пароля.
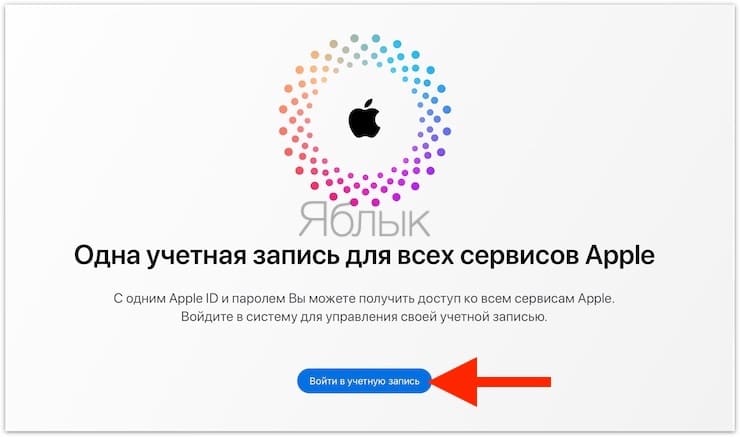
2. В разделе «Персональные данные» выберите «Страна/Регион».
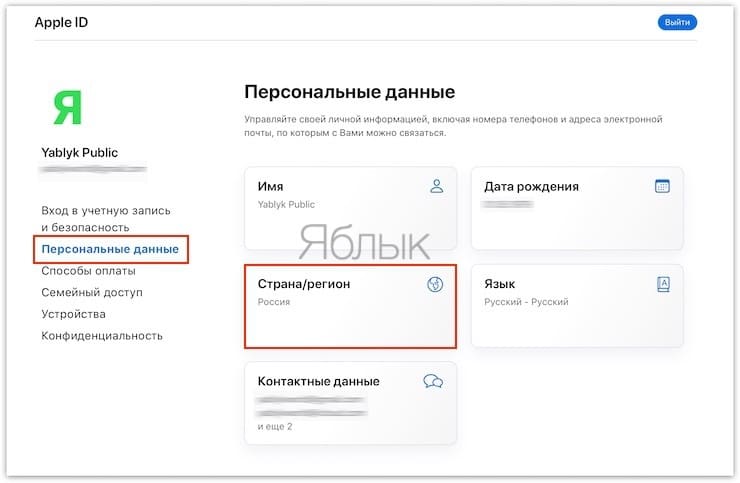
3. Нажмите «Изменить страну или регион».
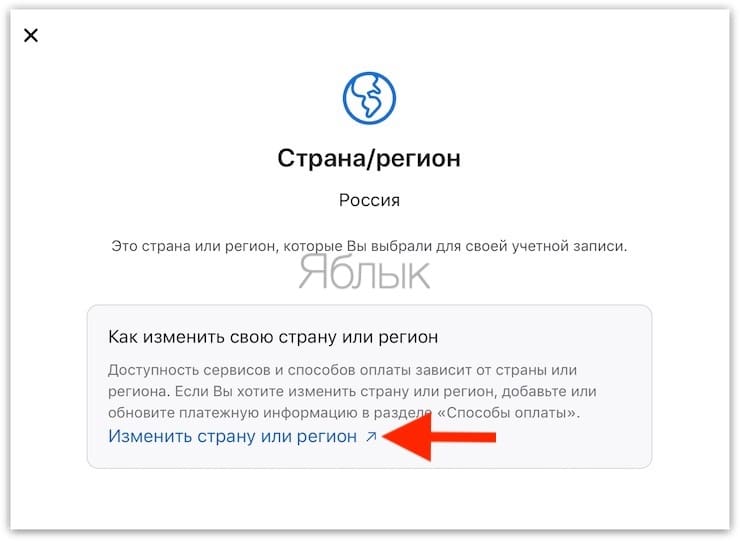
4. Выберите новое местоположение, новые платежные данные и адрес выставления счетов. Эту информацию остается лишь сохранить. Придется еще и ввести актуальный способ оплаты для своей новой страны.
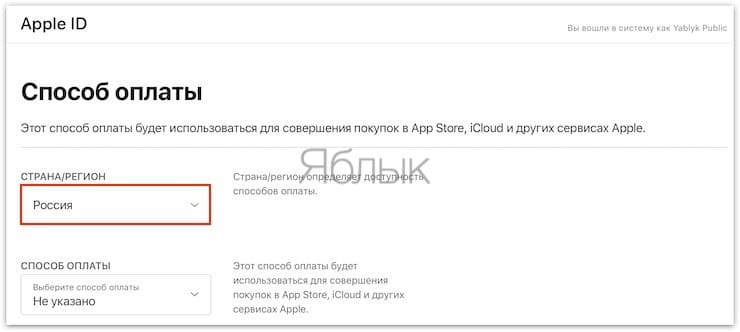
Заданный в идентификаторе Apple ID регион обновится для всех сервисов Apple на всех продуктах компании.
🔥 Смотрите также:
- Как научить iPhone проговаривать имя того, кто вам звонит.
- Чем восстановленный (реф, refurbished, как новый, CPO) iPhone отличается от нового и б/у?
- Как отправить сообщение невидимыми чернилами на iPhone или iPad.
🍏 Мы в Telegram и YouTube, подписывайтесь!
Поскольку каждый пользователь Apple полагается на App Store для загрузки приложений и сервисов, необходимых ему для повседневной жизни и работы; он стал одним из самых важных онлайн-торговых площадок. Тем не менее, в каждой стране или регионе имеется ограниченный набор доступных приложений, которые можно загрузить из-за причин геоблокировки. Если вы путешествуете за пределами своей страны или хотите опробовать приложения из другого региона, очень важно, чтобы вы знали как изменить страну App Store в любое время.
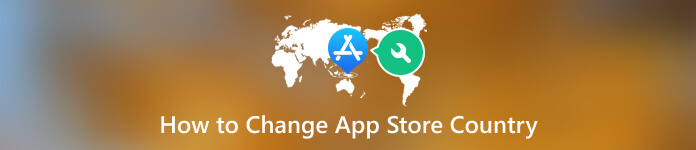
В этой статье:
- Часть 1. Что нужно сделать, прежде чем менять страну в магазине приложений
- Часть 2. Как изменить страну магазина приложений на устройстве iOS
- Часть 3. Лучший инструмент для изменения местоположения в магазине приложений
- Часть 4. Часто задаваемые вопросы об изменении местоположения в App Store
Часть 1. Что нужно сделать, прежде чем менять страну в магазине приложений
К сожалению, Apple не упрощает весь этот процесс. Прежде чем погрузиться в процесс изменения страны App Store, необходимо принять во внимание несколько важных факторов, иначе вы можете обнаружить, что не можете изменить регион App Store. Пожалуйста, выполните эти шаги, прежде чем пытаться изменить свою страну или регион.
1) Проверьте свои подписки и кредиты магазина.
Вы не можете изменить страну App Store, если у вас есть активная подписка на вашем Apple ID. Не имеет значения, подписываетесь ли вы на сервис Apple, например Apple Music, или на стороннее приложение, например Spotify. Вам придется на время избавиться от него, если вы купили подписку через App Store. Возможно, вам придется дождаться окончания периода подписки, прежде чем вы сможете продолжить, даже после отмены подписки. Если у вас есть существующие подписки на услуги Apple или оставшиеся кредиты в магазине, связанные с вашим Apple ID, вы не сможете изменить их.
2) Покиньте группу семейного доступа.
Если вы являетесь участником группы семейного доступа, возможно, вы не сможете изменить свою страну или регион.
3) Проверьте свои заказы или возвраты.
Прежде чем менять страну, необходимо завершить или отменить или завершить все членства, предварительные заказы и возврат средств. Пожалуйста, подтвердите, что вы выполнили все текущие обязательства. Вы можете создать новый Apple ID для использования в новой стране, если хотите сохранить текущую платежную и платежную информацию.
3) Проверьте свое хранилище.
Если у вас есть подписка на хранилище iCloud, вам придется временно перейти на бесплатный тарифный план, пока вы не сможете переключиться на новую страну или регион. А если вы боитесь потерять важные данные, смело делайте резервную копию всех важных файлов и фотографий.
Часть 2. Как изменить страну магазина приложений на устройстве iOS
Изменить страну в App Store можно только на ваших устройствах iOS, что включает в себя несколько простых шагов. Вы можете просто следовать приведенному ниже руководству, чтобы переключить страну App Store на своем iPhone или iPad:
Шаг 1
Откройте настройки на вашем iPhone или iPad. Нажмите на свой Apple ID, чтобы получить доступ к настройкам Apple ID. Перейдите в раздел «Медиа и покупки». Введите свой пароль для входа.
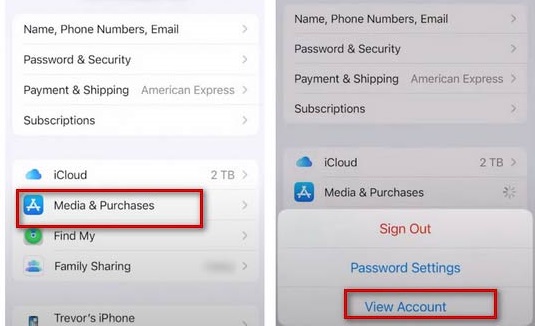
Шаг 2
На странице сведений об учетной записи нажмите на опцию «Страна/регион». Откроется новая страница, на которой вы сможете изменить свою страну или регион.
Шаг 3
Вы увидите список доступных стран или регионов, после чего вам просто нужно выбрать новую страну или регион, на который вы хотите переключиться. Согласитесь с условиями, связанными с новой страной или регионом.
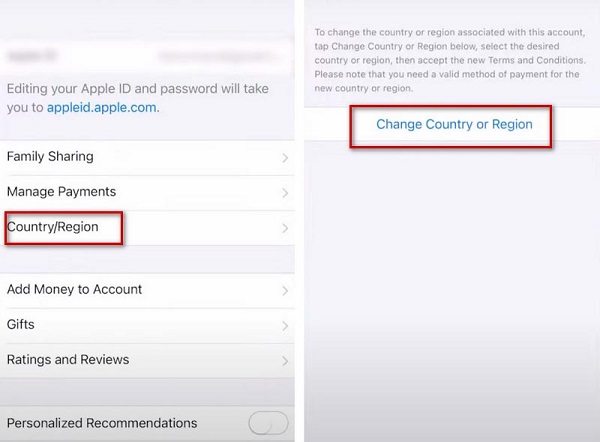
Шаг 4
Вам потребуется ввести новый платежный и платежный адрес, а затем подтвердить свой Apple ID.
Шаг 5
Чтобы сохранить настройки, нажмите кнопку «Готово», расположенную в правом верхнем углу экрана.
Часть 3. Лучший инструмент для изменения местоположения в магазине приложений
Если вы хотите иметь возможность изменить страну в App Store и не хотите платить за прокси, используйте такие средства изменения местоположения, как imyPass iLocaGo может быть безопасным инструментом. Это простой в использовании инструмент смены местоположения, который помогает пользователям iOS устанавливать, изменять и подделывать местоположение iPhone. У вас может быть бесплатная пробная версия. И он имеет расширенные функции и удобный интерфейс. Вы можете сначала скачать и установить тот, который подходит вашей системе.
Но чтобы воспользоваться всеми функциями, вы можете приобрести лицензию и получить электронное письмо с регистрационным кодом. Пожалуйста, введите свой адрес электронной почты и регистрационный код. Затем лицензия должна быть активирована, и теперь вы сможете пользоваться всеми функциями.
Шаг 1
Если вы хотите начать использовать устройство iOS, сначала подключите его к компьютеру через USB-кабель. Иногда, когда устройство не распознается, вам может потребоваться доверять этому компьютеру на вашем устройстве.
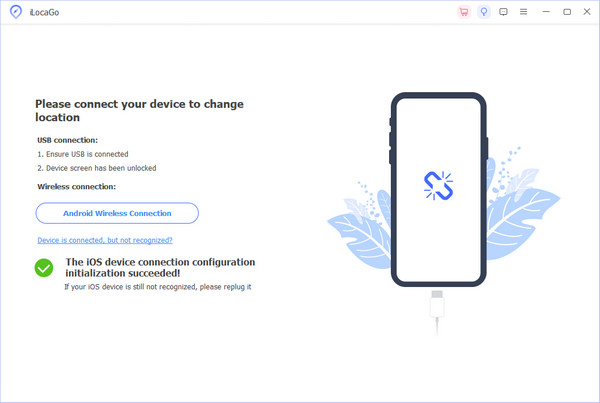
Шаг 2
Просто нажмите на Изменить местоположение вариант. Выберите нужное место на карте или найдите его в строке выше.
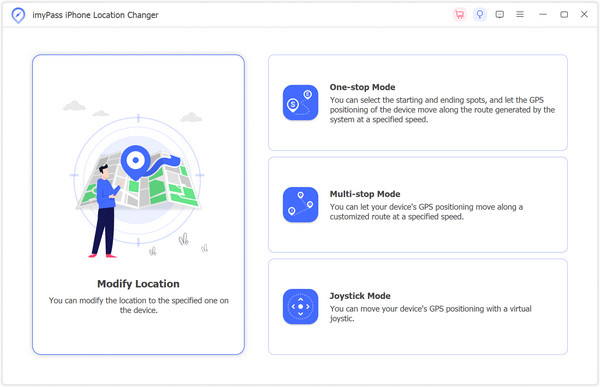
Шаг 3
Тогда ты можешь Подтверждать чтобы наконец сменить свое местоположение. Таким образом, местоположение вашего телефона и любых приложений впоследствии будет изменено.
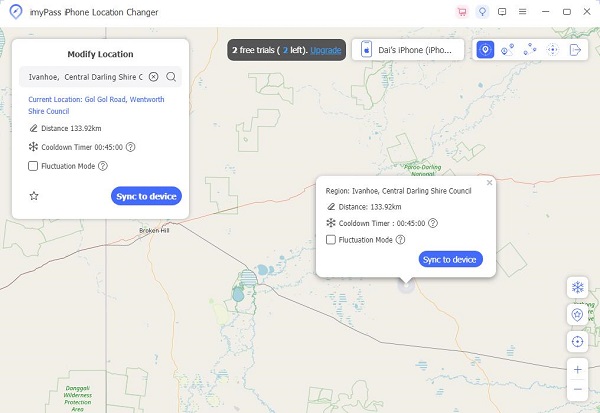
Часто задаваемые вопросы.
-
Почему я не могу изменить страну в App Store?
Убедитесь, что вы отменили подписки или выполнили все заказы в своей учетной записи. И обязательно покиньте группы семейного доступа. Если у вас есть существующие подписки на услуги Apple или оставшиеся кредиты в магазине, связанные с вашим Apple ID, вы не сможете изменить их.
-
Что произойдет, если я сменю регион на iPhone?
Изменение региона в Apple не приведет к автоматической отмене ваших подписок. Однако это потенциально может повлиять на ваши подписки в зависимости от доступности конкретных услуг в новом регионе.
-
Потеряю ли я свои приложения, если сменю страну?
Если вы измените страну в App Store, вы можете потерять доступ к приложениям и контенту, которые вы приобрели ранее. Если вы хотите изменить свой регион и сохранить приложения, вам следует загрузить их на устройство еще раз.
Вывод
Как только вы изменить регион App Store на iPhone или iPad, Широкий спектр приложений, музыки, книг и фильмов, специфичных для вашей новой страны или региона, доступен бесплатно. Если вы будете следовать этим пошаговым инструкциям, смена региона пройдет без проблем. И прежде чем начать, убедитесь, что все существующие подписки или кредиты учтены. Надеюсь, вы найдете это полезным и получите удовольствие от изучения нового App Store!
Пенни Уоррен
Пенни Уоррен, старший редактор imyPass, специализируется на программном обеспечении MS Office. Вы можете найти профессиональные учебные пособия и решения для программного обеспечения MS Office из ее сообщений.
Helping millions of people navigate the world of technology.
Key Takeaways
- On older versions, iCloud didn’t let users select the location where it downloads and syncs its files.
- However, the latest version offers a native way to change the location.
- You will have to redownload all your files though.
Changing the iCloud Drive folder location on your Windows PC can help you manage storage more efficiently, especially if your primary drive is running out of space. Unlike previous iCloud versions, which required you to use symbolic links, the latest version of iCloud for Windows offers a simple way to change it. Here’s how to do that.
Step 1: Open the iCloud application on your Windows PC and select iCloud Drive.

Step 2: Next, click on Change in the section for “Select the location where your files will be synced“.

Step 3: In the Browse window, select the new folder location as per your choice. Then, click on Select Folder to confirm.

Here, you’ll get a warning that all your files will be deleted from the PC and downloaded once again. Click on OK to proceed.

Step 4: Finally, click on Done to complete the process.
And that’s it. Your iCloud Drive folder location will be changed on your PC now as per your selection.
FAQs
1. What happens to my existing iCloud Drive files if I change the location?
As mentioned in the warning, your iCloud Drive files will be deleted and then re-downloaded to the new location.
2. Can I move the iCloud Drive folder to an external drive?
No, you cannot move the iCloud folder on Windows to any removable or external drives.
Was this helpful?
Thanks for your feedback!
Last updated on 27 August, 2024
The article above may contain affiliate links which help support Guiding Tech. The content remains unbiased and authentic and will never affect our editorial integrity.
