CopyTrans HEIC
for Windows
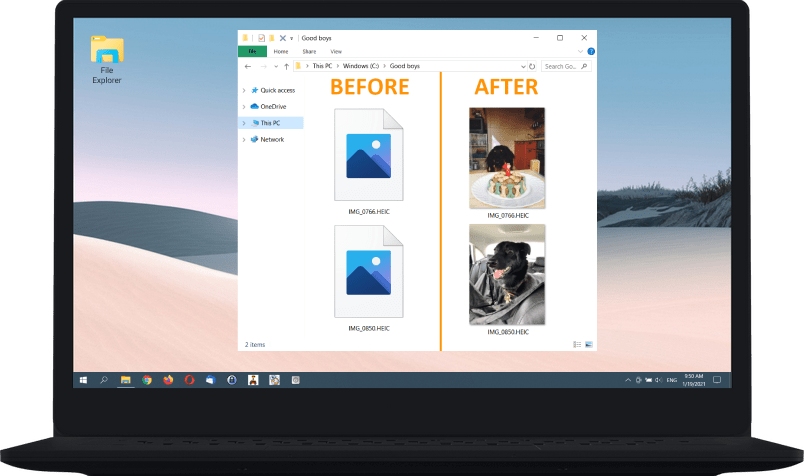
- Personal usage
- Business usage
5 / 5 (3,735 verified votes)
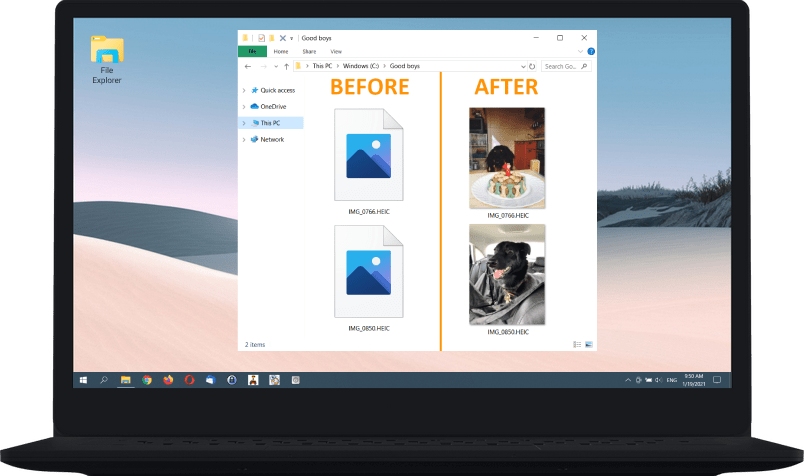
Compatible with MS Office
We teach Windows to see HEIC
What is HEIC? In 2017, Apple devices with iOS 11 and above started using High Efficiency Image Format (HEIF) for coding images. Apple’s version of this format became known as HEIC (High Efficiency Image Coding).
HEIC images are almost twice lighter than JPEGs of the same quality, and they allow your iPhone to take really good quality pictures. So, they are the future!
However, native Windows applications do not support this format yet. This is why we developed CopyTrans HEIC, a hassle-free solution for viewing HEIC images on your PC!
For business clients: The plug-in works in Citrix and Windows Terminal Server environments.
View HEIC files on Windows
With CopyTrans HEIC, you can preview and browse HEIC images through Windows Explorer. You don’t have to run any additional software! Browse your photos or send them to print – all without converting to JPEG.
Additionally, CopyTrans HEIC may help some other image viewers, such as FastStone Image Viewer or IrfanView, to recognize HEIC files.
To view HEIC photos on Windows 10 and 11, please use Windows Photo Viewer.
Use HEIC to JPG converter
If you need your photos in JPEG anyway, CopyTrans HEIC will gladly convert them, preserving the date taken, geolocation and more. No need to launch anything – just right-click on the images and choose to convert!
In this way, you can convert up to 100 images in one go. Also, your photos are not going anywhere from your PC: all conversion happens locally!
Business license
CopyTrans HEIC Pro top features for businesses:
Enjoy Microsoft Office support
Make your MS Word, PowerPoint, Outlook and Excel documents even better with High Efficiency photos! CopyTrans HEIC makes Microsoft Office* compatible with HEIC format.
Now that you can insert HEIC photos into Microsoft Office documents, they will take less space and will respond more quickly!
*Starting with Microsoft Office 2010
Stop wasting your disk space
By default, your iPhone* converts HEIC images to JPEG upon transfer to PC, because it knows your computer probably can’t read HEIC files.
CopyTrans HEIC makes things easier by enabling HEIC support on your PC. So, you can switch that setting off and store your images in High Efficiency format – same photos, twice less space!
* iPhone 7, iPad (2017) and all the later models.
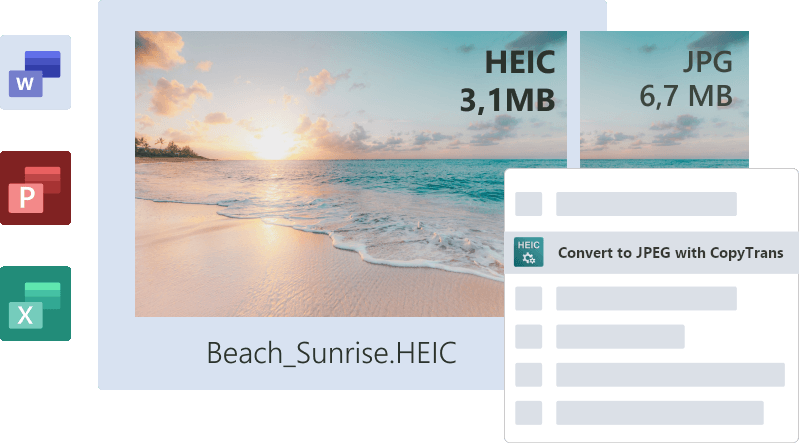
Our features at a glance:
View HEIC and HEIF images on your PC.
Convert HEIC to JPEG in one click.
Download
Combines perfectly with: CopyTrans Photo
Transfer iPhone photos to PC in original quality and choose the format: HEIC, JPEG or both. Use CopyTrans HEIC to view high efficiency images and CopyTrans Photo to convert photos upon transfer.
You can convert as many as you like in one go!
Tell me more
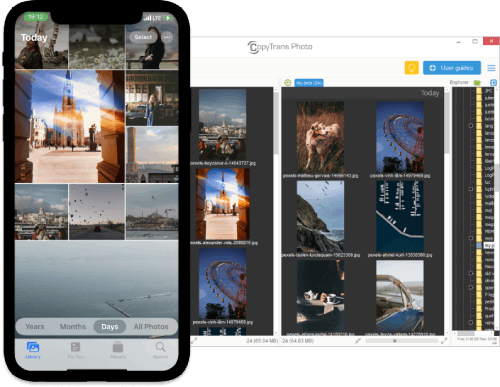
Featured in
Here are some publications about us
“If you need a simple way to translate the HEIC files into a format that’s compatible with your website […] CopyTrans HEIC for Windows is one such program.”
The New York Times
read in full
“A free image codec called CopyTrans HEIC, available for Windows 7/8.1 supports opening HEIF files in Windows Photo Viewer.”
Wikipedia
read in full
“We’ve seen other programs build HEIC support into their own Windows versions, CopyTrans’ program is the first to bring native support.”
DPReview
read in full
“Though there are some other programs that allow opening HEIC files on Windows platform, only CopyTrans ensures native support.”
Fixthephoto
read in full
“CopyTrans HEIC for Windows, essentially teaches your PC to read HEIC files without needing to go through an external program or converter.”
Gadget Hacks
read in full
“View HEIC and HEIF images on Windows, Convert HEIC to JPG offline, Print HEIC photos or Insert HEICs to MS Office!”
FileHorse
read in full
“CopyTrans HEIC for Windows is one of the best software to open and view HEIC images on Windows PC.”
iLoveFreeSoftware
read in full
Previous
Next
These companies trust us:
Frequently asked questions
- How much is CopyTrans HEIC for Windows (CTH)?
- Both free & premium plans are available: view plans.
- How do I install CTH?
-
- Scroll down until you see the “Download” button.
- Click it and wait until the .exe file is downloaded on your PC.
- Run the CopyTransHEICforWindows.exe file and grant it administrative privileges.
- Click Next, read the License Agreement very carefully like you always do when installing software, click “I accept the agreement”, click Next, click Install.
- Voila! CTH is installed on your computer.
- How do I update to the new version?
- First check whether you need to update. Go to Control Panel\Programs\Programs and Features on your PC and check which version of the codec you have installed. Then visit this page, hover over the download button and compare it with the version you have installed. If it’s the same, you have the latest version. If the version on the website if higher, delete the old codec and install the latest version.
- Does CTH support HEVC videos?
- No. Both HEIC and HEVC use the same image encoding technology, but in a different way. HEVC video format uses video codecs (there are lots of them already), and HEIC photo format uses Windows image plugins. Currently CTH is the only HEIC plugin for Windows.
- I installed CTH, but I still don’t see HEIC files.
- Step 1: Check the origin of the HEIC file. CTH only supports HEICs taken on iOS devices. Step 2: Reboot your PC.
- I tried opening HEIC images with the Photos app but the photos are blurry.
- CopyTrans HEIC doesn’t open HEIC photos in the Photos app, you need to associate it with the Windows Photo Viewer. To do that, right click on the HEIC photo – click Properties – click on the ‘Change…’ button next to ‘Open with…’ – pick Windows Photo Viewer.
- How can I view HEIC photos on Windows 10 and 11?
- To view HEIC images on these OS versions, please install Windows Photo Viewer or Photos app first. After that, right-click on the HEIC photo – click Properties – click on the ‘Change…’ button next to ‘Open with…’ – pick Windows Photo Viewer or Photos. Now you can view HEIC photos by simply double-clicking on them.
- How can I convert a HEIC file to JPG?
- After installing CTH, right-click on any HEIC file and choose “Convert to JPEG with CopyTrans” in the drop-down menu. You will see a converted JPG image next to the HEIC one.
- Can I edit HEIC images?
- Not on your PC. But hey, you can view them! You can also transfer HEIC images back to your iPhone and edit them there.
- Can I transfer HEIC files on my PC back to my iPhone?
- Yes, you can do so using CopyTrans Photo.
- Does CTH for Windows affect other programs?
- No, CTH doesn’t interfere with other programs and has no impact on them.
- What versions of Windows does CTH support?
- Windows 7, Windows 8, Windows 10 and Windows 11.
- How do I delete CTH?
- Go to Control Panel\Programs\Programs and Features on your PC, find CopyTrans HEIC for Windows, double-click, grant it administrative privileges, click “Yes” to uninstall. That’s it!
View HEIC on Windows.
Because you should be able to
Download
Secure & always compatible
[Detailed Tutorial] How to Open HEIC File on Windows (7/10/11)
There are two ways to open HEIC files on Windows 10 that you can follow.
- #1. Use an an online HEIC converter to turn .heic to .jpg and other popular image formats.
- #2. Use the Windows Photos app as your HEIC viewer. Double-click on this image to open it directly. (You may need to install the HEIF Image Extension.)
If you receive some HEIC files from others and wonder why you can’t open HEIC files on your Windows 10 computer, here is the answer for you. HEIC is a picture format developed by Apple and the photos taken by iPhone and iPad are in this format. Therefore, if you own an iPhone and a Windows computer at the same time, and when you try to transfer a HEIC file to the computer, you will fail to open the HEIC file on Windows.
Convert to Open HEIC Files on Windows 7/10/11
HEIC stands for High-Efficiency Image Container is an image format often seen in iOS devices to store images. Consequently, you may find it hard to open HEIC files on a Windows device. Conversion is the simplest way to help you open HEIC files on Windows including Windows 7, 10, and 11. No matter which system you are using, converting the HEIC format to JPG on the AnyRec Free Online HEIC Converter will solve the incompatibility. This online converter helps you convert any HEIC file to JPG format without losing quality, and since your picture will be in JPG format, which is a more compatible format for image, so you can then open it on any device.
◆ Convert HEIC files without any quality or data loss.
◆ Save more time in converting HEIC files in batches.
◆ Offer 10-file free conversion within 5MB size each per day.
◆ Access to convert on any device whenever you want.
How to Convert HEIC File on Free Online HEIC Converter
Step 1.Go to the website of Free Online HEIC Converter on your windows computer. In the center of the web page, click the «Add HEIC/HEIF Files» button to import your HEIC image. Or simply drag it to this web page.
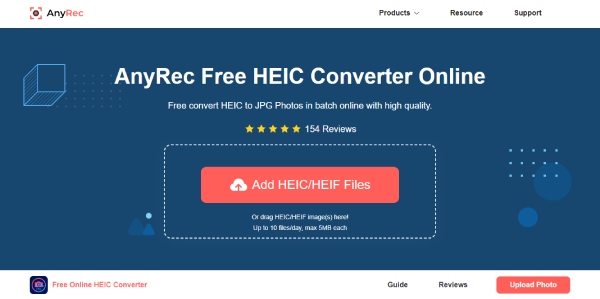
Step 2.Once you import a HEIC image, this online converter will soon start converting automatically. Meanwhile, one thing also needs to be noted is that your HEIC file size should be under 5MB, or the conversion will not begin.
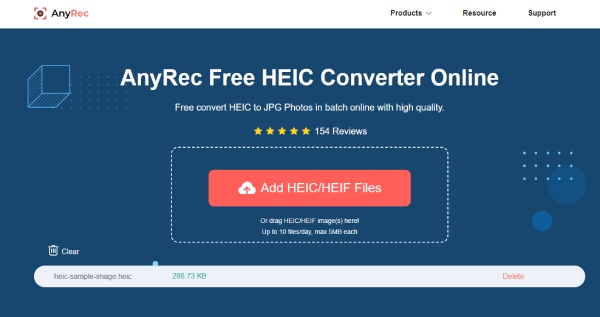
Step 3.After the conversion finishes, you can then click the «Download» button on the right side of your file. Select a folder from the pop-up window to save the output JPG file to your computer. Click the «Open» button to confirm.
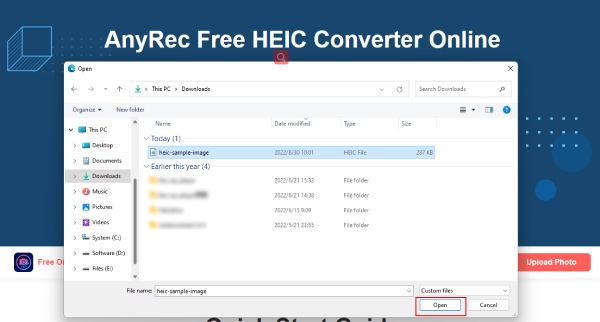
Extra Tip: How to Convert HEIC File on iPhone
If you happen to have an iPhone device by hand and need to transfer and open the HEIC files on your Windows, things will be much easier. Because your iPhone can directly send your HEIC files to your PC in a more compatible format after you adjust the settings. After that, you can open all HEIC files on any Windows device and even polish them in fun photo editors. Check the steps below to learn how to convert on iPhone and open HEIC files on Windows 10, 11, or 7.
Step 1.Open the «Settings» app and scroll down to find the «Photos» button. Tap on it.
Step 2.On the following screen, find the «Transfer to Mac or PC» button.
Step 3.Then, tap the «Automatic» button to switch transfer mode. From now on, your HEIC files stored on your iPhone will be sent in compatible format when transferred to a PC or Mac.
How to Open HEIC File on Windows with Photos
For Windows 11 or 10 version owners, you can directly open HEIC files through the Photos applications after downloading the required extension. If you don’t know how and can’t open HEIC files on Windows 10 or 11, read on and check the steps of how to open the HEIC file on Windows. No need to convert anything, within a few steps, you can nail it all.
Step 1.On your windows computer, find the HEIC file and right-click on it. More options will pop up. Click the «Photos» button from the «Open With».
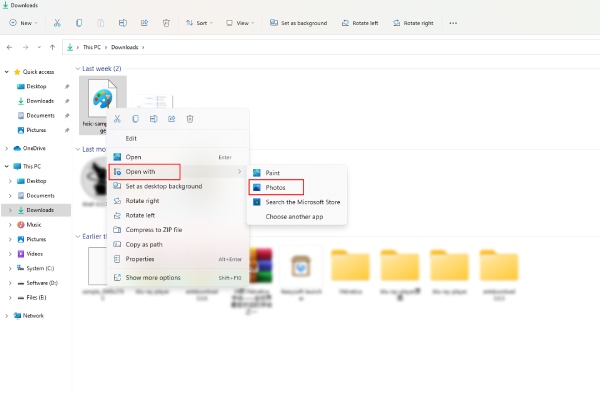
Step 2.Then you will find a notice showing up and you need to click the «Download and Install It Now» button. The computer will ask if you want to switch programs. Click the Yes button to switch to the Microsoft Store.
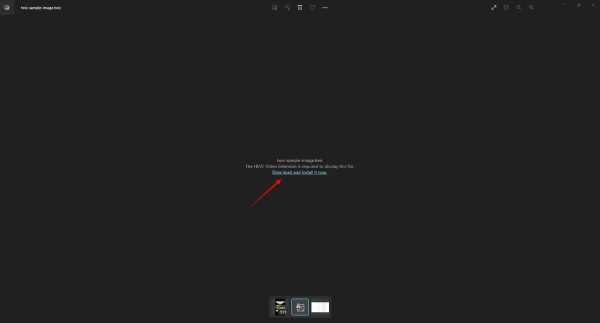
Step 3.In the Microsoft Store, you will see the «HEVC Video Extension». Once you download this extension, you can view the HEIC files then. However, this extension costs you $0.99. You can download it after purchase.
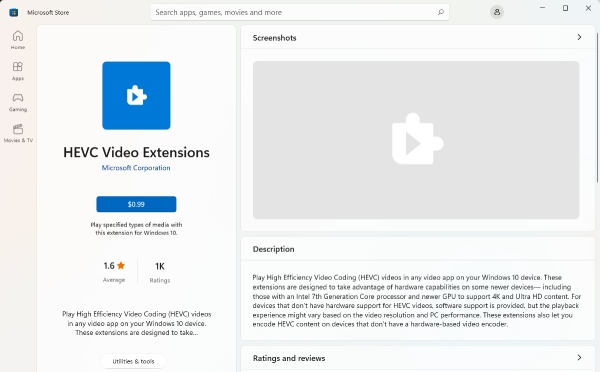
FAQs about Open HEIC File on Windows
-
Can I open HEIC files on Windows 8?
No, you can’t. For Windows before Windows 10, the Photos does not support such a format. Unlike Windows 10 or 11 which support viewing HEIC images after installing required extensions. For Windows 8, you need an extra app to view HEIC files or try the method above to convert to JPG.
-
Will the quality decrease after converting HEIC to JPG?
Will the quality decrease after converting HEIC to JPG?
-
Is there any online view that can open HEIC files on Windows?
Unfortunately, there is no such thing as an online HEIC viewer. However, you can try some workable online HEIC converters to open HEIC files on Windows, such as Free Online HEIC Converter, FreeConvert, HEIC.Online and so on.
Conclusion
In a conclusion, there are basically two solutions to open HEIC files on Windows. You can either convert HEIC to a more compatible format like JPG or if your Windows version is 10 or 11, you can install the required extension -HEVC Image Extension- to open these images from your iPhone or others
Related Articles
Несколько простых и быстрых способов.
Что такое HEIC
Формат изображений HEIF (High Efficiency Image File Format) разработан в качестве альтернативы популярному JPEG и постепенно должен заменить его. В последнем используется метод сжатия, при котором сохраняется мало информации о тенях, свете и полутонах. Это не лучшим образом сказывается, например, при съёмке с расширенным динамическим диапазоном (HDR). HEIF позволяет экономить пространство на диске и при этом держать в файлах больше данных, чем JPEG.
В 2017 году Apple предложила своё ответвление нового формата — HEIC (High Efficiency Image Coding). Это то же самое, что HEIF, но используется в качестве стандарта для фотографий на iPhone.
HEIC подходит для упаковки серии HEIF‑картинок, а также аудиозаписей и видео. В этом формате записывается история изменений файла. Это позволяет откатывать неудачные изменения в редакторе до изначального вида.
Пока для файлов HEIC актуальна проблема совместимости с другими платформами за пределами экосистемы Apple. Не все ОС умеют работать с этим форматом без надстроек. Поэтому приходится устанавливать дополнительные плагины либо использовать конвертеры. Обычно это происходит при копировании изображений с устройств Apple на компьютеры с другими операционными системами.
Как открыть файл HEIC
В Windows
С помощью расширения
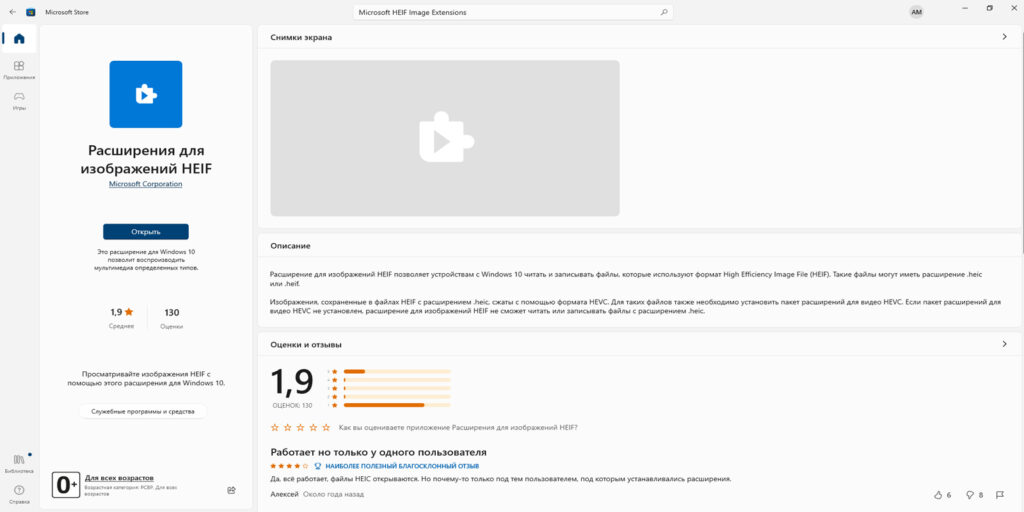
Для полноценной работы с такими файлами в Windows 10 и 11 нужно скачать и установить из Microsoft Store расширение HEIF Image Extensions. Этот плагин позволит открывать HEIF и HEIC с помощью стандартного приложения для просмотра изображений. Действуйте так:
- Запустите Microsoft Store и введите в поисковую строку HEIF Image Extensions.
- Выберите из списка «Расширения для изображений HEIF».
- На появившейся странице нажмите кнопку «Получить».
- Дважды щёлкните мышью по нужному файлу HEIC. Благодаря расширению он откроется без проблем.
Для полноценной работы со всеми вариантами HEIF и HEIC, включая видео, может понадобиться также дополнение HEVC Video Extensions. За него разработчики просят заплатить доллар. Процесс установки идентичен описанному выше, но в поисковую строку нужно ввести соответствующий текст — HEVC Video Extensions.
С помощью программы‑конвертера
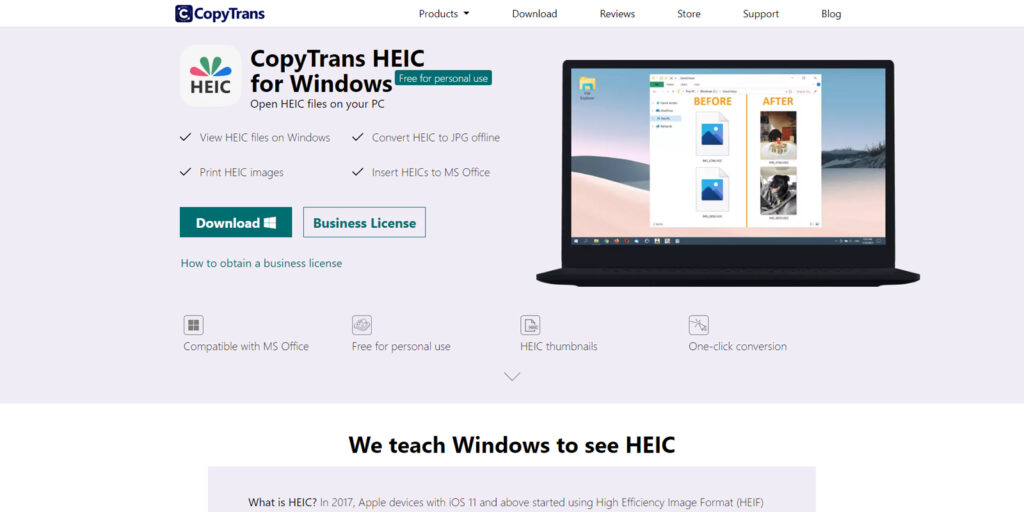
Другой вариант в Windows — скачать и установить приложение вроде CopyTrans HEIC. В этом случае можно будет открывать фотографии с помощью стандартной программы для просмотра изображений.
Кроме того, CopyTrans HEIC позволяет конвертировать файлы из этого расширения в JPEG, а также добавлять их в документы Microsoft Office и отправлять в печать на принтер.
Этот способ подойдёт и для более ранних версий операционной системы — Windows 7 и 8.
В Linux
В некоторых дистрибутивах ОС предусмотрены специальные плагины, чтобы работать с файлами HEIC. Такая возможность есть, например, в Linux Ubuntu. Если у вас другая версия, проще воспользоваться следующим способом и конвертировать изображение в JPEG в онлайн‑сервисе.
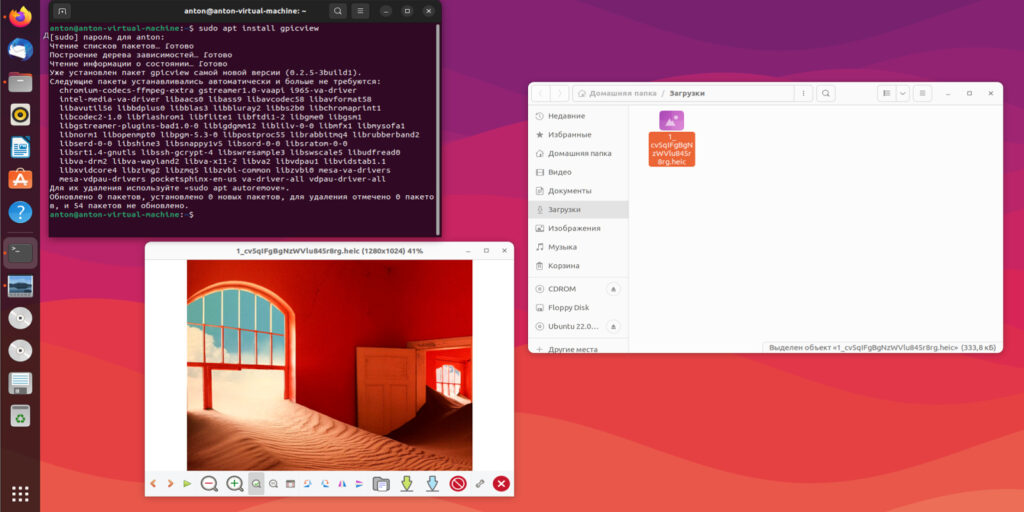
Пользователи Ubuntu могут открывать файлы HEIC с помощью пакета Heif‑gdk‑pixbuf. Для установки его в вашей системе используйте эту команду в терминале:
sudo apt install heif‑gdk‑pixbuf
Далее загрузите приложение для просмотра изображений Gpicview. Для этого введите следующую команду в терминале:
sudo apt install gpicview
Найдите в списке программ новую утилиту и перенесите в неё файл в формате HEIC — картинка должна открыться.
В любой ОС
В большинстве операционных систем удобно просто конвертировать HEIC в JPEG с помощью онлайн‑сервиса. При отправке файлов через социальные сети и мессенджеры это обычно происходит автоматически. Но если вам прислали HEIC в архиве или по электронной почте, попробуйте один из вариантов ниже.
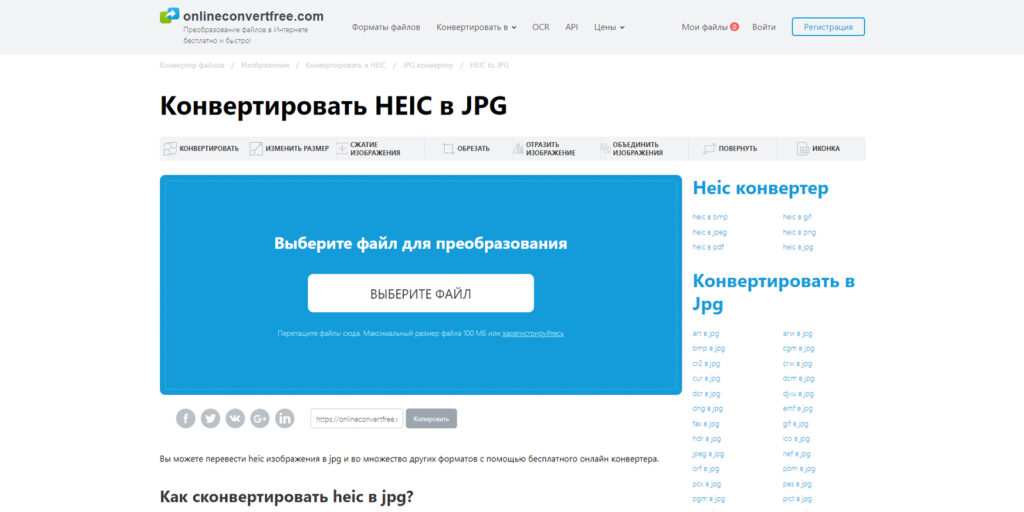
Например, onlineconvertfree. Чтобы конвертировать картинку, здесь достаточно перенести изображение в окно загрузки. Затем нажмите на появившуюся миниатюру для скачивания файла в формате JPEG.
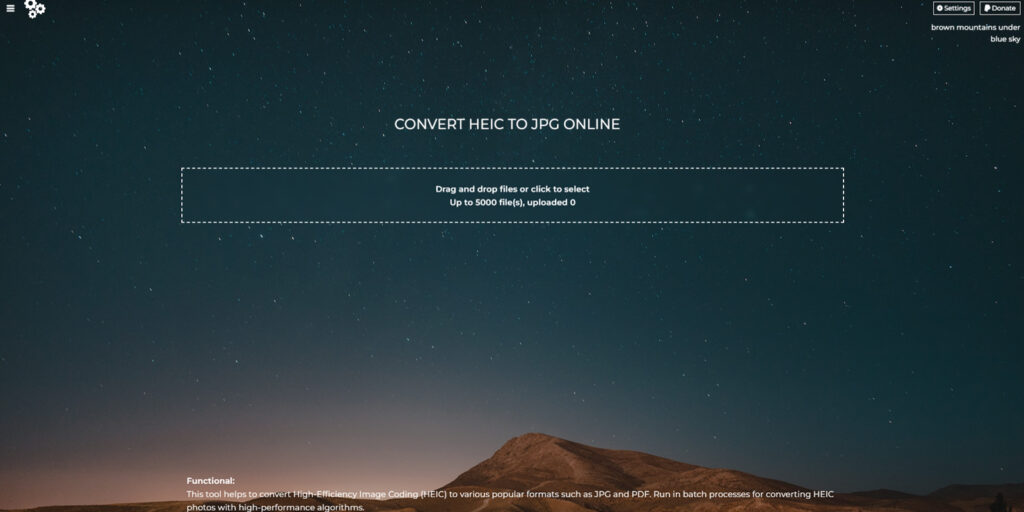
Ещё один конвертер, специально созданный для преобразования HEIC в JPEG, доступен на сайте freetoolonline. Сервис работает так же, как и предыдущий. Нужно перетащить файл на страницу загрузки, подождать несколько секунд и скачать преобразованную картинку.
Большинство подобных онлайн‑конвертеров позволяет преобразовывать сразу несколько HEIC‑файлов одновременно и скачивать получившиеся изображения общим пакетом в архиве.
Формат HEIC стал популярным с момента его внедрения в устройствах Apple в 2017 году. Однако у многих до сих пор возникают вопросы о том, как открыть и работать с этим форматом. Разберем зачем он нужен, чем и как открыть файл HEIC на разных устройствах.
Что такое HEIC
Зачем нужен
Преимущества и недостатки
Как и чем открыть
Просмотр на Android
Формат на iPhone
Памятка
Что такое HEIC
Зачем нужен
Преимущества и недостатки
Как и чем открыть
Просмотр на Android
Формат на iPhone
Памятка
Формат HEIC — относительно новый стандарт для изображений. Он обеспечивает более высокое качество изображения при меньшем размере файла по сравнению с традиционным JPEG. Однако, у многих возникают трудности при его открытии на компьютерах и устройствах под управлением Android. Ниже рассказали о том, чем и как открыть файл HEIC.

Что такое HEIC
HEIC (High Efficiency Image Coding — высокоэффективное кодирование изображений) — это формат медиафайлов для хранения изображений или их последовательностей, аналог уже ранее известного формата HEIF (High Efficiency Image File Format — высокоэффективный формат графических файлов). Формат появился в июне 2017 года, когда компания Apple анонсировала это расширение для операционных систем HIGH Sierra и iOS 11.
Зачем нужен формат HEIC
Такой формат изображений был создан в первую очередь, чтобы помочь пользователям сэкономить пространство на своих устройствах. HEIC — это контейнерный формат файлов, разработанный как более эффективная альтернатива JPEG. Он использует кодек HEVC (High Efficiency Video Coding), позволяющий достичь лучшего сжатия без существенной потери качества изображения.

Преимущества и недостатки формата HEIC
Формат HEIC (High Efficiency Image Coding) стал популярным благодаря своей высокой эффективности сжатия и сохранению качества, что сделало его основным форматом для фотографий на устройствах Apple. Формат использует современный кодек HEVC (H.265), который позволяет создавать изображения, занимая вдвое меньше места по сравнению с JPEG. Но несмотря на большое количество плюсов, формат HEIC имеет и минусы. Рассмотрим основные преимущества и недостатки формата.
- Высокая эффективность сжатия. Первое неоспоримое преимущество перед JPG файлами — это размер. Когда вы сохраняете изображения в формате HEIC вместо JPEG, фотографии не уступают по качеству, зато за счет более сложных методов сжатия, заимствованных из формата сжатия видео HEVC, их размер становится гораздо меньше.
- Поддержка Live Photos. HEIC — это медиаконтейнер, а значит, существует возможность хранить в одном файле сразу несколько изображений. Когда вы делаете «Живые фото» на iPhone, они преобразуются в файл с расширением HEIC, который будет содержать в себе несколько фотографий и записанный звуковой файл. Ранее же в iOS живые фотографии выглядели как отдельный, неподвижный файл JPG и короткий файл с расширением .MOV продолжительностью несколько секунд.
- Поддержка прозрачности, как у формата PNG. HEIC поддерживает прозрачные слои, что дает ему преимущества при редактировании.
- Поддержка 16-битного цвета. HEIC способен сохранять 16-битные изображения с потерями или без потерь. В этом плане, своим потенциалом HEIC похож на формат RAW.
- Поддержка 3D. Формат HEIC умеет записывать данные 3D-сцены, благодаря чему приложения могут создавать специальные эффекты вроде замены фона или изменения освещения.
- Плохая совместимость. Большой проблемой файлов HEIC пока остается их слабая совместимость с другими платформами. Не все операционные системы могут прочитать такой формат, и не всегда сразу можно понять, чем открывать HEIC на некоторых устройствах.
- Сложности при конвертации. Очень часто при встрече с такими файлами приходится прибегать к дополнительным программам либо пользоваться программами-конвертерами, что не всегда удобно. Чаще всего такие трудности возникают при копировании изображений с устройств Apple на компьютеры с Windows. Кроме того, конвертация файлов HEIC в другие форматы (например, JPEG) может привести к потере качества изображения.
Как и чем можно открыть файл HEIC на компьютере
Файлы HEIC можно открыть на большинстве компьютеров, но иногда для этого требуются дополнительные инструменты, особенно на ПК под управлением Windows. Ниже разберем основные способы открытия HEIC на различных платформах.
На Windows 7 или 10
Для того чтобы открыть скачанные на компьютер с Windows 7 или 10 файлы HEIC, можно воспользоваться несколькими способами. Расскажем о каждом из них в деталях.
1. Добавить расширение HEIC
Самый простой способ открыть файл HEIC на Windows — добавить официальное расширение HEIC на свой компьютер. Для этого:
-
Откройте Microsoft Store на вашем компьютере;
-
В строке поиска введите «Расширения для изображений HEIF»;
-
Найдите официальное расширение и нажмите «Получить»;

-
После установки попробуйте открыть файл HEIC через стандартное приложение для просмотра изображений.
2. Установить программу
Можно скачать специальный программный пакет CopyTrans HEIC. После его установки в Windows сразу же появляется возможность просмотра фотографий с помощью стандартных программ. Кроме этого, CopyTrans HEIC позволяет вставлять файлы такого расширения в документы Microsoft Office, конвертировать их в JPEG и отправлять в печать. Этот способ подходит и для более ранних версий Windows.
-
Перейдите на официальный сайт приложения CopyTrans HEIC и скачайте установочный файл;

-
Нажмите Free Download;
-
Установите программу, следуя инструкциям установщика;
-
После установки вы сможете открывать файлы HEIC через стандартные средства Windows, а также конвертировать их в JPEG.
3. Конвертировать файл HEIC в формат JPEG
Если вы хотите преобразовать HEIC в более привычный формат JPEG, воспользуйтесь конвертером:
- Откройте сайт heic2jpeg.com;
- Загрузите ваш HEIC-файл в поле для загрузки;
- После завершения конвертации скачайте полученный файл в формате JPEG.

4. Браузер
Если вы получили такой файл по почте, вы можете быстро открыть его в любом брузере для просмотра. Для этого:
- Наведите курсор мыши на файл HEIC;
- Перетащите его в любое открытое окно браузера;
- Изображение откроется в новой вкладке.

На Mac OS
Устройства от Apple c iOS 11 (и новее), как и High Sierra (и новее) автоматически конвертируют любые общие HEIC файлы в JPEG. Но если вы получили фото по почте, то сделать это придется вручную. Перевести все фото в JPEG очень просто:
- Откройте HEIC-файл с помощью стандартного приложения для просмотра фото;
- Зайдите в свойства, нажмите «Файл — Экспортировать» и выбирете формат JPEG.
Также можно воспользоваться специальной программой iMazing HEIC Converter. Она позволяет конвертировать файлы HEIC не только в JPG, но и в PNG. Причем установить эту утилиту можно не только в Mac, но и в компьютер с Windows. Программа сама определит вашу ОС и предложит скачать нужную версию.

В графическом редакторе Photoshop
Photoshop поддерживает формат HEIC, начиная с версии CC 2019, но с одним условием. На компьютере уже должно быть установлено «Расширение для изображений HEIF» из магазина Microsoft Store.
- Откройте Photoshop;
- Перейдите в Файл > Открыть и выберите файл HEIC.
В редких случаях, расширение не помогает. Тогда единственным решением будет конвертировать файл HEIC в JPEG. Для этого можно воспользоваться либо онлайн-конвертерами, либо программными решениями.
Как посмотреть фото в формате HEIC на телефоне Android
Для обладателей ОС Android с версиями 9.0 или более поздней, инструкция не потребуется. Им дополнительно делать ничего не нужно. Файлы легко читаются стандартными программами для просмотра изображений, такими, как «Галерея» или «Фото».
Если же версия вашего андроид более ранняя, то на помощь придет Play Market.

Как переключить формат съемки на iPhone с HEIC на JPEG
В 2017 году компания Apple объявила, что формат HEIC станет форматом по умолчанию для фотографий на iPhone и iPad с iOS 11 и выше. Однако пользователи могут самостоятельно вернуть расширение JPEG для всех сделанных фото в галерее iPhone
- Перейдите в «Настройки» → «Камера»;
- Выберите пункт «Форматы»;
- Кликните «Наиболее совместимые».
После этого все ваши фото будут сохраняться в JPEG, и вы сможете передавать их на компьютер, редактировать в Photoshop и не тратить время на конвертирование из одного формата в другой.
Памятка пользователям: чем и как открыть файл HEIC
Без сомнений формат HEIC заслуживает внимания. Он имеет ряд преимуществ по сравнению со стандартным форматом JPG, но до сих пор остаются некоторые вопросы с его кроссплатформенностью. В будущем, когда эти вопросы будут решены разработчиками операционных систем, возможно, данный формат сумеет стать полноценной заменой JPG. А пока еще раз напомним несколько важных пунктов, которые следует знать при работе с этим видом файлов:
- Формат HEIC — относительно новый стандарт для изображений. Он обеспечивает более высокое качество изображения и был создан, чтобы помочь пользователям сэкономить пространство на своих устройствах. Формат использует современный кодек HEVC (H.265), который позволяет создавать изображения, занимая вдвое меньше места по сравнению с JPEG.
- Файлы HEIC можно открыть на большинстве компьютеров и смартфонов, но иногда для этого требуются дополнительные инструменты, особенно на ПК под управлением Windows.
- Самый простой способ открыть файл HEIC на Windows — добавить официальное расширение HEIC из магазина приложений Microsoft Store или скачать специальный программный пакет CopyTrans HEIC. Также можно преобразовать HEIC в более привычный формат JPEG, используя один из популярных онлайн-конвертеров, например, heic2jpeg.com.
- Если вы получили такой файл по почте, вы можете быстро открыть его в любом брузере для просмотра, просто перетащив его в окно с помощью мыши. Изображение откроется в новой вкладке.
- Устройства под управлением Mac OS автоматически конвертируют любые общие HEIC файлы в JPEG. Но если вы получили фото по почте, то сделать это можно вручную через функцию экспорта в свойствах файла.
- Программа Photoshop поддерживает формат HEIC, начиная с версии CC 2019, но с одним условием. На компьютере уже должно быть установлено «Расширение для изображений HEIF» из магазина Microsoft Store.
- В смартфонах под управлением Android файлы HEIC легко читаются стандартными программами для просмотра изображений, такими, как «Галерея» или «Фото». Но при необходимости можно воспользоваться одним из приложений из Play Market.
- Пользователи iPhone могут самостоятельно вернуть расширение JPEG для всех сделанных фото в галерее iPhone в настройках камеры.
If you are an iPhone user, you may be familiar with HEIC photos. The emerging format is a very efficient picture encoder that offers at least JPEG-like quality in a significantly smaller size. This is especially beneficial for cell phones with little storage capacity. However, how can you open HEIC files on Windows 10/11?
Let’s say you took some images with your iDevice and wished to transfer them to a Windows computer for backup or just view them later. You just connect your gadget to your PC and transfer them successfully, but Windows fails to open. What to do with it? Do not fret, as we are here to give you sure ways to open, view, and convert HEIC files on a Windows computer.
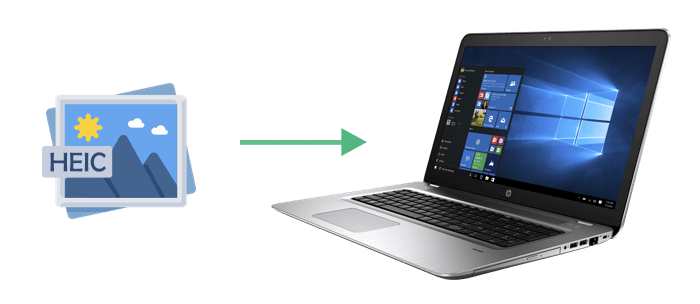
Directory
- Part 1. What Is HEIC?
- Part 2. How to See HEIC Images in Windows 10/11 by Converting
- Method 1. How to Open HEIC Files in Windows 10/11 with Coolmuster HEIC Converter [Recommended]
- Method 2. How to View HEIC File on Windows 10/11 with iMazing Converter
- Method 3. How to Open HEIC Files on Windows 10/11 with Online Tools
- Part 3. How to View HEIC Files on Windows 10/11 Using Windows Extensions
Part 1. What Is HEIC?
HEIC is an abbreviation for High-Efficiency Image Format, which is a file format used for image compression. It’s a new image format introduced by Apple in iOS 11, aimed at replacing the JPEG format. HEIC files typically have higher compression efficiency, allowing them to occupy less storage space for the same image quality, hence widely adopted on Apple devices.

If you prefer JPEG, here are the steps on how to set your iPhone to save photos in JPEG format by default:
Step 1. Go to «Settings» and select «Camera» > «Formats» from the drop-down menu.
Step 2. Choose the «Most Compatible» option on the screen.
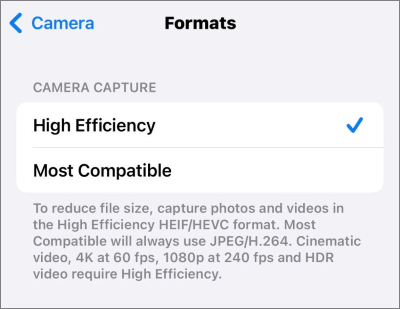
How do I open HEIC files on Windows 10/11? Keep reading to learn the way.
Part 2. How to See HEIC Images in Windows 10/11 by Converting
If you want to see HEIC on Windows, the first way that comes into my mind is by converting them to JPG/JPEG/PNG. Here are three ways that can help you achieve this goal.
Method 1. How to Open HEIC Files in Windows 10/11 with Coolmuster HEIC Converter [Recommended]
Many users are unable to open or comfortably display HEIC photos. Coolmuster HEIC Converter is your go-to tool if you are facing compatibility issues. You can easily convert all of their HEIF (.heic) photographs to JPG/JPEG as well as PNG on your Windows PC with this sophisticated HEIC conversion program.
Highlights of Coolmuster HEIC Converter:
- Easily drag and convert HEIC files.
- Add multiple HEIC files or folders at once with ease.
- Convert HEIC to JPG/JPEG/PNG quickly and without quality loss.
- Preview HEIC files before converting them.
- Preserve EXIF information when converting HEIC to JPG/JPEG.
How to use Coolmuster HEIC Converter to open HEIC files on Windows:
01Download and install the HEIC Converter software on your Windows PC. Then, connect your iDevice to the computer with a USB cable.
02Go to «This PC\Device Name\Internal Storage\DCIM», drag the HEIF/HEIC files to the software, and tap «Drag and drop here». You can also tap the «Add HEIC» icon to select your files.

03All of your HEIC pictures will be listed in the interface. Choose the files to be converted. Select an export format (JPG/JPEG or PNG), click «Keep Exif Data», and set an output path.

04For HEIC to JPG/JPEG conversion or PNG, select the «Convert» option. To see the JPG or PNG photographs, select the «Open folder» option after the procedure is complete.

Video Tutorial:
Method 2. How to View HEIC File on Windows 10/11 with iMazing Converter
Is there a free tool to open HEIC files? Absolutely! iMazing is a free application available for both Mac & Windows. It changes pictures from HEIC to JPEG and can transform videos from HEVC/H.265 to MP4/H.264.
To open HEIC files on Windows by converting them to JPEG using iMazing Converter, follow these steps:
Step 1. Visit the iMazing official website and download the software for your computer. Run the installer and follow the on-screen instructions to install the program on your Windows computer. Once the installation is complete, open iMazing.
Step 2. Locate «iMazing Converter» from the «Tools» list.
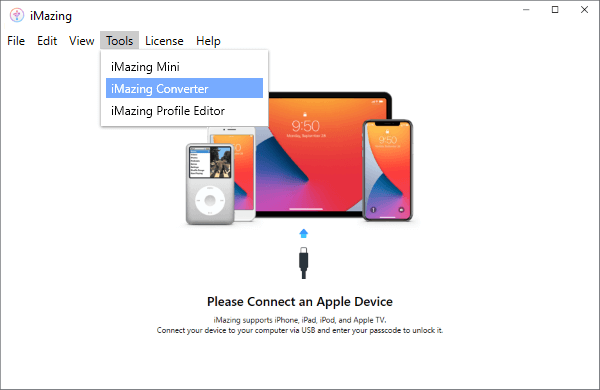
Step 3. Drag and drop your HEIC images to import your images.
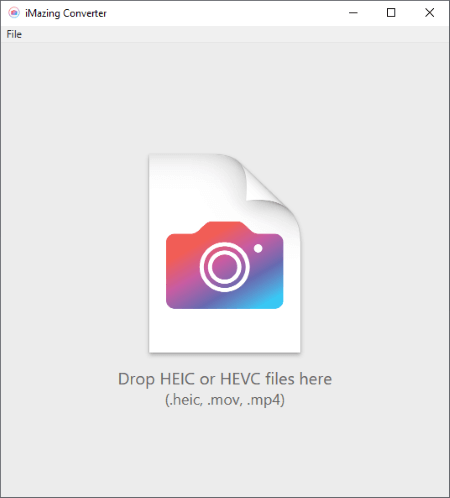
Step 4. Choose the format you want to convert your HEIC files to, such as JPEG or PNG.
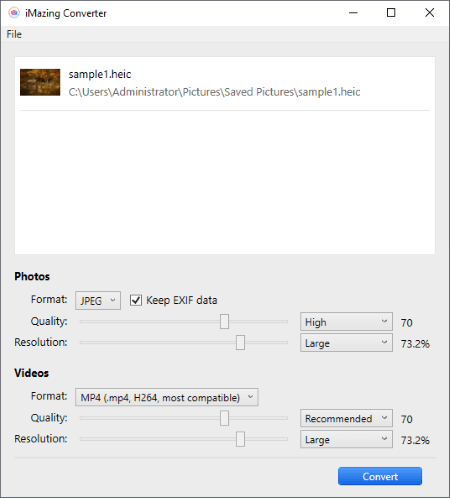
Step 5. Click the «Convert» button to begin the conversion process.
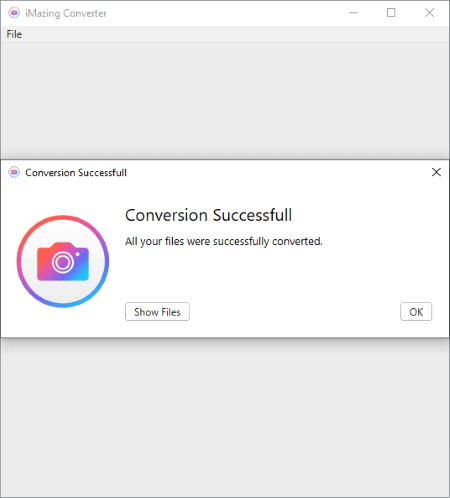
Method 3. How to Open HEIC Files on Windows 10/11 with Online Tools
How do I open HEIC on Windows without software? There are many free and user-friendly online tools available for you to convert your HEIC images to JPG format. However, it’s important to note that many of these online tools may require you to register or pay a monthly fee to use them effectively.
As an example, let’s consider www.zamzar.com:
Step 1. Visit www.zamzar.com and drag & drop your HEIC images to the window. You can also upload your images by clicking the «Choose Files» button.

Step 2. Click the «Convert To» button, choose your preferred format, and click the «Convert Now» button to start conversion.
Step 3. On the next page, click the «Download» option to start downloading your converted files to your local device.
Part 3. How to View HEIC Files on Windows 10/11 Using Windows Extensions
There are some extensions available in the Microsoft Store that you can use to open the HEIC images, such as HEVC Video Extensions or HEIF Image Extensions.
To open the HEIC file on Windows 10/11 using a Windows extension, follow the steps:
Step 1. Open the photos you wish to view on Windows using the Photos application on Windows 10. It will display a note, as in the picture shown below, saying, «The HEVC Video Extension is required to display this file».
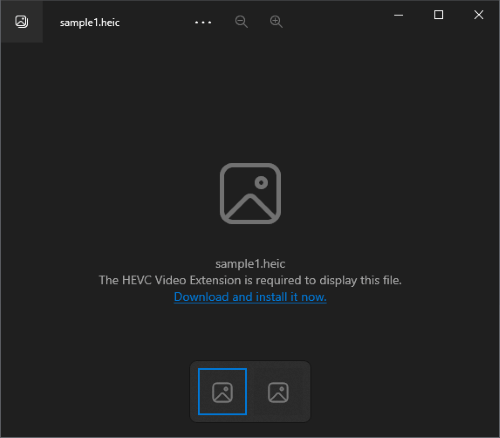
Step 2. Click the blue link underneath to get to the Extension page in Microsoft Store. Download and install the HEVC Video Extensions.
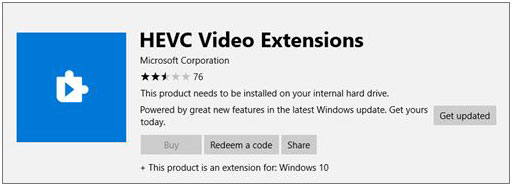
Step 3. It will take a few minutes. Afterwards, you can try to open the HEIC files on Windows once more. This should open the files without a problem.
Last Words
That’s all about how to open HEIC on Windows 10/11. You can follow the step-by-step guide to do this easily. Among these methods, the Coolmuster HEIC Converter is the top solution because it can help you convert your HEIC files to JPG/JPEG/PNG without losing quality. With this software, you don’t need to worry about the compatibility issue any more.
Hopefully, it has helped you somehow, and you will be satisfied with this guide.
Related Articles:
HEIF/HEIC Image Viewer: How to Open/View HEIC Images on Windows/Mac/Android? [Free]
[Solved] How to Open HEIC Files in Android Effortlessly?
How to Open HEIC Files in Photoshop? [Quick and Easy Guide]
How to Convert HEIC to JPG on Windows 11/10/8/7 PC
