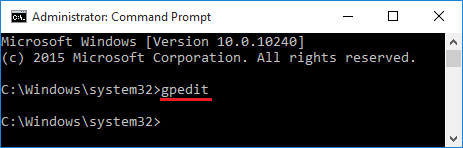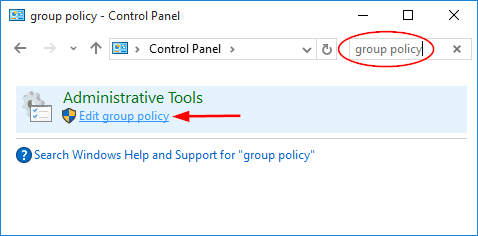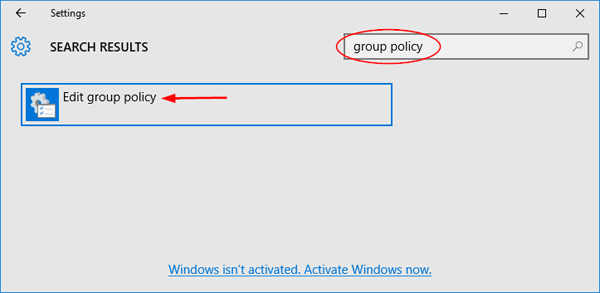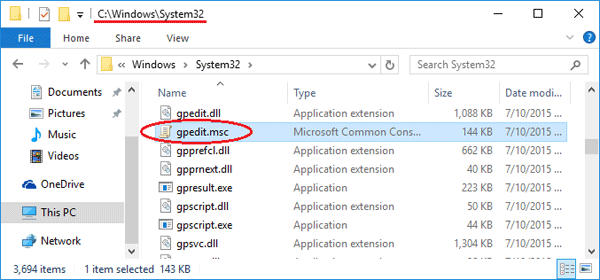Многие инструкции по настройке и решению проблем с Windows 10, 8.1 или Windows 7 содержат, среди прочих пунктов «Откройте редактор групповой политики», однако не все начинающие пользователи знают, как это сделать. В этой инструкции подробно о том, как открыть редактор локальной групповой политики несколькими способами.
Заранее обращу внимание на то, что эта системная утилита присутствует только в Корпоративной и Профессиональной версиях Windows 10, 8.1 и Windows 7 (для последней — также в редакции «Максимальная». В Домашней вы получите сообщение о том, что запустить инструмент не удается, хотя это можно и обойти, подробно: Не удается найти gpedit.msc в Windows.
Способы открыть редактор групповой политики (gpedit.msc)
Ниже — все основные способы запуска редактора локальной групповой политики. Существуют и другие, но они являются производными от описанных далее.
Диалоговое окно «Выполнить»

Первый способ, о котором я пишу чаще других, подходящий для всех актуальных версий Windows — нажать клавиши Win+R (Win — клавиша с эмблемой ОС), и в открывшееся окно «Выполнить» ввести gpedit.msc
После этого нажмите Enter или Ok — сразу откроется интерфейс редактора локальной групповой политики, при условии его наличия в вашей редакции системы.

Файл gpedit.msc
Вы можете запустить редактор локальной групповой политики, а также создать ярлык для него в нужном вам расположении, используя файл для запуска: он находится в папке C:\Windows\System32 и имеет имя gpedit.msc

Поиск Windows 10, 8.1 и Windows 7
Одна из функций ОС Windows, которой пользователи незаслуженно не уделяют внимания — поиск в системе, который в Windows 7 находится в меню «Пуск», в Windows 10 — в панели задач, а в 8.1 — в отдельной панели поиска (можно вызвать клавишами Win+I). Если вы не знаете, как что-либо запустить, используйте поиск: обычно, это самый быстрый способ.

Однако, по какой-то причине, нужный результат находится только если вводить «Групповой политики», без слова «Редактор». По этому же запросу нужный результат можно найти в поиске в «Параметры» Windows 10.
Панель управления
Запуск редактор локальной групповой политики возможен из панели управления, однако тоже с некоторыми странностями: он должен находиться в разделе «Администрирование», однако если его открыть, такого пункта там не будет (во всяком случае в Windows 10).
Если же начать вводить «Групповой политики» в поиске в панели управления (в окно справа вверху), редактор будет найден именно в разделе «Администрирование».

Все остальные способы — по сути варианты уже описанных: например, gpedit.msc вы можете запустить из командной строки или PowerShell, ярлык к файлу gpedit.msc можно закрепить на панели задач или в меню Пуск. Так или иначе, думаю, что описываемых методов для ваших целей окажется достаточно. Также может быть полезным: Редактор локальной групповой Windows политики для начинающих.
Last Updated :
07 Apr, 2025
Opening the Local Group Policy Editor in Windows Home can be tricky, as this feature is typically unavailable in the Home edition by default. However, workarounds exist to access Group Policy on Windows Home and manage system policies effectively. In this guide, we’ll show you how to enable Group Policy Editor in Windows Home and navigate the Group Policy settings to customize your system preferences.
Table of Content
- How to Access the Group Policy Editor in Windows Home?
- Method 1: Using Search Bar
- Method 2: Using Run Dialog
- How to Configure Windows Settings Without the Group Policy Editor?
- How to Enable Group Policy Editor (gpedit. msc) on Windows 10/11 Home Edition?
- Method 1: Using PowerShell Script
- Method 2: Using GPEdit Installer
What Is Group Policy Editor in Windows?
The Group Policy Editor, an administrative tool in Windows, enables the configuration of various operating system aspects. It offers a user interface that manages policies influencing the system’s behavior and user experience. It allows you to control how the system works and what users can do, like setting passwords, blocking certain programs, or changing desktop settings.
How to Access the Group Policy Editor in Windows Home?
Users can access the Local Group Policy Editor directly on Windows Professional or Enterprise editions. However, Home edition users must implement a workaround to access this feature, as it is not included by default.
Method 1: Using Search Bar
Step 1: Press WindowsKey + S then on the search bar type «Edit group policy«
Step 2: On the right side click on «open«
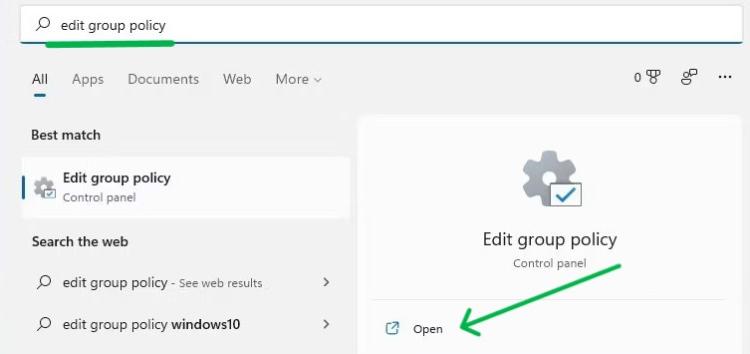
Method 2: Using Run Dialog
Step 1: Press Windows + R then on run dialog type «gpedit.msc«
Step 2: Press the Enter button or OK to open the group policy on Windows home
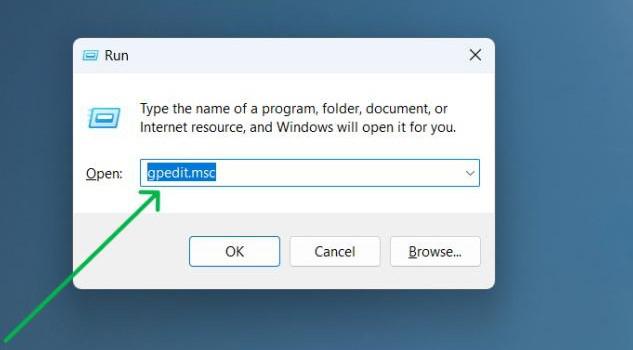
How to Configure Windows Settings Without the Group Policy Editor?
To Open the Group Policy editor, Users of Windows Home editions must use alternative methods to configure system settings typically managed by the Group Policy Editor. These methods can include direct registry edits or the use of third-party software solutions.
Policy Plus, a free and open-source tool, extends the capabilities of Group Policy settings to all Windows editions, beyond just Professional and Enterprise. It empowers users to view and edit Registry-based policies across local GPOs, per-user GPOs, individual POL files, offline Registry user hives, and the live Registry.
You can download Policy Plus from GitHub:
https://github.com/Fleex255/PolicyPlus
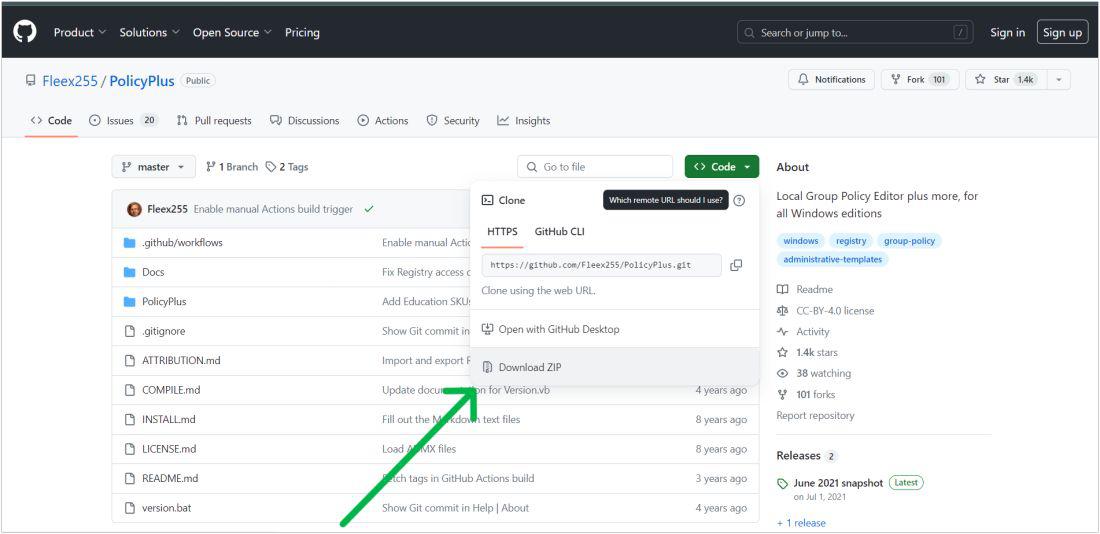
How to Enable Group Policy Editor (gpedit. msc) on Windows 10/11 Home Edition?
To enable the Group Policy Editor on Windows Home editions, you can use any method like GPEdit Installer or PowerShell Script to enable the Group Policy Editor on Windows Home edition.
Method 1: Using PowerShell Script
For the more technically inclined, enabling the Group Policy Editor via a PowerShell script is an efficient way to activate this feature. This method involves executing a script that automates the installation process, providing a swift and direct approach to accessing the Group Policy Editor on Windows Home Editions.
Step 1: Open Notepad
Step 2: Copy this code and paste it into Notepad and save as it a .batfile
@echo off
pushd "%~dp0"
dir /b %SystemRoot%\servicing\Packages\Microsoft-Windows-GroupPolicy-ClientExtensions-Package~3*.mum >List.txt
dir /b %SystemRoot%\servicing\Packages\Microsoft-Windows-GroupPolicy-ClientTools-Package~3*.mum >>List.txt
for /f %%i in ('findstr /i . List.txt 2^>nul') do dism /online /norestart /add-package:"%SystemRoot%\servicing\Packages\%%i"
pause
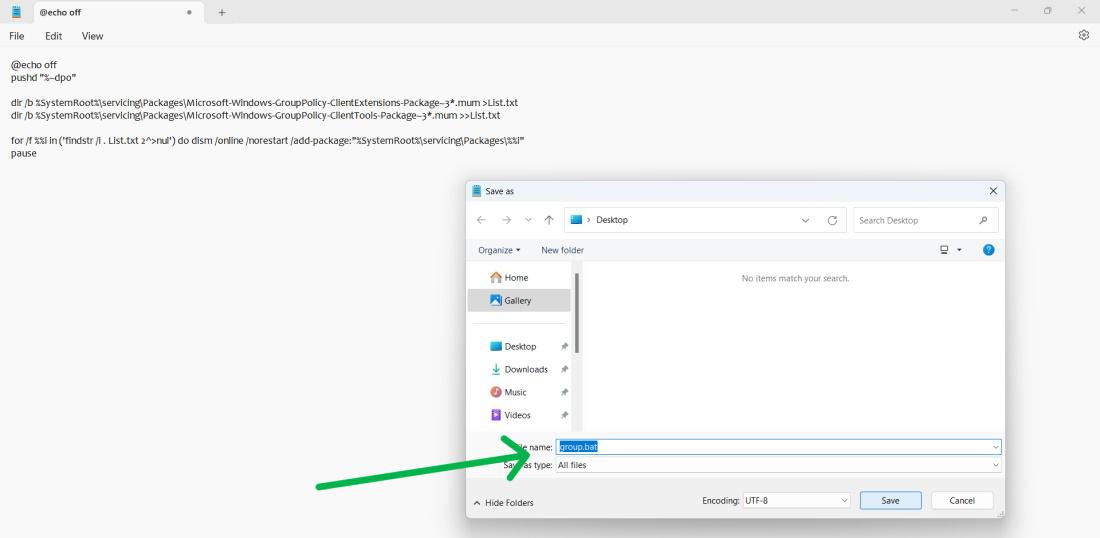
Step 3: After that click on the saved file and select «Run as administrator» from the menu
Step 4: After completion, press any key to close the Command Prompt
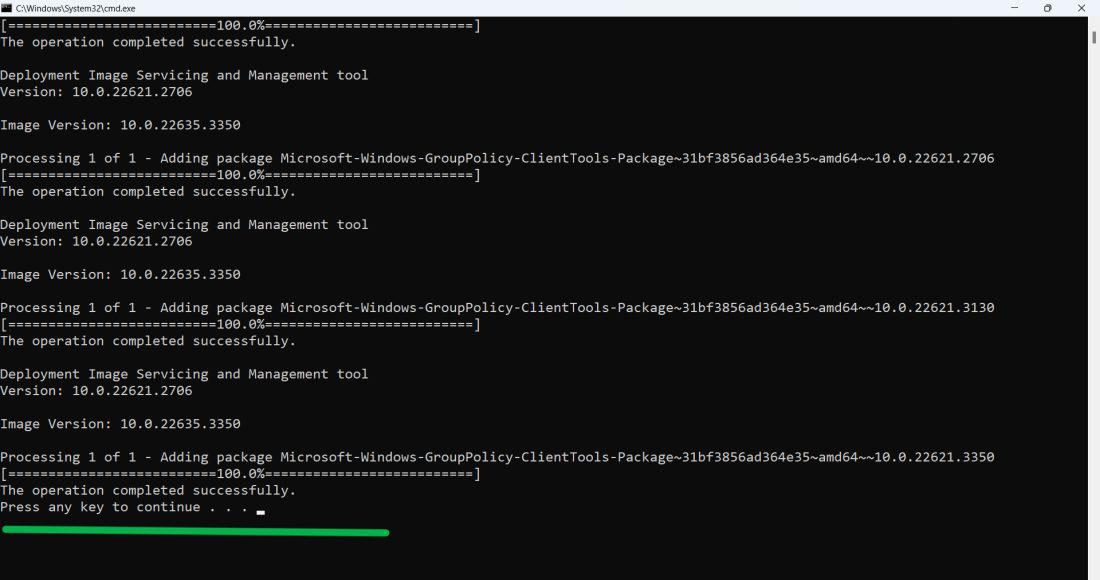
Step 5: Restart Your computer
Method 2: Using GPEdit Installer
Unlocking the Group Policy Editor in Windows Home Edition is made simple with the GPEdit Installer. This method provides a hassle-free installation process, allowing users to quickly gain access to the editor’s extensive settings and configurations without complex procedures.
Step 1: Download the setup file from this link
https://bit.ly/3INu7Xg
Step 2: Double-click on the setup.exe file then click on «next«
Step 3: Select Install
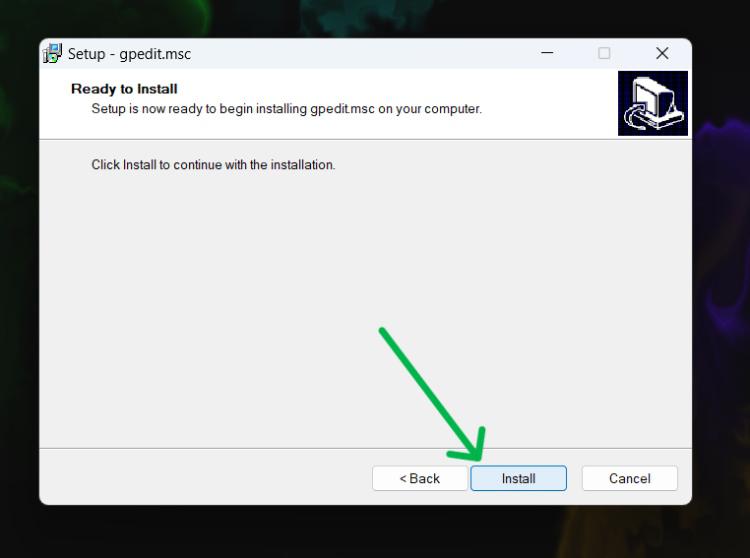
Step 4: After clicking on the install button a window will be pop
Step 5: Restart your computer
Also Read
- How to Fix the “Cannot Find Gpedit.msc” Error on Windows 11?
- How to Stop Windows 10 Update Permanently?
- How To Change Network Settings of Window From Public to Private?
Conclusion
Though Windows Home doesn’t natively include the Local Group Policy Editor, you can use a workaround to install and open Local Group Policy Editor in Windows Home. By following these steps, you’ll be able to adjust important Group Policy settings that are normally reserved for Pro and Enterprise editions. Understanding how to use Group Policy Editor in Windows Home can help you manage your system more effectively and unlock additional control over your PC.
Key Points
- Run Dialog: Press Win + R, type
gpedit.msc, and click OK. - Start Menu: Type Edit group policy in the search box, then select it under Control Panel.
- Windows Settings: Go to Settings, search “Edit group policy” in the sidebar, and open it.
- Control Panel: Open Control Panel > Windows Tools, then choose Edit group policy.
- CMD or PowerShell: Type
gpedit.mscand press Enter. - Availability: Not in Home editions of Windows; only Pro/Enterprise include Local Group Policy Editor by default.
- Troubleshooting: If changes cause issues, reset by deleting
GroupPolicyandGroupPolicyUsersin%WinDir%\System32\, then rungpupdate /forceor restart.
The Local Group Policy Editor in Windows 10 and Windows 11 is a powerful tool for customizing how your PC behaves. This guide shows you the different methods to open the Local Group Policy Editor, including instructions on how to use the Run dialog, find the tool in the Start Menu, and how to access the Group Policy Editor from the command prompt and PowerShell.
What are Group Policies in Windows?
Group Policy is a tool for Windows device administration, including user and system settings, and third-party application configuration.
Group Policy can be either one of:
- Local Group Policy: Local policies are only stored and applied on the specific device they are configured on. Local Group Policy is always overruled by Group Policy in Active Directory when two policies conflict.
- Group Policy in Active Directory: Group Policy is most commonly used as part of the administration of a Windows Active Directory Domain in an enterprise environment where the control of multiple devices and users is required. Group Policies in Active Directory are scoped based on Organizational Unit, so that they can be applied based on staff role, device location, or other factors.
Group Policy is configured using Group Policy Objects (GPOs) that set security policies, user permissions, and other system or network configurations. Each GPO contains options that specify how a Windows or third-party application feature should function. GPOs are either applied to a single device and every user that logs into it (Computer Configuration), or to an individual user account (User Configuration).
Group Policy is commonly deployed on local machines and Windows domains to control settings such as:
- Network drives, desktop shortcuts to shared directories, and managing network printers.
- Configuring logon/logoff scripts.
- Enforcing browser configuration like home pages and security settings.
- Enabling antivirus and firewalls.
- Shutting off access to unauthorized applications (eg. only letting users open approved productivity software).
What is the Local Group Policy Editor and is it included in Windows?
The Local Group Policy Editor is the tool included with Windows 11 and Windows 10 for managing local Group Policies. Group Policy in Active Directory is managed using a specific tool as part of Active Directory on Windows Server operating systems. The Local Group Policy editor is not available on Home versions of Windows 10 and 11.
Methods to Open the Local Group Policy Editor in Windows
There are several ways you can open the Local Group Policy Editor on Windows 10 and Windows 11 systems.
Opening Local Group Policy Editor from the Run dialog (gpedit.msc)
The most commonly used way to open the Local Group Policy editor is using the Run dialog:
- Right-click the Start button and click Run (or press the Windows Key + R)
- Enter gpedit.msc and press OK
Opening Local Group Policy Editor from the Start Menu
You can also quickly open the Local Group Policy Editor from the Start Menu:
- Click on the Start Button or press the Windows key
- Click on the Search box in the start menu (or you can just start typing immediately), and enter Edit group policy
- Click on the Edit group policy result from the Control Panel
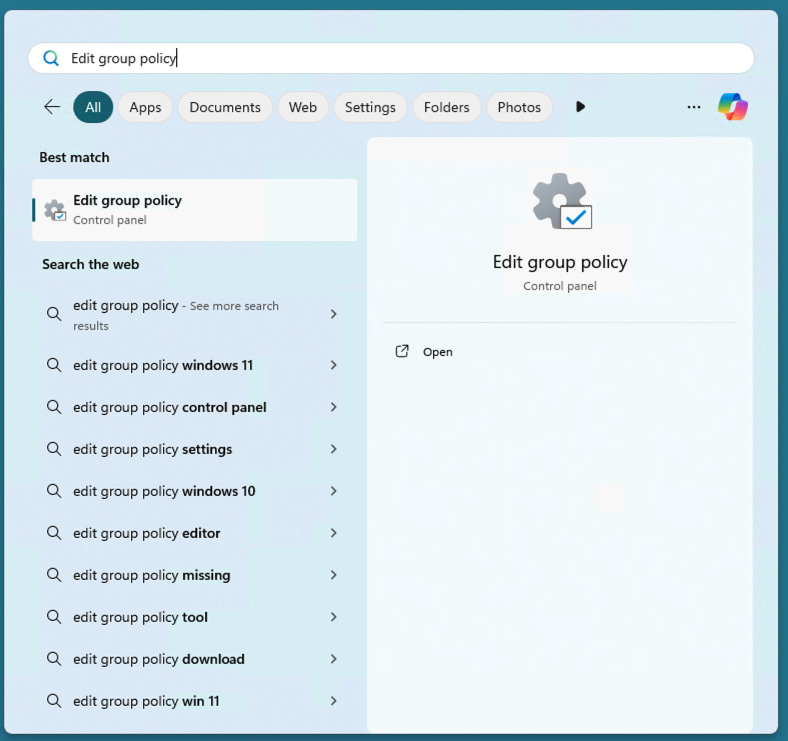
How to open Local Group Policy Editor from Windows Settings
The new Windows Settings app can be searched to open the Local Group Policy Editor:
- Right click the Start button and select Settings
- In the search box in the left sidebar, enter Edit group policy
- Click on the Edit group policy result
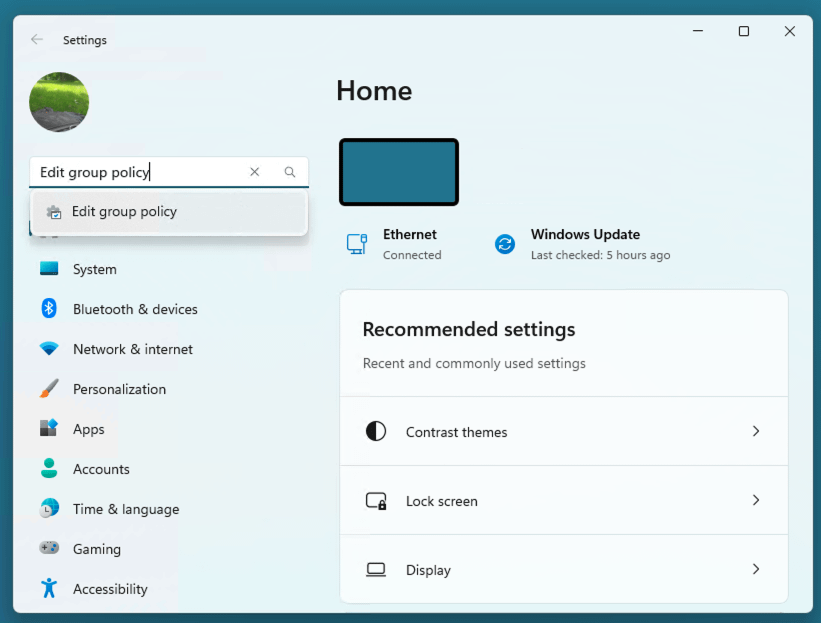
Opening Local Group Policy Editor using the Control Panel
You can also access the Local Group Policy Editor from the legacy Windows Control Panel:
- Open the Start Menu
- Search for and open the Control Panel
- Click on Windows Tools
- Search for Edit group policy
- Open the Edit group policy search result from Windows tools
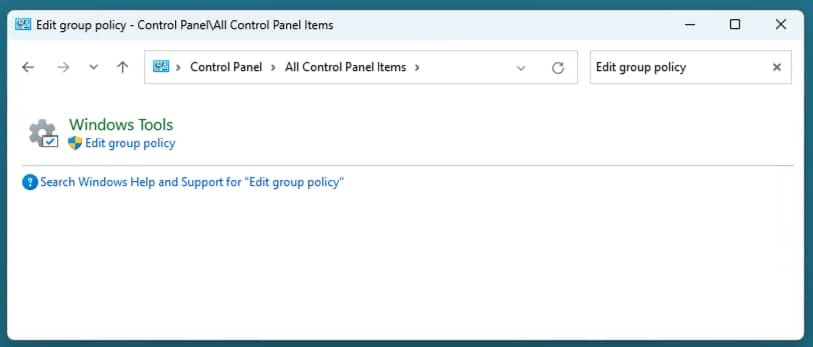
Accessing Local Group Policy Editor from the command prompt and PowerShell
Finally, you can open the Local Group Policy Editor using the Windows command prompt or PowerShell by entering gpedit.msc
Troubleshooting and FAQs
The most common issue users run into when they can’t open the Local Group Policy Editor is that they are running a Home edition of Windows. While it is possible to use third-party tools, hacks, and workarounds to add Group Policy to Windows Home, it is not recommended as it involves modifying the system, and will not provide the full functionality. The only reliable way to access Group Policy in Windows 11 Home or Windows 10 Home is to upgrade to a Pro or Enterprise version of Windows.
If you’re using Windows 11 Home or Windows 10 Home, there is an alternative: most of the settings that can be modified using Group Policy can also be modified using the Windows Settings app or via the registry.
If you’ve made changes to your Windows system using Group Policy and something has gone wrong (and you can’t identify the specific change you made, which is causing the problem), you can reset all local Group Policies by deleting the contents of these two directories (be sure to back up your system before you do this, if possible):
- %WinDir%\System32\GroupPolicy
- %WinDir%\System32\GroupPolicyUsers
You should then run gpupdate /force or restart your PC for the reset to take effect.
Managing Windows Group Policy in large-scale deployments
Rather than managing Windows 11 and Windows 10 PCs individually using Local Group Policies, Windows Group Policy in Active Directory makes it easy to centrally manage tens, hundreds, or even thousands of devices, letting you configure Group Policies based on a user’s location, user role, or the type of device they are using.
Group Policy only goes so far in managing large-scale Windows deployments. Full visibility of your IT assets, including how they are configured, and whether they are up-to-date is vital for cybersecurity and making sure devices are not misused. NinjaOne’s endpoint management software gives you centralized oversight and control over all of your devices (including Windows, Apple, and Android devices), with full integration with industry-standard endpoint protection tools for full visibility and enhanced security.
April 23, 2016 updated by
Leave a reply »
Local Group Policy Editor lets you control all kinds of Windows settings via a simple user interface, without playing with the Registry. In this article we’ll show you 6 simple ways to open Local Group Policy Editor in Windows 10.
Option 1: Open Local Group Policy Editor from Command Prompt
- Press the Windows key + X to open the Quick Access menu. Click on Command Prompt (Admin).
- Type gpedit at the Command Prompt and press Enter.
- This will open the Local Group Policy Editor in Windows 10.
Option 2: Open Local Group Policy Editor Using Run
- Press the Windows key + R to open the Run box.
- Type gpedit.msc and press Enter.
- If prompted by UAC, click on Yes. This should be the easiest and quickest way to launch the Local Group Policy Editor.
Option 3: Open Local Group Policy Editor from Control Panel
- To access the Control Panel, press the Windows key + R to open the Quick Access menu and then click on Control Panel.
- You’ll see a search box in the top right-hand corner of the Control Panel window. Type group policy and press Enter.
- Click the Edit group policy link from the search result.
Option 4: Open Local Group Policy Editor via Windows 10 Search
- Click the Cortana search box from the taskbar. If the search box is hidden, press the Windows key + X to open the Quick Access menu, then click on Search.
- Type edit group policy in the Search box. Once the search results are shown, click on Edit group policy.
Option 5: Open Local Group Policy Editor from Settings Charm
- Press the Windows key + I to open the Settings charm. Or click Settings from Windows 10 Start Menu.
- Once the Settings app is displayed, click the Search box in the upper right corner and type group policy.
- Click the Edit group policy link from the search result.
Option 6: Create A Shortcut to Open Local Group Policy Editor
If you need to access the Local Group Policy Editor frequently, you can create a desktop shortcut by following these steps:
- Open Windows Explorer, and then navigate to the directory: C:\Windows\System32.
- Right-click on the gpedit.msc file and choosing for Send To -> Desktop (create shortcut).
- This will create a shortcut on your desktop. Just double-click on the shortcut and you can access the Local Group Policy Editor with ease.
- Previous Post: How to Disable Caps Lock Key in Windows and Mac
- Next Post: 6 Ways to Open Disk Management in Windows 10
The Group Policy Editor in Windows 11 and Windows 10 is a Microsoft Management Console that allows users access to the Computer and User Management Settings that could be changed. One can access settings such as changing the processes a user on the computer could open, manage the apps, and a lot more. Not to be visible to an average user, this option is hidden. So if you are interested in opening it, Here’s how you can open a Group Policy Editor on Windows 11/10.
Note: Group Policy Editor is not available for Windows 11/10 Home version. To enable it, follow this guide.

This tool is not meant for beginners, and thus so the location of the tool is hidden and is not directly available through the Start Menu. Here’s the list of methods we will be following in the below guide to open Group Policy Editor on Windows 10
- Search Box
- Settings Panel
- Control Panel
- Run Dialog
- Command Prompt
- Create a Shortcut for Group Policy Editor on Windows.
Group Policy can enable or disable many things in Windows, so make sure you understand what you plan to change on the computer. Also, Group Policy Editor creates an entry in the registry and is a safer way instead of directly changing via a registry entry.
1] Search Box

The Search Box is used for searching files across the drive and could perform our required function as well. To open the Windows Group Policy Editor via the Search Box, Fire up the search box by either clicking the ‘Windows’ Logo or clicking on it.
Next, Search for Edit Group Policy or gpedit.msc would bring up the Group Policy Editor as the main result. Tap on the required application, and you are good to go.
2] Run Dialog

We all do use the Run Dialog to launch applications or a specified location quickly. We could also use the Run Dialog in this case. Here’s how:
Quickly launch the Run Dialog by pressing the Win + R button simultaneously or head over to the search box and open it via there. Next, in the Run Dialog, type in gpedit.msc and press Enter to run it.
3] Command Prompt

While you can use the Command Prompt for executing queries and commands, here’s how you can use it to complete our required function of opening the Windows Group Policy Editor.
Fire up the Command Prompt or a Powershell window using the Search Box, the Run Dialog, or any other method. Next, In the command line, type in gpedit.msc and press Enter to run the command.
4] Windows Settings

As discussed earlier, you can also use the Group Policy Editor on Windows 11/10 to change/modify the settings, and hence as the name suggests, it could be accessed from the Settings Panel. To do so, Open the Settings Panel either via the Search Box or directly from the Start Menu. In the Search Box, type in Group Policy Editor and select the main listed result.
5] Control Panel

Another way to access the Group Policy Editor on Windows 11/10 is via the classic Control Panel. So, open the Control Panel first. At the top right corner, click on the search box, and search for Group Policy Editor. In the results, under the Administrative Tools menu, you’ll find the result for the Edit Group Policy, click on it, and you’re good to go.
A point here to be noted is, although the Windows Group Policy Editor is available under the Administrative Menu in the search results, if you open the Control Panel and head over to the Administrative Menu directly, you won’t be in a position to find it. So, the only method to access it via the Contol Panel is using the Search Box.
6] Create a Shortcut to the Group Policy Editor on the Desktop

If you are a person, who keeps accessing the Group Policy Editor often, we would recommend you create a shortcut on the Desktop using the method attached to save some time. On the Desktop, in a blank space, make a Right-Click. In the menu that pops up, Under the New options, select Create New Shortcut.
This will open a new menu to create a shortcut. In the menu, type in gpedit.msc and click Next. This will create a shortcut on the Desktop.
I hope the post was useful, and you were able to learn multiple ways to open Group Policy Editor in Windows 11/10.
How do I edit Group Policy in Windows?
Once the Policy editor is open, locate the policy. Then you can choose between Not configured, enabled, or disabled. Click on Finish to commit the changes.
Does Windows Home have Group Policy Editor?
It is not enabled by default for the Home version. However, it is still possible to enable it using a built-in tool. It will download the Group Policy Editor, and you can then find and launch it.
Why Does Gpedit MSC Not Work?
Make sure to launch it with admin permission if the tool doesn’t show the UAC prompt when you open it.
How Do I Fix Setup Blocked by Group Policy?
- Open the Group Policy Editor.
- Navigate to User Configuration > Administrative Templates > System.
- Locate the Don’t run specified Windows applications policy.
- Click on the Show button.
- Remove the blocked program or application from the disallowed list.
- Relaunch the program.
Related: How to launch a program with advanced run options with a right-click with admin permission.
A long-standing Windows fan, Photographer, and Tech Enthusiast who loves to write about Smartphones and Technology.