To open Git Bash on your computer, simply navigate to your Start menu or the application folder, find Git Bash, and click to launch it.
# On Windows, you can also use the Run dialog:
win + r
# Then type
"C:\Program Files\Git\git-bash.exe"
# and hit Enter.
What is Git Bash?
Git Bash is a command-line interface that allows developers to interact with the Git version control system in a more flexible way. It brings Unix-like commands and features to the Windows environment, enabling users to execute scripts, navigate the file system, and manage Git repositories efficiently. Unlike traditional terminals, Git Bash offers additional functionalities, such as better scripting options and support for a wider range of commands commonly found in various Unix-based systems.
Key Features
- Unix-like Environment: Git Bash mimics a Linux shell, making it easier for those familiar with Unix commands to navigate and manipulate files.
- Integration with Git: Direct access to Git commands means developers can efficiently manage their repositories right from the terminal.
- Support for Shell Commands: Git Bash allows users to run a variety of shell commands, making it a versatile tool for software development tasks.
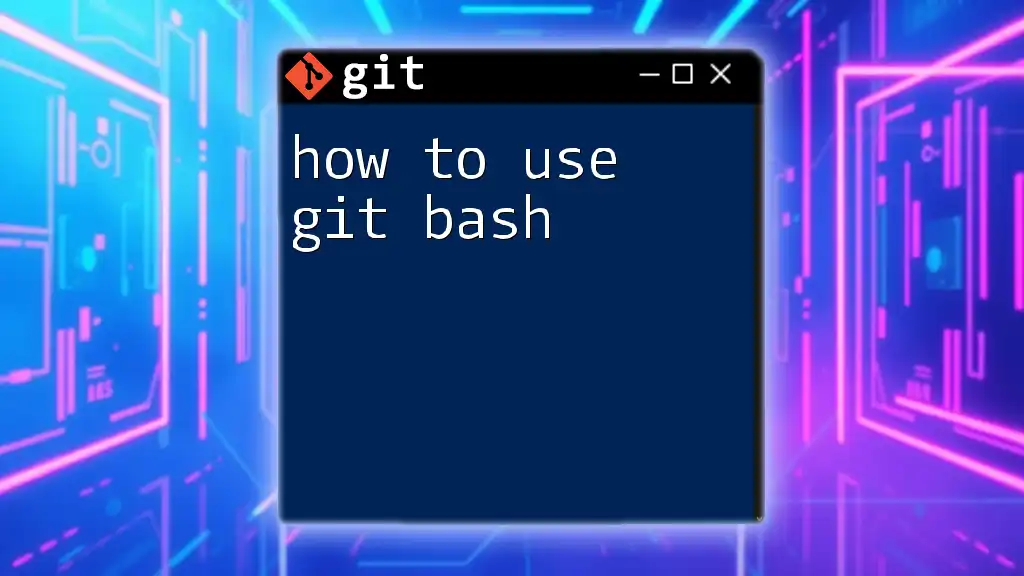
How to Use Git Bash: Mastering Command Line with Ease
Prerequisites
Installing Git
To open Git Bash, you first need to have Git installed on your machine. Download the latest version of Git from the official Git website by visiting [Git Downloads](https://git-scm.com/downloads). The installation process is straightforward; simply follow the prompts in the installation wizard to complete the setup.
Supported Operating Systems
Git Bash is available for various operating systems, including Windows, macOS, and Linux. Each system has different methods for accessing Git Bash, which we will cover in detail in the following sections.
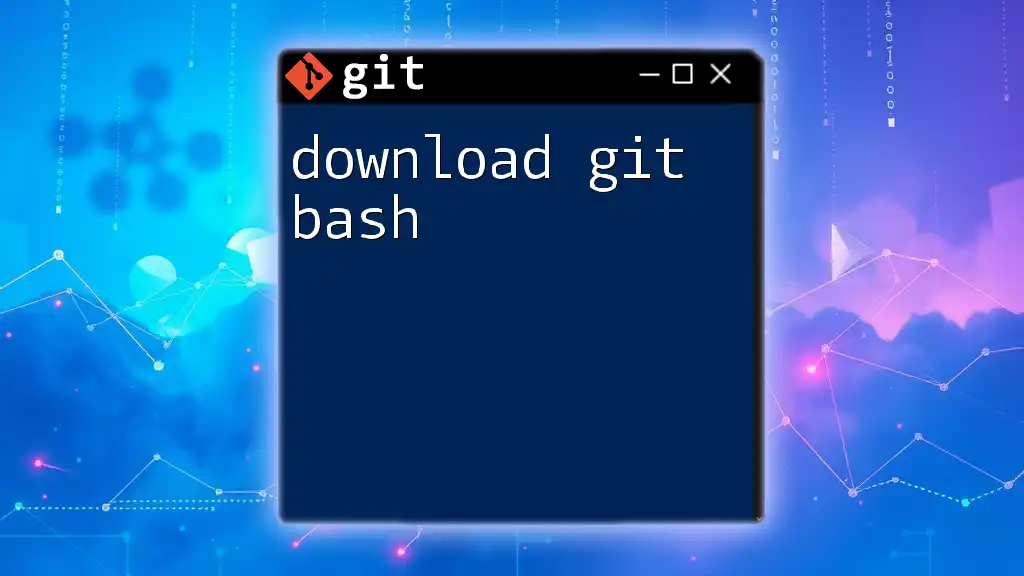
Download Git Bash: A Quick Guide to Get Started
Opening Git Bash on Different Operating Systems
Opening Git Bash on Windows
To open Git Bash on a Windows machine, follow these steps:
-
Using the Start Menu: After installation, you can find Git Bash by clicking the Start Menu and typing «Git Bash». Select it from the search results to launch.
-
Using a Desktop Shortcut: If you prefer quicker access, you can create a shortcut on your desktop. Right-click on your desktop, go to New > Shortcut, and locate `git-bash.exe` in the Git installation folder (usually found in `C:\Program Files\Git\`). This way, you can double-click the icon whenever you need to use Git Bash.
For users who prefer command-line access:
# Win + R opens the Run dialog
run: bash
Opening Git Bash on macOS
-
Using Terminal: On macOS, Git Bash isn’t natively available, but you can use the built-in Terminal application. Simply open Terminal and enter Git commands directly.
-
Alternative Application: Many developers prefer a more enhanced terminal experience. You can download iTerm2, a powerful terminal for macOS that provides additional features such as split panes and better customization options.
Opening Git Bash on Linux
Git Bash is primarily used on Windows, but if you want to use Git commands on Linux, ensure you have Git installed. For Ubuntu users, use the following command to install Git:
sudo apt-get install git
For other Linux distributions, the installation method may vary, so refer to your distribution’s package manager for details.
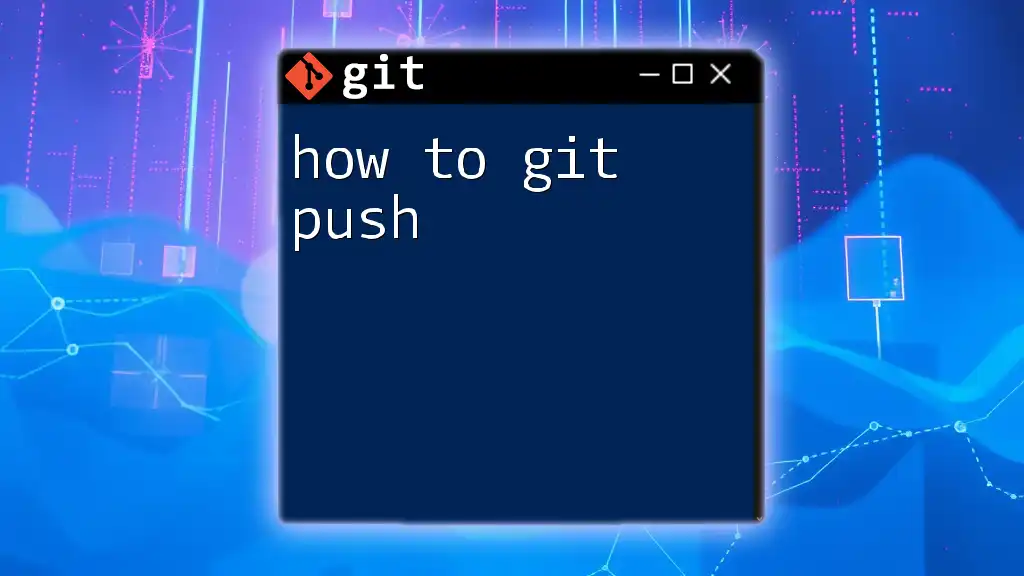
How to Git Push: A Quick User’s Guide
Navigating Git Bash
Understanding the Command Line Interface
Once you have Git Bash open, understanding the command line interface is crucial for effective navigation. Basic commands you will frequently use include:
-
`pwd`: This command stands for «print working directory» and tells you your current location in the file system.
-
`ls`: This command lists all files and directories in the current working directory, helping you navigate through your file structure.
Basic Navigation Commands
Using these basic navigation commands is essential for efficient interaction with your system. Here’s how they work:
- Check Your Current Directory: Use `pwd` to see where you are at the moment.
pwd
- List Files: To display all files and directories, execute:
ls
Customizing Git Bash Appearance
To enhance your experience in Git Bash, consider customizing its appearance to suit your preferences.
-
Changing Colors and Font Style: Right-click on the top of the Git Bash window, select Options, then navigate to the Text section to customize colors and fonts.
-
Using .bash_profile for Custom Aliases: Create convenient shortcuts for frequently used commands. Open or create a `.bash_profile` file in your home directory and add your custom aliases. For example, to make it easier to check the status of your Git repository:
alias gs='git status'
This way, instead of typing `git status`, you can simply type `gs`.
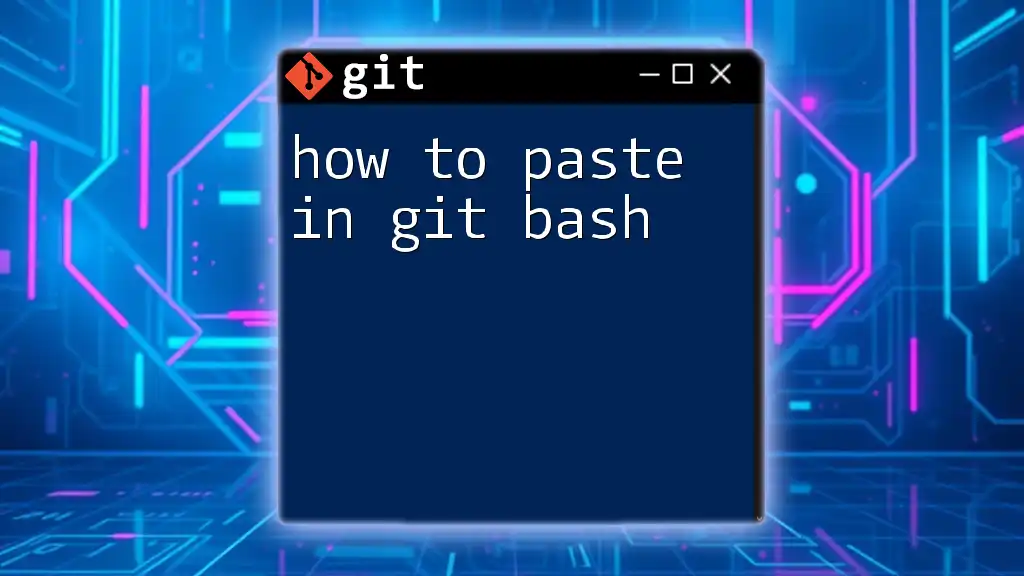
How to Paste in Git Bash: A Quick Guide
Common Issues and Troubleshooting
Git Bash Won’t Open
If Git Bash fails to open, several things could be causing the issue. Try these troubleshooting steps:
-
Reinstalling Git: Sometimes, a corrupted installation can cause Git Bash not to open. Uninstall Git completely and reinstall it from the official site.
-
Checking System PATH: Ensure that your system’s PATH variable includes the directory where Git is installed. A missing path can lead to command recognition issues.
Command Not Recognized Errors
Encountering «command not recognized» errors is common, especially if you are new to Git Bash. To resolve this:
-
Verify the Command: Double-check your command syntax and ensure there are no typos.
-
Check Git Installation: Use the following command to verify that Git is installed correctly:
git --version
If Git is installed, this command will return the version number. If it does not, you may need to revisit the installation steps.
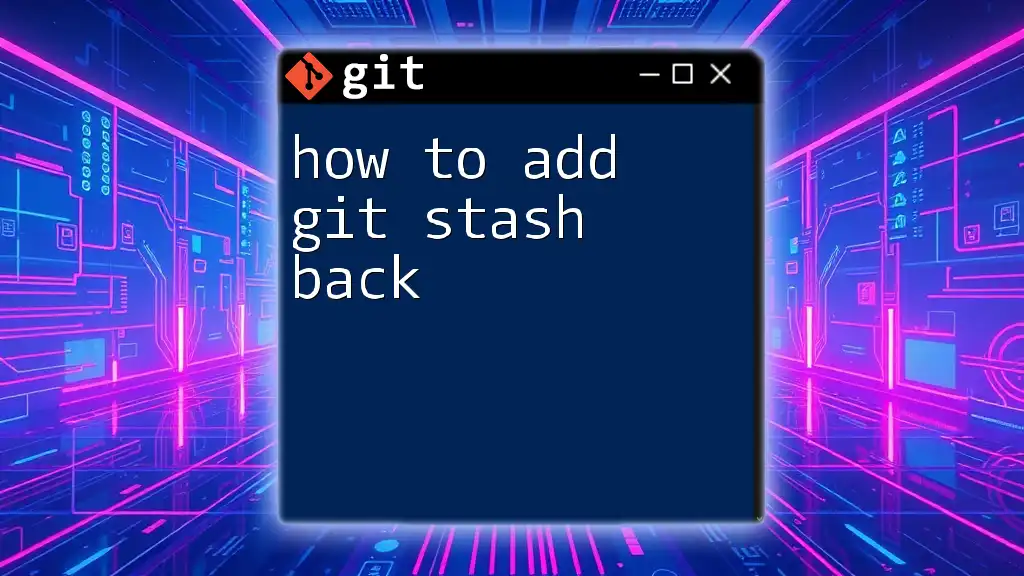
How to Add Git Stash Back: A Quick Guide
Conclusion
Opening Git Bash is your first step towards mastering Git commands and version control. With practice, you will become more comfortable navigating the command line, executing commands, and managing your projects efficiently. Don’t hesitate to delve deeper into Git functionalities as your proficiency grows.
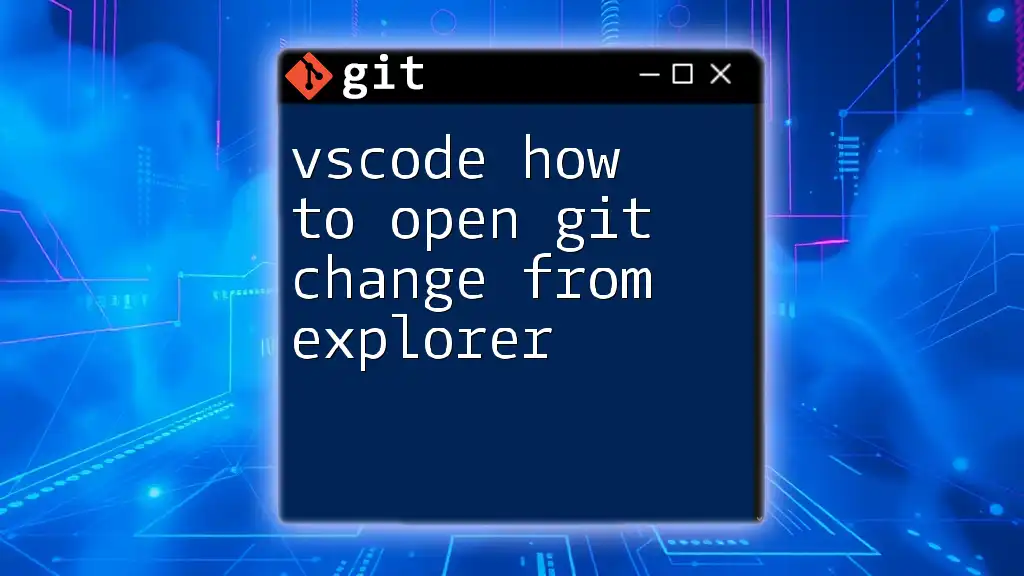
VSCode How to Open Git Change from Explorer: A Quick Guide
Additional Resources
Recommended Books and Tutorials
For further exploration of Git and Git Bash, consider these resources:
- Pro Git by Scott Chacon and Ben Straub (available online for free).
- GitHub Learning Lab for hands-on tutorials.
Community and Support
Engage with the Git community by visiting forums or platforms like Stack Overflow where you can ask questions and share knowledge.
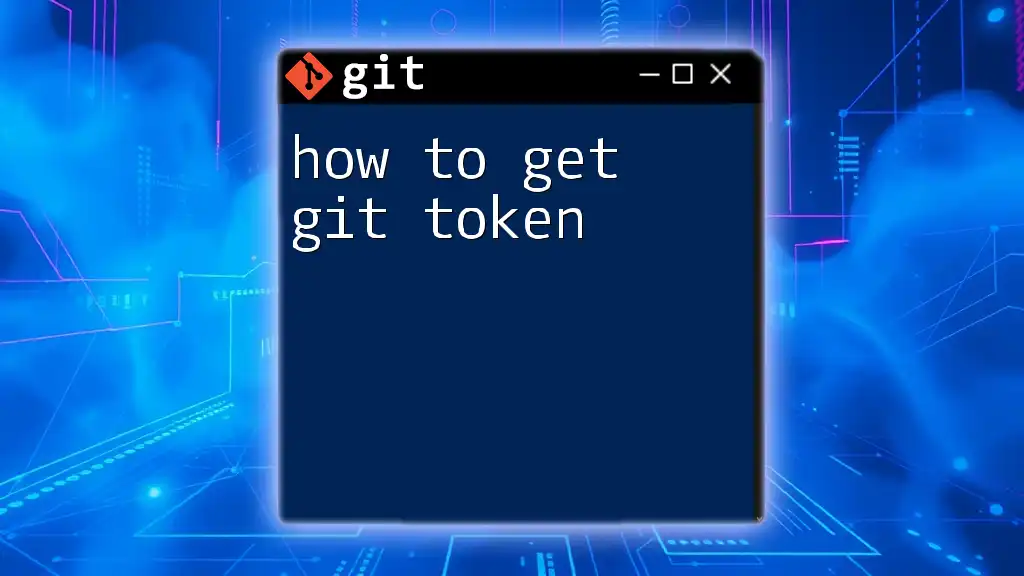
How to Get Git Token: Your Quick Guide
Call to Action
Stay updated and enhance your Git skills by subscribing to our newsletter. Follow us on social media for more quick tips and in-depth tutorials as you continue your journey with Git and Git Bash!
To open Git Bash, simply locate the Git Bash application in your Start menu or applications folder and click on it, or you can use the Run dialog (Win + R) by typing `bash` and hitting Enter.
# Open Git Bash via Run dialog
bash
What is Git Bash?
Understanding Git and Bash is essential for any aspiring developer or sysadmin. Git is a powerful version control system that helps you track changes in your code, collaborate with others, and manage different versions efficiently. On the other hand, Bash is a command language interpreter widely used for scripting and automating tasks in Unix-like operating systems.
Git Bash combines the features of both Git and Bash, allowing Windows users to execute Git commands and automate tasks directly from a command-line interface. This environment brings Unix-like capabilities to Windows, which is particularly beneficial for developers who need to work in a cross-platform setting.
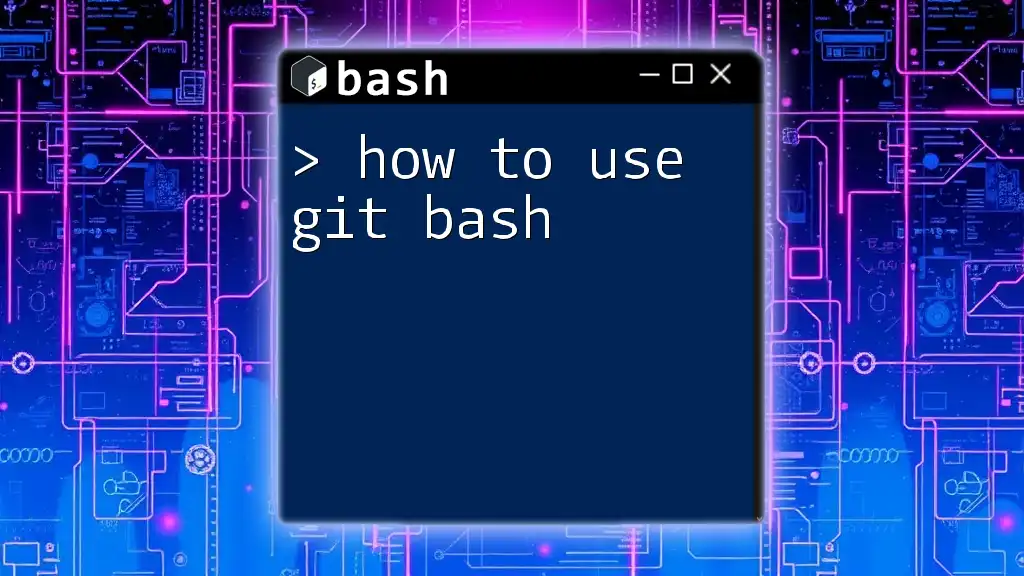
How to Use Git Bash: A Quick Start Guide
Why Use Git Bash?
Using Git Bash comes with numerous advantages that streamline your development process.
Benefits of Using Git Bash
-
Cross-platform Compatibility: Even though it is primarily designed for Windows, Git Bash can work seamlessly with other operating systems through terminal emulators.
-
Powerful Command Line Interface: With Git Bash, you harness the full power of Bash commands, which allow for more control and efficiency in executing tasks compared to typical GUIs.
-
Enhanced Git Functionality: Pairing Git with Bash enables more versatile workflows, allowing for advanced functionalities like scripting and automation that make version control a breeze.
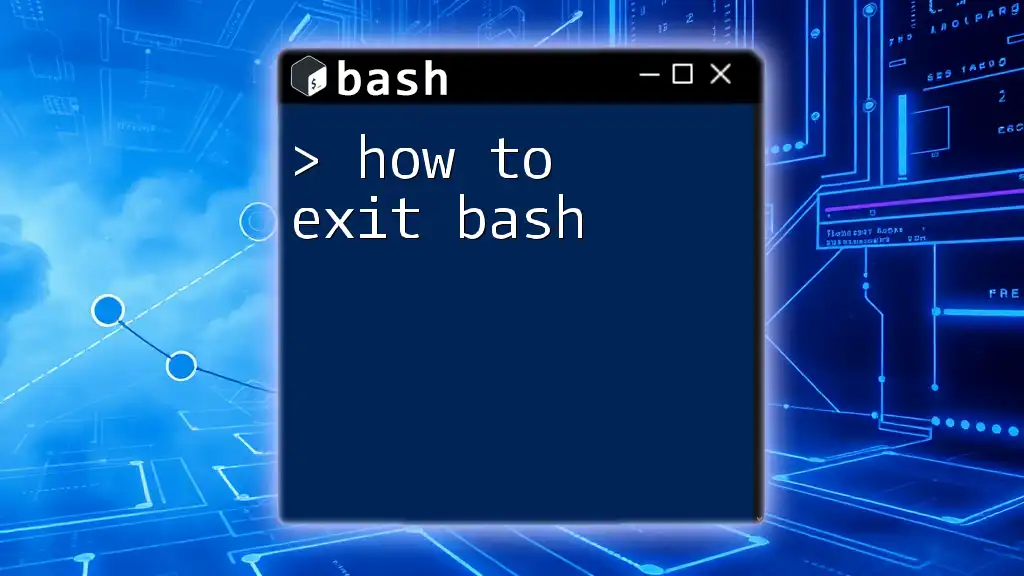
How to Exit Bash Effectively and Simply
Downloading and Installing Git Bash
To start using Git Bash, you first need to download and install it:
-
Go to the official Git website and navigate to the download section for your operating system.
-
Once downloaded, run the installer. Use the default settings unless you have specific needs.
-
After installation is complete, you can verify the installation by searching for Git Bash in your Start Menu or applications list.
In some cases, you may encounter issues during installation due to security settings or admin privileges. Make sure you allow Git Bash permission to install if prompted.
Opening Git Bash on Windows
Once Git Bash is installed, there are various ways to open it.
Using Start Menu
- Open the Start Menu by clicking the Windows icon or pressing the Windows key on your keyboard.
- Type «Git Bash» in the search bar.
- Click on the application to launch it.
This method provides a quick and easy way to access Git Bash whenever you need it.
Using Desktop Shortcut
During installation, you have the option to create a desktop shortcut. If you selected that option, you can simply:
- Navigate to your desktop.
- Double-click on the Git Bash shortcut icon to open it immediately.
Opening Git Bash on MacOS
While Git Bash is designed for Windows, Mac users can still enjoy Git functionalities through the terminal. To use Git on MacOS:
- Open the Terminal application.
- If Git is already installed, you can use the same Git commands available in Git Bash.
If you don’t have Git installed, you can install it easily via the Homebrew package manager:
brew install git
This command will get you set up with Git on your Mac seamlessly.
Opening Git Bash on Linux
If you’re using Linux, you don’t need Git Bash since Bash is the default shell. Instead, you can manage Git directly through the terminal. To install Git on most Linux distributions, you can use your package manager. For instance:
# For Debian-based systems (like Ubuntu):
sudo apt-get install git
# For Red Hat-based systems:
sudo yum install git
This will install Git, allowing you to start using it right away.
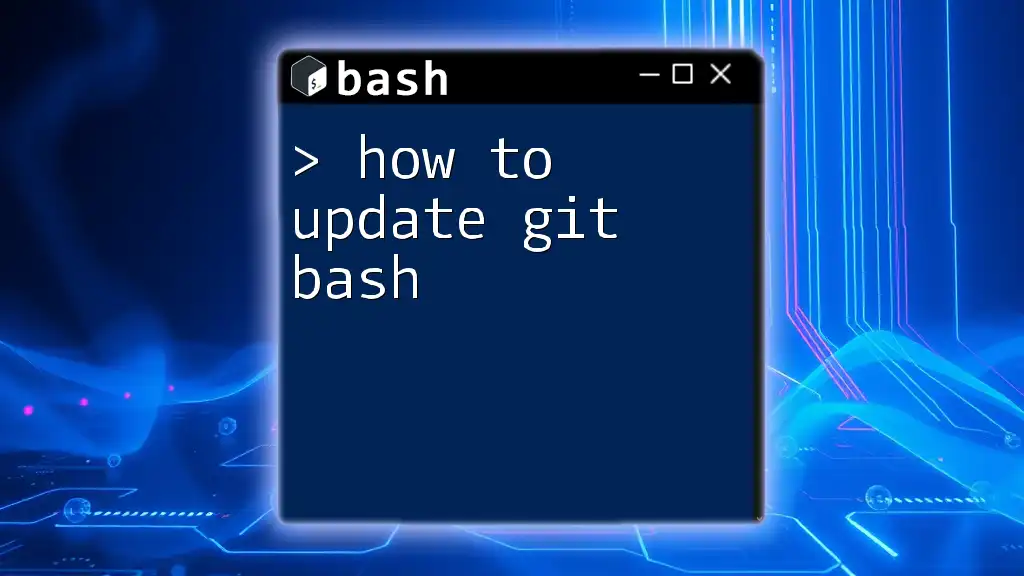
How to Update Git Bash for a Seamless Experience
Opening Git Bash Terminal
Git Bash Terminal Interface
Upon opening Git Bash, you’ll see a terminal interface that consists of a command prompt where you can input commands and a text area displaying outputs. Understanding this interface is crucial to effectively use Git Bash.
To confirm that everything is working, you can check the version of Git installed on your system with the following command:
git --version
This will display the current version of Git, and if you see it, congratulations! You have successfully opened Git Bash, and it’s functioning correctly.
Customizing Your Git Bash Terminal
Changing Prompt Styles
One of the appealing aspects of Git Bash is its ability to customize your terminal prompt. You can personalize it for better visual organization or usability. For example, adding different colors or informative text about your current repository can make navigating multiple projects easier.
Installing Useful Bash Tools
Beyond just Git itself, you can enhance your Git Bash experience by installing useful tools such as `wget`, `curl`, or `nano`. Here’s how to install `wget` using `apt`:
apt-get install wget
These tools can extend the functionality of your command line, allowing you to perform additional tasks with ease.
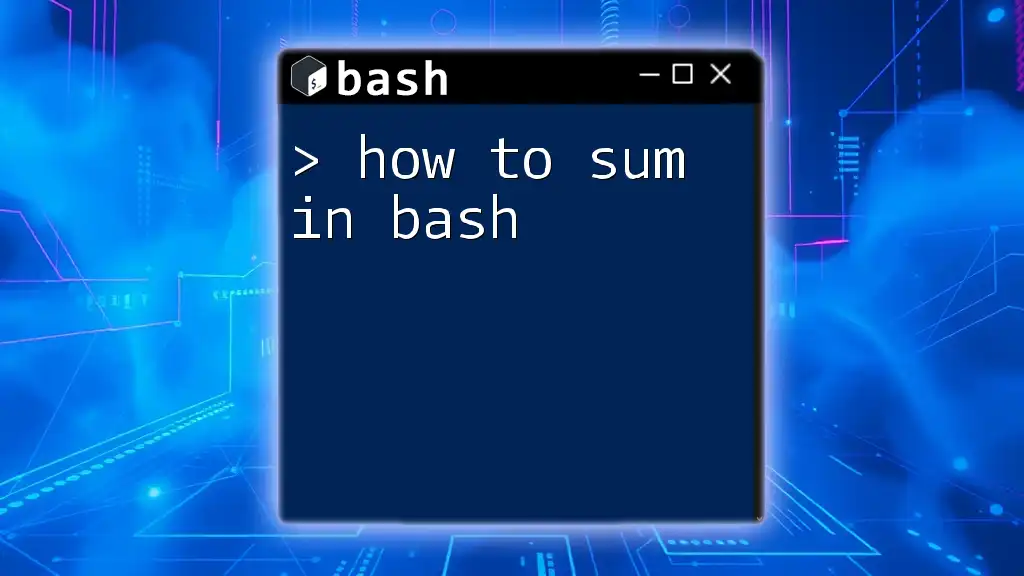
How to Sum in Bash: Quick and Easy Methods
Troubleshooting Common Issues
Git Bash Not Opening
Sometimes, you may find that Git Bash fails to launch. Here are a few potential reasons:
- Installation Errors: Make sure the installation process did not encounter any issues. Reinstall if necessary.
- System Compatibility: Ensure your system meets the requirements for running Git Bash.
- Antivirus/Firewall Settings: Occasionally, security software can block applications from running. Check your settings to see if Git Bash is being affected.
Command Not Found
If you receive errors such as «command not found,» here are potential solutions:
- Verify Installation: Ensure that GitBash is installed correctly.
- PATH Environment Variable: Check that the directory for Git executables is included in your PATH variable. If it’s missing, you’ll need to add it manually.
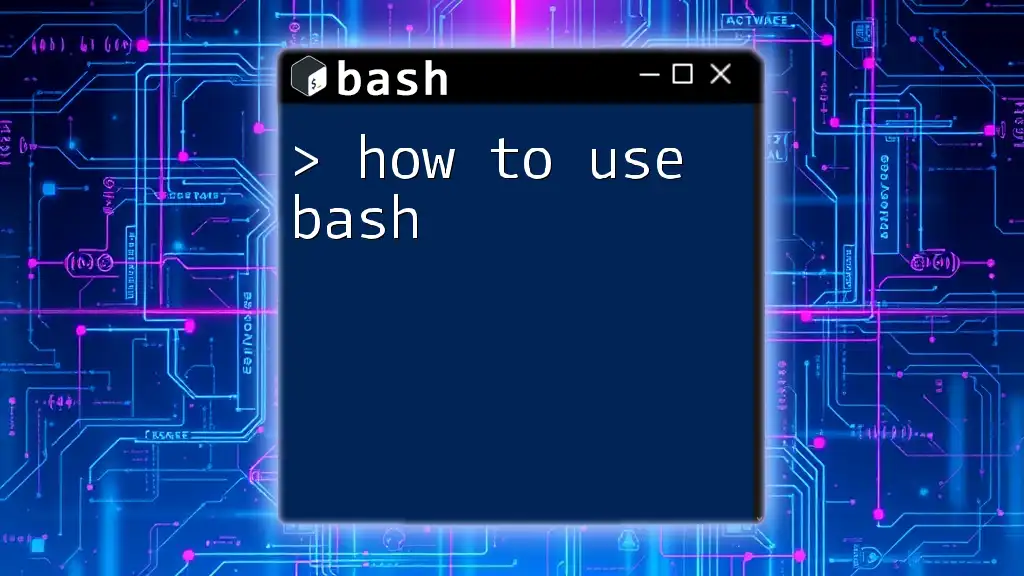
How to Use Bash: A Quick Guide for Beginners
Conclusion
With the information in this guide, you now understand how to open Git Bash on various platforms and how to navigate its features. Git Bash is a powerful tool that enhances coding efficiency and version control. As you grow more confident using Git commands, you’ll find even more ways to integrate Bash into your workflow.

How to Paste in Git Bash: Simple Steps for Quick Efficiency
Additional Resources
If you wish to continue your journey with Git and Bash, numerous online tutorials, forums, and documentation are available. Books on command-line proficiency can also offer deeper insights and advanced techniques.
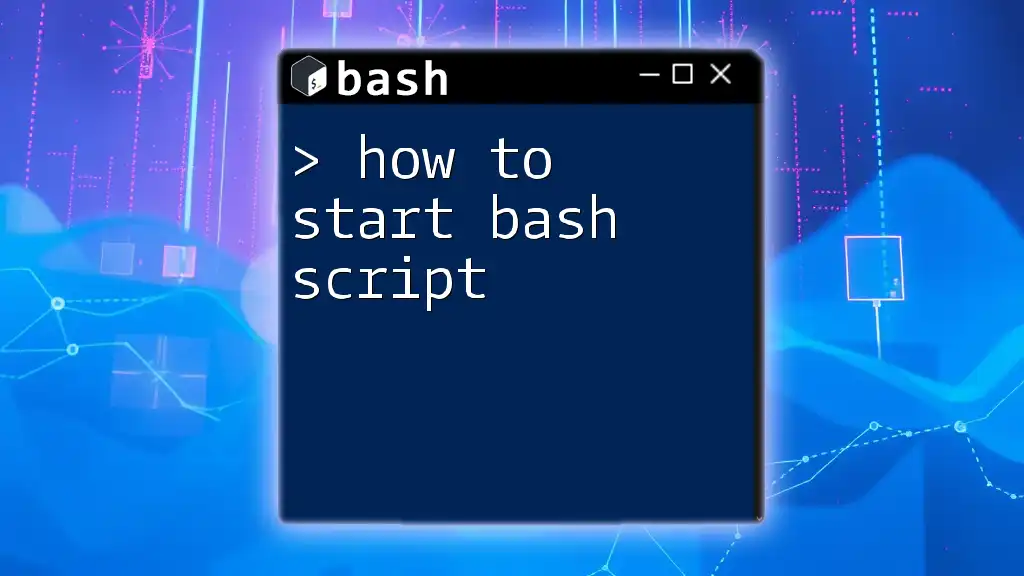
How to Start Bash Script: A Quick Beginner’s Guide
Call to Action
Are you ready to dive deeper into the world of command-line interfaces? Consider subscribing to updates or joining a community of fellow Bash enthusiasts eager to learn together. Share this article with peers who are looking to elevate their command-line skills!
Git Bash is a powerful command-line tool that emulates a Unix-like environment on Windows, enabling developers to interact with Git and perform tasks such as version control, file manipulation, and scripting.
Whether you’re new to Git Bash or just need a refresher, this blog will walk you through the steps to open and use it on a Windows system.
What is Git Bash?
Git Bash is a terminal application provided by Git for Windows. It includes:
- Git CLI: The official command-line interface for Git.
- Bash Shell: A Unix-like command-line shell that provides additional functionality beyond the standard Windows Command Prompt.
With Git Bash, you can run Git commands and perform system operations using Unix-style commands.
Step-by-Step Guide to Open Git Bash on Windows
1. Install Git for Windows
If Git Bash is not already installed on your system, follow these steps:
- Download Git for Windows:
- Visit the official Git website.
- Download the installer for your system.
- Run the Installer:
- Double-click the downloaded
.exefile. - Follow the installation prompts, ensuring the “Git Bash” option is selected during setup.
- Double-click the downloaded
- Complete Installation:
- Once installed, Git Bash will be added to your system as a standalone application.
2. Open Git Bash
There are several ways to open Git Bash on a Windows system:
Method 1: Use the Start Menu
- Click the Start button or press the Windows key.
- Type
Git Bashin the search bar. - Click the Git Bash application from the search results to open it.
Method 2: Use Desktop or Taskbar Shortcuts
- If you selected the option during installation, you’ll have a Git Bash shortcut on your desktop or pinned to your taskbar.
- Double-click the shortcut or click it from the taskbar to launch Git Bash.
Method 3: Open Git Bash from a Folder
- Navigate to any folder in File Explorer.
- Right-click inside the folder (but not on a file).
- From the context menu, select Git Bash Here.
- This opens Git Bash with the current folder set as the working directory.
3. Verify Git Bash is Working
After opening Git Bash, verify that it is functioning correctly by running the following commands:
- Check Git Version:
git --versionOutput example:git version 2.x.x.windows.x - Check Current Directory:
pwdThis command displays the current working directory.
Customizing Git Bash
1. Change Font Size and Colors
- Right-click the Git Bash title bar and select Options.
- Navigate to the Text section to change font size or color scheme.
2. Set Default Working Directory
You can set a default working directory by editing the .bashrc or .bash_profile file in your home directory.
3. Enable Tab Completion
Tab completion is enabled by default in Git Bash, allowing you to quickly autocomplete file names or commands.
Tips for Using Git Bash
- Use Git Bash for Unix Commands: Git Bash supports commands like
ls,grep, andcat, making it a versatile tool for Windows users. - Integrate with IDEs: Many IDEs, like Visual Studio Code, allow you to use Git Bash as the default terminal.
- Learn Shortcut Keys: Familiarize yourself with Git Bash shortcuts to increase productivity.
Conclusion
Opening Git Bash on Windows is a simple but essential task for developers who use Git and Unix-style commands. Whether you’re managing repositories or navigating your file system, Git Bash provides a powerful and flexible command-line environment.
By following this guide, you’ll be able to open and start using Git Bash effectively.
Git bash is a command-line tool that is used as Git CLI emulation for Microsoft Windows. It provides a terminal-like interface and enables users to run Git commands and interact with a repository, as well as offering Unix command line features. Essentially, Git Bash brings the powerful functionalities of Unix-based systems to Windows, making it easier for developers to manage and control their projects.
Table of Content
- What is Git?
- What is Git Bash?
- Why Use Git Bash?
- Git GUI
- How to Install Git Bash?
- How to use Git Bash?
- How to Create and Manage Branches in GitBash?
- Merging Branches in GitBash
- Cloning Repositories in GitBash
- Undoing Commits in GitBash
- Conclusion
What is Git?
Git is a distributed version control system (DVCS) created by Linus Torvalds in 2005. Unlike traditional version control systems that use a central repository, Git allows every developer to have a full-fledged repository on their local machine, complete with the project’s entire history. This decentralized approach offers greater flexibility and speed, especially in collaborative environments.
What is Git Bash?
Git Bash is a command-line interface that is used to communicate with Git, the version control system. Clone the repositories, commit changes, push and pull changes, and more are all possible using Git Bash. Git Bash can automate manual tasks with the scripts written by you. Git Bash helps you in a greater way to learn about Git and version control. It is a CLI for microsoft windows.
Why Use Git Bash?
- Compatibility: Git Bash is designed to be fully compatible with Git, making it a crucial tool for developers who use Git for version control.
- Powerful Command Line Tools: It provides a range of Unix command line tools, which are often preferred by developers for their flexibility and power.
- Ease of Use: With Git Bash, you get a familiar Bash experience on Windows, which is particularly useful for those who are accustomed to Unix/Linux environments.
Git GUI
Git is a version-control system it is available in the form of a Graphical User Interface (GUI) and a Command-Line Interface(CLI). Graphical User Interface (GUI) makes the tasks easier when compared to the Command-Line Interface(CLI) most common tasks which are performed in Git that are committing changes, creating branches, and merging changes. Git GUI clients are available, each with its own strengths and weaknesses.
- Sourcetree.
- GitHub Desktop
- TortoiseGit
- GitKraken
Choose any one of the Git GUIs according to your needs and preferences. If you are a beginner use simple Git GUI and for advanced you can use customized GUI.
Steps to Install Git Bash
Follow the steps given below to install Git Bash on Windows:
Step 1: Download and Runt he installer
The .exe file installer for Git Bash can be downloaded from “https://gitforwindows.org/” Once downloaded execute that installer, following window will occur.

Git Bash Installation
Step 2: Select required options
Select the components that you need to install and click on the Next button.
.webp)
Install Git Bash
Step 3: Select Installation Directory
Select the path where you want to install git as shown in the image below.
Install Git Bash
Step 4: Wait for Completion
Let the installation process finish to begin using Git Bash. To open Git Bash navigate to the folder where you have installed the git otherwise just simply search in your OS for git bash.
.webp)
Install Git Bash
Install Git Bash
Basic Git Bash Commands
Here are some fundamental Git Bash commands to get you started:
- Navigating Directories:
ls: Lists files and directories in the current directory.cd <directory>: Changes the current directory to the specified directory.pwd: Prints the current working directory.
- Managing Files and Directories:
touch <file>: Creates a new file.mkdir <directory>: Creates a new directory.rm <file>: Removes a file.rmdir <directory>: Removes an empty directory.
- Using Git Commands:
git init: Initializes a new Git repository.git clone <repository>: Clones an existing repository.git status: Displays the status of your working directory and staging area.git add <file>: Adds a file to the staging area.git commit -m "message": Commits the changes in the staging area with a message.git push: Pushes changes to a remote repository.git pull: Pulls changes from a remote repository.- git log: “git log” command will help you to see the logs of all the commits made.
- git branch: Creates a new branch.
- git merge: For merging the changes from one branch to another branch.
- git config: “git config” will help you to configure the username and email id.
- git tag: It will display the all tags.
How to use Git Bash?
Git Bash is a powerful tool that allows you to interact with the Git version control system in a command-line environment on Windows. Let’s go through the basics of How to use Git Bash
Step 1: Configuring Git
Set your global username/email configuration
Open Git Bash and begin creating a username and email for working on Git Bash.
Set your username:
git config --global user.name "FIRST_NAME LAST_NAME"
Set your email address:
git config --global user.email "MY_NAME@example.com"
cd command refers to the command line change directory and is used to get into the desired directory. To navigate between the folders the cd command is used
cd folder_name
ls command
ls command is used to list all the files and folders in the current directory.
ls
Open Git Bash and change the current working directory to your local project by use of the cd command.
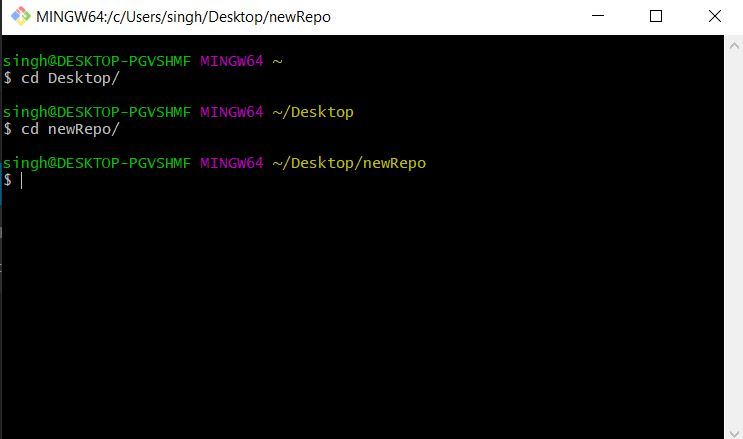
Change Working Directory
Step 2: Commit Repository in Git Bash
Initialize the local directory as a Git repository.
git init
Stage the files for the first commit by adding them to the local repository
git add .
By “git status“ you can see the staged files after that Commit the files that you’ve staged in your local repository.
git commit -m "First commit"
Now After the “git status” command, it can be seen that nothing to commit is left, Hence all files have been committed.
Step 3: Initializing a Local Git Repository
Follow the steps given below to initialize your Local Repository with Git.
Open GitHub through the internet and click on create new repository Give a suitable name for your repository and create the repository.
Initiailzed Git Repo
Note: You can choose to initialize your git repository with a README file, and further, you can mention your project details in it. It helps people know what this repository is about. However, it’s absolutely not necessary. But if you do initialize your repo with a README file using an interface provided by GitHub, then your local repository won’t have this README file.
The following will appear after creating the repository
-(1).webp)
Step 4: Connect the local Repository to GitHub
Go to the GitHub repository and in the code, section copy the URL and In the Command prompt, add the URL for your repository where your local repository will be pushed.
git remote add origin repository_URL
Push the changes in your local repository to GitHub.
git push origin master
Here the files have been pushed to the master branch of your repository. Now in the GitHub repository, the pushed files can be seen.
Step 5: Pulling and Pushing Changes to GitBash
Suppose the files are being changed and new files are added to the local repository. To save the changes in the git repository:
Download all the other changes from the remote repository to the local repository.
git pull
Changes have to be staged for the commit.
git add .
or
git add file_name
Now commit the staged files.
git commit -m "commit_name"
Push the changes.
git push origin master
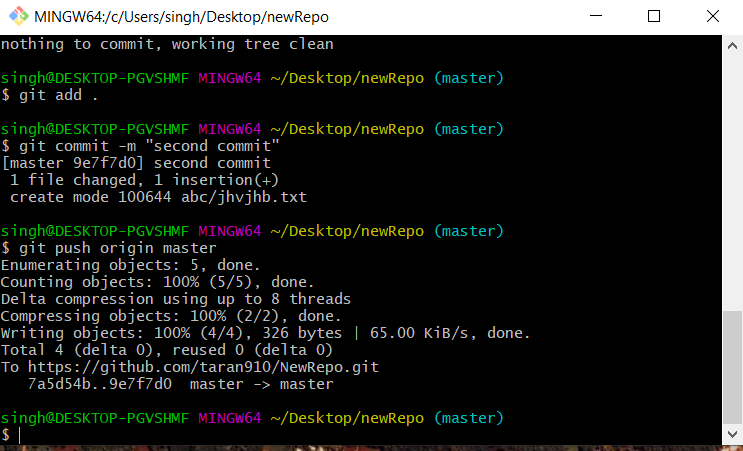
Pushing Changes to GitBash
New changes can be seen:
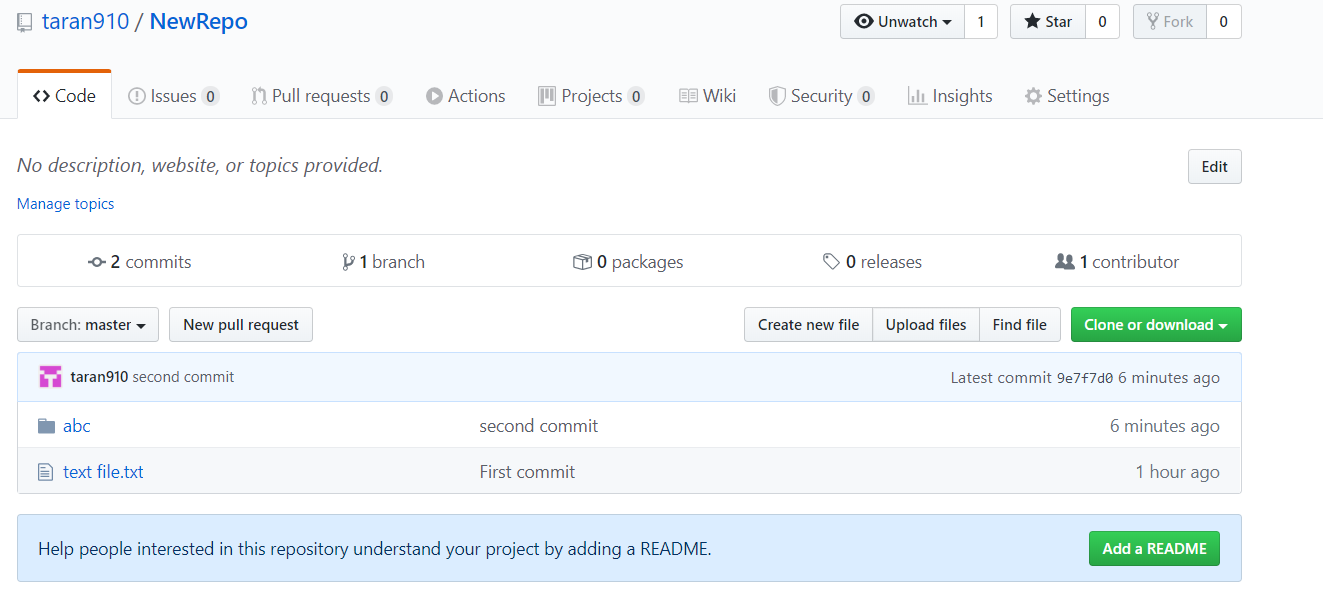
Updated Directory
How to Create and Manage Branches in GitBash?
Suppose a team is working on a project and a branch is created for every member working on the project. Hence every member will work on their branches hence every time the best branch is merged with the master branch of the project. The branches make it a version-controlling system and make it very easy to maintain a project source code.
Syntax
- List all of the branches in your repository.
git branch
- Create a new branch
git branch branch_name
- Safe Delete the specified branch
git branch -d branch_name
- Force delete the specified branch
git branch -D branch_name
To navigate between the branches git checkout is used. To create a new branch and switch on it.
git checkout -b new_branch_name
To simply switch to a branch
git checkout branch_name
After checkout to the branch, you can see a * on the current branch Now the same commit add and commit actions can be performed on this branch also.
.webp)
Git Bash
Merging Branches in GitBash
First, reach the target branch
git checkout branch_name
Merge the branch to target branch
git merge new_branc
Cloning Repositories in GitBash
Cloning is used to get a copy of the existing git repository. When you run the git clone command it makes the zip folder saved in your default location
git clone url
This command saves the directory as the default directory name of the git repository To save the directory name as your custom name an additional argument is to be passed for your custom name of the directory
git clone url custom_name
Undoing Commits in GitBash
When there is a situation when you forget to add some files to commit and want to undo any commit, it can be committed again using –amend
Syntax:
git commit --amend
Conclusion
You may manage your code using the Git Bash tool. Because it has a command-line interface, you can use scripts to automate processes. You can use it on Windows, Mac, and Linux because it is a cross-platform application. It is open-source and free. Some of the fundamental and sophisticated Git Bash commands have been discussed in this post. Git Bash’s capabilities for cloning repositories, creating and managing branches, merging branches, and undoing changes have also been addressed.
In recent years, version control systems have grown increasingly important as software development practices evolve. Git, one of the most popular version control systems, enables developers to track changes, collaborate on projects, and manage code efficiently. Git Bash, a command-line interface for users of Git, provides a powerful way to interact with Git repositories. In this guide, we will walk you through the comprehensive steps required to open Git Bash on Windows 11, as well as some additional tips and tricks for using it effectively.
Understanding Git Bash
Git Bash is essentially a shell environment that provides a command line interface for using Git on Windows. It combines features of the Bourne Again Shell (Bash) and the Git command line interface, allowing users to run Git commands, navigate directories, and perform other shell-related tasks.
Windows 11, like its predecessor, comes with a variety of built-in terminals; however, Git Bash offers a Unix-like experience that many developers find more intuitive, especially if they are accustomed to working in Linux or macOS environments.
Step-by-Step Guide to Open Git Bash in Windows 11
Step 1: Install Git for Windows
Before you can open Git Bash, you need to ensure that Git is installed on your Windows 11 machine. Follow these steps:
-
Download Git for Windows:
- Visit the official Git website at git-scm.com.
- Click on the «Downloads» tab.
- The website should automatically detect your operating system. Click on the «Download» button that corresponds to the latest version of Git for Windows.
-
Run the Installer:
- Once the installer is downloaded, locate the
.exefile in your downloads folder and double-click it to run the installer. - Follow the prompts in the installation wizard. You can generally keep the default settings, but pay particular attention to the following options:
- Choose the Git GUI and Bash option to install both interfaces.
- Modify the environment path to use Git from the command line.
- Choose the default editor you’d like Git to use (e.g., Vim, Notepad++, Visual Studio Code).
- Once the installer is downloaded, locate the
-
Complete the Installation:
- Click the «Install» button. After the installation completes, you will have both Git Bash and Git GUI installed on your system. You can also confirm the installation by searching for Git Bash in the Start Menu.
Step 2: Open Git Bash
Once Git is installed, you can easily open Git Bash using one of the following methods:
Method 1: Via the Start Menu
-
Access the Start Menu:
- Click on the Start button in the taskbar or press the Windows key on your keyboard.
-
Search for Git Bash:
- Begin typing “Git Bash” in the search bar.
- From the search results, click on the Git Bash application icon.
-
Open the Application:
- This will launch a new Git Bash window, where you can start running Git commands or navigating your file system.
Method 2: Using the Context Menu
Another quick way to open Git Bash is through the context menu:
-
Navigate to a Folder:
- Open File Explorer and navigate to any folder where you want Git Bash to open.
-
Right-Click:
- Right-click on an empty space within the folder (not on a file).
-
Select Git Bash Here:
- In the context menu, select «Git Bash Here.»
- This will open Git Bash preset to the directory you were viewing in File Explorer.
Method 3: Create a Desktop Shortcut
If you prefer having quick access to Git Bash, you can create a shortcut on your desktop:
-
Locate Git Bash:
- Find the Git Bash application in the Start Menu.
-
Drag and Drop:
- Click and drag the Git Bash icon to your desktop. This will create a shortcut.
-
Renaming the Shortcut:
- Optionally, right-click the new shortcut and rename it to something more memorable, such as «Git Bash.»
Step 3: Customizing Git Bash (Optional)
Configuring Git Bash to fit your workflow can enhance your productivity. Here are some customization options:
-
Change Font and Color:
- Right-click on the title bar of the Git Bash window.
- Select «Options» from the context menu.
- Here, you can change the font, colors, and window behavior to your liking.
-
Set Up Aliases:
- Aliases can help streamline repetitive commands. For example, you can create a shortcut for common commands:
- Open the
.bashrcfile by runningnano ~/.bashrc. - Add your alias lines, such as
alias gs='git status'. - Save and exit, then run
source ~/.bashrcto apply your changes.
- Open the
- Aliases can help streamline repetitive commands. For example, you can create a shortcut for common commands:
-
Install Additional Tools:
- Git Bash supports various Unix tools. For instance, you can use
curl,wget, andsshdirectly within the Git Bash environment.
- Git Bash supports various Unix tools. For instance, you can use
Step 4: Basic Commands in Git Bash
Once you have opened Git Bash, it’s worthwhile to familiarize yourself with some basic commands that will help you navigate and control your Git repositories effectively:
-
Navigating Directories:
- Use
cdto change directories. - Use
lsto list files in the current directory. On Windows, you can uselsdespite the built-in convention ofdir.
- Use
-
Creating Directories:
- Use
mkdirto create a new directory.
- Use
-
Checking Git Version:
- To check your Git version, use
git --version.
- To check your Git version, use
-
Cloning a Repository:
- Clone a repository with
git clone.
- Clone a repository with
-
Checking the Status:
- Use
git statusto see the current status of the repository.
- Use
Step 5: Utilizing Git
Once you are comfortable opening and customizing Git Bash, you may want to delve deeper into utilizing Git for version control. Here’s how you can manage a project repository:
-
Initialize a Repository:
- Navigate to your project directory and run
git initto create a new repository.
- Navigate to your project directory and run
-
Add Files:
- Add files to your staging area using
git add.
- Add files to your staging area using
-
Commit Changes:
- Commit your changes with
git commit -m "Commit message".
- Commit your changes with
-
Push to Remote:
- If you have a remote repository, use
git push originto push your changes.
- If you have a remote repository, use
-
Pull Updates:
- Keep your local repository up to date with
git pull origin.
- Keep your local repository up to date with
Conclusion
Opening Git Bash in Windows 11 is straightforward, once you have Git for Windows installed. You can access it through the Start Menu, context menu, or even create a desktop shortcut for easy access. Moreover, Git Bash provides a relatively user-friendly way to interact with Git repositories, as well as a plethora of additional features that can improve your workflow.
By following the steps and commands outlined in this guide, you can harness the power of Git to enhance your development processes. With practice, you’ll find that Git Bash can increase your productivity and provide a more efficient way to manage your coding projects. Whether you’re a seasoned developer or just starting, mastering Git Bash can significantly impact your software development experience.
