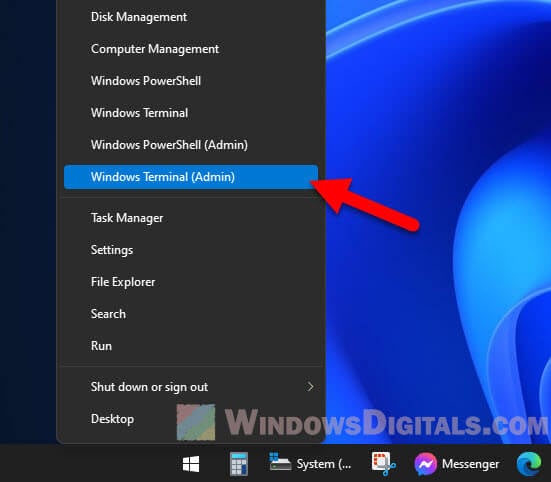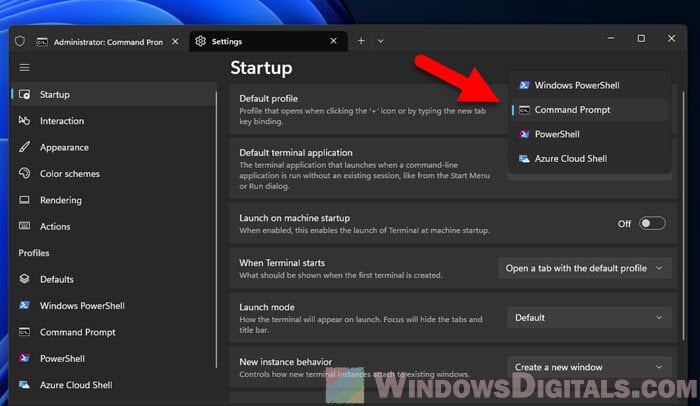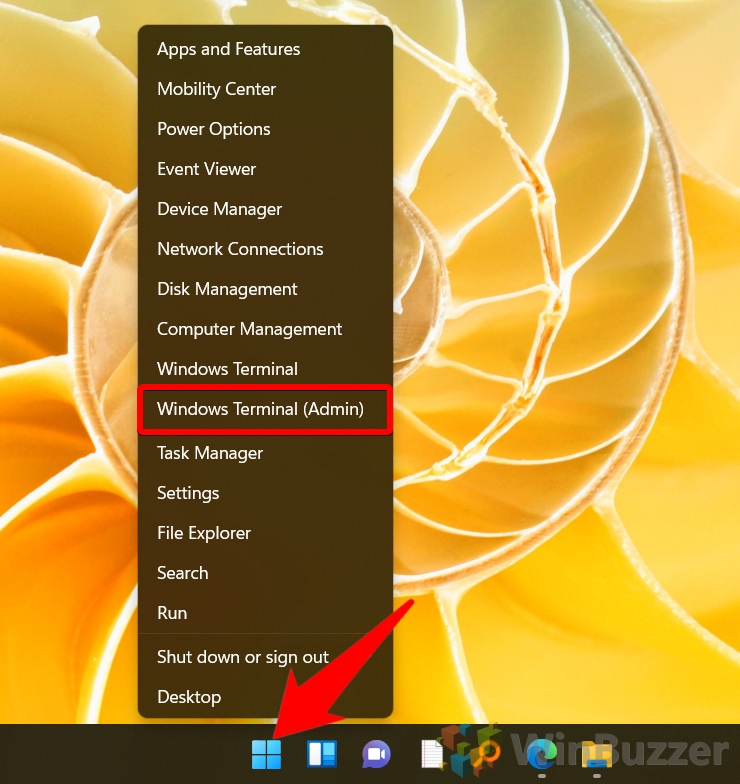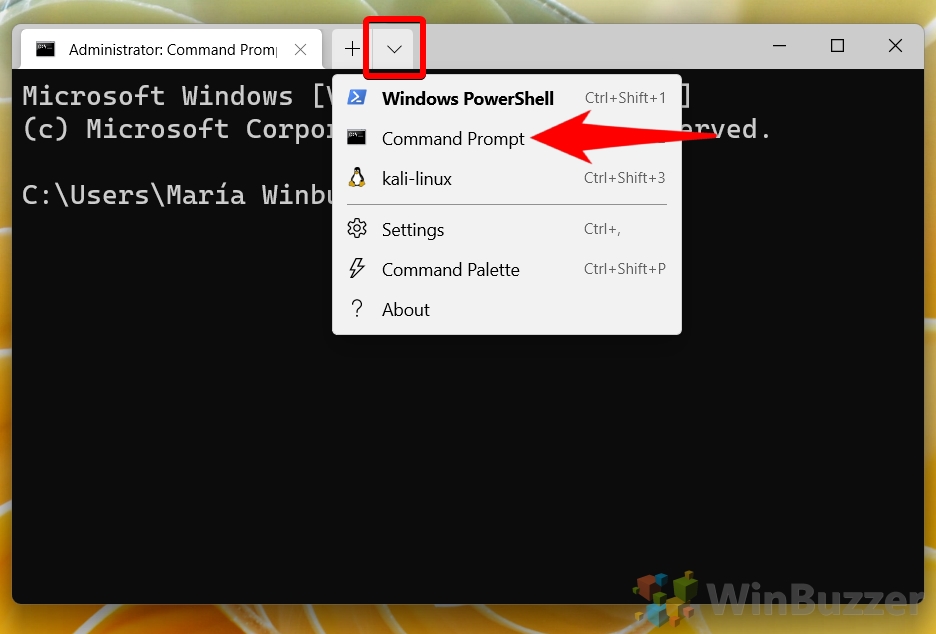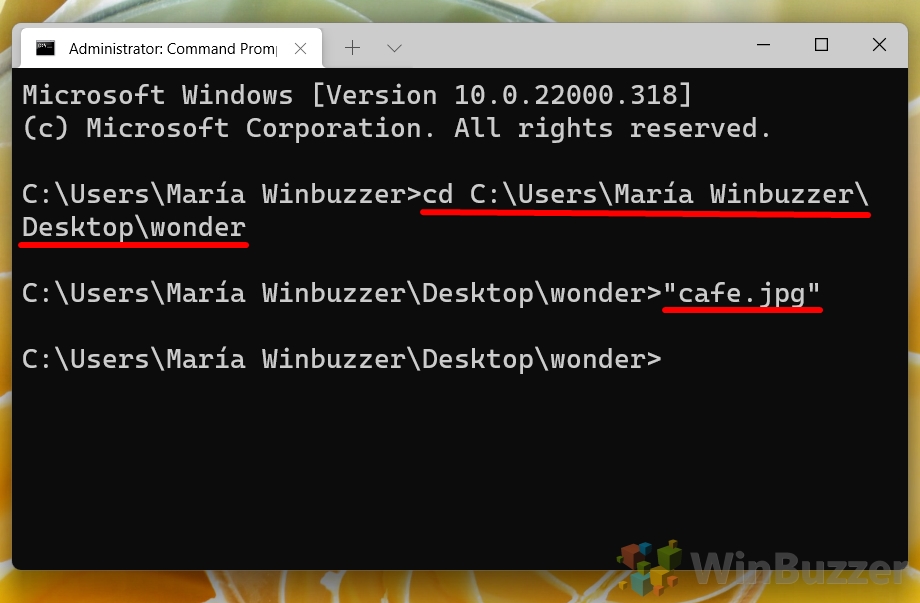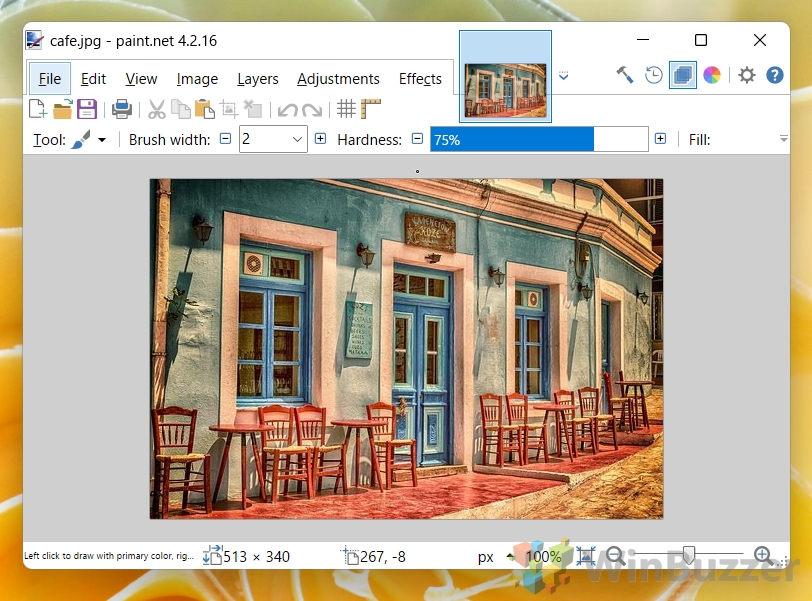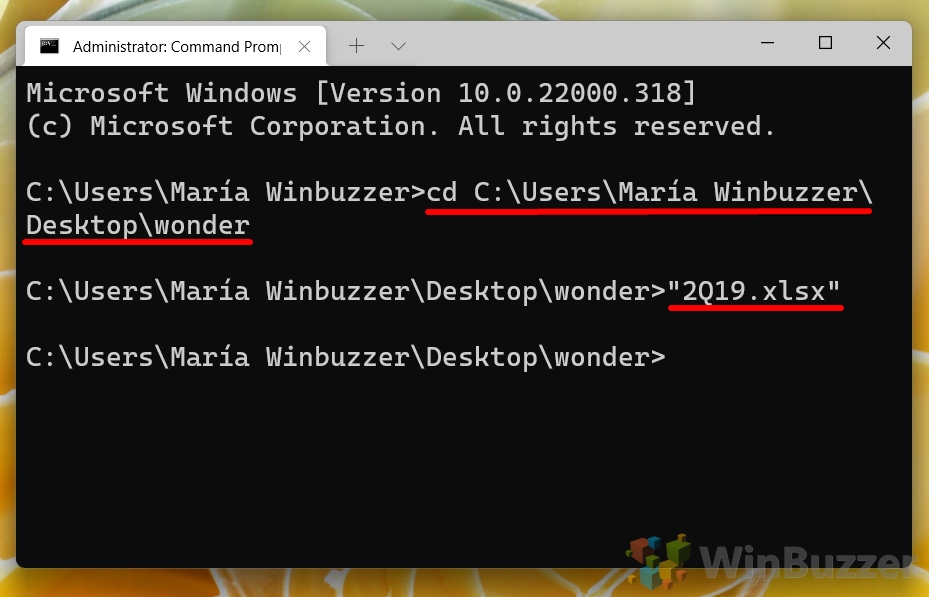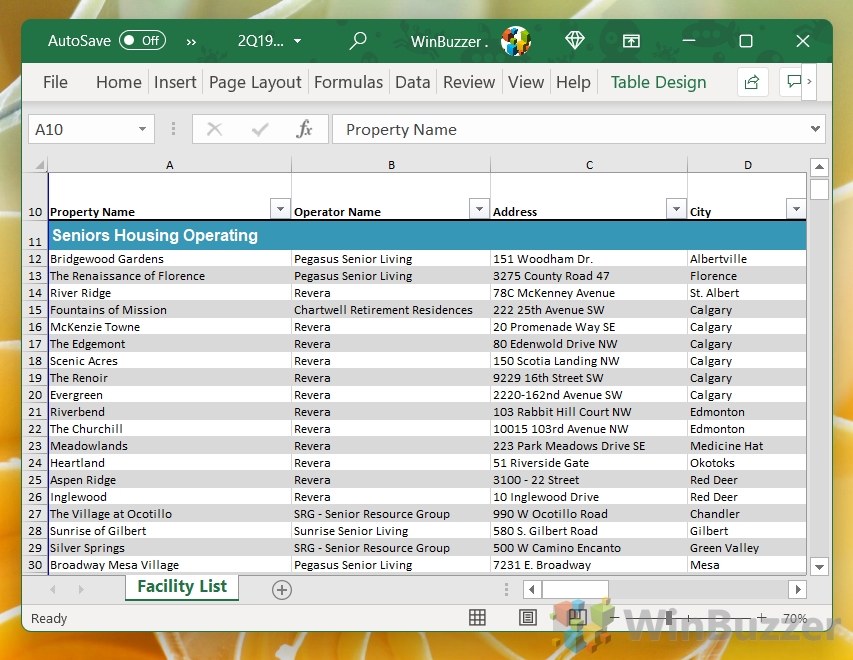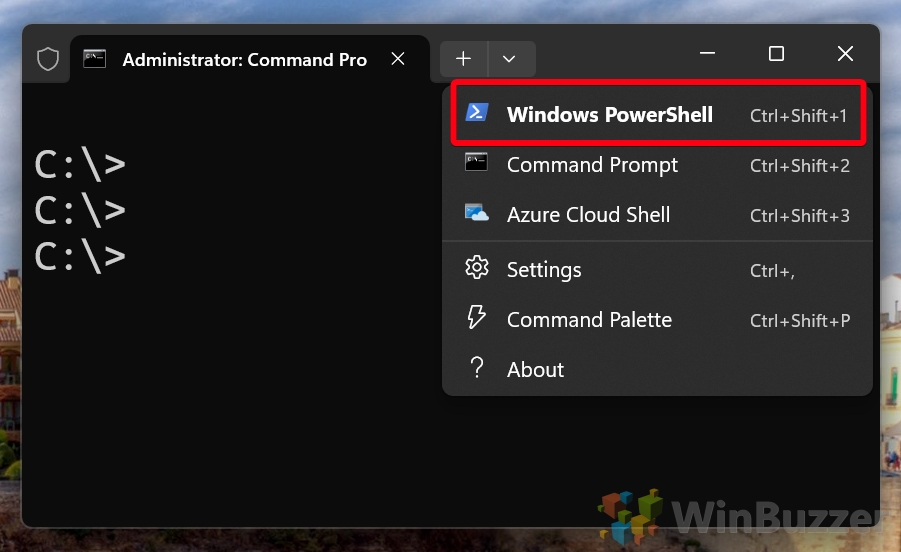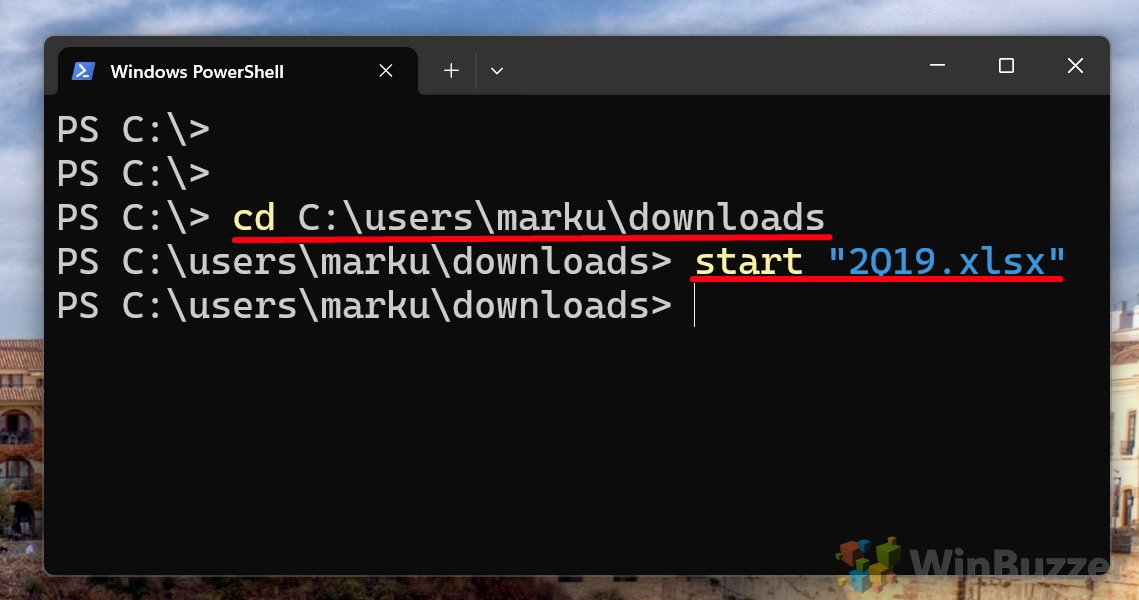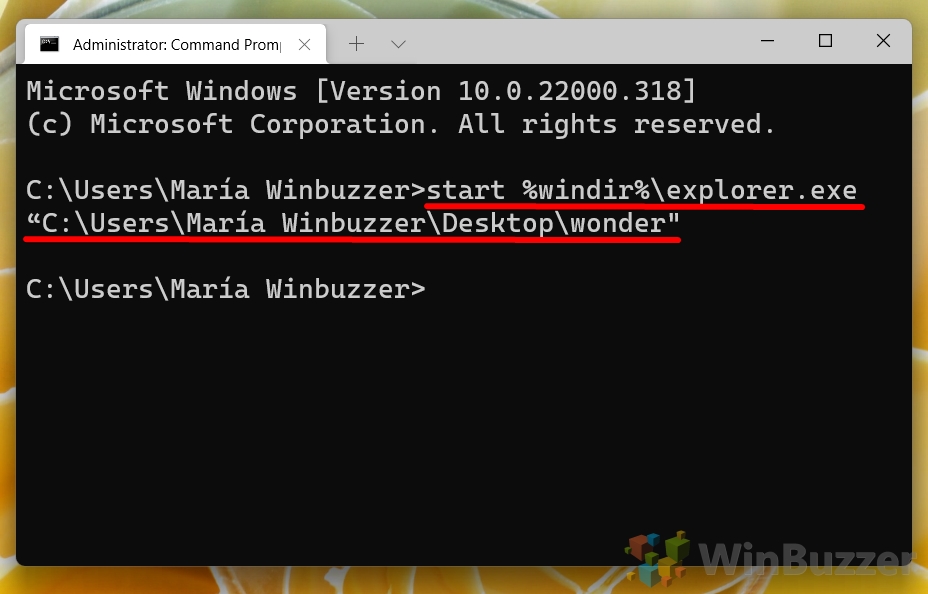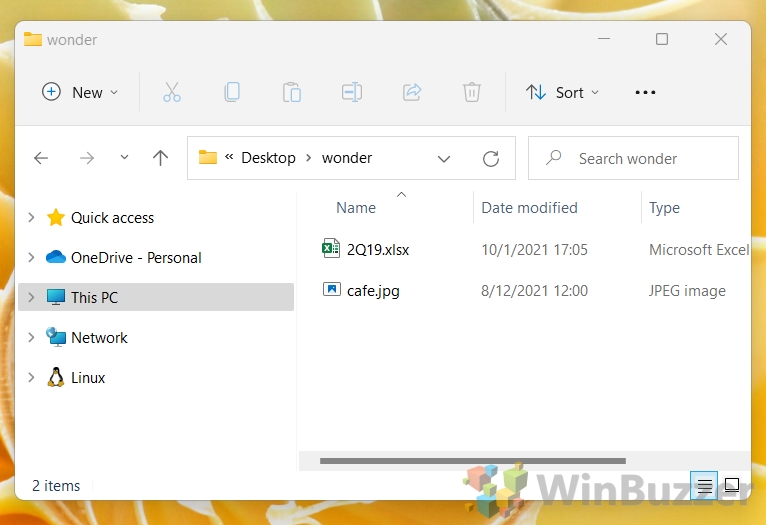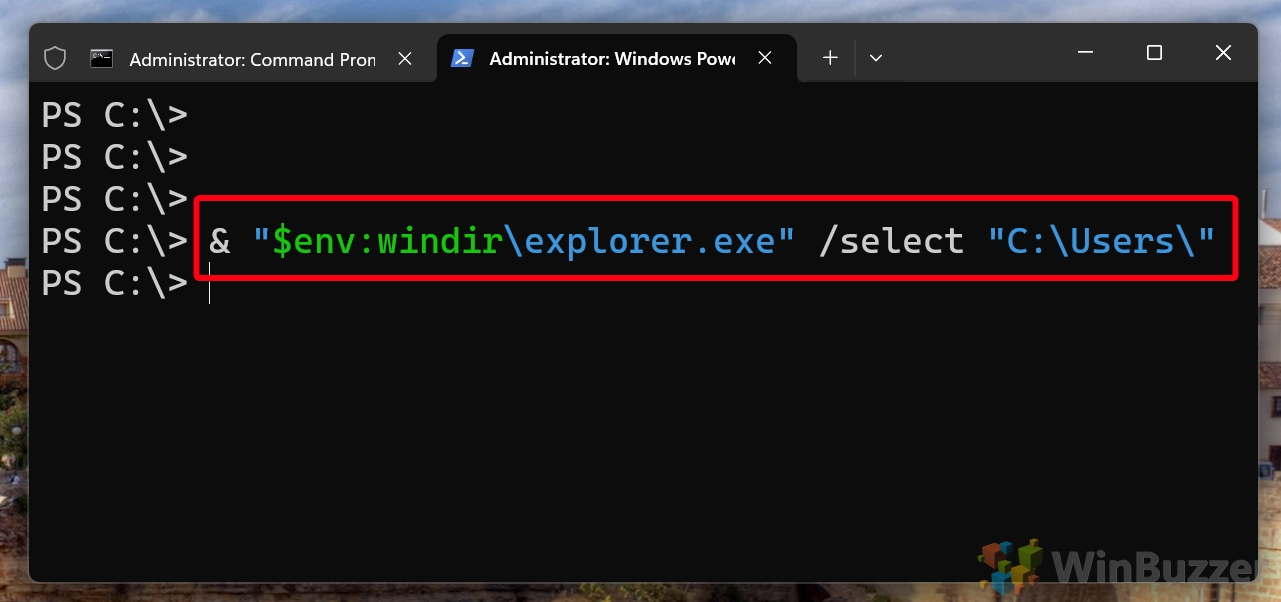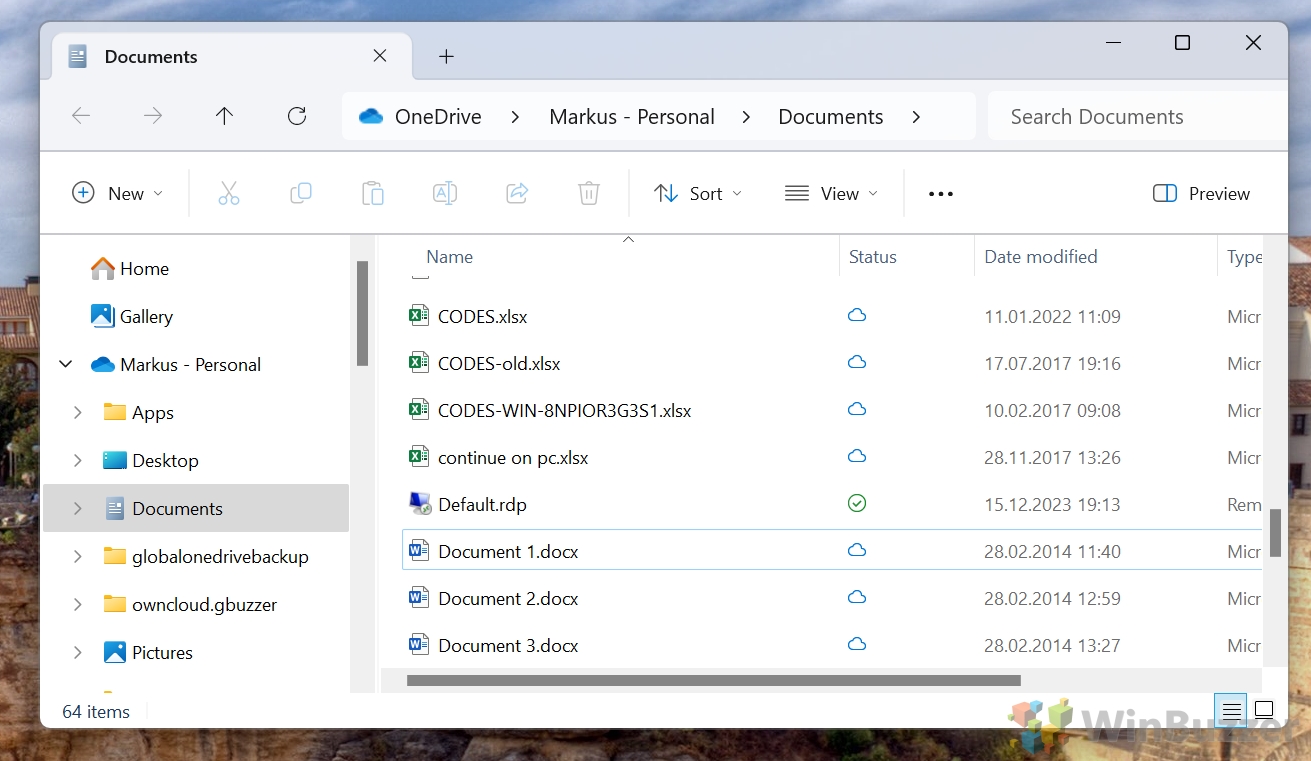Microsoft keeps adding new features as they introduce new versions of Windows, and one cool thing they’ve added is the Windows Terminal. This guide will talk about how you can open files and folders with Windows Terminal’s Command Prompt (CMD) or PowerShell on Windows 11.
Also see: How to Download an FTP File Using CMD in Windows 11/10
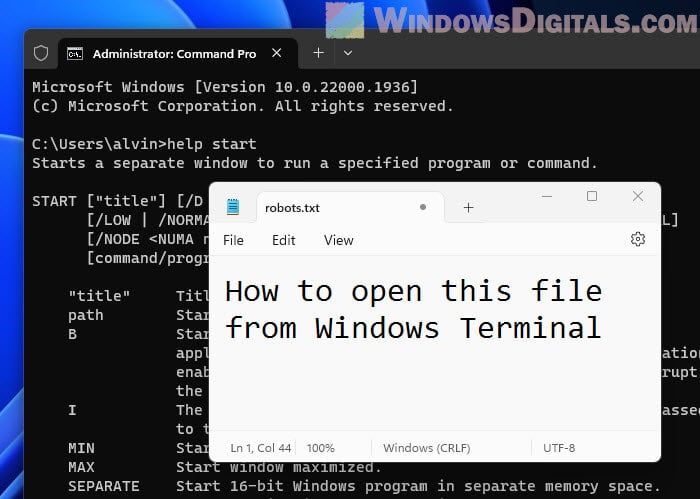
What is Windows Terminal?
Windows Terminal is the new app from Microsoft that lets you use different command-line tools like Command Prompt (CMD), PowerShell, and Azure Cloud Shell all in one place. It usually starts up with PowerShell, which is great for managing your system because it can do more stuff than CMD. But if you’re more into CMD or need it for certain things, you can change your Windows Terminal to start with CMD instead.
Changing the default terminal to CMD in Windows Terminal
If you want to make CMD your go-to in Windows Terminal, here’s how:
- Open Windows Terminal by right-clicking the Start menu and choosing “Windows Terminal (Admin)“.
- Hit the down arrow at the top, near the tabs.
- Pick “Settings” from the menu that pops up.
- On the left, click “Startup“.
- Then, use the dropdown next to “Default profile” to select “Command Prompt“.
- Hit “Save” and restart Windows Terminal to see the change.
Related resource: Add Folder to Path Environment Variable in Windows 11/10
Opening a file in Windows Terminal
Want to open a file with Windows Terminal? Just go to where the file is and tell CMD or PowerShell to open it.
Read: How to Change Directory/Drive in CMD on Windows 11
In Command Prompt:
- Start Windows Terminal in CMD mode.
- Use the
cdcommand and the path to get to where your file is. Like,cd C:\Documentsfor a file in C:\Documents. - Then, to open the file, type
startfollowed by the file’s name, likestart example.txt.
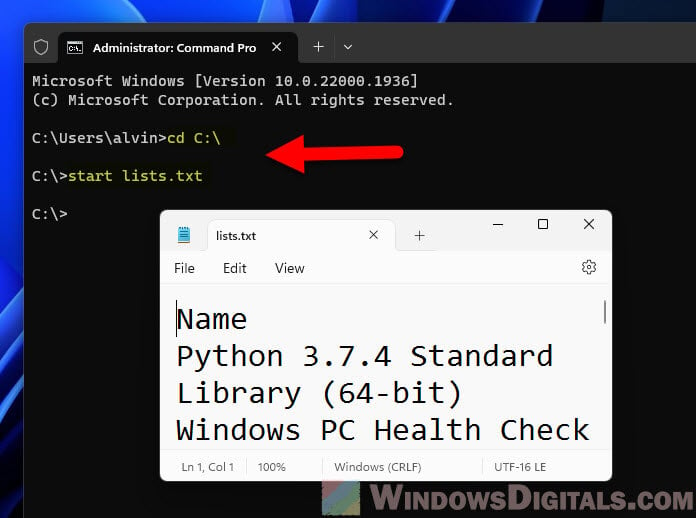
In PowerShell:
- Start Windows Terminal in PowerShell mode.
- Like in CMD, use
cdto get to your file’s place. - To open it, type
Invoke-Itemorii, then the file’s name, likeInvoke-Item example.txtorii example.txt.
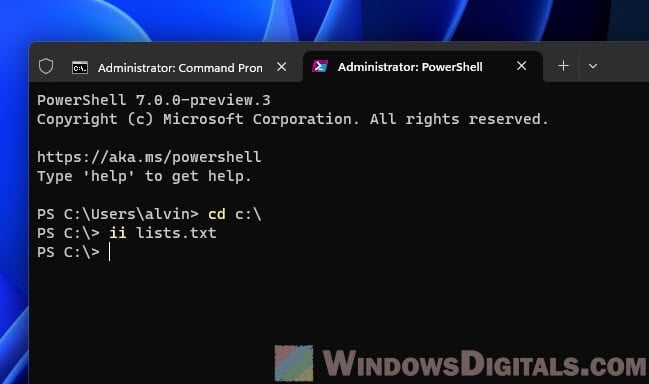
Useful tip: What is “Copy as Path” in Windows 11 and what does it do?
Opening a folder via Windows Terminal
To open a folder with Windows Terminal, you’ll use a different command in CMD or PowerShell.
In CMD:
- Fire up Windows Terminal in CMD mode.
- Go to your folder with the
cdcommand, likecd C:\Documents. - Then, open the folder by typing
start ..
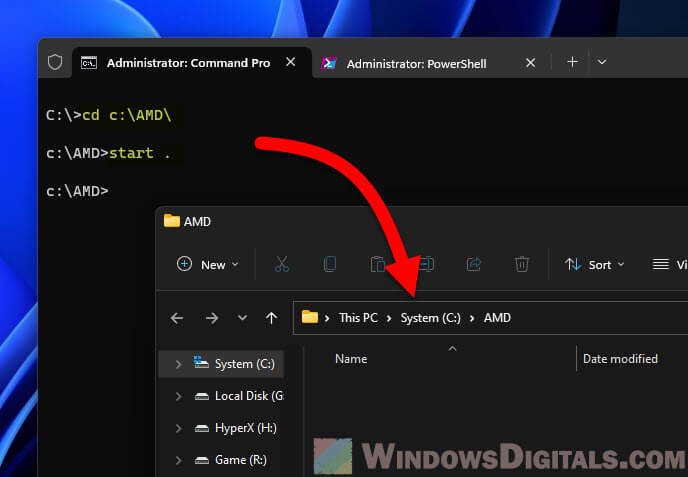
In PowerShell:
- Open Windows Terminal in PowerShell mode.
- Get to your folder the same way as in CMD.
- Open it by typing
ii ..
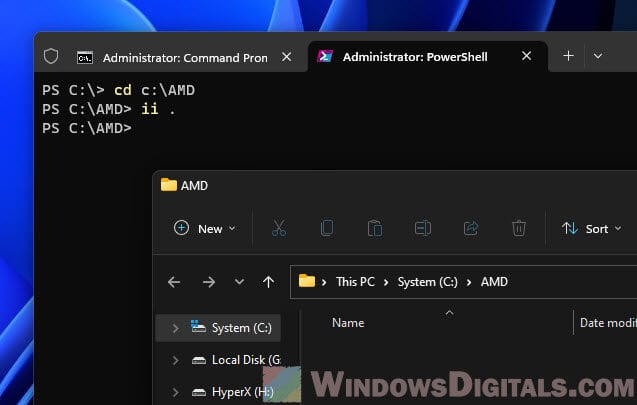
These steps will get File Explorer up and show you the folder, making it easy to look at and manage your files with a nice graphical view, especially when you want to see everything at once while still using the terminal.
Recommended guide: How to Take Ownership of a File, Folder or Drive in Windows 11
Some additional tips
You can even drag and drop a file or folder into the Windows Terminal window to quickly fill in its path. This trick saves a lot of time, especially if you’re working with files or folders buried deep in your computer.
Windows Terminal also has a search feature. Press Ctrl+Shift+F, and you can search for anything in your terminal session. This is super handy when you’re trying to find something specific in a bunch of text.
If there’s a folder you use a lot, you can make Windows Terminal start there by changing the startingDirectory in your settings. This way, you’re always where you need to be when you open the terminal.
And if you ever get stuck on a command, both CMD and PowerShell can help. Just type help followed by the command you’re curious about, and you’ll get all the info you need.
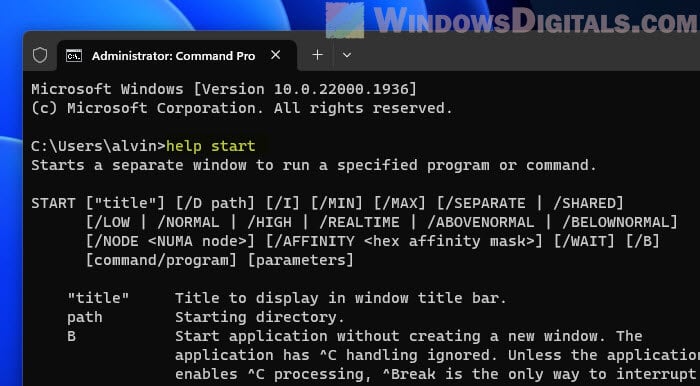
A quick recap
Even though we love clicking and seeing things in graphical interfaces, sometimes they’re not the fastest way to get things done. Command-line interfaces, or CLI for short, are great for quick tasks, automating repetitive stuff, managing files, and more. They’re essential for system admins and anyone who wants to control their computer more directly.
Knowing how to use the command line to open files and folders is a really useful skill. And with Windows Terminal letting you choose between PowerShell and CMD, you can pick the best tool for what you need to do.
Navigating the Windows Terminal to open files and folders is a skill that enhances productivity and efficiency, particularly for those who prefer command-line interfaces (CLI) over graphical user interfaces (GUI). Windows Terminal, a modern application in Windows 11, integrates traditional command-line environments like Command Prompt (CMD) and PowerShell, providing a robust platform for performing a variety of tasks.
To open a file using CMD within Windows Terminal, you first need to navigate to the directory where the file resides using the cd command. Once there, the start command, followed by the file name, will open the file with its default application. In the case of PowerShell, navigating to the file’s directory is similar.
Windows Terminal is not just limited to file and folder management; it offers a range of features and customization options, from appearance settings like themes and color schemes to functionality enhancements such as multiple tabs and panes. It also supports various command-line tools, including SSH, Azure Cloud Shell Connector, and the Windows Subsystem For Linux (WSL), making it a versatile tool for developers, system administrators, and power users.
For those new to Windows Terminal or seeking to refine their command-line skills, these fundamental operations form the basis of a much broader set of capabilities. The Terminal’s integration of CMD and PowerShell in a single application, coupled with its extensive customization options, underscores its utility in a modern computing environment. Whether managing files, editing settings, or developing scripts, Windows Terminal in Windows 11 offers a powerful interface for advanced users and novices alike to harness the full potential of their system’s command-line tools.
How to Open a File in Terminal using Command Prompt (CMD)
Opening a file using CMD in Windows Terminal involves navigating to the directory where the file is located and then executing it with its associated application. This method is straightforward and effective for users who prefer or require the use of Command Prompt for their tasks. It’s particularly useful when operating in environments where graphical user interfaces (GUIs) are unavailable or when automating tasks through scripts.
-
Launch Windows TerminalStart by right-clicking the Start button and selecting “Windows Terminal (Admin)”.
- Choose InterfaceIn the Terminal, click the dropdown next to the plus icon. For CMD, select “Command Prompt”.
- Navigate to the File Folder and Open the File
For example, our file is in the “wonder” folder on our desktop. To get there, you would type:
cd C:\Users\User Name\Desktop\wonder
We know that the file is called “cafe” and is a jpeg filetype, so to open it we can just type"cafe.jpg"and press Enter.
If you’re unsure what your file is called, you can run the commandDIRwhile in a folder. This will list every file inside of it in CMD.
-
The File Opens in the Default ProgramThe file will now open in the application associated with its file type.
- Try opening a different file type
This trick works not just with images, but documents and basically any file on your PC that you have the software to open. In the example below, we navigate to a folder on the desktop and then open an Excel worksheet:
cd C:\Users\Maria Winbuzzer\Desktop\wonder
"2019.xlsx"
- Your Excel workbook will open in its default program: Excel
How to Open a File in Terminal using PowerShell
Using PowerShell to open a file in Windows Terminal expands upon CMD’s capabilities by offering more advanced scripting features and cmdlets. PowerShell is a powerful tool for managing Windows systems, and opening files through it can involve more sophisticated commands and scripts. This method is ideal for users who need to incorporate file operations into larger automation tasks or who prefer PowerShell’s extensive command set.
-
Launch Windows TerminalStart by right-clicking the Start button and selecting “Windows Terminal (Admin)”.
- Choose InterfaceIn the Terminal, click the dropdown next to the plus icon. Select “PowerShell”.
- Navigate to your desired folder with “cd”, then type your file name in quotes
For example, our file is in the “downloads” folder. To get there, you would type:
cd C:\Users\User Name\downloads
We know that the file is called “cafe” and is a jpeg filetype, so to open it we can just type"start "cafe.jpg"and press Enter.
If you’re unsure what your file is called, you can typelswhile in a folder. This will list every file inside of it in PowerShell.
- Your file will open in its default program
How to Open a Folder from Terminal using Command Prompt (CMD)
Opening a folder from CMD in Windows Terminal allows users to quickly access directories in File Explorer directly from the command line. This method streamlines the process of switching between the CLI and the GUI, facilitating easier file and directory management. It’s particularly handy when you need to visually inspect the contents of a directory or manipulate files using the GUI after locating them via the command line.
- Type the following command and Press Enter
With Command Prompt selected in your terminal type the following command and substitute the folder path with one to the folder you want to open:start %windir%\explorer.exe "C:\Users\Maria Winbuzzer\Desktop\wonder" -
The Folder OpensThe specified folder will appear in File Explorer.
How to Open a Folder from Terminal using PowerShell
PowerShell offers a similar functionality to CMD for opening folders, but with the added flexibility and power of PowerShell scripting. Opening a folder in File Explorer from PowerShell within Windows Terminal can be part of a larger script or simply a quick way to access GUI-based file management. This approach is well-suited for users who are already working within a PowerShell session and want to maintain a streamlined workflow.
- Type the following command and Press Enter
With PowerShell selected in terminal, type the following command and substitute the folder path with one to the folder you want to open, like in our case “C:\Users\” for the personal user folder.& "$env:windir\explorer.exe" /select "folder path"
-
The Folder OpensThe specified folder will appear in File Explorer.
FAQ – Frequently Asked Questions About Handling Files, Folders, and Tasks in Windows Terminal
How do I open a file in a specific application from Windows Terminal?
To open a file with a specific application via Windows Terminal, use the command start application.exe “file path” in CMD, where application.exe is the executable name of your application and “file path” is the full path to your file. In PowerShell, use Start-Process -FilePath “application.exe” -ArgumentList “file path”. This explicitly specifies the file path to the application and the argument list with the file you wish to open. Ensure the application can open the file type you’re working with.
How do I create a new file from Windows Terminal?
To create a new file in CMD, navigate to your desired directory and execute echo.> filename.ext, where filename.ext is the name and extension of your new file. This creates a file with minimal content. In PowerShell, the command New-Item filename.ext -ItemType “file” creates a new file in the current directory. Replace filename.ext with the intended name and extension of your file.
How do I copy or move files using Windows Terminal?
In CMD, use copy “source path” “destination path” to copy files, and move “source path” “destination path” to move files. Replace the paths with your file’s current and desired new locations. In PowerShell, use Copy-Item -Path “source path” -Destination “destination path” to copy, and Move-Item -Path “source path” -Destination “destination path” to move files. These commands allow for file management within the terminal environment.
How can I delete a file or folder through Windows Terminal?
To delete a file in CMD, use the command del “filename”. For folders, use rmdir /S /Q “foldername”. In PowerShell, the commands are Remove-Item “filename” -Force for files and Remove-Item “foldername” -Recurse -Force for folders. The -Force and -Recurse parameters in PowerShell ensure deletion of read-only files and all contents within a folder, respectively.
How do I list all files of a specific type in a directory using Terminal?
In CMD, to list files of a specific type, use dir *.ext, replacing *.ext with the desired file extension. This displays all matching files in the current directory. In PowerShell, the command Get-ChildItem -Filter *.ext lists files of a specific type, with the -Filter parameter allowing you to specify the desired file extension or pattern.
How do I see hidden files in a directory from Windows Terminal?
To list hidden files in CMD, use the command dir /A:H. In PowerShell, the equivalent command is Get-ChildItem -Force, which reveals hidden files and directories in the listing by overriding the default behavior to hide certain items.
How can I change file attributes from Windows Terminal?
In CMD, use attrib +AttributeType filename to add an attribute or attrib -AttributeType filename to remove an attribute from a file, where AttributeType could be R (read-only), H (hidden), S (system), or A (archive). In PowerShell, use Get-Item “filename” | Set-ItemProperty -Name Attributes -Value “ReadOnly, Hidden” to manage file attributes in a more structured manner.
How do I find the current version of Windows from Terminal?
In CMD, systeminfo | findstr /B /C:”OS Name” /C:”OS Version” filters the output to show only the OS name and version. In PowerShell, use Get-ComputerInfo -Property “OsName”, “OsVersion” to display the operating system name and version in a formatted output, providing a clear view of your current Windows version.
How do I terminate a running process using Windows Terminal?
In CMD, use taskkill /IM “processname.exe” /F to forcibly terminate a process, replacing “processname.exe” with the actual process name. The /F parameter forces the command to stop the specified process. In PowerShell, the command Stop-Process -Name “processname” -Force achieves a similar outcome, with -Name specifying the process by name and -Force ensuring the process is terminated, providing a method to manage running processes effectively.
How can I view the network configuration and active connections in Terminal?
In CMD, ipconfig displays the current network adapter configuration, while netstat lists active connections and listening ports. In PowerShell, Get-NetIPConfiguration provides detailed network configuration info, and Get-NetTCPConnection shows active TCP connections, offering insights into network activity with structured output and filtering options.
How do I schedule tasks from Windows Terminal?
CMD’s schtasks utility allows for comprehensive task scheduling, such as creating, modifying, and querying tasks. Use schtasks /create with appropriate parameters to set up new tasks. In PowerShell, combine New-ScheduledTask, New-ScheduledTaskAction, and Register-ScheduledTask for granular task scheduling, with each cmdlet providing specific functionalities for creating and managing scheduled tasks in a more detailed manner.
How do I compress or extract files using Windows Terminal?
To compress files in CMD, use compact /c /s:”directory” “filename” and expand “source” “destination” to extract. PowerShell’s Compress-Archive and Expand-Archive cmdlets offer straightforward commands for compressing and extracting files, respectively, providing a simple and efficient way to manage file compression and extraction within Windows Terminal.
How can I update Windows from the Terminal?
Although CMD doesn’t provide a direct command for Windows updates, PowerShell enables launching the update interface with Start-Process “ms-settings:windowsupdate”. This command opens the Windows Update settings, allowing manual check and installation of updates, serving as a bridge to Windows Update functionality from the Terminal.
How do I repair system files from Windows Terminal?
The sfc /scannow command in CMD scans and repairs system files by replacing corrupted files with a cached copy. This tool is crucial for system integrity. In PowerShell, the same command can be used to perform system file checks and repairs, maintaining system health and troubleshooting issues effectively.
How can I manage Windows Firewall settings through Terminal?
CMD provides netsh advfirewall commands for Windows Firewall configuration, such as enabling/disabling the firewall and setting rules. PowerShell introduces cmdlets like Get-NetFirewallRule and New-NetFirewallRule for viewing and creating firewall rules, offering a structured approach to firewall management with detailed rule configuration parameters, enhancing security management capabilities within the Terminal.
Related: How to Open Command Prompt with the “Open Command Window Here” in File Explorer
Related: How to Enable PowerShell Scripts via PowerShell Execution Policy
PowerShell is a powerful tool that many, including myself, don’t use to its full potential. That’s why most of us rely on PowerShell scripts crafted by others, but this can have its own hurdles. Often, you’ll see errors like “PowerShell: running scripts is disabled on this system”. To Enable PowerShell scripts in Windows, you must first set the execution policy. In our other guide, we show you how to enable PowerShell scripts in Windows by setting your execution policy via the command-line.
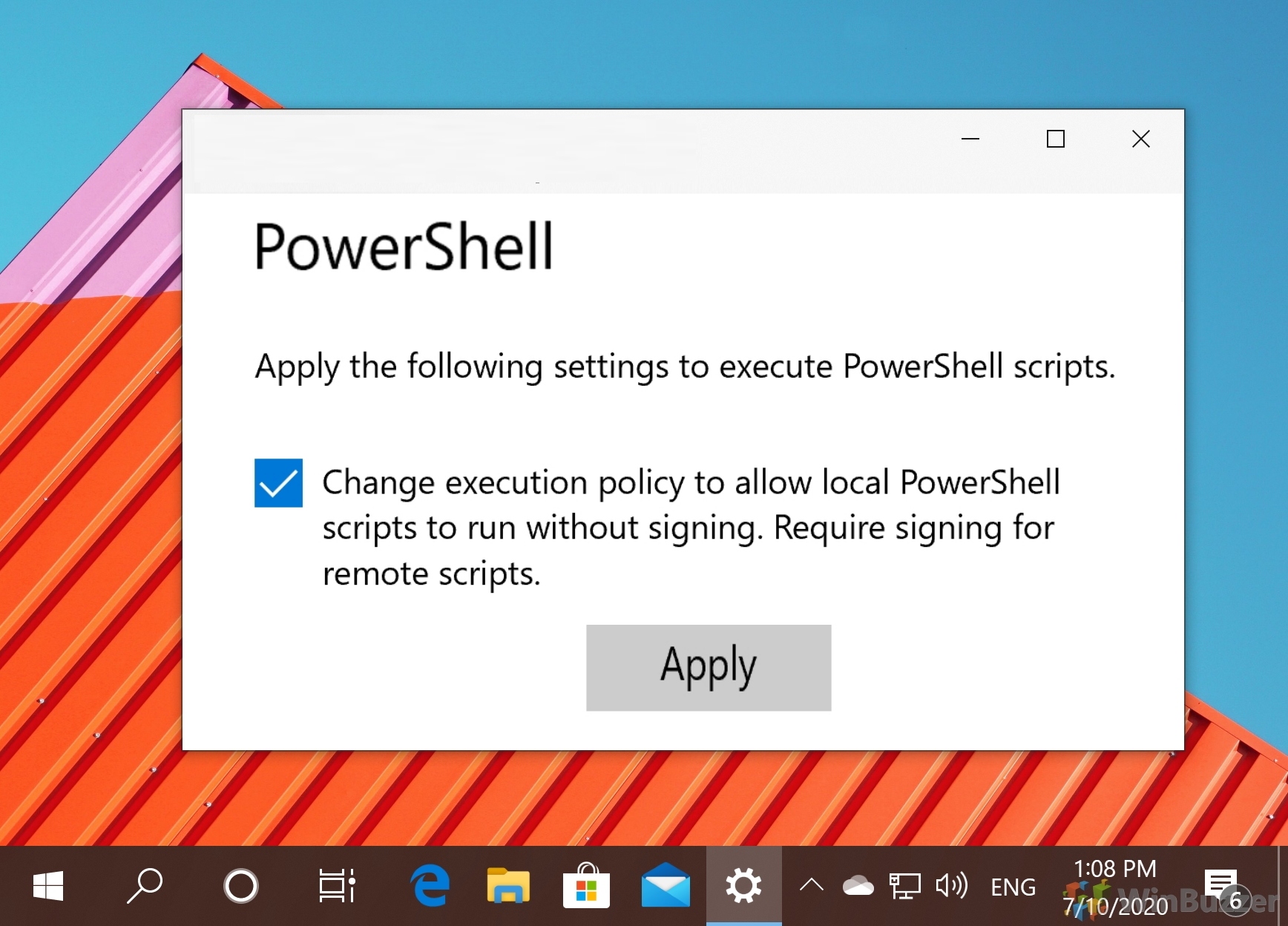
Related: How to Stop, Start, and Restart a Service with Command Prompt
As we mentioned, there are hundreds of things you can do with Command Prompt rather than using the UI. One of them is managing your services. You can learn how by following our dedicated guide here.
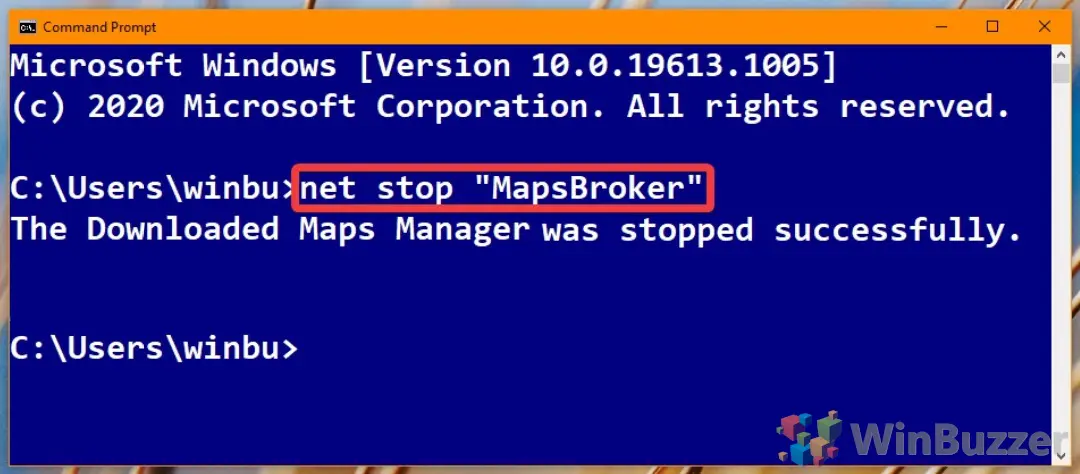
Related: How to Run Microsoft Defender from the Command Line (CMD)
Knowing how to run Microsoft Defender (formerly Windows Defender) from the command line can be very useful. Perhaps you’ve been locked out of its UI due to malware, are trying to run a scan from recovery media, or are using a GUI-less Windows Server install. In any of these situations, knowing a scan command or two can save you a lot of trouble. In our other tutorial, we show you how to use Microsoft Defender via CMD commands.
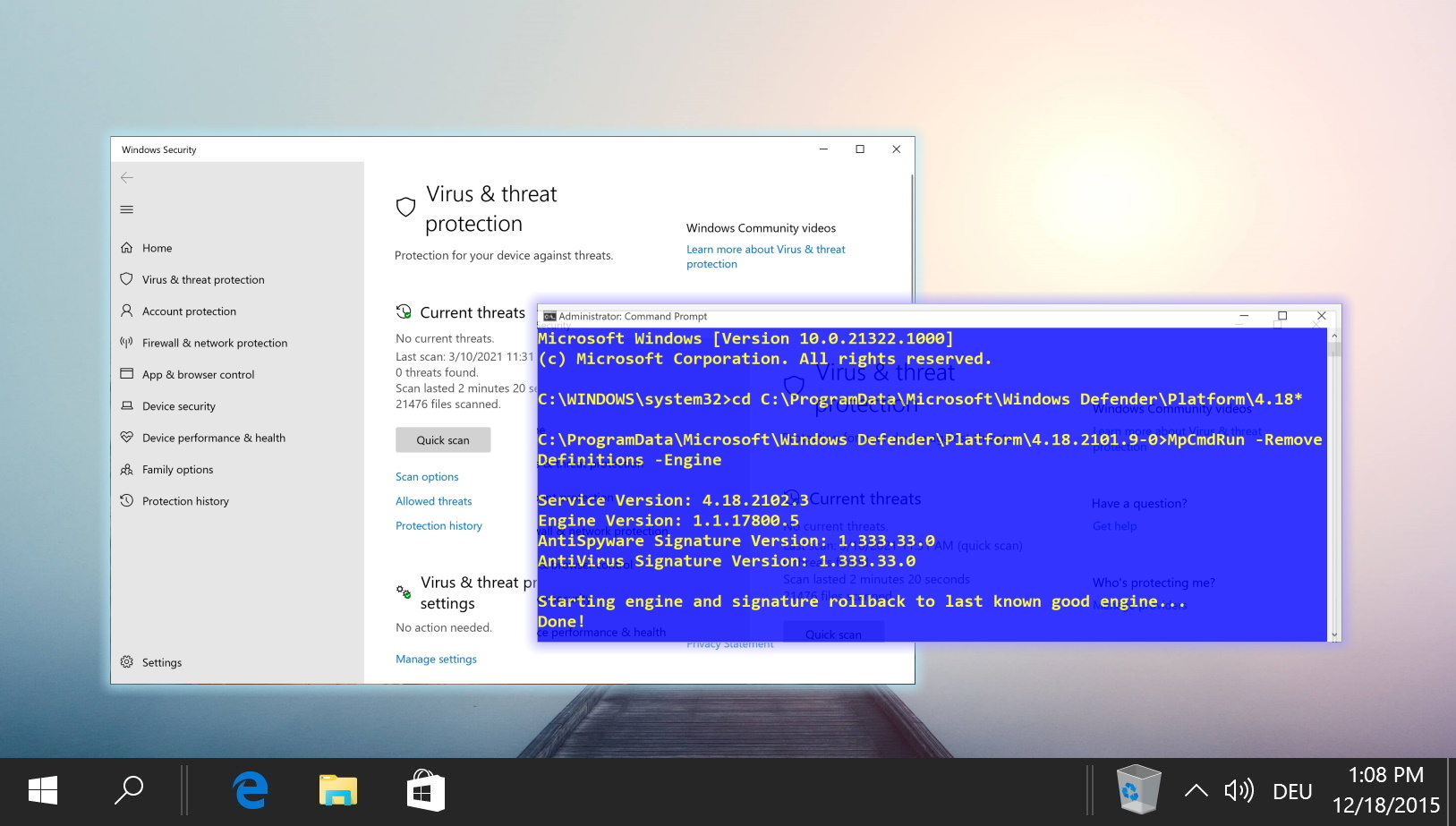
Last Updated on November 7, 2024 9:48 pm CET

Posted: January 1, 2024 | | Categories: Microsoft Windows
In Windows Path Items Not Available in Visual Studio Code I mentioned opening a command prompt or terminal window from Windows File Explorer but didn’t explain what I meant. Years ago I learned an interesting trick for opening a Windows command prompt to a specific folder; there are two ways, but I don’t think many people know about the second one. This article describes both options.
Right-Click
I think most people know about this one, but sharing just in case you don’t. To open a command prompt/terminal window to a specific folder:
- Open Windows File Explorer
- Navigate to the parent folder of the target folder (the folder you want to open a terminal window into)
- Hold down the Shift key and hover the mouse over the target folder
- Right-click on the folder and select Open in Terminal as shown in the following figure
At this point, File Explorer opens the command prompt/terminal window to the scope of the selected folder as expected.
Command Approach
Another method for opening a terminal window to a particular folder, is to type the executable name for the terminal window (cmd) into the address bar in Windows File Explorer. Here’s how to do it:
- Open Windows File Explorer.
- Navigate to the target folder (the folder you want to open a terminal window into).
- In the folder location input field highlighted in the following figure type
cmdand press enter.
Selecting the folder input field:

Entering the command into the folder location input field:

At this point, File Explorer opens the terminal window to the scope of the selected folder as expected.

Note: If you have the Windows Terminal App installed, which is different from the default command prompt application, you can also type wt instead of cmd to open the Windows Terminal app. With the Windows Terminal app installed either command opens the app.
I hope this helps you use Windows more efficiently.
Next Post: Leaked Credentials from Google Cloud Project
Previous Post: End of the Year Wrap-up (2023)
If this content helps you in some way, please consider buying me a coffee.
Header image: Photo by Tadas Sar on Unsplash
This answer is for windows 10. In File Explorer, press and hold the Shift key, then right click or press and hold on a folder or drive that you want to open the command prompt at that location for, and click/tap on Open Command Prompt Here option.
- How do I open a folder in command prompt?
- How do I open a folder in Terminal Windows 10?
- Which is better cmd or PowerShell?
- What are the CMD commands for Windows 10?
- How do I access a file in Terminal?
- How do I create a folder in Terminal?
- How do I open a folder in Internet Explorer from command line?
- What are the PowerShell commands?
- Do I need PowerShell Windows 10?
- Should I use Git Bash or CMD?
- What does F mean in CMD?
- What does S mean in CMD?
- How do I learn DOS commands?
How do I open a folder in command prompt?
You can open a command prompt in any of your desired folder by using the file explorer location bar. Go to your desired folder and click on the location bar of Windows Explorer. Then type cmd and press Enter key. The command prompt will be opened in the folder.
How do I open a folder in Terminal Windows 10?
Go to the folder you want to open in a Terminal window, but don’t go into the folder. Select the folder, right-click on it, and then select Open in Terminal. A new Terminal window opens directly to the selected folder.
Which is better cmd or PowerShell?
PowerShell is more complicated than the traditional Command Prompt, but it’s also much more powerful. The Command Prompt is dramatically inferior to shells available for Linux and other Unix-like systems, but PowerShell competes favorably.
What are the CMD commands for Windows 10?
The following are 21 of the best CMD commands you should know if you want to have more control over your Windows PC.
- ASSOC: Fix File Associations. …
- FC: File Compare. …
- IPCONFIG: IP Configuration. …
- NETSTAT: Network Statistics. …
- PING: Send Test Packets. …
- TRACERT: Trace Route. …
- POWERCFG: Power Configuration. …
- SHUTDOWN: Turn Off Computer.
How do I access a file in Terminal?
Type ls into Terminal and hit Enter. ls stands for “list files” and will list all the files in your current directory. Next type pwd to find our where you are within your computer.
How do I create a folder in Terminal?
Create a New Directory ( mkdir )
The first step in creating a new directory is to navigate to the directory that you would like to be the parent directory to this new directory using cd . Then, use the command mkdir followed by the name you would like to give the new directory (e.g. mkdir directory-name ).
How do I open a folder in Internet Explorer from command line?
At the prompt, just type the following: start . The period is used in the Command Prompt as a shorthand for the current folder, so this will open the current folder in File Explorer.
What are the PowerShell commands?
Table of Basic PowerShell Commands
| Command alias | Cmdlet name | Description of command |
|---|---|---|
| iwr | Invoke-WebRequest | Gets content from a web page on the Internet. |
| kill | Stop-Process | Stops one or more running processes. |
| lp | Out-Printer | Sends output to a printer. |
| ls | Get-ChildItem | Gets the files and folders in a file system drive. |
Do I need PowerShell Windows 10?
Yes, you can uninstall Windows PowerShell if you don’t use it and also, can download and install it later if you feel you need it. Microsoft Windows PowerShell is a new command-line shell and scripting language that is designed for system administration and automation.
Should I use Git Bash or CMD?
Git CMD is just like regular Windows command prompt with the git command. … Git Bash emulates a bash environment on windows. It lets you use all git features in command line plus most of standard unix commands. Useful if you are used to Linux and want to keep the same habits.
What does F mean in CMD?
Loop command: against a set of files — conditionally perform a command against each item.
What does S mean in CMD?
The Windows command prompt ( cmd.exe ) has an optional /s parameter, which modifies the behavior of /c (run a particular command and then exit) or /k (run a particular command and then show a shell prompt). This /s parameter evidently has something to do with some arcane quote handling.
How do I learn DOS commands?
These are some of the more popular MS-DOS commands:
- cd : Change directory or display current directory path.
- cls : Clear the window.
- dir : Display list of contents of current directory.
- help : Display list of commands or help about a command.
- notepad : Run the Windows Notepad text editor.
- Windows Terminal: Open terminal in current folder via single command
- 620
- Windows Terminal: Open terminal in current folder via single command
- 620
- Open folder from terminal windows
- Windows Terminal tips and tricks
- How to open the Windows Terminal (Preview) in File Explorer
- Using command line arguments for Windows Terminal
Windows Terminal: Open terminal in current folder via single command
620
The Windows Terminal defaults to the user’s home directory if you launch it
via the Start menu shortcut or via typing «wt» in Win+R. Which means that if
you use «startingDirectory»: «.» they still open in the user’s home folder
(%USERPROFILE%).
wt.exe "C:\GitHub"
"profiles":
{
"defaults":
{
"startingDirectory": "."
},
"startingDirectory": "C:\\webdev"
{
"profiles": {
"defaults": {
"startingDirectory": "."
}
}
}
Start in: %USERPROFILE%
"profiles":
{
"defaults":
{
// Put settings here that you want to apply to all profiles.
"startingDirectory": "."
},
wt.exe "C:\GitHub"
wt -d .
Windows Registry Editor Version 5.00
[HKEY_CLASSES_ROOT\Directory\Background\shell\windowsterminal]
@="Windows Terminal Here"
[HKEY_CLASSES_ROOT\Directory\Background\shell\windowsterminal\command]
@="\"C:\\Users\\{USERNAME}\\AppData\\Local\\Microsoft\\WindowsApps\\wt.exe\" -d ."
$exe = (Get-Command wt).Source
$ico = Resolve-Path "$PSScriptRoot\wt.ico"
$title = "Windows Terminal here"
New-Item HKCU:\SOFTWARE\Classes\Directory\shell\WTOpenHere -Force
Set-Item HKCU:\SOFTWARE\Classes\Directory\shell\WTOpenHere $title
New-ItemProperty HKCU:\SOFTWARE\Classes\Directory\shell\WTOpenHere -Name Icon -Value $ico -Force
New-Item HKCU:\SOFTWARE\Classes\Directory\shell\WTOpenHere\command -Force
Set-Item HKCU:\SOFTWARE\Classes\Directory\shell\WTOpenHere\command """$exe"" -d ""%L"""
New-Item HKCU:\SOFTWARE\Classes\Directory\background\shell\WTOpenHere -Force
Set-Item HKCU:\SOFTWARE\Classes\Directory\background\shell\WTOpenHere $title
New-ItemProperty HKCU:\SOFTWARE\Classes\Directory\background\shell\WTOpenHere -Name Icon -Value $ico -Force
New-Item HKCU:\SOFTWARE\Classes\Directory\background\shell\WTOpenHere\command -Force
Set-Item HKCU:\SOFTWARE\Classes\Directory\background\shell\WTOpenHere\command "$exe"
# Currently not supported until v0.9
#Remove-Item HKCU:\SOFTWARE\Classes\Directory\shell\WTOpenHere -Force -Recurse
@ECHO off
wt -d .
exit /B !ERRORLEVEL!Windows Terminal: Open terminal in current folder via single command
620
makes Windows Terminal start in the current directory for me when launched
from Explorer location box, win+r or from other programs (VS Code etc.).
However, when starting from Start menu, either by searching or navigating to
the shortcut, it starts in C:\WINDOWS\system32.. To fix the Start menu issue,
I pinned a shortcut to wt.exe to the Start …
wt.exe "C:\GitHub"
"profiles":
{
"defaults":
{
"startingDirectory": "."
},
"startingDirectory": "C:\\webdev"
{
"profiles": {
"defaults": {
"startingDirectory": "."
}
}
}
Start in: %USERPROFILE%
"profiles":
{
"defaults":
{
// Put settings here that you want to apply to all profiles.
"startingDirectory": "."
},
wt.exe "C:\GitHub"
wt -d .
Windows Registry Editor Version 5.00
[HKEY_CLASSES_ROOT\Directory\Background\shell\windowsterminal]
@="Windows Terminal Here"
[HKEY_CLASSES_ROOT\Directory\Background\shell\windowsterminal\command]
@="\"C:\\Users\\{USERNAME}\\AppData\\Local\\Microsoft\\WindowsApps\\wt.exe\" -d ."
$exe = (Get-Command wt).Source
$ico = Resolve-Path "$PSScriptRoot\wt.ico"
$title = "Windows Terminal here"
New-Item HKCU:\SOFTWARE\Classes\Directory\shell\WTOpenHere -Force
Set-Item HKCU:\SOFTWARE\Classes\Directory\shell\WTOpenHere $title
New-ItemProperty HKCU:\SOFTWARE\Classes\Directory\shell\WTOpenHere -Name Icon -Value $ico -Force
New-Item HKCU:\SOFTWARE\Classes\Directory\shell\WTOpenHere\command -Force
Set-Item HKCU:\SOFTWARE\Classes\Directory\shell\WTOpenHere\command """$exe"" -d ""%L"""
New-Item HKCU:\SOFTWARE\Classes\Directory\background\shell\WTOpenHere -Force
Set-Item HKCU:\SOFTWARE\Classes\Directory\background\shell\WTOpenHere $title
New-ItemProperty HKCU:\SOFTWARE\Classes\Directory\background\shell\WTOpenHere -Name Icon -Value $ico -Force
New-Item HKCU:\SOFTWARE\Classes\Directory\background\shell\WTOpenHere\command -Force
Set-Item HKCU:\SOFTWARE\Classes\Directory\background\shell\WTOpenHere\command "$exe"
# Currently not supported until v0.9
#Remove-Item HKCU:\SOFTWARE\Classes\Directory\shell\WTOpenHere -Force -Recurse
@ECHO off
wt -d .
exit /B !ERRORLEVEL!Open folder from terminal windows
New code examples in category Shell/Bash. Shell/Bash May 13, 2022 9:06 PM
windows alias. Shell/Bash May 13, 2022 9:01 PM install homebrew. Shell/Bash
May 13, 2022 …
Just use "open [path_to_dir]" in Unix or "start [path_to_dir]" in Windows as:
open . #Open current directdory in Unix
start . #Open current directory in Windows
nautilus /home/karthick/Music
xdg-open /home/karthick/MusicWindows Terminal tips and tricks
The next time you launch the Windows Terminal, it will open up in focus mode.
To stop Windows Terminal from launching in focus mode, follow these same
steps, but select Default from the list of Launch mode options. To …
"profiles":
{
"defaults":
{
// Put settings here that you want to apply to all profiles.
"fontFace": "Cascadia Code"
},
"list":
[]
}
{
"guid": "{1234abc-abcd-1234-12ab-1234abc}",
"name": "Windows PowerShell",
"background": "#012456",
"tabColor": "#012456",
},
{ "command": {"action": "sendInput", "input": ""}, "keys": "" }
{ "command": {"action": "sendInput", "input": "clear\r"}, "keys": "alt+k", "name": "clear terminal" }
{ "command": {"action": "sendInput", "input": "cd ..\r"}, "keys": "ctrl+up" }
{ "command": "toggleFocusMode", "keys": "ctrl+f12" }
wt -w _quakeHow to open the Windows Terminal (Preview) in File Explorer
How to open the Windows Terminal (Preview) in File Explorer. Ask Question
Asked 2 years, 11 months ago. Modified 13 days ago. Viewed 33k times 25 7. As
most of you know, it is possible to open a new Command Line …
wt -d .
"profiles": {
"defaults": {
// Put settings here that you want to apply to all profiles
"startingDirectory": "."
}...
Install-Module -Name OpenHere; Import-Module -Name OpenHereUsing command line arguments for Windows Terminal
To open a new terminal instance with two tabs, each with two panes running a
Command Prompt and a WSL command line, with each tab in a different directory,
enter: Command Prompt. PowerShell. Linux. cmd. Copy. wt …
wt [options] [command ; ]
wt ping docs.microsoft.com
wt new-tab PowerShell -c Start-Service ; new-tab cmd /k dir
// Open a new tab with the default profile in the current window
wt -w 0 nt
// Open a new tab in a new window with the default profile
wt -w -1 nt
// Open a new tab in the first-created terminal window with the default profile
wt -w 1 nt
// Open a new tab in the terminal window named foo with the default profile. If foo does not exist, create a new window named foo.
wt -w foo nt
// Open a new tab with the default profile in the current window
wt -w 0 nt
// Open a new tab in a new window with the default profile
wt -w -1 nt
// Open a new tab in the first-created terminal window with the default profile
wt -w 1 nt
// Open a new tab in the terminal window named foo with the default profile. If foo does not exist then, create a new window named foo.
wt -w foo nt
// Open a new tab with the default profile in the current window
cmd.exe /c "wt.exe" -w 0 nt
// Open a new tab in a new window with the default profile
cmd.exe /c "wt.exe" -w -1 nt
// Open a new tab in the first-created terminal window with the default profile
cmd.exe /c "wt.exe" -w 1 nt
// Open a new tab in the terminal window named foo with the default profile. If foo does not exist then, create a new window named foo.
cmd.exe /c "wt.exe" -w foo nt
wt -p "Ubuntu-18.04"
wt -p "Ubuntu-18.04"
cmd.exe /c "wt.exe" -p "Ubuntu-18.04"
wt -d d:\
wt -d d:\
cmd.exe /c "wt.exe" -d d:\
wt ; ;
wt `; `;
cmd.exe /c "wt.exe" \; \;
wt -p "Command Prompt" ; new-tab -p "Windows PowerShell"
wt -p "Command Prompt" `; new-tab -p "Windows PowerShell"
cmd.exe /c "wt.exe" -p "Command Prompt" \; new-tab -p "Windows PowerShell"
wt -p "Command Prompt" ; split-pane -p "Windows PowerShell" ; split-pane -H wsl.exe
wt -p "Command Prompt" `; split-pane -p "Windows PowerShell" `; split-pane -H wsl.exe
cmd.exe /c "wt.exe" -p "Command Prompt" \; split-pane -p "Windows PowerShell" \; split-pane -H wsl.exe
wt -p "Command Prompt" ; split-pane -V wsl.exe ; new-tab -d c:\ ; split-pane -H -d c:\ wsl.exe
wt -p "Command Prompt" `; split-pane -V wsl.exe `; new-tab -d c:\ `; split-pane -H -d c:\ wsl.exe
cmd.exe /c "wt.exe" -p "Command Prompt" \; split-pane -V wsl.exe \; new-tab -d c:\\ \; split-pane -H -d c:\\ wsl.exe
wt --title tabname1 ; new-tab -p "Ubuntu-18.04" --title tabname2
wt --title tabname1 `; new-tab -p "Ubuntu-18.04" --title tabname2
cmd.exe /c "wt.exe" --title tabname1 \; new-tab -p "Ubuntu-18.04" --title tabname2
wt --title pane1 ; split-pane -p "Command Prompt" --title pane2
wt --title pane1 `; split-pane -p "Command Prompt" --title pane2
cmd.exe /c "wt.exe" --title pane1 \; split-pane -p "Command Prompt" --title pane2
wt --title tabname --suppressApplicationTitle
wt --title tabname --suppressApplicationTitle
cmd.exe /c "wt.exe" --title tabname --suppressApplicationTitle
wt --tabColor #009999 ; new-tab --tabColor #f59218
wt --tabColor '#009999' `; new-tab --tabColor '#f59218'
cmd.exe /c "wt.exe" --tabColor #009999 \; new-tab --tabColor #f59218
wt new-tab --tabColor '#009999' `; split-pane --tabColor '#f59218'
wt --colorScheme Vintage ; split-pane --colorScheme "Tango Light"
wt --colorScheme Vintage ; split-pane --colorScheme "Tango Light"
cmd.exe /c "wt.exe" --colorScheme Vintage \; split-pane --colorScheme "Tango Light"
wt ; new-tab -p "Ubuntu-18.04" ; focus-tab -t 1
wt `; new-tab -p "Ubuntu-18.04" `; focus-tab -t 1
cmd.exe /c "wt.exe" \; new-tab -p "Ubuntu-18.04" \; focus-tab -t 1
wt new-tab "cmd" `; split-pane -p "Windows PowerShell" `; split-pane -H wsl.exe
wt --% new-tab cmd ; split-pane -p "Windows PowerShell" ; split-pane -H wsl.exe