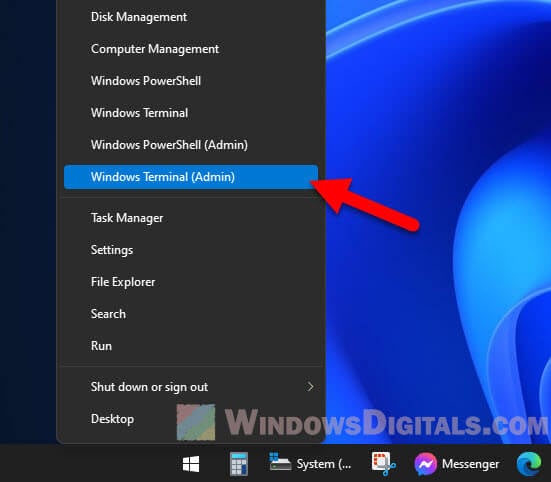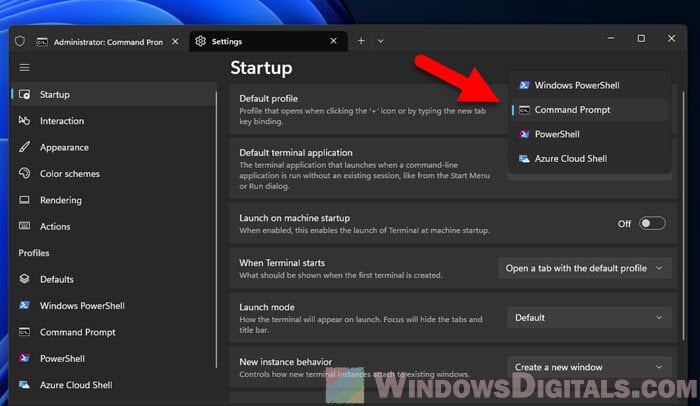Download Article
Multiple easy-to-follow ways to open a file in Windows
Download Article
This wikiHow teaches you different ways to open files on your Windows PC. On Windows, you can open a file with Windows File Explorer, the Documents folder (which can be found in the File Explorer), or via the app that created the file.
Ways to Open Files in Windows
To open Windows File Explorer, press Win + E or click the file folder icon on your taskbar. From here, use the left-hand sidebar to locate your file. You can also use the Documents folder from the Start menu, or by opening it via the app that created the file (usually in a «Recent Files» section of the main file menu).
For popular FAQs on opening a file, jump to more common questions.
-
Pressing the Windows key (usually near the bottom-left corner of the keyboard) and E together opens your file browser, which is called File Explorer.
-
The drives on your computer appear in the left panel of the File Explorer. Clicking any drive or folder in the left panel displays its contents on the right.
- Files you’ve downloaded from the internet are usually saved to the Downloads folder. Click the arrow next to This PC to expand all folders, then click Downloads to open this folder.
- If you’re not sure where the file is located, click This PC in the left panel, then type the file name (or part of it) into the search bar at the top-right corner of File Explorer. Press ↵ Enter to start the search.
Advertisement
-
This opens the file in its default app.
- If you want to select a specific app to open the file with, right-click the file, select Open With, and then choose an app. Check out https://www.openwith.org to learn more about finding the right app to open a file.
- If the file is a ZIP/compressed file, right-click the file and select Extract here. This creates a new folder in the current directory. You can now double-click the new folder to browse what’s inside.
Advertisement
-
For example, if you want to open a Microsoft Word document, you’d want to open Microsoft Word.
- All of the apps installed on your PC can be found in the Start menu, which is usually at the bottom-left corner of the screen. You may have to click All Apps or All Programs to view the entire list.
- You can also open an app using the Windows Search bar. Click the magnifying glass or circle to the right of the Start button, type app’s name (e.g., word), and then click it in the search results.
-
The File menu is usually in a menu bar at the top of the screen. Once you click Open, you’ll usually see a file browser.
- Sometimes the menu will display an icon of a folder instead of the word File.
- If you don’t see a File menu, look for a menu or button called Open instead.
-
If you don’t see the file in the list, you’ll have to navigate to the folder where it is stored. You can do this using the folders and drives on the left side of the file browser.
-
This opens the file for viewing and/or editing in the current app.
Advertisement
-
Many of your Windows apps save files to the Documents folder by default. There are several ways to do this:
- Click the Start menu, which is usually at the bottom-left corner of the screen, and then click the Documents folder.
- Click the circle or magnifying glass to the right of the Start menu, type documents into the search bar, and then click the Documents folder in the search results.
- Double-click the Documents folder on your desktop.
- Double-click This PC or Computer on the desktop, and then double-click Documents inside.
-
This opens the file in its default app for viewing and/or editing.
- You can also open a file with another program by right-clicking the file, selecting Open With, and then choosing another app.
- Check out https://www.openwith.org to learn more about finding the right app to open a file.
Advertisement
How do I open a FILE format file?
FILE is a generic extension for an unknown file format. Ask the person who sent you the file to tell you the original format. Otherwise, you can usually figure out the file type by looking at file’s icon. However, be cautious opening FILE type files downloaded from the internet, as these files could be malicious.
Can I view file extensions in Windows?
To view file extensions in Explorer, first open Windows Explorer and click the View tab at the top. Then, check the box next to «File name extensions.» Now when you look at files in Explorer, their associated file extension will be shown after the name (such as document.txt, image.png, spreadsheet.xslx, etc.).
What is the keypress to open files?
In most Windows applications, Ctrl + O will bring up the Open dialogue box so you can open a file. You can also press Ctrl + N in most applications to open a new file. (Ctrl + W will close an open file in most applications, and Ctrl + S will save.) If you’re not in an application, press Win + E to open the File Explorer, where you can locate your files.
Video
-
Free reader programs will work as well as the original software to open files.
-
A file sent to you via email will open when you double-click it, if the appropriate program has been installed on your computer.
Thanks for submitting a tip for review!
Advertisement
-
Files that are zipped may require special handling, including following specific rules (such as password access) put into place when zipped.
Advertisement
Things You’ll Need
- Computer
- Applicable software program, if you have it
- Windows System
About This Article
Article SummaryX
1. Press the Windows key + E.
2. Browse to the file in the left panel.
3. Double-click the file in the right panel.
Did this summary help you?
Thanks to all authors for creating a page that has been read 402,386 times.
Is this article up to date?
Are you finding it tricky to open files on Windows 10? No worries, you’ve come to the right place! In just a few steps, you’ll be able to open any file you want. Let’s dive right in and make this task as straightforward as possible.
Opening files on Windows 10 is a breeze if you know where to look and what to click. Follow these easy steps to get any file up and running in no time.
Step 1: Locate the File
Find the file you want to open on your computer. You can do this by using File Explorer, which is the folder icon on your taskbar.
In File Explorer, navigate through your folders to find the file. If you’re having trouble, use the search bar at the top right corner to type in the file’s name.
Step 2: Right-Click on the File
Once you’ve found the file, right-click on it to open a dropdown menu.
This menu provides various options. Right-clicking is like a magical toolbox that gives you extra choices without opening the file just yet.
Step 3: Select ‘Open’
From the dropdown menu, click on ‘Open.’ This will immediately open your file with the default program designed to handle it.
If you just double-click the file, it will also open, but using the right-click method gives you more control.
Step 4: Choose a Program (if prompted)
Sometimes Windows 10 will ask which program you want to use to open the file. Select the program from the list or click on ‘More apps’ to find another option.
Choosing the right program ensures your file opens as intended. For example, use Adobe Reader for PDF files.
Step 5: Check File Associations
If a file doesn’t open with the right program, right-click it again and select ‘Open with’ to pick a different program. You can also check the box that says ‘Always use this app to open .filetype files’.
This sets a default program for that file type, so you don’t have to pick a program every time.
Once you complete these steps, your file will open in the selected program, ready for you to use. It’s as easy as pie!
Tips for Opening Files on Windows 10
- Use File Explorer: It’s the most straightforward way to find and open files.
- Search Bar: Utilize the search bar to quickly locate files without navigating through a maze of folders.
- Right-Click Options: Remember, right-clicking is your friend; it reveals many useful options.
- Default Programs: Set default programs for different file types to save time in the future.
- Shortcuts: Create desktop shortcuts for frequently used files for even quicker access.
Frequently Asked Questions
What if I can’t find my File Explorer?
You can access File Explorer by pressing the Windows key and ‘E’ on your keyboard simultaneously.
How do I change the default program for a file type?
Right-click the file, select ‘Open with,’ then choose ‘Choose another app’ and check the box that says ‘Always use this app to open .filetype files.’
Why won’t my file open?
The file might be corrupted or the program you’re using may not support the file type. Try another program or check if the file is damaged.
Can I open files from a USB drive the same way?
Yes, just navigate to your USB drive in File Explorer and follow the same steps.
What should I do if I accidentally deleted a file?
Check the Recycle Bin. If it’s there, right-click the file and select ‘Restore.’
Summary
- Locate the file using File Explorer.
- Right-click on the file.
- Select ‘Open’.
- Choose a program if prompted.
- Check file associations for future convenience.
Conclusion
Opening files on Windows 10 is no rocket science, and with these simple steps, you’ll master it in no time. Whether you’re working on a school project, accessing important documents, or just trying to watch a video, knowing how to quickly and efficiently open your files is crucial.
Now that you’ve got the hang of it, why not explore more about file management? The more you know, the more efficient you’ll become. Happy clicking!
Matt Jacobs has been working as an IT consultant for small businesses since receiving his Master’s degree in 2003. While he still does some consulting work, his primary focus now is on creating technology support content for SupportYourTech.com.
His work can be found on many websites and focuses on topics such as Microsoft Office, Apple devices, Android devices, Photoshop, and more.
File Explorer in Windows 11 helps you get the files you need quickly and easily.
To check it out in Windows 11, select it on the taskbar or the Start menu, or press the Windows logo key + E on your keyboard.

How to use File Explorer:
-
To pin a folder to Quick access, right-click (or press and hold) the folder and select Pin to Quick access.
-
To share a file, select it, then select Share on the ribbon.
-
To move the location of a file or folder, select it and then select Cut on the ribbon. Navigate to the new location, then select Paste .
Note: For files and folders in Quick access, you’ll need to right-click (or press and hold) and select Open before you can cut and paste.
-
To change how your items appear in File Explorer, select View on the ribbon and choose between showing icons, lists, details, and more.
-
To reduce the space between files, select View > Compact view.
-
To find relevant files from your PC and the cloud, search from File Explorer Home.
Note: Sign in to your cloud account(s) from Start > Settings > Accounts to enable cloud search.
Quick access
Starting with Windows 11, version 22H2, the known Windows folders—Desktop, Documents, Downloads, Pictures, Music, and Videos—are available by default as pinned folders in Quick access in both File Explorer Home and the left navigation pane. These default folders are no longer displayed under This PC to keep the view focused on your PC’s drives and network locations.

You can set any folder to show up in Quick access so it’ll be easy to find. Just right-click (or long-press) it and select Pin to Quick access. Unpin it when you don’t need it there anymore by right-clicking (or long-pressing) it and selecting Unpin from Quick access.
If you unpin these known Windows folders and decide to restore them later, here is an easy way to restore them in Quick access under Home and in the navigation pane:
-
Select Start > File Explorer , or select the File Explorer icon in the taskbar.
-
Select Home in the left navigation pane.
-
Select the Up arrow from the navigation buttons available to the left of the address bar. This view displays all 6 known Windows folders—Desktop, Documents, Downloads, Pictures, Music, and Videos.
-
Select and hold (or right-click) on the folder you wish to restore and select Pin to Quick access from the context menu.
The folder will now be available in your navigation pane and in File Explorer Home.
If you have hidden the left navigation pane and would like to make it visible in your File Explorer window, you can show it again using these steps:
-
Select Start > File Explorer , or select the File Explorer icon in the taskbar.
-
Select View from the Command Bar.
-
Select Show, then select Navigation Pane.
The navigation pane should now be visible in your File Explorer window.
Context menu
File Explorer has a new, streamlined context menu, making it easier to get to popular commands. Right-click on a file to access the new context menu.
You can find Cut , Copy , Paste , Rename , Share , and Delete at the top of the context menu. Hover over any icon to see its name.

-
Right-click (or select and hold) on a file or folder to open the context menu.
-
Select Show more options.
Note: Not all extensions from Windows 10 will be available in the streamlined Windows 11 context menu, but they’ll always be available when selecting Show more options. Some apps will update over time to join the new context menu. Check with your app developer about availability and timing for specific apps.
Common File Explorer options
By default, File Explorer opens to Quick access, renamed to File Explorer Home in Windows 11, Version 22H2. We recommend Home as your landing page in File Explorer, where you can:
-
Access your most recent and favorited Office.com files quickly.
-
Search and find your relevant files from your PC and the cloud much faster than with This PC.
If you’d rather have File Explorer open to This PC, on the ribbon, select See more > Options > Open File Explorer to, then select This PC > Apply.
Open File Explorer from the taskbar. Select View > Show, then select File name extensions to view file name extensions.
Open File Explorer from the taskbar. Select View > Show, then select Hidden items to view hidden files and folders.
Open File Explorer from the taskbar. Select View > Show, then select Item check boxes to view a check box next to files and folders to select them.
Knowing how to open files, folders, and apps is vital to using your Windows 10 computer or device. Depending on your preferences and on the type of item you are trying to open, there are several methods of accessing your files and folders and more than one way to launch your favorite apps. This tutorial illustrates different ways to open files, folders, and apps in Windows 10:
How to open folders in Windows 10
Folders are used to group and organize the files on your Windows 10 computer or device. To open a folder on the desktop using a mouse, you should place the pointer or cursor of the mouse over the folder first. Then, without moving the mouse cursor, perform a double-click, meaning you have to click twice, in rapid succession, on the left mouse button. If performed correctly, this action should cause the folder to open. If you’re using a touchscreen device, tap twice rapidly on the folder’s icon.
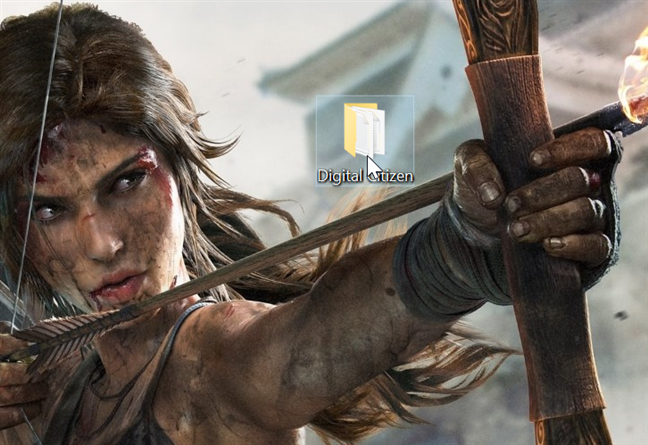
Alternatively, right-clicking on a folder (by pressing the right mouse button) highlights it and opens a contextual menu. Click on Open (once, with the left mouse button). If you’re using a touchscreen device, press-and-hold the folder on your screen to open a larger version of the same contextual menu. Then, tap on Open.
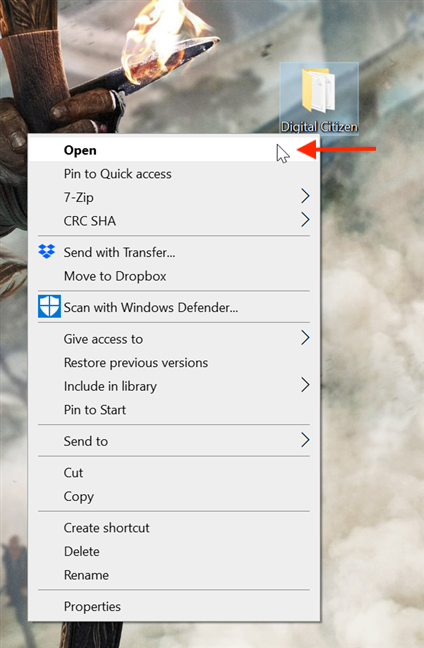
To open a folder without a mouse, on your desktop, press the Tab key a few times until one of the items on your desktop is highlighted.
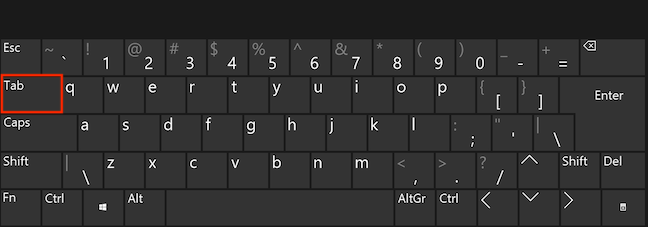
Then, use the arrow keys to highlight the folder you want to open.
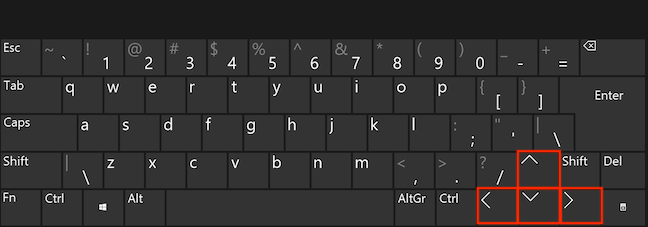
When the folder is highlighted, press Enter on your keyboard to open it.
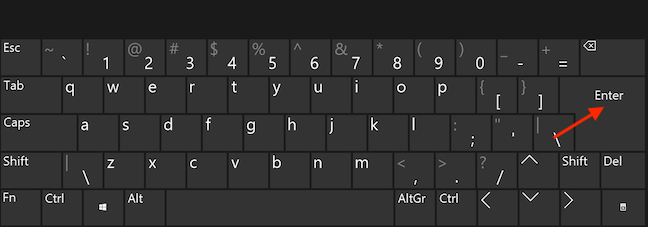
If the folder is not on your desktop, you can use File Explorer, which shows all the folders on your Windows 10 PC, to find and open it. While there are several ways to open File Explorer, we find it easiest to use the keyboard shortcut WIN + E. Then, use either the mouse, the keyboard, or tap your screen, as explained above, to open the folders displayed in File Explorer.
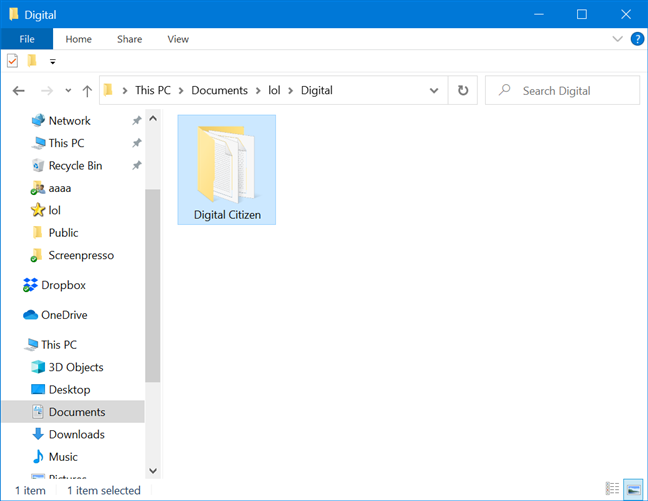
To learn more about using File Explorer efficiently, read 9 ways to manage files with File Explorer, from the Home tab.
How to open files in Windows 10
The data on your Windows 10 computer or device, like pictures, videos, or documents, is stored as files. To open a file, double-click or double-tap on it (for touchscreens), same as a folder.
TIP: If you don’t like double-clicking or double-tapping, check out our tutorial on how to change Windows settings to use (a single) click or tap instead.
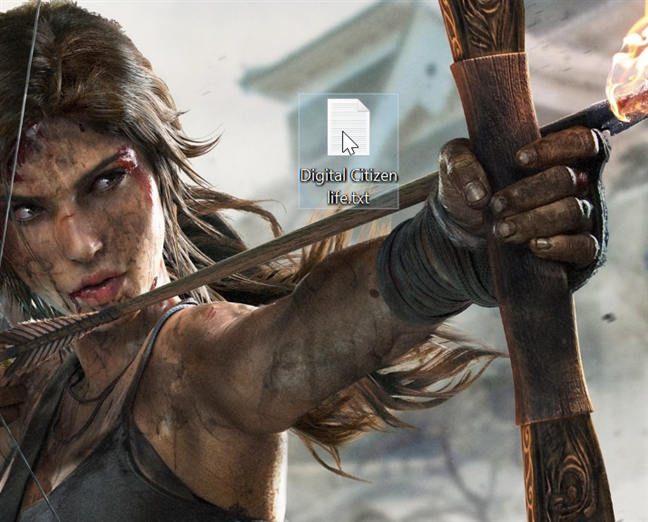
Alternatively, right-click or press-and-hold (for touchscreens) a file to highlight it and open a contextual menu. Then, click or tap (for touchscreens) on Open.
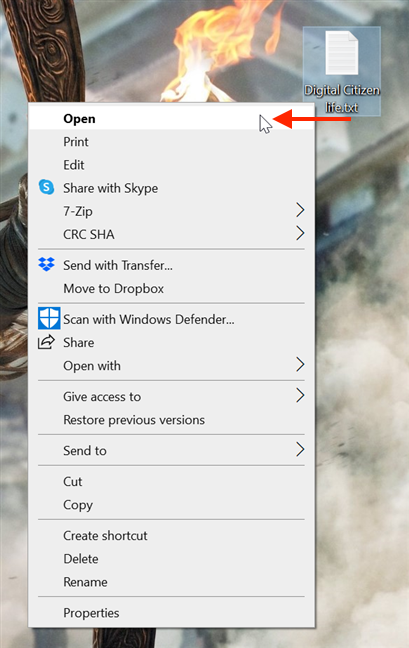
The instructions to open a file without a mouse are also the same as the ones for folders. Use Tab, the arrow keys, and Enter to navigate different folders from File Explorer, as shown in the previous section, until you highlight the file you want to open.
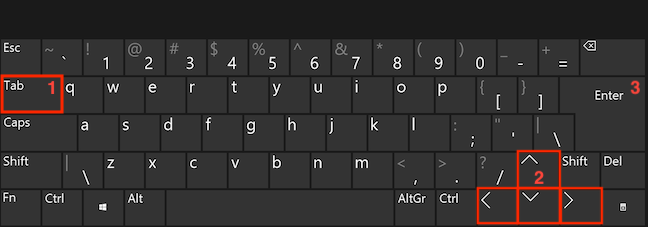
When the file is selected, press Enter to open it.
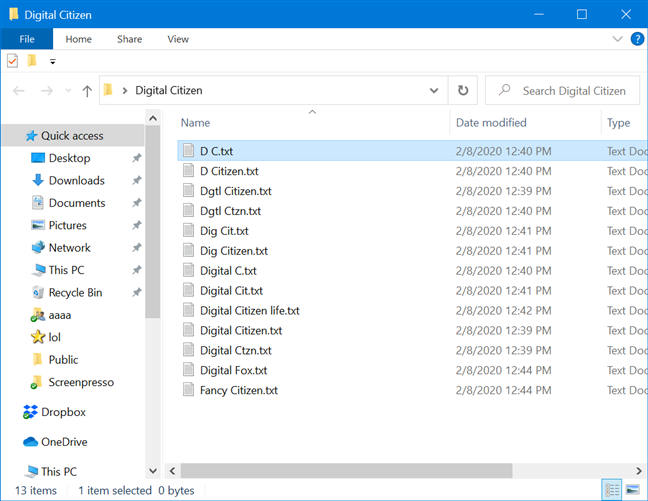
Most files you try to open are recognized by Windows 10, which launches the appropriate program to access them. However, sometimes, your system doesn’t have the app needed to open the file you requested. If you come across that issue while opening a file, read 3 ways to open files with unknown file extensions in Windows.
How to open apps in Windows 10
App stands for application software. An app is a program running on Windows 10, which is the operating system on your computer or device. While the operating system runs the computer, apps do a variety of other things, based on what their programmers designed them to do, from enabling you to access and change content on your PC to helping you contact others, check your social media, play games, and so on. Basically, everything you do on your Windows 10 device is accomplished by apps.
The easiest way to open apps in Windows 10 is from the Start Menu. So, if you want to know «Which button do you first click to open any program in Windows 10?» — like some of our readers did — the answer is the Windows button from the lower-left corner of your screen. You can also tap on that button if you are using a touchscreen.
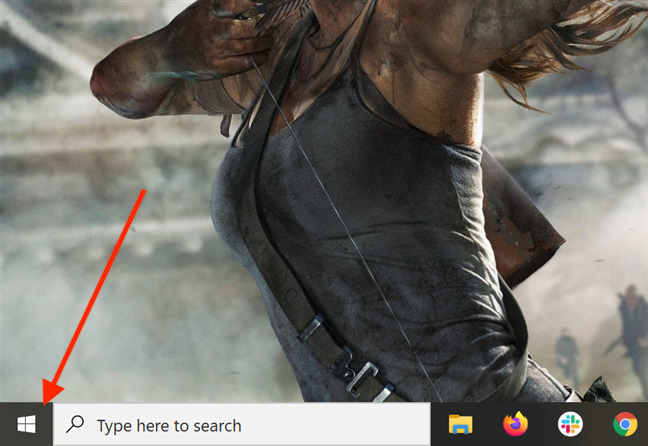
If you only have a keyboard available, press the Windows key located at the bottom, on its left-hand side.
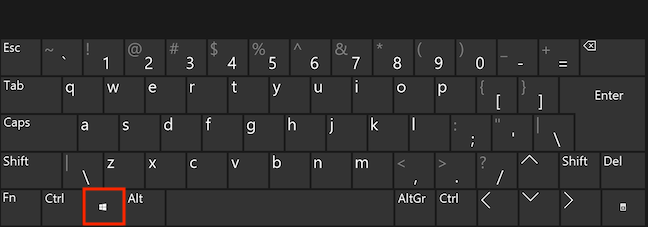
This opens the Start Menu, listing all the apps installed on your Windows 10 computer or device in alphabetical order.
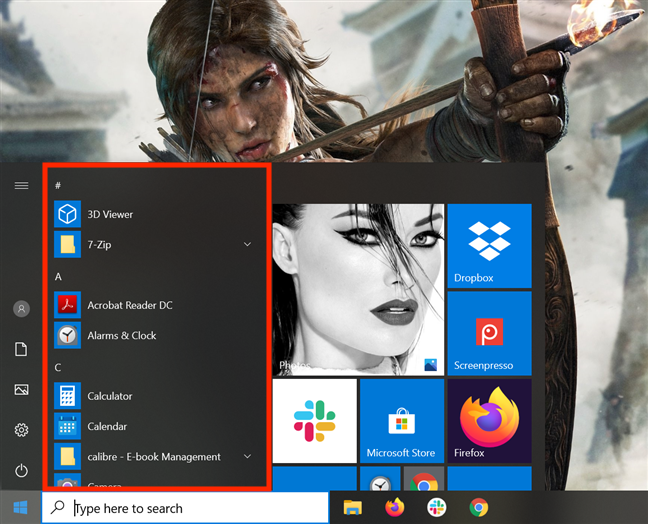
Use the wheel on your mouse or swipe up and down in the list of apps to find the one you want. Then, click or tap on the app’s entry to open it. If you find a folder with the same name instead, the app’s shortcut should be inside. Clicking or tapping any folder in the Start Menu opens it, giving you access to open the app.
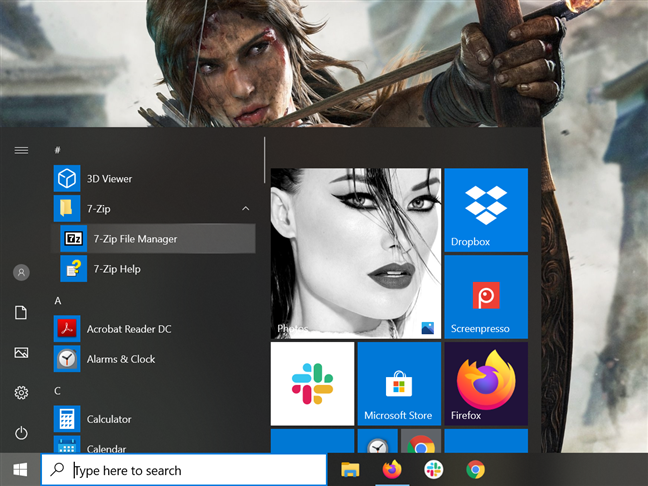
If you want to use the keyboard only, after opening the Start Menu, you can use the up and down arrow keys to move through the list of apps. Press Enter to open the selected files or apps.
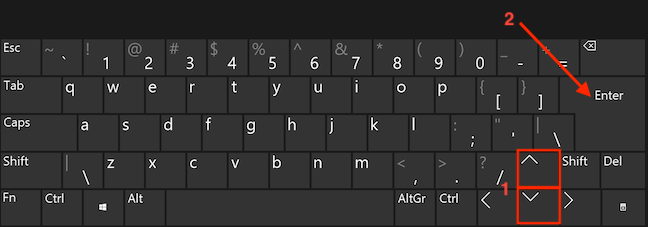
You can also click or tap on an app’s shortcut or tile from the right side of the Start Menu, or on its taskbar shortcut to open it.
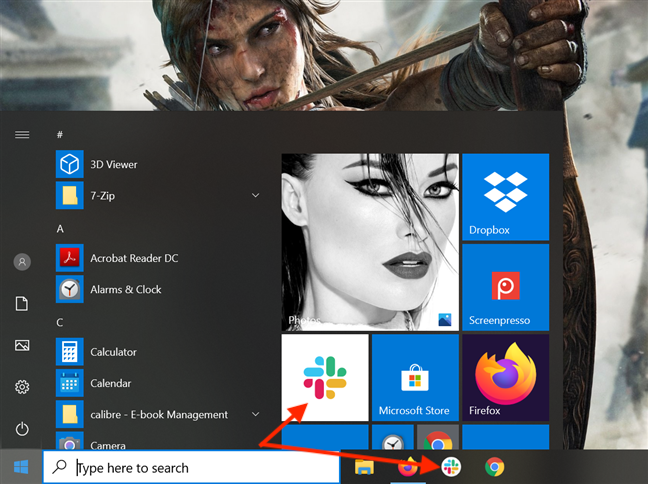
Alternatively, if the shortcut is on the desktop, it opens like any other file, by double-clicking or double-tapping on it. For desktop apps, you can also find their executable file (.exe) in File Explorer and launch them by opening it.
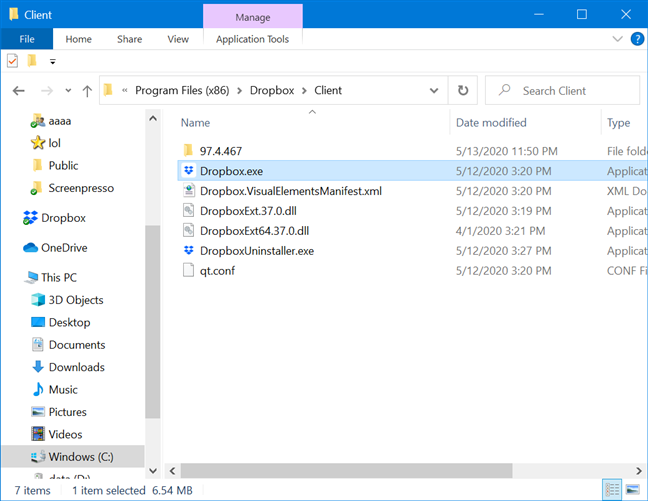
You can also use keyboard shortcuts to open apps, as you can learn by reading How to start any Windows app with a keyboard shortcut.
What do you want to open?
We hope these basics on opening files, folders, and apps in Windows 10 can help you access the data on your computer or device how it suits you best. Before closing this tutorial, we are curious to know what you want to open. Leave a comment below and let us know.
Microsoft keeps adding new features as they introduce new versions of Windows, and one cool thing they’ve added is the Windows Terminal. This guide will talk about how you can open files and folders with Windows Terminal’s Command Prompt (CMD) or PowerShell on Windows 11.
Also see: How to Download an FTP File Using CMD in Windows 11/10
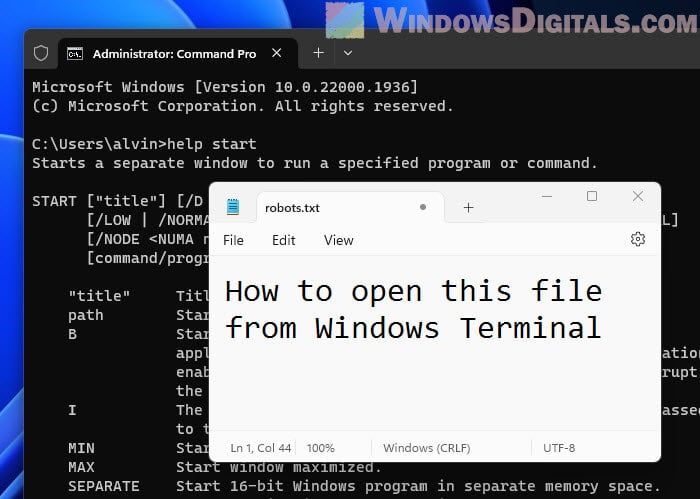
What is Windows Terminal?
Windows Terminal is the new app from Microsoft that lets you use different command-line tools like Command Prompt (CMD), PowerShell, and Azure Cloud Shell all in one place. It usually starts up with PowerShell, which is great for managing your system because it can do more stuff than CMD. But if you’re more into CMD or need it for certain things, you can change your Windows Terminal to start with CMD instead.
Changing the default terminal to CMD in Windows Terminal
If you want to make CMD your go-to in Windows Terminal, here’s how:
- Open Windows Terminal by right-clicking the Start menu and choosing “Windows Terminal (Admin)“.
- Hit the down arrow at the top, near the tabs.
- Pick “Settings” from the menu that pops up.
- On the left, click “Startup“.
- Then, use the dropdown next to “Default profile” to select “Command Prompt“.
- Hit “Save” and restart Windows Terminal to see the change.
Related resource: Add Folder to Path Environment Variable in Windows 11/10
Opening a file in Windows Terminal
Want to open a file with Windows Terminal? Just go to where the file is and tell CMD or PowerShell to open it.
Read: How to Change Directory/Drive in CMD on Windows 11
In Command Prompt:
- Start Windows Terminal in CMD mode.
- Use the
cdcommand and the path to get to where your file is. Like,cd C:\Documentsfor a file in C:\Documents. - Then, to open the file, type
startfollowed by the file’s name, likestart example.txt.
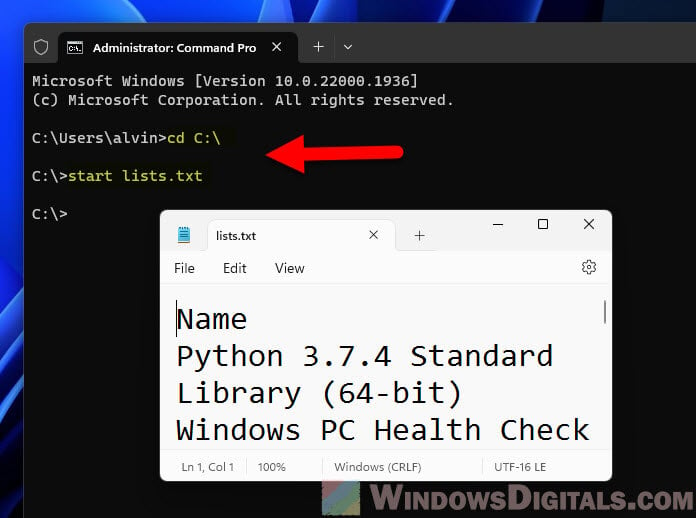
In PowerShell:
- Start Windows Terminal in PowerShell mode.
- Like in CMD, use
cdto get to your file’s place. - To open it, type
Invoke-Itemorii, then the file’s name, likeInvoke-Item example.txtorii example.txt.
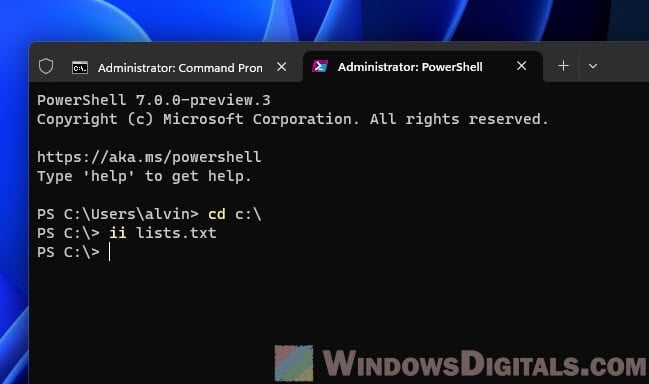
Useful tip: What is “Copy as Path” in Windows 11 and what does it do?
Opening a folder via Windows Terminal
To open a folder with Windows Terminal, you’ll use a different command in CMD or PowerShell.
In CMD:
- Fire up Windows Terminal in CMD mode.
- Go to your folder with the
cdcommand, likecd C:\Documents. - Then, open the folder by typing
start ..
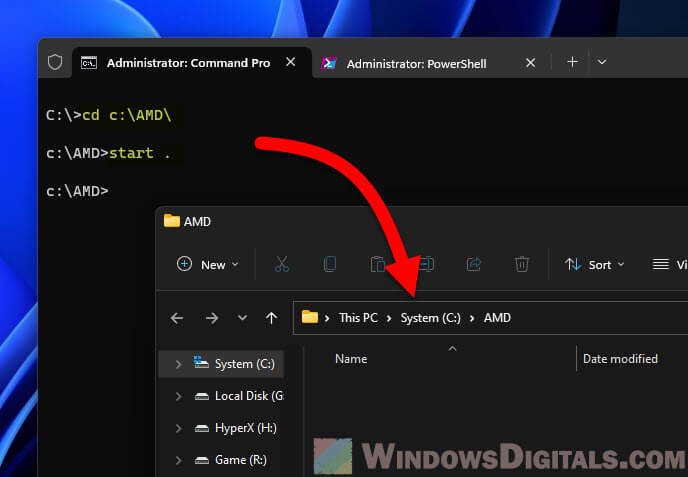
In PowerShell:
- Open Windows Terminal in PowerShell mode.
- Get to your folder the same way as in CMD.
- Open it by typing
ii ..
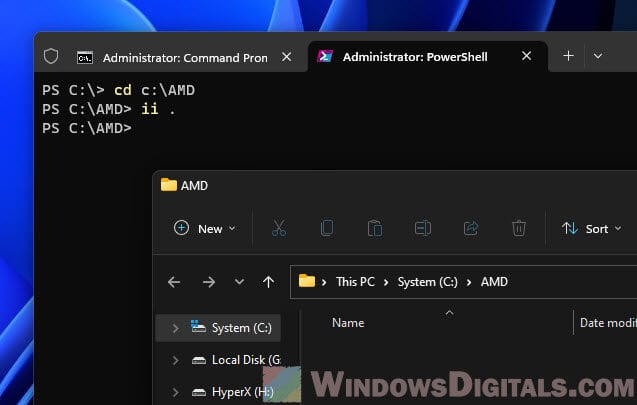
These steps will get File Explorer up and show you the folder, making it easy to look at and manage your files with a nice graphical view, especially when you want to see everything at once while still using the terminal.
Recommended guide: How to Take Ownership of a File, Folder or Drive in Windows 11
Some additional tips
You can even drag and drop a file or folder into the Windows Terminal window to quickly fill in its path. This trick saves a lot of time, especially if you’re working with files or folders buried deep in your computer.
Windows Terminal also has a search feature. Press Ctrl+Shift+F, and you can search for anything in your terminal session. This is super handy when you’re trying to find something specific in a bunch of text.
If there’s a folder you use a lot, you can make Windows Terminal start there by changing the startingDirectory in your settings. This way, you’re always where you need to be when you open the terminal.
And if you ever get stuck on a command, both CMD and PowerShell can help. Just type help followed by the command you’re curious about, and you’ll get all the info you need.
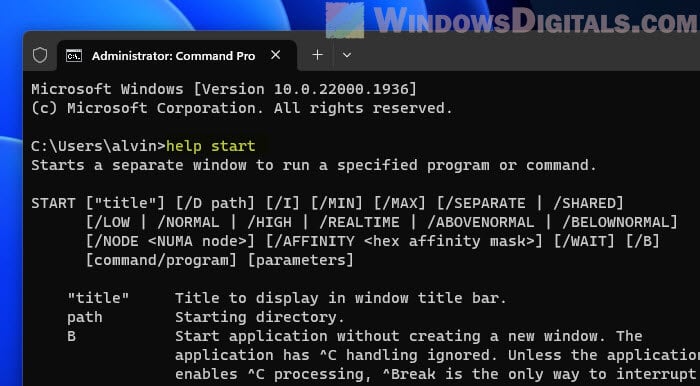
A quick recap
Even though we love clicking and seeing things in graphical interfaces, sometimes they’re not the fastest way to get things done. Command-line interfaces, or CLI for short, are great for quick tasks, automating repetitive stuff, managing files, and more. They’re essential for system admins and anyone who wants to control their computer more directly.
Knowing how to use the command line to open files and folders is a really useful skill. And with Windows Terminal letting you choose between PowerShell and CMD, you can pick the best tool for what you need to do.