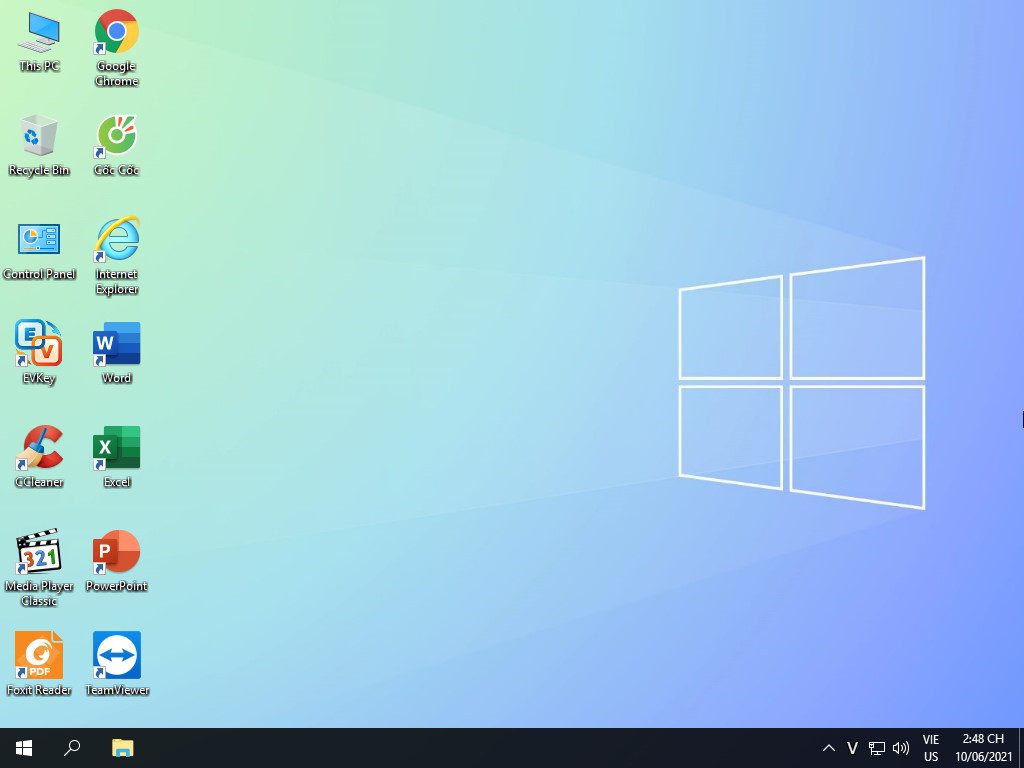The Command Prompt is a powerful tool that you can use for various purposes, including troubleshooting and fixing problems with Windows. Starting it is easy if Windows is working correctly, but what do you do when Windows refuses to load? How do you «boot» to Command Prompt (cmd.exe) «from BIOS» to fix the issues that you’re having? Moreover, how do you open CMD in Windows Setup? Read this tutorial, and you’ll learn three different ways to open CMD while installing Windows, right after the UEFI/BIOS POST process or when Windows doesn’t boot:
1. How to open CMD during Windows Setup using the Shift + F10 keyboard shortcut
In our opinion, this is the best method of opening Command Prompt at boot, and that’s why we’re showing it first. You can do it immediately after UEFI/BIOS POST, and it works no matter what Windows version you have installed on your PC. It even works if you don’t have Windows or any other operating system installed on your computer. Here’s what you need to do:
First, use a Windows installation USB memory stick or DVD to boot your computer or device. It doesn’t matter whether the installation media is for Windows 11 or Windows 10: either one works the same.
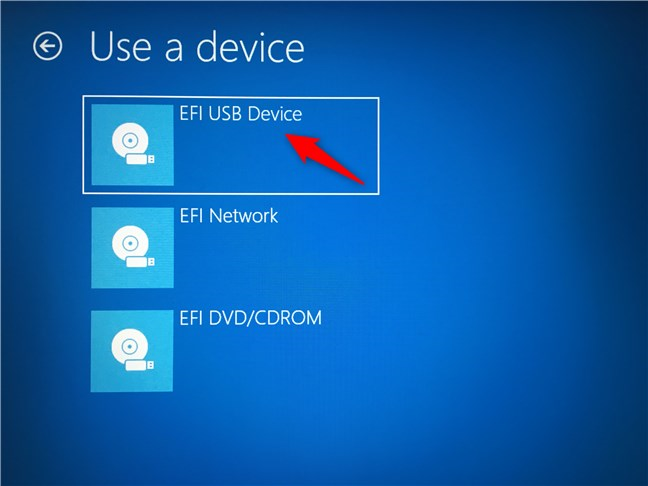
Boot your PC using some Windows installation media (USB, DVD, etc.)
Then, to open CMD in Windows Setup, simultaneously press the Shift + F10 keys on your keyboard when the installation wizard shows up. This keyboard shortcut opens Command Prompt before boot.
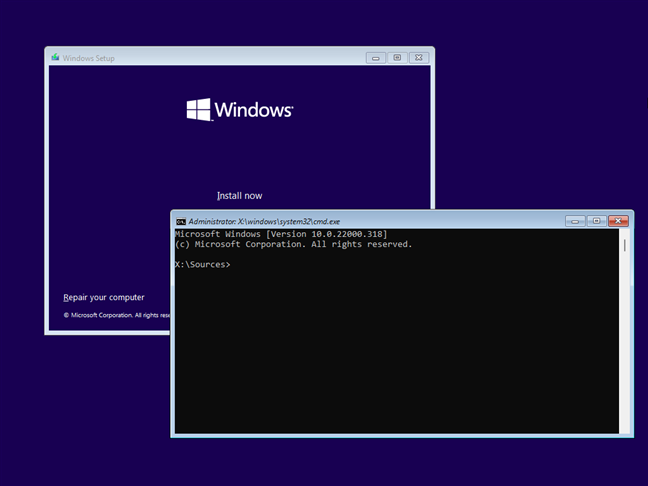
Press Shift + F10 on the keyboard to open Command Prompt on boot
NOTE: If you don’t already have a Windows setup DVD or USB stick at hand, read these tutorials to learn how to create your own Windows setup drive: How to download Windows and Office ISO files (all versions) and How to use the Windows USB/DVD Download Tool.
2. How to boot to Command Prompt from a Windows installation USB memory stick or DVD
This method to open Command Prompt «from BIOS» is similar to the previous one, except it uses more clicks than keys. 🙂
Start your computer and, from the UEFI/BIOS boot menu, choose the drive where you have the Windows 11 or Windows 10 setup files as the boot device. Wait for the Windows Setup to load, select the language and keyboard if you’re prompted, and then press Next. Don’t click/tap on Install now. Instead, click or tap «Repair your computer» on the bottom-left corner of the wizard or press R on your keyboard.
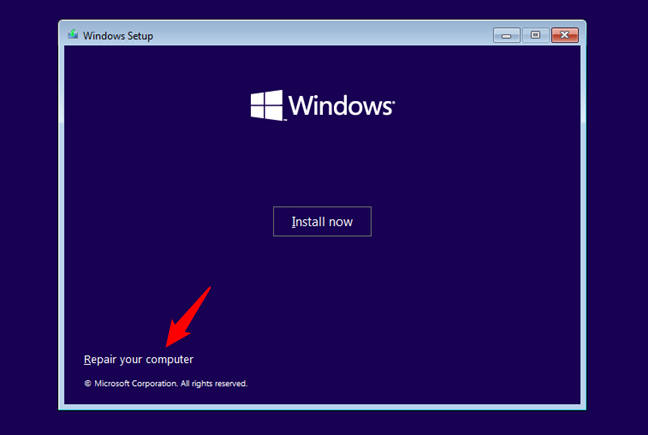
Choosing Repair your computer
You are asked to choose an option on how to continue. Choose Troubleshoot.
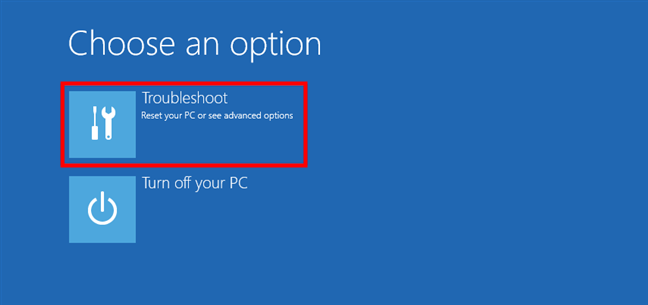
The Troubleshoot option
You are shown several advanced options, but only the Command Prompt option interests us: click or tap on it to get to CMD at boot.
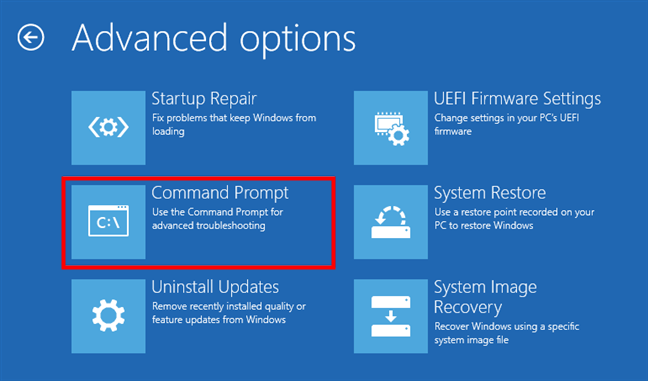
Open Command Prompt before booting Windows
The Command Prompt (cmd.exe) is loaded, and you can use it to repair your non-working Windows system or do anything else you wish.
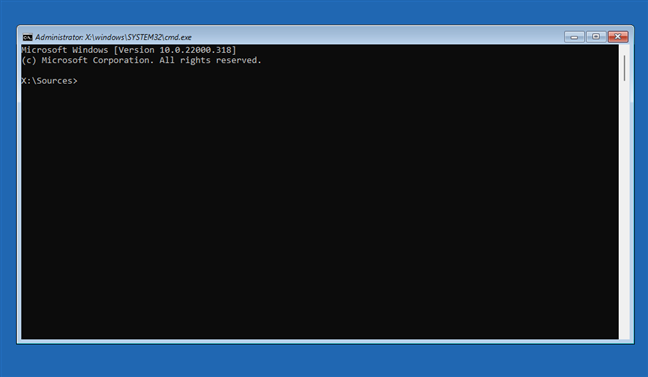
CMD open before startup
We now know how to open CMD while installing Windows in two different ways. Next, let’s see how to get to Command Prompt “from BIOS” using a Windows repair drive.
3. How to boot to Command Prompt in Windows when your PC doesn’t boot, using a USB repair drive
If you have a Windows 11 or Windows 10 recovery drive, you can use it to start the Command Prompt at boot. Insert the drive, then start your computer and use the UEFI/BIOS boot menu to select the removable repair drive as the boot device. When the recovery drive loads, it first asks you to choose the keyboard layout. Select the one you prefer using.
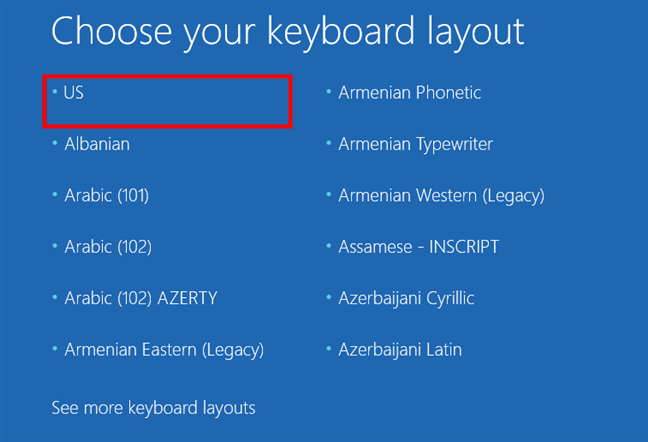
Choosing a keyboard layout
Then, you can choose one of several options. Select Troubleshoot.
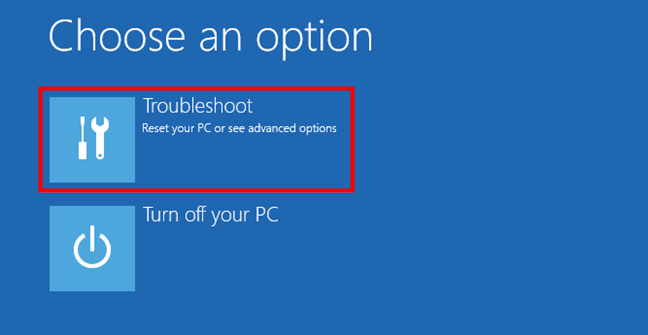
Choose the Troubleshoot option
Now, to boot to Command Prompt, in the list of Advanced options, click or tap on Command Prompt.
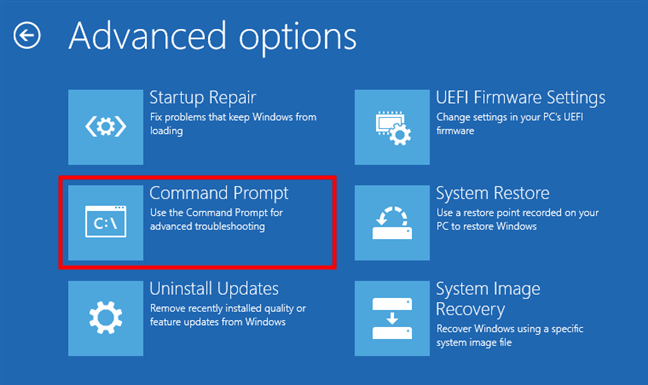
Launch Command Prompt before boot
The Command Prompt is immediately loaded, and you can start using it for whatever you need.
I’ve managed to boot to Command Prompt at Windows startup. What’s next?
After you’ve managed to get to the Command Prompt “from BIOS,” you can use simple commands and more advanced tools such as diskpart or bootrec to repair your system’s partitions, boot records, write a new boot sector (if needed), or rebuild the Boot Configuration Data.
If these are the things you must do to get your PC up and running again, these tutorials might interest you: How to use diskpart, chkdsk, defrag, and other disk-related commands and How to use the Command Prompt to fix issues with your PC’s boot records.
Why did you want to boot to Command Prompt?
Hopefully, this guide was helpful to you when you’ve encountered issues with your Windows computers and devices. Also, if you know other ways to start the Command Prompt when Windows refuses to load correctly, don’t hesitate to share them using the comments below.
- How to use the command history function in Command Prompt
- How to open Command Prompt on Windows 10, 8, 7, Vista and XP
In the following article, let’s learn about how to open Command Prompt during Windows installation.
1. On the Windows 10 installation interface
Step 1: On the installation screen, click Repair your computer.

Step 2: Click Troubleshoot.
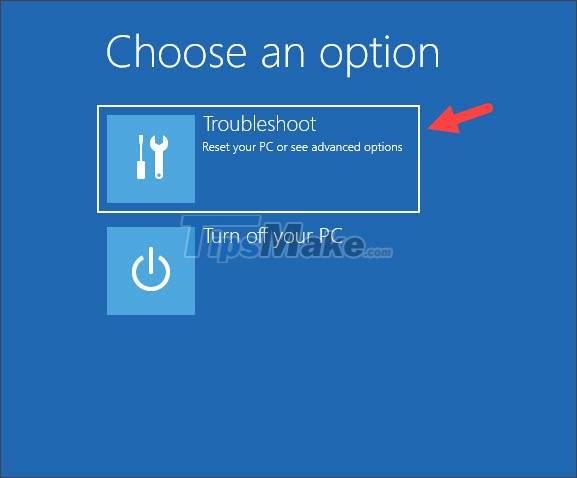
Step 3: You choose Command Prompt.
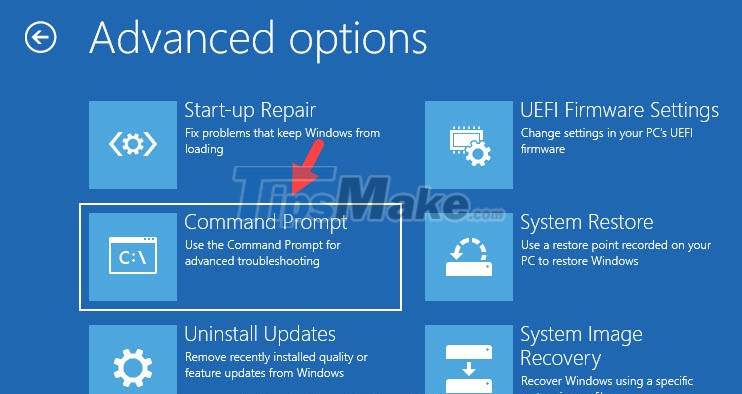
After that, the Command Prompt window will appear as success.
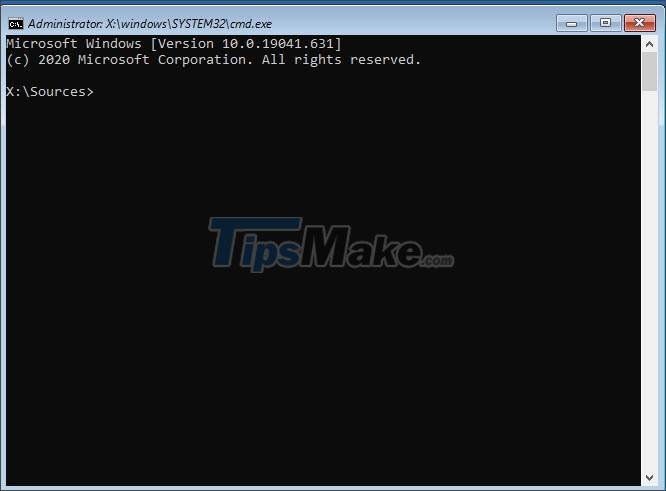
2. On the Windows 8/8.1 installation interface
Step 1: Click Repair your computer.

Step 2: Click Troubleshoot.

Step 3: Click on Advanced options.

Step 4: You choose Command Prompt.

After that, the Command Prompt window will appear and you can perform CMD commands on it.

3. On the Windows 7 installation interface
On the Windows 7 installation interface, you do not need to click Repair your computer, but use a keyboard shortcut to open the Command Prompt.

Press the keyboard shortcut Shift + F10 and the Command Prompt window will appear on the screen.
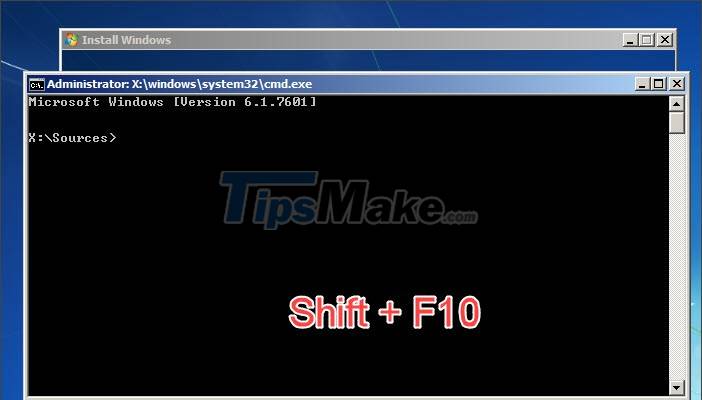
4. On the Windows Vista installation interface
Similar to Windows 7, you can open Command Prompt on Windows Vista with the keyboard shortcut Shift + F10.
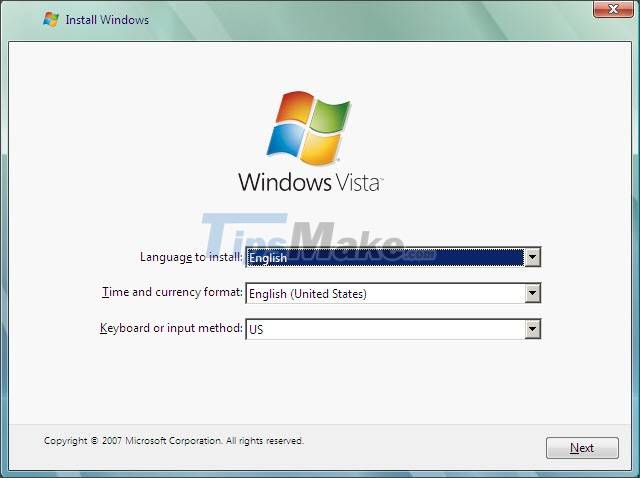
After executing the Shift + F10 command, the Command Prompt window will appear on the screen.
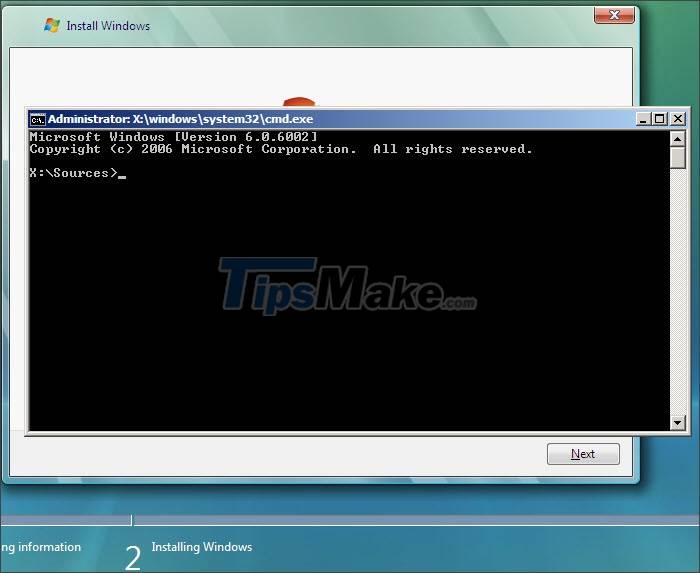
5. On the Windows XP installation interface
For Windows XP, you will be able to open the Command Prompt while installing to the Installing Windows step. In the meantime, press Shift + F10.
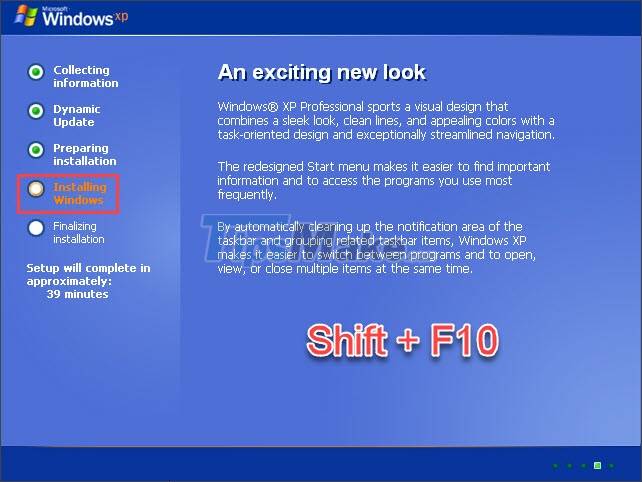
After pressing the Shift + F10 combination, the Command Prompt window will display on our screen.
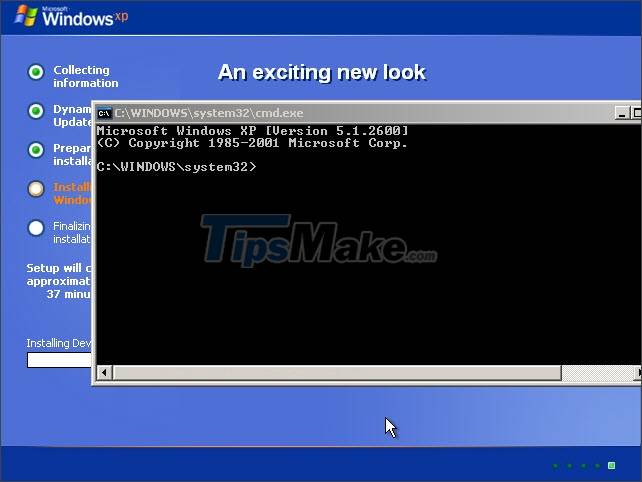
Through sharing in this article, you can quickly and easily open the Command Prompt dialog box and perform CMD commands during Windows installation. Good luck!
5 stars4 stars3 stars2 stars1 star3.9 ★ | 132 Vote
You should read it
- Add Command Prompt to Power User Menu on Windows 10
- How to Execute a Program in Command Prompt
- How to Open Folders in CMD
- How to Make Command Prompt Appear at School
- How to open Microsoft Excel from Command Prompt
- Instructions for using Command Prompt
- How to Watch Star Wars on Command Prompt
- How to open Microsoft Word from Command Prompt
May be interested
- Common GHOST errors and how to fix them
summary of common errors when ghosting and instructions on how to fix it. you should consult before performing the ghost to be able to grasp the cause and offer a solution.
- Download Ghost Windows 10 LTSB 1607 2021
windows 10 ltsb is a stripped-down version of windows released by microsoft in 2016, which removed all unnecessary components to provide the most stable lightweight version of windows 10 ltsb 2016.
- Create a Windows installation USB on Ubuntu using the WoeUSB tool
detailed instructions on how to create a windows usb install on ubuntu operating system through the woeusb tool. tips to create usb install win on linux fastest
- How to download a Windows installer, Office directly from Microsoft
instructions on how to download the original windows installer, download the original office installer (all versions). download the iso file to install from the microsoft homepage
- Link to download the ISO file Windows 10 20H1 directly from Microsoft
there are many ways to get the link to download the iso windows 10 20h1 file online, but many of them are not safe, contain many malicious codes that steal user information, for the best safety, users should get the download link. genuine windows 10 iso file 20h1 from the publisher microsoft.
- How to create Hiren’s BootCD PE using ISO2USB
how to create hiren’s bootcd pe x64 usb, a legendary professional computer rescue toolkit. create professional rescue usb with hiren’s bootcd pe x64 latest updated from the author of hiren’s bootcd
To open Command Prompt (cmd) during Windows Setup, press `Shift + F10` on your keyboard when the setup screen appears.
# This command will not require any specific syntax; just press the keys.
Shift + F10
Understanding Windows Setup
What is Windows Setup?
Windows Setup is the process by which the operating system is installed or reinstalled on a computer. This can occur after a new purchase, when upgrading to a newer version of Windows, or during troubleshooting when a corrupted installation needs repair. During this process, users may encounter opportunities to interact with various features of the operating system, including the Command Prompt (CMD).
Why Use CMD in Windows Setup?
Command Prompt is a powerful tool that provides users with direct access to system commands. It can be incredibly useful during Windows setup for several reasons:
- Advanced Options: CMD allows users to navigate through advanced features that may not be available through the graphical user interface (GUI).
- Diagnostic Commands: Basic network testing or disk diagnostics can be run to address and troubleshoot issues directly.
- Customization and Troubleshooting: Users can manually configure settings, repair system files, and create user accounts without needing additional software.

Open Cmd Windows 10: Your Quick Start Guide
Accessing CMD During Windows Setup
Step-by-Step Guide to Open CMD
Booting from Installation Media
To open CMD during Windows setup, you’ll first need to boot from the Windows installation media. This requires either a bootable USB drive or a DVD containing the Windows installer. If you don’t have this media, you can create one using the Microsoft Media Creation Tool.
- Insert the bootable USB or DVD into your computer.
- Restart your computer.
- Access the boot menu by pressing the designated key (often F2, F10, F12, ESC, or DEL—varies by manufacturer).
- Select the bootable media from the list.
Navigating to the Repair Options
Upon booting the installation media, you’ll see the Windows Setup screen. Follow these steps to reach the CMD interface:
- First, select the “Repair your computer” option instead of proceeding directly to installation.
- Next, choose “Troubleshoot.”
- From the Troubleshoot menu, click on “Advanced options.”
Accessing Command Prompt
Once you are in the Advanced options menu:
- Click on “Command Prompt.”
This will launch the Command Prompt window where you can start entering commands to perform various tasks related to setup and troubleshooting.
Example Actions After Opening CMD
Running Basic Commands
One immediate action you can take is to check the disk partitions available on your system. This can be particularly useful for ensuring you are working with the correct drives during troubleshooting.
To view the partitions, enter the following command:
diskpart
list partition
This command starts the DiskPart tool and lists all available partitions, allowing you to identify which drive you may need to work with.
Running System File Checker
Another useful command is the System File Checker (SFC), which scans and repairs corrupted system files. To initiate this check, use:
sfc /scannow
This command checks the integrity of system files and attempts to repair any corrupted files found, which can be invaluable if you are facing issues during or after installation.
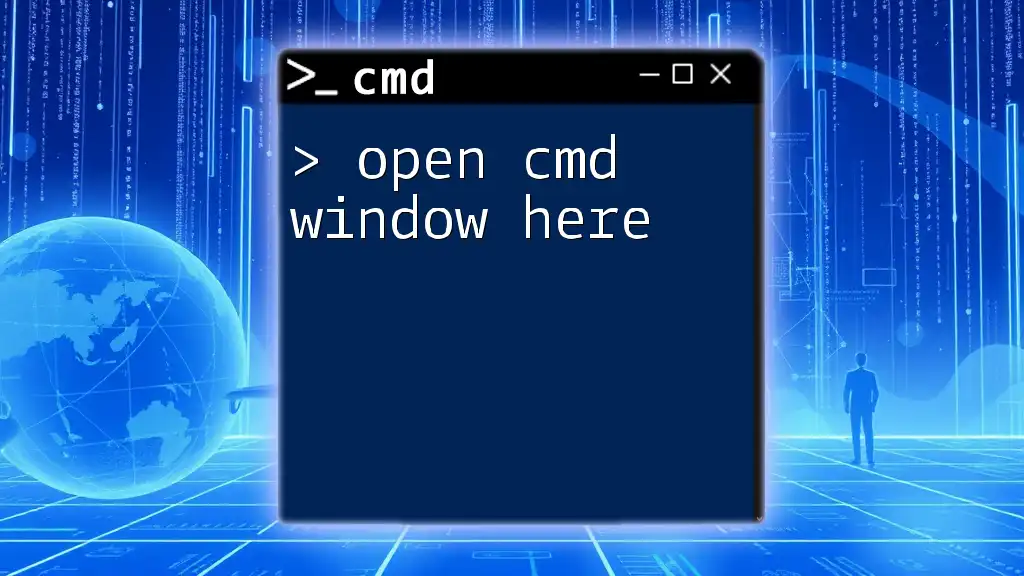
Open Cmd Window Here: A Quick How-To Guide
Common CMD Commands Useful in Setup
Network Commands
Ping Command
Testing your network connection can help diagnose connectivity issues. Use the following command:
ping google.com
This command sends packets to Google’s server to check if your computer can reach it. A successful response indicates a functioning network connection.
Disk Management Commands
Format Command
If you need to prepare a disk for use, formatting might be necessary. To format a drive correctly, enter the command:
format X: /fs:NTFS
Replace `X:` with the letter corresponding to the drive you wish to format. The `/fs:NTFS` option designates the file system as NTFS, which is preferred for Windows systems.
User Management Commands
Net User Command
If you need to create a new user account for troubleshooting or other purposes, the following command is useful:
net user UserName Password /add
Replace `UserName` and `Password` with the desired username and password. This command facilitates the quick creation of user accounts without navigating through the GUI.

Mastering Cmd in Windows XP: A Quick Guide
Troubleshooting Common Issues Using CMD
Repairing Boot Issues
Boot issues can be frustrating but can often be resolved using boot repair commands. The `bootrec` commands are particularly effective for repairing the Master Boot Record (MBR).
To enter these commands, simply type the following:
bootrec /fixmbr
bootrec /fixboot
- `bootrec /fixmbr`: This command repairs the MBR to correct issues preventing booting.
- `bootrec /fixboot`: This command writes a new boot sector onto the system partition.
Using these commands can often resolve startup problems and enable a smoother boot process.
Resetting Windows Passwords
If you find yourself locked out of your Windows account, CMD can also help with this. To reset a password directly, once you are in the Command Prompt, type:
net user UserName NewPassword
Replace `UserName` with the account name and `NewPassword` with the intended new password. This is particularly useful in scenarios where the password has been forgotten, allowing you to regain access quickly.

Master Cmd Windows Updates: A Quick Guide
Conclusion
The ability to open CMD in Windows setup empowers users with powerful tools for troubleshooting and customization. Utilizing Command Prompt effectively during setup can enhance your experience and resolve many potential issues without additional software.
To further your knowledge and command skills, consider continuing your practice with CMD and exploring additional resources. Subscribe for ongoing tips and tutorials to ensure you make the most of your Windows experience.
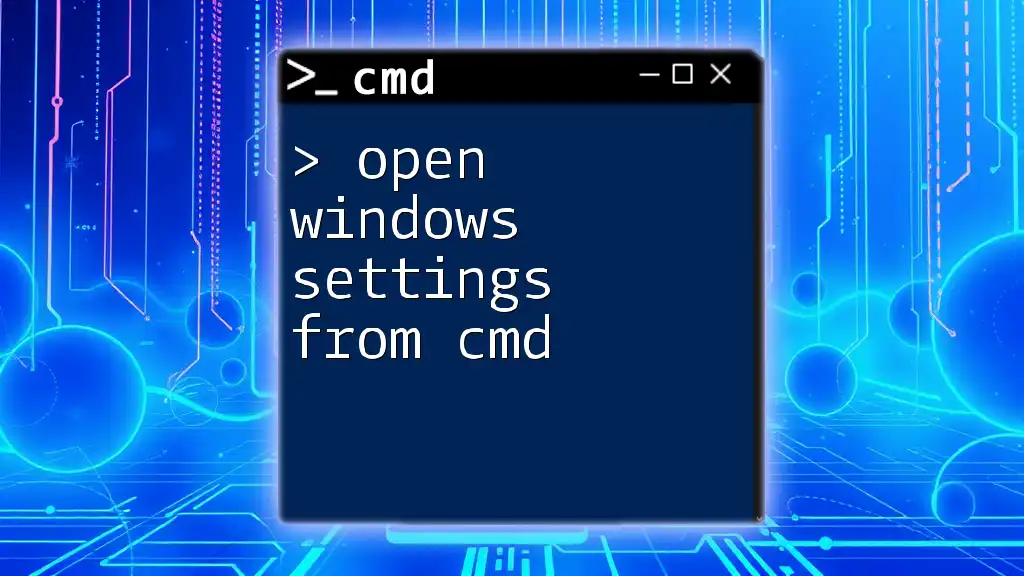
Open Windows Settings from Cmd: Your Quick Guide
Frequently Asked Questions
Can I use CMD without installation media?
Yes, you can access CMD on a running Windows system by typing cmd in the Start Menu search bar. Additionally, if your system fails to boot, the recovery environment may still allow access to CMD without installation media.
Is there any risk in using CMD during setup?
Yes, while CMD provides powerful capabilities, incorrect commands can lead to data loss or system instability. Always ensure that you are entering commands only when you are confident of their effects.
Where to find more resources on CMD?
For additional CMD resources, explore online forums, official Microsoft documentation, or websites dedicated to Windows troubleshooting and command tutorials.
Skip to content
The command prompt in Windows 10 is the shell environment where you can run text-based console tools and utilities by typing commands. Using the built-in commands, you can perform various tasks on your computer directly without having to refer to the GUI. For maintenance and recovery, it is useful to open the command prompt at boot in Windows 10. Here is how.
In this article, we’ll see two ways to open the command prompt at boot. The first one involves the setup program, the second one shows how to open the command prompt during boot for the already installed operating system.
Open Command Prompt at Boot using Windows 10’s setup media
- Boot from the Windows installation disk/USB stick with Windows setup.
- Wait for the «Windows Setup» screen:
- Press Shift + F10 keys together on the keyboard. This will open the command prompt window:
Note: If you are not able to boot from DVD media, that is, your PC does not have an optical drive, you can create a bootable flash drive.
To create a bootable USB disk, see these articles:
- How to install Windows 10 from a bootable USB stick.
- How to create a bootable UEFI USB drive with Windows 10 Setup.
Open Command Prompt at Boot using Advanced Startup Options
- Open the Start menu and move your mouse pointer to the Shutdown button. Click it to open the Shutdown menu:
- Press and hold the Shift key on the keyboard. Do not release the Shift key and click the Restart item:
- Windows 10 will restart quickly and the Advanced Startup Options screen will appear.
An alternative way to access Advanced Startup Options in Windows 10 is as follows:
- Open the Start menu and click Settings.
- Go to Update and recovery -> Recovery:
- There you will find Advanced startup. Click the Restart now button.
Once Advanced Startup Options appear on the screen, do the following.
- Click the Troubleshoot item.
- Click Advanced Options on the next screen.
- Finally, click the Command Prompt item.
That’s it.
Support us
Winaero greatly relies on your support. You can help the site keep bringing you interesting and useful content and software by using these options:
If you like this article, please share it using the buttons below. It won’t take a lot from you, but it will help us grow. Thanks for your support!
If you’re looking to install Command Prompt in Windows 10, you’re in luck because it’s actually pre-installed on your system. This task is more about accessing and making the most out of this powerful tool rather than installing it from scratch. Essentially, you just need to know where to find it and how to open it. You can use simple methods like searching via the Start Menu or using the Run dialog box. Once you’ve got that down, you’re all set to dive deeper into the world of command line utilities.
In this section, we’ll walk you through the basic steps to access and open Command Prompt on your Windows 10 computer. This will ensure you can start using it immediately.
Step 1: Access the Start Menu
Open the Start Menu by clicking the Windows icon on the bottom-left corner of your screen or by pressing the Windows key on your keyboard.
The Start Menu is your gateway to all the apps and features on your computer. Once opened, it provides a search bar, which is the quickest way to find Command Prompt.
Step 2: Type “Command Prompt”
In the search bar that appears, type “Command Prompt.”
Typing this will help you locate the Command Prompt application quickly. It should show up at the top of the results list, making it easy to find and open.
Step 3: Select “Run as Administrator”
Right-click on the Command Prompt application and select “Run as Administrator” to open it with full privileges.
Running Command Prompt as an administrator gives you access to more commands, especially those that require elevated permissions to execute.
Step 4: Confirm the Action
If prompted, click “Yes” on the User Account Control dialog box to confirm.
This step is crucial for security reasons, ensuring that only authorized users can execute commands that may affect the system significantly.
Step 5: Begin Using Command Prompt
Once Command Prompt opens, you’re ready to start typing your commands.
Command Prompt is a text-based interface that allows you to execute batch scripts, troubleshoot system issues, and much more—all through simple text commands.
After completing these steps, you’ll have access to the Command Prompt, a powerful tool that lets you execute text-based commands directly on your computer. This utility is essential for advanced troubleshooting and executing batch scripts, giving you deeper control over your Windows environment.
Tips for Using Command Prompt in Windows 10
-
Keep a list of frequently used commands handy to save time.
-
Use the “help” command to display a list of available commands and their functions.
-
Remember, you can copy and paste into Command Prompt using right-click options.
-
Customize the Command Prompt appearance with properties to suit your preferences.
-
Always double-check commands before executing to avoid unintended changes.
Frequently Asked Questions
Is Command Prompt already installed on Windows 10?
Yes, Command Prompt is pre-installed on Windows 10 and does not require separate installation.
How do I open Command Prompt as an Administrator?
Right-click on Command Prompt from the search results and select “Run as Administrator.”
Can I customize the appearance of Command Prompt?
Yes, you can change font size, color, and window size through the properties menu.
What are some basic commands to start with?
Some basic commands include “dir” to list directory contents and “cd” to change directories.
Is there a way to learn more commands?
Absolutely, typing “help” in Command Prompt will provide a list of available commands and their descriptions.
Summary
- Access the Start Menu.
- Type “Command Prompt.”
- Select “Run as Administrator.”
- Confirm the action.
- Begin using Command Prompt.
Conclusion
Accessing Command Prompt in Windows 10 can seem daunting, especially if you’re new to the world of command lines and scripts. However, once you get the hang of it, you’ll find it’s like having your own personal wizard at your fingertips, ready to perform magical tricks on your computer. From troubleshooting pesky issues to automating repetitive tasks, Command Prompt is your go-to tool for gaining deeper control of your system.
Now that you know how to access it, why not explore more? There’s a treasure trove of commands waiting to be discovered. Dive into guides, join forums, and experiment with different commands to see what each does. The more you explore, the more you’ll harness the full potential of your Windows 10 machine.
Remember, the key to mastering Command Prompt is practice. So go on, open it up, and start typing away. Who knows? You might just become the next command line guru in your circle.
Matt Jacobs has been working as an IT consultant for small businesses since receiving his Master’s degree in 2003. While he still does some consulting work, his primary focus now is on creating technology support content for SupportYourTech.com.
His work can be found on many websites and focuses on topics such as Microsoft Office, Apple devices, Android devices, Photoshop, and more.