Хотите использовать Windows-программы на своем Mac, не отказываясь от любимой операционной системы? Это возможно! Многие пользователи Mac сталкиваются с ситуацией, когда им необходимо запустить приложение или игру, доступную только для Windows. Будь то специализированное программное обеспечение для работы, эксклюзивные игры или просто привычные инструменты — существует несколько способов преодолеть это ограничение.
В этой статье мы рассмотрим эффективные методы запуска Windows-приложений на Mac, которые позволят вам расширить функциональность вашего компьютера и получить доступ к огромной библиотеке программ и игр, созданных для Windows.
Официальный сайт: parallels.com
Parallels Desktop — это мощное программное обеспечение для виртуализации, которое позволяет пользователям Mac запускать операционные системы Windows, Linux и другие версии macOS на своих компьютерах. Благодаря простому и интуитивно понятному интерфейсу, пользователи могут беспрепятственно переключаться между macOS и Windows, используя приложения обеих платформ одновременно. Новейшая версия Parallels Desktop 19 предлагает улучшенную производительность, совместимость с DirectX 11 и поддерживает OpenGL 4.1, что особенно полезно для работы с графическими и CAD-программами.
Лицензию можно купить на plati у реселлеров за 8800₽, это дешевле, чем покупать единичную лицензию на сайте.
Программа поддерживает современные функции безопасности, включая аутентификацию с помощью TouchID и совместимость с корпоративными решениями безопасности. Parallels Desktop также позволяет легко устанавливать Windows 11 всего в несколько кликов, предоставляя пользователям Mac полный набор инструментов для работы и развлечений.
Преимущества и особенности:
- Быстрое и бесшовное переключение между macOS и Windows без перезагрузки
- Поддержка DirectX 11 и OpenGL 4.1 для работы с графическими приложениями
- Возможность запуска множества операционных систем, включая Linux и различные версии macOS
- Простая установка Windows 11 с минимальными усилиями
- Поддержка TouchID и других корпоративных решений безопасности
- Интеграция с Visual Studio Code для разработчиков
- Улучшенная производительность и оптимизация использования ресурсов
- Поддержка работы с печатными устройствами через новый Internet Printing Protocol (IPP)
Официальный сайт: virtualbox.org
VMware Fusion
Официальный сайт: VMware Fusion
VMware Fusion — это мощное программное обеспечение для виртуализации, позволяющее запускать Windows и другие операционные системы на компьютерах Mac без необходимости перезагрузки. Эта платформа предлагает высокую производительность и множество функций, которые делают ее идеальной для разработчиков, ИТ-специалистов и обычных пользователей, нуждающихся в кросс-платформенных решениях. VMware Fusion поддерживает новейшие версии macOS и Windows, обеспечивая при этом надежную работу и интеграцию с аппаратным обеспечением Apple.
В последней версии Fusion улучшена поддержка 3D-графики, что позволяет запускать графически интенсивные приложения и игры. Инструменты управления сетями и расширенные возможности настройки виртуальных машин делают Fusion отличным выбором для профессионального использования. Продукт также поддерживает работу на устройствах с процессорами Apple Silicon, что обеспечивает высокую производительность и совместимость с новыми моделями Mac.
Преимущества и особенности:
- Поддержка DirectX 11 и OpenGL 4.1 для улучшенной графики
- Возможность создания и управления зашифрованными виртуальными машинами
- Функция Unity View для интеграции Windows-приложений в macOS
- Поддержка более 200 операционных систем
- Интеграция с vSphere/ESXi для корпоративного использования
- Возможность клонирования и создания снимков виртуальных машин
- Поддержка как Intel, так и Apple Silicon процессоров
- Бесплатная версия для некоммерческого использования
Подробнее о сервисе: VMware Fusion
Официальный сайт: sourceforge.net
Wineskin Winery — это бесплатный инструмент с открытым исходным кодом, предназначенный для переноса программного обеспечения Windows на macOS. Программа создает обертки, которые позволяют запускать Windows-программы на Mac без необходимости установки самой операционной системы Windows. Программа поддерживает работу с различными версиями macOS и проста в использовании, что делает ее популярной среди пользователей, нуждающихся в запуске Windows-приложений на Mac.
Преимущества и особенности:
- Бесплатность и открытый исходный код.
- Поддержка различных версий macOS, включая современные.
- Простота использования и настройки.
- Возможность создания оберток для любого Windows-программного обеспечения.
- Нет необходимости установки полной версии Windows на Mac.
- Широкая поддержка сообщества и регулярные обновления.
Подробнее о сервисе: Wineskin Winery
Официальный сайт: crossover.com
CrossOver — это сервис, специализирующийся на подборе высококвалифицированных кадров для удаленной работы. С 2014 года компания помогает профессионалам по всему миру находить высокооплачиваемую работу, преимущественно в сфере технологий. Кандидаты проходят строгий процесс отбора, что позволяет компаниям-партнерам получать доступ к топ-1% специалистов. Вакансии на платформе ориентированы на долгосрочную занятость с полной занятостью.
Преимущества и особенности:
- Высокий уровень оплаты труда.
- Возможность удаленной работы из любой точки мира.
- Строгий процесс отбора, гарантирующий высокое качество специалистов.
- Долгосрочные контракты и стабильная занятость.
- Гибкий график работы.
- Широкие возможности для профессионального роста и развития.
- Многообразие вакансий в технологическом секторе.
- Прозрачные и четкие требования к кандидатам.
Подробнее о сервисе на сайте CrossOver
WineBottler — это удобное приложение для пользователей Mac, которое позволяет запускать Windows-программы без необходимости установки операционной системы Windows. Используя WineBottler, можно легко паковать Windows-программы в удобные macOS-приложения, что значительно упрощает работу с ними на Mac. Это особенно полезно для тех, кто нуждается в использовании специализированного ПО или игр, доступных только на Windows. WineBottler поддерживает автоматизированные установки для ряда популярных программ, что делает процесс еще более простым и удобным.
Преимущества и особенности:
- Пакетирование Windows-программ в macOS-приложения
- Автоматические установки для популярных программ
- Поддержка множества версий Windows, включая 64-битные релизы
- Возможность эмуляции Windows-игр
- Простота использования и настройки
- Бесплатное использование
- Совместимость с Apple Silicon процессорами
Подробнее о сервисе можно узнать на официальном сайте WineBottler
Официальный сайт: support.apple.com
Boot Camp Assistant — это утилита, встроенная в операционную систему macOS, позволяющая пользователям устанавливать Windows на компьютеры Mac с процессорами Intel. Программа позволяет создать отдельный раздел на жестком диске для установки Windows, обеспечивая возможность переключаться между macOS и Windows при перезагрузке системы. Boot Camp идеально подходит для тех, кто нуждается в использовании программного обеспечения, доступного только для Windows, сохраняя при этом все преимущества macOS.
С момента своего появления в 2006 году, Boot Camp прошел множество обновлений, поддерживая различные версии Windows, включая последнюю — Windows 10. Утилита проста в использовании: она автоматически создает загрузочный USB-диск, загружает необходимые драйверы и шаг за шагом проводит пользователя через весь процесс установки.
Преимущества и особенности:
- Поддержка Windows 10 на Intel Mac.
- Интуитивно понятный интерфейс и пошаговая установка.
- Возможность переключения между macOS и Windows без потери данных.
- Оптимизированные драйверы для аппаратного обеспечения Mac.
- Не требуется внешнего USB-диска для новых моделей Mac.
- Позволяет использовать приложения, доступные только для Windows.
Подробнее о сервисе Boot Camp Assistant
При выборе программного обеспечения для виртуализации на macOS пользователи часто сталкиваются с дилеммой: выбрать Parallels Desktop, VirtualBox или VMware Fusion. Все три продукта имеют свои уникальные особенности, которые могут быть важны в зависимости от ваших потребностей.
Преимущества:
- Высокая производительность: Parallels Desktop известен своей отличной производительностью и поддержкой графики.
- Интеграция с macOS: Эта программа позволяет бесшовно интегрировать приложения Windows в среду macOS.
- Поддержка DirectX и OpenGL: Хорошая поддержка графических API делает его отличным выбором для графически интенсивных приложений.
Недостатки:
- Платность: Parallels Desktop требует покупки лицензии, что может быть недостатком для некоторых пользователей.
- Ресурсоемкость: Программа может требовать значительных системных ресурсов.
Преимущества:
- Бесплатность: VirtualBox является бесплатным программным обеспечением с открытым исходным кодом.
- Кроссплатформенность: Поддерживает различные операционные системы, включая Windows, Linux и macOS.
- Широкая функциональность: Несмотря на бесплатность, VirtualBox предлагает множество функций для виртуализации.
Недостатки:
- Производительность: Не всегда обеспечивает такую же высокую производительность, как платные решения.
- Интеграция: Меньшая степень интеграции с macOS по сравнению с Parallels Desktop.
Преимущества:
- Стабильность и производительность: VMware Fusion известен своей надежностью и высокими показателями производительности.
- Поддержка корпоративных функций: Поддержка технологий, таких как vSphere, делает его хорошим выбором для корпоративных пользователей.
- Гибкость настроек: Позволяет детально настраивать виртуальные машины под специфические нужды.
Недостатки:
- Стоимость: Программа является платной, что может быть важным фактором при выборе.
- Сложность: Может быть сложнее в освоении для начинающих пользователей по сравнению с другими решениями.
Таким образом, выбор между Parallels Desktop, VirtualBox и VMware Fusion зависит от ваших конкретных нужд. Parallels Desktop подходит для пользователей, которым нужна высокая производительность и интеграция с macOS. VirtualBox является отличным выбором для тех, кто ищет бесплатное и универсальное решение. VMware Fusion лучше всего подходит для корпоративных пользователей и тех, кто ценит стабильность и гибкость настроек.
Виртуальные машины (ВМ) стали неотъемлемой частью современной ИТ-инфраструктуры, предоставляя множество преимуществ. Рассмотрим основные из них:
- Экономия средств: ВМ позволяет сократить расходы на покупку и обслуживание физического оборудования, так как несколько виртуальных машин могут работать на одном сервере.
- Гибкость и масштабируемость: Виртуальные машины легко масштабируются. Это позволяет быстро добавлять или удалять ресурсы в зависимости от текущих потребностей бизнеса.
- Упрощенное управление и администрирование: Современные инструменты виртуализации облегчают управление ВМ, позволяя централизованно контролировать все виртуальные ресурсы.
- Высокая доступность и отказоустойчивость: Виртуальные машины могут быстро восстанавливаться после сбоев благодаря технологиям резервного копирования и восстановления.
- Изоляция и безопасность: ВМ обеспечивают изоляцию приложений и данных, что повышает уровень безопасности и снижает риски утечек информации.
- Поддержка старых приложений: Виртуализация позволяет запускать старые операционные системы и приложения на современном оборудовании, продлевая их жизненный цикл.
Несмотря на многочисленные плюсы, виртуальные машины имеют и некоторые недостатки, которые следует учитывать при их использовании:
- Производительность: Виртуальные машины могут уступать по производительности физическим серверам, особенно в случае интенсивных вычислительных задач.
- Сложность настройки: Первоначальная настройка и конфигурация ВМ могут потребовать значительных усилий и специальных знаний.
- Затраты на лицензии: Некоторые решения для виртуализации требуют приобретения лицензий, что может увеличивать общие расходы.
- Совместимость: Не все приложения и операционные системы могут корректно работать в виртуальной среде, что может ограничивать их использование.
- Нагрузка на оборудование: Виртуальные машины могут создавать дополнительную нагрузку на физическое оборудование, что требует тщательного планирования ресурсов.
- Безопасность: Несмотря на изоляцию, ВМ могут быть уязвимы для атак, если не применять соответствующие меры безопасности.
Виртуальные машины предоставляют значительные преимущества, такие как экономия средств, гибкость и высокая доступность. Однако, перед их использованием важно учитывать потенциальные минусы, чтобы максимально эффективно интегрировать ВМ в ИТ-инфраструктуру компании.
Эмуляция — это процесс, при котором одна система имитирует работу другой. Использование эмуляторов имеет свои преимущества и недостатки. В этой статье мы рассмотрим основные плюсы и минусы эмуляции.
- Доступ к старым играм и программам: Эмуляторы позволяют запускать устаревшие приложения и игры, которые больше не поддерживаются современными операционными системами.
- Тестирование и разработка: Эмуляция предоставляет разработчикам возможность тестировать приложения на разных платформах без необходимости физического доступа к этим платформам.
- Экономия ресурсов: Использование эмуляторов помогает сэкономить на покупке дополнительного оборудования, так как все нужные системы можно имитировать на одном устройстве.
- Гибкость: Эмуляторы позволяют быстро переключаться между различными средами и конфигурациями, что упрощает процессы разработки и тестирования.
- Мобильность: Благодаря эмуляции, пользователи могут запускать приложения для мобильных устройств на своих компьютерах, что удобно для разработки и тестирования мобильных приложений.
- Производительность: Эмуляторы зачастую работают медленнее, чем оригинальные системы, что может негативно сказываться на производительности приложений.
- Совместимость: Некоторые эмуляторы могут не поддерживать определенные функции или приложения, что ограничивает их использование.
- Сложность настройки: Для корректной работы эмуляторов может потребоваться сложная настройка, что требует определенных технических знаний.
- Легальность: Использование некоторых эмуляторов может быть незаконным, если они нарушают права интеллектуальной собственности.
- Риски безопасности: Эмуляторы могут представлять угрозу безопасности, особенно если они неофициальные и загружены из ненадежных источников.
Эмуляция имеет свои преимущества и недостатки, и важно учитывать их при принятии решения о ее использовании. Правильное применение эмуляторов может существенно облегчить работу разработчиков и пользователей, но необходимо быть внимательным к возможным рискам и ограничениям.
Boot Camp – это программа, предоставляемая Apple, которая позволяет пользователям устанавливать и использовать Windows на их компьютерах Mac. Несмотря на многочисленные преимущества, Boot Camp также имеет некоторые недостатки, которые следует учитывать перед установкой.
- Двойная операционная система: Возможность запускать как macOS, так и Windows на одном компьютере, что обеспечивает большую гибкость в использовании различных приложений.
- Производительность: Boot Camp предоставляет высокую производительность Windows, так как система работает нативно, используя все ресурсы компьютера.
- Совместимость с ПО: Возможность использования программного обеспечения, доступного только для Windows, что особенно полезно для профессионалов и геймеров.
- Простота установки: Процесс установки Boot Camp довольно прост и не требует глубоких технических знаний.
- Потребность в перезагрузке: Для переключения между macOS и Windows требуется перезагрузка компьютера, что может быть неудобным для пользователей, нуждающихся в быстрой смене операционных систем.
- Использование дискового пространства: Установка Windows через Boot Camp требует значительного объема дискового пространства, что может быть проблемой для пользователей с ограниченным объемом памяти.
- Отсутствие поддержки виртуализации: В отличие от решений виртуализации, таких как Parallels или VMware Fusion, Boot Camp не позволяет запускать обе операционные системы одновременно.
- Совместимость оборудования: Некоторые аппаратные компоненты могут не работать должным образом в Windows, что может требовать дополнительных драйверов или настроек.
Рассмотрев плюсы и минусы Boot Camp, каждый пользователь может сделать обоснованный выбор в зависимости от своих нужд и предпочтений. Boot Camp является мощным инструментом для тех, кто нуждается в использовании Windows на своем Mac, но требует определенных компромиссов.
Установка Windows 11 на Mac с помощью Parallels Desktop – это простой и удобн��й способ использовать обе операционные системы на одном устройстве. Следуйте этому пошаговому руководству для успешной установки.
- Загрузите Parallels Desktop с официального сайта.
- Откройте загруженный файл и следуйте инструкциям на экране для установки.
- Запустите Parallels Desktop после завершения установки.
- Нажмите на кнопку «+ Новый» в главном окне Parallels Desktop.
- Выберите «Установить Windows или другую ОС из DVD или образа».
- Нажмите «Продолжить».
- Посетите официальный сайт Microsoft и загрузите ISO-образ Windows 11.
- Сохраните образ на вашем Mac.
- Вернитесь в Parallels Desktop и выберите загруженный ISO-образ Windows 11.
- Нажмите «Продолжить» и следуйте инструкциям мастера установки.
- Укажите параметры виртуальной машины, такие как объем оперативной памяти и места на диске.
- Нажмите «Создать».
- После завершения установки запустите Windows 11 в Parallels Desktop.
- Следуйте инструкциям на экране для первоначальной настройки операционной системы.
- После установки и настройки Windows 11 установите Parallels Tools для оптимизации производительности.
- Перейдите в меню Parallels Desktop и выберите «Установить Parallels Tools».
- Следуйте инструкциям на экране для завершения установки.
Теперь у вас есть полноценная установка Windows 11 на вашем Mac с помощью Parallels Desktop. Наслаждайтесь использованием обеих операционных систем на одном устройстве без необходимости перезагрузки!
Установка Windows на Mac с процессорами Intel может быть выполнена несколькими способами. В этой статье мы рассмотрим наиболее популярные и эффективные методы, которые помогут вам установить Windows на ваш Mac. Следуйте пошаговой инструкции, чтобы успешно установить Windows на вашем устройстве.
Boot Camp — это утилита, встроенная в macOS, которая позволяет устанавливать и запускать Windows на Mac. Вот как это сделать:
- Откройте Программу Boot Camp, которая находится в папке «Утилиты» в разделе «Программы».
- Следуйте инструкциям на экране для создания раздела для Windows и загрузки драйверов Windows для вашего Mac.
- Вставьте установочный диск Windows или подключите загрузочную флешку с Windows.
- Следуйте инструкциям для начала установки Windows. Ваш Mac перезагрузится и начнется процесс установки Windows.
- После завершения установки, следуйте инструкциям на экране для установки драйверов Windows, которые вы загрузили ранее.
Этот метод является официальным и рекомендованным Apple, поэтому обеспечивает наилучшую совместимость и производительность.
Виртуальные машины позволяют запускать Windows внутри macOS, не требуя перезагрузки. Для этого можно использовать такие программы, как Parallels Desktop или VMware Fusion. Вот как установить Windows с помощью виртуальной машины:
- Скачайте и установите выбранное ПО для виртуализации (Parallels Desktop, VMware Fusion).
- Создайте новую виртуальную машину и следуйте инструкциям на экране для установки Windows.
- Загрузите установочный образ Windows (ISO-файл) и подключите его к виртуальной машине.
- Начните установку Windows, следуя инструкциям на экране.
Этот метод позволяет легко переключаться между macOS и Windows, не перезагружая компьютер. Однако производительность Windows может быть несколько ниже по сравнению с Boot Camp.
Если по каким-то причинам вы не можете использовать Boot Camp или виртуальные машины, есть возможность установить Windows с помощью сторонних загрузчиков, таких как rEFInd. Вот как это сделать:
- Скачайте и установите rEFInd на ваш Mac. Это можно сделать, следуя инструкциям на официальном сайте rEFInd.
- Создайте загрузочную флешку с Windows, используя инструменты, такие как Rufus на другом компьютере.
- Подключите загрузочную флешку к вашему Mac и перезагрузите его, удерживая клавишу Option (Alt).
- Выберите флешку с Windows в загрузочном меню и начните процесс установки.
Этот метод требует больше технических знаний и осторожности, но может быть полезен, если другие методы не подходят.
Теперь вы знаете несколько способов установки Windows на Mac с процессорами Intel. Выбор метода зависит от ваших предпочтений и требований к производительности. Воспользуйтесь одним из вышеописанных способов и наслаждайтесь использованием Windows на вашем Mac.
Установка Windows на Mac с процессорами Apple M1, M2, M3 и M4 может показаться сложной задачей, но с правильными инструментами и инструкциями, это вполне выполнимая задача. В этой статье мы рассмотрим пошаговый процесс установки Windows на ваш Mac.
Перед тем как начать установку, убедитесь, что у вас есть все необходимое:
- Mac с процессором Apple M1, M2, M3 или M4.
- Загрузочный USB-накопитель с образом Windows.
- Программа Parallels Desktop или другая виртуальная машина, совместимая с Apple Silicon.
- Активное подключение к Интернету.
Для установки Windows на Mac с процессорами Apple, рекомендуется использовать виртуальную машину Parallels Desktop. Следуйте этим шагам:
- Загрузите Parallels Desktop с официального сайта.
- Установите программу, следуя инструкциям на экране.

Experience the best macOS and Windows have to offer with Parallels Desktop for Mac, unlocking powerful performance and seamless interaction
Choose your view
Make Windows invisible while still using its applications in Coherence mode or if you’re new to Mac you can set Windows in full screen. (Mac and Windows apps open at the same time).
Open files on Finder with Windows
Directly access and open files stored on your Mac within the Windows environment, providing a seamless integration between the two platforms. Leverage the capabilities of Windows applications while conveniently accessing and manipulating files from your Mac’s Finder.
Play many classic Windows-exclusive games on your Mac
Play many classic Windows-exclusive games on your Mac, including Roblox, League of Legends, Minecraft, Half-Life 2, Age of Empires series, Fortnite, Fall Guys, Rocket League and many more.[1]
[1] – supports up to DirectX 11.
Experience hundreds of Windows-only games on a Mac with the same optimal performance as you would on a PC.
| Features | Standard Edition | Pro Edition | Business Edition | Enterprise |
| Basics: Run thousands of Windows applications such as Microsoft Office 365, accounting software, trading software, SAP, Matlab, and more. | ||||
| Develop, automate, test, and debug software in Windows, Linux and macOS | ||||
| Parallels AI package for developers and education | (Available for download until 12/31/25) |
|||
| Automate CI/CD workflows with Parallels DevOps | ||||
| Single volume license, access to License Portal, ability to create sublicense keys, multiple administrators. | ||||
| IT-configured Windows «smart” declarative Image in Parallels Desktop Interface | ** | |||
| Management portal for deployment and control, policies, and monitoring and managing of users’ virtual machines | ||||
| Per-user licensing option with SSO/SAML/SCIM integration | ||||
| From | /yr | /yr | Contact sales for pricing | |
| Try nowBuy now | Try nowBuy now | Try nowBuy nowContact sales | Try nowContact sales | |
| /yr | ||||
| Upgrade | Upgrade |
* Maximum Virtual RAM and CPUs per virtual machine
** The functionality will remain in the Business Edition for some time but will be removed in the future. Please consider upgrading to the Enterprise Edition if this functionality is crucial for you. Contact your account manager for more details.
| Standard Edition | |
| Basics: Run thousands of Windows applications such as Microsoft Office 365, accounting software, trading software, SAP, Matlab, and more. | |
| Get major updates to support new versions of macOS, Windows, Linux, and new Mac models | Subscription only |
| Run professional graphics-intensive Windows applications and powerful virtual machines | 8 GB vRAM, 4 vCPUs * |
| 24/7 phone, chat, and email support | Subscription only |
| Try nowBuy now | |
| Upgrade |
| Pro Edition All the Standard Edition features PLUS: |
|
| Basics: Run thousands of Windows applications such as Microsoft Office 365, accounting software, trading software, SAP, Matlab, and more. | |
| Get major updates to support new versions of macOS, Windows, Linux, and new Mac models | |
| Run professional graphics-intensive Windows applications and powerful virtual machines | 128 GB vRAM, 32 vCPUs |
| Develop, automate, test, and debug software in Windows, Linux and macOS | |
| Parallels AI package for developers and education | (Available for download until 12/31/25) |
| 24/7 phone, chat, and email support | |
| Try nowBuy now | |
| Upgrade |
| Business Edition All the Standard and Pro Edition features PLUS: |
|
| Parallels AI package for developers and education | |
| Automate CI/CD workflows with Parallels DevOps | |
| Single volume license, access to License Portal, ability to create sublicense keys, multiple administrators | |
| Business-friendly billing. Extra seats are prorated. Option to get PO, quote to Cart | |
| Provisioning with Mac Management tools or Parallels deployment package | |
| IT-configured Windows «smart” declarative Image in Parallels Desktop Interface | ** |
| Try nowBuy nowContact sales |
| Enterprise All the Standard, Pro and Business Edition features PLUS: |
|
| Premium support, Account manager, Onboarding with System Engineers | |
| Management portal for deployment and control, policies, and monitoring and managing of users’ virtual machines | |
| Per-user licensing option with SSO/SAML/SCIM integration | |
| Access to security documentation and questionnaires | |
| Try nowContact sales |
* Maximum Virtual RAM and CPUs per virtual machine
** The functionality will remain in the Business Edition for some time but will be removed in the future. Please consider upgrading to the Enterprise Edition if this functionality is crucial for you. Contact your account manager for more details.
Trusted by well-known organizations.
System requirements
- Minimum
- Best performance
Run most applications including Microsoft Office, accounting software, trading software, SAP, Matlab, and more.
Operating system
macOS Sequoia 15.0 or newer
macOS Sonoma 14.5 or newer
macOS Ventura 13.2 or newer
macOS Monterey 12.6 or newer
macOS Big Sur 11.7 or newer[1]
macOS Catalina 10.15.7 or newer[1]
macOS Mojave 10.14.6 or newer[1]
Processor
Any Apple silicon chip
Intel Core i5, Core i7, Core i9, Intel Core M or Xeon processor
Storage
600 MB for Parallels Desktop application installation
Additional disk space for the guest operating system (at least 16 GB is required for Windows OS)
Graphics
Any Apple silicon chip
Intel, AMD Radeon, or NVIDIA graphics cards
[1] — an earlier product version is installed
For graphics-intensive applications, high loads, and running multiple virtual machines.
Operating system
macOS Sequoia 15.0 or newer
macOS Sonoma 14.0 or newer
macOS Ventura 13.2 or newer
macOS Monterey 12.6 or newer
macOS Big Sur 11.7 or newer[1]
macOS Catalina 10.15.7 or newer[1]
macOS Mojave 10.14.6 or newer[1]
Processor
Any Apple silicon chip
Intel Core i5, Core i7, Core i9 or Xeon processor
Memory
16 GB of RAM or more
Storage
600 MB for Parallels Desktop application installation
Additional disk space for the guest operating system(s) (at least 16 GB is required for Windows OS)
Graphics
Any Apple silicon chip
AMD Radeon Pro graphics card
[1] — an earlier product version is installed
Supported guest operating systems
Supported guest operating systems (Mac with Apple silicon):
Only Arm versions of operating systems are supported.
- Windows 11 Pro and Enterprise editions (recommended)
- Windows Server 2025 (when released)
- Ubuntu Linux 24.04, 23.04, 22.04, 21.10, 21.04, 20.10, 20.04
- Fedora Workstation 41, 40, 39
- Red Hat Enterprise Linux 9
- Debian GNU/Linux 12, 11
- Kali Linux 2024.2, 2023.1, 2022.2, 2022.1, 2021.3
- CentOS Stream 9
- macOS Monterey 12 (in-app download)
- macOS Ventura 13 (in-app download)
- macOS Sonoma 14 (in-app download)
- macOS Sequoia 15 (in-app download)
Supported guest operating systems (Mac with Intel processors):
Only x86 versions of operating systems are supported.
- Windows 11 (recommended)
- Windows 10[1]
- Windows Server 2025 (when released)
- Windows Server 2022
- Windows Server 2019
- Windows Server 2016
See all supported guest operating systems
Note: Support for legacy Windows OS versions (2000, XP, Vista, 7, 8/8.1, Windows Server 2012 R2) is limited. Learn more at KB 129252.
Parallels Desktop for Mac emulates PC hardware, so operating systems that are not included in this list can work as well. You can download the Parallels Desktop trial and install an operating system of your choice. If that OS doesn’t work and you believe it should be supported, let us know in the Parallels Forum.
To learn more about the limitations of running Windows 11 in Parallels Desktop, please visit KB 129497.
For information about supported Linux kernel versions, please visit KB 129963.
Why buy from Parallels
Trusted by over 7 million Mac users worldwide
TR Score 8.7 out of 10
If you need to run Windows Apps and are Mac User, buy Parallels. Best decision you can make.
View all reviews
Frequently asked questions
How does Parallels Desktop work?
Parallels Desktop enables you to add Windows, Linux, or another operating system to your Mac by creating a virtual machine (VM)—enabling your Mac to act as a hypervisor. You can then install Windows or another OS on the virtual machine, just as you would on a physical computer. Run multiple OSs at the same time, all on your Mac. It’s like having many computers in one!
What can I do with Parallels Desktop?
- Open Windows applications side by side with macOS applications, without having to restart.
- Copy and paste text or drag and drop objects between Mac and Windows.
- Run Windows games and other 3D applications.
- Transfer all your data from a PC and use it on a Mac.*
- Easily share files, devices, and other resources between Windows and Mac.
- Install multiple operating systems, such as different versions of Windows, Linux, copies of macOS*, and free virtual appliances—and use them together.
- And much more…
How do I install Windows on my Mac?
Parallels Desktop makes it easy to get started within minutes. Just open the Installation Assistant and click “Install Windows.” — Parallels Desktop will download and install Windows 11 automatically.
You can provide your own Microsoft Windows license key, purchase a new Windows license from the Microsoft Store, or transfer an existing Boot Camp partition with Windows already installed.
The installation experience on a Mac.
What if I’m already using Boot Camp?
With Parallels Desktop, you can switch between Mac and Windows without ever needing to reboot your computer.
If you have already installed Windows 10, Windows 8.1, Windows 8, or Windows 7 on your Mac using Boot Camp, you can set Parallels Desktop to run Windows from the Boot Camp Partition or import Windows and your data from Boot Camp into Parallels Desktop as a new virtual machine.
To use Windows from Boot Camp, install Parallels Desktop and use the Installation Assistant.
How do I play Windows games on Mac?
Play hundreds of Windows-exclusive games on a Mac using Parallels Desktop. Enable the Gaming profile to supply more RAM and CPU power to Windows for optimal performance and experience. Download a free 14-day trial of Parallels Desktop and find out if your desired game(s) are supported.
Do you have educational pricing for students or faculty?
Parallels offers exclusive discounts for students currently enrolled in a qualified institution or professional educators who are currently employed at a qualified institution. Educational discounts can save users up to 50%. Start by verifying eligibility.
What is Parallels Desktop Pro Edition?
Parallels Desktop Pro Edition offers all the capabilities you already know and love, plus it is packed with extra features, including:
- More Power — Parallels Desktop Pro Edition gives your virtual machines more processing power, up to 128 GB vRAM and 32 vCPUs per virtual machine on Intel-based Mac, and up to 62 GB vRAM and 18 vCPUs per virtual machine on Mac with Apple silicon.
- VM Upload and Deployment — upload and deploy large VM files by converting a VM bundle into a single file.
- Command Line Interface — Use Command Line Interface tools to control Parallels Desktop and manage VMs, including their settings and configuration. Command Line interface also enables additional integrations like Vagrant.
- Visual Studio Plug-In — Develop software in one virtual machine and test in others, with just one click.
- Nested Virtualization Support is available for the following:
- VMware ESXi virtual machines
- Xen and kernel-based virtual machines in versions of Linux that support Xen and KV
- Android emulator for Visual Studio in Windows
- iPhone emulator for Visual Studio in Windows
- Xamarin. Android in Windows
- Android Studio in Windows
- Embarcadero RAD Studio in Windows
- Docker for Windows
Learn more about Parallels Desktop Pro Edition.
How do I create a new virtual machine?
- Download Parallels Desktop for Mac.
- Open the downloaded file and double click «Install».
- Follow the installation process.
- Download and install Windows 11 via Installation Assistant, or skip to install other operating systems, such as Ubuntu, Fedora, or other Linux systems supported by Parallels Desktop. See all Guest Operating Systems.
What is your return policy?
Parallels offers a 30-day money-back guarantee on all initial purchases made on parallels.com. If you purchased from another retailer, please check their return policy.
Do Parallels Desktop users have to purchase new Windows license keys?
Users will be able to bring their own Windows 11 license keys if they have a key that can be used to activate Windows.
Choose the right Parallels Desktop plan for you
All purchases include a 30-day money-back guarantee for complete peace of mind.
Standard Edition
Limited version for those that need to run Windows applications on base model Mac computers.
- Subscription
- 1-Time Purchase
Supports future operating systems.
Current version only. Full compatibility with future versions not guaranteed.
Most popular
Pro Edition
Versatile, fully loaded version for developers, individual business users, and gamers seeking the best performance and productivity.
- Subscription
Supports future operating systems.
Last Updated :
02 May, 2024
Suppose you have bought a new MacBook, but you aren’t used to the controls yet, you can dual boot either a Windows OS or a Linux OS. For this article, we’ll be going through the best Windows emulator software for your MacBook of any brand that you may possess.
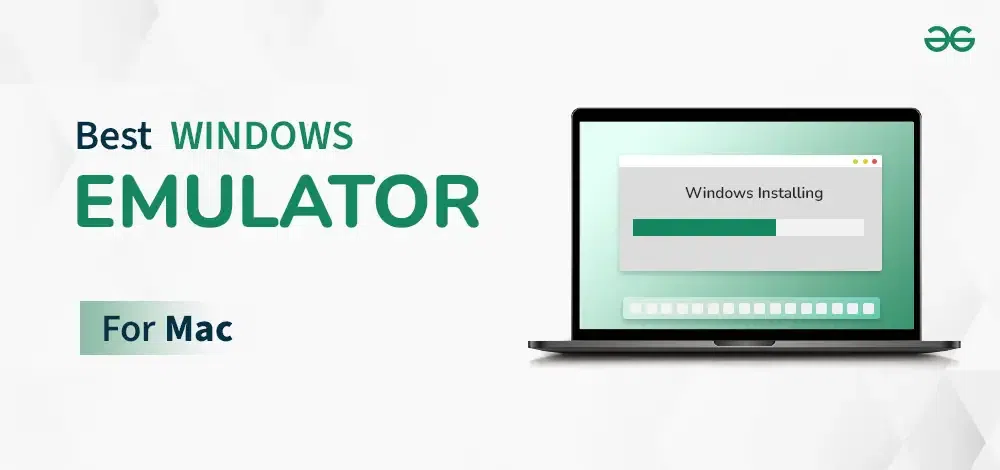
Let’s quickly go through some of the best Windows emulators you may have when it comes to a Windows emulator for your MacBook.
7 Best Windows Emulators for Mac
- Parallels ( Paid )
- Fusion — VMWare ( Paid )
- VirtualBox ( Free )
- WineHQ ( Free )
- WineSkin ( Free )
- WineBottler ( Free )
- Boot Camp ( Free )
Why Windows Emulators?
There are a variety of reasons you’d want to Emulate the Windows OS into your MacOS. Some of the most common reasons are:
- To make the system able to run games (MacOS isn’t compatible with running games).
- Be able to run applications that can run only on Windows OS.
- Your previous system was a Windows OS and you want to familiarize yourself with your new system without being overwhelmed.
Before, MacOS processors weren’t made with Intel products, it was made with Apple Silicon. Hence it was incompatible with Windows OS and emulating it was next to impossible. But, modern MacBook processors use Intel-manufactured products, similar to the processors of Windows OS (may use AMD/Ryzen too depending on the brand you have) and hence, it is possible to dual-boot both MacOS and Windows OS or even emulate Windows OS in MacOS.
What are the Best Windows Emulators?
Here are some free and paid Windows emulators that you can choose from. Normally, paid emulators have better workflow and their software can be trusted. But don’t worry, if you don’t want to spend any money on this, that’s completely okay! Whether you’re looking for the best Windows emulators or free options, there’s something for everyone.
1. Parallels (Paid)
It is a paid software emulator that allows you to download Windows OS into your MacBook. It allows you to boot both OS side-by-side. This enables you to use both the functionalities of MacOS and Windows OS at the same time without compromising on the other.

It also allows you to boot and play games with the Windows OS. Since it is locally available in your storage of the Macbook, it needn’t rely on the online network processes. The installation process is very straightforward, simply download the package into your MacBook and run it. It also provides both Windows 10 and 11. This also allows file transfer by simply using drag and drop between both OS. Looking for the best Windows emulators? This might just be the solution for you!
2. Fusion — VMWare (Paid)
It is the more costlier emulator out there. It provides a Virtual Machine (VM) of the Windows OS and since it is virtualized, you can download and use multiple instances of the Windows OS in your system. Along with Windows OS, it also provides support for other OS such as Linux OS and more. It is very simple to install Windows OS from a virtual drive to a hard drive in your MacOS.

These are the best-paid options out there for you to install and download a Windows emulator, including some of the best Windows emulators. The steps are easy and straightforward and explained well for you in a step-by-step manner.
3. VirtualBox (Free)
It is a free product which allows you to run Windows 10 virtually. But, it doesn’t possess a Windows 11 hypervisor, hence you cannot run Windows 11. Also, it doesn’t provide you with a Windows system, rather, you must get a Windows 10 ISO file from the internet. Virtualbox will simply provide you with a blank screen, to which you can then integrate the Windows 10 ISO file.

The process is straightforward, you simply follow the instructions and download the VirtualBox on your MacOS.
4. WineHQ (Free)
It is an open-source free Windows emulator that is popular with older versions. Unlike the earlier options, Wine doesn’t download the Windows OS in your system. Instead, it acts as a middleman and uses API calls based on some compatibility standards. It calls the Portable Operating System Interface (POSIX) to emulate the Windows OS virtually.

This completely eliminates the need to manually download a Windows OS, which has the side-effect of overloading the memory and slowing applications down. This comes with a caveat since Wine will not be compatible with Apple Silicon OS for M1, M2 and M3 users.
5. WineSkin (Free)

It is another free best Windows emulator available on the internet in which you can download and boot up your Windows system. However, it doesn’t possess a dedicated website and hence should have to be downloaded from a third-party site, so beware.
6. WineBottler (Free)

One of the interesting things about this free emulator is that it doesn’t fully download the Windows system in your MacBook but instead, downloads an instance with which you can run Windows-based apps in your MacOS without worrying about compatibility issues. If you simply want to run Windows-based applications without downloading the Windows OS or you want to save storage space, WineBottler is your best bet.
7. Boot Camp (Free)
Officially launched by the Apple company, this application requires you to have a MacOS with only Intel components. So, if you only have an Apple Silicon, unfortunately, you’ll need to consider the other options mentioned above. Their website holds separate files for different versions of different MacBooks, like Air, Pro and so on.

But, you can only download Windows 10 with this and you cannot run both OS at the same time. You can only run either at a time. Best Windows Emulators offer various alternatives for running Windows on different platforms.
Conclusion
In this article, we cover 7 different emulators for Windows that are available along with their download links. Here, we’ve discussed the pros and cons of each of the emulator. With this, you can make the best decision which suits your situation and needs. Do go through each of the requirements, and discover the best Windows Emulators for your purposes.
Table of Contents
If you are a Mac user but find yourself needing to run Windows applications, Windows emulators for Mac exist to bridge the gap. Running Windows software on a Mac can be essential for various reasons, and the best way to do this is to install a Windows emulator.
In this article, we’ll explore the top six Windows emulators available for your Mac..
What Does a PC Emulator Offer for macOS?
PC emulators can be powerful tools for your Apple computer. It is a program that enables the ability to run software from an entirely different device on your local system.
That means you can use a PC emulator to simulate a Windows environment on your macOS device.
FYI
Most people use PC emulators to play video games on their preferred operating system. With this structure in place, you can run apps and software that generally wouldn’t function on that computer.
Although this structure provides more versatility, an emulator also tends to slow macOS to a crawl unless you have some massive processing power. If you’re working with a pre-2010 Apple computer, this option might not be worth your time unless you’ve upgraded your RAM and internal storage.
How to Find the Best Windows Emulator for Mac
There are certainly numerous benefits to consider when operating a Windows emulator on a Mac. When you start looking for the best one to meet your needs, it is essential to find the one product that limits the potential risks of this program.
The biggest problem to manage is the speed of your system. Emulators must reproduce behaviors from an entirely different platform on your Mac. Since they don’t have a dedicated power source or hardware to accomplish this outcome, macOS slows considerably.
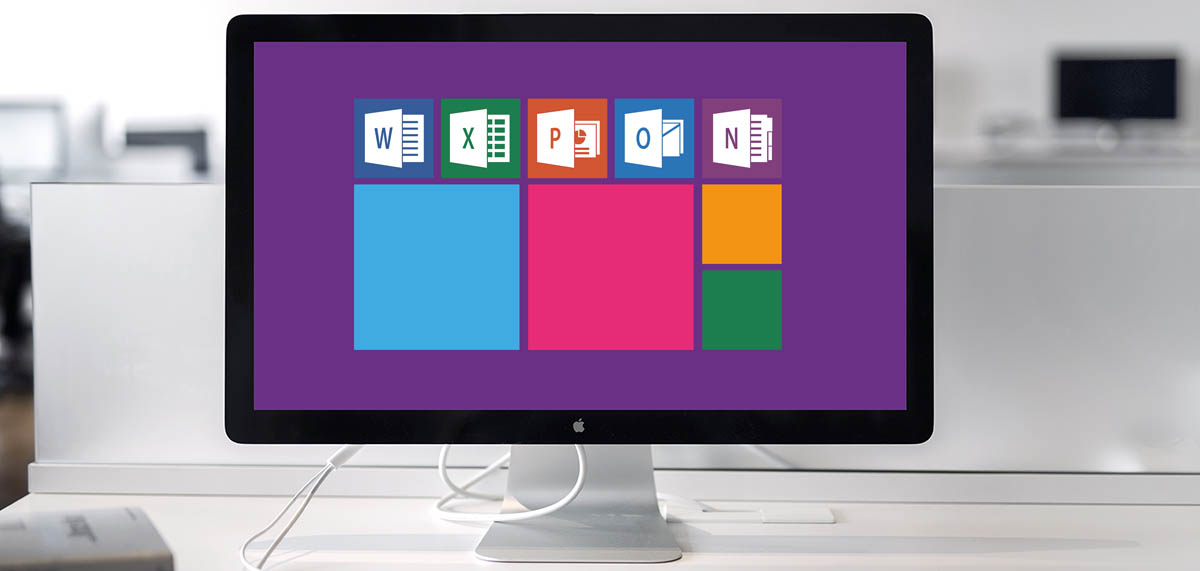
When you emulate older systems, this disadvantage typically disappears. You could emulate a first-gen Nintendo Entertainment System on virtually any Mac without a problem.
If you want to emulate Windows 10 to turn your Mac into a gaming computer, it’s a different conversation. Without the right memory, CPU, and graphics, it’s more challenging to achieve the desired result.
Three additional risks should get reviewed before you decide to download a Windows emulator for your Mac.
Disadvantages of Windows Emulators And How to Avoid Them
- The Windows emulator could be masquerading to encourage you to download a virus package instead – Your best option is to download one of the best Windows emulators for Mac that come from a trusted resource. Always do your research and perform your due diligence before installation.
- There could be legal consequences to your decision to operate an emulator on your Mac device – It is typically permissible to use an emulator in almost every jurisdiction, although there are occasional exceptions to that statement. If you download a program to use on one without the appropriate license, that’s when trouble often starts. You’ll want to review if and when an emulated program is usable.
- Your Mac might not operate Windows 10 as expected after installing your preferred emulator – If you’ve reviewed the installation process and everything checks out, the problem could be with your hardware. Since Windows 10 is a memory-intensive product in this structure, your iMac, MacBook Pro, or Mac Mini might need some upgrades.
When you can find a Windows emulator that avoids these potential issues while meeting your specific needs, you’ve found an excellent program.
What Are the Best Windows Emulators for Mac?
It doesn’t take long to find dozens of potential emulators listed for downloading. When you start investigating those links, you’ll quickly discover that some look rather suspicious.
Although we’ve thoroughly researched the five best Windows emulators for Mac, we strongly recommend that you take a trust-no-one approach to this download. With the potential for redirects and other issues that exist, you never know what might happen between when we wrote this guide, and you found the program you wanted.
1. VirtualBox
VirtualBox is the Windows emulator to use when you need simple and straightforward virtualization. It delivers an excellent resource for teaching, gaming, or productivity solutions without disrupting your typical workflow.
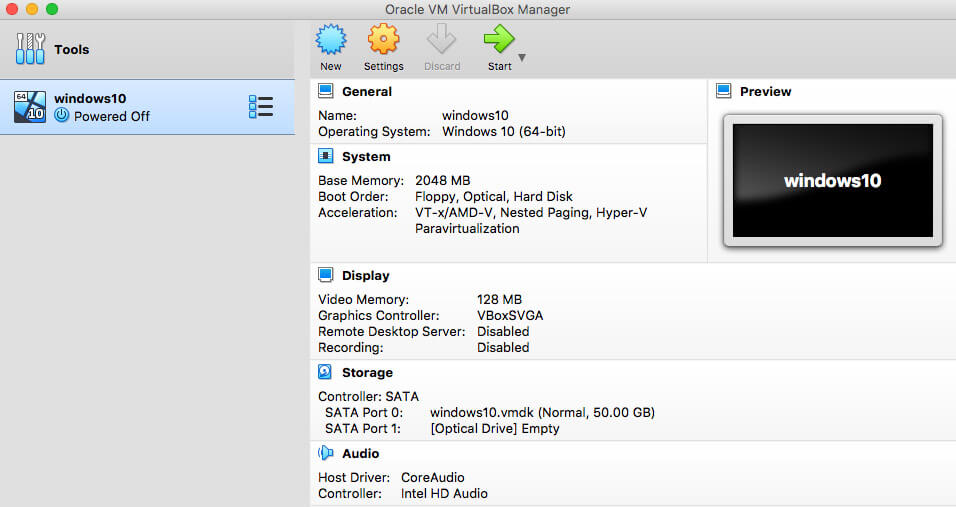
✅ Pros of Using VirtualBox:
- The program delivers a thoughtful interface that displays all of your virtual sessions, providing specific details for you to review when selected.
- With the service being an open-source product, it is available at no-cost and can get modified to meet your particular requirements without licensure expenses.
- It works to optimize your Mac’s resources to avoid slowing your system when using the Windows emulator for your software and apps.
⛔ Cons of Using VirtualBox:
- It can deliver an unpredictable speed performance for some macOS users, especially if the emulator gets installed on an older device.
- Since it is an open-source product, users must rely on a supportive community for help instead of having documentation available for troubleshooting.
- It would be helpful if the program came with a universal configuration tool so that you’re not stuck in a world of redundancy with every new virtual session.
We cannot ignore the potential cost savings that come with VirtualBox. Since it is an open-source solution, businesses could implement this resource across all teams to keep overhead expenses low. This program delivers a practical result that you can download and use immediately from a personal use view.
It also performs exceptionally well when used in a production environment. If you have multiple macOS versions operating across different devices, you can still use VirtualBox to meet your needs.
I use this as my daily currently. It’s definitely starting to show some age but it’s been exceptionally reliable.
To avoid restarting between OS’s I just use Virtualbox. Allows me to multitask between my other OSs easily
— Storm the IndyFurCon Gryph! (@StormGryphon) January 30, 2021
Although it sometimes struggles to provide an accurate processor reading, this issue can pop up occasionally. We also discovered that running one session doesn’t usually tax the system, but you’ll notice severe speed differences with multiple VMs operating.
You can find more information about Oracle’s VirtualBox by following this link: https://www.virtualbox.org/wiki/Downloads
2. Parallels Desktop
This Windows emulator is one of the most popular downloads of its type because it offers a consistent outcome. When using this program, you’ll find that transferring files between the host and virtualized desktop is almost effortless with the drag-and-drop or copy-paste functions provided.
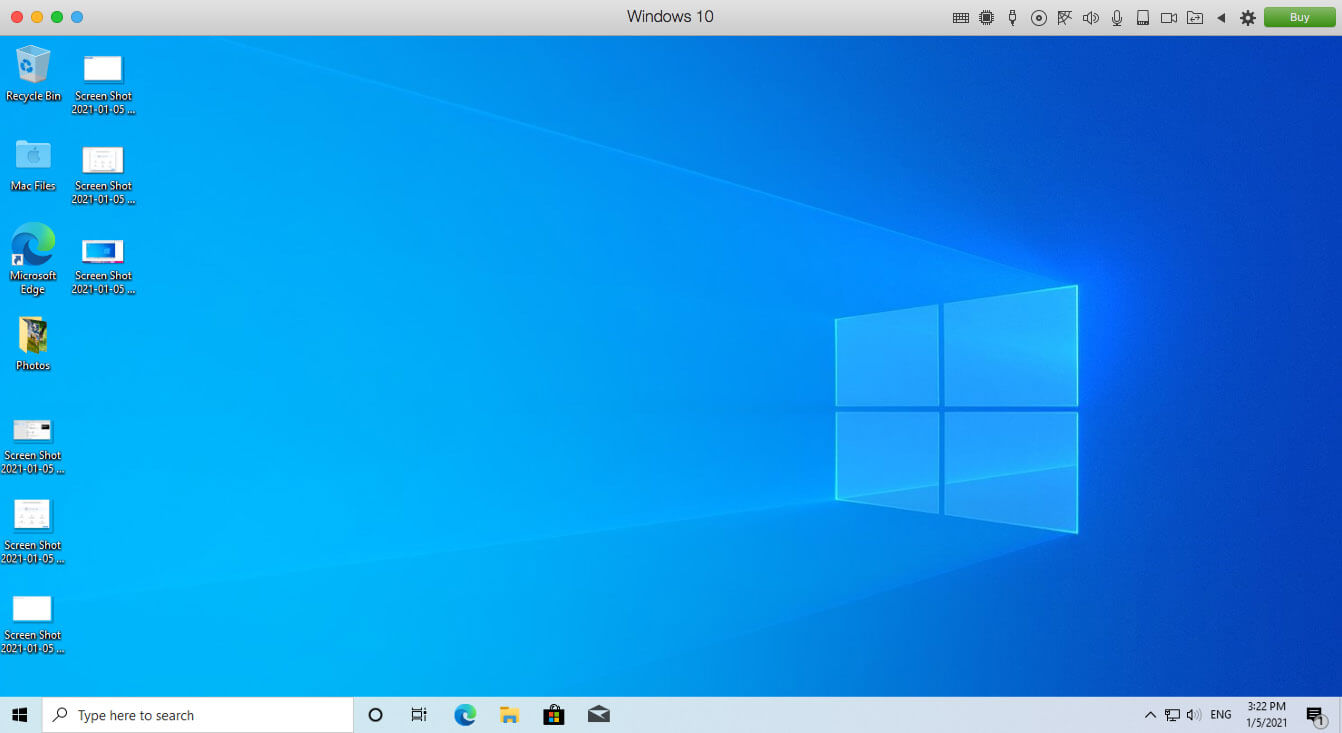
✅ Pros of Using Parallels:
- You have the option to configure the swipe gestures in macOS to switch between the host and virtualized desktop.
- It provides functionality from the Taskbar to let you launch your apps without going through multiple steps.
- The program’s coherence mode makes it easy for virtually everyone to take advantage of the benefits that a Windows emulator offers.
- You’ll receive intuitive Windows access while accessing legacy systems within a supportive and integrated environment.
⛔ Cons of Using Parallels:
- It isn’t available for all macOS versions. If you want to install Snow Leopard for your Mac, the option to use Parallels disappears. It has a server option that is quite expensive.
- Some of the games you can play with this emulator only operate at 20 frames per second. The current DirectX architecture isn’t fully supported.
- You must keep upgrading your software if you want to use the latest macOS version.
- The emulator uses a significant amount of memory, causing slowing on anything with less than 16 GB.
We appreciate the overall customer experience when working with Parallels Desktop. It provides comprehensive documentation, support websites, and approachable language. You don’t need to have a tech background to understand what you’re learning about with this emulator.
The primary benefit you’ll get with this program is its file transferring mechanism. It uses an intuitive approach that copies what you get on macOS already. If you know how to move a file from Finder to your desktop, you’re ready to transfer items from the virtual environment to the host.
I have the new 14″ MacBook Pro, and can say it is the best laptop I’ve ever had by a country mile. Can do all my trading on it with ease where ever I am. Also, if you need to run Windows for your trading client, @parallels has got you covered.
— Beluga Flow Trader (@BelugaFlowTrade) November 5, 2023
Pricing could be an obstacle for some users. Although you can download a free trial to explore its usefulness, the annual pro edition license is $99.99 per year. The same price applies to the business edition.
If you only need Parallels for home or classroom needs, you can save $20.
You can also buy the software outright as a one-time purchase, but this option doesn’t provide a free upgrade to a newer version.
More information about this Windows emulator for Mac is available at this link: https://www.parallels.com
3. VMware Fusion
With VMware Fusion, you can operate isolated software developmental environments relatively efficiently. Since you can do it all on a virtual disk image instead of setting up all potential variables on a local system, it’s much easier to switch between tasks without breaking anything or freezing the Mac.
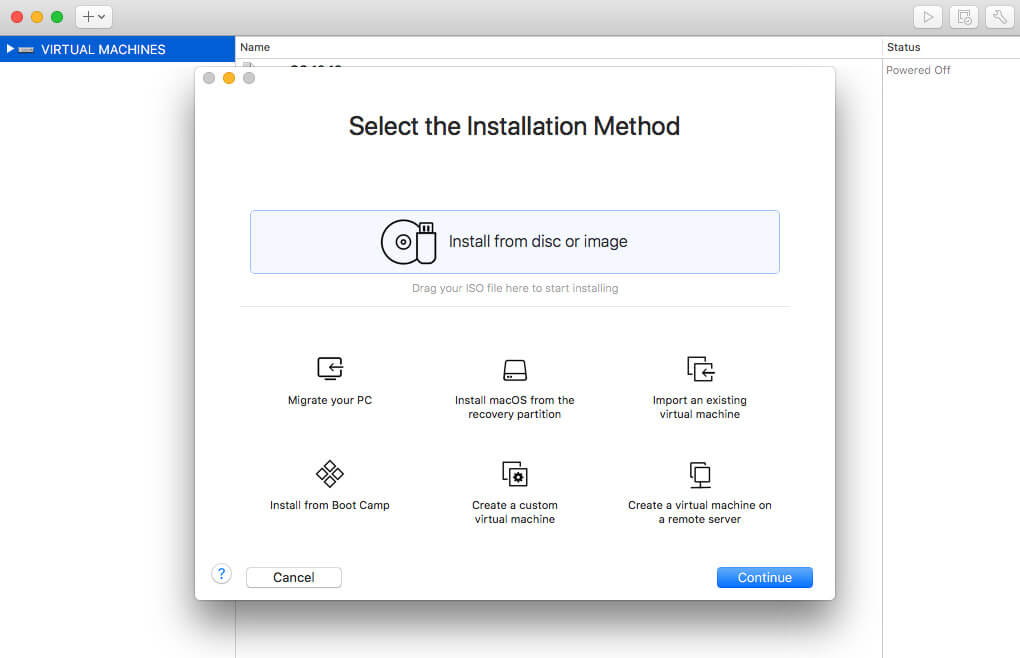
✅ Pros of VMware Fusion:
- You’ll receive an accelerated approach to using Windows apps on your Mac because of how it allocates system resources.
- It delivers an option to run a full version of Windows 10 on macOS so that you have access to both environments simultaneously.
- You have the option to copy and paste information from one operating system to the other to reduce the time it takes to transfer files and folders.
⛔ Cons of VMware Fusion:
- If you are using the Windows emulator, VMware doesn’t always recognize printers that you’ve set up through macOS, even if they are hardwired to the unit.
- You can sometimes lose your virtual environment’s Internet connection even though the Mac keeps it for the host.
- It provides below-average support for three-dimensional work or gaming needs.
We liked the way that VMware sets up when you run a PC emulator for Mac. You’ll go through a comprehensive process that takes you through each step for your preferred macOS installation.
Unless you’re performing 3D work with this emulator, you’ll find that it operates quickly without bogging down your system. It allocates resources in ways that don’t overload the CPU, even if you must simultaneously handle several tasks.
Man I left Parallels a long time ago. Hate their “discounts” that never work and pay by the year attitude. I switched to VMware Fusion and got a discount for switching. Lever looked back.
— TheRevenite (@TheRevenite) February 1, 2021
You’ll also get a better licensing system with your purchase since it allows for two Mac installations. It works better when you combine it with other VMware products, but you’ll find the overall benefits can help you stay more productive.
The cost for VMware is $149. If you upgrade to Workstation Pro™, the price is $199 for first-time users.
You can find more information about this emulator option by visiting this website: https://www.vmware.com
4. QEMU
QEMU functions as a virtualizer and emulator to ensure that you can operate virtually any operating system from your Mac. It uses a dynamic translation approach to ensure that you receive the functionality needed to run Windows on your macOS platform. This approach causes an almost-native outcome because it executes the guest code on your CPU.
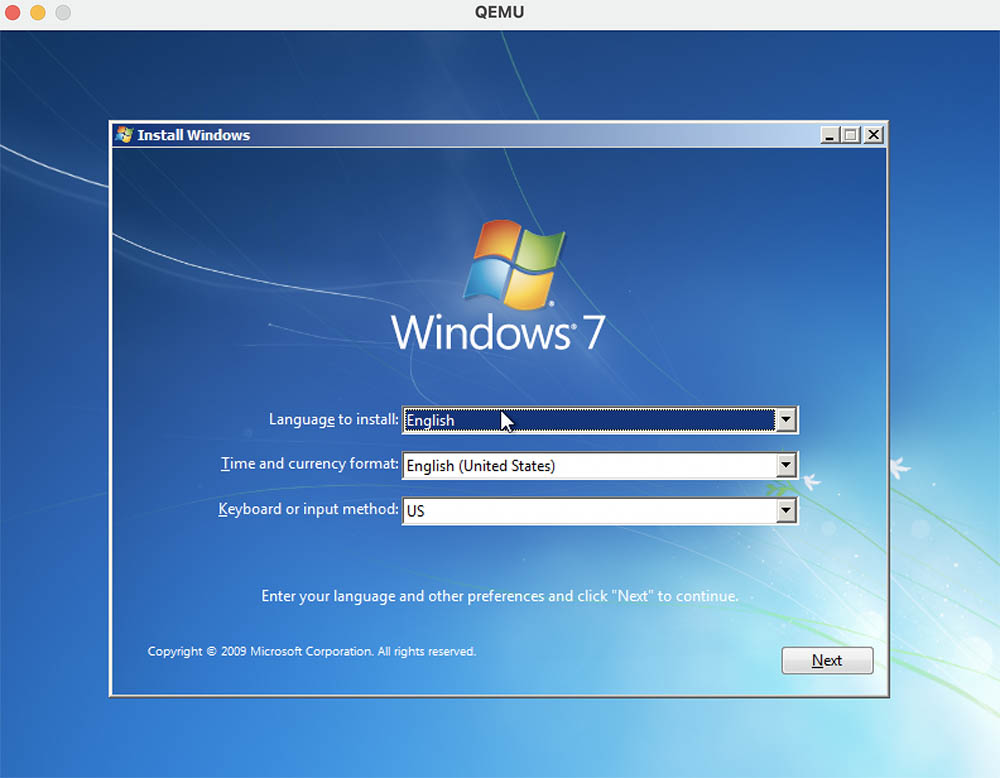
✅ Pros of QEMU:
- It offers an open-source approach to being a Windows emulator for Mac, giving you access without charge or patents being in the way.
- The structure of QEMU lets you emulate several CPUs simultaneously without dramatically impacting the system’s overall performance.
- It has an extensive community that supports the platform so that it keeps improving over time.
- You’ll receive a configurable, stable, and positive GUI with this program.
⛔ Cons of QEMU:
- Some of the program’s accelerator functions aren’t compatible with every macOS option you might be using.
- The emulation performance is not always positive, especially when running a complicated environment on an older Mac.
- It’s a smaller project than some of the other open-source mediums in this category, which means the support might not be available for what you need.
With the platform’s latest stable release (8.1.2) reaching the Internet on October 16, 2023, you’ve got an excellent free resource that provides full-system emulation. It also provides a user-mode feature that runs programs from another target or supported architecture to maximize your Mac’s versatility.
Run executables for other architectures using QEMU. Sure, some devices are inexpensive but you can also emulate for free! Here I am running a 32-bit ARM executable on my laptop with a 64-bit intel processor. pic.twitter.com/cYMFi45v2F
— int eighty (@int0x80) January 29, 2021
You’ll find a comprehensive set of guides available through QEMU to help you manage your troubleshooting needs. Although the information does require some tech knowledge, a little help from Google can help most people figure out the instructions.
QEMU might not be for the casual user. Although it isn’t necessarily difficult to learn how to use it, the features provided are more than what the average Mac user needs when first starting. For everyone else, you can take advantage of the ARM, SPARC, MIPS, and other supports instead of being limited to x86-32 or 64.
More information about QEMU is available here: https://www.qemu.org
5. WinOnX
WinOnX is based on the open-source Wine project. It’s a paid version that provides a similar result, although your memory and disk usage are cut significantly. Instead of requiring 2 GB at a minimum, you’ll only use 15 MB with this lightweight product.
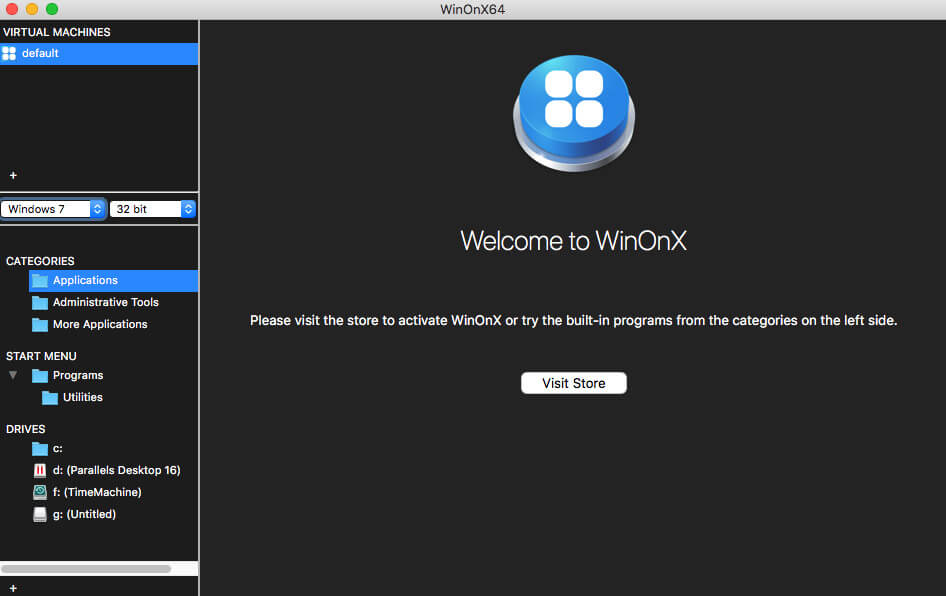
✅ Pros of WinOnX:
- The boot time for the average Mac with this emulator is only two seconds. It can be up to 30 seconds on competitive products.
- You don’t need to create a partition to operate the program.
- It provides .NET and full-screen support to make it easy to use.
⛔ Cons of WinOnX:
- It doesn’t work as well if you attempt to use a Windows-based app with a macOS version you’ve already installed.
- Not all software and apps are compatible with WinOnX because it redirects communication between the program and Windows to macOS.
- The installation process can be cumbersome.
- This tool hasn’t been updated since 2019.
We like the overall simplicity that comes with this Windows emulator for Mac. Although it could use more language support and a more straightforward installation process, it performs the tasks it is meant to do relatively well.
The app is old enough that the production team hasn’t submitted any privacy details. That issue could be somewhat concerning for some people.
It’s also only compatible with 64-bit processors and OS X 10.11 or later. Pricing starts at $9.99 for an annual subscription or a $29.99 one-time purchase.
More information about WinOnX is available through the App Store:
https://apps.apple.com/us/app/winonx-64/id421346233?ls=1&mt=12
6. Wine
Wine, coming from its original acronym meaning which is “Wine Is Not an Emulator”, is not a conventional emulator but rather a compatibility layer that enables you to run Windows applications on macOS without the need for a full Windows installation. While it provides a unique solution for running Windows software on a Mac, it comes with its own set of pros and cons.
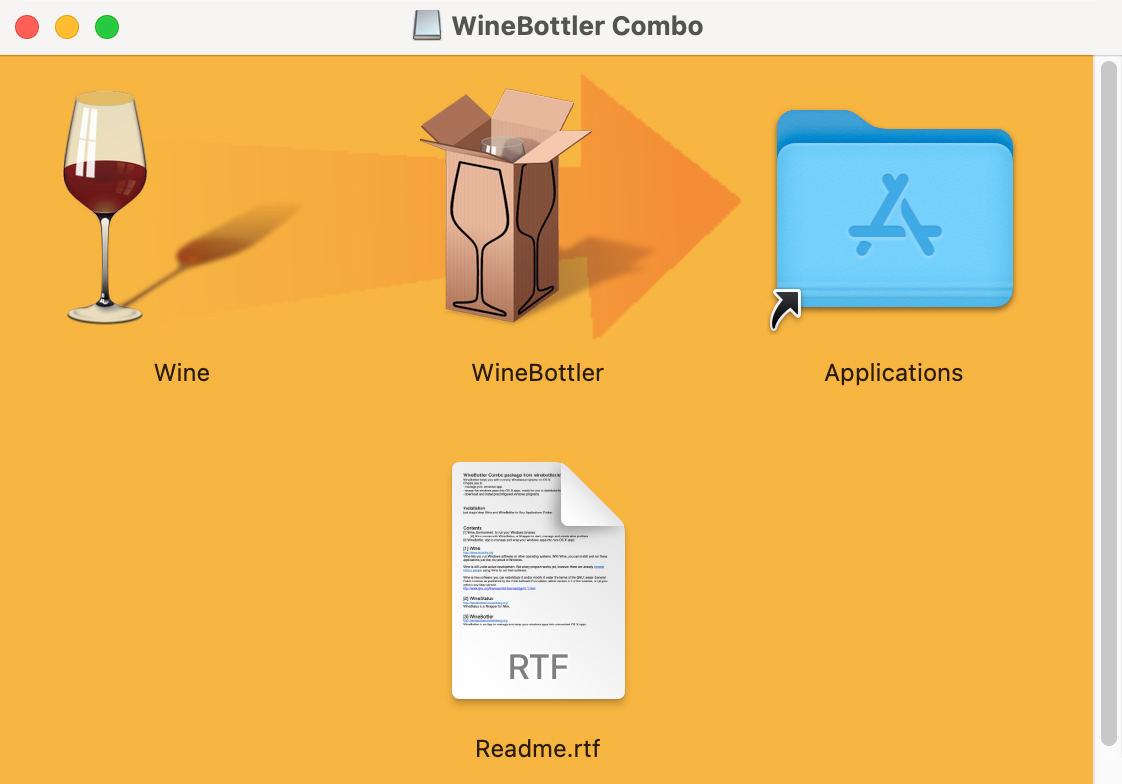
✅ Pros of Wine:
- Wine wants to make sure it can run lots of different Windows programs smoothly on a Mac.
- It’s made to be not too heavy on your computer, so it might work better and use less power.
- Wine is free, and a bunch of people work together to make it better all the time.
- You don’t need to buy a separate Windows license like you do with some other ways of running Windows on a Mac, which could save you money.
- It updates from time to time, making sure it stays current and works well with new things.
- Offers a variety of ways to get help in using Wine. Just go to the Support section on their official website.
⛔ Cons of Wine:
- While Wine can handle many programs, not all of them work perfectly. Some applications might encounter glitches, reduced performance, or may not run at all.
- Setting up Wine for certain programs can be hard, especially if you don’t know much about its settings. Some programs might need changes to work right.
- Wine might not be great with advanced graphics, so it might struggle with programs or games that need a lot of graphics power.
- Wine may not support all Windows APIs, which could affect the functionality of specific applications relying on those APIs.
- Unlike some other programs that act like Windows on a Mac, Wine might not make Windows programs fit in perfectly with the rest of your Mac.
Even though Wine has some difficulties, it’s still a useful tool for people who want a simple and free way to use certain Windows programs on their Macs. Before you start using Wine, it’s a good idea to look at its compatibility list and talk to other users in the forums to see how well the programs you want to use will work. Doing some research beforehand will help make sure everything goes smoothly and you have a good experience
Honorable Mentions: Windows Emulators for Mac
If you need a Windows 10 emulator for Mac, a few honorable mentions are worth considering if you found that the ones in this guide don’t quite meet your needs.
- Boot Camp provides a straightforward installation process, but it requires you to hold a registered and licensed copy of the Windows operating software to use the product.
- Citrix XenApp allows you to use whatever app you want on any device because it pulls information from a local database. That makes it available for offline access.
- VirtualPC for Mac is more expensive ($129) than most programs in this category, but it delivers a comprehensive name-brand solution. It works will all macOS versions with simple sharing options between the host and virtual session.
- CrossOver Mac lets you start Windows apps from your Mac without a virtual environment. Once you install the program, you’re ready to boot up whatever you need.
In Conclusion: Finding the Best Windows Emulator for Mac
When you need a Windows PC emulator for Mac, several solutions are available online to find. It is up to you to determine how safe they are and if your information stays private.
Although these options provide comprehensive resources for almost any need, there isn’t one go-to solution that everyone should use. That’s why reviewing each platform is an essential part of this process.
You don’t need to have a Windows PC and a Mac to stay productive today. When you’ve got the right emulator, you can accomplish virtually anything!
Post Views: 1,621
Уровень сложностиПростой
Время на прочтение2 мин
Количество просмотров198K

В статье описана инструкция по установке Windows внутри MacOS.
На текущий момент автору статьи известно только два рабочих варианта:
-
Parallels Desktop — всё работает из коробки, но платно;
-
UTM — требует минимальных усилий, бесплатно;
В данной статье будет рассмотрен вариант установки через UTM.
Необходимо:
Установить brew
Необходимо в терминале выполнить команду:
/bin/bash -c "$(curl -fsSL https://raw.githubusercontent.com/Homebrew/install/HEAD/install.sh)"
Детальная инструкция по установке есть на официальном сайте.
Установить инструменты разработчика xcode
Необходимо в терминале выполнить команду:
xcode-select --install
Установить UTM
Необходимо в терминале выполнить команду:
brew install utm
Установить qemu
Необходимо в терминале выполнить команду:
brew install qemu
Скачиваем дамп Windows
Выбираем версию Windows:
-
Windows 10
-
Windows 11
Скачиваем подходящую версию дампа с архитектурой arm64:

Выбираем язык:

Выбираем выпуск:

Скачиваем package:

Распаковываем архив, для этого два раза кликаем по нему:

В терминале необходимо перейти в скачанную папку.
И выполнить в ней команды:
brew install aria2
brew tap sidneys/homebrew
brew install cabextract wimlib cdrtools sidneys/homebrew/chntpw
sh uup_download_macos.sh
Ждём окончания загрузки, после этого в папке будет создан новый ISO-файл.
Устанавливаем образ Windows ч.1
Запускаем ранее установленную программу UTM и выбираем:




Выбираем количество ресурсов, больше — быстрее будет работать.

Выбираем размер выделяемого дискового пространства

Выбираем папку, которая будет общей для систем


Запускаем Windows!

Выйдет вот такое окно и нужно успеть нажать какую-нибудь клавишу! Если не успели, то можно перезапустить виртуальную машину.

Необходимо набрать команду:
exit

Выбираем Boot Manager

Выбираем первый пункт:




Устанавливаем образ Windows ч.2

Далее следует стандартная процедура установки windows
На выходе мы получаем вот такой результат.

