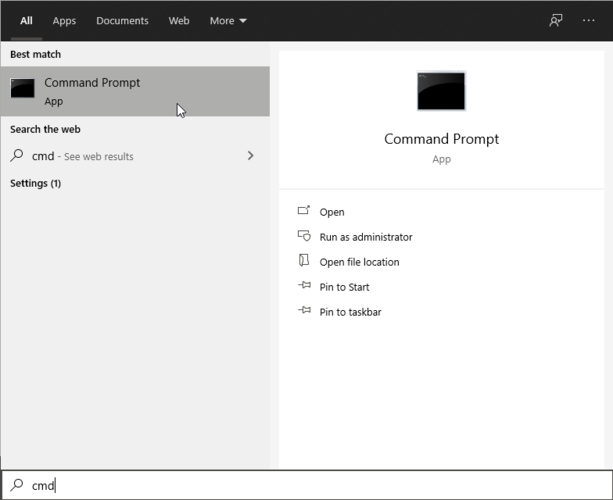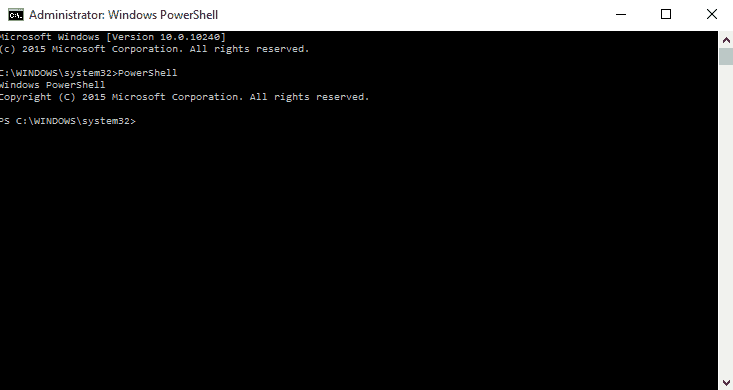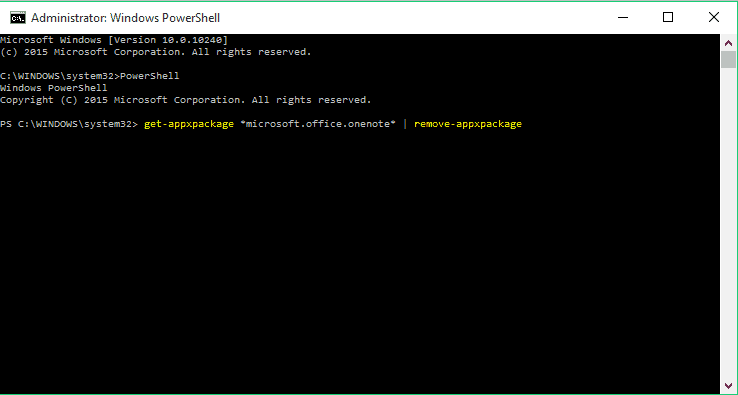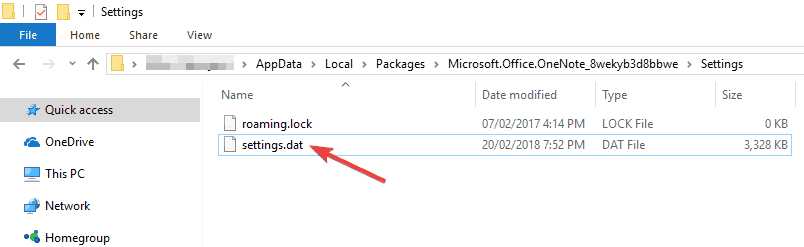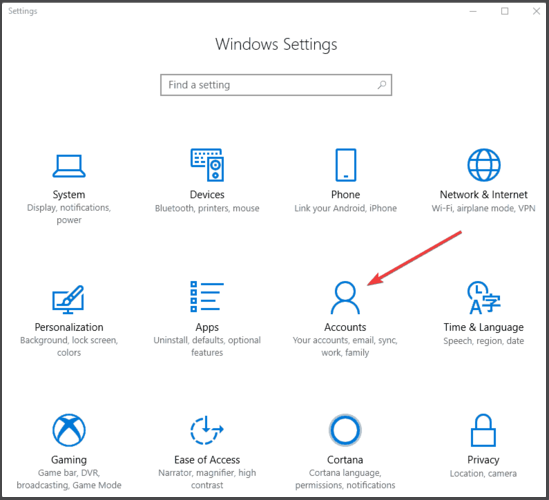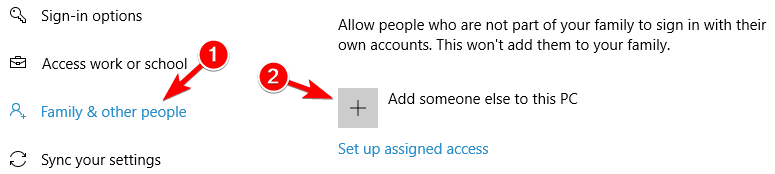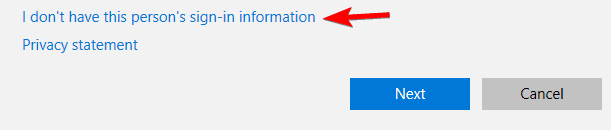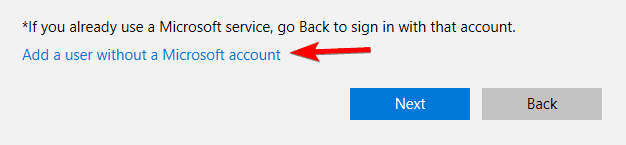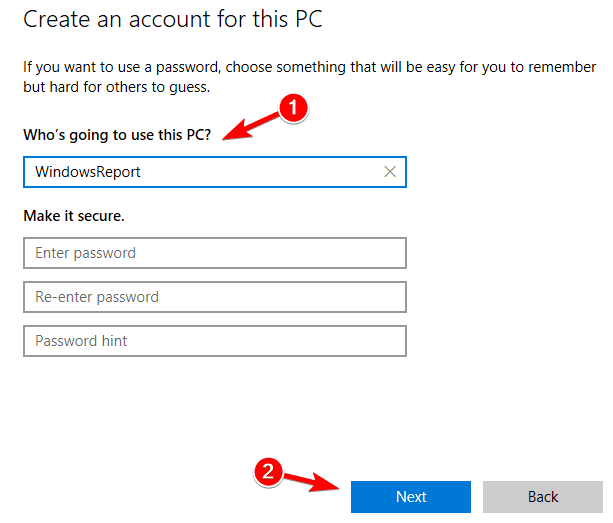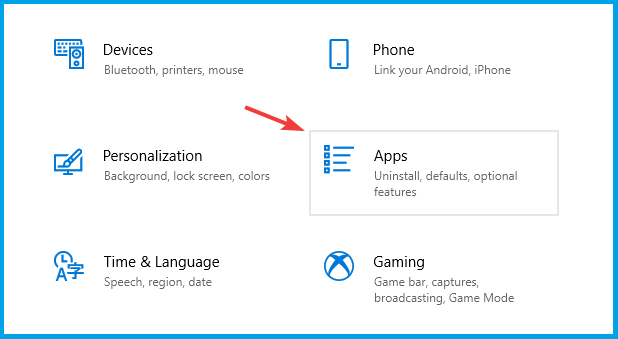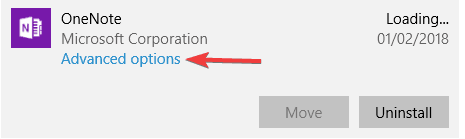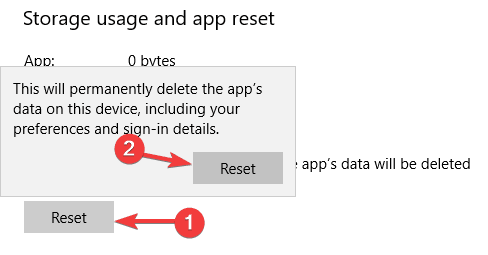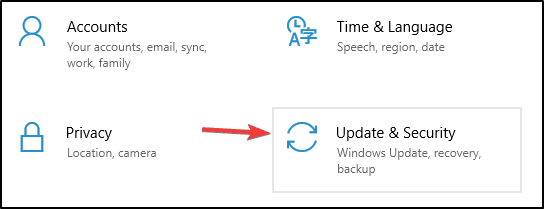If OneNote keeps crashing on your Windows 11/10 computer, you can use the fixes provided in this article. This problem can occur due to a corrupted OneNote notebook or a bug. According to the reports, OneNote crashes in different user scenarios, such as when opening a Notebook, exporting to PDF, syncing a Notebook, etc.

Use the following suggestions if OneNote keeps crashing on Windows 11/10:
- Check for updates and clear the OneNote cache
- Repair OneNote
- Disable Automatic handwriting recognition
- Clear Print queue
- Export the notebook in MHT format
- Copy the entire notebook into a blank notebook
- Uninstall and reinstall the language pack (if applicable)
- Uninstall and reinstall Office
All these fixes are explained in detail below.
1] Check for updates and clear the OneNote cache

A bug might be causing this problem. Check for an update and install it (if it is available). Open OneNote and go to File > Account. Now, check for updates manually. I also suggest clearing the OneNote cache.
2] Repair OneNote
Corrupted OneNote files can also cause OneNote to crash in different scenarios. Repairing OneNote can fix crashing issues due to file corruption. The following steps will help you repair OneNote:

- Open Windows 11/10 Settings.
- Go to Apps > Installed apps.
- Search for Microsoft OneNote in the list of installed apps.
- Click on the three dots next to OneNote and select Modify. Click Yes in the UAC prompt.
- Select Online Repair and click Repair.
After repairing OneNote, see if the problem persists.
3] Disable Automatic handwriting recognition
If OneNote crashes while typing, disable the Automatic handwriting recognition feature and see if it helps.

Go through the following instructions:
- Open Microsoft OneNote.
- Go to File > Options.
- Select Advanced from the left side.
- Uncheck the Enable automatic handwriting recognition checkbox under the Pen section.
4] Clear Print queue
Clearing the print queue can help fix this issue if OneNote crashes while printing. Follow the steps provided below:

- Open Windows Services Services Manager.
- Search for Print Spooler.
- Right-click on it and select Stop.
After stopping the Print Spooler service, open File Explorer and go to the following path:
C:\Windows\System32\spool

Open the PRINTERS folder and delete all the files it contains. Do not delete the PRINTERS folder. Now, go to Windows Services Manager, right-click on the Print Spooler service, and select Start.
5] Export the notebook in MHT format
If OneNote crashes when printing or exporting it as a PDF, export it in MHT format, then save it as a PDF. The steps to do this are as follows:

- Open OneNote.
- Select the notebook that you want to print or export as a PDF.
- Go to File > Export.
- Now, select Notebook from the Export Current section.
- Select Single File Web Page (.mht) under the Select Format section.
- Click Export and save it on your PC.
Now, right-click on the exported MHT file and select Open with > Word. Or, open Microsoft Word and press the Ctrl + O keys. Now, select the MHT file to open in Word. After that, go to File > Save As. Select a location to save the Word file. Select PDF in the file type and click Save. Now, you can easily print your notebook.
6] Copy the entire notebook into a blank notebook
Your notebook might have corrupt pages, which is crashing. Copy each section of your notebook into a new blank notebook.

The following steps will guide you on this:
- Expand the problematic notebook to view all its sections.
- Right-click on its first section and select Move or Copy.
- A new window will appear. Select the newly created notebook and then select Copy.
Repeat the above steps until you copy all the sections to a new notebook.
7] Uninstall and reinstall the language pack (if applicable)
If you have installed a language pack, that might be causing the problem due to which OneNote keeps crashing while typing.

All the installed language packs are available in Windows 11/10 Settings in the list of installed apps. You can uninstall them from there. Close all the Office apps and then follow the instructions provided below:
- Open Windows 11/10 Settings.
- Go to Apps > Installed apps.
- Scroll down and find the Office language pack.
- Click on the three dots and select Uninstall.

Now, visit the official Microsoft website and download the language pack from there. Alternatively, you can also install a language pack from any Office app. Open an Office app and go to File > Options > Language. Click Add Language, select a language, and click Install.
8] Uninstall and reinstall Office

If the problem persists, uninstall and reinstall the Microsoft Office suite. Before uninstalling, make sure that it is added to your Microsoft account or that you have its product activation key. Use the SaRA app to completely uninstall Office.
That’s it. I hope this helps.
Can I delete OneNote for Windows 11?
Yes, you can delete OneNote for Windows 11 from your PC. If you are experiencing issues with OneNote, you can uninstall and reinstall it, which can fix the issue. You can also reinstall OneNote from the Microsoft Store.
Is OneNote for Windows 10 compatible with Windows 11?
OneNote for Windows is an app on the Microsoft Store. It is compatible with both Windows 11 and Windows 10 and can be installed directly from the Microsoft Store on both OS.
Read next: Best OneNote Templates for Work.
OneNote is a great application for gathering information and sharing them with multiple users. It gathers users’ notes, drawings, screen clippings, audio material, etc. OneNote has some issues that have been repeatedly reported by its users. One issue is that it may not sync.
Other than the syncing issue, the OneNote also may not open on your PC or stop responding or even crash.
If OneNote is not opening in Windows 10 or not responding or crashing, then here are steps you can follow to fix this issue.
Also read: How To Recover OneNote Files? – Complete Guide
Why OneNote Not Opening, Not Responding, Or Crashing In Your PC?
If OneNote is not opening, not responding, or crashing on your PC, then it can be due to the following reasons:
- Hardware acceleration: The hardware acceleration feature in OneNote can be enabled which allows the software to use the GPU for performance optimization. This has been reported by many to be the cause of the issue in the past.
- Corrupted Cache: The OneNote cache can be corrupted and many users have fixed this issue by clearing the old cache.
- Outdated OneNote: OneNote has been updated regularly over the years and has changed drastically. If you are using an older version of OneNote, then it is likely prone to crashes and similar issues.
- Corrupted Microsoft Office Installation files: If you are facing similar issues with all Microsoft Office applications, then the entire office package can be corrupted and in need of reinstallation.
- Other applications or services interfering: Other applications or services can also interfere with OneNote and prevent it from opening on your PC.
What To Do When OneNote Not Opening In Windows 10?
Now that you know the possible causes of this issue, it is time to troubleshoot it. Follow the troubleshooting procedure provided below in order to fix this issue.
Solution 1: Update OneNote
If OneNote is crashing or not responding on your PC, check the version of the OneNote you are using. OneNote has been updated regularly and it has changed drastically from its earlier versions, which are more prone to such issues. If you are using an older version of OneNote, try updating it and see whether it fixes this issue.
- Type Microsoft Store in the Windows Start Menu and select the top result.
- Select the See more option (3 dots) located on the upper right corner of the screen.
- Click on the Download and updates option.
- Select the Get Updates option.
Wait for OneNote to finish updating and check if it crashing or not responding again.
Solution 2: Perform Clean Boot
As mentioned above, other applications can interfere with OneNote and cause it to crash or prevent it from opening. In this scenario, performing a clean boot should disable all the unessential apps and services, which can lead to a crash.
To perform a clean boot, follow the steps given below:
- Press the Windows + R keys to open the Run utility.
- Type msconfig and press Enter to open the System Configuration dialog.
- Select the Services tab and check the Hide all Microsoft services box.
- Click on the Disable all option to disable all the unnecessary services.
- Now, click on the Startup tab and then click on the Open Task Manager option.
- The Task Manager will open on your screen.
- Select the Startup tab and disable all the apps in the list.
- Right-click on the app and select the Disable option.
- Finally, restart your computer to boot in the clean boot environment.
After you have boot into a clean environment, try opening OneNote, and see whether still OneNote is not responding.
Solution 3: Convert The Old OneNote Document
If you are trying to open an old OneNote document, maybe from the 2003 or 2007 version, it may not work correctly with the latest OneNote versions of 2010 onwards. The documents can still be opened but it may trigger certain issues like not all get projected correctly. If this is the case, then you can convert the old OneNote document to the latest versions using OneNote 2016 or 2013.
To do it, follow the steps given below:
- Open the old notebook in the latest version of OneNote installed on your PC. It doesn’t matter if it isn’t opening correctly as it will soon get converted.
- Click on the File tab and select the Info option.
- Select the Settings option present beside the account name.
- Click on the Properties option.
- Select the Convert to 2010-2016 option and wait for the file to finish converting.
Once the file has been converted, it should open correctly without any issues.
Solution 4: Clear OneNote Cache
One solution to OneNote crashing or responding is to clear the cache. It has worked for many users and may also work for you. To clear the OneNote cache, follow the steps given below:
- Open OneNote and click on the File tab located in the upper left corner of the screen.
- Select the Options button from the File menu. The OneNote Options window will appear on your screen.
- Click on the Save & Backup option.
- Locate the cache file location section and copy the Path provided there. To be exact, select the path and right-click on it, and next click on the copy option to copy it to the clipboard.
- Close OneNote and press the Windows + R keys to open the Run utility
- Right-click on the Run command box and select the Paste option.
- Click on the Ok to search for the Cache folder location of OneNote.
- Now, double-click on the folder with the version number of the OneNote installed on your PC. Like 16.0 or something similar.
- Double-click on the Cache folder and delete everything inside of it.
- Restart your PC.
After your PC restarts, check if OneNote is opening correctly again. If still OneNote is not opening in Windows 10, try disabling the hardware acceleration. This is discussed in the next solution.
Solution 5: Disable Hardware Acceleration
If clearing the OneNote cache doesn’t solve the crashing issues, then try disabling the hardware acceleration feature. Many users have reported that the hardware acceleration feature was the cause of this issue and disabling it fixed the OneNote crashing issue for them.
To disable hardware acceleration on OneNote, follow the steps given below:
- Open OneNote and click on the File tab located in the upper left corner of the screen.
- Select the Options button from the File menu. The OneNote Options window will appear on your screen.
- Click on the Advanced option.
- In the Display section, check the Disable hardware graphics acceleration box.
- Click on Ok to save the changes.
- Restart OneNote.
If you find that the Hardware acceleration was already disabled, uncheck the box and relaunch OneNote to see whether it will fix this issue or not.
Solution 6: Reset OneNote
If none of the above solutions work, you can try resetting OneNote. To reset OneNote, follow the steps given below:
- Press the Windows + I keys to open the Settings app.
- Select the Apps option.
- Click on the Apps & Features option from the left panel.
- Locate OneNote among the applications listed on the right side.
- Click on OneNote once you find it and select the Advanced options button just below its name.
- Select the Reset option and confirm your decision.
- Follow the on-screen instructions to complete the process.
- Restart your PC.
After OneNote resets, check if the issue persists. If yes, then you will have to try reinstalling it.
Solution 7: Reinstall OneNote
If resetting also doesn’t fix this issue, try reinstalling. To reinstall OneNote, follow the steps given below:
- Press the Windows + I keys to open the Settings app.
- Select the Apps option.
- Click on the Apps & Features option from the left panel.
- Locate OneNote among the applications listed on the right side.
- Click on OneNote once you find it and select the Uninstall option.
- Follow the on-screen instructions to complete the process.
- Type Windows Store in the Start menu and select the top result.
- Search for OneNote and click on the Get option to reinstall it.
Wrapping Up
So, there you have it. Now you know how to fix the OneNote not opening issue. The above solutions should help you fix this issue. If you have any questions regarding this topic, ask them in the comment section below.
In this troubleshooting article, we are going to address a very weird and annoying problem related to the built-in OneNote app in Windows 10 operating system.
Windows 10 comes preinstalled or bundled with OneNote app and you can launch OneNote app from Start Menu programs list.

Recently an AskVG reader “Errol” contacted me regarding an issue with OneNote app.
The OneNote app was crashing and exiting without any warning message upon launch. As soon as the user was trying to open OneNote app, it was crashing and closing without showing any error code or message so that the user can know the reason behind this problem.
The user found a workaround to temporarily fix the issue. He was able to fix the issue by resetting the app using “Settings app -> Apps -> Apps & Features” page as mentioned in following tutorial:
[Tip] How to Reset or Terminate an App in Windows 10

After resetting, the app started working again but after a few days the same crashing problem started occurring again and the user had to reset the app again and again.
Following is the exact comment shared by the user describing his problem in details:
Hello VG, I have an unusual issue with Windows 10 built in OneNote Version 16001.11126.20076.0. I’m on Windows 10 version 1903 (OS Build 18362.175) I also had the same issue with previous version of Windows 10. The issue I’m having with OneNote; It will open up today, then a few days later I come back and open it only to crash and exit without any warning. Then I go to Settings under Apps and terminate OneNote and Reset it and voila it works again. However the issue starts all over again after a few days when it’s not opened and I have to go and reset it all over again. So far I’ve not lost any of my information I’ve wrote on it. But I’m afraid that something will give eventually especially with continuous crashes from OneNote.
Can you please look at this issue and see if there is a way to prevent the crash issue. Thanks in advance.
I suggested him to disable “Let apps run in the background” option under “Settings -> Privacy -> Background apps” page.
It didn’t work. Following is his reply:
Hello VG, I waited until this day to see if the issue will occur again (One full week), and sadly I have to say I’ve had to reset it two times again. I did it the second time just before the writing of this message. I did exactly as you described but don’t know what else to do. Hope in some way you can find a solution of if anyone in the forum here knows of a solution to help, I’ll really appreciate it very much.
I suspected that it might be a registry issue but the user was sure that there was no problem in his Windows registry:
VG I beg to differ because I’ve been using Onenote since Windows 10 1809 release. I’ve since updated to Windows 10 version 1903 (OS Build 18362.239) updated a few days ago. I reinstalled Windows approx a month ago and it started from that time to the present. I personally don’t believe that the registry is corrupted where it will affect Onenote, if it was then when I reset Onenote it’s back up and running for a few days then it crashes after a few days. Windows Defender is working in all sections of my windows. I’ve not blocked it from any of my directories etc. I also have a few installed software like Mirillis Action, Adobe Photoshop 2019, VMware Workstation, Winrar, WhatsApp for desktop PC, Adobe Audition, TubeDigger, Serif Affinity Photo Firefox & Thunderbird. I don’t think any of these software will cause Onenote to crash!
Finally, the user was able to fix the issue. The problem was occurring due to “Print Spooler” service disabled in his computer.
Here is his final reply containing the solution:
Hello VG I hope all is well (Covid 19) with you and your family. Picking up from my issues with OneNote; I uninstalled it from my PC with the thought of doing so and reinstall would fix the issue! Well! that only made matter worse for me, in that I could not even get it installed, giving me an “Error 0x800706D9”. All that has been going on for the past few months since my last interaction here.
I finally found a way for it to reinstall. I did have my Printer disabled so I went to Services and enabled the Print Spooler, then went to the Microsoft Store and was able to reinstall OneNote and now it’s working. Just thought I’d give a feedback so others having similar issues can probably solve their own.
So the culprit behind this OneNote issue was Print Spooler service which was manually disabled by the user. As soon as the user re-enabled Print Spooler service, the problem disappeared.
The bottom line, if you also face such kind of issue with OneNote app in Windows 10, make sure Print Spooler service is set to Automatic and running in your system.

You can check whether Print Spooler service is running and enabled using services.msc command.
Also Check:
[Guide] Which Windows 10 Services are Safe to Disable?
Whether you need to pen down a random creative idea or quickly jot down contact details or make your grocery list, note apps make everything better. Isn’t it? It is so much easier to make notes rather than having the regret of forgetting an important task. Yes, we’ve all been there!

Microsoft OneNote is a free note-taking app that offers you a variety of cool features to make multi-user collaboration easier. You can rely on the OneNote app for gathering information, organizing your thoughts, discoveries, and more. Microsoft’s OneNote app is like a digital notepad on Windows that you can creatively use for staying organized.
You can use the OneNote app to take notes, make sketches, create lists, audio recordings, and more, or simply anything that you want to do to seize the moment.

But what if the OneNote app stops working? Yes, sounds like a nightmare. OneNote not opening on Windows 11? We’ve got you covered. This post lists a couple of workarounds that you can use to fix the OneNote app on Windows. You can use the below-listed solutions to resolve OneNote sync issues, errors, and glitches.
Here you go!
Also read: 10 Best Note-taking Apps for Android & iPhone in 2022
How To Fix OneNote Not Opening on Windows 11
Solution 1: Terminate the OneNote App
Tap on the search icon placed on the Taskbar, type “Task Manager” and hit Enter.
In the Task Manager window, switch to the “Processes” tab. Scroll through the list of active processes and look for “Microsoft OneNote”. Right-click on the app, hit the End Task button.

Reboot your device and try launching the OneNote app again to check whether it fixed the issue.
Solution 2: Delete Cache Files
Just like every other app, Microsoft’s OneNote also collects cache in the background. However, a corrupt cache file can interfere with its functioning. To make sure that’s not the case, you can try deleting the OneNote cache files and see if it works. Here’s what you need to do:
Press the Windows + R key combination to open the Run dialog box. Type “OneNote/Safeboot” in the textbox and hit Enter.
Once you execute this command using the Run dialog box, OneNote’s cache will be erased from your device.
Also read: How To Get Microsoft Word For Free On Mac
Solution 3: Update the OneNote App
If your Windows PC is operating on an outdated version of the OneNote app then you might face several issues. To update the OneNote app on Windows 11, follow these steps:
Launch the Microsoft Store app and head on to the Library section.

Hit on the “Get Updates” button to install the latest version of the OneNote app on your computer.
Solution 4: Repair the OneNote App
Launch the Windows Settings app and head on to the Apps> Apps and Features section.
Scroll through the list of installed apps and look for OneNote. Tap on the three-dot icon placed right next to OneNote and select “Advanced Options”.

Image source: Guiding Tech
On the next window, tap on the Repair button so that Windows can automatically scan and fix the app and related underlying issues.
Also read: How You Can Send Personal Notes To Yourself On Slack
Solution 5: Run the Windows Store Troubleshooter
Launch the Windows Settings app, switch to the “System” tab from the left menu pane. Tap on “Troubleshoot”.
Tap on the “Other Troubleshooters” option. Look for the “Windows Store Apps” troubleshooter in the list. Hit on the Run button placed next to it.

Follow the on-screen instructions to run the Windows Store troubleshooter.
Solution 6: Reset the App
Head on to Settings> Apps> Apps and Features.
Scroll through the list of apps, find OneNote and then tap the three-dot icon placed next to it. Select “Advanced Options”.
Hit on the “Reset” button to reset the OneNote app on Windows 11.
NOTE: Resetting the app will restore it to the default setting and all the stored data will be erased.
Also read: Google Keep vs. Evernote: Which One’s The Best To Take Some Notes?
Solution 7: Use the OneNote Web App
Tried the above-listed methods and still no luck in resolving the “OneNote not opening” issue? Well, if the native app isn’t able to function on your device, you can use OneNote’s web version alternatively.
Also, there’s always a choice to switch to OneNote alternatives. Check out this list of 10 Best OneNote Alternatives for Windows 10 and find the best notes app for you.
Conclusion
Here were a few simple troubleshooting hacks to fix the “OneNote not working” issue on Windows. You can use the above-listed resolutions to fix the Microsoft OneNote app on your device. So, get ready and use these solutions to fix the OneNote app on your Windows PC.
Do let us know which solution worked out the best for you. Feel free to share your suggestions in the comments space! Follow us on social media – Facebook, Instagram and YouTube.
OneNote is a very useful part of the Microsoft Office package, especially for students. But, some people have reported that they’re having some issues with this tool.
So, we’ve created this article in order to help you solve the OneNote problem in Windows 10.
OneNote is a useful note-taking application that many Windows 10 users use.
Even though OneNote is incredibly useful, sometimes certain issues can appear while using this app. Speaking of issues, many users reported the following problems:
- OneNote keeps crashing, not responding: These are some of the problems that can appear with OneNote, but you should be able to fix most of them by using one of
- OneNote won’t open Windows 10: Many users reported that OneNote won’t open at all on their PC. If this happens, you need to delete the settings file and see if that helps
- OneNote not opening, working: Several users reported that OneNote won’t work or open at all. This can be a big problem, but you should be able to fix it simply by reinstalling the application
- OneNote problems Windows 10 something went wrong: This is another common problem with OneNote. If you encounter this issue, you should be able to fix it by using one of our solutions
- OneNote won’t sync: Syncing is an important part of OneNote since it allows you to view your notes on different devices. If your device won’t sync, you might be able to fix the problem by resetting the application to default
- OneNote error 0x803d0013: This is one of many error codes that can appear while using OneNote. This problem can be caused by a corrupted user profile, and you can fix it by creating a new user profile in Windows
- OneNote you are not connected to the Internet: Sometimes you might get this error message while trying to use OneNote. In most cases, this issue is related to your security software, so be sure that your antivirus or firewall isn’t interfering with OneNote
How do I fix OneNote not working on Windows 10?
1. Use PowerShell
- Open the Windows search bar and type cmd.
- Select the Command Prompt Run as administrator option.
- Enter PowerShell command and press Enter:
- After that, enter this command and press Enter:
get-appxpackage *microsoft.office.onenote* | remove-appxpackage
- After that, enter one more command and press Enter:
remove-appxprovisionedpackage –Online –PackageName Microsoft.Office.OneNote_2014.919.2035.737_neutral_~_8wekyb3d8bbwe
- Restart your computer
After you perform the above steps, try to open your OneNote again. Now, everything should work fine again. If these steps did not helped with your issue, go to the next solutions.
2. Re-install Microsoft Office
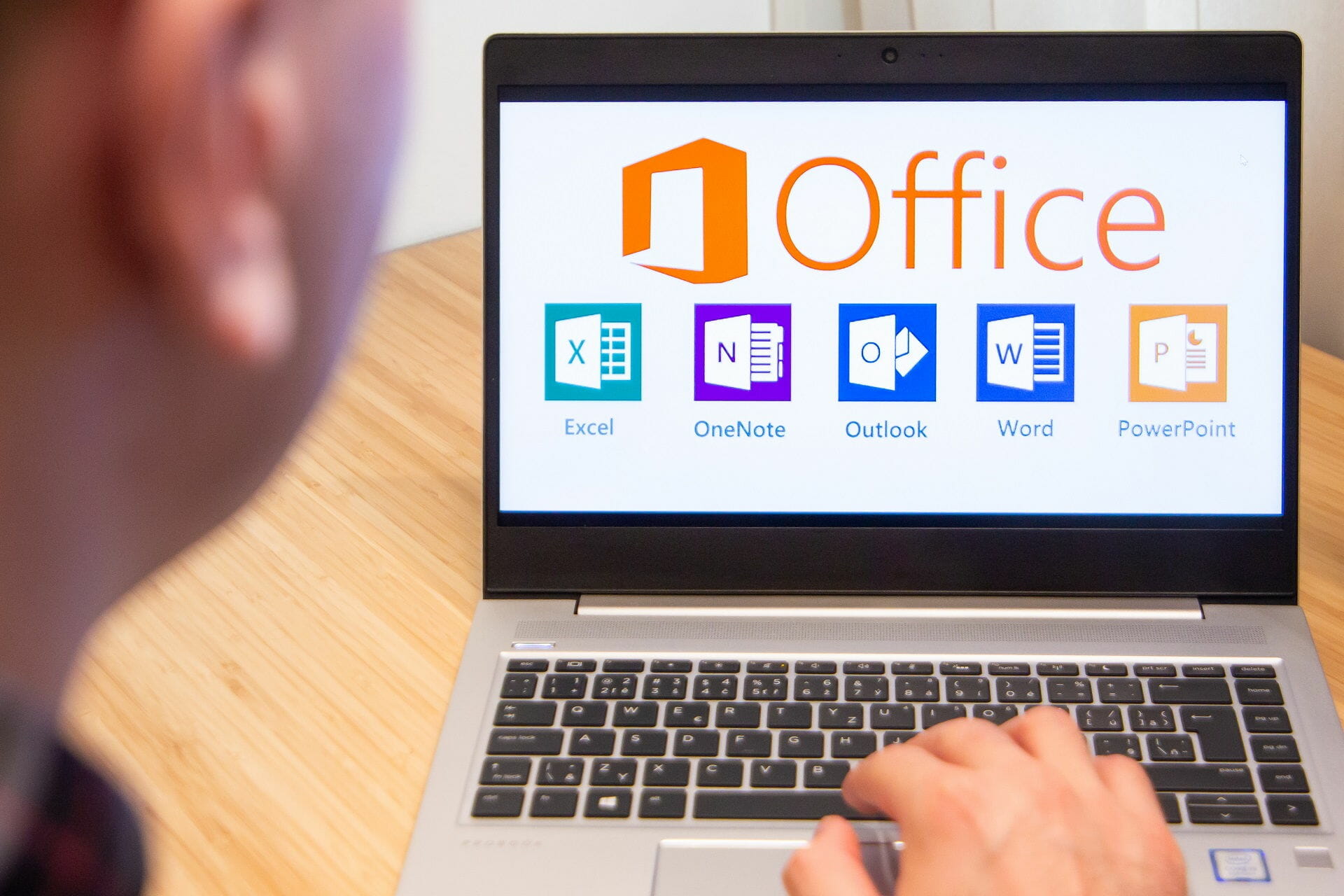
If the PowerShell solution didn’t solve the problem, you can try reinstalling the complete Microsoft Office package.
If you used Office before you upgraded your system to Windows 10, there’s a chance that something went wrong while the system was upgrading.
So, reach for the Programs and Features, uninstall the complete Office, and then download it or install it from the installation disc again.
If you have downloaded Microsoft Office from a not-so-secure website you might have a problem. Get them from official sources:
- Re-install Microsoft Office 365
- Re-install Microsoft Office for Students
3. Delete the settings.dat file
- Press Windows Key + R and enter %localappdata%.
- Now press Enter or click OK.
- Now navigate to PackagesMicrosoft.Office.OneNote_8wekyb3d8bbweSettings directory and delete settings.dat file.
If you’re having OneNote problems, the issue might be related to the settings.dat file. This is a settings file for OneNote, and if this file gets corrupted, you won’t be able to start OneNote properly.
To fix the problem, it’s advised to delete the settings.dat file and restart OneNote. After doing that, try to start OneNote again and check if the problem still persists.
4. Switch to a different page
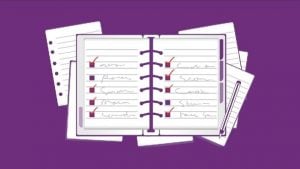
Several users reported syncing problems with OneNote. According to them, document changes aren’t being synced across devices.
This can be a big problem since you won’t be able to access your documents from a different device. However, users have found a useful workaround that might help you with this problem.
According to users, after you’re done editing your document, switch to a different page in OneNote. By doing so you’ll force OneNote to sync your changes.
By default, OneNote should sync any changes as soon as you make them, but if that doesn’t happen, be sure to try this workaround.
This isn’t a permanent solution, however, you should at least be able to sync your documents by using this workaround.
5. Click the + button
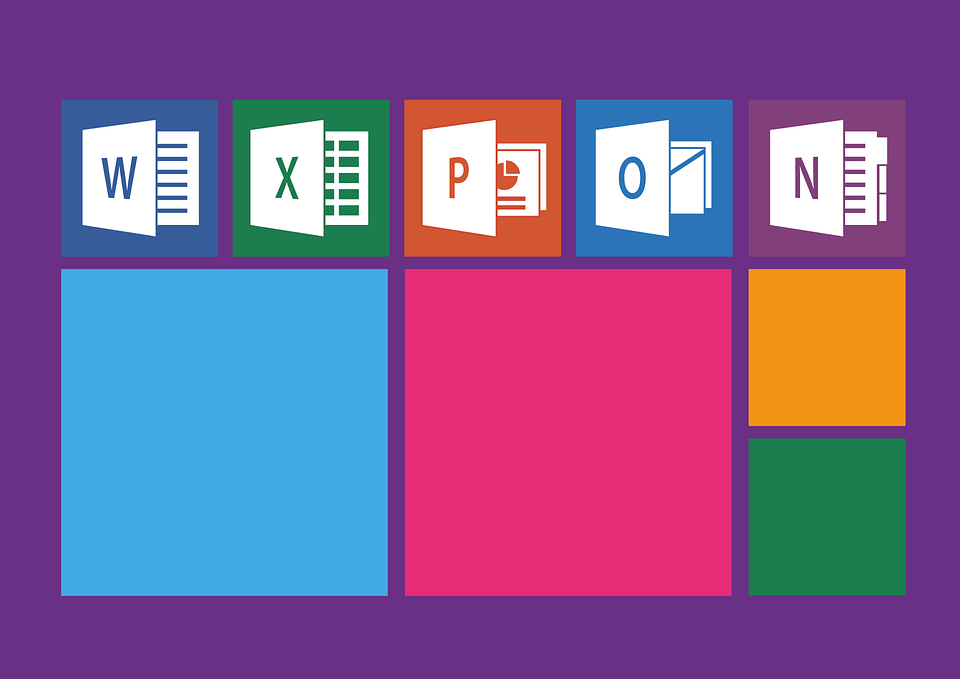
Several users reported that OneNote is unable to sync. According to users, they are stuck waiting for their notebooks to load. This can be a big problem since you won’t be able to access your notes at all.
However, users found a way to fix this problem. To fix the issue, simply click the + tab while your notebooks load.This will allow you to sign in to your account.
After doing that, the loading should finish and you’ll be able to access your notes again. This seems like a strange bug, but you should be able to fix it by using this solution.
6. Delete OneNote cache
- Press Windows Key + R to open the Run dialog.
- Now enter OneNote /safeboot.
- After doing that select Delete cache and Delete settings.
If you’re having OneNote problems, you might be able to fix them by removing OneNote cache. Once you delete cache and settings, you should be able to start OneNote without any problems.
7. Create a new user account
- Press Windows Key + I to open the Settings app.
- When Settings app opens, go to Accounts section.
- In the left pane, choose Family & other people.
- In the right pane, choose Add someone else to this PC.
- Select I don’t have this person’s sign-in information.
- Now choose Add a user without a Microsoft account.
- Enter the desired user name and click Next.
If you’re having OneNote problems, you might be able to fix the issue simply by creating a new user account.
OneNote is a built-in application in Windows 10, closely related to your user account, and if your user account gets corrupted, you won’t be able to access OneNote anymore.
However, you can easily check if your user account is the problem by creating a new user account. After creating a new user account, switch to it and check if the problem is still present.
If not, it means that your old user account is corrupted. You can’t repair a corrupted account, but you can move all your personal files from the corrupted account to your new one.
8. Reset OneNote app
- Open the Settings app and go to Apps section.
- List of installed applications will appear.
- Select OneNote from the list and click Advanced options.
- Now click the Reset button.
- A confirmation dialog will appear. Click the Reset button again to confirm.
If you’re having OneNote problems on your PC, you might be able to solve this issue simply by resetting your app to default.
9. Install the missing updates
- Open the Settings app and go to Update & security section
.
- Now click the Check for updates button in the right pane.
OneNote issues might be due to missing updates. Windows 10 is a solid operating system, but sometimes certain bugs can appear, and since OneNote is a built-in application, these issues can affect it.
It’s advised to keep your Windows up to date. By default, Windows 10 installs the missing updates automatically, but sometimes you might miss an important update due to certain bugs or errors.
If any updates are available, Windows will download them in the background and install them once you restart your PC. If your PC is already up to date, you might want to try some other solution.
By following these steps you should be able to solve all of the most common OneNote issues that can happen in Windows 10.
If you have any comments, reach for the comment section below, and we’ll try to clear up all uncertainties.