Все способы:
- Шаг 1: Получение и запуск приложения
- Вариант 1: Инсталляция
- Вариант 2: Активация
- Шаг 2: Авторизация и первоначальная настройка
- Шаг 3: Настройка функций
- Вопросы и ответы: 1
Шаг 1: Получение и запуск приложения
Клиент облачного хранилища OneDrive инсталлируется в операционную систему Windows 10 автоматически. Потребность включения этого приложения может возникнуть только в том случае, если он был удален вручную или его служба была отключена.
Убедиться, что OneDrive отключен, можно путем проверки наличия его ярлыка в списке установленных на компьютере программ. Для этого откройте меню «Пуск» или воспользуйтесь поиском по системе. Если ярлык присутствует, попробуйте его запустить. На экране должно появиться окно авторизации, а в системном лотке отобразится иконка в виде серого облака.

В этом случае OneDrive у вас уже включен и вы можете пропустить данный шаг, перейдя сразу к следующему. Если ярлык в списке приложений отсутствует или после его запуска ничего не произошло, выполните действия, описанные далее.
Вариант 1: Инсталляция
Сначала будет рассмотрена ситуация, когда OneDrive был удален вручную. В этом случае его ярлык в списке приложений отсутствует. Возможно, вы выполняли какие-то действия по деинсталляции, описанные в другой статье на нашем сайте. Вы можете ознакомиться с ней, перейдя по ссылке ниже. Если это так, тогда есть три способа повторной установки программы в Windows 10
Подробнее: Как удалить OneDrive в Windows 10

Способ 1: Системный инсталлятор
Во время установки операционной системы в отдельный каталог на диске помещается автономный инсталлятор OneDrive. Соответственно, вы можете воспользоваться им, чтобы восстановить работу приложения.
-
Откройте файловый менеджер любым доступным способом. Проще всего это сделать посредством нажатия на соответствующую иконку, закрепленную на панели задач.
Читайте также: Как запустить «Проводник» в Windows 10
-
После появления окна файлового менеджера необходимо перейти по указанному ниже пути.
C:\Windows\WinSxSСделать вы это можете вручную, каждый раз кликая по нужным директориям, или посредством адресной строки. Второй способ намного проще, поэтому скопируйте указанное выше и вставьте в поле, отмеченное на изображении ниже. После этого нажмите по клавише Enter.
-
Попав в целевую директорию, выполните поиск по именам файлов. Для этого вставьте строку
OneDriveSetup.exeв соответствующее поле, расположенное в верхнем правом углу файлового менеджера. Затем кликните по кнопке в виде стрелки на синем фоне, чтобы отправить поисковой запрос. Дождитесь, пока в основной области окна появится искомое приложение, а после кликните по его названию дважды левой кнопкой мыши для инициализации.


После выполнения всех описанных действий на экране компьютера появится окно, показанное на изображении ниже. Это будет означать, что процесс установки OneDrive запущен. Выполняется он в автоматическом режиме, так что вам делать ничего не нужно. Просто дождитесь его завершения.

В случае успешной инсталляции в системном лотке на панели задач должна появиться иконка OneDrive. Выглядеть она будет как серое облако, перечеркнутое одной полоской по диагонали.

Способ 2: Официальный сайт
Если автономного инсталлятора в системной директории не оказалось, его можно загрузить с официального сайта Microsoft. Этот вариант даже более предпочтителен, так как вы получите последнюю версию программного обеспечения.
Скачать OneDrive
- Открыв в браузере страницу загрузки OneDrive, начните скачивание, кликнув по кнопке «Скачать».
- Дождитесь завершения операции, после чего откройте в браузере список загрузок в верхнем правом углу программы, а затем кликните по кнопке в виде папки, чтобы открыть директорию, куда инсталлятор был скачан.
- В появившемся окне файлового менеджера запустите установщик приложения. Сделать это можно двойным кликом по названию или посредством контекстного меню, в котором необходимо выбрать опцию «Открыть».
- На экране появится окно инсталлятора с полосой прогресса. Вся процедура производится в автоматическом режиме, так что остается только дождаться ее завершения.




Убедиться в том, что OneDrive был установлен, можно взглянув на системный лоток, расположенный в правой части панели задач. Там будет находиться индикатор клиента облачного хранилища, который выглядит как серое облако.

Способ 3: Microsoft Store
В десятой версии операционной системы от Microsoft появился магазин приложений, с помощью которого тоже можно инсталлировать OneDrive на компьютер. Как и предыдущий способ, этот предоставляет последнюю версию программного обеспечения.
Скачать OneDrive из Microsoft Store
- Сначала необходимо открыть страницу OneDrive в приложении Microsoft Store. Сделать это можно через браузер. Кликните по кнопке выше, чтобы перейти на соответствующий веб-сайт.
- Теперь нажмите по кнопке «Получить в приложении Store». Это инициализирует запуск Microsoft Store, в котором откроется страница OneDrive.
- Кликните по кнопке «Получить», чтобы начать процесс загрузки с последующей автоматической инсталляцией.


Но это не единственный способ запуска процедуры скачивания программы. Вы можете перейти на страницу OneDrive самостоятельно.
-
Для этого сначала запустите Microsoft Store. Проще всего это сделать, кликнув по соответствующей иконке на панели задач, если она там закреплена, или воспользуйтесь поиском либо меню «Пуск».
- После запуска окна магазина воспользуйтесь поисковой строкой в верхней части интерфейса, чтобы найти OneDrive. Для этого введите его название и в появившемся списке предложений выберите соответствующее наименование.
- После этого станется только нажать по кнопке «Получить», чтобы инициализировать процесс загрузки.


За ходом выполнения процедуры вы можете наблюдать непосредственно в окне Microsoft Store, он отображается на нажатой кнопке. Там же потом появится информации об объеме загружаемого файла и скорости скачивания.

После того как программа будет установлена на компьютер, надпись на кнопке сменится на «Открыть». Если вы нажмете по ней, OneDrive запустится.

Вариант 2: Активация
Клиент облачного хранилища OneDrive может быть установлен в системе, о чем будет свидетельствовать соответствующий ярлык в списке всех программ, но при попытке запуска ничего не будет происходить. Зачастую это говорит о том, что сервис попросту отключен в Windows 10. Возможно, вы ранее выполняли действия, перечисленные в тематической статье на нашем сайте.
Подробнее: Отключение облачного хранилища OneDrive в Windows 10

В любом случае, OneDrive необходимо включить, а сделать это можно двумя различными способами.
Способ 1: «Редактор реестра»
Microsoft OneDrive может быть отключен в системном реестре, соответственно, чтобы его включить, необходимо внести правки в этот компонент Windows 10.
-
Откройте «Редактор реестра» любым доступным способом. Сделать это можно, например, посредством утилиты «Выполнить». Запустите ее с помощью сочетания клавиш Win + R, а затем введите приведенную ниже команду и нажмите Enter.
regeditЧитайте также: Все способы запуска «Редактора реестра» в Windows 10
-
В появившемся окне «Редактора реестра», перейдите в директорию «OneDrive» по указанному ниже пути.
HKEY_LOCAL_MACHINE\SOFTWARE\Policies\Microsoft\Windows\OneDrive\Сделать это можно посредством древовидной структуры каталогов в левой части интерфейса либо воспользовавшись адресной строкой в верхней части окна. Второй вариант намного проще, поэтому скопируйте и вставьте в соответствующее поле путь и нажмите Enter.
- В целевой директории найдите файл под названием «DisableFileSyncNGSC» и откройте его свойства. Сделать это можно через контекстное меню или просто нажав дважды левой кнопкой мыши по имени.
- В появившемся окне замените значение на «0» (ноль, без кавычек) и щелкните по кнопке «ОК», чтобы сохранить изменения.
- Перезагрузите компьютер, чтобы новые параметры вступили в силу, а OneDrive стал доступным для запуска.

Важно! Если целевой директории не оказалось в «Редакторе реестра», значит, этот способ вам не подходит. В таком случае воспользуйтесь следующим в этой статье.
Способ 2: «Редактор локальных групповых политик»
OneDrive мог быть отключен через утилиту администрирования «Редактор локальных групповых политик». Необходимо будет ею воспользоваться, чтобы повторно включить клиент облачного хранилища.
Примечание! Этим способом можно воспользоваться только в том случае, если вы являетесь пользователем Windows 10 редакции «Профессиональная» или «Корпоративная». В противном случае «Редактор локальных групповых политик» попросту будет отсутствовать в вашей операционной системе.
-
Откройте озвученную ранее утилиту любым доступным способом. Сделать это можно через окно «Выполнить». Запустите его комбинацией клавиш Win + R, введите представленную ниже команду, а затем кликните по кнопке «ОК».
gpedit.mscЧитайте также: Как открыть окно «Выполнить» в Windows 10
-
Воспользовавшись древовидной структурой каталогов в левой части интерфейса окна, перейдите по указанному ниже пути.
Конфигурация компьютера\Административные шаблоны\Компоненты Windows\OneDrive(для русскоязычной версии)или
Computer Configuration\Administrative Templates\Windows Components\OneDrive(для англоязычной версии) - Попав в целевую директорию, в основной части окна найдите параметр под названием «Запретить использование OneDrive для хранения файлов» / «Prevent the usage of OneDrive for file storage» и откройте его свойства. Для этого дважды кликните по нему левой кнопкой мыши.
- В открывшемся окне настроек переведите переключатель в левой верхней части интерфейса в положение «Отключено» / «Disabled», после чего зафиксируйте эти изменения нажатием по кнопке «Применить» / «Apply» и закройте окно щелчком по кнопке «ОК».



После выполнения всех действий открытые в процессе окна можно закрыть. Для надежности рекомендуется перезапустить компьютер, после чего уже можно проверить работу OneDrive.
Шаг 2: Авторизация и первоначальная настройка
После добавления OneDrive в операционную систему потребуется пройти авторизацию. Для этого нужно иметь аккаунт Microsoft. Если ранее вы не проходили регистрацию, сделайте это сейчас. На нашем сайте есть отдельная статья, в которой подробно описываются все способы решения поставленной задачи. Перейдите по ссылке ниже, чтобы ознакомиться с ней.
Подробнее: Как создать учетную запись Microsoft в Windows 10

Если данные от учетной записи Microsoft у вас есть, авторизоваться в клиенте облачного хранилища можно следующим образом:
- Запустите приложение OneDrive любым доступным способом. Сделать это можно, например, посредством меню «Пуск». Откройте его, кликнув по соответствующей кнопке на панели задач, а затем в списке всех установленных программ найдите нужную и единожды нажмите по ее названию.
- В появившемся окне введите в поле адрес своей электронной почты, которая использовалась при регистрации на сайте Microsoft, а затем кликните по кнопке «Войти».
- Подтвердите свою личность. Сделать это можно, например, посредством push-уведомления на телефоне. Для этого нажмите по кнопке «Отправить уведомление». Правда, в этом случае на вашем телефоне должно быть установлено специальное приложение от Microsoft под названием «Authenticator».
-
Откройте озвученное приложение на своем телефоне и подтвердите вход в аккаунт. После этого приложение на компьютере автоматически перейдет на следующий шаг.
Обратите внимание! Если описанный выше способ авторизации вам не подходит, ознакомьтесь с остальными. Для этого нажмите по ссылке «Другие способы входа». Здесь они описываться не будут, так как приложение само дает понятные подсказки.
- Предоставьте операционной системе разрешение везде использовать данные от учетной записи Microsoft, нажав по кнопке «Далее». Если этого делать вы не хотите, кликните по строке «Только приложения Майкрософт».
- Выберите расположение папки OneDrive на вашем диске. По умолчанию это пользовательская директория на диске C, но вы можете ее изменить, кликнув по строке «Изменить расположение». Если вас все устраивает, просто нажмите «Далее».
- Выберите в списке пользовательские папки, которые будут копироваться в OneDrive. После этого щелкните по кнопке «Запустить резервное копирование».
- Запустится поэтапная инструкция с описанием функций OneDrive, кликайте по кнопке «Далее», пока она не закончится.
- При появлении окна с предложением скачать клиент OneDrive на мобильное устройства ответьте так, как пожелаете нужным. Чтобы пропустить этот этап, выберите «Позже».
- Завершите первоначальную настройку клиента облачного хранилища, щелкнув по кнопке «Открыть папку OneDrive».









После этого на экране появится окно файлового менеджера с открытой директорией OneDrive. Если в облачном хранилище у вас уже были какие-то файлы, они отобразятся здесь. В дальнейшем вы можете перемещать любые данные с компьютера в этот каталог и они автоматически будут загружаться на сервер Microsoft.
Шаг 3: Настройка функций
OneDrive уже готов к работе и функционирует исправно, но при необходимости вы можете выполнить тонкую настройку всех функций программы. Их немало, поэтому рекомендуется открыть соответствующее меню и ознакомиться со всем списком параметров. Это довольно объемная тема, которой посвящена отдельная статья на нашем сайте. При необходимости перейдите по ссылке ниже, чтобы ознакомиться с изложенной там информацией.
Подробнее: Настройка OneDrive в Windows 10

Наша группа в TelegramПолезные советы и помощь
Реализация DI в PHP
Jason-Webb 13.05.2025
Когда я начинал писать свой первый крупный PHP-проект, моя архитектура напоминала запутаный клубок спагетти. Классы создавали другие классы внутри себя, зависимости жостко прописывались в коде, а о. . .
Обработка изображений в реальном времени на C# с OpenCV
stackOverflow 13.05.2025
Объединение библиотеки компьютерного зрения OpenCV с современным языком программирования C# создаёт симбиоз, который открывает доступ к впечатляющему набору возможностей. Ключевое преимущество этого. . .
POCO, ACE, Loki и другие продвинутые C++ библиотеки
NullReferenced 13.05.2025
В C++ разработки существует такое обилие библиотек, что порой кажется, будто ты заблудился в дремучем лесу. И среди этого многообразия POCO (Portable Components) – как маяк для тех, кто ищет. . .
Паттерны проектирования GoF на C#
UnmanagedCoder 13.05.2025
Вы наверняка сталкивались с ситуациями, когда код разрастается до неприличных размеров, а его поддержка становится настоящим испытанием. Именно в такие моменты на помощь приходят паттерны Gang of. . .
Создаем CLI приложение на Python с Prompt Toolkit
py-thonny 13.05.2025
Современные командные интерфейсы давно перестали быть черно-белыми текстовыми программами, которые многие помнят по старым операционным системам. CLI сегодня – это мощные, интуитивные и даже. . .
Конвейеры ETL с Apache Airflow и Python
AI_Generated 13.05.2025
ETL-конвейеры – это набор процессов, отвечающих за извлечение данных из различных источников (Extract), их преобразование в нужный формат (Transform) и загрузку в целевое хранилище (Load). . . .
Выполнение асинхронных задач в Python с asyncio
py-thonny 12.05.2025
Современный мир программирования похож на оживлённый мегаполис – тысячи процессов одновременно требуют внимания, ресурсов и времени. В этих джунглях операций возникают ситуации, когда программа. . .
Работа с gRPC сервисами на C#
UnmanagedCoder 12.05.2025
gRPC (Google Remote Procedure Call) — открытый высокопроизводительный RPC-фреймворк, изначально разработанный компанией Google. Он отличается от традиционых REST-сервисов как минимум тем, что. . .
CQRS (Command Query Responsibility Segregation) на Java
Javaican 12.05.2025
CQRS — Command Query Responsibility Segregation, или разделение ответственности команд и запросов. Суть этого архитектурного паттерна проста: операции чтения данных (запросы) отделяются от операций. . .
Шаблоны и приёмы реализации DDD на C#
stackOverflow 12.05.2025
Когда я впервые погрузился в мир Domain-Driven Design, мне показалось, что это очередная модная методология, которая скоро канет в лету. Однако годы практики убедили меня в обратном. DDD — не просто. . .
В апреле 2019 года Microsoft без фанфар реализовала (поначалу в превью) возможность установки OneDrive в папку Program Files (x86)\Microsoft OneDrive. Сегодня я расскажу, почему это важно и как перейти на новую модель установки.
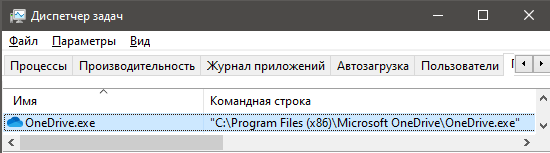
[+] Сегодня в программе
Терминология
Прежде чем перейти к делу, я бы хотел определиться с терминологией установки приложений. Есть два варианта:
- Per machine. Установщик запускается с правами администратора и помещает файлы программы системную папку (Program Files), а пользовательские данные и настройки находятся в профиле. Я буду называть это системной установкой.
- Per user. Установщик запускается без прав администратора и помещает файлы программы в профиль пользователя. Там же находятся его данные и настройки. Я буду называть это пользовательской установкой.
Почему плохо устанавливать программы в профиль
С точки зрения безопасности, приложения должны устанавливаться в Program Files или Program Files (x86), куда доступ на запись есть только у администратора. Вне этих папок исполняемых файлов быть не должно, потому что в таком случае их можно подменить с ограниченными правами и нанести ущерб.
В жестко контролируемой среде такой подход упрощает применение политик, ограничивающих запуск исполняемого кода.
Например, в AppLocker разрешается запуск только из Program Files. Конечно, только этим правилом не обойтись, но сегодня речь о другом.
В последние годы практика установки программ в профиль набрала огромные обороты. Нередко это является стандартным поведением установщиков.
Даже если возможность системной установки сохраняется, не всегда очевидно, как ее выполнить. Иногда установщик принимает параметр командной строки, иногда достаточно запустить его от имени администратора (привет, Telegram). Также распространен вариант с отдельным установщиком — например Chrome MSI и VS Code ниже.
К сожалению, Microsoft в случае с OneDrive и Windows 10 подхватила тренд установки в профиль и не предлагала альтернативы почти четыре года.
Случай не единичный. Например, VS Code тоже ставится в профиль, а для установки в Program Files к загрузке предлагается отдельная версия (sic!). Но он хотя бы не входит в состав Windows.
Трудно сказать, что является официальной рекомендацией Microsoft. Так, для MSI рекомендуется именно пользовательская установка. Однако вернемся к OneDrive.
Установщик входит в дистрибутив: C:\Windows\System32\OneDriveSetup.exe. В профиле аккаунта Default запуск установщика прописан в реестре – параметр OneDriveSetup в разделе
\Software\Microsoft\Windows\CurrentVersion\Run
Соответственно, при первом входе в каждую новую учетную запись для нее выполняется установка клиента, при этом исполняемый файл помещается в профиль пользователя %localappdata%\Microsoft\OneDrive.
Как предотвратить установку OneDrive
Этот вопрос не раз всплывал в форуме и чате. Из описания процесса установки вытекают превентивные способы:
- Внесение изменений в профиль Default во время установки ОС с помощью файла ответов.
- Модификация WIM-образа до начала установки. Нужно подключить WIM, загрузить в regedit куст
ntuser.datиз профиля Default и удалить параметр запуска установщика ↑ Затем выгрузить куст реестра и отключить WIM с сохранением изменений. Я обойдусь без команд, поскольку недавно показывал автоматизацию аналогичного процесса.
Альтернатива – зачистка от OneDrive системы и первого профиля уже после его создания. Скрипт есть в официальном документе по оптимизации систем для VDI.
Как установить OneDrive в Program Files
Начиная с версии клиента 19.043.0304.0006 появился ключ /allusers. Для установки нужны права администратора, однако они не требуются впоследствии для обновления клиента.
- Скачайте последнюю версию клиента
- В командной строке перейдите в папку с установщиком и выполните
OneDriveSetup /allusers
При этом модель установки автоматически конвертируется из пользовательской в системную. Другими словами, все существующие и новые учетные записи переходят на новую модель с клиентом в системной папке.
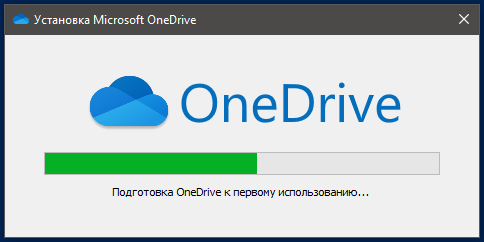
Обратный переход в пользовательскую модель установки возможен только путем удаления клиента и его повторной установкой без ключа /allusers.
Любопытно, что в документации компания обещает активнее рекомендовать своим клиентам вариант системной установки. Непонятно, что конкретно мешает внедрить ее в новые версии ОС.
Дискуссия и опрос
У меня все приложения установлены в папки, запись в которые возможна только с полными правами. Конечно, у меня есть папка Portable Soft, но и она в Program Files.
А как у вас дела обстоят — много программ храните в профиле или на другом разделе? Почему? Напишите в комментариях!
Не считая OneDrive, сколько у вас приложений установлено вне Program Files?
- 1-3 (31%, голосов: 80)
- 4-10 (21%, голосов: 55)
- Ни одного (19%, голосов: 49)
- Тысячи их! (18%, голосов: 46)
- 11-20 (12%, голосов: 32)
Проголосовало: 262 [архив опросов]
Загрузка …
We all know that OneDrive comes pre-installed on Windows 10. You can use it to sync your files to cloud and keep fewer files on your system to save disk space. Usually, OneDrive client can start with Windows. This means when you complete login, OneDrive will start automatically. However, if OneDrive won’t start automatically or manually, this article will help you to fix that.
If you’ve already tried restarting your system, signing out from OneDrive and sign-in back, resetting OneDrive but still you face the issue, you can easily fix it with either of fixes mentioned below.
Page Contents
FIX: OneDrive Won’t Start In Windows 10
FIX 1 – Using Registry Editor
Registry Disclaimer: It is recommended to create a System Restore point first, before making any changes to registry.
1. Press + R and type regedit in Run dialog box to open Registry Editor (if you’re not familiar with Registry Editor, then click here). Click OK.

2. In left pane of Registry Editor window, navigate to following registry key:
HKEY_LOCAL_MACHINE\Software\Policies\Microsoft\Windows\OneDrive
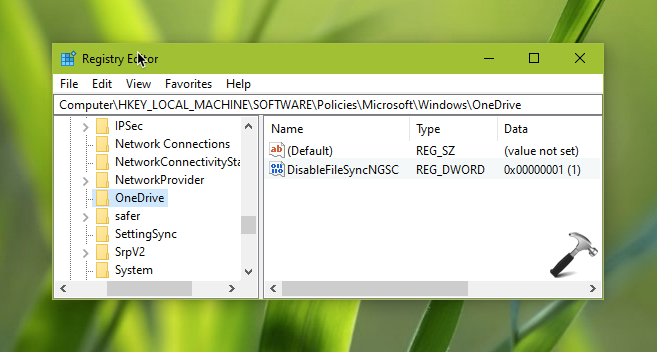
3. In the right pane of OneDrive registry key, locate the DisableFileSyncNGSC registry DWORD. As you’re facing this issue, it might be set to 1. Double click on the DWORD to modify its Data:
4. Finally, set the Value data to 0 and click OK. Close Registry Editor, and reboot.
After restarting your system, you should be able to start OneDrive without any problem.
FIX 2 – Using Group Policy
1. Open Local Group Policy Editor snap-in by running gpedit.msc command.
2. In the GPO Editor window, go to following location:
Computer Configuration > Administrative Templates > Windows Components > OneDrive
3. Locate the Prevent the usage of OneDrive for file storage policy setting. If it is set Enabled, set it to Not Configured instead and click Apply, OK.
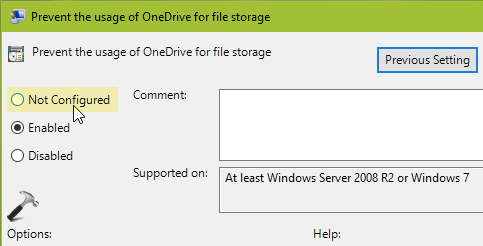
4. Close Local Group Policy Editor snap-in and reboot the machine.
After reboot, the issue will no longer present.
Check this video, to illustrate this fix:
Hope this helps!






