-
Home
-
News
- OneDrive.exe Bad Image Error Status 0xc0000020 – How to Fix It?
By Anna | Follow |
Last Updated
What is a OneDrive.exe bad image error? When you are facing this error message, the OneDrive app fails to open. The message will tell that C:\Windows\System32\<dll> is either not designed to run on Windows or it contains an error. If you are also struggling with this error, the post from MiniTool will be helpful.
The OneDrive.exe bad image error is accompanied by the error status 0xc0000020, caused by some glitches with the wer.dll, SyncEngile.dll, ucrtbase.dll, and other dll files. For other reasons, you can consider the damaged OneDrive installation, corrupted system files, or disk errors. To help fix OneDrive.exe bad image error, the following methods are available.
Fix: OneDrive.exe Bad Image Error Status 0xc0000020
Fix 1: Run an SFC Scan
To fix the system file corruption, you can run this built-in repair tool – System File Checker. Then, check if the OneDrive.exe bad image error status 0x0000020 has been fixed.
Step 1: Type Command Prompt in Search and choose Run as administrator.
Step 2: Type sfc /scannow and press Enter to execute this command.
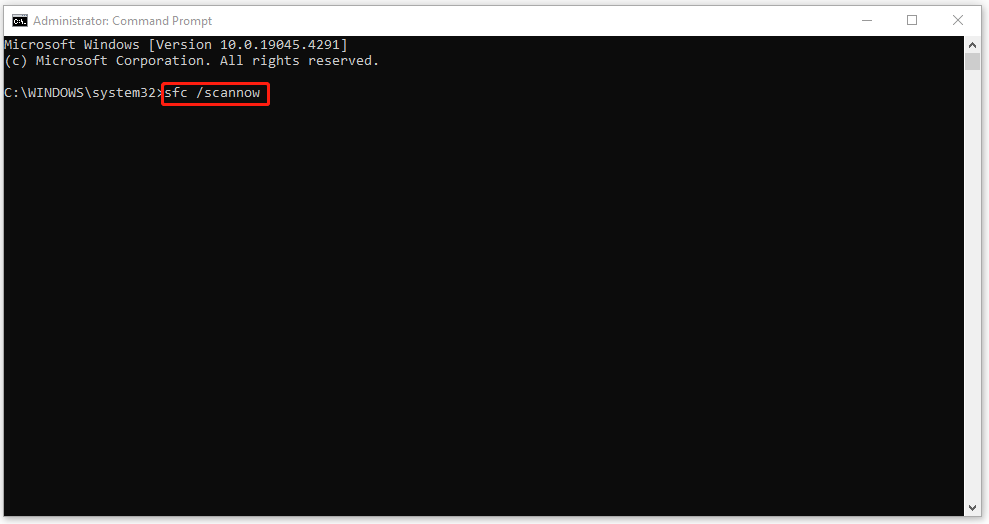
If this command fails to execute, you can try another one – DISM /Online /Cleanup-Image /RestoreHealth.
Don’t know their differences? Read this article and you can get more information: CHKDSK vs ScanDisk vs SFC vs DISM Windows 10 [Differences].
Fix 2: Install Windows Update
If you haven’t installed the latest Windows update, you can doubt if the OneDrive.exe bad image error message is caused by the pending update.
Step 1: Open Settings by pressing Win + I and choose Update & Security.
Step 2: In the Windows Update tab, click Check for updates from the right pane and download and install the available updates after the scanning.
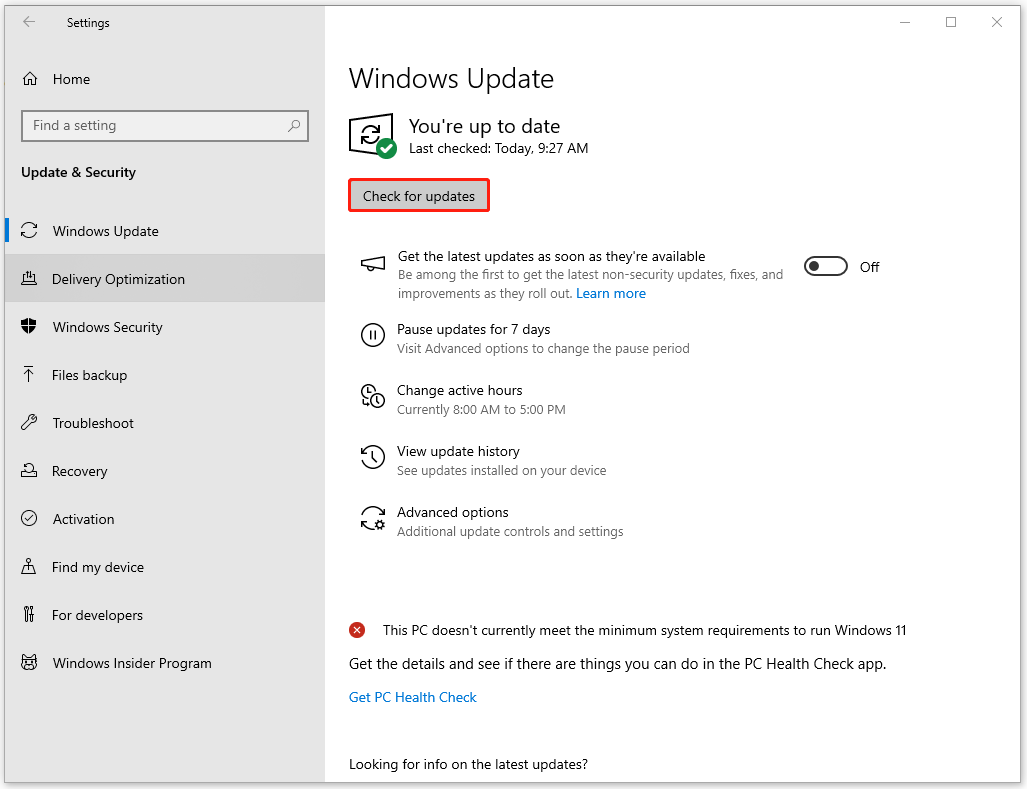
Fix 3: Uninstall the Recent Update
You may think this method is the opposite of what is required in the fix 3. However, some users who have installed the update are more inclined to undergo the update bugs, and furthermore, come across the bad image issue.
Step 1: Open Windows Update, choose View update history from the right pane and click Uninstall updates.
Step 2: Locate the recent update you want to uninstall and right-click on it to choose Uninstall.
Then follow the on-screen instructions to check if the issue has been resolved.
Fix 4: Troubleshoot in Clean Boot
Clean Boot can check and troubleshoot issues about background programs by starting Windows with a minimal set of drivers and startup programs. You can check if any background programs stop OneDrive from running.
Step 1: Type msconfig in Search and open System Configuration.
Step 2: In the Services tab, check the box next to Hide all Microsoft services.
Step 3: Click Disable all and click Open Task Manager in the Startup tab.
Step 4: Then disable those suspicious startup programs and click OK in System Configuration.
Step 5: Restart your PC and check if the problem has been gone. If not, you don’t have any software conflicts here. If yes, you can re-enable the services one by one to find out the culprit.
Fix 5: Reset or Reinstall OneDrive
For OneDrive glitches, you can choose to reset or reinstall the app.
Step 1: Open Settings and go to Apps.
Step 2: In the Apps & features tab, scroll down to locate Microsoft OneDrive and choose Uninstall > Uninstall.
Fix 6: OneDrive Alternative – MiniTool ShadowMaker
There is another OneDrive alternative that can help you share and back up files and folders – MiniTool ShadowMaker. Different from OneDrive, this comprehensive all-in-one backup software has more features and functions than data backup and sync, such as disk clone and media builder.
The tool develops more options available to enhance the backup feature. You can set automatic backups with schedules and try various types of backups. More backup sources are allowed to perform, including Windows backup and partition & disk backup.
MiniTool ShadowMaker TrialClick to Download100%Clean & Safe
Bottom Line:
OneDrive is commonly used as a sync tool or for other usual uses. If you can’t open OneDrive for the OneDrive.exe bad image error, you can try the alternative – MiniTool ShadowMaker.
About The Author
Position: Columnist
Anna is an editor of the MiniTool Team. She worked in this big family since her graduation. Her articles mainly focus on data backup and recovery, disk cloning, and file syncing, committed to resolving the data loss issues users may encounter on their PCs. Besides, more related computer articles are shared here. In her leisure time, she enjoys reading and watching movies. Travel can also be a good choice for her.
,
The OneDrive error «OneDrive.exe Bad Image», may appear after upgrading Windows 7 or 8.1 to Windows 10 or after upgrading Windows 10 to its latest build: «OneDrive.exe – Bad Image. SyncEngine.DLL is either not designed to run on Windows or it contains an error. Try installing the program again using the original installation media or contact your system administrator or the software vendor for support: Error status 0xc000012f».
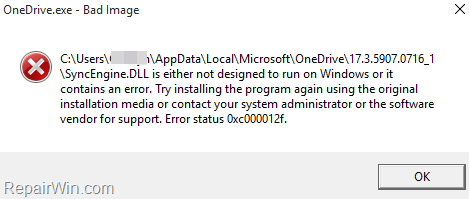
This tutorial contains instruction to fix the «Bad Image» error in OneDrive application, after updating Windows.
How to FIX OneDrive.exe – Bad Image in SyncEngine.DLL file.
Step 1. Uninstall OneDrive from Windows.
1. Open Command Prompt as Administrator. To do that:
- At the search box type: command prompt or cmd
- Right-click at Command Prompt result and select Run As Administrator.
2. At command prompt give the following command to close OneDrive:
- taskkill /f /im OneDrive.exe
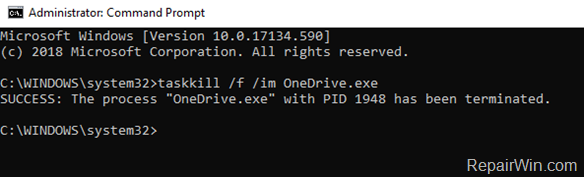
3. Proceed and remove the OneDrive app from your system, by using the below command, according your OS version (32 or 64bit):
- For Windows 64-bit:
- %Systemroot%\SysWOW64\OneDriveSetup.exe /uninstall
- For Windows 32-bit:
- %Systemroot%\System32\OneDriveSetup.exe /uninstall
Step 2. Download and Re-Install OneDrive from Microsoft.
1. Download the latest version of OneDrive.
2. Open the downloaded file (OneDriveSetip.exe) and install OneDrive to your computer.
3. Finally, sign-in to your account and start syncing.
That’s all folks! Did it work for you?
Please leave a comment in the comment section below or even better: like and share this blog post in the social networks to help spread the word about this solution.
If this article was useful for you, please consider supporting us by making a donation. Even $1 can a make a huge difference for us.
- Author
- Recent Posts
Konstantinos is the founder and administrator of Repairwin.com. Since 1995 he works and provides IT support as a computer and network expert to individuals and large companies. He is specialized in solving problems related to Windows or other Microsoft products (Windows Server, Office, Microsoft 365, etc.).
Download Windows Speedup Tool to fix errors and make PC run faster
Some Windows 11 or Windows 10 users have reported Bad Image Error Status 0xc000012f issue when they try to run certain software. This error can occur with any program on your device – including the Chrome browser, OneDrive or Word. In any case, the fix is essentially the same. In this post, we will provide the most suitable solutions you can try to successfully resolve the issue.

Depending on the problematic program, in this case OneDrive, when you encounter this issue. you’ll receive a similar error message as follows;
OneDrive.exe – Bad Image
C:\Users\<username>\AppData\Local\Microsoft\OneDrive\17.3.5907.0716.1\SyncEngine.DLL is either not designed to run on Windows or it contains an error. Try installing the program again using the original installation media or contact your system administrator or the software vendor for support. Error status 0xc000012f.
The error can be cased due to wer.dll. SyncEngile.dll, ucrtbase.dll, etc dll files
If you’re faced with a Bad Image error in OneDrive, Word, etc, with Error Code 0xc000012f, you can try our recommended solutions below in no particular order and see if that helps to resolve the issue.
- Re-register concerned DLL file
- Run SFC scan
- Install the latest Visual C++ Redistributable
- Uninstall Windows Update
- Uninstall and reinstall the program
Let’s take a look at the description of the process involved concerning each of the listed solutions.
1] Re-register DLL files
As you can see on the image above, the file points to a DLL file. In this solution, all you need to do to fix the issue is to re-register that particular DLL file on your Windows device.
To register a dll or ocx file, open a command prompt as an administrator, type the following and hit Enter:
regsvr32 "path & filename of dll or ocx"
2] Run SFC scan

Broken or faulty system files always cause several issues and this error is one of them. These significant files get corrupted due to unwanted registry changes, installation of incompatible programs, and more.
In this solution, you can simply run SFC scan and see if that helps. If the procedure completes successfully but when you try to access any program you receive the error message, you can proceed with the next solution.
3] Install the latest Visual C++ Redistributable

This solution requires you to download and install the latest Visual C++ Redistributable on your Windows 10 device. If after this and you’re still getting the error message when you run any program, you can try the next solution.
Read: WINWORD.EXE Bad Image error.
4] Uninstall Windows Update
Sometimes, this error occurs after the installation of certain Windows Updates. So, if the issue happens to appear just after installing the updates, you can uninstall the updates and see if this fixes the problem.
5] Uninstall and reinstall the program
This usually helps! You can simply uninstall the problematic program and then reinstall it using its latest setup file.
Related post: Bad Image, Error Status 0xc0000020 error for Outlook.
Obinna has completed B.Tech in Information & Communication Technology. He has worked as a System Support Engineer, primarily on User Endpoint Administration, as well as a Technical Analyst, primarily on Server/System Administration. He also has experience as a Network and Communications Officer. He has been a Windows Insider MVP (2020) and currently owns and runs a Computer Clinic.
Reader Interactions

The dreaded «OneDrive exe bad image» error — it’s a frustrating issue that can leave you stuck and wondering what to do next. This error typically occurs when there’s a problem with the OneDrive executable file.
The good news is that there are several troubleshooting steps you can take to resolve this issue. In some cases, simply restarting your computer can resolve the problem.
One of the common causes of this error is a corrupted or outdated OneDrive installation. If you’ve recently installed or updated OneDrive, try uninstalling and reinstalling it to see if that resolves the issue.
A corrupted system file can also cause this error. According to the article, a specific system file, «OneDrive.exe», is often affected by this issue.
Error Causes and Fixes
The OneDrive.exe bad image error can be a real nuisance. Damaged OneDrive or Visual C++ Redistributable installation can cause this issue.
A corrupted OS file or disk errors can also lead to this error. Fortunately, there are some solutions that can help you fix the issue off-hand.
One of the common reasons for the OneDrive.exe bad image error is an incomplete installation or uninstallation of a software. This can cause the error status 0xc0000020.
Malware or virus attack can also result in the «Bad Image» error. It’s essential to run a Malware Scan to ensure your system is free from any malicious software.
Improper shutdown of the system can also lead to the OneDrive.exe bad image error. This can cause the system file to become corrupted, resulting in the error.
DLL mismatch can also cause the OneDrive.exe bad image error. This can be resolved by reinstalling OneDrive.
Here are some common reasons that may result in the «Bad Image» error:
- Incomplete installation or uninstallation of a software
- Installation of defective Windows updates
- Malware or virus attack
- Improper shutdown of the system
- DLL mismatch
- Misconfigured system settings
- Corrupted registry entry
To fix the OneDrive.exe bad image error, you can try reinstalling OneDrive or running a System File Check.
If you’re still experiencing issues with the OneDrive exe bad image error, don’t worry, there are troubleshooting steps you can take.
Performing a clean boot can help you identify the root cause of the problem. You can put Windows into a clean boot state using the MSConfig command to check which service or program may be causing the issue.
Resetting or reinstalling OneDrive is another option. This can help resolve any internal glitches that might be causing the error.
If you’re still unsure about the reason behind the OneDrive wer.dll error, you can perform a clean boot to find out the actual cause.
To put Windows into the clean boot state, use the MSConfig command. This will help you identify which service or program may be causing the issue.
In a clean boot state, Windows loads only the essential services and programs, making it easier to troubleshoot the problem. This means you can isolate the culprit and fix it without affecting other system components.
Using the MSConfig command will also allow you to revert to the normal state once you’ve identified and resolved the issue. This makes it a convenient and efficient troubleshooting method.
By putting Windows into a clean boot state, you can get to the root of the problem and fix it quickly, saving you time and frustration.
If you’re encountering issues with OneDrive, resetting or reinstalling it might be the solution. Try to Repair or Reset OneDrive and see if it helps resolve the problem.
Sometimes, an internal glitch with the program can cause errors. The chances are that resetting OneDrive will fix the issue.
You can also try uninstalling and reinstalling OneDrive to see if it makes a difference. This will give you a fresh start with the program.
If you’re encountering the OneDrive.exe – Bad Image error, don’t worry, it’s a relatively common issue with a few easy fixes.
First, try uninstalling and reinstalling OneDrive, which can often resolve the problem. To do this, go to the Control Panel, select «Uninstall a program», and find OneDrive in the list, right-clicking on it and choosing «Uninstall.»
You can also try using the Command Prompt to fix the error by opening it as an administrator and typing the command «sfc /scannow.» This will scan your system for any corrupted files and repair them if necessary.
If you’re not sure what’s causing the issue, a System File Check can help identify any problems. To perform a System File Check, follow the steps outlined in the troubleshooting guides.
Running a Malware Scan is also a good idea, as malware can sometimes cause the OneDrive.exe – Bad Image error. You can use built-in tools like Windows Defender or third-party software to scan your system.
If none of these solutions work, consider updating Windows, as outdated operating systems can sometimes cause compatibility issues. You can check for updates in the Settings app.
If all else fails, you can try performing a Clean Boot to see if the issue is caused by a third-party program. To do this, follow the steps outlined in the troubleshooting guides.
Here are some common steps to fix the OneDrive.exe – Bad Image error:
- Perform a System File Check
- Run a Malware Scan
- Reinstall OneDrive
- Update Windows
- Perform a Clean Boot
Error Status and Reasons
The «OneDrive.exe bad image» error can be caused by a damaged OneDrive or Visual C++ Redistributable installation, a corrupted OS file, or disk errors.
Damaged installations can lead to errors, so it’s essential to keep your software up to date. Incomplete installation or uninstallation of a software can also result in this error.
Malware or virus attacks can cause system instability, leading to the «Bad Image» error. Improper shutdown of the system can also cause errors.
A DLL mismatch can cause the error, and misconfigured system settings can also lead to this issue. Corrupted registry entries can also cause the «Bad Image» error.
Here’s a summary of the common reasons for the «Bad Image» error:
- Incomplete installation or uninstallation of a software
- Installation of defective Windows updates
- Malware or virus attack
- Improper shutdown of the system
- DLL mismatch
- Misconfigured system settings
- Corrupted registry entry
- https://www.minitool.com/news/onedrive-exe-bad-image-error.html
- https://www.thewindowsclub.com/onedrive-exe-bad-image-error-status-0xc0000020-fix
- https://tibbsforge.com/onedrive-exe-bad-image/
- https://www.thewindowsclub.com/fix-bad-image-error-0xc000012f-in-windows-10
- https://www.stellarinfo.co.in/blog/how-to-fix-bad-image-error-status-0xc0000020/
Nancy Rath is a meticulous and detail-oriented Copy Editor with a passion for refining written content. With a keen eye for grammar, syntax, and style, she has honed her skills in ensuring that articles are polished and engaging. Her expertise spans a range of categories, including digital presentation design, where she has a particular interest in the intersection of visual and written communication.
View Nancy’s Profile
Issue: When I start my PC, I keep getting the following error: “OneDrive.exe – Bad Image.” It’s been happening for a couple of weeks already and I still don’t know how to fix it.
Solved Answer
OneDrive, the integrated cloud storage solution from Microsoft, is an essential component of the Windows ecosystem because it allows users to easily sync files between devices, giving them access to documents, images, and other material on the go. The seamless management and access of files is made possible by its interaction with Windows.
However, some users may encounter the “OneDrive.exe – Bad Image” error, typically during the Windows startup process. This error can disrupt the usual operation of OneDrive, presenting a challenge in accessing synced files smoothly.
The “OneDrive.exe – Bad Image” error typically indicates a problem with the Windows operating system or with the OneDrive installation. It can occur for a variety of causes, including corruption in the Visual C++ redistributable packages, which are required to execute many applications.
Additionally, corrupted or missing Dynamic Link Library (DLL) files crucial for OneDrive’s operation can trigger the Bad Image error. Direct issues with OneDrive itself, such as corrupted installation files, might also be the cause.
To fix the OneDrive.exe Bad Image error, check the integrity of system files, ensure that Visual C++ redistributables are up to date and correctly installed, and confirm that OneDrive’s installation is not corrupted.
In situations where determining and addressing the main cause is difficult, using a PC repair program FortectMac Washing Machine X9 may provide a simple solution. Such a tool can automatically diagnose and fix underlying Windows issues, potentially resolving the “OneDrive.exe – Bad Image” error without extensive manual troubleshooting.

Fix 1. Run SFC and DISM scans
SFC and DISM scans can resolve issues causing the OneDrive.exe – Bad Image error by repairing or replacing damaged files essential for the system’s operation.
- Type in cmd in Windows search.
- Right-click on Command Prompt and select Run as administrator.
- In the User Account Control window, click Yes.
- In the Command Prompt window, paste the following command and hit Enter:
sfc /scannow - Next, use the following commands, pressing Enter each time:
Dism /Online /Cleanup-Image /CheckHealth
Dism /Online /Cleanup-Image /ScanHealth
Dism /Online /Cleanup-Image /RestoreHealth
(Note: if you get an error executing this last command, add /Source:C:\RepairSource\Windows /LimitAccess to it and try again). - Reboot your device.
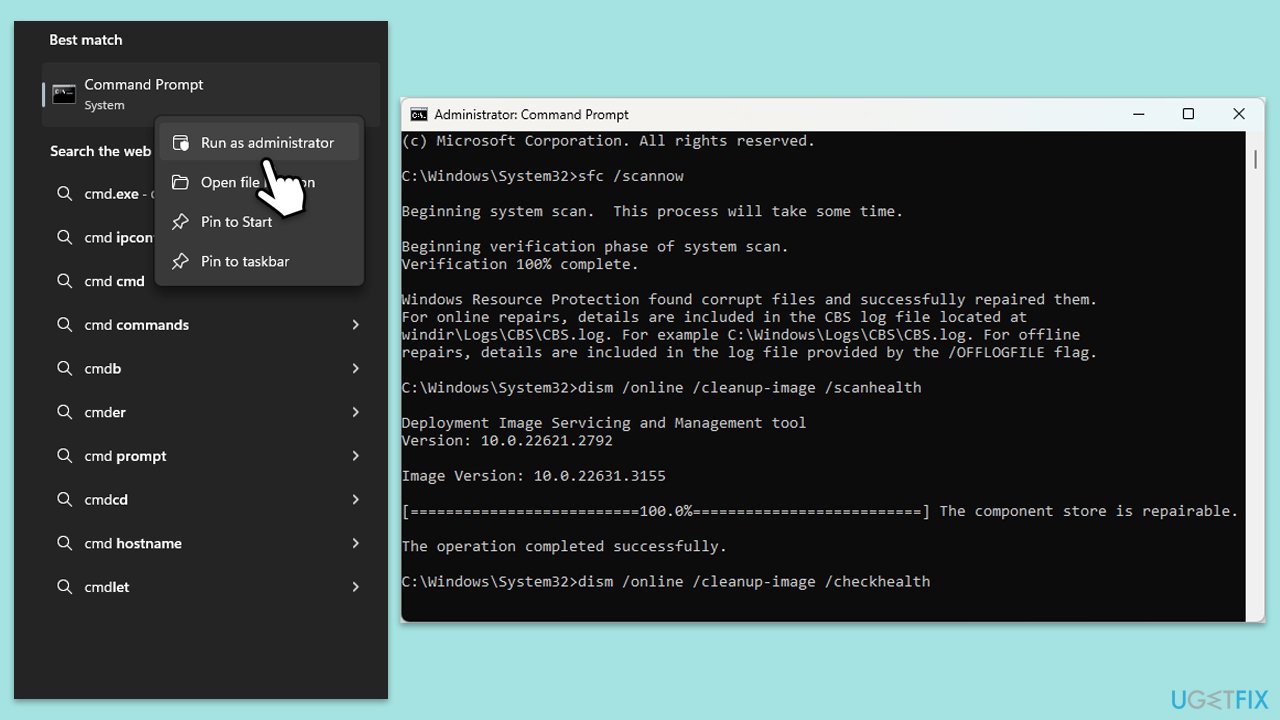
Fix 2. Reset OneDrive
Fix it now!
Fix it now!
To repair damaged system, you will have a 24hr Free Trial and the ability to purchase the licensed version of the Fortect Mac Washing Machine X9.
Resetting OneDrive can fix issues by refreshing its connection to the cloud and re-syncing your files. This process does not delete any files but reinitializes OneDrive’s setup.
- Press Win + R on your keyboard.
- When the Run window opens, copy and paste the following text into it:
%localappdata%\Microsoft\OneDrive\onedrive.exe /reset
(Note: you might get an error here. In that case, use %programfiles(x86)%\Microsoft OneDrive\onedrive.exe /reset or C:\Program Files (x86)\Microsoft OneDrive\onedrive.exe /reset instead) - Press Enter or click OK.
- After this command is executed, the app should be reset, and OneDrive should open.
- If it doesn’t, wait a few minutes, then open the Run window again and use the following command:
%localappdata%\Microsoft\OneDrive\onedrive.exe - Press Enter.
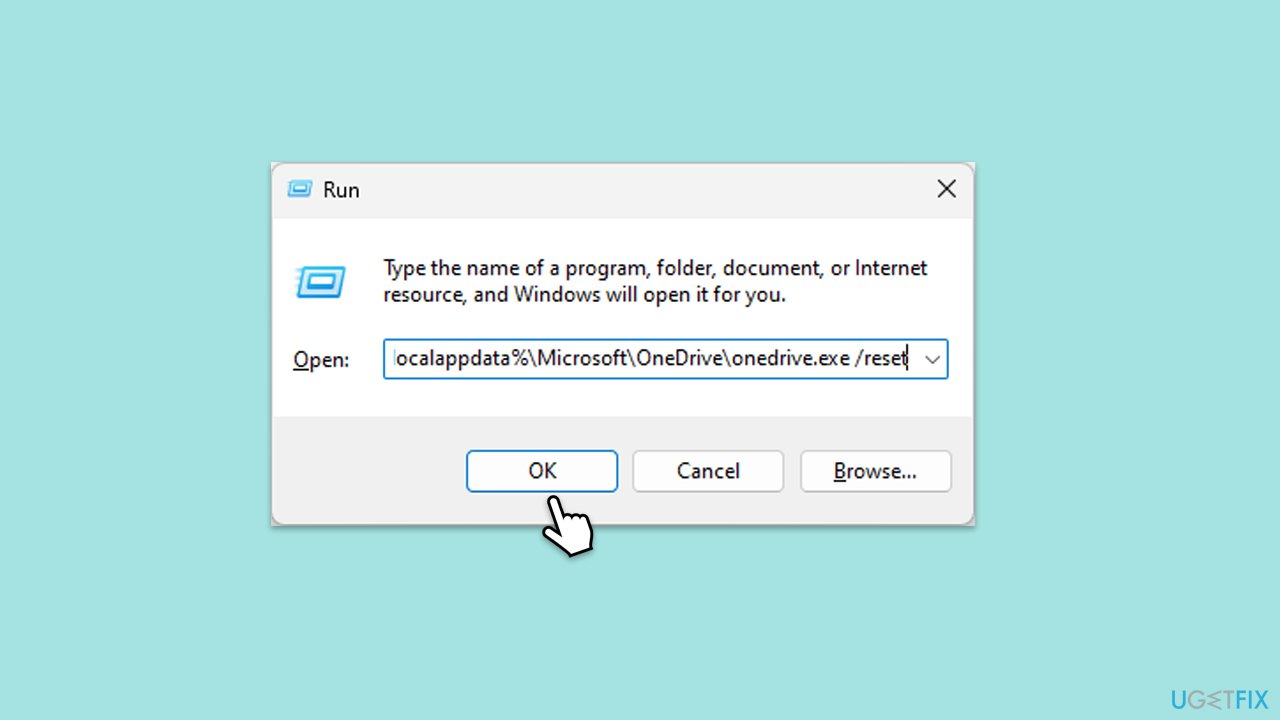
Fix 3. Install all Windows updates
Keeping Windows up to date ensures that you have the latest system files, security patches, and components required for the proper functioning of applications like OneDrive.
- Type Updates in Windows search and hit Enter.
- In the new window, click Check for updates.
- If optional updates are available, install them as well.
- When all the update processes are complete, restart your device.
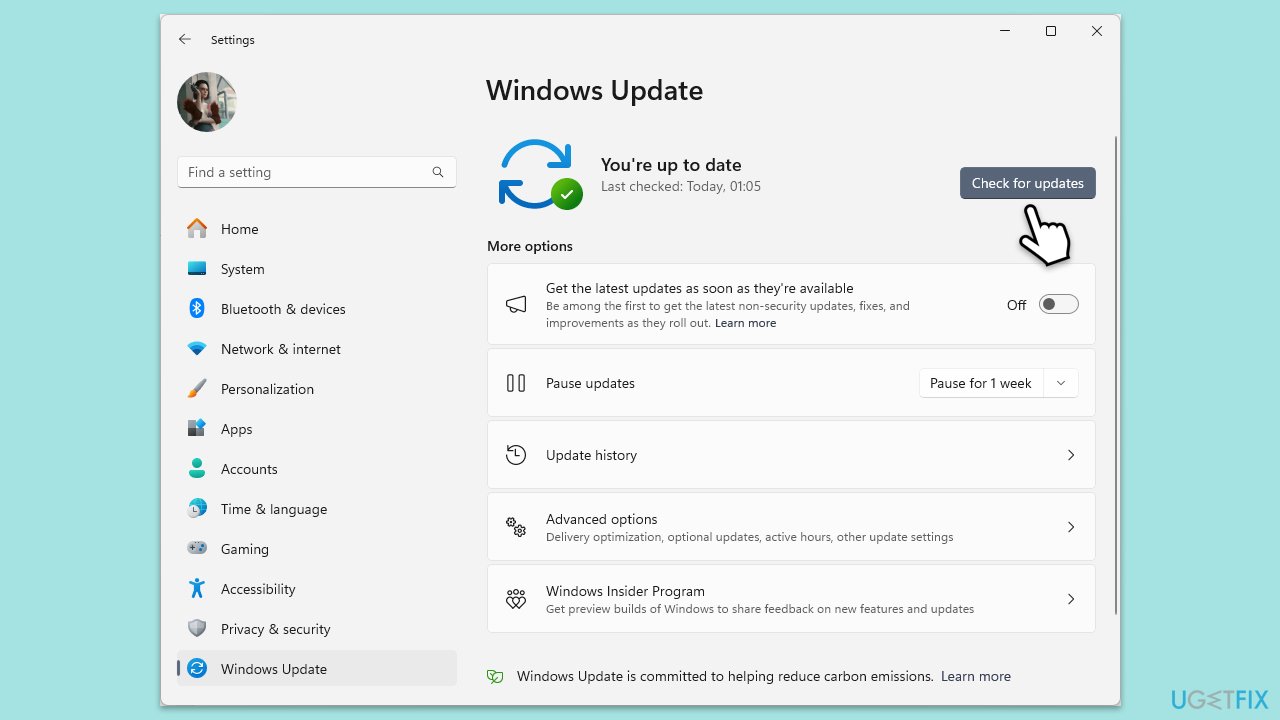
Fix 4. Install Visual C++ Redistributables
Fix it now!
Fix it now!
To repair damaged system, you will have a 24hr Free Trial and the ability to purchase the licensed version of the Fortect Mac Washing Machine X9.
Microsoft Visual C++ Redistributable packages are necessary for running applications developed with Visual C++. Installing the latest packages can resolve issues related to corrupted or missing components.
- Open the Control Panel and go to Programs > Uninstall a program.
- Here, scroll down and check the list of the installed Visual C++ versions.
- Open your browser and navigate to the official Microsoft Visual C++ download page.
- Download and install all the missing versions of Visual Studio (note: if you are using a 64-bit system, install both x86.exe and x64.exe files)
- Restart your system and check whether the problem is resolved.
- If not, try reinstalling each of the following components:
Microsoft Visual C++ 2010 Redistributable Package (x86)
Visual C++ Redistributable for Visual Studio 2012
Visual C++ Redistributable Packages for Visual Studio 2013
Visual C++ Redistributable Packages for Visual Studio 2015, 2017, 2019, and 2022. - Restart your PC when done.
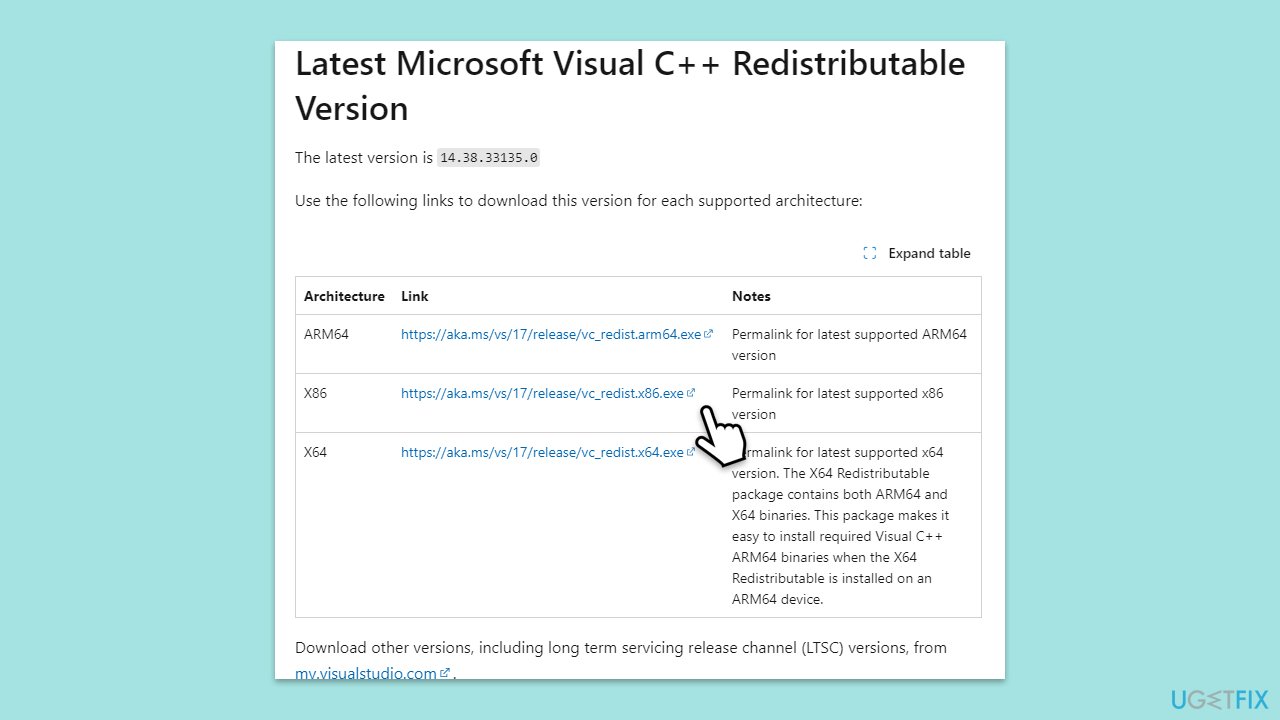
Fix 5. Re-register the affected DLL file
If a specific DLL file is causing the OneDrive.exe – Bad Image error, re-registering the file may fix the issue by refreshing its registry entries.
- Open Command Prompt as Administrator.
- Type regsvr32 /u FILENAME.DLL and press Enter to unregister the file.
- Then type regsvr32 /i FILENAME.DLL and press Enter to register it again.
- Restart your computer.
Fix 6. Use Clean Boot to determine software conflicts
Fix it now!
Fix it now!
To repair damaged system, you will have a 24hr Free Trial and the ability to purchase the licensed version of the Fortect Mac Washing Machine X9.
Performing a clean boot starts Windows with a minimal set of drivers and startup programs, helping you to identify if background software is causing conflicts with OneDrive.
- Press the Win + R to open the Run dialog.
- Type msconfig and press Enter.
- In the System Configuration window, select Selective Startup, and uncheck Load startup items.
- Go to the Services tab and check the box Hide all Microsoft services, then click Disable all.
- Click on the Startup tab and open Task Manager.
- Disable all the startup items in the Task Manager.
- Click OK.
- Restart your computer and check if the issue persists. If not, enable services and startup items one by one to identify the culprit.
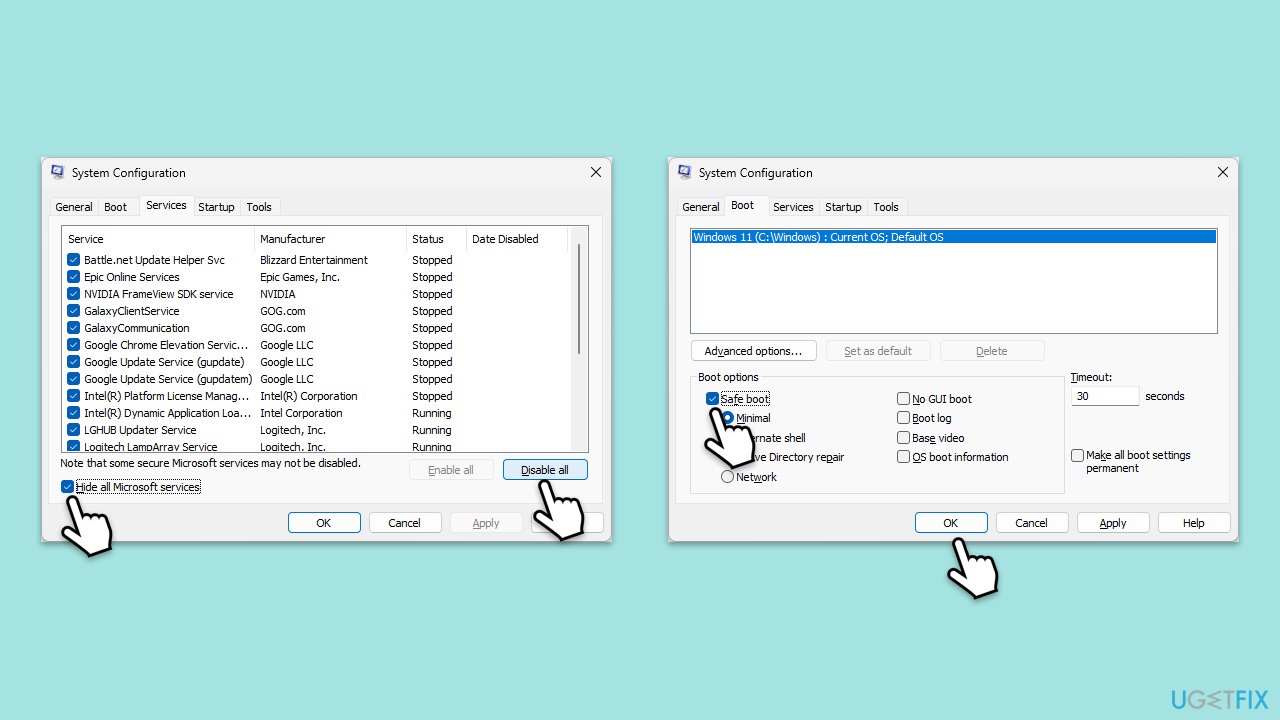
Fix 7. Reinstall OneDrive
If all else fails, reinstalling OneDrive can ensure that the application is reset to its default state, with fresh files, and without any potentially corrupt data.
- Right-click on Start and pick Apps & Features/Installed apps.
- Find OneDrive in the list, select it, and click Uninstall, then follow the on-screen instructions.
- After uninstallation, download the latest version of OneDrive from the official Microsoft website and install it by following the on-screen instructions.
- Sign in to your OneDrive account to start syncing your files again.
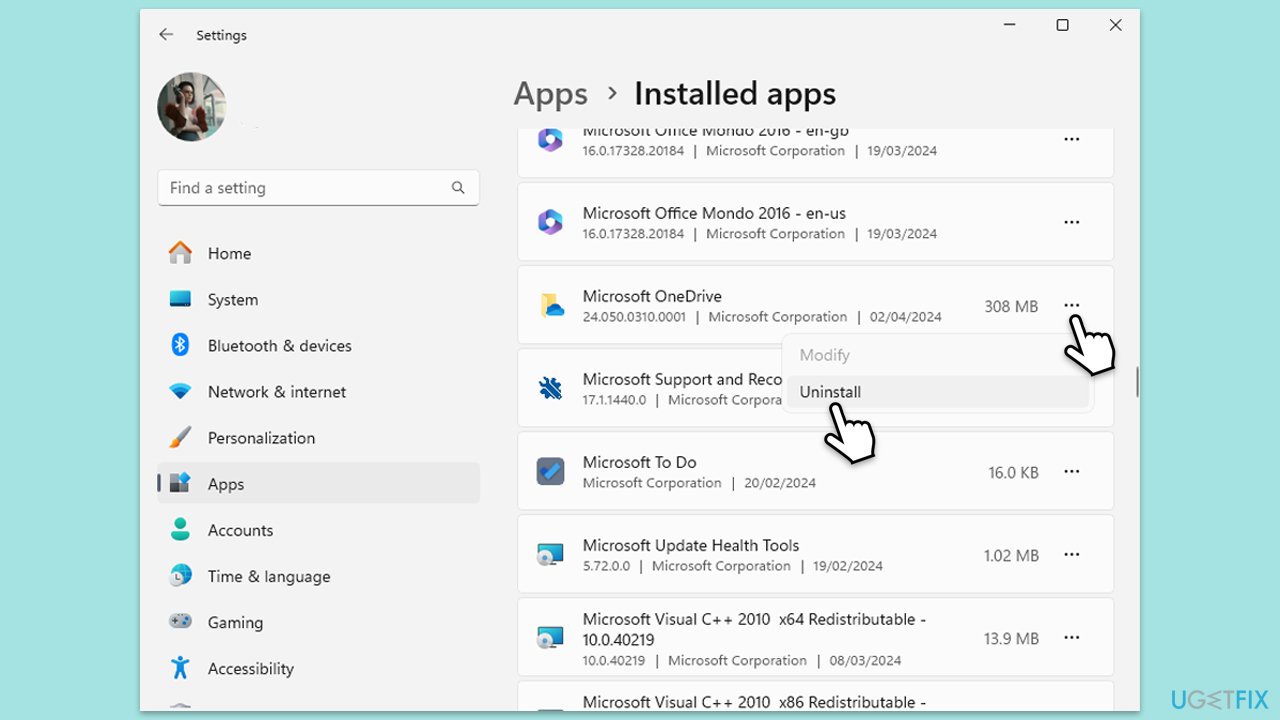
Repair your Errors automatically
ugetfix.com team is trying to do its best to help users find the best solutions for eliminating their errors. If you don’t want to struggle with manual repair techniques, please use the automatic software. All recommended products have been tested and approved by our professionals. Tools that you can use to fix your error are listed bellow:
do it now!
Download Fix
Happiness
Guarantee
do it now!
Download Fix
Happiness
Guarantee
Compatible with Microsoft Windows
Compatible with OS X
Still having problems?
If you failed to fix your error using FortectMac Washing Machine X9, reach our support team for help. Please, let us know all details that you think we should know about your problem.
Fortect will diagnose your damaged PC. It will scan all System Files that have been damaged by security threats. Mac Washing Machine X9 will diagnose your damaged computer. It will scan all System Files and Registry Keys that have been damaged by security threats. To repair damaged system, you will have a 24hr Free Trial and the ability to purchase the licensed version of the Fortect malware removal tool. To repair damaged system, you have to purchase the licensed version of Mac Washing Machine X9 malware removal tool.
Access geo-restricted video content with a VPN
Private Internet Access is a VPN that can prevent your Internet Service Provider, the government, and third-parties from tracking your online and allow you to stay completely anonymous. The software provides dedicated servers for torrenting and streaming, ensuring optimal performance and not slowing you down. You can also bypass geo-restrictions and view such services as Netflix, BBC, Disney+, and other popular streaming services without limitations, regardless of where you are.
Don’t pay ransomware authors – use alternative data recovery options
Malware attacks, particularly ransomware, are by far the biggest danger to your pictures, videos, work, or school files. Since cybercriminals use a robust encryption algorithm to lock data, it can no longer be used until a ransom in bitcoin is paid. Instead of paying hackers, you should first try to use alternative recovery methods that could help you to retrieve at least some portion of the lost data. Otherwise, you could also lose your money, along with the files. One of the best tools that could restore at least some of the encrypted files – Data Recovery Pro.
