OneDrive — сервис виртуального облачного хранилища от Microsoft, позволяющий получить доступ к нужным и важным файлам с любого вашего устройства в любой точке планеты, где есть Интернет. Теперь фотографии, музыка, видео, документы и пр. могут быть всегда по рукой, куда бы вы ни отправились.
На ПК создается специальная папка приложения, куда вы помещаете требуемые данные. Вся информация синхронизируется с вашим личным облачным диском, с которого потом вы сможете получить доступ к файлам с другого ПК или мобильного девайса. При этом просмотр и использование данных на хранилище можно осуществлять как с помощью специальных клиентов для отдельных платформ (Android, iOS, Windows Phone, Mac OS X), так и через браузер.
Вы можете легко делиться какой-либо информацией с друзьями, отправляя им ссылки на файлы в облаке, что позволяет экономить трафик — актуально для мобильного соединения с интернетом и лимитного пакета выхода в Сеть.
Для того, чтобы начать пользоваться сервисом нужно иметь учетную запись Microsoft. Если ее у вас нет, то не переживайте — регистрация проста и не отнимет у вас много времени.
Примечание. Бесплатно предоставляется 5 Гб облачного пространства, что вполне достаточно для размещения фотографий, документов, музыки и даже видеороликов. Если вам требуется больше места, то можно воспользоваться одной из платных подписок, увеличив свое облако вплоть до 1 Тб.
Microsoft’s application for cloud storage
Off with the old, on with the new. That’s what they must have thought in Microsoft when a legal sentence made them lose their SkyDrive trademark in Europe. They decided to take advantage of this setback to renovate and relaunch their cloud storage service that from now on we’ll know as OneDrive.
The storage service with the best Windows integration.
The functions that we found in the old application will still be available in OneDrive. In other words, we’ll still be able to use an online hard drive to synchronize our files, whether automatically or by dragging and dropping, and by accessing from Windows Explorer or from any other device with an Internet connection. Videos, images, documents… your account has enough space for everything.
Features of OneDrive
- Expandable 15 GB of cloud storage.
- Supports files of up to 10 GB.
- Access by means of Windows Explorer or a user account to the files and documents that have been stored.
- Automatic synchronization with the folders indicated in the settings.
- Drag & Drop method to add files.
- Improved synchronization with the rest of platforms.
What’s new in OneDrive
In this new version of Microsoft’s cloud we’re going to find a greater integration with the rest of platforms. The versions for mobile devices carry out automatic backups of the photos thereby stored, therefore, we can have instant access to images that have just been taken on our smartphone or on the phones of the contacts that we share contents with.
There’s no doubt about it; if you want to have the best management and administration of your files on the cloud with the most complete Windows integration, get hold of OneDrive‘s desktop client.
Requirements and additional information:
- 15GB of free storage that can be expanded.
- You can make use of greater storage plans by means of annual subscriptions.
- Although the application appears as SkyDrive, it’s expected to become OneDrive in future updates.
OneDrive Download for Windows PC
OneDrive free download for Windows 11 64 bit and 32 bit. Install OneDrive latest official version 2025 for PC and laptop from FileHonor.
Save your files and photos to OneDrive and get them from any device, anywhere.
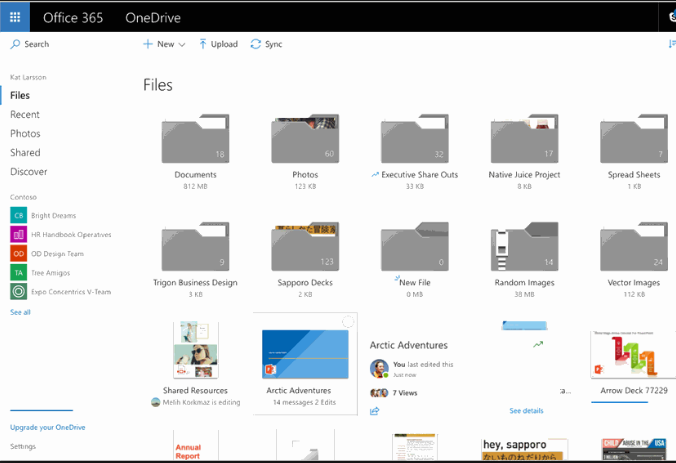
Access files from any device
Use your phone, tablet, or computer to continue what you started — wherever you happen to be. Any changes you make will be updated on all your devices.
Offline access
Stay productive when you’re off the grid. You can access your files without being online, which means you can always have your most important files with you.
Keep your files safe
If something happens to your device, you don’t have to worry about losing your files or photos – they’re in your OneDrive. And OneDrive is encrypted using SSL.
Do more wherever you go with Microsoft OneDrive. Get to and share your documents, photos, and other files from your Windows 10 phone, computer (PC or Mac), and any other devices you use. Use the Office mobile apps to stay productive and work together, no matter where you are. The OneDrive app for Windows 10 lets you easily work with your personal and work files when you’re on the go.
- Save and share files with free online storage.
- Quickly open and save OneDrive files in Office apps like Word, Excel, PowerPoint, and OneNote.
- Easily find photos thanks to automatic tagging.
- Share albums of your favorite photos and videos.
Note: For you to sign in to OneDrive for Business, your organization needs to have a qualifying SharePoint Online or Office 365 business subscription plan. You can’t sign in with an account from an on-premises directory.
Download Microsoft OneDrive apps to sync files on a Windows PC or Mac. Download mobile apps to upload files from your phone or tablet.
«FREE» Download Eusing Free IP scanner for PC
Full Technical Details
- Category
- Internet Tools
- This is
- Latest
- License
- Freeware
- Runs On
- Windows 10, Windows 11 (64 Bit, 32 Bit, ARM64)
- Size
- 66 Mb
- Updated & Verified
«Now» Get DVBViewer for PC
Download and Install Guide
How to download and install OneDrive on Windows 11?
-
This step-by-step guide will assist you in downloading and installing OneDrive on windows 11.
- First of all, download the latest version of OneDrive from filehonor.com. You can find all available download options for your PC and laptop in this download page.
- Then, choose your suitable installer (64 bit, 32 bit, portable, offline, .. itc) and save it to your device.
- After that, start the installation process by a double click on the downloaded setup installer.
- Now, a screen will appear asking you to confirm the installation. Click, yes.
- Finally, follow the instructions given by the installer until you see a confirmation of a successful installation. Usually, a Finish Button and «installation completed successfully» message.
- (Optional) Verify the Download (for Advanced Users): This step is optional but recommended for advanced users. Some browsers offer the option to verify the downloaded file’s integrity. This ensures you haven’t downloaded a corrupted file. Check your browser’s settings for download verification if interested.
Congratulations! You’ve successfully downloaded OneDrive. Once the download is complete, you can proceed with installing it on your computer.
How to make OneDrive the default Internet Tools app for Windows 11?
- Open Windows 11 Start Menu.
- Then, open settings.
- Navigate to the Apps section.
- After that, navigate to the Default Apps section.
- Click on the category you want to set OneDrive as the default app for — Internet Tools — and choose OneDrive from the list.
Why To Download OneDrive from FileHonor?
- Totally Free: you don’t have to pay anything to download from FileHonor.com.
- Clean: No viruses, No Malware, and No any harmful codes.
- OneDrive Latest Version: All apps and games are updated to their most recent versions.
- Direct Downloads: FileHonor does its best to provide direct and fast downloads from the official software developers.
- No Third Party Installers: Only direct download to the setup files, no ad-based installers.
- Windows 11 Compatible.
- OneDrive Most Setup Variants: online, offline, portable, 64 bit and 32 bit setups (whenever available*).
Uninstall Guide
How to uninstall (remove) OneDrive from Windows 11?
-
Follow these instructions for a proper removal:
- Open Windows 11 Start Menu.
- Then, open settings.
- Navigate to the Apps section.
- Search for OneDrive in the apps list, click on it, and then, click on the uninstall button.
- Finally, confirm and you are done.
Disclaimer
OneDrive is developed and published by Microsoft , filehonor.com is not directly affiliated with Microsoft .
filehonor is against piracy and does not provide any cracks, keygens, serials or patches for any software listed here.
We are DMCA-compliant and you can request removal of your software from being listed on our website through our contact page.
Safety (Virus) Test:
Tested and is 100% safe to download and install on your Windows 11 device.
Similar Apps

OneDrive video tutorials
Explore a range of video tutorials to make the most of OneDrive’s powerful features.
Learn more about OneDrive with our video tutorials.
Explore OneDrive
Protect & restore
Manage security, backup, and restore options for your files and photos.
Get tips to keep your data safe at home, school, or the office
Are you a small business?
Visit the small business help & learning page to learn how you can use OneDrive in your small business.
Explore ways to help your small business grow, finish projects faster, and do more
Go mobile
Access files, back up your camera, and scan documents with your iOS or Android device.
Set up OneDrive on your phone or tablet and safely open your files from anywhere
Back up important folders
Automatically back up and sync your Desktop, Documents, and Pictures folders to OneDrive.
Manage OneDrive PC folder backup and explore frequently asked questions
Trending topics
About OneDrive
What’s new in OneDrive
Why use OneDrive to store your docs?
Accessibility support for OneDrive
Back up and share
Share OneDrive files and folders
Back up your Documents, Pictures, and Desktop folders with OneDrive
Save disk space with OneDrive
Manage
Organize and find photos in OneDrive
Manage your OneDrive storage and limits
Turn off, disable, or uninstall OneDrive
Troubleshoot
Troubleshoot OneDrive
What does it mean when your account is frozen?
Fix OneDrive sync problems
1 TB at your fingertips
Protect your precious files, documents, and memories with OneDrive. You get 1 TB of cloud storage with a Microsoft 365 subscription, and can back up and share your files and photos with friends and family across all your devices.
Buy or try Microsoft 365

OneDrive is included in Windows 10 system by default. If OneDrive is missing or you want to download OneDrive again after uninstalling it, you can check the guide below for how to download and install OneDrive desktop app for Windows 10/11, Mac, and mobile. For more computer tips and solutions, you can visit MiniTool Software official website.
This post introduces OneDrive and teaches you how to get OneDrive downloaded for Windows 10/11, Mac, Android, or iPhone.
Introduction of OneDrive
Microsoft OneDrive is a file hosting service designed by Microsoft. It is a free cloud storage service that lets users save photos and files and access them from any device. If you lose your device, you won’t lose your files and photos stored in OneDrive. You can use OneDrive to easily access, edit, share, and sync files. You can easily share your documents and photos with friends and family. OneDrive also acts as background storage for the web version of Microsoft Office.
OneDrive provides 5GB of free storage space. With one of the Microsoft 365 subscriptions, you can get a 100GB, 1TB, or 6TB storage option.
The OneDrive desktop app adds file sync and cloud backup functions to the device. OneDrive is included in the Microsoft Windows system and is also available for macOS, Android, iOS, Windows Phone, Xbox 360/One, and Xbox Series X/S.
Besides, Microsoft Office apps are automatically integrated with OneDrive.
OneDrive Download for Windows 10/11
By default, OneDrive is included in Windows 10 OS. But if you can’t find OneDrive on your computer or want to download OneDrive manually, you can check the instructions below.
Go to the OneDrive download website and click the Download button to download OneDrive app for your Windows 10/11 computer. You can also go to Microsoft Store official website or open Microsoft Store app on your computer, search for OneDrive in Microsoft Store, and click the Get button to easily download the app for free. After downloading, you can click the setup exe file to install the OneDrive Desktop app on Windows 10/11.
System Requirements for Downloading OneDrive on Windows: Xbox, Windows 10 version 14393.0 or higher, Windows 10 version 17134.0 or higher, Windows 8 Mobile.
Note: OneDrive app has end of support for Windows 8.1/8/7 system starting from January 1, 2022.
How to Update OneDrive on Windows 10/11
In general, OneDrive will update itself automatically and you don’t need to update OneDrive manually. But if you’d like to download the latest version of OneDrive, you can also follow the guide above to download OneDrive latest version for Windows 10/11.
How to Uninstall or Remove OneDrive on Windows 10/11
If the Microsoft OneDrive app is not working well or has problems, you can uninstall it and reinstall it later.
Way 1. To remove OneDrive from your Windows 10/11 computer, you can press Windows + S to open the Windows Search dialog, type add or remove programs, and choose Add or remove programs. Then find the OneDrive app, click it and click the Uninstall button to delete the OneDrive desktop app on your computer.
Way 2. Alternatively, you can also press Windows + R, type control panel, and press Enter to open Control Panel. Click Uninstall a program under Programs, then find the OneDrive app in the list, right-click it and select Uninstall to remove it.
How to Download OneDrive for Mac
For Mac users, you can sign in to your Microsoft account and also go to the OneDrive download website to download OneDrive for your Mac computer. Then you can open the Downloads folder and run the OneDrive.pkg file to install OneDrive app for Mac.
Alternatively, you can also go to the Mac App Store to search for OneDrive and download it to your computer.
Download OneDrive App on Android or iPhone
For Android or iPhone users, you can go to the Google Play Store (on Android) or go to App Store (on iPhone) to search and download OneDrive app for your device.
How to Download Files from OneDrive
Select the files and folders that you want to download. To select continuous files/folders, you can select the first file, press the Shift key and click the last item you want to select. To select all files in a folder, you can click the circle of the header row or press Ctrl + A keyboard shortcut.
Then you can click the Download button to download files from OneDrive to your computer. The Download button only appears when files are selected.
Some browsers save the downloaded OneDrive files to the Downloads folder on your computer. Some browsers may prompt up a Save or Save As dialog letting you choose a preferred location to save the downloaded files.
