Возможно, каждый из нас застал такую ситуацию, когда необходимо было поделиться файлами или продолжить работу над проектом в другом месте. Сегодня, благодаря возможностям современных технологий, одинаковый доступ к данным и продуктивная работа становятся вполне реальными. Однако, для этого требуется сам собой разумеющийся инструмент – нечто вроде личного «хранилища», доступ к которому можно получить с любого устройства, где бы ни находился пользователь. Именно такой универсальностью и отличаются сервисы облачного хранения данных.
В этой статье мы рассмотрим один из таких инструментов под названием OneDrive. OneDrive – это онлайн-сервис от компании Microsoft, который обеспечивает возможность сохранения, синхронизации и обмена различными файлами через Интернет. Данный сервис полностью интегрирован с операционной системой Windows, что позволяет легко работать с файлами через файловый менеджер.
Преимущества OneDrive очевидны – это не только удобство и простота использования, но и доступность данных в любой момент и на любом устройстве. OneDrive обеспечивает высокую степень безопасности, защищая ваши файлы лучшими возможными технологиями шифрования и авторизации. Кроме того, данное облачное хранилище позволяет с легкостью делиться файлами с коллегами, синхронизировать изменения и работать над проектами в режиме реального времени.
OneDrive: облачное хранилище от Microsoft
Созданный для удобства пользователей, OneDrive позволяет хранить данные в централизованном облаке, к которому можно получить доступ с любого устройства с подключением к интернету. Это позволяет быть уверенным в сохранности и доступности файлов вне зависимости от места нахождения пользователя, а также удобно делиться данными с другими пользователями.
Один из главных преимуществ OneDrive — его полная интеграция с операционной системой Windows и другими продуктами Microsoft. Это означает, что пользователи могут легко сохранять и синхронизировать файлы между различными устройствами, а также использовать возможности связанных программ, таких как Microsoft Office Online, для работы с документами напрямую в облачном хранилище.
| Особенности OneDrive |
|---|
| 1. Предоставление бесплатного базового объема хранения для всех зарегистрированных пользователей. |
| 2. Возможность увеличения объема хранения путем подписки на платные тарифы. |
| 3. Автоматическая синхронизация файлов между устройствами и компьютерами. |
| 4. Обеспечение доступа к файлам через веб-интерфейс и официальное мобильное приложение. |
| 5. Простой и быстрый способ совместной работы и обмена файлами с другими пользователями. |
| 6. Возможность восстановления удаленных или измененных файлов из резервных копий. |
OneDrive является одним из наиболее популярных облачных хранилищ, предоставляя пользователю удобный способ хранения и управления данными. Благодаря надежной инфраструктуре Microsoft и постоянному развитию сервиса, OneDrive становится все более привлекательным вариантом для пользователей, нуждающихся в надежном способе хранения, синхронизации и обмена своими файлами.
Удобство и доступность данных в мире Microsoft Windows с помощью OneDrive
Современный мир требует от нас быстрого и удобного доступа к нашим данным, независимо от времени и места. В рабочей среде особенно важна возможность хранить и обмениваться файлами, чтобы работа была эффективной и продуктивной. В представленном разделе мы рассмотрим, как Microsoft Windows и сервис OneDrive помогают нам обеспечить удобство и доступность данных.
Microsoft, ведущий разработчик программного обеспечения, предлагает своим пользователям OneDrive — облачный сервис хранения файлов. Помимо традиционного хранения на жестких дисках компьютеров, OneDrive позволяет сохранять данные в облаке. Связка Microsoft Windows и OneDrive обеспечивает удобство работы с файлами без необходимости физического присутствия компьютера.
|
Удобство OneDrive позволяет вам легко и быстро делиться файлами с другими пользователями. Вы можете предоставить доступ к определенным папкам или файлам, устанавливать различные уровни разрешений для совместной работы. Это особенно полезно в рабочей среде, где необходимо совместное редактирование документов и управление версиями файлов. |
Доступность данных Сервис OneDrive позволяет вам иметь доступ к своим файлам из любого устройства с подключением к интернету. Вам больше не требуется флеш-накопитель или переносной жесткий диск. Все ваши файлы хранятся в облаке и могут быть легко открыты на любом компьютере или смартфоне с помощью приложения OneDrive. |
Кроме удобства и доступности, использование OneDrive также обеспечивает надежность и безопасность ваших данных. Microsoft обеспечивает защиту данных с помощью протокола шифрования, а также предлагает функции резервного копирования и восстановления файлов.
Синхронизация с устройствами
Синхронизация — процесс обмена данных между различными устройствами, который позволяет хранить и получать актуальные файлы и документы на всех платформах. В случае с сервисом Microsoft OneDrive, эта функция позволяет пользователям синхронизировать свои файлы и папки на компьютерах с операционной системой Windows, а также на других устройствах, подключенных к интернету.
Синхронизация с устройствами, как правило, требует установки специального клиента, предоставляемого компанией Microsoft. После установки и настройки клиента на вашем устройстве, вы сможете с легкостью получать доступ и работать с вашими файлами как в офлайн-режиме, так и в онлайн-режиме. Это обеспечивает мгновенную синхронизацию изменений, которые вы вносите в файлы, сохраненные на вашем компьютере или других устройствах.
Microsoft OneDrive, также известный как Windows Live SkyDrive, предоставляет надежную и безопасную синхронизацию данных. Он позволяет сохранять файлы в облаке и получать к ним доступ с любого устройства через веб-интерфейс onedrive.com, а также через приложения для мобильных устройств на базе операционной системы Windows, Android и iOS.
Как только вы вносите изменения в файлы на одном устройстве, эти изменения автоматически синхронизируются на других устройствах, где установлен клиент OneDrive. Это позволяет обмениваться файлами и работать над проектами с командой или коллегами, сэкономив время и упростив процесс совместной работы.
Синхронизация с устройствами является ключевой функцией Microsoft OneDrive, обеспечивающей удобство и доступность хранения и обмена файлами. Благодаря этой функции пользователи могут быть уверены в актуальности своих данных на всех устройствах, иметь доступ к ним в любое время и любом месте, а также совместно работать над ними с коллегами и друзьями. Идеальное решение для организации и хранения информации в современном мире.
Возможности совместной работы
Предлагая надежное и простое в использовании хранилище данных, onedrive позволяет пользователям не только хранить и защищать свои файлы, но и активно сотрудничать с коллегами над общими проектами. Благодаря совместной работе, пользователи могут одновременно редактировать документы, делиться комментариями и меняться идеями, не теряя времени на отправку и получение обновленных версий файлов.
Функция совместной работы также позволяет легко отслеживать изменения, вносимые другими участниками проекта. Мощные инструменты onedrive позволяют контролировать доступ к файлам и устанавливать различные уровни прав доступа для разных пользователей. Благодаря этому, можно сосредоточиться на своей области работы, не беспокоясь о нежелательных изменениях или случайном удалении данных.
Еще одной важной возможностью совместной работы на платформе onedrive является возможность комментирования файлов. Пользователи могут оставлять комментарии к конкретным частям текста или обсуждать идеи в целом. Это позволяет эффективно обмениваться мнениями и предложениями, получать обратную связь и учитывать пожелания всех участников проекта.
Благодаря интеграции с другими продуктами microsoft, такими как Microsoft Teams и SharePoint, onedrive предоставляет еще больше возможностей для совместной работы. Пользователи могут легко обмениваться файлами и документами внутри команды, настраивать работу над проектами и оперативно отслеживать все изменения. Это значительно повышает производительность и качество совместной работы, а также сокращает время, затрачиваемое на переписку и обмен файлами.
В целом, onedrive от microsoft является идеальным инструментом для организации совместной работы и обмена информацией внутри компании или проектной группы. Благодаря своим возможностям, этот продукт позволяет раскрыть творческий потенциал каждого участника команды и достичь общей цели, добиваясь успешных результатов.
Защита данных и конфиденциальность
Microsoft активно работает над усовершенствованием системы безопасности OneDrive, уделяя особое внимание защите данных пользователей. Улучшенные алгоритмы шифрования, инновационные механизмы фильтрации и детекции вредоносного ПО обеспечивают надежную защиту информации на всех этапах работы с сервисом.
Важной составляющей обеспечения безопасности OneDrive является интеграция с операционной системой Windows. Благодаря этой интеграции, пользователи имеют доступ к мощным инструментам и функциям для контроля доступа к своим данным, включая фильтры по IP-адресам, возможность установки разрешений на чтение и запись для отдельных файлов и папок, а также возможность автоматического шифрования данных перед их отправкой в облако.
Для повышения уровня конфиденциальности информации, OneDrive предоставляет возможность настройки двухфакторной аутентификации, которая значительно ersaзает риски несанкционированного доступа к аккаунту. Также пользователи могу-alone управлять привилегиями доступа к своим файлам и директориям, а также включать режим инкогнито, который не сохраняет данные о действиях в файловой системе.
Интеграция с другими приложениями
При использовании OneDrive пользователи получают не только возможность хранить и синхронизировать свои файлы, но и воспользоваться интеграцией с различными приложениями для удобной работы с контентом.
OneDrive предоставляет возможность интеграции с приложениями, разработанными компанией Microsoft, а также с другими внешними приложениями, которые позволяют удобно работать с файлами, хранящимися в облаке.
Благодаря возможностям интеграции, пользователи могут взаимодействовать с файлами, хранящимися в OneDrive прямо из своих любимых приложений, таких как текстовые редакторы, графические редакторы, электронные таблицы и другие.
С помощью функции «Открыть в OneDrive» пользователи могут легко осуществлять доступ к своим файлам, редактировать и сохранять изменения прямо из приложений, не тратя время на многоэтапные операции по загрузке и сохранению файлов.
Более того, благодаря тесной интеграции с операционной системой Windows, можно использовать OneDrive для автоматической резервной копии файлов, повышая безопасность данных и упрощая их восстановление в случае сбоев.
В целом, благодаря интеграции с другими приложениями, OneDrive предоставляет пользователям удобство, гибкость и возможность эффективно работать с файлами в облаке, обеспечивая гладкое взаимодействие между различными инструментами и приложениями.
Расширенные возможности использования OneDrive от Microsoft
OneDrive – это облачное хранилище, которое позволяет пользователям сохранять, синхронизировать и обмениваться файлами любого формата и размера. Один из преимуществ OneDrive заключается в его платформенной независимости, что означает возможность использования сервиса на различных устройствах и операционных системах.
OneDrive позволяет вам хранить и делиться документами, фотографиями, видео, музыкой и другими файлами, безопасно сохраняя их в облаке. Благодаря интеграции с другими приложениями и сервисами Microsoft, пользователи могут легко работать с файлами, создавать резервные копии и использовать коллаборативные инструменты для совместной работы над проектами.
С помощью OneDrive пользователи могут с легкостью синхронизировать свои файлы на разных устройствах и получить к ним доступ из любой точки мира. Облачное хранение данных освобождает от необходимости использования флэш-накопителей, жестких дисков или других физических носителей, что повышает удобство использования и безопасность информации.
- Синхронизация и доступ с разных устройств
- Совместная работа над файлами
- Автоматическое создание резервных копий
- Интеграция с другими приложениями Microsoft
- Защита данных и доступ с любого устройства
Microsoft OneDrive — знакомая многим пользователям Windows программа, предназначенная для синхронизации данных с облачным хранилищем. О том, как ей пользоваться, вы узнаете из нашего материала.
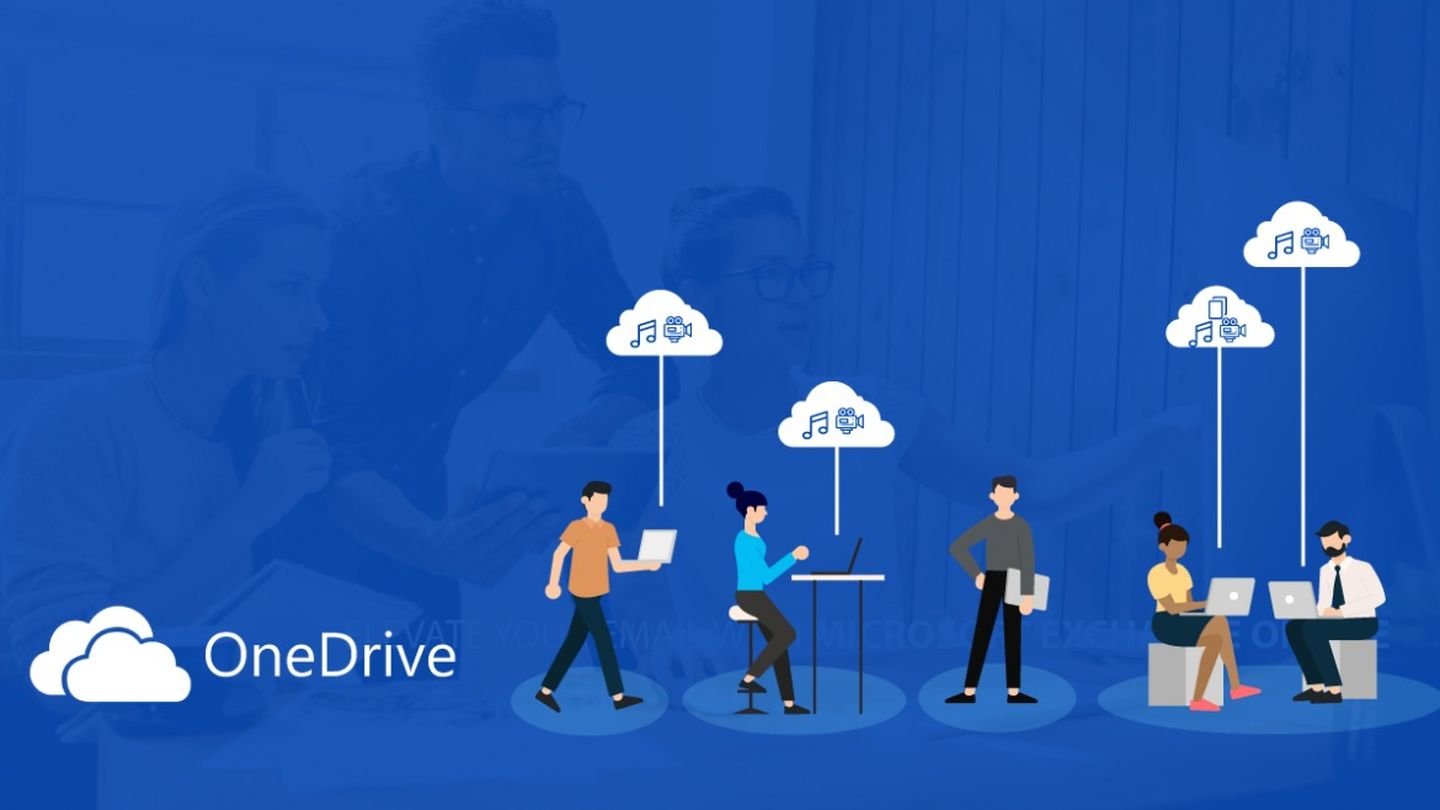
Источник: LinkedIn / Промо-арт OneDrive
OneDrive — это облачный сервис хранения данных, разработанный компанией Microsoft. Он позволяет пользователям хранить файлы и данные в облаке, синхронизировать их с устройствами и делиться ими с другими людьми. Основные возможности OneDrive включают автоматическое резервное копирование, доступ к файлам из любого места, совместную работу над документами в реальном времени и интеграцию с другими продуктами Microsoft, такими как Office 365.
История OneDrive
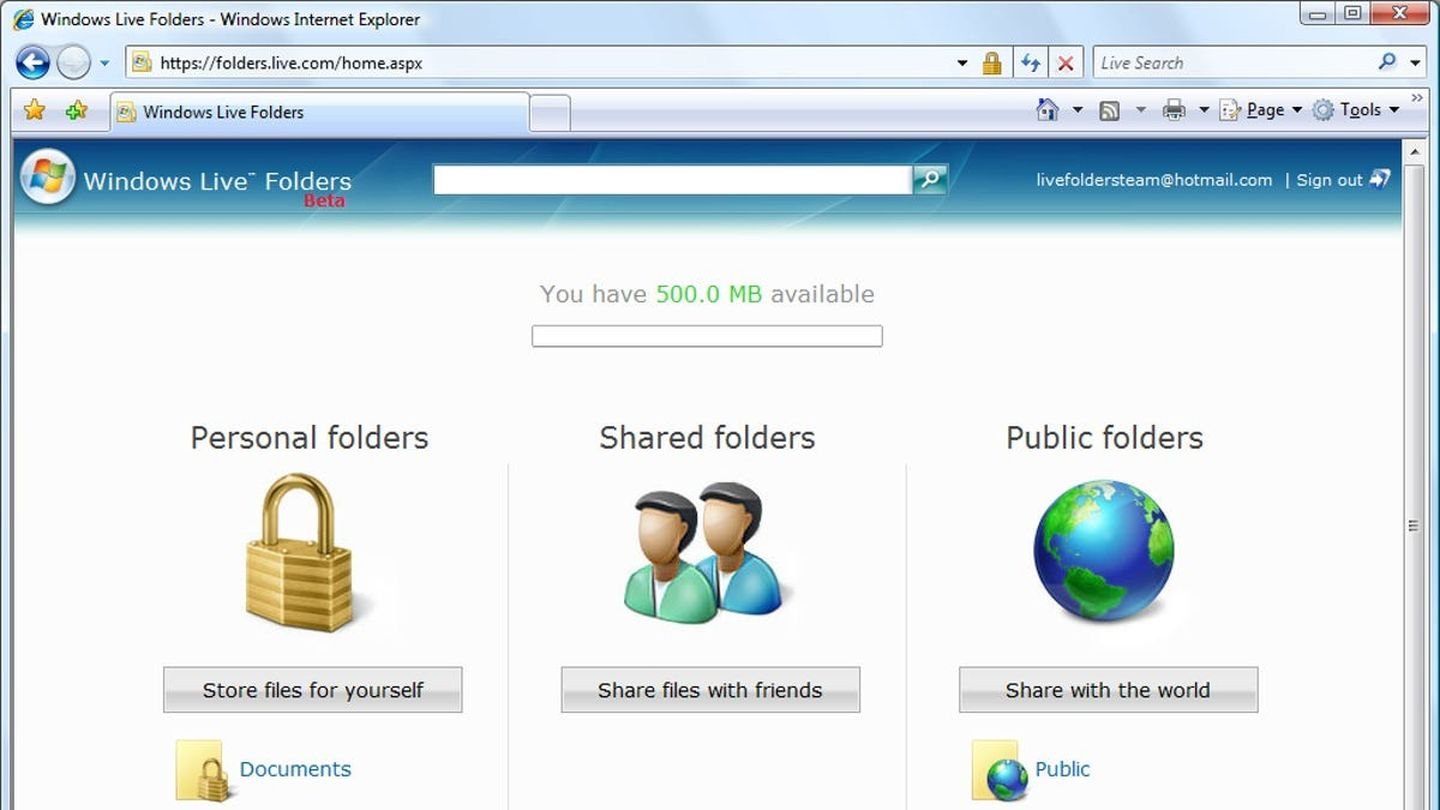
Источник: CNET / Как когда-то выглядел One Drive
OneDrive был запущен в августе 2007 года под названием Windows Live Folders, позже переименованным в SkyDrive. В 2014 году, из-за правовых споров с британской телекоммуникационной компанией Sky, сервис был переименован в OneDrive.
С момента запуска OneDrive прошел через несколько этапов развития:
- Запуск и раннее развитие (2007-2013): В этот период сервис предлагал базовые функции хранения и синхронизации файлов. Пользователи могли бесплатно хранить до 7 ГБ данных;
- Ребрендинг и расширение функционала (2014-2015): После переименования в OneDrive, Microsoft активно развивала сервис, интегрируя его с Office Online и добавляя новые функции, такие как автоматическое создание альбомов и улучшенная синхронизация;
- Современный этап (2016-настоящее время): В последние годы OneDrive стал ключевым элементом экосистемы Microsoft 365. Сервис получил интеграцию с AI для поиска файлов, улучшенные возможности для совместной работы и повышенную безопасность данных.
Что предлагает OneDrive
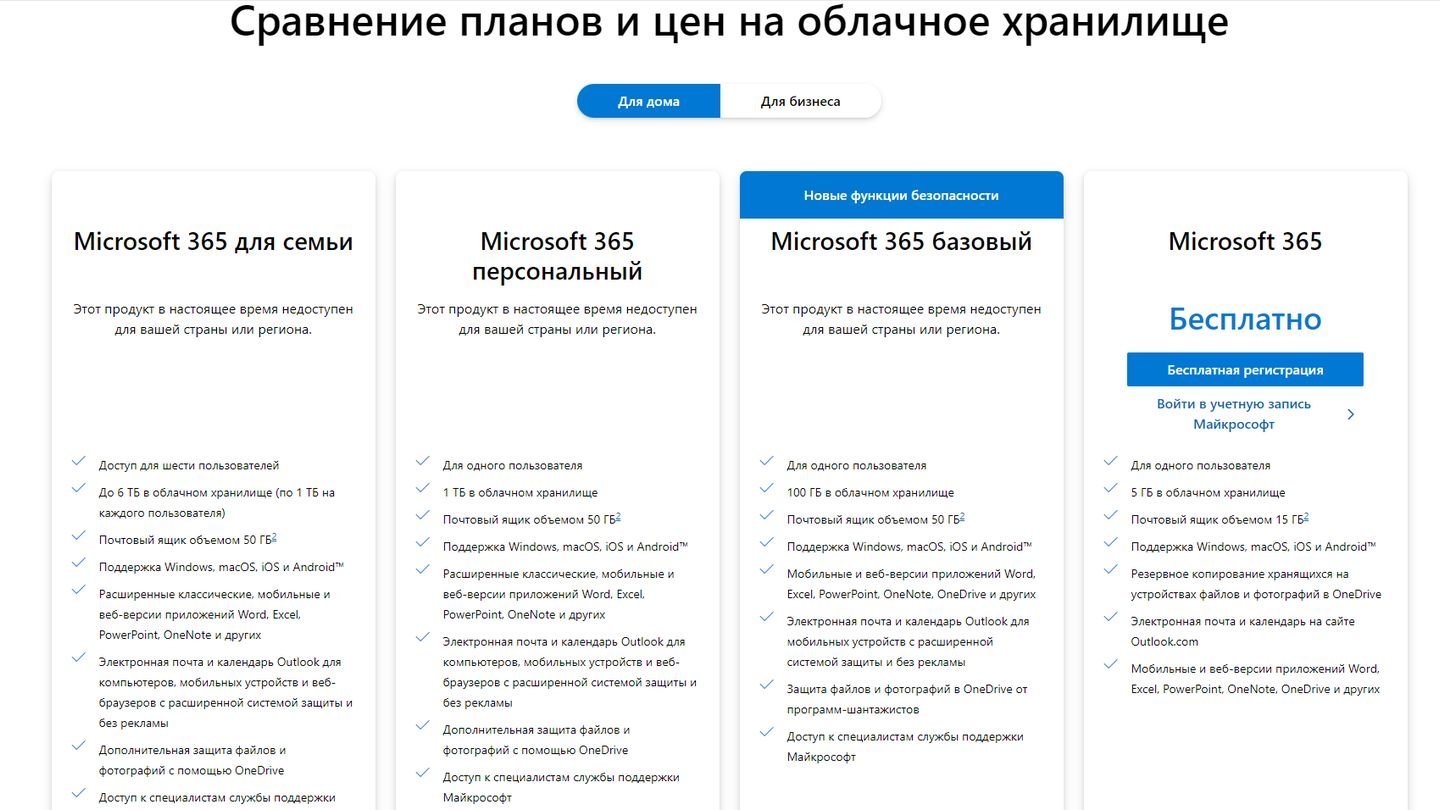
Microsoft предлагает несколько тарифных планов для OneDrive, включая бесплатные и платные опции:
Microsoft 365 (Бесплатно):
- Объем хранилища: 5 ГБ;
- Основные функции: доступ к файлам из любого места, возможность синхронизации с устройствами и базовые возможности для совместной работы.
Microsoft 365 Базовый:
- Объем хранилища: 100 ГБ;
- Стоимость: $1.99 в месяц;
- Для тех, кому нужно дополнительное место для хранения, но не требуется доступ к Office.
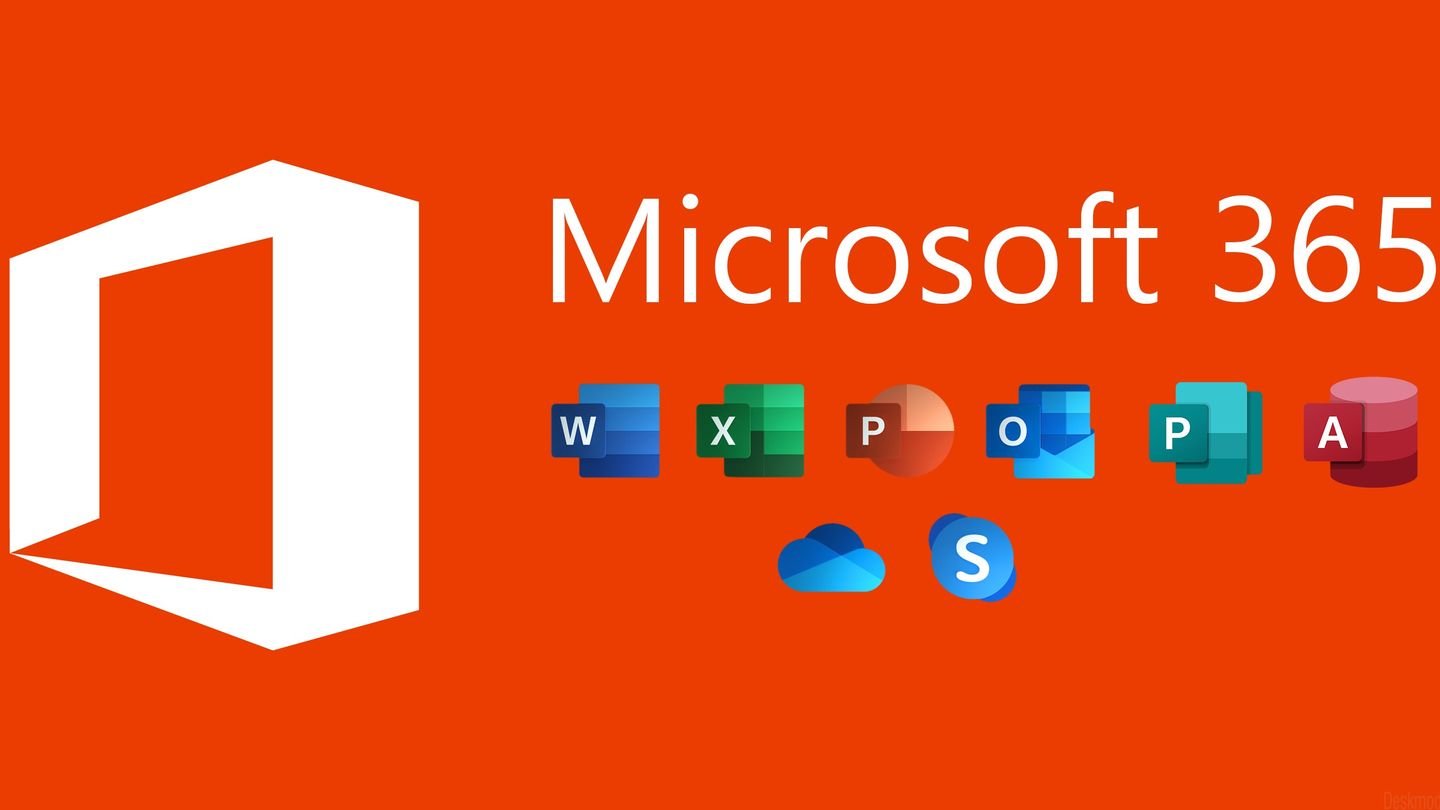
Источник: Microsoft / Логотип Microsoft 365
Microsoft 365 Персональный:
- Объем хранилища: 1 ТБ;
- Стоимость: $6.99 в месяц или $69.99 в год;
- Дополнительные преимущества: доступ к полнофункциональному пакету Office, включая Word, Excel, PowerPoint, и Outlook, а также премиум-функции OneDrive.
Microsoft 365 Семейный:
- Объем хранилища: 6 ТБ (1 ТБ на каждого из 6 пользователей);
- Стоимость: $9.99 в месяц или $99.99 в год;
- Дополнительные преимущества: те же, что и в Microsoft 365 Personal, но для шести пользователей.
Важно отметить, что на момент написания статьи, никакой тариф, кроме бесплатного, для РФ нельзя назвать по-настоящему актуальным, так как имеются сложности с переводом денежных средств в долларах.
Функции OneDrive
У облачного хранилища Microsoft много функций, они идентичны с функциями других облачных хранилищ. Давайте рассмотрим их подробнее.
Бесплатное и платное хранилище

Источник: Microsoft / OneDrive для ПК и мобильных
Основная функция OneDrive — предоставлять место для безопасного хранения данных на удаленном сервере.
OneDrive предлагает два варианта хранения: бесплатный и платный. Бесплатный план предоставляет 5 ГБ места, а платные планы – от 100 ГБ до 6 ТБ. Вы можете выбрать план, который лучше всего подходит вашим потребностям, в зависимости от количества файлов, которые вам нужно хранить. Выше мы перечислили все тарифы OneDrive.
Синхронизация файлов и папок

Источник: Microsoft / Как работает синхронизация
OneDrive позволяет синхронизировать файлы и папки с вашего компьютера на серверы Microsoft. Это означает, что вы можете получить доступ к своим файлам с любого устройства, подключенного к Интернету. OneDrive автоматически синхронизирует любые изменения, внесенные в ваши файлы, на всех ваших устройствах.
Как пользоваться
Установите приложение OneDrive на ПК или мобильное устройство. Для ПК, Android и iOS (загрузка с мобильных устройств).
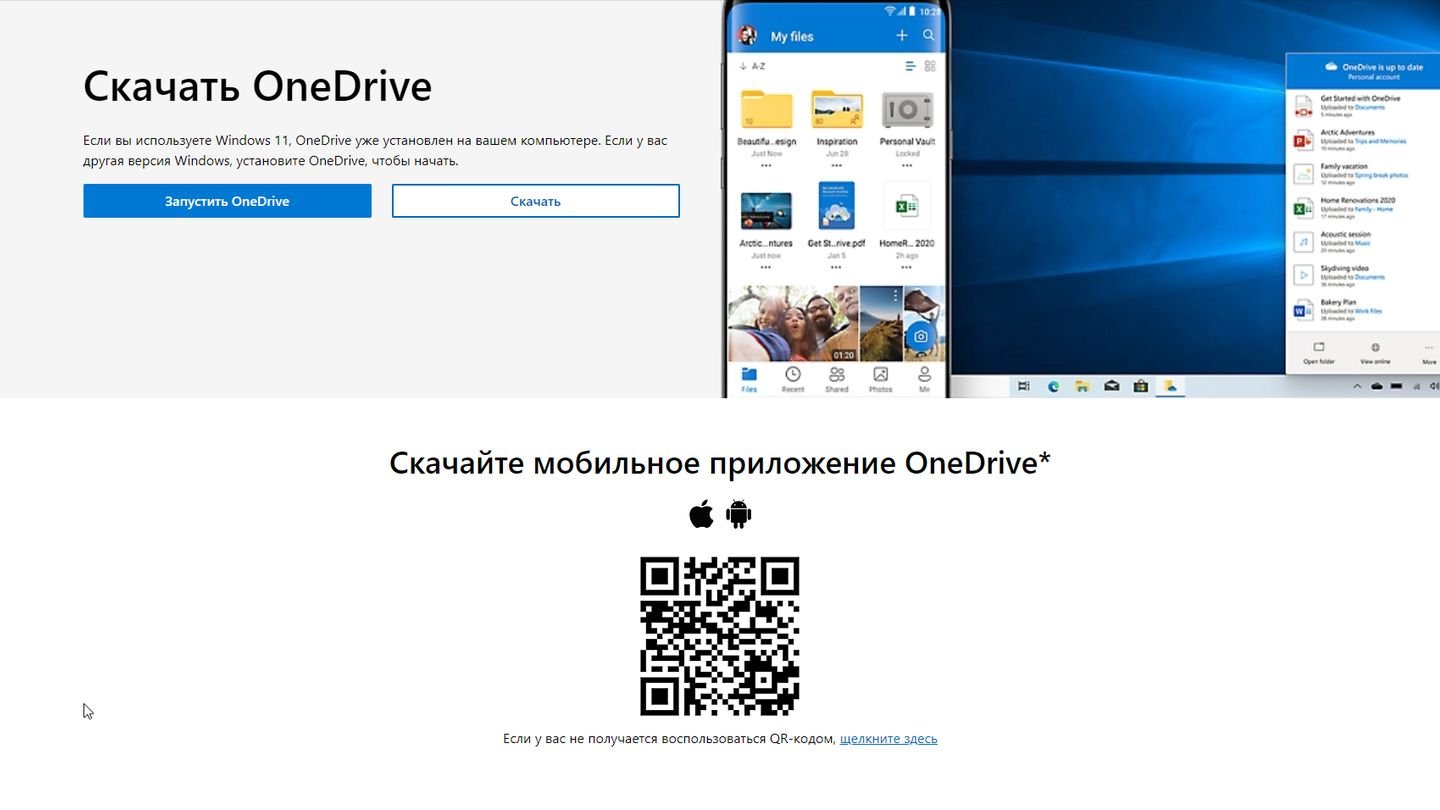
Источник: CQ / Скачивание OneDrive
Войдите в учетную запись Microsoft.
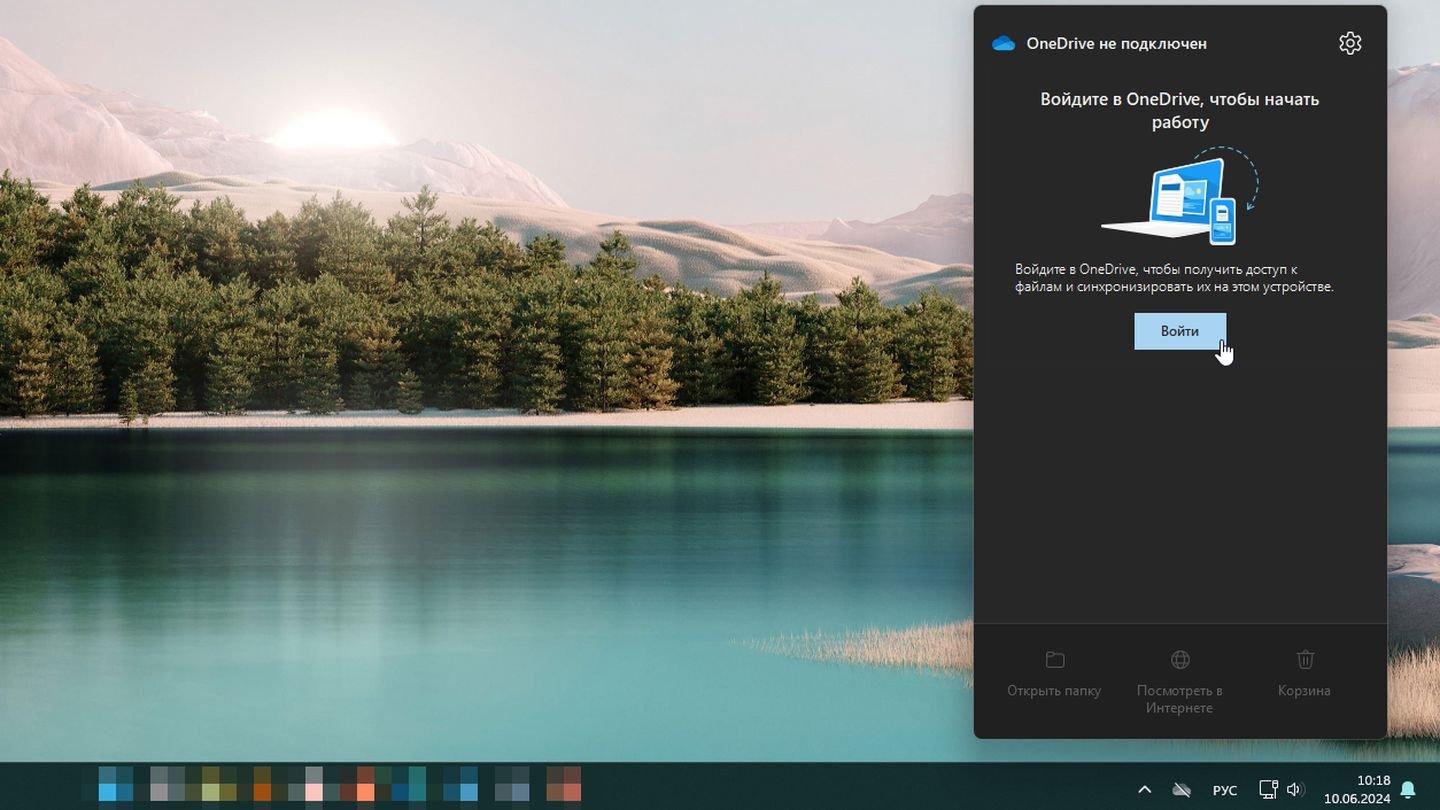
Источник: CQ / Windows 11
Перетащите файлы и папки в папку OneDrive на вашем устройстве. Эти файлы будут автоматически синхронизироваться и станут доступны на всех устройствах, где установлен OneDrive.
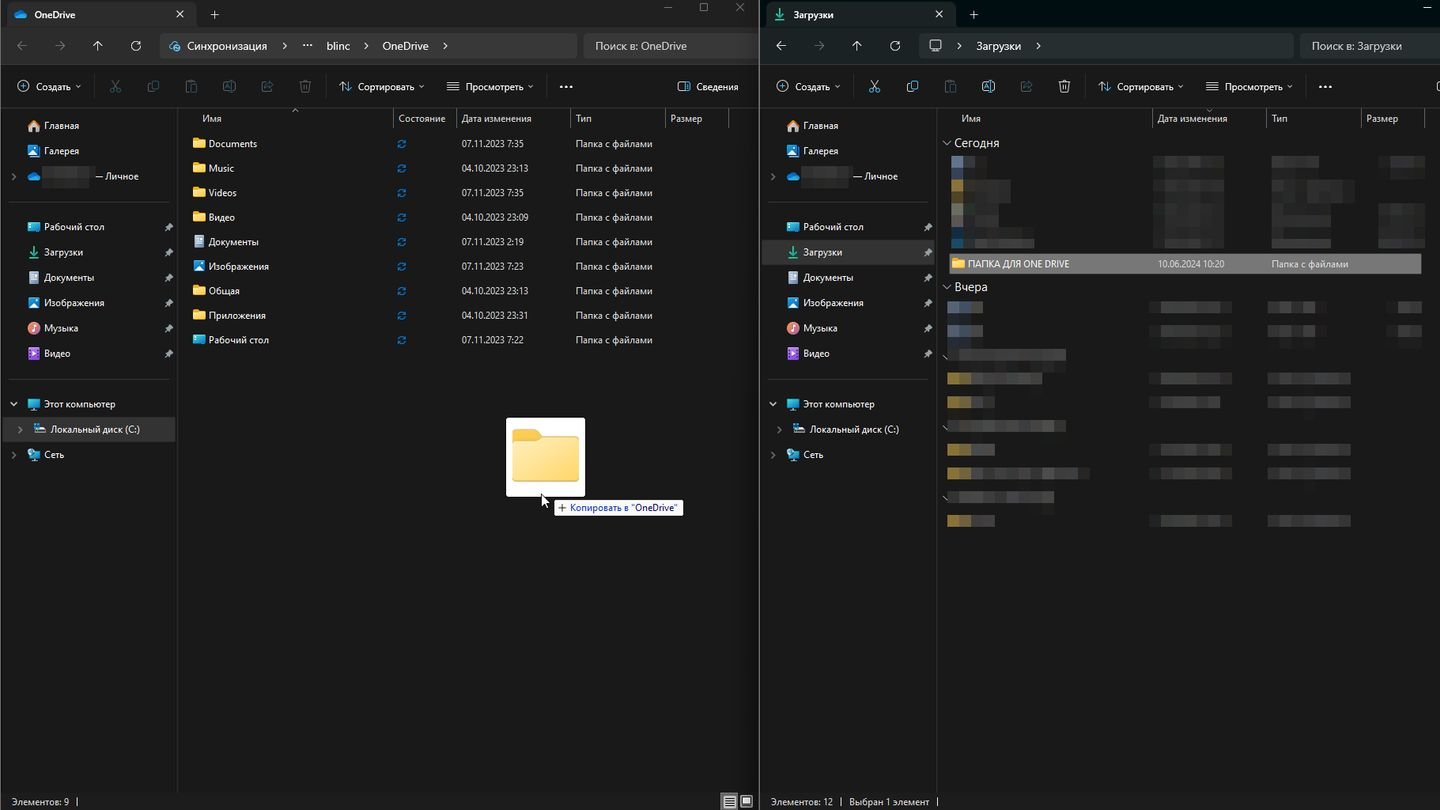
Источник: CQ / Windows 11
Доступ к файлам с любого устройства
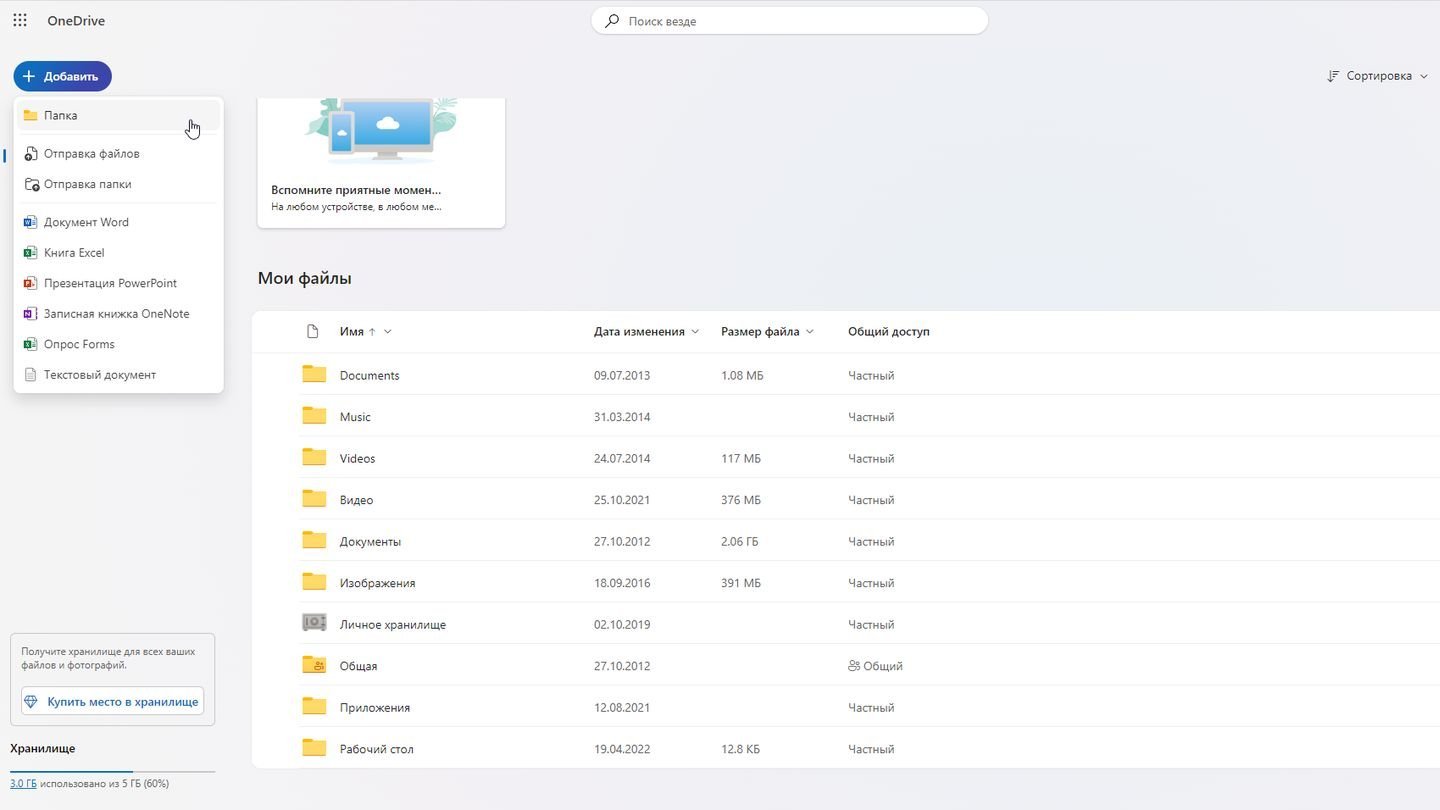
Источник: CQ / Браузерная версия OneDrive
Вы можете получить доступ к своим файлам OneDrive с помощью веб-браузера, приложения OneDrive для вашего компьютера или мобильного устройства. Это позволяет вам работать над своими файлами в любом месте и в любое время.
Как пользоваться
- Войдите в OneDrive через веб-браузер на любом устройстве;
- Используйте приложение OneDrive на смартфоне или планшете;
- Все файлы, синхронизированные с OneDrive, будут доступны для просмотра и редактирования.
Совместная работа над файлами
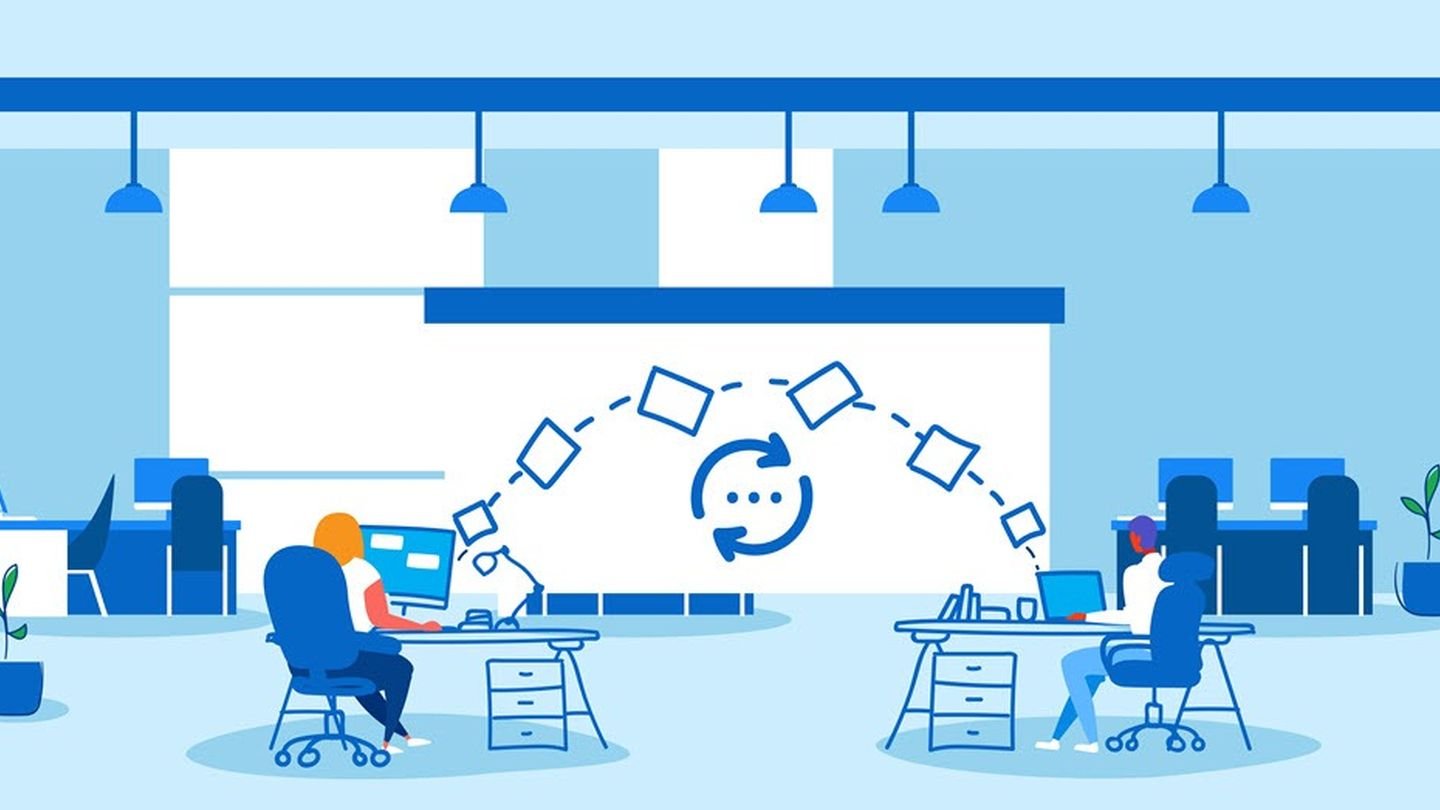
Источник: Bruceb / Совместная работа над файлами
OneDrive позволяет легко делиться файлами с другими людьми и работать над ними совместно. Вы можете предоставить другим людям разрешение на просмотр, редактирование или скачивание ваших файлов. OneDrive также отслеживает изменения, внесенные другими людьми, поэтому вы всегда будете работать над самой последней версией файла.
Как пользоваться
Кликните на файл, которым нужно поделиться.
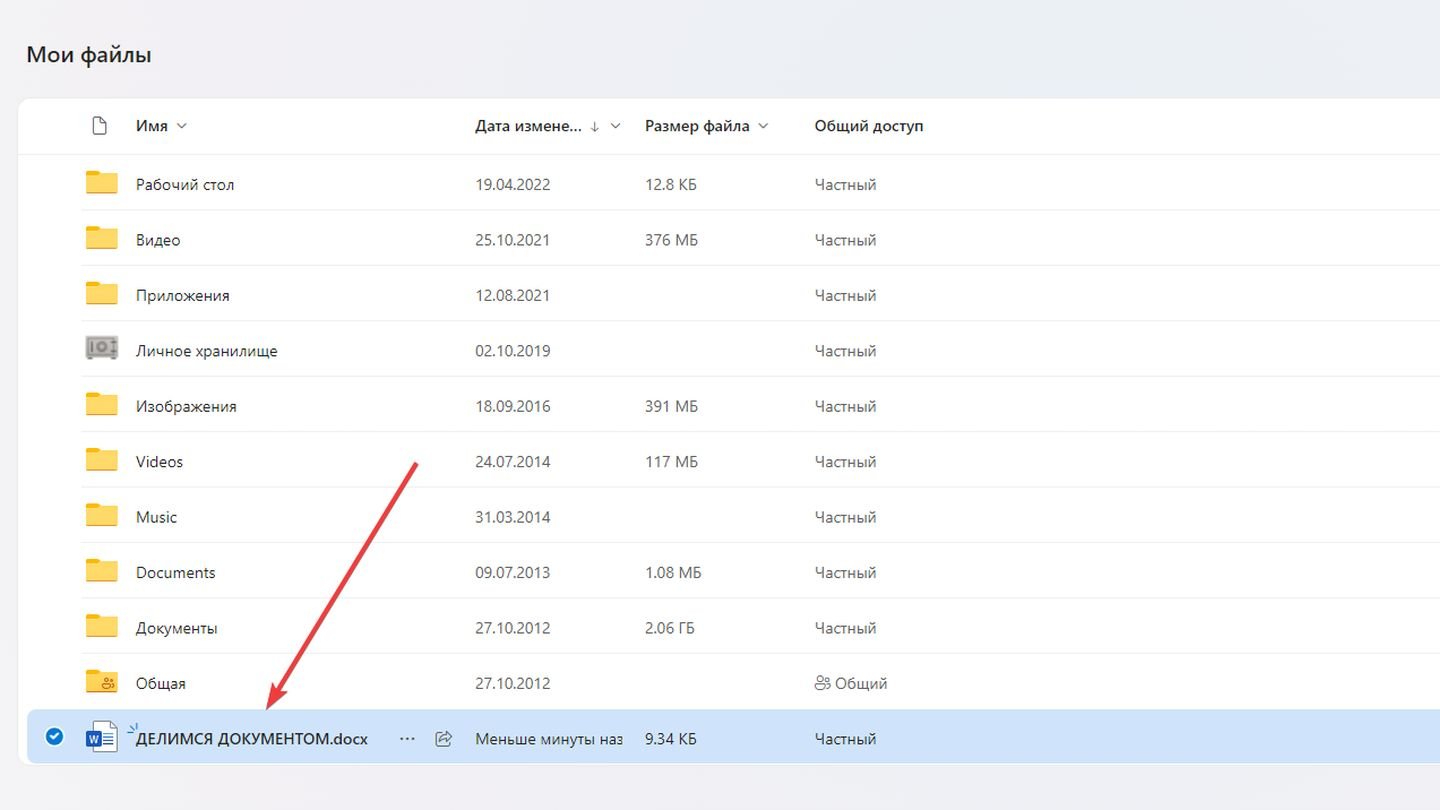
Источник: CQ / One Drive
В меню выберите «Поделиться».
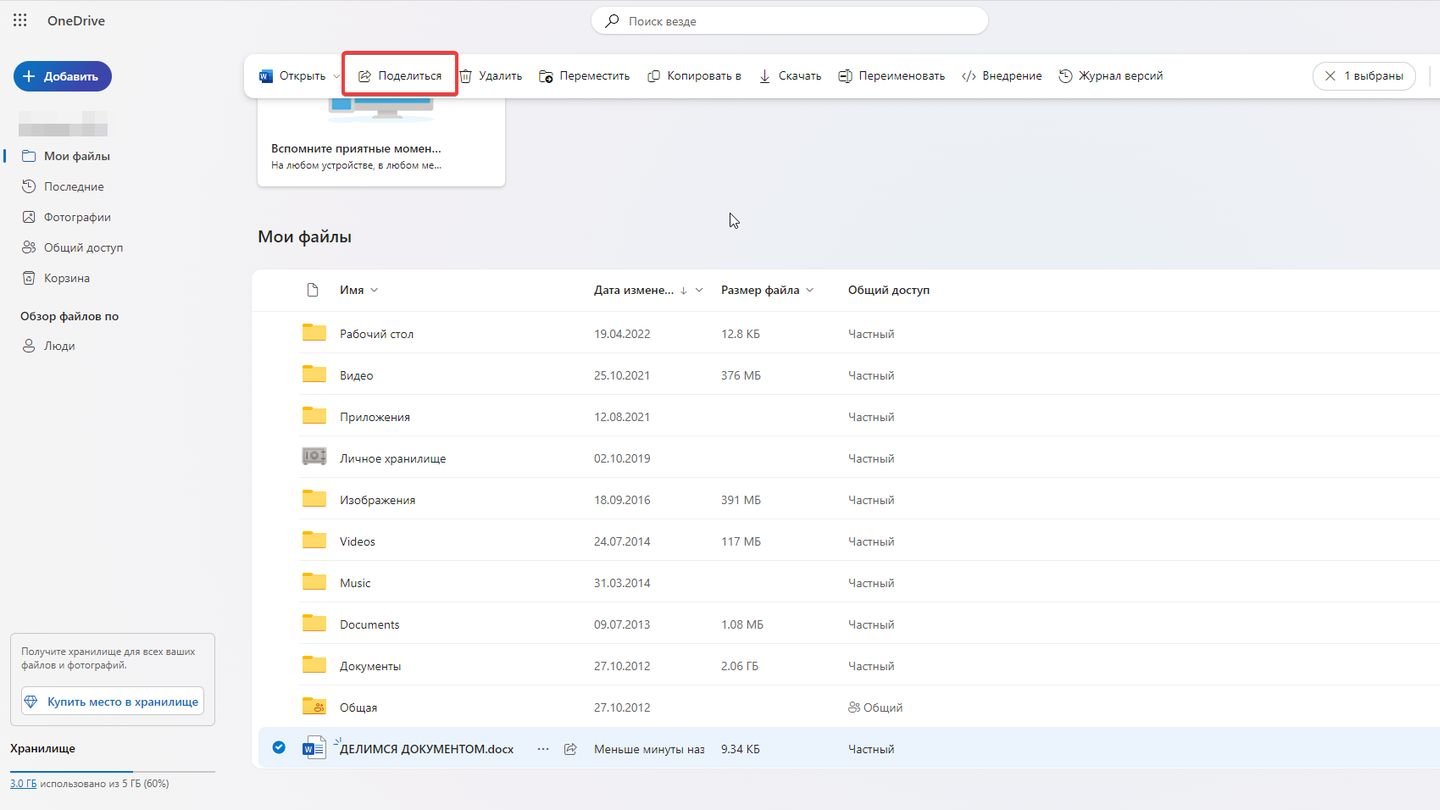
Источник: CQ / OneDrive
Установите права доступа (только просмотр или редактирование). По умолчанию всем доступно редактирование. Нажмите на выделенную красным кнопку, чтобы изменить права.
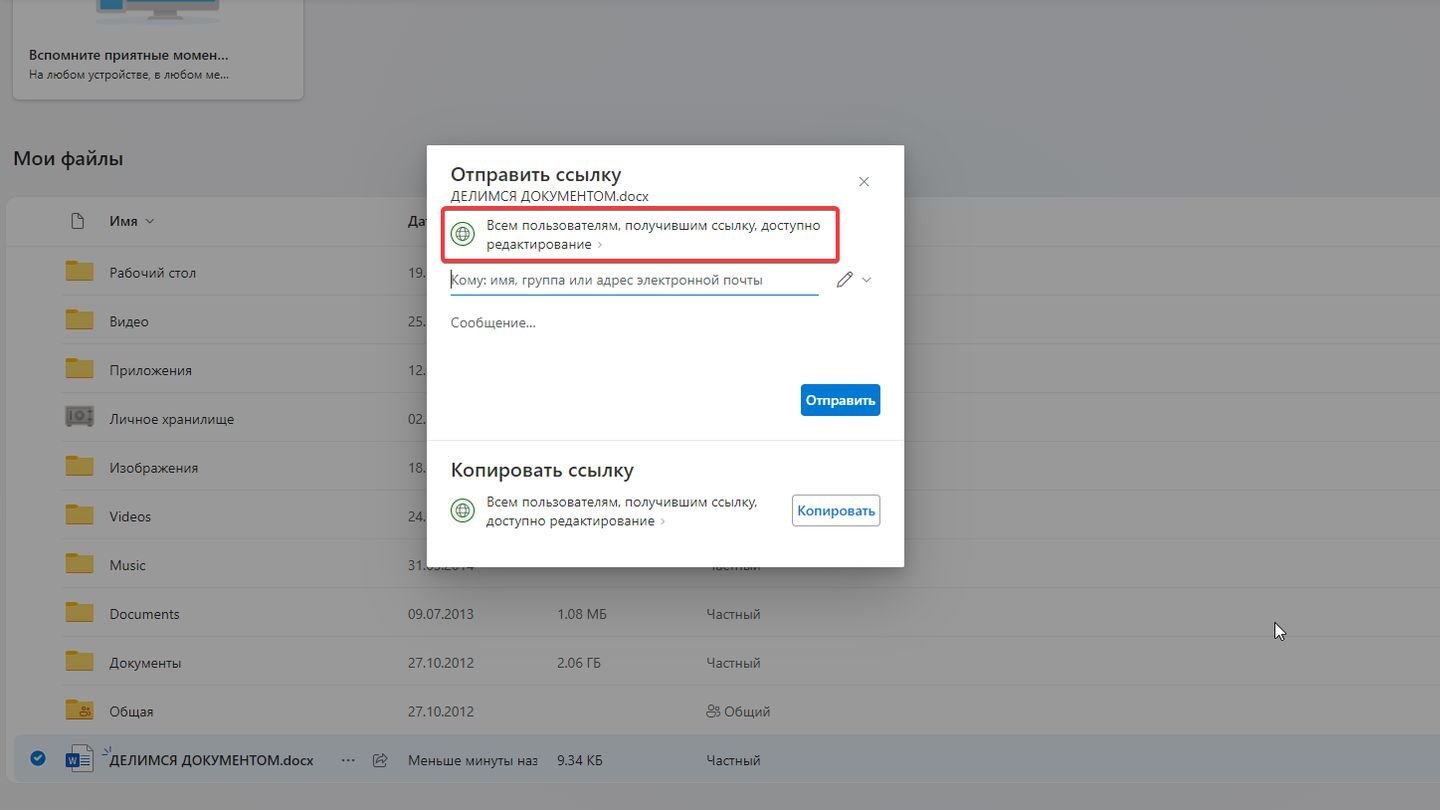
Источник: CQ / OneDrive
Выберите нужные права.
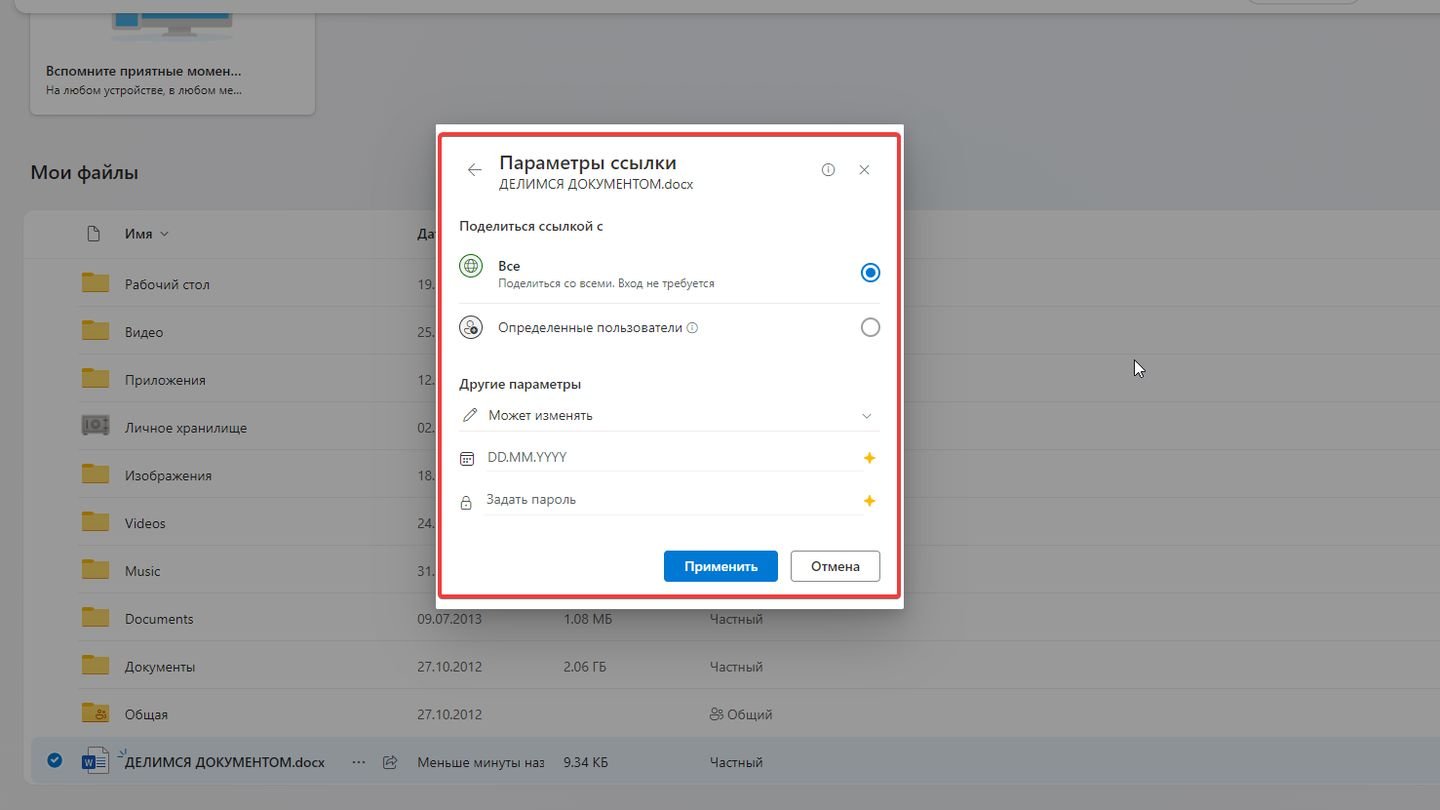
Источник: CQ / OneDrive
Выберите, как вы хотите поделиться файлом. Пригласить людей или скопировать ссылку.

Источник: CQ / OneDrive
Приглашенные пользователи смогут одновременно редактировать документ в реальном времени через Office Online.
Резервное копирование и восстановление
OneDrive может автоматически создавать резервные копии ваших важных файлов. Это означает, что вы не потеряете свои файлы, если ваш компьютер будет украден, потерян или поврежден. Вы также можете использовать OneDrive для восстановления файлов, которые были удалены случайно.
Как пользоваться
Щелкните правой кнопкой мыши по значку OneDrive справа внизу.

Источник: CQ / Windows 11
Перейдите в «Настройки». Нажмите на значок «Шестеренки» два раза.
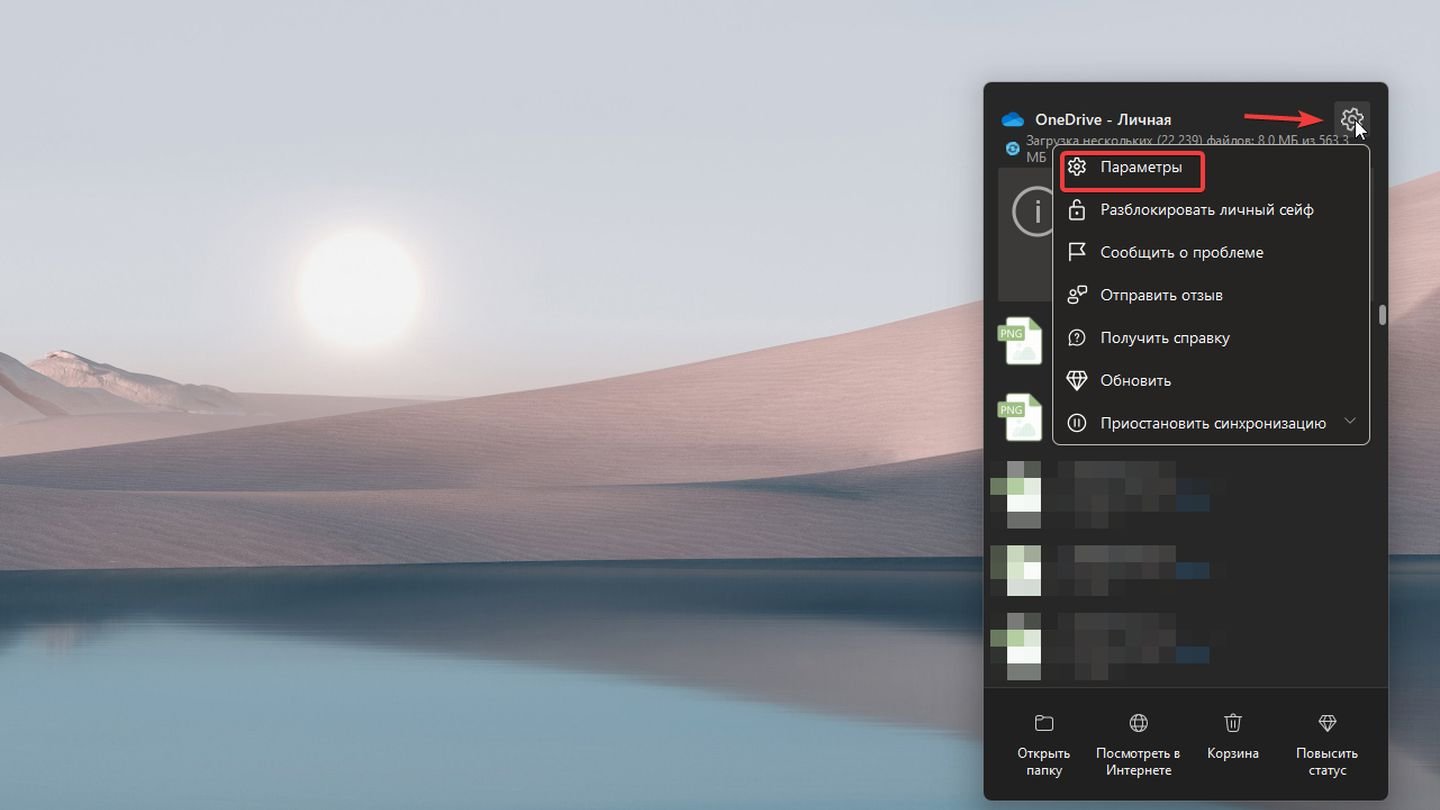
Источник: CQ / Windows 11
В настройках выберите пункт «Резервное копирование». Включите опцию резервного копирования для папок «Документы», «Изображения» и «Рабочий стол».
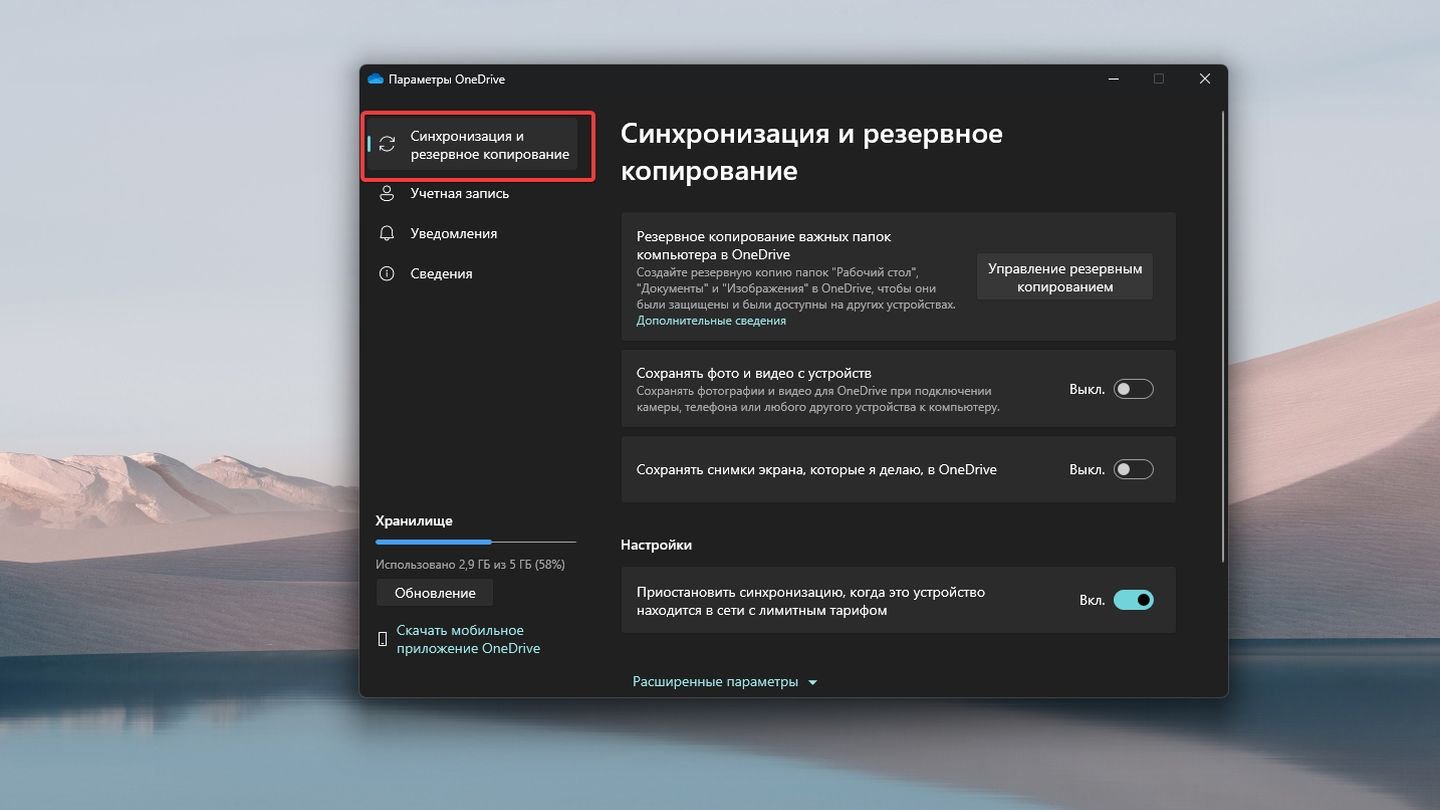
Источник: CQ / Windows 11
OneDrive автоматически создаст резервные копии файлов и будет их обновлять при каждом изменении. Для восстановления файлов откройте OneDrive и выберите «История версий» или «Корзина» для восстановления удаленных файлов.
Безопасность и конфиденциальность
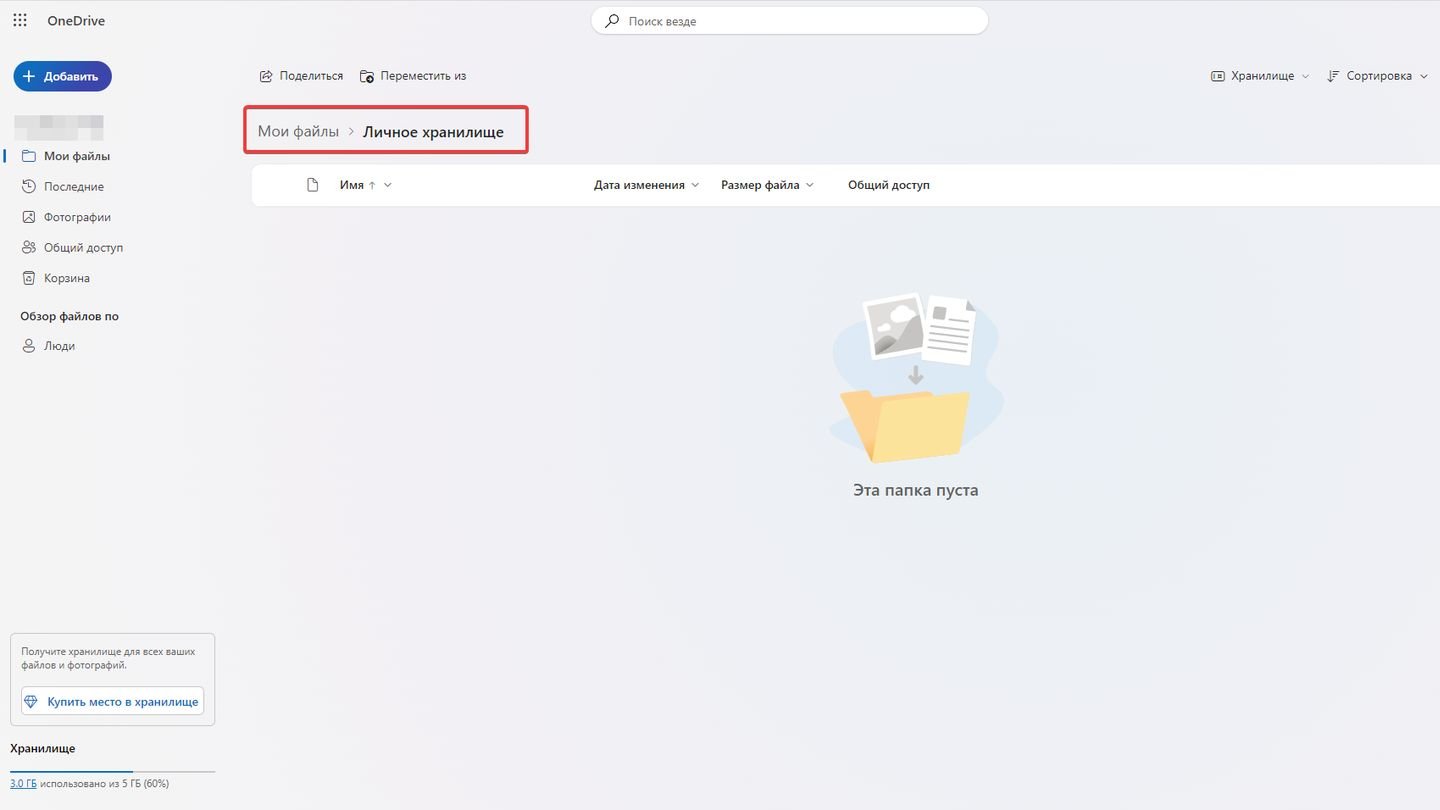
Источник: CQ / Личное хранилище OneDrive
OneDrive использует несколько мер безопасности для защиты ваших файлов. Ваши файлы шифруются как при передаче, так и при хранении. OneDrive также соответствует строгим стандартам безопасности, чтобы ваши файлы были в безопасности.
- OneDrive использует шифрование файлов при передаче и хранении;
- Включите двухфакторную аутентификацию для учетной записи Microsoft;
- Используйте «Личный сейф» (Personal Vault) для хранения особо важных документов. Для доступа к этому разделу требуется дополнительная аутентификация.
Как начать работу с OneDrive
Создание учетной записи OneDrive
Если у вас уже есть учетная запись Microsoft (например, учетная запись Outlook или Xbox), вы можете использовать ее для входа в OneDrive. Если у вас нет учетной записи, выполните следующие действия:
Пройдите по ссылке. На странице входа нажмите «Создать бесплатную учетную запись».
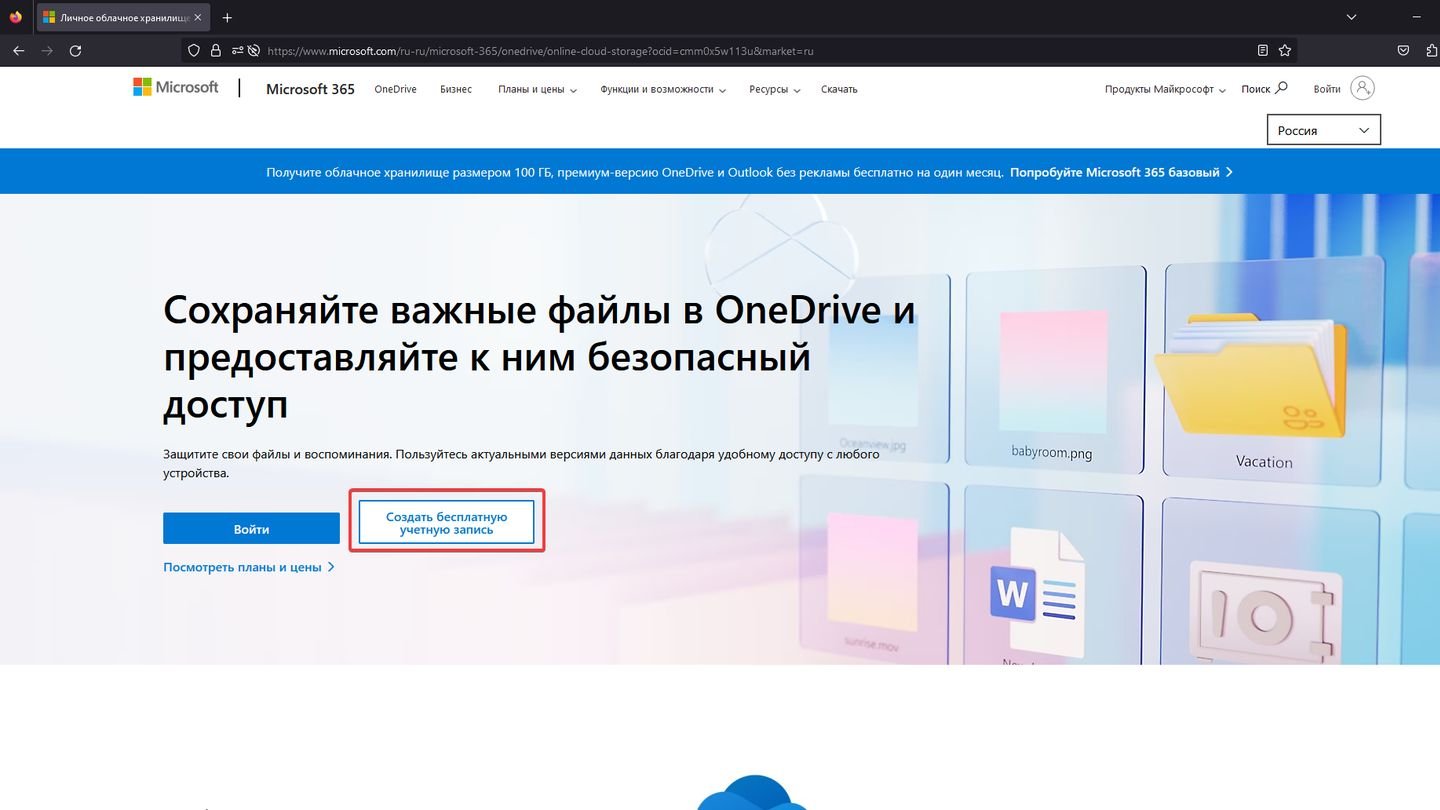
Источник: CQ / OneDrive
Введите свой email. Вы можете использовать существующий адрес электронной почты (например, Gmail, Yahoo) или создать новый адрес в домене @outlook.com.
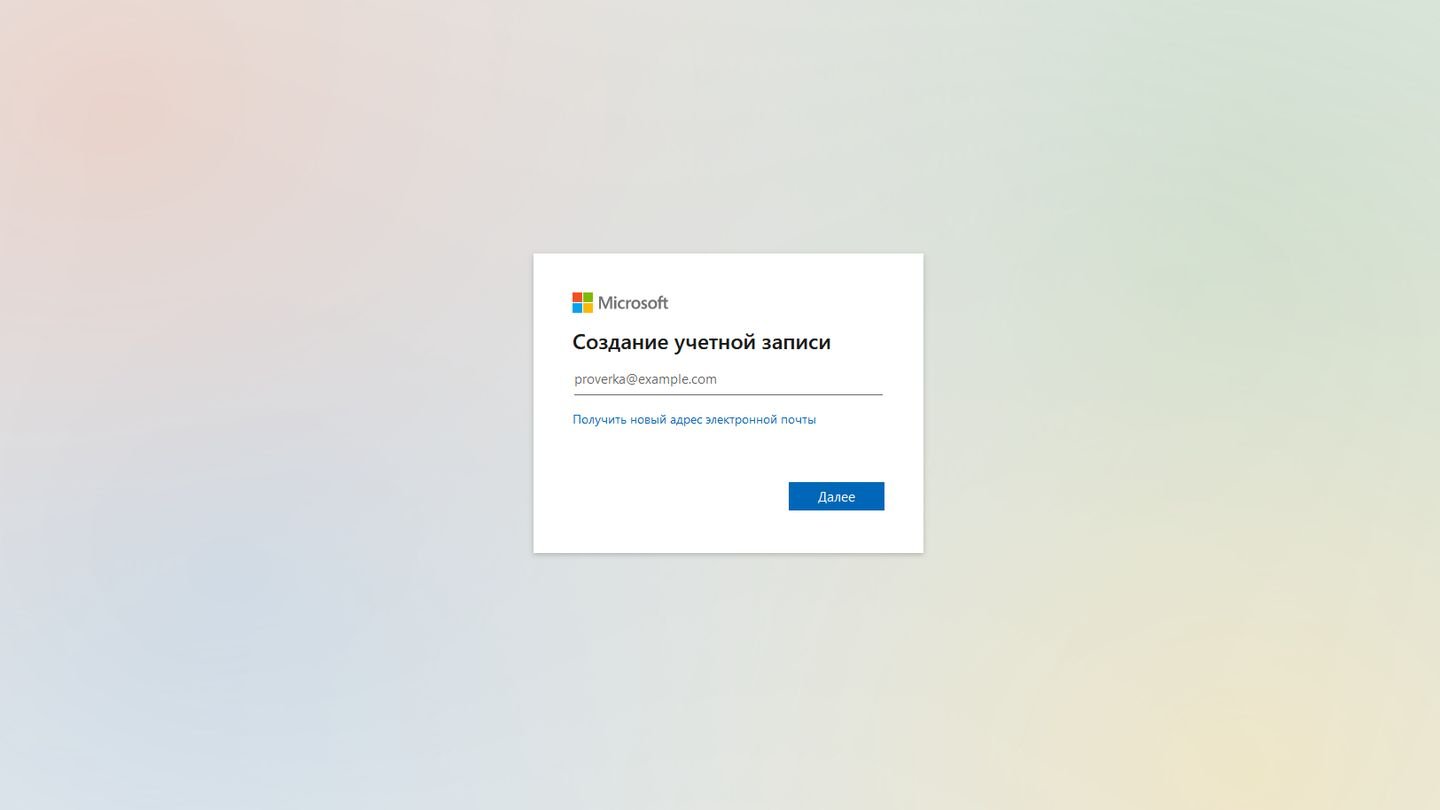
Источник: CQ / OneDrive
Введите пароль.
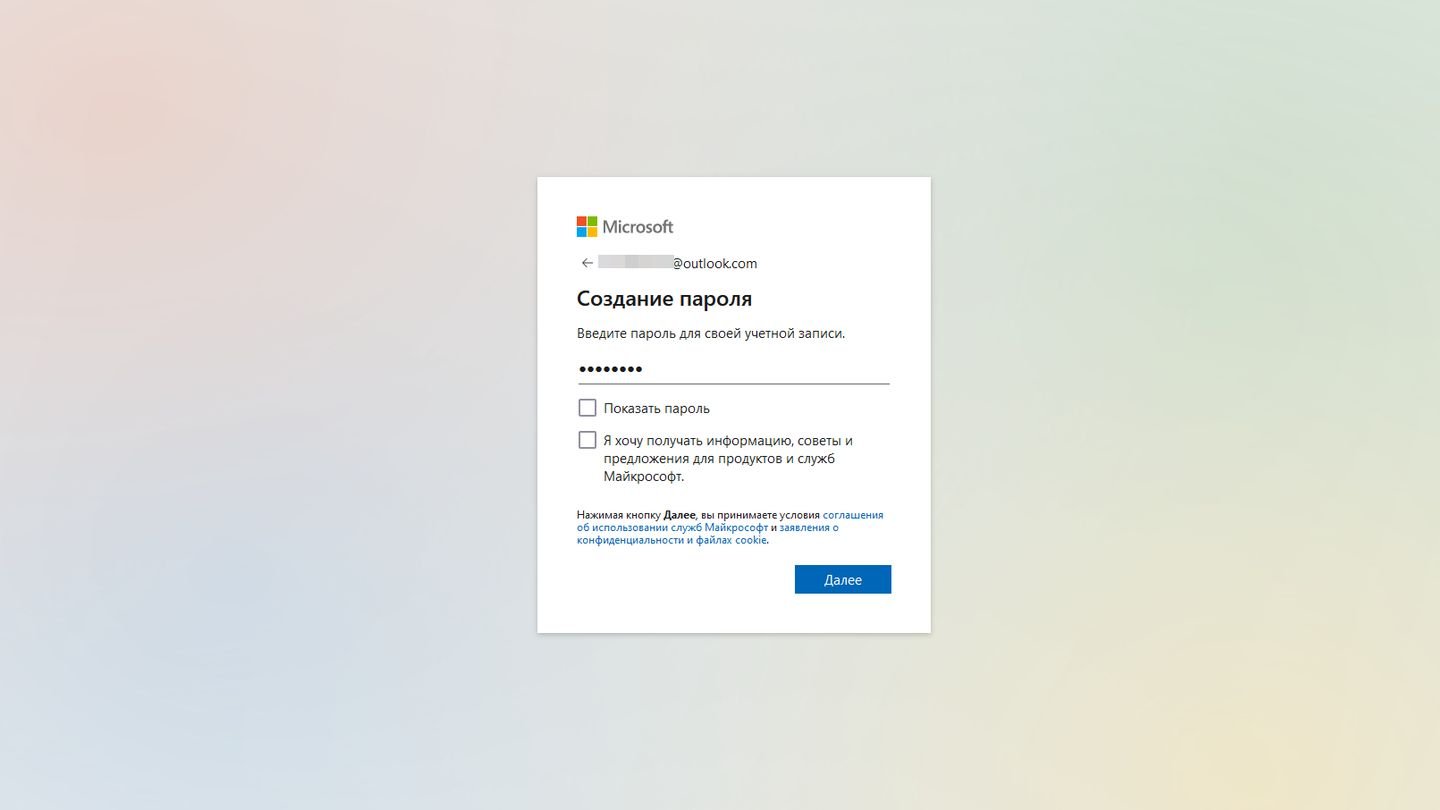
Источник: CQ / OneDrive
Заполните форму, указав свое имя и фамилию, и нажмите «Далее».

Источник: CQ / OneDrive
Выберите страну/регион и дату рождения, затем нажмите «Далее».
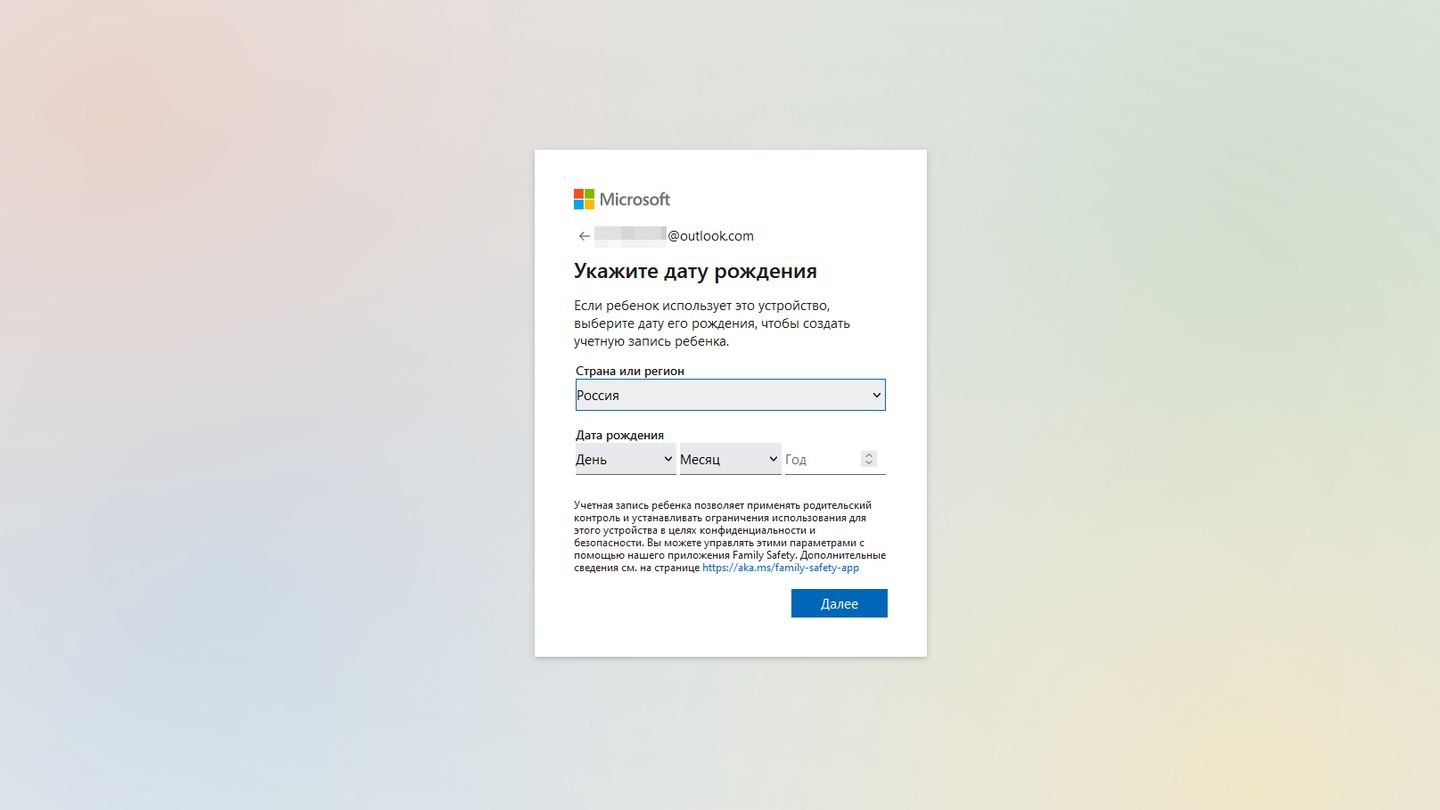
Источник: CQ / OneDrive
Проверка учетной записи. Microsoft отправит код подтверждения на указанный адрес электронной почты. Откройте свою почту, найдите письмо от Microsoft и скопируйте код.
Возможно, вас попросят ввести капчу для подтверждения, что вы не робот. Введите символы с картинки и нажмите «Далее».
Знакомство с интерфейсом OneDrive. После создания учетной записи вы попадете в ваш OneDrive. Вы можете начать загружать файлы, создавать папки и настраивать синхронизацию с вашими устройствами.

Источник: CQ / OneDrive
Установка приложения OneDrive
Установка OneDrive на различные устройства — это простой процесс, который позволяет вам получить доступ к вашим файлам и синхронизировать их между устройствами. Независимо от того, используете ли вы Windows, macOS, Android или iOS, следуя этим шагам, вы сможете быстро установить и настроить OneDrive для работы.
Установка на Windows
Проверка предварительной установки
На большинстве современных версий Windows (Windows 10 и выше) OneDrive уже предустановлен. Чтобы проверить это, откройте «Пуск» и введите «OneDrive» в строку поиска. Если OneDrive установлен, запустите его и войдите в свою учетную запись.
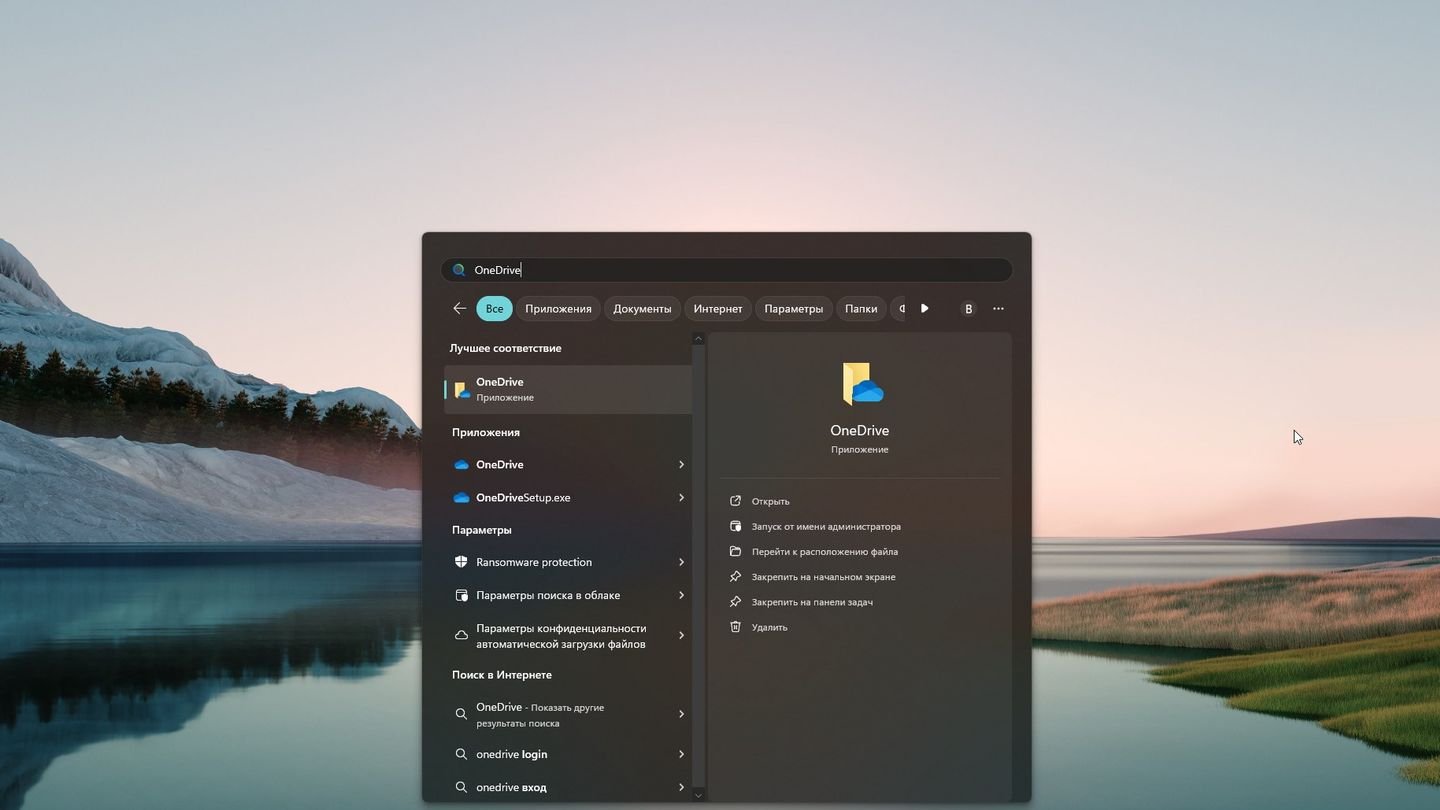
Источник: CQ / Windows 11
Скачивание и установка
- Если OneDrive не установлен, перейдите на страницу загрузки OneDrive на сайте Microsoft.
- Нажмите кнопку «Скачать» для Windows.
- После загрузки файла откройте его и следуйте инструкциям мастера установки.
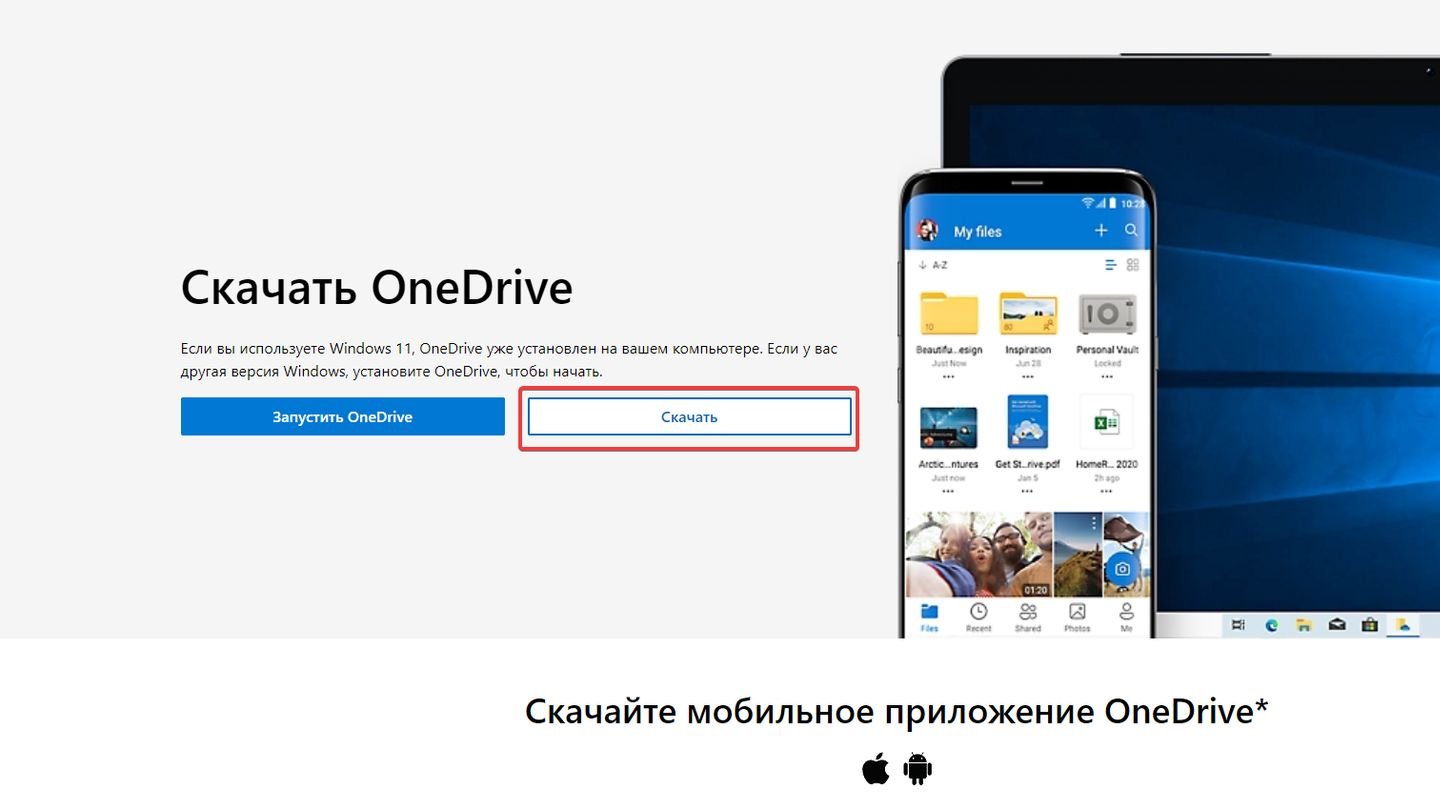
Источник: CQ / OneDrive
Установка на Android
- Откройте Google Play Store на вашем устройстве по ссылке;
- Нажмите «Установить».
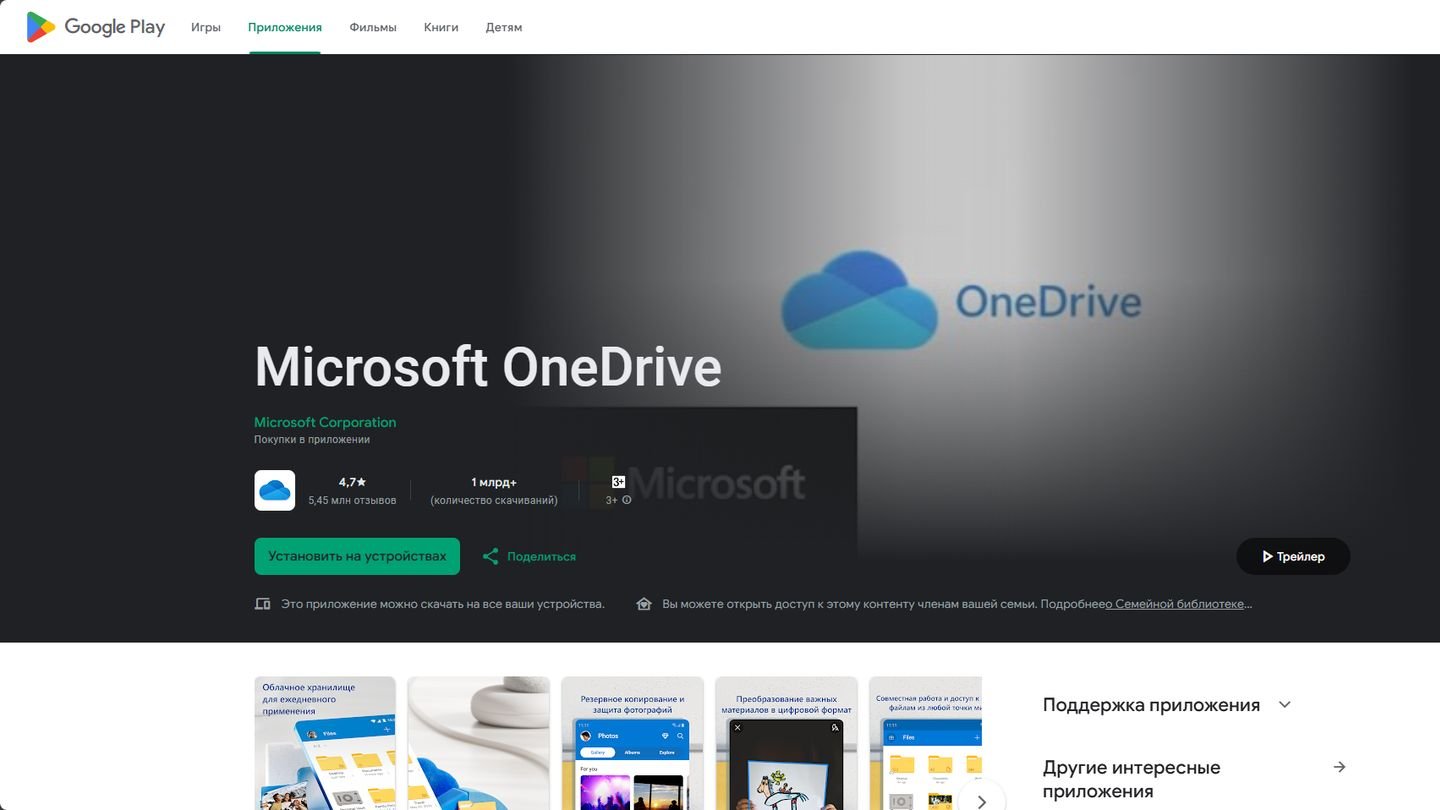
Источник: CQ / Google Play
Установка на iOS (iPhone и iPad)
- Откройте App Store на вашем устройстве по ссылке;
- Нажмите «Загрузить» и установите приложение.
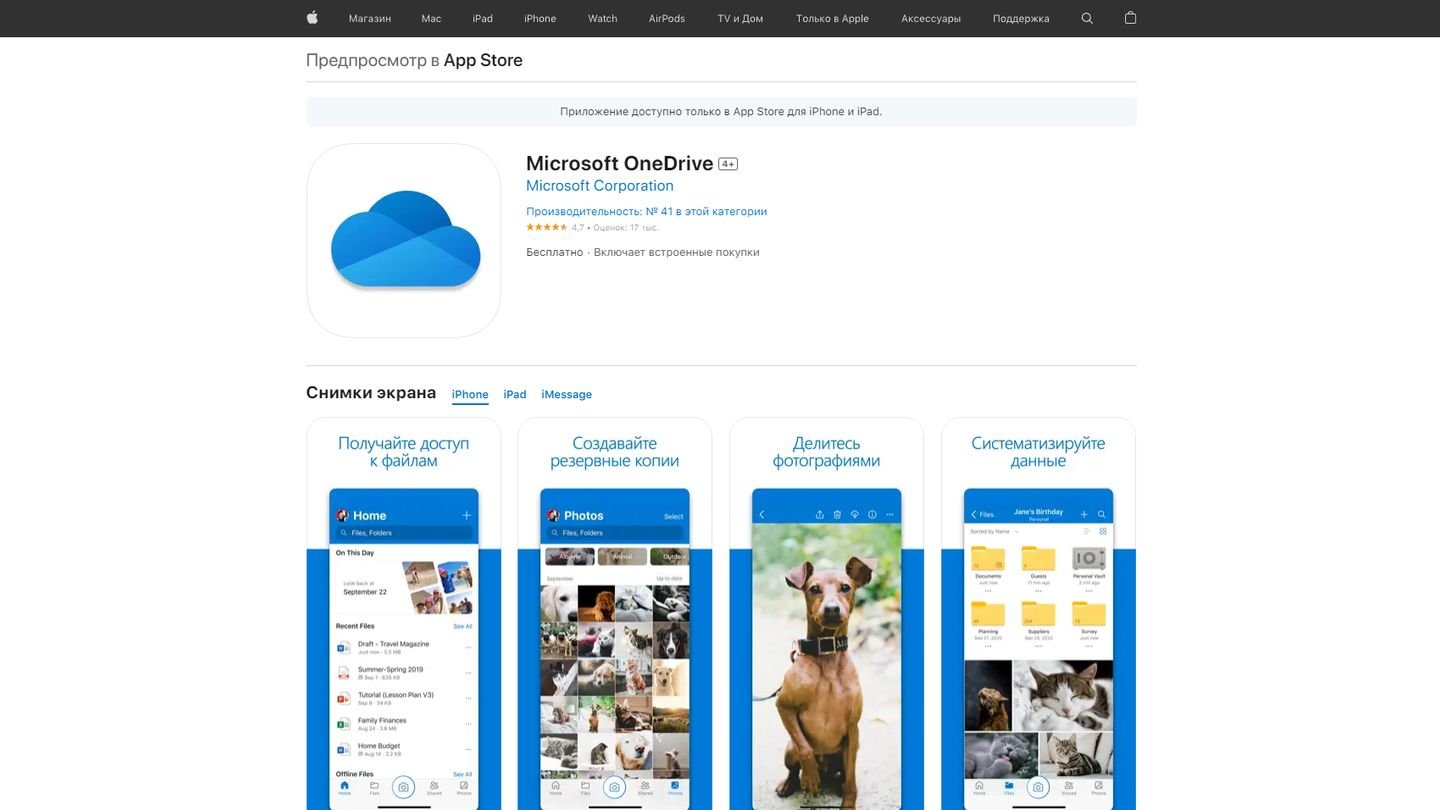
Источник: CQ / AppStore
Добавление файлов и папок в OneDrive
Добавить файлы можно как через веб-интерфейс, так и через приложения.
Добавление через веб-интерфейс
Перейдите на сайт OneDrive и войдите в свою учетную запись Microsoft.
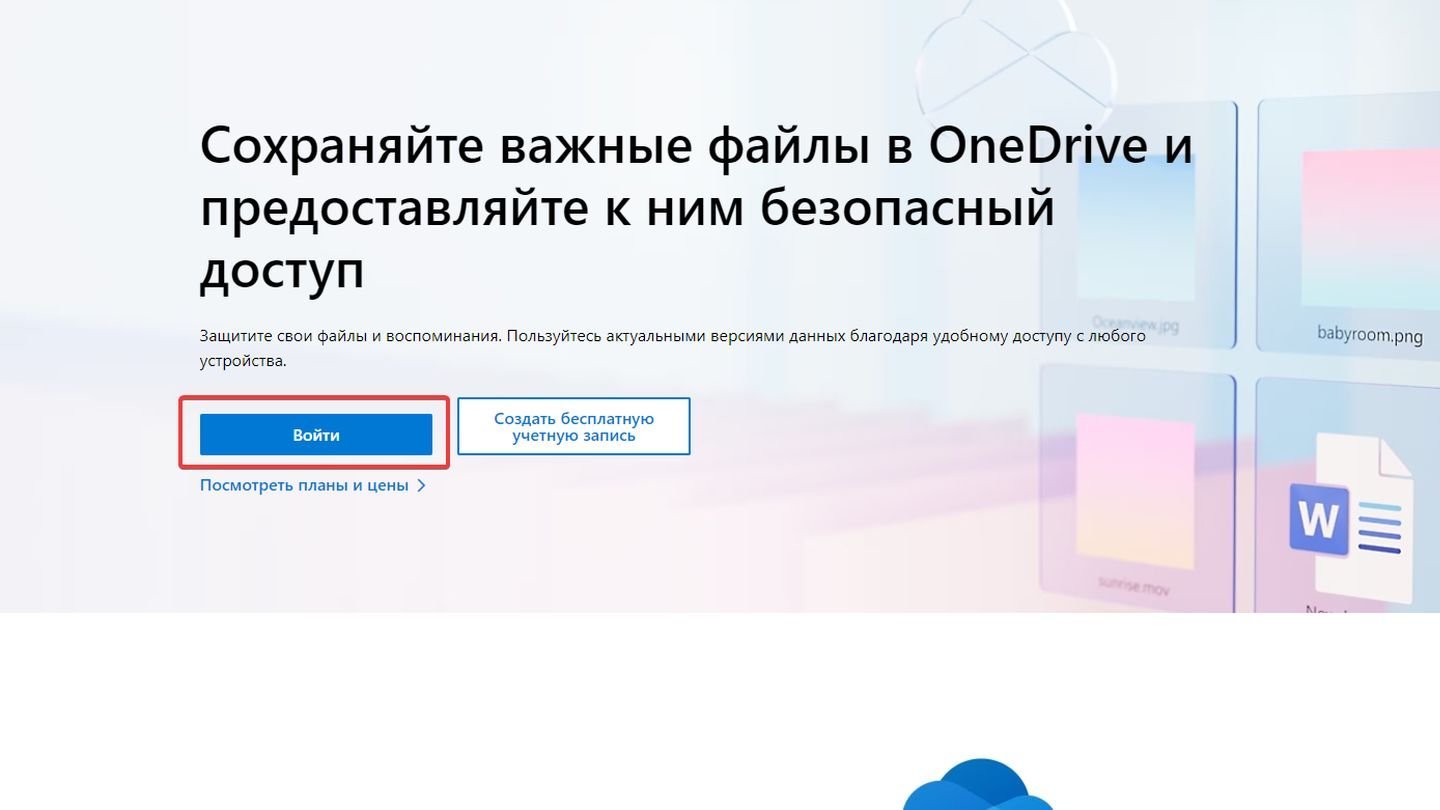
Источник: CQ / OneDrive
В верхней части экрана нажмите на кнопку «Добавить».
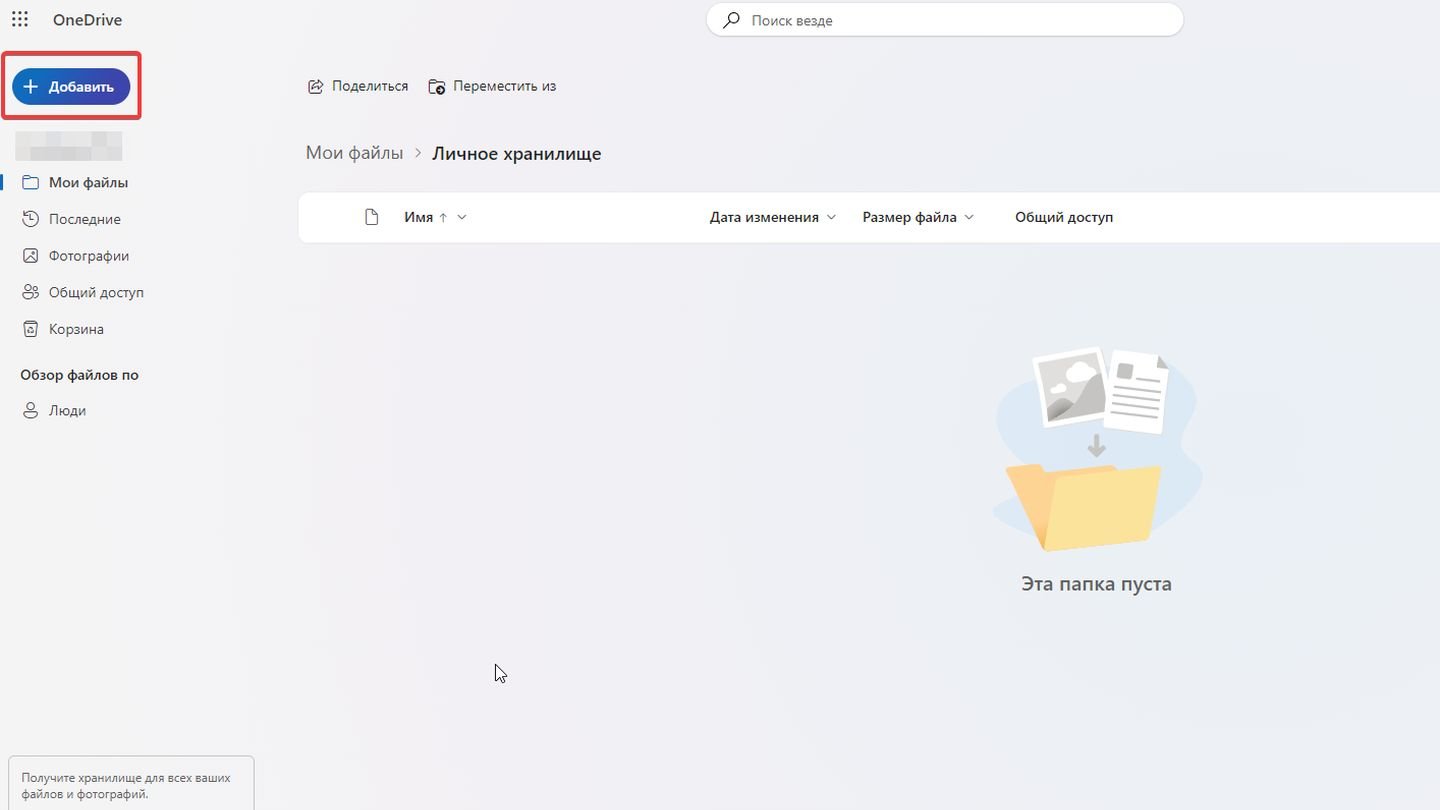
Источник: CQ / OneDrive
Выберите «Отправка файлов» в выпадающем меню. В открывшемся диалоговом окне выберите файлы на вашем компьютере, которые хотите загрузить, и нажмите «Открыть».
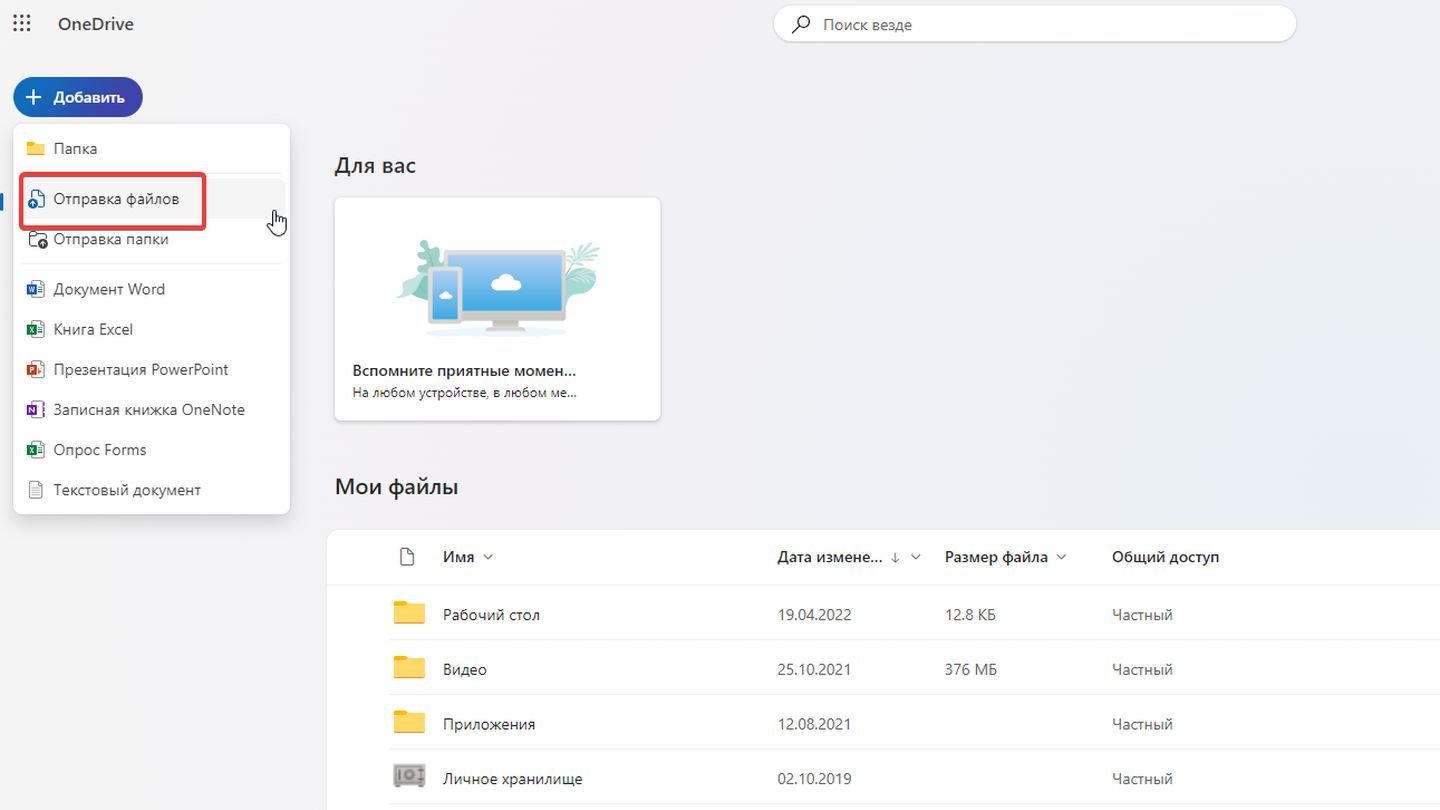
Источник: CQ / OneDrive
Для добавления папок выберите «Отправка папки». После чего выберите папку для добавления.
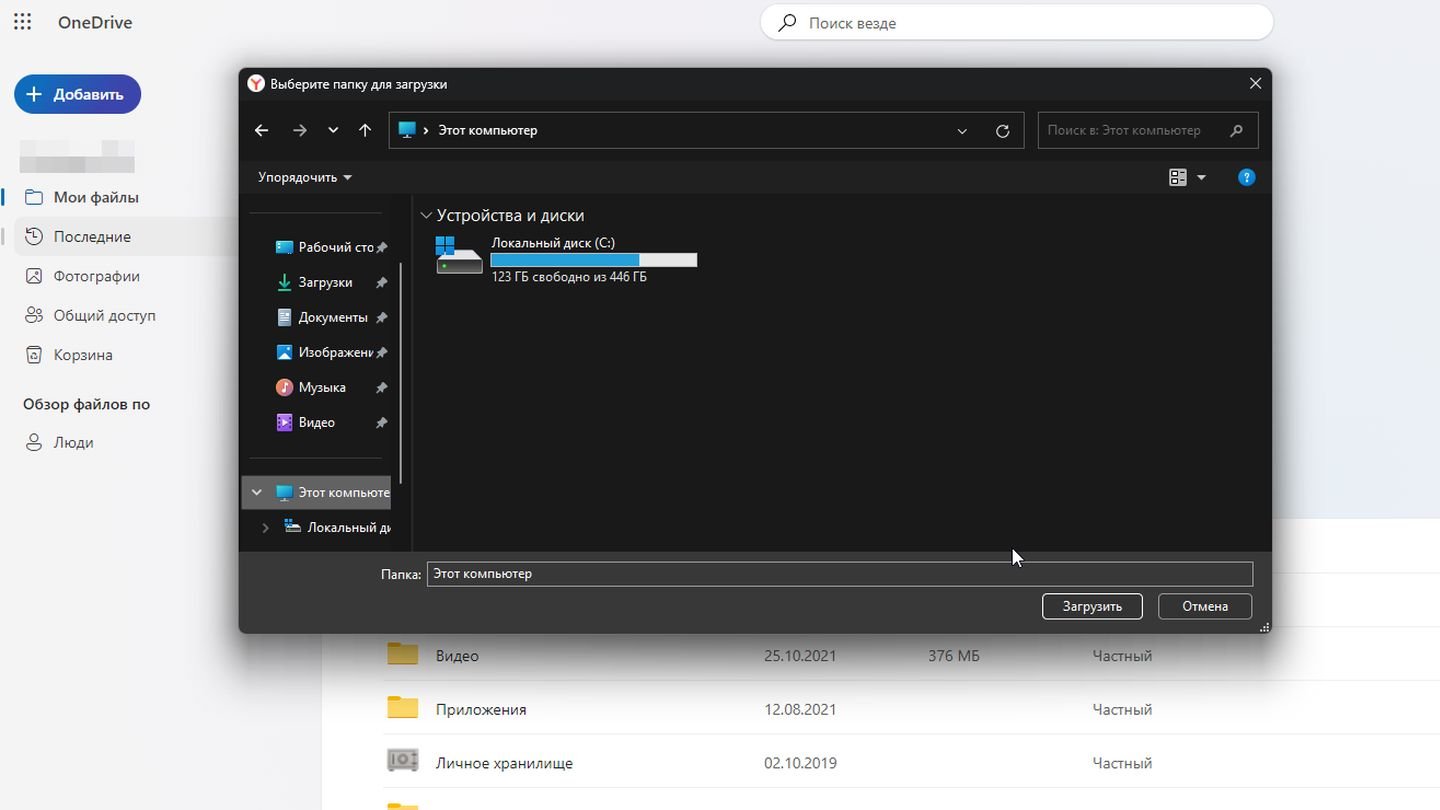
Источник: CQ / One Drive
Добавление через приложение OneDrive на Windows
Откройте OneDrive. Найдите значок на панели задач, кликните левой кнопкой мыши.

Источник: CQ / Windows 11
В выпавшем меню нажмите «Открыть папку».
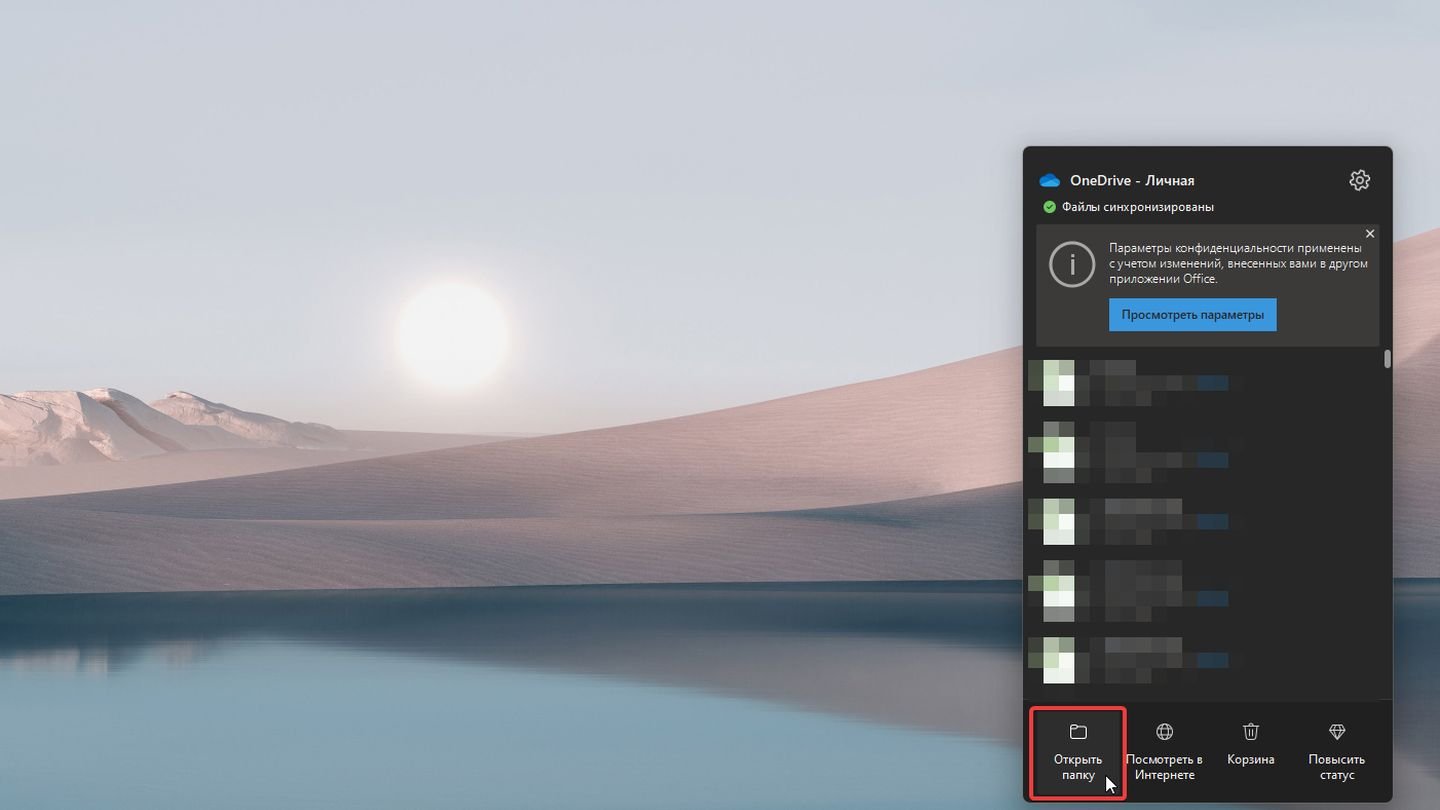
Источник: CQ / Windows 11
После этого откроется ваша личная папка. Перенесите туда файлы, которые хотите отправить в облачное хранилище. Или создайте новый файл.
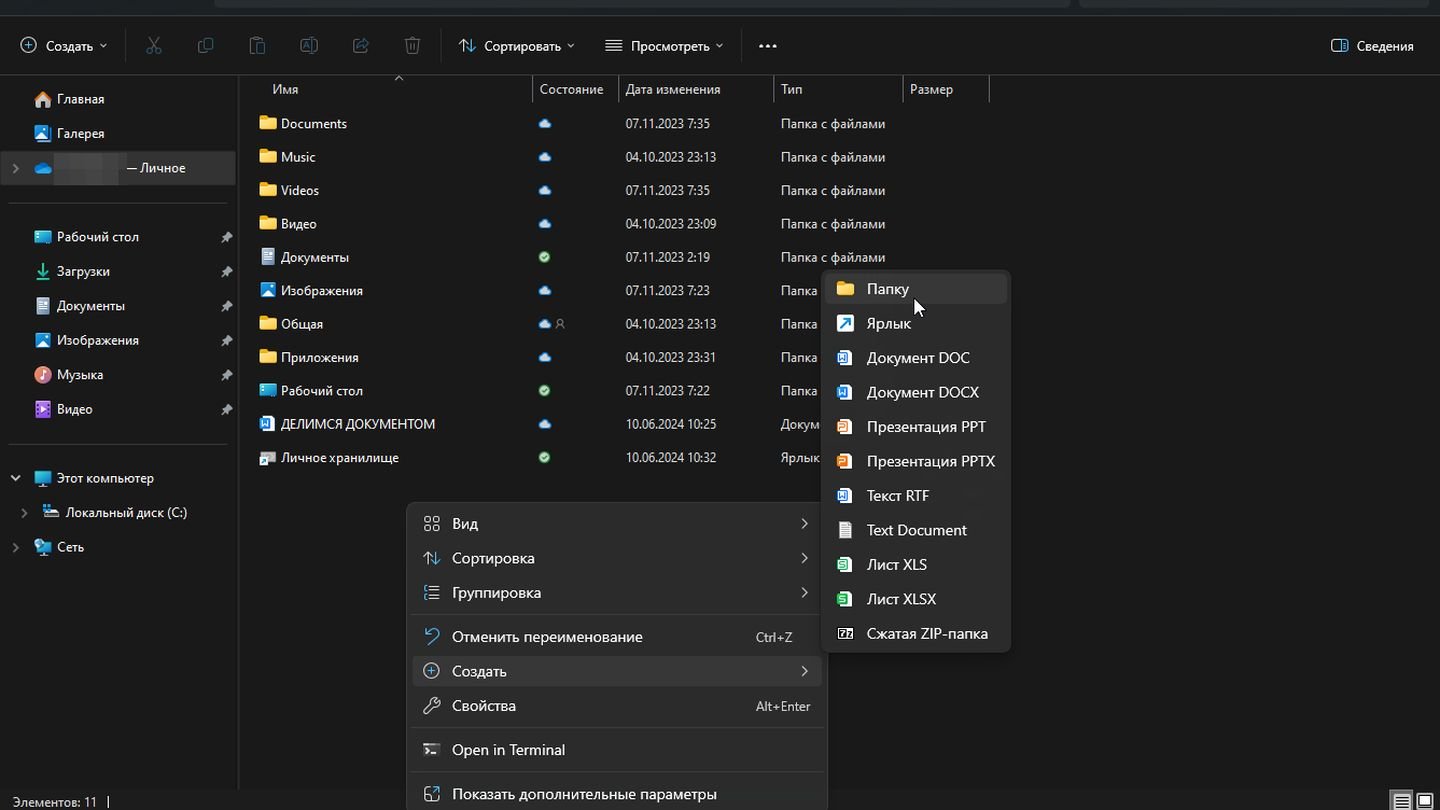
Источник: CQ / OneDrive
Совместная работа над файлами с другими пользователями
OneDrive предоставляет мощные инструменты для совместной работы над файлами. Вы можете легко делиться документами, настраивать права доступа и работать над ними одновременно с коллегами или друзьями. Независимо от используемого устройства, OneDrive упрощает процесс совместной работы, делая его интуитивно понятным и эффективным.
Чтобы совместно работать над документом, сделайте его доступным всем, как написано в разделе выше.
Плюсы и минусы One Drive
|
Плюсы |
Минусы |
|
Отличная интеграция с Microsoft Office (Word, Excel, PowerPoint), что позволяет легко создавать, редактировать и сохранять документы в облаке. |
Бесплатный тариф предоставляет только 5 ГБ, что может быть недостаточно для многих пользователей. |
|
OneDrive доступен на Windows, macOS, Android, iOS и через веб-интерфейс, что обеспечивает доступ к файлам с любого устройства. |
Иногда могут возникать проблемы с синхронизацией больших файлов или папок. |
|
Возможность совместного редактирования документов в реальном времени с коллегами или друзьями. |
Для доступа к файлам и их синхронизации требуется стабильное интернет-соединение. |
|
Функции шифрования файлов, двухфакторная аутентификация и Личный сейф (Personal Vault) для защиты особо важных документов. |
Полный доступ к функциям OneDrive и совместной работе возможен только при подключении к интернету. |
|
Автоматическое резервное копирование папок «Документы», «Изображения» и «Рабочий стол». |
Стоимость подписки на Microsoft 365 может быть высокой для некоторых пользователей, особенно если не использовать другие включенные в пакет приложения. |
|
Расширенные функции для бизнеса, включая управление правами на доступ и совместную работу в корпоративной среде. |
Как и у других крупных облачных сервисов, у пользователей могут возникать опасения по поводу конфиденциальности данных, несмотря на высокие стандарты безопасности. |
Как удалить OneDrive
Вы можете удалить OneDrive или отключить синхронизацию данных.
Отключение синхронизации OneDrive
Нажмите на значок OneDrive в области уведомлений (на панели задач рядом с часами). Если значок не виден, нажмите на стрелку вверх, чтобы показать скрытые значки.

Источник: CQ / Windows 11
Нажмите на значок шестеренки («Настройки») и выберите «Настройки».
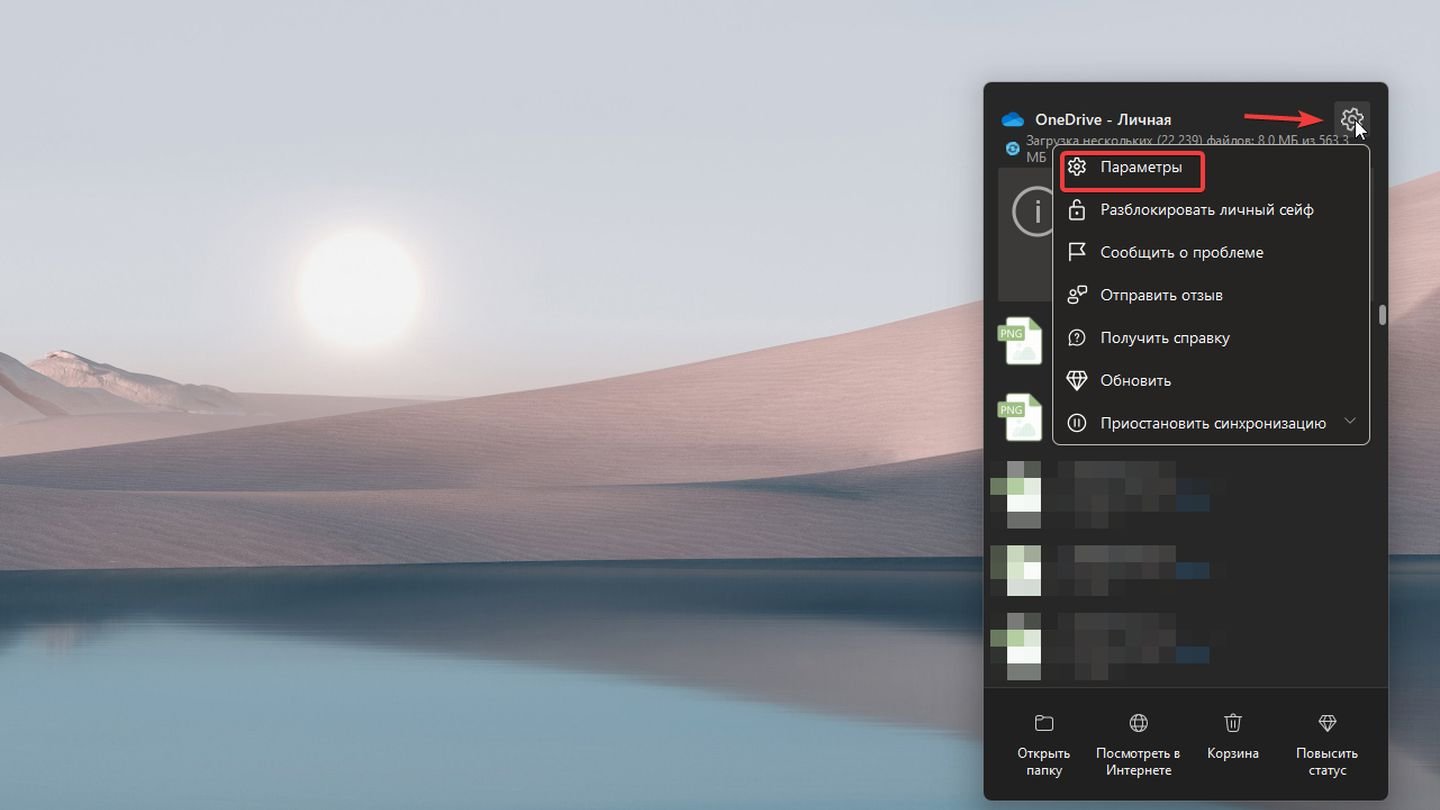
Источник: CQ / Windows 11
Перейдите на вкладку «Учетная запись».
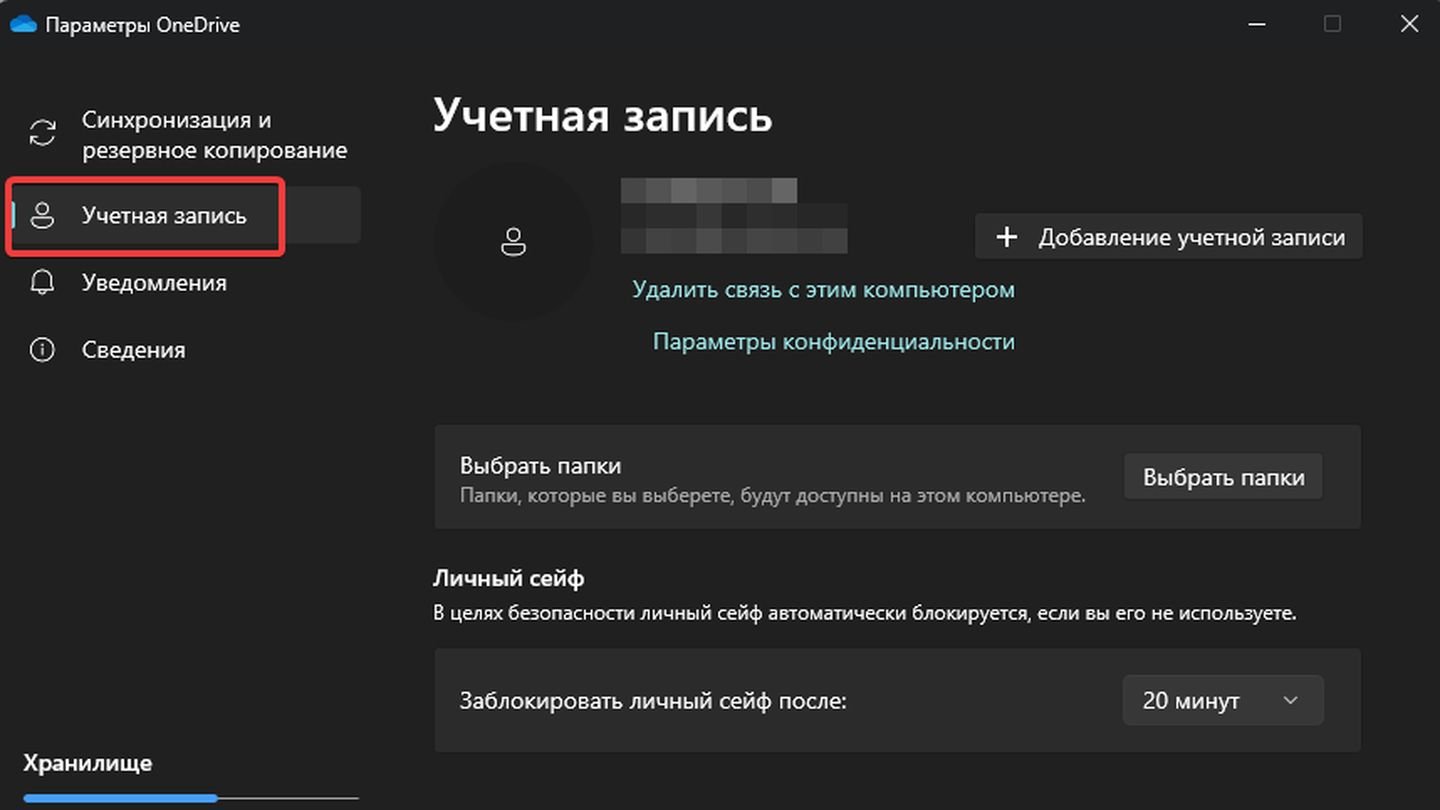
Источник: CQ / OneDrive
Нажмите «Удалить связь с этим компьютером» и подтвердите действие.
Удаление OneDrive в Windows 10 и Windows 11
Откройте «Пуск» → «Параметры» → «Приложения» → «Установленные приложения».
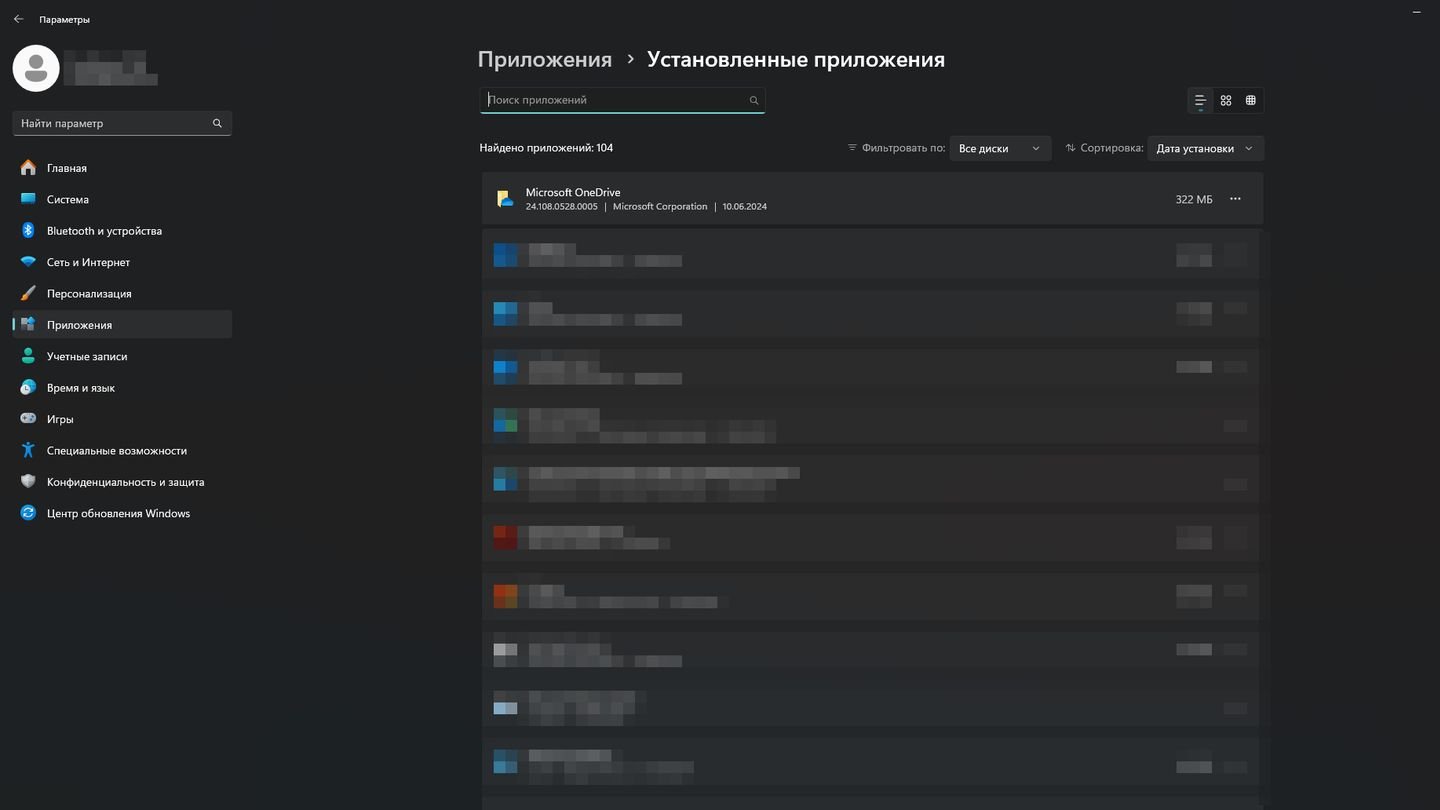
Источник: CQ / Windows 11
Нажмите на три горизонтальные точки, выберите «Удалить».
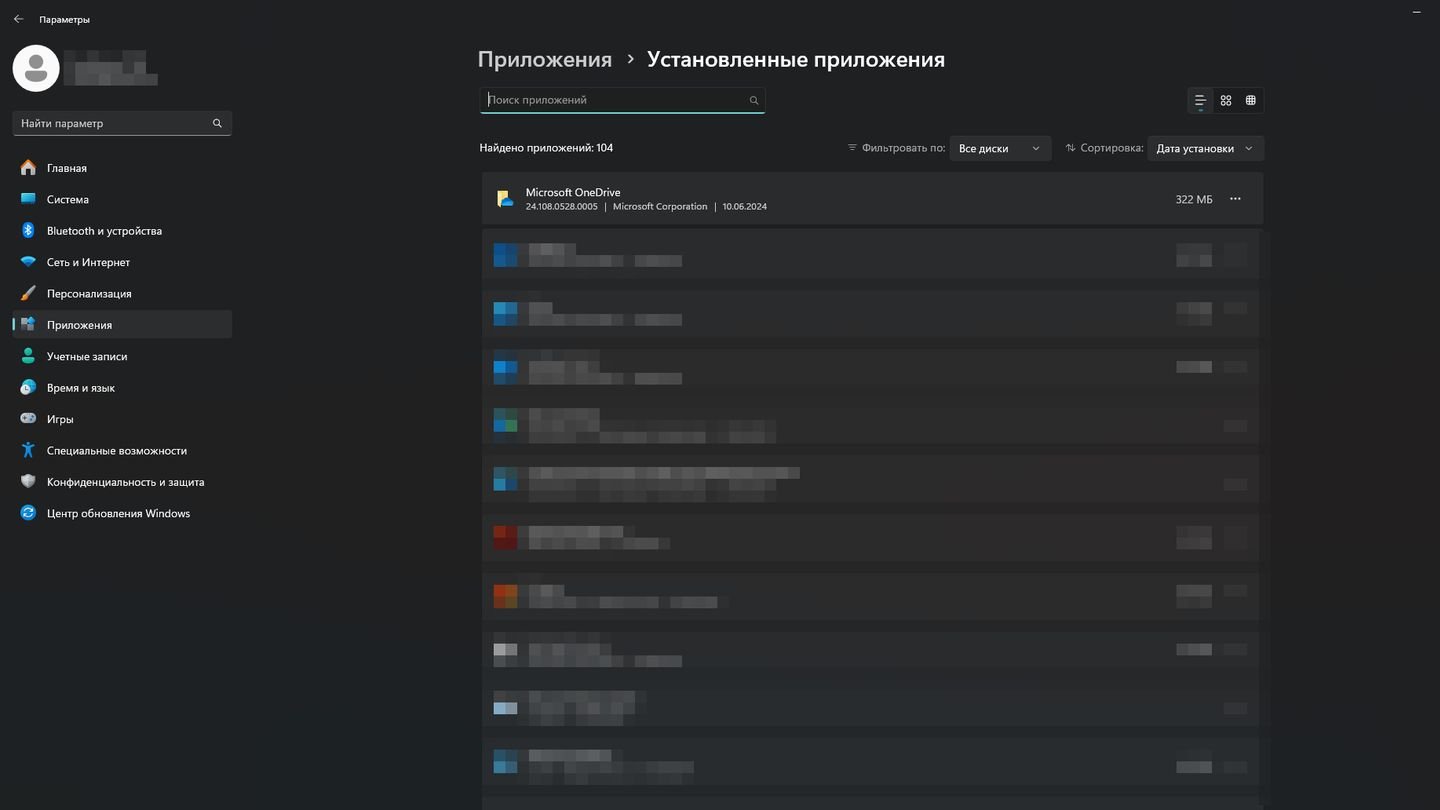
Источник: CQ / Windows 11
Заглавное фото: Computer Troubleshooters
Microsoft OneDrive for Web
|
Type of site |
File-hosting service |
|---|---|
| Available in | 105 languages[1] |
|
List of languages
|
|
| Owner | Microsoft |
| URL | onedrive.live.com |
| IPv6 support | No |
| Launched | August 1, 2007; 17 years ago as SkyDrive; February 19, 2014; 11 years ago as OneDrive |
Microsoft OneDrive is a file-hosting service operated by Microsoft. First released as SkyDrive in August 2007, it allows registered users to store, share, back-up and synchronize their files. OneDrive also works as the storage backend of the web version of Microsoft 365. OneDrive offers 5 gigabytes of storage space free of charge, with 100 GB, 1 TB, and 6 TB storage options available, either separately or with Microsoft 365 subscriptions.[2]
The OneDrive client app adds file synchronization and cloud backup features to its device. The app comes included with Microsoft Windows, and is also currently available for macOS, Android and iOS. In addition, Microsoft 365 apps directly integrate with OneDrive.
At its launch, OneDrive, then known as Windows Live Folders (codenamed SkyDrive), was provided as a limited beta available to a few testers in the United States.[3] On August 1, 2007, the service was expanded to a wider audience. Shortly thereafter, on August 9, 2007, the service was renamed Windows Live SkyDrive and made available to testers in the United Kingdom and India.[4] As of 22 May 2008 SkyDrive was initially available in 38 countries and regions,[5] later expanded to 62.[6] On December 2, 2008, the capacity of an individual SkyDrive account was upgraded from 5 GB to 25 GB, and Microsoft added a separate entry point called Windows Live Photos which allowed users to access their photos and videos stored on SkyDrive. This entry point allowed users to add «People tags» to their photos, download photos into Windows Photo Gallery or as a ZIP file, as well as viewing Exif metadata such as camera information for the photos uploaded. Microsoft also added the ability to have full-screen slide shows for photos using Silverlight.
SkyDrive was updated to «Wave 4» release on June 7, 2010, and added the ability to work with Office Web Apps (now known as Office Online), with versioning. In this update, due to the discontinuation of Windows Live Toolbar, the ability to synchronise and share bookmarked web links between users via SkyDrive was also discontinued. However, users were still able to use Windows Live Mesh, which replaced the previous Windows Live Favorites, to synchronize their favorites between computers until its discontinuation in February 2013.[7]
In June 2010, users of Office Live Workspace, released in October 2007,[8] were migrated to Windows Live Office. The migration included all existing workspaces, documents, and sharing permissions.[9] The merger of the two services was a result of Microsoft’s decision to merge its Office Live team into Windows Live in January 2009,[10] as well as several deficiencies with Office Live Workspace, which lacked high-fidelity document viewing and did not allow files to be edited from within the web browser.[11] Office Live Workspace also did not offer offline collaboration and co-authoring functionality – instead documents were «checked out» and «checked in», though the service did integrate with SharedView for real-time screen sharing.
On June 20, 2011, Microsoft overhauled the user interface for SkyDrive, built using HTML5 technologies. The updated version featured caching, hardware acceleration, HTML video, quick views, cleaner arrangement of photos and infinite scrolling. Microsoft also doubled the file size limit from 50 MB to 100 MB per file. With this update, Microsoft consolidated the different entry points for SkyDrive, such as Windows Live Photos and Windows Live Office, into one single interface. Files and folders shared with a user, including those in Windows Live Groups, were also accessible in the new interface.[12] On November 29, 2011, Microsoft updated SkyDrive to make sharing and file management easier, as well as HTML5 and other updates. This update also allowed users to see how much storage they had (and how much they had used), a feature that had been removed in the previous update as part of the redesign.[13]
On December 3, 2011, Microsoft released SkyDrive apps for iOS and Windows Phone, which are available in the App Store and Windows Phone Store respectively. On April 22, 2012, Microsoft released a SkyDrive desktop app for Windows Vista, 7 and 8, as well as macOS, allowing users to synchronize files on SkyDrive, much like Windows Live Mesh, and to «fetch» files on their computer via the web browser. In addition, SkyDrive also provided additional storage available for purchase and reduced the free storage space for new users to 7 GB (from 25 GB.) Existing users were offered a free upgrade offer to retain their 25 GB of free storage. The updated SkyDrive also allowed files up to 2 GB in size (uploaded via the SkyDrive desktop app).[14] The update also brought additional features such as Open Document Format (ODF) capability, URL shortening services and direct sharing of files to Twitter.
On August 14, 2012, Microsoft announced a new update for SkyDrive which brought changes and improvements to SkyDrive.com, SkyDrive for Windows desktop and OS X, and the SkyDrive API as part of Live Connect. For SkyDrive.com, the updates brought a new «modern» design for the web service consistent with Outlook.com, and along with the UI update the service also received improvements such as instant search, contextual toolbar, multi-select in thumbnail view, drag-and-drop files into folders, and sorting improvements. For the SkyDrive for Windows desktop and macOS applications, the update brought new performance improvements to photo uploads and the sync experience. The update also improved the SkyDrive API with the removal of file type restrictions, ability to upload images in their full resolution, as well as a new SkyDrive file picker for opening and saving files.[15] On August 28, 2012, Microsoft released a SkyDrive app for Android on Google Play store.[16] On September 18, 2012, Microsoft also introduced a recycle bin feature on SkyDrive and announced that SkyDrive will allow users to create online surveys via Excel Web App.[17]
Sky lawsuit and OneDrive renaming
[edit]
Microsoft became involved in a lawsuit with British television broadcaster Sky UK for using the word «Sky», resulting in a High Court ruling in June 2013 that the service’s brand breached Sky’s trademark.[18] On July 31, 2013, in a joint press release between Sky and Microsoft, it was announced that a settlement had been reached and as a result the ‘SkyDrive’ name would be changed to ‘OneDrive’. Sky allowed Microsoft to continue using the brand «for a reasonable period of time to allow for an orderly transition to a new brand».[19] The change was made on most platforms on February 19, 2014, following an announcement on January 27.[20][21][22]
On June 18, 2015, Microsoft launched an improved design of OneDrive for the web.[23]
In 2015 Microsoft removed the unlimited storage plan for Office 365 Home, Personal and University packages, reduced the free OneDrive storage from 15 GB to 5 GB, and replaced paid subscriptions to 100 GB and 200 GB plans to a $1.99 per month 50 GB plan. These changes caused major controversy with users, some of whom petitioned Microsoft to reverse the plans. By November 21, 2015, in response to Microsoft’s November 2 announcement, over 70,000 people had taken to the official OneDrive uservoice to voice their concerns.[24] According to Microsoft these changes were a response to people abusing the service by using OneDrive to store PC backups, movie collections, and DVR recordings.[25]
As of November 2024 the service offers 5 GB of free storage for new users.[26][2][27] Additional storage is available for purchase.[28]
The amount of storage available has changed several times. Initially, the service provided 7 GB of storage and, for one year, an additional 3 GB of free storage to students.[29] Users who signed up to OneDrive prior to April 22, 2012 were able to opt-in for a limited time offer of 25 GB of free storage upgrade. The service is built using HTML5 technologies,[12] and files up to 300 MB can be uploaded via drag and drop into the web browser,[30] or up to 10 GB via the OneDrive desktop application for Microsoft Windows and OS X.[31] From September 23, 2013 onwards, in addition to 7 GB of free storage (or 25 GB for users eligible for the free upgrade), power users who required more storage could choose from one of four paid storage plans.[32]
Users in some regions may need to have a certain payment card or PayPal account to pay.[33] The paid storage plan is renewed automatically each year unless Microsoft or the user cancels the service.[34]
Upon the re-launch as OneDrive, monthly payment plans were introduced, along with the ability to earn up to 5 GB of free storage for referring new users to OneDrive (500 MB each), and 3 GB if users enable automatic uploads of photos using the OneDrive mobile apps on smartphones.[22] Subscribers to Office 365’s home-oriented plans also receive additional storage for use with the service, with 20 GB per user.[35]
In June 2014 it was announced that OneDrive’s default storage would increase to 15 GB, putting it in line with its competitor Google Drive. An additional 15 GB were offered for activating camera roll backup on a mobile device, putting it ahead of Google Drive until November 2015, when this bonus was cancelled. The amount of additional storage for Office 365 subscribers also increased to 1 TB.[35] Microsoft reduced the price of OneDrive storage subscriptions at that time.
In October 2014 Microsoft announced that it would offer unlimited OneDrive storage to all Office 365 subscribers.[36] However, on November 3, 2015, the 1 TB cap was reinstated. Microsoft additionally announced the planned replacement of its 100 GB and 200 GB plans with a new 50 GB plan in early 2016, and the reduction of free storage from 15 GB to 5 GB. Any current accounts over this limit could keep the increased storage for at least 12 months.[37][27][38] Following calls for Microsoft to reverse the reduction decision, Microsoft announced on December 11 of the same year that it would allow existing users to request to have up to 30 GB of free storage unaffected by the reduction, and said it would fully refund customers of Office 365 not satisfied with the 1 TB cap, among other redress.[39]
In June 2019, alongside the announcement for the Personal Vault, Microsoft announced that it would increase the OneDrive standalone storage plan from 50 GB to 100 GB at no additional charge, and that it would be giving Office 365 subscribers a new option to add more storage as they need it.[40]
OneDrive initially did not store previous versions of files, except for Microsoft Office formats.[41] In July 2017, however, Microsoft OneDrive team announced that version history support for all file types was the top requested feature; as such, OneDrive would keep older versions of all files for up to 30 days.[42]
OneDrive implements a «recycle bin»; files the user chooses to delete are stored there for a time, without counting as part of the user’s allocation, and can be reinstated until they are ultimately purged from OneDrive.[17]
Download as ZIP files
[edit]
Entire folders can be downloaded as a single ZIP file with OneDrive. For a single download, there is a limit of 15 GB; the total ZIP file size limit is 20 GB; and up to 10,000 files can be included in a ZIP file.[43]
On Windows 10 and Windows 11, OneDrive can utilize Files On-Demand, where files synchronized with OneDrive show up in File Explorer, but do not require any disk space. As soon as the content of the file is required, the file is downloaded in the background.[44]
Microsoft added Office for the web (known at the time as Office Web Apps, later renamed to Office Online and again to just Office) capability to OneDrive in its «Wave 4» update, allowing users to upload, create, edit and share Word, Excel, PowerPoint and OneNote documents directly within a web browser. In addition, Office for the web allows multiple users to simultaneously co-author Excel documents in a web browser, and co-author OneNote documents with another web user or the desktop application. Users can also view the version history of Office documents stored on OneDrive.[45]
OneDrive allows the viewing of documents in Portable Document Format (PDF),[13] and in the Open Document Format (ODF), an XML-based file format supported by a number of word processing applications, including Microsoft Office, LibreOffice, Apache OpenOffice and Corel’s WordPerfect.[46] OneDrive’s search function supports search within PDF documents.[47]
OneDrive includes an online text editor that allows users to view and edit files in plain text format, such as text files and batch files. Syntax highlighting and code completion is available for a number of programming and markup languages, including C#, Visual Basic, JavaScript, Windows PowerShell, CSS, HTML, XML, PHP and Java. This online editor includes a find-and-replace feature and a way to manage file merging conflicts.[48][49]
OneDrive can use geo-location data for photos uploaded to the service, and will automatically display a map of the tagged location. OneDrive also allows users to tag people in photos uploaded via the web interface or via Windows Photo Gallery. OneDrive also has support for the UWP app, Microsoft Photos.
Photos uploaded to OneDrive can be played as an automatic slideshow. Images uploaded to OneDrive will be recognized as 360° images if they are clicked with popular models of 360° cameras in a panoramic mode, right from within the OneDrive.
OneDrive
|
OneDrive client app, as appears on PC, Xbox One and HoloLens |
||||||||
| Developer(s) | Microsoft | |||||||
|---|---|---|---|---|---|---|---|---|
| Stable release(s) [±] | ||||||||
|
||||||||
| Platform | Android, iOS | |||||||
| Type | File manager, file synchronization | |||||||
| Website | onedrive |
Microsoft has released OneDrive client applications for Android,[16] iOS,[55] Windows 7,[56] Windows 8,[14][33] Windows 10, Windows 11, Windows 10 Mobile,[57] Windows Phone,[55] Xbox 360,[58] and Xbox One[22] that allow users to browse, view and organize files stored on their OneDrive cloud storage. In addition, Microsoft also released desktop applications for Microsoft Windows (Vista and later) and macOS (10.7 Lion and later)[59] that allow users to synchronize their entire OneDrive storage with their computers for offline access, as well as between multiple computers.[60] The OneDrive client for Windows allows users to «fetch» the contents of their PCs via the web browser, provided the user enabled this option; macOS users can fetch from a PC, but not vice versa. The Android, iOS and Windows Phone 8 versions also allow camera photos to automatically be uploaded to OneDrive.[22] Upon the re-branding as OneDrive, the Xbox One app also added achievements.[61]
The OneDrive client app integrates itself in Windows 7 and later as well as Microsoft Office 2010 and later, enabling users to access documents, photos and videos stored on their OneDrive account; its outdated[62] installer is shipped with Windows 8.1 and later, where it is executed during each first user login and installed below %LOCALAPPDATA% into the user profile,[63] unprotected against tampering, thus violating Microsoft’s own guidelines for proper installation of applications.[64] OneDrive is also integrated in the Office and Photos hub of Windows Phone. OneDrive in Windows 8.1 can sync user settings and files, through either the included OneDrive app (originally called SkyDrive, until the name was changed with a Windows update[65]) or File Explorer, deprecating the previous Windows client. Along with the use of reparse points, these changes allow files to be accessed directly from OneDrive as if they are stored locally. The OneDrive app was also updated to include a local file manager. Unlike on Windows 8, use of OneDrive on Windows 8.1 requires the user’s Windows account be linked to a Microsoft account; the previous OneDrive desktop client (which did not have this requirement) no longer works on Windows 8.1. Additionally, the Fetch feature does not work on Windows 8.1.[22][60][66][67]
In an update on July 4, 2017, OneDrive desktop client started showing an error message to the effect that the local OneDrive folder must be located on an NTFS volume only. Other file systems, including the older FAT32 and exFAT, as well as the newer ReFS were not supported. Microsoft further commented that this was always the requirement; it had merely fixed a bug in which the warning was not displayed. Microsoft also denied this feature having anything to do with the forthcoming OneDrive Files On-Demand.[68][69]
Integration with Microsoft Office
[edit]
Microsoft Office, starting with Microsoft Office 2010 and Microsoft Office for Mac 2011, allows users to directly open or save documents to OneDrive, or simultaneously edit shared documents with other users. Changes are synchronized when a document is saved and, where conflicts occur, the saving user can choose which version to keep; users can also use several different desktop and web programs to edit the same shared document.
Microsoft OneNote users can sync one or more of their notebooks using OneDrive. Once a notebook is selected for sharing, OneDrive copies the notebook from the user’s computer to OneDrive, and that online copy then becomes the original for all future changes. The originating copy remains on the user’s hard drive but is no longer updated by OneNote. Users can switch back to an offline-only version of the notebook by manually changing its location in OneNote, but unpredictable results may occur, including the OneNote application crashing and loss of notebook data under certain conditions.[71] Under such circumstances, re-sharing the Notebook to OneDrive may result in recovery of the lost data.[72]
In September 2019 Microsoft announced Personal Vault.[73] It is a protected area in OneDrive where users can store their most important or sensitive files and photos without sacrificing the convenience of anywhere access. Personal Vault has a strong authentication method or a second step of identity verification, such as fingerprint, face, PIN, or a code sent via email or SMS. Personal Vault is not available in macOS app.[74]
OneDrive allows users to embed their Word, Excel and PowerPoint documents into other web pages. These embedded documents allow anyone who visits these web pages to interact with them, such as browsing an embedded PowerPoint slideshow or perform calculations within an embedded Excel spreadsheet. In addition, Microsoft has released a set of APIs for OneDrive via Live Connect to enable developers to develop web services and client apps utilizing OneDrive’s cloud storage.[75] This allows users of these web services and client apps to browse, view, upload or edit files stored on OneDrive. A software development kit (SDK) is available for .NET Framework, iOS, Android and Python with a limited set of API for web apps and Windows.[76]
OneDrive is already interoperable with a host of web services, including:
- Outlook.com: Allows users to:
- Directly upload Office documents and photos within Outlook.com, store them on OneDrive and share them with other users.[77]
- Directly save Office documents within Outlook.com to OneDrive, and view or edit these documents directly within the web browser.[78]
- Edit Office documents within the web browser using Office Online and reply directly back to the sender with the edits made.[78][79]
- Facebook, Twitter and LinkedIn: Enables users to quickly share their files with their contacts on these social networks.[80] OneDrive maintains an access control list of all users with permissions to view or edit the files, including those users on social networks.[81]
- Bing: Save & Share feature allows users to save search histories into a OneDrive folder.
- Windows Live Groups: Before being discontinued, Windows Live Groups provided each group with 1 GB of storage space on OneDrive to be shared between the group members. Group members were allowed to access, create, modify and delete files within the group’s OneDrive folders, along with the other functionality that OneDrive provides. However, these features eventually became native to OneDrive.
- Samsung Gallery: Users can sync their photos and videos from the gallery of Samsung Devices to OneDrive through the partnership of Microsoft and Samsung.
Privacy concerns, complete loss of access to data and applications
[edit]
Data stored on OneDrive is subject to monitoring through technologies like PhotoDNA.[82] Any content that is in violation of Microsoft’s Code of Conduct is subject to removal, and may lead to temporary or permanent shutdown of the associated Microsoft account. Closing an account without pre-notice is in most cases illegal in many jurisdictions, like in Germany. This has led to privacy concerns in relation to data stored on OneDrive.[83] Microsoft has responded by indicating that «strict internal policies [are] in place to limit access to a user’s data», and that advanced mechanisms, such as Microsoft’s automated PhotoDNA scanning tool, are utilized to ensure users abide with the Code of Conduct and that their account does not contain files in contravention thereof, such as partial human nudity (including art or drawings), or any online surveys.[84][85]
Microsoft provides user data to local law enforcement on request, or when they suspect content that violates law is being stored in a OneDrive account.[86][87] Microsoft accounts associated with flagged OneDrive content can be suspended without notice. Consequently, the account holder will lose access to the data stored in their Microsoft account, such as OneDrive files and Outlook emails, contacts, and calendar.
There have also been concerns about people who have been automatically flagged losing all their Microsoft account data even after being cleared by local law enforcement. In some cases people have been locked out of their online accounts that were using Microsoft’s two-factor authentication app, losing their Xbox games library, and being unable to use their Microsoft Office 365 licence. Some people using the BitLocker drive encryption software also risk losing their local disk data if the recovery key for their data was stored in OneDrive as per Microsoft’s recommendations. It is reported that at least 100 users in Germany have been affected by this up to 2022.[88][89]
OneDrive for Business
[edit]
Microsoft has a similarly named but unrelated software plus service offering called OneDrive for Business (previously SkyDrive Pro[20][21]). While OneDrive is a personal storage service on the web, OneDrive for Business is a managed cloud storage for business users that replaces SharePoint Workspace. The physical medium on which the information is stored can be either hosted on-premises or purchased as service subscription from Microsoft.[90]
- Comparison of file hosting services
- Comparison of online backup services
- ^ «Change views on the OneDrive website». Microsoft. § Change language. Archived from the original on October 21, 2014. Retrieved September 25, 2014.
- ^ a b «Microsoft OneDrive Plans». Microsoft. Archived from the original on July 17, 2018. Retrieved July 23, 2018.
- ^ Thurrott, Paul (June 27, 2007). «Windows Live 2007: A Look at the Next Generation». Paul Thurrott’s SuperSite for Windows. Penton Media. Archived from the original on June 29, 2007. Retrieved November 27, 2010.
- ^ «Introducing Windows Live Skydrive!». Windows Live SkyDrive team blog. Microsoft. August 9, 2007. Archived from the original on December 26, 2009. Retrieved November 27, 2010.
- ^ «Welcome to the bigger, better, faster SkyDrive!». Windows Live SkyDrive team blog. Microsoft. February 21, 2008. Archived from the original on December 26, 2009. Retrieved November 27, 2010.
- ^ «Hot new updates to SkyDrive!». Windows Live SkyDrive team blog. Microsoft. May 22, 2008. Archived from the original on December 26, 2009. Retrieved November 27, 2010.
- ^ Kornfield, David (December 13, 2012). «Update on Windows Live Mesh». Inside SkyDrive. Microsoft. Archived from the original on December 16, 2012. Retrieved December 31, 2013.
- ^ Chartier, David (March 4, 2008). «First look: Microsoft Office Live Workspaces goes public». Ars Technica. Condé Nast. Archived from the original on October 19, 2012. Retrieved July 25, 2012.
- ^ Sengupta, Sam (May 13, 2010). «Your Office Live Workspace is soon upgrading to Windows Live SkyDrive». Office Live Workspace Blog. Microsoft. Archived from the original on May 17, 2010. Retrieved February 3, 2011.
- ^ «Looking ahead and bringing you even more». Office Live Workspace Team Blog. Microsoft. January 23, 2009. Archived from the original on March 5, 2009. Retrieved January 24, 2009.
- ^ Perez, Sarah (March 4, 2008). «Office Live Workspace vs Google Docs: Feature-by-Feature Comparison». ReadWriteWeb. Archived from the original on March 6, 2008. Retrieved February 3, 2011.
- ^ a b Shahine, Omar (June 20, 2011). «Introducing SkyDrive for the modern web, built using HTML5». Inside Windows Live. Microsoft. Archived from the original on December 30, 2012. Retrieved June 20, 2011.
- ^ a b Shahine, Omar (November 29, 2011). «SkyDrive gets simple app-centric sharing for Office, powerful file management, HTML5 upload, other updates». Inside Windows Live. Microsoft. Archived from the original on November 30, 2011. Retrieved July 25, 2012.
- ^ a b Sinofsky, Steven; Torres, Mike; Shahine, Omar (February 20, 2012). «Connecting your apps, files, PCs and devices to the cloud with SkyDrive and Windows 8». Building Windows 8. Microsoft. Archived from the original on February 24, 2012. Retrieved February 23, 2012.
Oh, and we will also have support for uploading large files (up to 2 GB) through Explorer, another big request from SkyDrive.com users over the years.
- ^ Jones, Chris (August 14, 2012). «A new modern SkyDrive.com, updated apps, and Outlook.com at 10 million users». Inside SkyDrive. Microsoft. Archived from the original on August 16, 2012. Retrieved August 17, 2012.
- ^ a b «Microsoft OneDrive at Google Play». Archived from the original on April 5, 2019. Retrieved October 30, 2019.
- ^ a b Shahine, Omar (September 18, 2012). «New SkyDrive recycle bin available today and Excel surveys coming soon». Inside SkyDrive. Microsoft. Archived from the original on September 19, 2012. Retrieved September 18, 2012.
- ^ «Microsoft made to rename Skydrive after Sky victory». BBC News. BBC. August 1, 2013. Archived from the original on November 27, 2013. Retrieved December 16, 2013.
- ^ Warren, Tom (July 31, 2013). «Microsoft forced to rename SkyDrive following trademark case with broadcaster». The Verge. Vox Media. Archived from the original on January 17, 2023. Retrieved July 31, 2013.
- ^ a b Gavin, Ryan (January 27, 2014). «OneDrive for Everything in Your Life». The OneDrive Blog. Microsoft. Archived from the original on February 20, 2015. Retrieved February 14, 2014.
- ^ a b Reisinger, Don (January 27, 2014). «Microsoft ditches SkyDrive for OneDrive after BSkyB dispute». CNET. CBS Interactive. Archived from the original on February 20, 2015. Retrieved January 27, 2014.
- ^ a b c d e Warren, Tom (February 19, 2014). «Microsoft OneDrive launches with Dropbox-like bonus storage and new Android app». The Verge. Vox Media. Archived from the original on February 19, 2014. Retrieved February 20, 2014.
- ^ Hernandez, Pedro (June 18, 2015). «Microsoft’s OneDrive Cloud Storage Gets Made Over for the Web». eWeek. Retrieved June 19, 2015.[permanent dead link]
- ^ «Give us back our storage». The One Drive Uservoice. Uservoice. November 3, 2015. Archived from the original on December 4, 2015. Retrieved November 21, 2015.
- ^ «OneDrive storage plans change in pursuit of productivity and collaboration». The One Drive Blog. Microsoft. November 2, 2015. Archived from the original on November 3, 2015. Retrieved November 12, 2015.
- ^ «How does Microsoft storage work?». Microsoft. Retrieved November 11, 2024.
- ^ a b «Microsoft reduces free OneDrive storage and removes unlimited option». The Verge. Archived from the original on November 3, 2015. Retrieved November 3, 2015.
- ^ «OneDrive grows with you». Microsoft. Archived from the original on October 31, 2014. Retrieved October 31, 2014.
- ^ Joire, Myriam (May 26, 2013). «Microsoft gives students 3GB additional Skydrive storage for one year». Engadget. AOL. Archived from the original on October 31, 2014. Retrieved October 31, 2014.
- ^ Farrington-Smith, Matt (April 23, 2012). «Microsoft updates SkyDrive to include 300MB web uploads, ODF support & more». MSN Tech & Gadgets UK. Microsoft. Archived from the original on April 25, 2012. Retrieved April 26, 2012.
- ^ Moore, Jason (September 10, 2014). «OneDrive now supports 10 GB files». The OneDrive Blog. Microsoft. Archived from the original on April 11, 2016. Retrieved September 13, 2014.
- ^ Shahine, Omar (September 23, 2013). «SkyDrive’s new 200 GB plan: Enough storage for a photo every hour from birth to graduation». The OneDrive Blog. Microsoft. Archived from the original on January 31, 2014. Retrieved September 23, 2013.
- ^ a b Sinofsky, Steven (April 23, 2012). «Making personal cloud storage for Windows available anywhere, with the new SkyDrive». Building Windows 8. Microsoft. Archived from the original on May 29, 2012. Retrieved July 25, 2012.
- ^ «Storage plans: Common subscription and billing questions». Microsoft. Archived from the original on October 31, 2014. Retrieved October 31, 2014.
- ^ a b Warren, Tom (June 23, 2014). «Microsoft kicks off Google ‘productivity war’ by doubling free OneDrive storage». The Verge. Vox Media. Archived from the original on June 23, 2014. Retrieved June 23, 2014.
- ^ Wilhelm, Alex (October 27, 2014). «Microsoft Adds Unlimited OneDrive Storage To All Office 365 Accounts». TechCrunch. AOL. Archived from the original on October 30, 2014. Retrieved October 31, 2014.
- ^ «OneDrive storage plans change in pursuit of productivity and collaboration». The OneDrive Blog. Microsoft. November 2, 2015. Archived from the original on November 3, 2015. Retrieved November 3, 2015.
- ^ Bright, Peter (November 4, 2015). «Microsoft drops unlimited OneDrive storage after people use it for unlimited storage». Ars Technica. Archived from the original on November 3, 2015. Retrieved November 4, 2015.
- ^ Warren, Tom (December 11, 2015). «Microsoft is letting OneDrive users keep their 15GB of free storage after all». The Verge. Vox Media. Archived from the original on January 28, 2016. Retrieved January 27, 2016.
- ^ Patton, Seth; Manager, General; Microsoft 365 (June 25, 2019). «OneDrive Personal Vault brings added security to your most important files and OneDrive gets additional storage options». Microsoft 365 Blog. Archived from the original on March 7, 2020. Retrieved March 5, 2020.
{{cite web}}: CS1 maint: numeric names: authors list (link) - ^ Spector, Lincoln (June 3, 2016). «3 ways to recover an older version of an existing file». PCWorld. IDG. Archived from the original on November 29, 2016. Retrieved November 29, 2016.
- ^ Rodrigues, John (July 19, 2017). «Expanding OneDrive version history support to all file types». Office Blogs. Microsoft. Archived from the original on February 18, 2018. Retrieved February 18, 2018.
- ^ «Download files and folders from OneDrive or SharePoint». Office Support. Microsoft. Archived from the original on September 10, 2018. Retrieved September 9, 2018.
- ^ «Introducing OneDrive Files On-Demand and other features making it easy to access files». Microsoft. May 11, 2017. Archived from the original on August 10, 2020. Retrieved August 11, 2020.
- ^ Thurrott, Paul (October 6, 2010). «Office 2010 Review, Part 3: Office Web Apps». Paul Thurrott’s Supersite for Windows. Penton Media. Archived from the original on January 20, 2011. Retrieved June 25, 2012.
- ^ Warren, Tom (April 17, 2012). «SkyDrive updated to include 300MB browser uploads, short URLs for Windows Phone images, and ODF support». The Verge. Vox Media. Archived from the original on July 21, 2012. Retrieved July 25, 2012.
- ^ Pearce, Douglas (January 28, 2015). «Introducing an all new way to view, manage, and share your photos in OneDrive». blogs.office.com.
You can now search for Office documents and PDFs by text inside of them
- ^ Shahine, Omar (July 30, 2013). «Creating the most beautiful and powerful way to view, share, and search your photos with HTML5». Inside SkyDrive. Microsoft. Archived from the original on August 1, 2013. Retrieved February 23, 2014.
- ^ Larsen, Larry (July 30, 2013). «Text Editor from SkyDrive with HTML5». Channel 9. Microsoft. Archived from the original on February 21, 2014. Retrieved February 24, 2014.
- ^ a b «OneDrive release notes». Microsoft Support. Retrieved April 22, 2025.
- ^ «OneDrive». App Store. Retrieved April 22, 2025.
- ^ «Microsoft OneDrive». App Store. Retrieved April 22, 2025.
- ^ «Microsoft OneDrive». Google Play. Retrieved April 22, 2025.
- ^ «Microsoft OneDrive 7.28». APKMirror. April 15, 2025. Retrieved April 22, 2025.
- ^ a b Torres, Mike (December 13, 2011). «Introducing SkyDrive for iPhone and Windows Phone». Inside Windows Live. Microsoft. Archived from the original on January 4, 2012. Retrieved July 25, 2012.
- ^ «OneDrive desktop app for earlier versions of Windows». Microsoft.
- ^ «OneDrive». Windows Store. Microsoft. Archived from the original on July 8, 2016. Retrieved July 13, 2016.
- ^ Torres, Mike (December 11, 2012). «SkyDrive comes to Xbox 360: Your photos and videos on the TV». Inside SkyDrive. Microsoft. Archived from the original on December 11, 2012. Retrieved December 13, 2012.
- ^ «Download OneDrive for Windows». Microsoft. Archived from the original on October 31, 2014. Retrieved October 31, 2014.
- ^ a b Chacos, Brad (October 18, 2013). «Warning: Windows 8.1 kills SkyDrive’s remote ‘Fetch’ feature». PCWorld. IDG. Archived from the original on March 15, 2017. Retrieved October 22, 2013.
- ^ Sarkar, Samit (February 19, 2014). «SkyDrive relaunched as OneDrive with Achievements on Xbox One». Polygon. Vox Media. Archived from the original on February 24, 2014. Retrieved February 20, 2014.
- ^ «OneDrive in Windows media is not up to date». Michael Niehaus. August 15, 2024.
- ^ «Install the sync app per-machine». Microsoft. March 6, 2024.
- ^ «Security Considerations: Microsoft Windows Shell — Installing Your Application Properly». Microsoft. January 7, 2021.
- ^ Thurrott, Paul (February 21, 2014). «OneNote for Windows 8.1 Updated For OneDrive». Paul Thurrott’s SuperSite for Windows. Penton Media. Archived from the original on March 2, 2014. Retrieved February 23, 2014.
- ^ Chacos, Brad (September 11, 2013). «Windows 8.1 review: The great compromise». PCWorld. IDG. Archived from the original on October 8, 2022. Retrieved September 24, 2013.
- ^ Bright, Peter (July 3, 2013). «SkyDrive in Windows 8.1: Cloud storage the way it’s meant to be». Ars Technica. Condé Nast. Archived from the original on October 26, 2013. Retrieved October 22, 2013.
- ^ Bright, Peter (July 7, 2016). «OneDrive has stopped working on non-NTFS drives». Ars Technica. Condé Nast. Archived from the original on July 8, 2017. Retrieved July 8, 2017.
- ^ Foley, Mary Jo (July 6, 2017). «Microsoft changes behavior of OneDrive on non-NTFS drives». ZDNet. CBS Interactive. Archived from the original on July 8, 2017. Retrieved July 8, 2017.
- ^ Krieger, Stephanie (December 20, 2010). Webb, Lonnie (ed.). «MVPs for Office and SharePoint 2010: Using co-authoring features in Office 2010, Office Web Apps, and Office for Mac 2011». TechNet. Microsoft. Archived from the original on March 8, 2017. Retrieved September 28, 2017.
- ^ BEALERS (November 15, 2016). «OneNote Sync To OneDrive Explained». Archived from the original on January 14, 2019. Retrieved January 14, 2019.
- ^ Maxim Cherniga (August 2, 2017). «OneNote: Recover Notebooks Files and Notes». Archived from the original on January 14, 2019. Retrieved January 14, 2019.
- ^ «Protect your OneDrive files in Personal Vault». Office Support. Microsoft. Archived from the original on January 17, 2023. Retrieved September 18, 2019.
- ^ «Which OneDrive app?». Office Support. Microsoft. Archived from the original on January 17, 2023. Retrieved September 27, 2021.
- ^ Obasanjo, Dare (December 7, 2011). «SkyDrive APIs for Docs and Photos—now ready to cloud enable apps on Windows 8, Windows Phone and more». Inside Windows Live. Microsoft. Archived from the original on January 7, 2012. Retrieved July 25, 2012.
- ^ «SDKs for OneDrive integration». OneDrive Dev Center. Microsoft. Archived from the original on November 20, 2016. Retrieved December 17, 2015.
- ^ «Store your doc, send a link with Office Docs in Hotmail». Office Web Apps Support. Microsoft. Archived from the original on October 7, 2011. Retrieved August 28, 2012.
- ^ a b «Download a Word, PowerPoint, or Excel attachment in Hotmail». Office Online Support. Microsoft. Archived from the original on October 31, 2014. Retrieved October 31, 2014.
- ^ «Office and SkyDrive». Outlook Preview. Microsoft. Archived from the original on August 3, 2012. Retrieved August 28, 2012.
- ^ Volpe, Joseph (April 18, 2012). «Microsoft updates SkyDrive with support for ODF, Twitter». Engadget. AOL. Archived from the original on July 2, 2012. Retrieved July 25, 2012.
- ^ Shahine, Omar (December 22, 2011). «Designing app-centric sharing for SkyDrive, part 2 of 2: Rebuilding permissions». Inside Windows Live. Microsoft. Archived from the original on January 9, 2012. Retrieved July 25, 2012.
- ^ «Microsoft launches cloud version of child porn detector». Engadget. July 16, 2015. Archived from the original on December 18, 2022. Retrieved December 18, 2022.
- ^ «Watch what you store on SkyDrive–you may lose your Microsoft life». WMPoweruser. July 19, 2012. Archived from the original on July 22, 2012. Retrieved July 25, 2012.
- ^ «Code of conduct». Microsoft. April 2009. Archived from the original on December 3, 2012. Retrieved December 13, 2012.
- ^ Holman, Tyler (July 22, 2012). «Microsoft responds to SkyDrive privacy concerns». Neowin. Archived from the original on July 25, 2012. Retrieved July 25, 2012.
- ^ «Law Enforcement Request Report | Microsoft CSR». Microsoft. Archived from the original on October 6, 2022. Retrieved December 18, 2022.
- ^ «Digital Safety Content Report». www.microsoft.com. Archived from the original on December 18, 2022. Retrieved December 18, 2022.
- ^ Automatisierte Scans: Microsoft sperrt Kunden unangekündigt für immer aus Archived December 19, 2022, at the Wayback Machine, de, heise.de, 2022-11-16.
- ^ Fotosammlung auf OneDrive: Erst kam die Kontosperre, dann der Staatsanwalt Archived December 17, 2022, at the Wayback Machine, drwindows.de, 20021–12–23.
- ^ White, Julia (March 3, 2014). «One place for all your work files — introducing OneDrive for Business». The OneDrive Blog. Microsoft. Archived from the original on September 6, 2014. Retrieved April 8, 2014.
Все способы:
- Шаг 1: Запуск меню настроек OneDrive
- Шаг 2: Синхронизация и резервное копирование
- Шаг 3: Учетная запись
- Шаг 4: Уведомления и сведения
- Шаг 5: Функция «Личный сейф»
- Шаг 6: Автозапуск программы
- Вопросы и ответы: 0
Важно! Если OneDrive в вашей операционной системе еще не установлен или был отключен ранее, предварительно ознакомьтесь с тематической статьей на нашем сайте, в которой рассказывается о подготовительных мероприятиях, необходимых для использования всех функций клиента облачного хранилища.
Подробнее: Как включить OneDrive в Windows 10

Шаг 1: Запуск меню настроек OneDrive
Первостепенно необходимо открыть непосредственно окно настроек OneDrive. Делается это через контекстное меню иконки приложения в системном трее. Щелкните по ней левой кнопкой мыши, а затем нажмите по пиктограмме шестерни в верхнем правом углу и выберите пункт «Параметры».

Вследствие выполнения описанных действий на экране должно отобразиться окно параметров клиента облачного хранилища. Результат можно видеть на скриншоте ниже.

Шаг 2: Синхронизация и резервное копирование
Сразу после открытия окна настроек OneDrive можно приступать непосредственно к изменению ключевых параметров. В этой статье будет рассказано обо всех возможных функциях, которые можно сконфигурировать.
- Находясь на вкладке «Синхронизация и резервное копирование», кликните по кнопке «Управление резервными копиями файлов», которая находится в блоке «Резервное копирование важных папок компьютера в OneDrive».
- В появившемся окне переведите в активное положение переключатели напротив тех директорий, которые впоследствии будут копироваться в облачное хранилище автоматически. Это позволит не потерять важные файлы, находящиеся в пользовательских папках, таких как «Документы», «Изображения», «Рабочий стол» и так далее. В завершении нажмите по кнопке «Сохранить изменения».
- Появится диалоговое окно, в котором будет сообщено о начале резервного копирования. Вы можете следить за ходом выполнения этой операции, нажав по соответствующей кнопке, отмеченной на изображении ниже.
- В нижнем правом углу экрана появится контекстное меню со списком всех файлов, загружающихся в настоящее время в облако.
- Обратите внимание, что при резервном копировании данных на иконке OneDrive, размещенной на панели задач, будет отображаться соответствующий индикатор, уведомляющий о том, что процедура еще не завершена.
- Вернувшись в меню параметров, на вкладке «Синхронизация и резервное копирование», вы можете активировать функцию «Сохранять фото и видео с устройства». После этого операционная система автоматически будет помещать в облачное хранилище все медиафайлы этих форматов, загружая их с подключенных устройств, таких как телефон или камера. Учтите, что изображения и видеоролики, находящиеся в памяти компьютера, помещаться на диск OneDrive не будут.
- Чуть ниже расположена функция «Сохранять снимки экрана, которые я делаю, в OneDrive». Если вы активируете ее, тогда все скриншоты, создаваемые посредством любых комбинаций с клавишей PrintScreen, будут автоматически загружаться в облако.
- В отдельном блоке «Настройки» находится опция «Приостановить синхронизацию, когда это устройство находится в сети с лимитным трафиком». Эта функция будет полезна в случае, если вы подключаетесь к интернету посредством мобильной точки доступа или специального модема. Но даже если этого у вас не происходит, все равно рекомендуется активировать параметр, так как в будущем он может уберечь от непредвиденных расходов трафика в сети.
- На вкладке «Синхронизация и резервное копирование» находится блок дополнительных настроек, открыть который можно посредством нажатия на строку «Расширенные параметры». В раскрывшемся списке предлагается установить ограничение скорости скачивания и отправки пакетов данных по интернету. По умолчанию эти параметры отключены, при необходимости активируйте их, переведя переключатели в соответствующее положение. Затем введите желаемые значения в поля под названием «Ограничение». Эта функция полезна при одновременной загрузке больших объемов данных по сети в других программах, например в торрент-клиентах.
- Ниже, в блоке «Игнорировать определенные файлы» находится параметр «Запретить отправку определенных файлов этого компьютера в OneDrive». Чтобы открыть меню его настройки, щелкните по кнопке «Добавить».
-
В появившемся диалоговом окне в поле «Расширения» впишите через запятую расширения файлов, которые впоследствии не будут загружаться на диск OneDrive. Например, вы можете запретить отправку файлов документов LibreOffice, вписав «odt». В завершение щелкните по кнопке «Добавить в список», чтобы внесенные изменения сохранились.
Обратите внимание, что на скриншоте ниже наблюдается баг, проявляющийся в некорректно отображающемся диалоговом окне. В вашем случае эта проблема может отсутствовать.
-
В главном окне параметров, на вкладке «Синхронизация и резервное копирование» остается последний параметр — «Файлы по запросу». Есть два способа хранения файлов с диска OneDrive: загружать на накопитель компьютера или оставлять в облаке. В первом случае все данные с хранилища выгружаются в систему. У вас к ним будет мгновенный доступ, но возрастает расход дискового пространства. Во втором — в директории OneDrive будет находиться список всех файлов, но они не будут загружены на компьютер. Скачивание в такой ситуации происходит непосредственно при открытии, что требует дополнительного времени.
Вы можете выбрать режим хранения данных посредством озвученного ранее параметра. Щелкните по кнопке «Освобождать места на диске» или «Скачать все файлы» в зависимости от ваших предпочтений.
- После выбора режима на экране появится диалоговое окно, в котором необходимо подтвердить свои действия. Для этого нажмите по кнопке «Продолжить».












Это были все доступные настройки, размещенные на вкладке «Синхронизация и резервное копирование». Далее будут рассмотрены оставшиеся.
Шаг 3: Учетная запись
Все параметры OneDrive, связанные с аккаунтом Microsoft, находятся во вкладке «Учетная запись». Перейдите на нее, щелкнув по соответствующему пункту в левой части интерфейса.
- Вы можете добавить дополнительные учетные записи в OneDrive, чтобы получить доступ к их файлам на текущем компьютере. Для этого щелкните по кнопке «Добавление учетной записи». Точное ее месторасположение можно увидеть на изображении ниже.
- В появившемся окне введите авторизационные данные, чтобы войти в профиль Microsoft. Это стандартная процедура, которая подробно описываться здесь не будет. Просто следуйте инструкциям приложения.
- Вернувшись в окно параметров, обратите внимание на дополнительные функции «Удалить связь с этим устройствам» и «Параметры конфиденциальности», расположенные в виде строк сразу под иконкой профиля. С помощью первой опции вы можете отвязать свой аккаунт от клиента OneDrive, чтобы разорвать синхронизацию с профилем. Вторая функция позволяет изменить настройки конфиденциальности. По факту они выражаются только в отправке данных о работе приложения на серверы Microsoft.
- При желании вы можете отключить отображение некоторых папок из OneDrive в файловом менеджере операционной системы. Делается это посредством параметра «Выбрать папки». Для его настройки щелкните по кнопке «Выбрать папки».
- В появившемся окне обратите внимание на список «Или сделайте видимыми эти папки». В нем перечисляются все директории, находящиеся на диске OneDrive. Установите галочки напротив тех, которые вы хотите видеть в своей операционной системе. После этого щелкните по кнопке «ОК», чтобы сохранить изменения. При необходимости вы можете отметить сразу все пункты списка. Для этого поставьте галочку напротив строки «Сделать все файлы доступными», расположенной в верхней части интерфейса окна.
- Вернувшись в главное меню параметров, вы можете увидеть, что во вкладке «Учетная запись» остался последний параметр — «Заблокировать личный сейф после». Речь здесь ведется об отдельной функции OneDrive под названием «Личный сейф», о ней будет рассказано в этой статье чуть позже. А сейчас из впадающего списка в правой части вы можете выбрать время, по истечении которого конфиденциальные файлы станут недоступными и для их просмотра необходимо будет вводить пароль от аккаунта.






Это были все параметры, связанные с учетной записью пользователя. В оставшихся вкладках можно будет настроить отображение уведомлений и доступ к предрелизным версиям клиента облачного хранилища.
Шаг 4: Уведомления и сведения
Во вкладке «Уведомления» находится список параметров, связанных с отображением оповещений о работе клиента OneDrive. Всего есть пять настроек, о которых подробно будет рассказано далее:
- Уведомить меня о приостановке синхронизации. Если во время процедуры синхронизации файлов произойдет сбой или операция оборвется по причине работы другой функции, например «Приостановить синхронизацию, когда это устройство находится в сети с лимитным трафиком», тогда на экране появится соответствующее уведомление.
- Уведомить меня, когда другие делятся со мной или редактируют мои элементы с общим доступом. Если вы предоставили доступ другим пользователям к файлам на вашем диске OneDrive, то при их редактировании на экране отобразится соответствующее уведомление. Также это касается тех случаев, когда другие пользователи предоставляют вам доступ к своим файлам.
- Уведомить меня об удалении большого количества файлов из облака. Если кто-либо, имеющий доступ к данным на вашем OneDrive, удалит сразу много файлов, на экране появится соответствующее оповещение. Эта функция сработает даже в том случае, если действия производятся с вашего аккаунта, так что рекомендуется ее включить, она будет полезна в случае взлома.
- Уведомлять меня о доступных воспоминаниях «В этот день». Систематически сервис OneDrive предлагает к просмотру коллекцию изображений и видеороликов, загруженных с телефона в определенный день. Если эта функция у вас активирована, на экране будет появляться соответствующее уведомление со ссылкой на список этих файлов.
- Уведомлять меня, перед удалением из облака множества файлов, удаленных на моем компьютере. Эта функция схожа с третьей из этого списка. Разница заключается только в том, что уведомление будет отображаться даже в том случае, если на вашем компьютере эти данные уже были удалены, но их копии оставались в облачном хранилище.

Это были все параметры, связанные с уведомлениями. В окне настроек остается еще одна вкладка — «Сведения». По большей части в ней содержится информация о версии клиента OneDrive, используемой на вашем компьютере, но также доступен один параметр — «Получать обновления OneDrive для предварительной оценки до общедоступного выпуска». По умолчанию он отключен. Если вы его активируете, система будет предлагать обновить OneDrive до новейшей версии, которая еще находится в разработке и недоступна другим пользователям. Это позволит вам получать самые свежие обновления, но вместе с этим возрастает вероятность столкнуться с проблемами, которые обычно возникают на ранних этапах разработки апдейтов.

Шаг 5: Функция «Личный сейф»
Расскажем подробнее о ранее упомянутой в этой статье функции «Личный сейф». Разработчиками из Microsoft предусмотрен специальный механизм шифрования данных, размещенных в OneDrive. Для этого выделяется отдельная директория под названием «Личное хранилище». Чтобы ею воспользоваться, сначала необходимо активировать соответствующую опцию.
- Откройте контекстное меню OneDrive, щелкнув левой кнопкой мыши по иконке на панели задач. Затем нажмите по пиктограмме в виде шестерни и выберите в появившемся списке пункт «Разблокировать личный сейф».
- В открывшемся диалоговом окне можете ознакомиться с описанием этой функции, после чего нажмите «Далее» для продолжения.
- Чтобы завершить настройку зашифрованного хранилища, необходимо предоставить приложению соответствующие права доступа. Для этого нажмите по кнопке «Разрешить».
- На экране отобразится дополнительное диалоговое окно, в котором необходимо подтвердить действие. Для этого щелкните по кнопке «Да». Сделать это следует обязательно, в противном случае функция «Личный сейф» не активируется.
- Запустится процесс подготовки компьютера. За ходом выполнения этой процедуры можно наблюдать в соответствующем окне. В этот момент в файловый менеджер операционной системы вносятся специальные изменения, которые позволят хранить данные в зашифрованном виде.
- После завершения подготовки необходимо будет пройти авторизацию в использующемся аккаунте Microsoft. Сделать это можно посредством аутентификации через мобильный телефон, на котором обязательно должно быть установлено приложение «Authenticator». Если это условие соблюдено, нажмите по кнопке «Отправить уведомление». В противном случае воспользуйтесь опцией «Вместо этого используйте пароль».
- Если вы нажали по кнопке «Отправить уведомление», но доступа к телефону нет, даже на этом этапе можете изменить свой выбор, кликнув по строке «Вместо этого используйте пароль».
- После подтверждения личности начнется процесс разблокировки личного хранилища. Время завершения этой процедуры зависит от объема засекреченных данных.








По итогу функция «Личный сейф» активируется. Подтверждением этого будет выступать открывшееся окно файлового менеджера в директории «Личное хранилище». Именно здесь и будут находиться зашифрованные данные.

В будущем вы можете закрыть доступ к этой папке, чтобы никто на вашем компьютере не смог ее открыть без повторного подтверждения личности. Для этого разверните контекстное меню OneDrive и кликните по кнопке «Заблокировать личный сейф».
Если этой кнопки по каким-то причинам не окажется в контекстном меню, заблокировать «Личный сейф» можно будет в списке параметров. Для этого щелкните по пиктограмме шестерни в верхнем правом углу, а затем выберите соответствующую опцию.
Шаг 6: Автозапуск программы
По умолчанию OneDrive помещается в автозагрузку сразу после установки, но при необходимости сделать это можно в ручном режиме. После описанных ниже манипуляций приложение будет каждый раз запускаться автоматически вместе с операционной системой.
Все действия производятся в «Диспетчере задач». Откройте его любым доступным способом. Проще всего это сделать посредством комбинации клавиш Ctrl + Shift + Esc. В появившемся окне перейдите во вкладку «Автозагрузка», найдите в списке «Microsoft OneDrive», а затем щелкните по кнопке «Включить». Обратите внимание, что текущий статус приложения можно увидеть в столбце «Состояние».

Читайте также: Как открыть «Диспетчер задач» в Windows 10
Важно! Если на вкладке «Автозагрузка» приложения OneDrive не оказалось, настроить эту опцию можно альтернативными методами. Все они рассматривались ранее в другой статье на нашем сайте. При необходимости ознакомьтесь с изложенной там информацией, перейдя по ссылке ниже.
Подробнее: Как добавить приложение в автозагрузку в Windows 10

Наша группа в TelegramПолезные советы и помощь
Если вы используете ПК или ноутбук с Windows 10, планшет Microsoft Surface или консоль Xbox One, вы, несомненно, столкнулись с OneDrive, даже если вы им не пользуетесь. То же самое верно, если вы используете Office 365. Возможно, вы видели OneDrive даже на вашем смартфоне Android. Вы спрашиваете себя: что такое OneDrive? Хотите узнать, какие преимущества OneDrive и почему вы должны его использовать? Прочтите эту статью и узнайте все, что вам нужно знать о OneDrive
OneDrive — это сервис Microsoft для хранения файлов в облаке. Он доступен бесплатно всем владельцам учетной записи Microsoft . OneDrive предлагает вам простой способ хранения, синхронизации и обмена файлами. Windows 10 использует OneDrive также для синхронизации системных настроек, визуальных настроек, тем, настроек приложений и даже вкладок Microsoft Edge, истории просмотра и сохраненных паролей.
Вы можете получить доступ к файлам, хранящимся в OneDrive, непосредственно из веб-браузера, прямо из Windows 10 или из приложения OneDrive на вашем ПК или устройстве. Microsoft разработала приложения OneDrive для iOS, Android, macOS, Xbox и всех версий Windows.

Историческая справка. До января 2014 года OneDrive назывался SkyDrive. До этого, до запуска Windows 8, она называлась Windows Live SkyDrive. Более подробную информацию об истории этого сервиса и его предыдущих названиях можно найти в Википедии: История OneDrive.
Существует множество причин, начиная от простого доступа к облачному хранилищу на любом устройстве и заканчивая тем, насколько легко обмениваться данными из OneDrive, и вплоть до того, что является отличным решением для резервного копирования OneDrive. Вот почему мы считаем, что вы должны использовать OneDrive.
Начало использования Microsoft OneDrive ничего не стоит: оно бесплатное, если вы используете стандартные 5 ГБ свободного места на диске, которые он предлагает. Это хорошая отправная точка для тех, кто хочет хранить в облаке несколько файлов.
Кроме того, в Windows 10 Microsoft настраивает OneDrive как место хранения документов по умолчанию. Если вы позволите, OneDrive может автоматически сохранять резервные копии ваших файлов в облаке и автоматически синхронизировать их с другими устройствами, на которых вы настроили OneDrive. В случае сбоя жесткого диска или твердотельного накопителя ваши документы будут легко доступны в OneDrive, что позволит избежать потери важных файлов.

Вы даже можете настроить OneDrive на автоматическую загрузку файлов (фотографий и видео) со смартфона Android или iPhone , чтобы вы никогда не рискнули их потерять.
Что такое OneDrive в Windows 10?
Microsoft OneDrive вездесущ в Windows 10, которая является наиболее используемой операционной системой для ПК. Это также означает, что вам не нужно делать ничего особенного, чтобы получить OneDrive в Windows 10. По умолчанию OneDrive устанавливается вместе с Windows 10, и все, что вам нужно сделать для доступа к облачным файлам, это открыть папку OneDrive в проводнике.

Вы можете использовать OneDrive для синхронизации настроек на разных компьютерах с Windows 10. Если вы используете устройства с Windows 10 (или Windows 8.1) или игровую консоль Xbox One и настраиваете их для использования той же учетной записи Microsoft, они могут выполнять резервное копирование и синхронизацию не только ваших файлов, но также ваших настроек и параметров настройки.
Благодаря тому, что ваши устройства синхронизируют настройки и сведения о настройке в вашем OneDrive, это означает, что вы можете воспользоваться одинаковым или максимально похожим пользовательским интерфейсом для всех из них.
Вы можете использовать OneDrive для резервного копирования. OneDrive стал доступным решением, и он дешевле, чем многие аналогичные продукты, включая Dropbox. Его можно использовать как отличное решение для резервного копирования, поскольку оно отвечает основным критериям: оно доступно по цене, предлагает много места для хранения, доступно на всех важных платформах и хорошо интегрировано с Office 365 и Windows 10.

Еще одна отличная особенность приложения OneDrive для Windows 10 — так называемое Files On-Demand. Эта функция позволяет использовать OneDrive для экономии места на компьютерах и устройствах с Windows 10. Как OneDrive это делает? Сохраняя копии своих файлов только в облаке, и загружая их на свой компьютер, только когда вы открываете их или если вы вручную устанавливаете их, чтобы они всегда были доступны в автономном режиме.

Кроме того, в Windows 7 и Windows 10 вы можете использовать OneDrive для доступа к любым файлам на своих ПК , даже если они не хранятся в папке OneDrive и не синхронизируются с облаком. Эта функция называется извлечением файлов , и все, что вам нужно для ее работы, — это изменить несколько параметров в приложении OneDrive.

Что такое OneDrive для смартфонов и планшетов?
Microsoft работала тяжело получать OneDrive на всех основных вычислительных платформах. Они разработали приложения OneDrive для Windows, macOS, iOS и Android. Вы можете установить приложения OneDrive на все свои устройства для безопасного доступа и синхронизации файлов в облаке из любой точки мира.
Приложения OneDrive для Android и iOS также позволяют автоматически создавать резервные копии фотографий и видео, снятых на вашем смартфоне Android или iPhone. Необходимо выполнить несколько настроек, и вам никогда не придется беспокоиться о том, что ваши фотографии снова будут потеряны.
За последние годы OneDrive для мобильных устройств стал настолько продвинутым, что даже позволяет сканировать доски, документы, визитные карточки и фотографии с помощью любого смартфона Android или iPhone.
Если вам нужно какое-либо из приложений Microsoft OneDrive, вы можете загрузить их с официального сайта OneDrive здесь: Загрузите OneDrive.
Как использовать OneDrive для обмена файлами
Все в вашем OneDrive уже хранится в сети в облачном хранилище, и совместное использование любых ваших файлов или папок на нем просто. 🙂 OneDrive позволяет легко обмениваться файлами с кем угодно: несколькими щелчками мыши или касаниями, и ваши файлы передаются напрямую выбранным вами людям. Вы также можете использовать OneDrive для получения ссылок ( даже временных ), которыми вы можете поделиться на любом носителе в Интернете, вставив их. Люди, которые нажимают или нажимают на ваши ссылки, получают мгновенный доступ к связанным файлам в любом веб-браузере, который они могут использовать.

Сколько места для хранения предлагает OneDrive?
OneDrive предлагает 5 ГБ дискового пространства бесплатно. Пожилые пользователи сервиса могли требовать 15 или даже 25 ГБ свободного места. Есть несколько способов добавить больше свободного места в OneDrive. Например, если вы порекомендуете эту услугу своим друзьям, вы можете получить до 10 ГБ бесплатного хранилища OneDrive.

На OneDrive можно размещать файлы любого типа, если они не превышают 15 ГБ каждый. Это ограничение на размер файла действует независимо от способа загрузки файлов.
Если вам нужно дополнительное место, OneDrive предлагает несколько планов хранения, которые вы можете приобрести за ежемесячную плату:
- OneDrive 100 ГБ — 100 ГБ за 1,99 доллара США в месяц
- Office 365 Personal — 1 ТБ за 69,99 долл. США в год или 6,99 долл. США в месяц. Этот план включает в себя полную лицензию для Office 365.
- Office 365 Home для 6 пользователей — 6 ТБ (1 ТБ на пользователя) за 99,99 долл. США в год или 9,99 долл. США в месяц. Этот план включает полную лицензию Office 365, которая может быть установлена и использована максимум шестью пользователями одновременно.
Как удалить OneDrive с вашего компьютера?
Мы заметили, что, несмотря на все его особенности и положительные стороны, некоторые наши читатели не любят OneDrive и хотят от него избавиться. Для тех из вас, кто не хочет использовать OneDrive, хорошая новость заключается в том, что его легко удалить. На мобильных устройствах, таких как смартфоны или планшеты, просто удалите приложение OneDrive. Чтобы удалить OneDrive из Windows, выполните действия, описанные в этом руководстве: Как удалить OneDrive из Windows (все версии).
Вы используете Microsoft OneDrive?
Вы давно используете OneDrive? Мы настолько привыкли иметь OneDrive на наших компьютерах и устройствах, что уже не можем представить их без него. Мы хотели бы услышать, что вы думаете об OneDrive и что он может предложить, поэтому не стесняйтесь оставлять комментарии в разделе ниже.
Просмотров: 3 547

