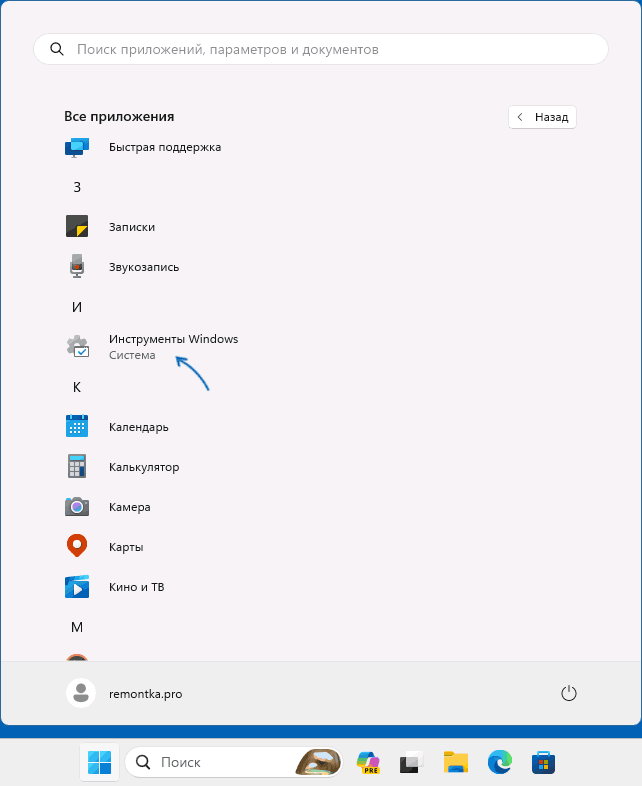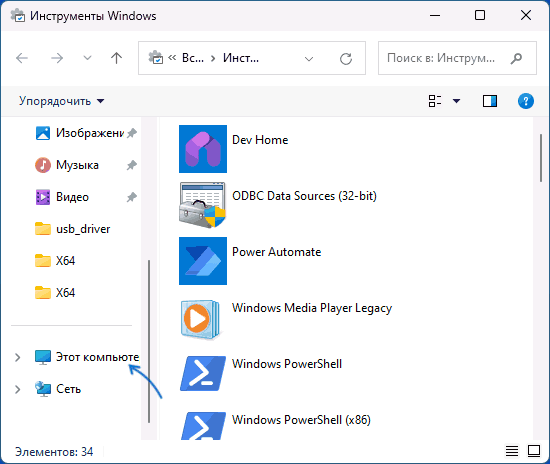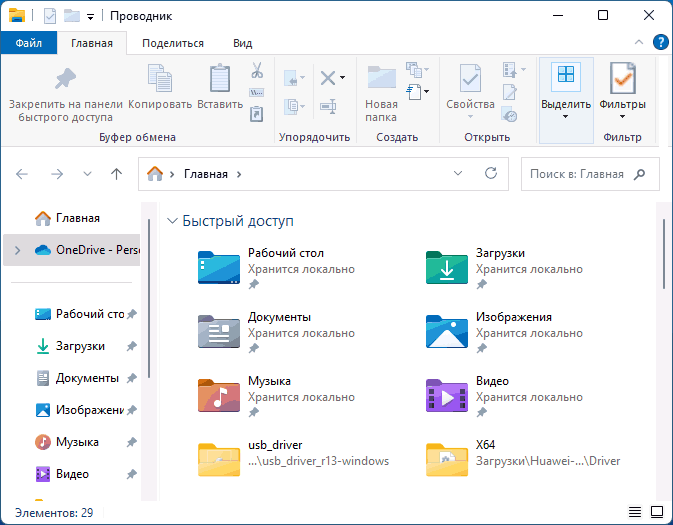OldExplorer
Download the zip file
Launch Windows 10 Explorer on Windows 11
The Windows 10 Explorer can be accessed on Windows 11 by opening the Control Panel and then clicking the up arrow a couple of times. OldExplorer is simply a launcher that does essentially the same thing, but also lets you provide your preferred starting folder.
This project improves on similar scripted solutions by providing a faster launch, no console window flash, no Control Panel flash, easy change of the starting folder, no interference with an existing open Control Panel window, and improved ease of use via a Windows shortcut.
Note: You can make the Windows 10 Explorer the default file manager in Windows 11 with SwitchExplorer, but note that option will not provide the old details pane that allows direct editing of metadata. Use OldExplorer (i.e. this tool) when you need to get access to the old details pane.
Note: OldExplorer.exe is only useful on Windows 11. It will run on Windows 10, but it’s pointless to do so.
Why run the Windows 10 Explorer on Windows 11?
For some, it’s just a preferred interface, but for others there are specific functional reasons, such as using offline files and folders or being able to set the folder type for an entire folder tree or getting access to the old details pane that allows direct editing of file metadata.
Another reason is to get better performance, especially with folders that contain a lot of media files.
How to Download and Run
- Download the zip file using the link above.
- Extract OldExplorer.exe.
- Right-click OldExplorer.exe, select Properties, check Unblock, and click OK.
- Optionally move OldExplorer.exe to the folder of your choice.
- Double-click OldExplorer.exe to open the Windows 10 Explorer to C:\
- If you skipped step 3, then, in the SmartScreen window, click More info and then Run anyway.
- Optionally make a shortcut to OldExplorer.exe and edit the command line to open the old Explorer to the folder of your choice. You may use environment variables and spaces are supported, as long as the path is in quotes.
Note: Some antivirus software may falsely detect the download as a virus. This can happen any time you download a new executable and may require extra steps to whitelist the file.
Usage
Typically you would make a shortcut to OldExplorer.exe and then edit the command line of the shortcut, if you want to start in a folder other than Explorer’s current start folder.
Example shortcut:

Example 1:
Launch the Windows 10 Explorer to Explorer’s current «LaunchTo» value (i.e. the «Open File Explorer to» setting)
OldExplorer
Example 2:
Launch the Windows 10 Explorer to D:\
OldExplorer D:
Example 3:
Launch the Windows 10 Explorer to Pictures:
OldExplorer Pictures
Example 4:
Launch the Windows 10 Explorer to This PC:
OldExplorer "This PC"
Example 5:
Launch the Windows 10 Explorer to Camera Roll:
OldExplorer "shell:camera roll"
Example 6:
Launch the Windows 10 Explorer to Frequent Folders:
OldExplorer shell:::{3936E9E4-D92C-4EEE-A85A-BC16D5EA0819}
Example 7:
Launch the Windows 10 Explorer to C:\Users\[UserName]\AppData\Local:
OldExplorer "%LocalAppData%"
Command line options
The following are optional command line arguments
/d+
This will add a «DelegateExecute» registry setting that will change the default Explorer when you execute «explorer» or «explorer.exe» from a shortcut, command line, or Start > Run to instead run OldExplorer.exe. Please note that this option will not completely change the default Explorer. For example, running Explorer with a command line argument will still run Explorer instead of OldExplorer.
Note: Do not include /d+ in your shortcut(s). You only need to run OldExplorer.exe once with the /d+ argument to add the DelegateExecute registry entry.
You can use the tool SwitchExplorer to catch the remaining scenarios where the Windows 11 Explorer would otherwise open.
/d-
This removes the registry entry created by the /d+ option.
/x
This exits the app without opening Explorer. This is useful if you want to use the tool to apply the registry setting provided by the /d+ option without opening an Explorer window.
Start folder location options
The following shortcut keywords are supported (case does not matter):
Desktop
Documents
Downloads
Favorites
Frequent
Home
Libraries
Music
Onedrive
Pictures
Public
Recent
«Recycle bin»
«This PC»
Userprofile
Videos
You can also use any shell shortcuts, shell GUIDs, and environment variables that point to folders. See the links below:
Shell shortcuts
Shell GUIDs
Environment variables
OldNewExplorer for Windows 10 – Learn how to download & install OldNewExplorer on Windows 10 PC/laptop in simple way. Shell extension and tweaker which can undo. Now, this Cleaning and Tweaking app is available for Windows 8 / Windows 8 64 / Windows 10 / Windows 10 64 PC/laptop.
Shell extension and tweaker which can undo
Table of Contents
OldNewExplorer Latest Version Overview
OldNewExplorer is a Cleaning and Tweaking application like BootRacer, AnyRecover, and Wise Registry from Tihiy. OldNewExplorer is an efficient software that is recommended by many Windows PC users. It has a simple and basic user interface, and most importantly, it is free to download.
Although there are many popular Cleaning and Tweaking software, most people download and install the Freeware version. OldNewExplorer works with most Windows Operating System, including Windows 8 / Windows 8 64 / Windows 10 / Windows 10 64. Don’t forget to update the programs periodically.
OldNewExplorer has unique and interesting features, unlike some other Cleaning and Tweaking apps. This app is a fast, small, compact and innovative Freeware Cleaning and Tweaking app for Windows PC. It is developed to be simple for beginners and powerful for experts. You can get OldNewExplorer free and download its latest version for Windows 8 / Windows 8 64 / Windows 10 / Windows 10 64 PC from below.
OldNewExplorer Technical Details
It’s better to know the app’s technical details and to have a knowledge background about the app. Therefore, you can find out if OldNewExplorer will work on your Windows device or not.
| App Name: | OldNewExplorer |
| Developer: | Tihiy |
| Version: | OldNewExplorer 1.1.9 |
| Updated: | September, 24th 2019 |
| Category | Cleaning and Tweaking |
| File Size: | 330.71 KB |
| File Type: | EXE file |
| Requirement: | PC/laptop/tablet running Windows (Windows 8 / Windows 8 64 / Windows 10 / Windows 10 64) |
| License: | Freeware |
Download OldNewExplorer for Windows 10 (64/32-bit) PC/laptop
Download OldNewExplorer (latest version) free for Windows 10 (64-bit and 32-bit) PC/laptop/tablet. Safe Download and Install from the official link!
OldNewExplorer 64-bit and 32-bit download features:
- Compatible with Windows 10 64-bit and 32-bit
- Latest version update
- OldNewExplorer direct, free and safe download
- Download OldNewExplorer for your PC or laptop
OldNewExplorer Setup Installer
Download & install the latest offline installer version of OldNewExplorer for Windows PC/laptop. It works with both 32-bit & 64-bit of Windows 8 / Windows 8 64 / Windows 10 / Windows 10 64.
✔ Safe & Free Download for Windows PC/laptop – 330.71 KB
Safety (Virus) Test:
✔ Tested and is 100% Safe to download and install on your Windows 8 / Windows 8 64 / Windows 10 / Windows 10 64 device (PC/laptop/tablet).
What is New in the OldNewExplorer Latest Version?
✓ Compatibilities improvement for new Windows update.
✓ Fixes bugs.
How to download and install OldNewExplorer for Windows 10 PC/laptop
Now let’s just move to the next section to share the steps you have to follow to download OldNewExplorer for Windows PC. So here we go:
- Download the OldNewExplorer installer file from the link above.
- Save the downloaded file to your computer.
- Double-click on the downloaded OldNewExplorer installer file.
- Now, a smart screen might appear and ask for a confirmation.
- Click “Yes” to confirm.
- Finally, follow the installation instructions until you get a confirmation notification of a successful installation process.
So those are all the processes that you have to follow to download OldNewExplorer for Windows PC. Then let’s go on to the next section where we will discuss OldNewExplorer itself. So you can understand the application and its features. So here we go:
Best Features of OldNewExplorer for Windows PC
OldNewExplorer is one of the most popular Cleaning and Tweaking alongside Steganos, PrivaZer, and DiskPart. This app has its advantages compared to other Cleaning and Tweaking applications. OldNewExplorer is lightweight and easy to use, simple for beginners and powerful for professionals. OldNewExplorer application is free to download and offers easy-to-install, easy-to-use, secure, and reliable Cleaning and Tweaking applications.
This application’s primary functions are comprehensive and go beyond the features offered by others that can be considered as its rivals.
- OldNewExplorer for PC – fast, reliable, and robust by Tihiy.
- OldNewExplorer Free & Safe Download.
- OldNewExplorer latest version for the best experience.
- User-friendly Interface.
- Easy to Use.
- Lightweight and consume low resources.
- It works/compatible with almost all Windows versions, including Windows 8 / Windows 8 64 / Windows 10 / Windows 10 64.
- Free of Cost!
- Privacy and Security!
- Best for Cleaning and Tweaking application.
- PC User’s choice!
How to uninstall OldNewExplorer in Windows PC/laptop?
Steps to uninstall OldNewExplorer in Windows 10 / Windows 8 / Windows 7 / Windows Vista
- Click the Windows Start menu.
- Locate and select the Control Panel menu, then select Programs.
- Under Programs, click the Uninstall a Program.
- Select OldNewExplorer and then right-click, select Uninstall/Change.
- Then click Yes to confirm the OldNewExplorer uninstallation process.
Steps to uninstall OldNewExplorer in Windows XP
- Click the Windows Start menu.
- Locate and select the Control Panel menu, then select Add or Remove Programs icon.
- Select the OldNewExplorer and then click Remove/Uninstall.
- Then click Yes to confirm the OldNewExplorer uninstallation process.
Steps to uninstall OldNewExplorer in Windows 95, 98, Me, NT, 2000
- Click the Windows Start menu.
- Locate and select the Control Panel menu, then double-click the Add/Remove Programs icon.
- Select the OldNewExplorer and then right-click, select Uninstall/Change.
- Then click Yes to confirm the OldNewExplorer uninstallation process.
Top OldNewExplorer Alternative Apps for Windows
Isn’t OldNewExplorer what you were looking for? We prepared a list of similar apps below!
- Steganos
- PrivaZer
- DiskPart
- GPU Tweak
- BleachBit
Steganos, PrivaZer, and DiskPart is the strong competitor of OldNewExplorer. Otherwise, GPU Tweak and BleachBit also quite good as the alternative of this software. There are also other similar apps such as Wise Registry, AnyRecover, and BootRacer that also need to try if you want to find the best alternative of OldNewExplorer.
In Conclusion
The OldNewExplorer for Windows PC is unquestionably the best Cleaning and Tweaking that you can find nowadays. It also is the most reliable when it comes to performance and stability. You can find that out for yourself. That is why a lot of PC users recommend this app.
Get superb and impressive experience using this OldNewExplorer application developed by Tihiy. OldNewExplorer nowadays are already getting better each time.
If you have some questions related to this app, feel free to leave your queries in the comment section. Or you can share with us your experience when using this OldNewExplorer on your Windows 10 PC. And if you know other people who want to experience OldNewExplorer for Windows PC, you can share this article to help them. Enjoy using OldNewExplorer for Windows PC.
Find other interesting articles that will help you how to download Steganos for Windows 10 PC, install PrivaZer for Windows 10, DiskPart review, or about best GPU Tweak alternative apps for Windows 10.
OldNewExplorer FAQ (Frequently Asked Questions)
Q: What is OldNewExplorer for PC?
A: For more information about this app, please go to the developer link on the above of this page.
Q: Is OldNewExplorer free? If not, how much does it price to download this app?
A: Absolutely no cost! You can download this app from official websites for free by this website—any extra details about the license you can found on the owner’s websites.
Q: How do I access the free OldNewExplorer download for Windows PC?
A: It is easy! Just click the free OldNewExplorer download button in the above of this page. Clicking the download button will start the installer to download OldNewExplorer free for a PC/laptop.
Q: Is this OldNewExplorer will typically run on any Windows?
A: Yes! The OldNewExplorer for PC will typically work on most recent Windows operating systems, including Windows 8 / Windows 8 64 / Windows 10 / Windows 10 64 64-bit and 32-bit.
Q: What’s the difference between 64-bit and 32-bit versions of OldNewExplorer?
A: The OldNewExplorer 64-bit version was specially designed for 64-bit Windows Operating Systems and performed much better on those. The OldNewExplorer 32-bit version was initially intended for 32-bit Windows Operating Systems, but it can also run on 64-bit Windows Operating Systems.
Q: What’s the importance of downloading the latest version of OldNewExplorer?
A: We recommend downloading the latest version of OldNewExplorer because it has the most recent updates, which improves the quality of the application.
Disclaimer
OldNewExplorer is an application that builds by Tihiy. All trademarks, product names, company names, and logos mentioned here are their respective owners’ property. This site (autotechint.com) is not affiliated with them directly. All information about applications, programs, or games on this website has been found in open sources on the Internet.
We don’t host or store OldNewExplorer on our servers. Downloads are done through the Official Site. We are firmly against piracy, and we do not support any sign of piracy. If you think that the application you own the copyrights is listed on our website and want to remove it, please contact us.
We are always compliant with DMCA regulations and respect the application owners. We are happy to work with you. Please find the DMCA / Removal Request page below.
Среди прочих нововведений Windows 11 — видоизмененный «Проводник», который некоторым пользователям пришелся не по душе. При желании вы можете использовать и классический вариант Проводника.
В этой инструкции подробно о способах открыть старый проводник в Windows 11 как средствами системы, так и с помощью сторонних инструментов.
Классический Проводник всё ещё есть в Windows 11 и его можно запустить прямо в системе, но для этого придётся выполнить несколько шагов:
- В меню «Пуск» — «Все приложения» или в «Панели управления» откройте пункт «Инструменты Windows».
- В открывшемся окне «Инструменты Windows» откройте «Этот компьютер» в панели слева.
- Будет открыт Проводник, причем е его старом виде.
Неизвестно, сколько ещё проработает этот способ (предполагаю, что это не было задумано разработчиками), но в Windows 11 23H2 он функционирует.
К сожалению, способ имеет свои ограничения: необходимо каждый раз заходить в «Инструменты Windows», либо создать ярлык для них в удобном месте. Если же сделать ярлык для пункта «Этот компьютер» из указанного расположения, будет открываться уже новый проводник Windows 11.
ExplorerPatcher
Вторая возможность — использовать стороннее приложение для настройки вида элементов Windows 11 ExplorerPatcher. Шаги будут следующими:
- Скачайте последнюю версию ExplorerPatcher с GitHub https://github.com/valinet/ExplorerPatcher/releases
- Запустите загруженный файл: на некоторое время экран может стать чёрным, это нормально, также вид панели задач изменится (его можно будет вернуть).
- Нажмите правой кнопкой по панели задач и выберите пункт «Свойства».
- Если требуется вернуть прежний вид панели задач, на вкладке «Taskbar» установите стиль Windows 11, а затем нажмите «Restart File Explorer».
- Перейдите в раздел «File Explorer» и отметьте пункт «Use classic drive groupings in This PC», а ниже установите Windows 10 Ribbon в поле «Control Interface». Включите пункты «Disable the Windows 11 context menu», «Use immersive menus when displaying Windows 10 context menu», «Disable modern search bar». После этого нажмите «Restart File Explorer» внизу слева.
- Теперь, если вы запустите Проводник он будет открыт в своём старом виде:
Ключевым для настройки является включение «Windows 10 Ribbon», но без настроек остальных пунктов, например, отключения новых контекстным меню Windows 11, классический «Проводник» может закрываться с ошибками.
Учитывайте, что при выходе новых обновлений Windows 11 часть функций ExplorerPatcher могут перестать работать, такое уже случалось. А для удаления программы и сделанных ею настроек используйте «Программы и компоненты» в Панели управления.
В ранних версиях Windows 11 существовал ещё один вариант включения старого проводника: в разделе реестра
HKEY_LOCAL_MACHINE\SOFTWARE\Microsoft\Windows\CurrentVersion\Shell Extensions\Blocked
можно было создать строковый параметр
{e2bf9676-5f8f-435c-97eb-11607a5bedf7}
и перезагрузить компьютер, однако в текущих версиях системы этот способ не работает.

Old New Explorer Configuration Windows 11 v1.1.9 24.09 | Windows 7 Style for Windows 11/10/8.1/8
OldNewExplorer is an application that gives you the shells of much older programs and systems. For instance, if you want your system to function like Windows 7 because you feel it worked better under that operating system, then you can use this tool to make that happen.
With this program utility, it has the Windows 7 interface and the functionality of Windows 10/11 and Windows 8.1. You have the option to reset the default drives to the Windows 7 default drives. This will make it easier for laymen users to manage their system. After all, most novices don’t like to see new changes to their computer’s visibility and appearance. That is what happens whenever new programs are installed. So, by using OldNewExplorer, a user like this can utilize the older presentation that they’re more comfortable with. This comes in handy if a problem arises with the newer presentation. In any case, it is always good for users to have more options when it comes to their interface.
With this software you can change your explorer. this is basically important for windows 10 & Windows 11. Specially for the Details Pane. hope it help you….
THE OLDNEWEXPLORER FOR WINDOWS 8.1 / WINDOWS 8 / WINDOWS 10 / WINDOWS 11 (X86/X64)
Installation:
Extract files into directory which all users can access.
Run OldNewExplorerCfg.exe, click Install
Uninstallation:
Run OldNewExplorerCfg.exe, click Uninstall
Skinning Notes:
OldNewExplorer can override UIFILES from most files loaded by explorer.exe.
To take advantage of this, add UIFILES to your ShellStyle.dll named the following way:
Example:
SHELL32.DLL UIFILE 23 -> SHELLSTYLE.DLL SHELL32_UIFILE 23
EXPLORERFRAME.DLL UIFILE 20482 -> SHELLSTYLE.DLL EXPLORERFRAME_UIFILE 20482
Note that OldNewExplorer can load other types of resources loaded by Direct UI, for example TWINUI.DLL TILETEMPLATE
Overriding all resources may require explorer.exe restart.
Note that OldNewExplorer’s style, details, status bar settings override shell style resources.
WARNING: custom resource types are not loaded from ShellStyle.dll if it has MUI resource pair.
Merge it with MUI file and remove MUI resource.
Turn debug on:
[HKEY_CURRENT_USER\Software\Tihiy\OldNewExplorer]
«Debug»=dword:00000001
launch DbgView.exe (Debug View) to monitor which UIFILES are loaded
Version History
v1.1.9 24.09.2019
* Support for disgusting dark mode
* Support for disgusting 19H2/20H1 search box
v1.1.8.4 04.08.2017
* Support for Windows 10 FCU
* Fixed silver cream style
v1.1.8.4 04.08.2016
* Support for Windows 10 FCU
* Fixed silver cream style
v1.1.8.2 26.07.2016
* Fix possible crash on process exit
v1.1.8.1 21.07.2016
* Support for build 14393
v1.1.8 03.04.2016
* Support for build 14295
v1.1.7.1 13.09.2015
* Fixed rare crash
v1.1.7 09.08.2015
* Fixed crashes
v1.1.6 03.08.2015
* Fixed deadlocking
v1.1.5.1 19.04.2015
* Fix for Windows 10 build 10049+
v1.1.5 21.03.2015
* Support for Windows 10 TP
* Option to replace navigation buttons
OldNewExplorer v1.1.9
Operating System: Windows 8/Windows 8.1/Windows 10
OldNewExplorer is the Windows 8.1 (Windows 8 & 10) shell extension/tweaker
which can undo «improvements» to file browsing made in newer Windows version.
Everything is optional for your liking.
* Restore devices / drives grouping
Everything is ‘Devices and drives’.
That’s stupid! O-N-E can restore grouping which made sense in Win7/8.
* Restore libraries / remove folders
Remove all those folders which were unoptionally added into Windows 8.1 This PC folder
and put the libraries back to their place, without registry hacking / breaking apps.
* Restore command bar / remove Ribbon
Because some people consider it an abomination.
* Restore details pane at bottom
Same reason; reclaim useful horizontal space.
* Improve styling
Get rid of some Win7 stuff here and there; improve styling with some built-in visual styles.
For themers / skinners, O-N-E can help to override a lot of hardcoded styling
in Windows 8, maybe even Start screen!
Windows 10
Use this method file as an alternative to remove the extra folders.
👉 How to Use Old New Explorer Configuration Windows 11 Windows 7 Style for Windows 11/10/8.1/8 Please Support Us ❤️ Subscribe OUR YouTube channel👍
Disclaimer:
Shakeel File, Guarantee that the Mobile/Pc Apps, Firmware, Flash Tools, Software or any other files on this page are 100% correct But use «At your own risk».
Download-Section:
Download also
Note:
I hope you enjoy this article. Please do share this article. And if you are facing problem in any section or you have any question then ask us in comment box or you can Contact Us. Thank you!
Время на прочтение1 мин
Количество просмотров12K
Пользователи выяснили, что Windows 11 по-прежнему позволяет открывать старую версию проводника без хаков, настройки реестра или сторонних приложений.
Чтобы запустить классический проводник в Windows 11, нужно нажать Win + R, ввести «control», а затем нажать кнопку со стрелкой вверх рядом с адресной строкой.
В качестве альтернативы можно открыть меню «Пуск»>«Система и безопасность»> «Инструменты Windows». При этом открывается интерфейс проводника. Перед выходом из раздела «Инструменты Windows» нужно кликнуть по любому из дисков или папок на левой панели, и открывается старый проводник. Это не вредит стабильности системы и не заменяет навсегда современную версию проводника, но возвращает к классическим контекстным меню, правда, только в открытом окне.
Ранее стало известно, что голосовой помощник Cortana и текстовый редактор WordPad не войдут в Windows 11 24H2. Кроме того, в версии не будет кодека AC-3 Dolby Digital.
Однако в новых версиях Windows 11 обнаружили старый диспетчер задач, который в Microsoft решили не удалять из системы. Его можно запустить только вручную.